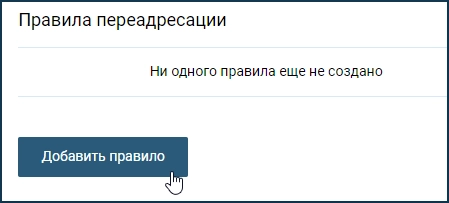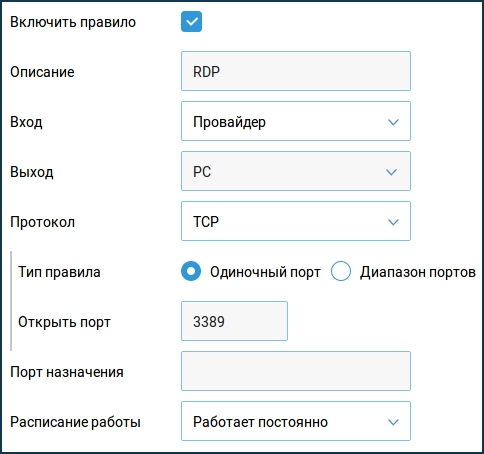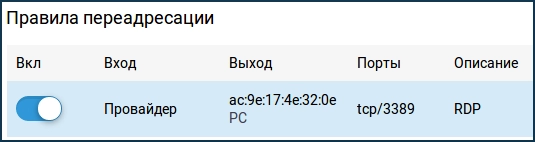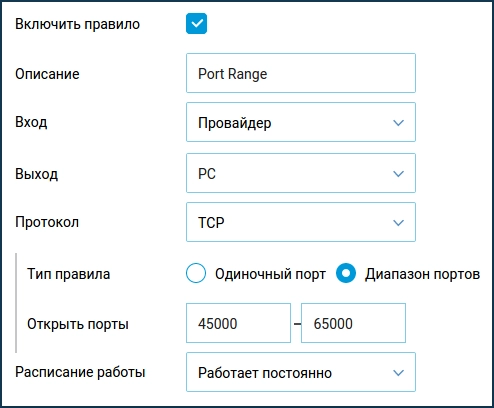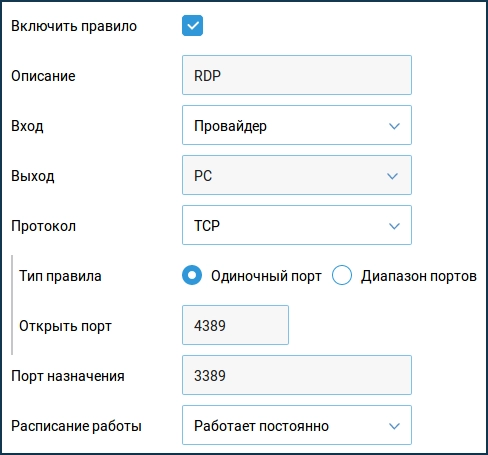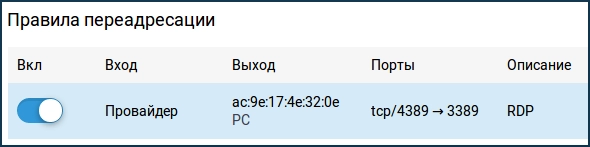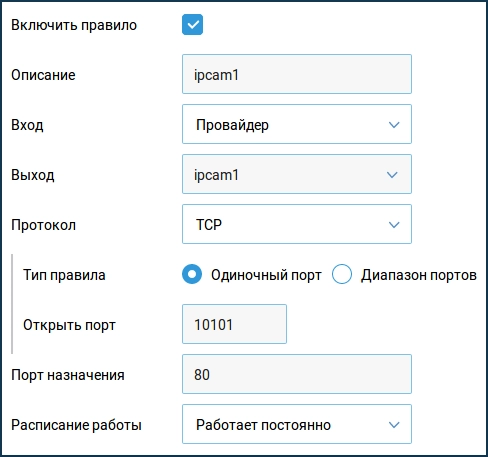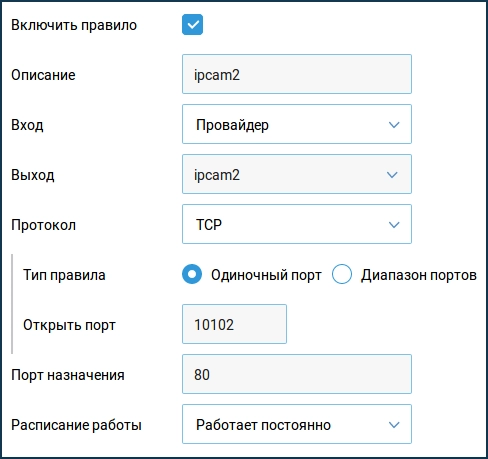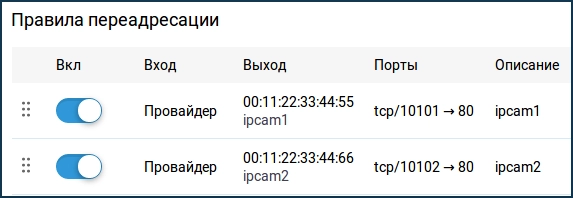Если вы хотите настроить функцию NAT на своем роутере Keenetic, то вам потребуется некоторые знания и навыки. Но не волнуйтесь, в этой статье мы расскажем вам как настроить NAT на роутере Keenetic пошагово.
Прежде всего, что такое NAT? NAT (Network Address Translation) — это технология, которая позволяет преобразовывать IP-адреса пакетов, проходящих через роутер, для обеспечения связи между устройствами в локальной сети и сетью интернет. Она также позволяет использовать один внешний IP-адрес для множества устройств в локальной сети.
Чтобы настроить NAT на Keenetic, выполните следующие шаги:
- Подключитесь к интерфейсу вашего роутера Keenetic, введя его IP-адрес в адресной строке вашего браузера. Войдите в систему с помощью своих учетных данных.
- Найдите раздел «Настройки сети» или «Сетевые настройки» и выберите вкладку «NAT».
- В настройках NAT вы можете выбрать режим работы, например, «Роутер», «Мост» или «Активный режим». Выберите режим, подходящий для вашей сети.
- Если вы хотите настроить перенаправление портов, перейдите в раздел «Перенаправление портов» или «Port Forwarding» и укажите нужные порты.
- Не забудьте сохранить изменения, применив их.
Поздравляем, вы только что настроили NAT на своем роутере Keenetic! Теперь ваша сеть будет работать более эффективно и безопасно. Если у вас возникнут какие-либо проблемы или вопросы, обратитесь к документации или службе поддержки Keenetic.
Содержание
- Подключение к роутеру и вход в панель управления
- Настройка NAT на роутере Keenetic
- Шаг 1: Вход в административный интерфейс роутера
- Шаг 2: Открытие страницы настройки NAT
- Шаг 3: Включение NAT
- Шаг 4: Настройка портов
- Шаг 5: Сохранение настроек
- Проверка и сохранение настроек NAT
Подключение к роутеру и вход в панель управления
Для начала настройки роутера Keenetic необходимо подключиться к нему. Вам понадобится компьютер или устройство, подключенное к роутеру посредством проводного или беспроводного соединения.
Чтобы войти в панель управления Keenetic, откройте веб-браузер и введите в адресной строке IP-адрес вашего роутера. Обычно адрес состоит из последовательности чисел, например, 192.168.1.1 или 192.168.0.1. Эти данные можно найти на задней панели роутера или в документации к нему.
После ввода IP-адреса нажмите клавишу Enter на клавиатуре или кнопку «Go» на экране браузера. Система перенаправит вас на страницу входа в панель управления Keenetic.
Для входа в панель управления Keenetic введите логин и пароль. Если вы впервые входите в панель управления, попробуйте используйте стандартные логин и пароль: admin/admin. Если эти данные не подходят, проверьте информацию в документации к роутеру или обратитесь к поставщику услуг интернета.
Настройка NAT на роутере Keenetic
Роутеры Keenetic позволяют настраивать NAT для вашей локальной сети. В этом разделе мы рассмотрим пошаговую инструкцию по настройке NAT на роутере Keenetic.
Шаг 1: Вход в административный интерфейс роутера
Откройте веб-браузер и введите IP-адрес роутера в адресную строку. По умолчанию IP-адрес роутера Keenetic составляет 192.168.1.1. Введите логин и пароль администратора, чтобы войти в административный интерфейс.
Шаг 2: Открытие страницы настройки NAT
После входа в административный интерфейс роутера найдите вкладку «Настройки» или «Настройки сети». При необходимости прокрутите страницу вниз, чтобы найти нужный пункт меню.
На странице настройки сети найдите раздел NAT и выберите его.
Шаг 3: Включение NAT
Найдите опцию «Включить NAT» и установите ее в положение «Включено». Это активирует функцию NAT на роутере Keenetic.
Шаг 4: Настройка портов
Если вы хотите настроить перенаправление портов, найдите опцию «Перенаправление портов» или «Port Forwarding» и выберите ее.
Для каждого порта, который вы хотите перенаправить, введите внешний и внутренний порт, а также IP-адрес устройства в локальной сети, на которое вы хотите перенаправить трафик.
Шаг 5: Сохранение настроек
После завершения настройки NAT убедитесь, что нажали кнопку «Сохранить» или «Применить», чтобы применить изменения. Перезагрузите роутер, если требуется.
Теперь настройка NAT на роутере Keenetic завершена. Ваши устройства в локальной сети смогут использовать общий IP-адрес для доступа в Интернет с использованием NAT.
Проверка и сохранение настроек NAT
После того как вы закончили настройку NAT на роутере Keenetic, важно проверить правильность работы настроек и сохранить их для дальнейшего использования.
Для проверки корректности настроек NAT вам нужно подключить устройство к сети Wi-Fi или проводной сети роутера и проверить доступ в Интернет. Зайдите в любой браузер и откройте несколько веб-страниц. Если все загружается корректно, значит настройка NAT прошла успешно.
Чтобы сохранить настройки NAT, выполните следующие шаги:
- Подключитесь к веб-интерфейсу роутера, введя IP-адрес роутера в адресной строке браузера.
- Введите логин и пароль администратора роутера.
- На главной странице веб-интерфейса перейдите в раздел «Настройки».
- В разделе «Настройки сети» выберите вкладку «NAT».
- На странице настроек NAT нажмите кнопку «Сохранить» или «Применить».
- Подождите, пока настройки сохранятся и применятся. В это время не перезагружайте роутер и не отключайте его от питания.
После того как настройки NAT сохранятся, вы можете быть уверены, что они будут применяться каждый раз, когда роутер перезагрузится или отключится от питания. Проверьте работу Интернета еще раз, чтобы убедиться, что настройки NAT сохранены успешно.
Роутеры Zyxel Keenetic пользуются широкой популярностью благодаря своей надежности и функциональности. Один из важных аспектов настройки роутера – это настройка Network Address Translation (NAT), который позволяет маршрутизировать пакеты данных между локальной и внешней сетью.
Настройка NAT позволяет использовать один внешний IP-адрес для подключения к Интернету с нескольких устройств в локальной сети. Таким образом, NAT является важным механизмом для обеспечения безопасности и эффективной работы домашней сети.
В этой статье мы подробно рассмотрим, как настроить NAT на роутере Zyxel Keenetic. Вы узнаете, как создать правила NAT, настроить порты и установить соответствие между внешним и внутренним IP-адресами.
Также мы разберем различные типы NAT, такие как Static NAT, Dynamic NAT и Port Forwarding, и рассмотрим их особенности. После прочтения данной статьи вы сможете успешно настроить NAT на вашем роутере Zyxel Keenetic и использовать его по вашим потребностям.
Содержание
- Что такое NAT и зачем он нужен?
- Подготовка к настройке NAT на роутере Zyxel Keenetic
- Шаги для настройки NAT на роутере Zyxel Keenetic
- Проверка работоспособности настроенного NAT на роутере Zyxel Keenetic
- Возможные проблемы и их решение при настройке NAT на роутере Zyxel Keenetic
Что такое NAT и зачем он нужен?
Зачем нужен NAT? Он решает проблему нехватки публичных IP-адресов, которые используются для подключения к Интернету. Благодаря NAT, множество устройств в одной локальной сети может использовать один публичный IP-адрес.
Когда устройство из внутренней (локальной) сети хочет отправить данные во внешнюю сеть (Интернет), NAT изменяет IP-адрес источника и порт, добавляя их в заголовок пакета данных. Это позволяет получить доступ к Интернету с использованием только одного публичного IP-адреса.
Однако NAT может вызывать некоторые проблемы, например, ограниченную возможность установления входящих соединений с устройств в локальной сети. Для решения этой проблемы можно использовать протоколы, такие как UPnP (Universal Plug and Play) или настройку портов вручную.
| Преимущества NAT: |
| — Сокращение использования публичных IP-адресов |
| — Защита локальной сети от прямого доступа из внешней сети |
| — Надежность и безопасность при отправке данных через Интернет |
| Недостатки NAT: |
| — Ограниченная возможность установления входящих соединений |
| — Дополнительное время задержки при передаче данных |
Подготовка к настройке NAT на роутере Zyxel Keenetic
Перед тем, как приступить к настройке NAT (Network Address Translation) на роутере Zyxel Keenetic, необходимо выполнить несколько предварительных шагов. В этом разделе мы расскажем о необходимых действиях.
1. Подключите компьютер к роутеру Zyxel Keenetic с помощью Ethernet-кабеля.
2. Убедитесь, что на компьютере установлен браузер, поддерживающий веб-интерфейс.
3. Введите IP-адрес роутера в адресной строке браузера для доступа к веб-интерфейсу (например, http://192.168.1.1).
4. Введите логин и пароль от веб-интерфейса роутера.
| Логин | Пароль |
|---|---|
| admin | 1234 |
5. Перейдите в раздел настроек роутера, связанных с NAT. Обычно такой раздел называется «NAT», «Перенаправление портов» или «Правила NAT».
6. Убедитесь, что NAT включен. Если нет, включите его.
7. Продолжайте настройку NAT в соответствии с вашими потребностями и целями. Например, вы можете настроить перенаправление портов, создать правила фильтрации или настроить виртуальные серверы.
После выполнения этих шагов вы будете готовы к настройке NAT на роутере Zyxel Keenetic и сможете продолжать настройку в соответствии с вашими требованиями и задачами.
Шаги для настройки NAT на роутере Zyxel Keenetic
Ниже приведены шаги, которые помогут вам настроить NAT (Network Address Translation) на роутере Zyxel Keenetic:
- Войдите в веб-интерфейс роутера: Откройте веб-браузер и введите IP-адрес роутера в адресную строку (обычно это 192.168.1.1). Введите свои учетные данные для входа, если требуется.
- Перейдите на страницу настроек NAT: Найдите в меню роутера вкладку или раздел, связанный с настройками NAT. Обычно он называется «NAT», «Network», или «WAN».
- Включите NAT: Установите переключатель или флажок рядом с опцией «Включить NAT» или «Включить маршрутизацию», чтобы включить NAT.
- Настройте порты: Если вам нужно настроить определенные порты для перенаправления трафика, найдите соответствующую опцию на странице настроек NAT. Укажите номера портов и тип соединения (TCP, UDP или оба).
- Сохраните изменения: После завершения всех необходимых настроек NAT нажмите кнопку «Применить» или «Сохранить», чтобы сохранить изменения.
- Перезагрузите роутер: Для того, чтобы изменения вступили в силу, перезагрузите роутер, нажав либо кнопку «Перезагрузить», либо выполнив эту операцию в настройках.
Теперь NAT настроен на вашем роутере Zyxel Keenetic и будет выполнять перенаправление трафика так, как задано в настройках NAT.
Проверка работоспособности настроенного NAT на роутере Zyxel Keenetic
После того, как вы настроили NAT на роутере Zyxel Keenetic, важно проверить его работоспособность. Для этого можно использовать следующие методы:
| Метод проверки | Описание |
|---|---|
| Проверка открытых портов | Вы можете использовать онлайн-сервисы или специальные программы, которые проверяют открытые порты на вашем роутере. Введите адрес вашего роутера и номер порта, который вы настроили, и проверьте, успешно ли открывается порт. |
| Проверка доступности DHCP | Подключите устройство к вашей домашней сети и убедитесь, что оно автоматически получает IP-адрес от роутера через протокол DHCP. Если устройство успешно получает IP-адрес, это указывает на корректную работу NAT. |
| Проверка доступности интернета | Откройте веб-браузер и убедитесь, что вы можете успешно подключиться к Интернету. Если вы можете открыть веб-страницы без проблем, это говорит о том, что ваш роутер настроен правильно и работает с NAT. |
Если все проверки пройдены успешно, значит настройка NAT на роутере Zyxel Keenetic выполнена правильно, и вы можете использовать его для обеспечения надежного подключения к интернету и передачи данных в вашей домашней сети.
Возможные проблемы и их решение при настройке NAT на роутере Zyxel Keenetic
Настройка Network Address Translation (NAT) на роутере Zyxel Keenetic может вызвать некоторые проблемы. Ниже перечислены наиболее распространенные проблемы и их решения:
| Проблема | Решение |
|---|---|
| Нет доступа к веб-интерфейсу роутера после настройки NAT. | Убедитесь, что правильно указаны адреса IP в настройках NAT. Попробуйте подключиться к веб-интерфейсу роутера по адресу внешнего интерфейса NAT. |
| Не работает перенаправление портов после настройки NAT. | Проверьте правильность настройки правил перенаправления портов: укажите правильный внешний порт и внутренний IP-адрес и порт для перенаправления. Убедитесь, что выбран правильный протокол. |
| Проблемы с доступом к сетевым устройствам, подключенным к роутеру. | Убедитесь, что устройства имеют правильную настройку сетевых параметров и соответствующие правила фильтрации и перенаправления на роутере. Проверьте соединение, кабели и настройки DHCP. |
| Интернет-соединение обрывается после настройки NAT. | Проверьте правильность настройки интернет-соединения, включая правильность указанного адреса IP, маски подсети, шлюза и DNS-серверов. |
| Проблемы с доступом к удаленной сети через VPN или дистанционного управления. | Удостоверьтесь, что настройки VPN или дистанционного управления правильно сконфигурированы в соответствии с требованиями поставщика услуг или сети. Проверьте наличие соединения и настройки на обоих концах соединения. |
Обратите внимание, что при настройке NAT может возникать и другие проблемы, особенно если необходимо настроить сложные сетевые конфигурации. Рекомендуется обратиться к документации по роутеру или обратиться в службу технической поддержки в случае затруднений.
NAT (Network Address Translation) — это технология, которая позволяет устанавливать соединение между локальной сетью и Интернетом, используя только один публичный IP-адрес. Это особенно полезно для домашних сетей, где несколько устройств требуют доступ к Интернету через одно подключение.
В данной статье мы рассмотрим процесс настройки NAT на роутере Zyxel Keenetic, который является одной из самых популярных моделей для домашних пользователей. Загрузка конфигурационного файла на роутер, выполнение нескольких простых команд и настройка портов позволят вам настроить NAT на своем устройстве за считанные минуты.
Прежде чем приступить к настройке NAT, рекомендуется сделать резервную копию текущей конфигурации роутера. Это позволит быстро восстановить настройки в случае каких-либо проблем.
Для начала, необходимо подключиться к роутеру с помощью веб-браузера, используя IP-адрес роутера и учетные данные администратора. Затем перейдите в раздел настройки NAT и выберите опцию «Включить NAT». Если вы желаете настроить порты для определенных приложений или устройств, вы можете добавить соответствующие правила в разделе «Порты NAT».
Содержание
- Что такое NAT и для чего он нужен?
- Шаги по настройке NAT на роутере Zyxel Keenetic
- Проверка работы NAT на роутере Zyxel Keenetic
Что такое NAT и для чего он нужен?
Когда компьютер из локальной сети хочет отправить данные в Интернет, NAT преобразует его локальный IP-адрес во внешний IP-адрес роутера. Таким образом, в сети Интернет виден только IP-адрес роутера, а не IP-адресы всех компьютеров в локальной сети.
Использование NAT позволяет экономить IP-адреса, так как для доступа в Интернет можно использовать один общедоступный IP-адрес роутера для нескольких компьютеров в локальной сети.
Кроме того, NAT обеспечивает дополнительную защиту локальной сети, так как внешние устройства не могут непосредственно обращаться к компьютерам внутри сети.
Шаги по настройке NAT на роутере Zyxel Keenetic
Для настройки NAT на роутере Zyxel Keenetic, выполните следующие шаги:
- Войдите в веб-интерфейс роутера, введя его IP-адрес в адресной строке браузера.
- Введите имя пользователя и пароль для входа. Если вы не установили свои данные, используйте значения по умолчанию.
- Перейдите на страницу настроек NAT (Network Address Translation).
- Убедитесь, что включена опция NAT.
- Выберите тип NAT, наиболее подходящий для вашей сети (обычно рекомендуется использовать тип NAT с порт-преобразованием, чтобы улучшить безопасность сети).
- Настройте правила преобразования IP-адресов и портов, если требуется.
- Сохраните изменения и перезагрузите роутер.
После выполнения этих шагов NAT будет настроен на роутере Zyxel Keenetic и готов к использованию. Проверьте работу NAT, выполнив соответствующие тесты и проверки связности вашей сети.
Проверка работы NAT на роутере Zyxel Keenetic
После настройки NAT на роутере Zyxel Keenetic рекомендуется провести проверку его работы для убеждения в корректной маршрутизации сетевого трафика. Для выполнения этой задачи можно использовать несколько методов.
1. Проверка доступности внешнего IP-адреса.
Один из способов проверить работу NAT — попытаться получить доступ к внешнему IP-адресу своего роутера. Для этого можно воспользоваться внешним сервисом проверки IP, например, путем открытия веб-страницы «https://whatismyipaddress.com/». Если в ответ на запрос отображается ваш внешний IP-адрес, значит, NAT работает корректно.
2. Тестирование портов и служб.
Для проверки работы NAT с определенными портами и службами можно воспользоваться утилитой «telnet» или специализированными онлайн-сервисами. Например, чтобы узнать, доступен ли веб-сервер на порту 80, можно выполнить команду «telnet ваш_внешний_IP_адрес 80» в командной строке. Если соединение установлено, значит, NAT работает правильно.
3. Мониторинг сетевого трафика.
Для более детальной проверки и анализа работы NAT можно использовать специальное программное обеспечение, например, Wireshark. Оно позволяет перехватывать и анализировать пакеты сетевого трафика в реальном времени, что позволяет обнаружить возможные проблемы с NAT.
Важно: Проверка работы NAT на роутере Zyxel Keenetic должна проводиться после настройки и сохранения всех необходимых параметров. В случае обнаружения проблем рекомендуется повторить настройку или обратиться к специалистам.
Network Address Translation (NAT) — одна из самых важных функций маршрутизатора Keenetic, которая позволяет связывать компьютеры и устройства в локальной сети с внешней сетью интернет. NAT выполняет перевод IP-адресов и портов в данных пакетах, таким образом, позволяя обмениваться информацией между устройствами в локальной сети и устройствами в интернете.
Настройка NAT в маршрутизаторе Keenetic может быть полезна во многих случаях, например, для доступа к локальным серверам через интернет, для подключения устройств, которые имеют приватные (нероутабельные) IP-адреса, или для обеспечения безопасности вашей сети, скрывая реальные IP-адреса устройств в локальной сети.
Для настройки NAT в маршрутизаторе Keenetic необходимо войти в веб-интерфейс устройства и найти соответствующие разделы или меню. Обычно, настройка NAT представлена в виде вкладок или пунктов меню с названием «NAT», «Правила NAT» или «Прямое маршрутизирование». В этих разделах можно создать новые правила NAT, указав необходимые параметры для перевода адресов и портов, а также просмотреть и изменить уже существующие правила.
Содержание
- Что такое Keenetic?
- Описание и функции Keenetic
- Как настроить NAT в Keenetic?
- Шаг 1: Вход в панель управления Keenetic
- Шаг 2: Настройка NAT в режиме проксирования
- Шаг 3: Настройка NAT с использованием портов
- Шаг 4: Проверка и сохранение настроек
Что такое Keenetic?
Keenetic является брендом сетевого оборудования, который предлагает широкую линейку роутеров и сетевых решений. Продукция под этим брендом разрабатывается и производится компанией ZyXEL Communications, которая специализируется на производстве оборудования для построения сетей.
Keenetic отличается высоким качеством исполнения, надежностью и продвинутыми функциональными возможностями, которые делают его идеальным решением для использования в домашних и офисных сетях. Роутеры Keenetic также являются универсальными и могут использоваться для различных целей, включая широкополосный доступ в Интернет, создание безопасной сети Wi-Fi, управление сетевыми подключениями и т.д.
Keenetic предлагает удобные в использовании и понятные пользовательский интерфейс, который позволяет настраивать и контролировать сетевое оборудование без труда. С помощью Keenetic пользователи могут легко настраивать параметры сетевых подключений, управлять доступом к Интернету, создавать и конфигурировать виртуальные частные сети (VPN), оптимизировать работу сети и многое другое.
Благодаря современным технологиям и инновационным решениям, Keenetic предлагает стабильное и высокоскоростное подключение к Интернету, даже при большой нагрузке на сеть. С помощью умного алгоритма Adaptive QoS, Keenetic автоматически оптимизирует работу сети, придавая приоритет доступу к Интернету тем устройствам, которые находятся в приоритетной зоне.
Keenetic — это надежное и функциональное решение для создания и управления домашней и офисной сетью. Независимо от задачи и требований, Keenetic предлагает гибкое и производительное решение, которое обеспечит стабильное и безопасное подключение к Интернету.
Описание и функции Keenetic
Keenetic — это сетевой маршрутизатор, который разработан специально для использования в домашних сетях. Он предоставляет широкий функционал для управления и контроля сетевыми подключениями и обеспечения безопасности данных. С помощью Keenetic можно настраивать различные параметры сетевого соединения, включая настройку NAT.
Основные функции Keenetic:
- Межсетевой экран: Keenetic позволяет настраивать и контролировать доступ в Интернет и локальной сети через межсетевой экран (firewall). Можно устанавливать правила блокировки или разрешения доступа для конкретных IP-адресов, портов или протоколов.
- NAT: с помощью функции Network Address Translation (NAT) Keenetic может преобразовывать локальные IP-адреса в публичные, и наоборот, позволяя подключать несколько устройств к Интернету с помощью одного IP-адреса.
- VPN: Keenetic поддерживает различные протоколы VPN (виртуальной частной сети), позволяющие создавать безопасные соединения с другими сетями или устройствами через Интернет. Это полезно при удаленной работе или обеспечении безопасной связи с другими офисами или домашними сетями.
- Wi-Fi: Keenetic имеет встроенный модуль Wi-Fi, который позволяет подключать беспроводные устройства к домашней сети. Можно создавать различные сети Wi-Fi с разными настройками и ограничениями доступа.
- Родительский контроль: Keenetic обеспечивает возможность установки ограничений на использование Интернета для детей. Можно устанавливать ограничения по времени, блокировать доступ к определенным сайтам или категориям сайтов.
- Дополнительные функции: Keenetic также поддерживает дополнительные функции, такие как подключение внешних устройств через USB-порты, создание гостевых сетей Wi-Fi, использование сетевой печати и множество других.
Keenetic — это мощный и универсальный инструмент для управления домашней сетью и обеспечения безопасности подключений.
Как настроить NAT в Keenetic?
NAT (Network Address Translation) – технология, позволяющая осуществлять перевод сетевых адресов между локальной и глобальной сетями. Если вы хотите использовать несколько устройств в вашей домашней сети, но у вас всего один публичный IP-адрес, то NAT поможет вам подключить все нужные устройства к Интернету.
Ниже приведены шаги для настройки NAT на Keenetic:
- Войдите в панель управления Keenetic.
- Выберите раздел «Настройки сети» или «Network settings».
- Найдите раздел, связанный с NAT, например, «Параметры NAT» или «NAT settings».
- Включите функцию NAT (если она не включена) или отредактируйте существующие настройки.
- Настройте правила NAT в соответствии с вашими потребностями.
- Сохраните изменения и перезагрузите маршрутизатор, если это требуется.
После выполнения этих шагов NAT будет настроен и ваше устройство будет иметь доступ к Интернету через публичный IP-адрес.
Обратите внимание, что настройки NAT могут отличаться в зависимости от модели вашего маршрутизатора Keenetic. Рекомендуется обратиться к документации или поддержке Keenetic для получения подробной информации о настройке NAT.
Шаг 1: Вход в панель управления Keenetic
Для начала настройки NAT в Keenetic, вам необходимо войти в панель управления вашего устройства:
- Подключите компьютер или ноутбук к Keenetic с помощью сетевого кабеля.
- Откройте веб-браузер и введите IP-адрес вашего Keenetic в адресной строке. Обычно это 192.168.1.1 или 192.168.0.1. Нажмите Enter.
- В появившемся окне авторизации введите логин и пароль для доступа к панели управления Keenetic. Если вы не меняли эти данные, по умолчанию логин admin, а пароль admin или пустой.
- Нажмите кнопку «Войти» или нажмите Enter. Вы должны попасть в главный экран панели управления Keenetic.
Теперь вы можете приступить к настройке NAT в Keenetic, чтобы осуществлять перевод сетевого адреса.
Шаг 2: Настройка NAT в режиме проксирования
После того, как вы настроили подключение к интернету и получили IP-адрес, настало время настройки NAT в режиме проксирования.
- Откройте веб-интерфейс Keenetic на компьютере или мобильном устройстве, введя IP-адрес роутера в адресной строке браузера.
- Войдите в режим администрирования, введя логин и пароль, установленные во время первоначальной настройки.
- На главной странице интерфейса выберите раздел «Сеть».
- В меню слева выберите вкладку «NAT» и перейдите на страницу настроек NAT.
- На странице настроек NAT активируйте режим проксирования, отметив соответствующий флажок. Этот режим позволит роутеру выступать в роли прокси-сервера для вашей локальной сети.
- Если вам необходимо настроить проброс портов, вы также можете сделать это на странице настроек NAT.
- Сохраните изменения, применив настройки и перезагрузив роутер.
После сохранения и перезагрузки роутера, NAT будет настроен в режиме проксирования, что позволит вашему Keenetic работать как прокси-сервер для вашей локальной сети. Вы можете дополнительно настроить правила фильтрации, проброс портов и другие параметры NAT, чтобы адаптировать его под свои потребности.
Шаг 3: Настройка NAT с использованием портов
Чтобы настроить Network Address Translation (NAT) с использованием портов на маршрутизаторе Keenetic, выполните следующие шаги:
- Перейдите в веб-интерфейс маршрутизатора Keenetic, введя IP-адрес маршрутизатора в адресной строке браузера.
- В меню настроек найдите раздел «NAT» или «Network Address Translation».
- Выберите опцию «Порт проброса» или «Port Forwarding».
- Нажмите на кнопку «Добавить новое правило» или «Add new rule».
- Укажите следующие параметры:
- Протокол: выберите протокол, который хотите использовать (например, TCP, UDP или оба).
- Внешний порт: введите порт, который будет использоваться для доступа с внешней стороны (например, порт 80 для HTTP).
- Внутренний IP: введите IP-адрес устройства в вашей локальной сети, к которому вы хотите обратиться.
- Внутренний порт: введите порт устройства, которым вы хотите обратиться (например, порт 80 для веб-сервера).
- Нажмите кнопку «Применить» или «Apply», чтобы сохранить настройки.
После завершения этих шагов, NAT будет настроено на вашем маршрутизаторе Keenetic с использованием портов. Теперь вы сможете обращаться к указанному внешнему IP-адресу и порту, чтобы получить доступ к устройству в вашей локальной сети.
Шаг 4: Проверка и сохранение настроек
После того, как вы настроили NAT на вашем Keenetic, необходимо проверить работоспособность и сохранить настройки, чтобы они применились после перезагрузки роутера.
Для проверки настроек NAT можно выполнить следующие действия:
- Подключите устройство к вашей домашней сети и убедитесь, что устройство получает IP-адрес из подсети, указанной при настройке NAT.
- Откройте веб-браузер и попробуйте открыть любой сайт. Если сайт открывается, значит настройки NAT работают корректно.
После успешной проверки настроек NAT рекомендуется сохранить их, чтобы они применялись после перезагрузки роутера.
Для сохранения настроек NAT выполните следующие действия:
- Войдите в веб-интерфейс вашего Keenetic, используя логин и пароль администратора.
- Перейдите в раздел «Настройки роутера».
- Нажмите на вкладку «Сохранение и загрузка».
- В открывшемся окне нажмите кнопку «Сохранить», чтобы сохранить текущие настройки Keenetic.
- Дождитесь окончания процесса сохранения настроек.
Теперь настройки NAT сохранены и будут автоматически применяться после перезагрузки роутера. Вы можете спокойно использовать ваш Keenetic с настроенным NAT.
По умолчанию в интернет-центрах Keenetic запрещены входящие подключения из Интернета к компьютерам или сетевым устройствам домашней сети. Предположим, у вас дома работает веб-камера и подключена через Keenetic к Интернету. Компьютеры домашней сети смогут подключиться к ней, а вот подключиться из Интернета к веб-камере без переадресации портов не получится. В этом случае иногда говорят «нужно открыть порт на роутере». Термин «переадресация портов» иногда заменяют на аналогичные «проброс портов», «перенаправление портов» или «трансляция портов».
Переадресация портов является частью механизма NAT (трансляции сетевых адресов). Задачей переадресации портов является предоставить доступ из Интернета к сервисам вашей сети, используя открытый порт.
Используя службу UPnP устройства домашней сети могут сами разрешить необходимые им подключения. UPnP позволяет программно перенаправлять порты. Сейчас торрент-клиенты, мессенджеры, игровые консоли, медиасерверы и другие используют UPnP. Включите службу UPnP на устройстве домашней сети или в приложении. Чтобы Keenetic принимал настройки по UPnP, необходимо лишь убедиться, что установлен компонент системы «Служба UPnP», который позволит автоматически настраивать необходимые правила NAT и межсетевого экрана. Сделать это можно на странице «Общие настройки» в разделе «Обновления и компоненты», нажав на «Изменить набор компонентов».
В некоторых случаях может требоваться открыть определенные порты вручную. Например, чтобы предоставить доступ из Интернета на сетевое хранилище (NAS) или сервер (WWW, FTP и др.) локальной сети; предоставить удаленный доступ из Интернета на компьютер домашней сети, используя специальные службы для удаленного подключения рабочих столов (Remote Desktop из состава ОС Windows, или через программы Radmin, VNC и др.); выполнить подмену номера порта назначения (маппинг порта) для обращения на другой порт.
Важно! Переадресация портов будет работать только в том случае, если интернет-центр использует белый (публичный) IP-адрес для выхода в Интернет. Дополнительную информацию вы найдете в статье «Что такое статический IP адрес?»
Рассмотрим пример настройки переадресации портов в интернет-центре Keenetic.
Предположим, нужно предоставить доступ для подключения из Интернета к домашнему компьютеру через приложение (сервер) ОС Windows «Подключение к удаленному рабочему столу» (Remote Desktop; RDP).
В настройках Keenetic нужно будет открыть определенный TCP/UDP-порт, который используется для входящих подключений. В нашем примере RDP по умолчанию использует номер порта TCP 3389.
Зарегистрируйте устройство в домашней сети, на которое будет осуществляться переадресация портов. При регистрации нужно включить опцию «Постоянный IP-адрес», чтобы компьютер в домашней сети всегда получал один и тот же IP.
1. Переадресация портов.
Перейдите на страницу «Переадресация» и нажмите «Добавить правило».
В появившемся окне «Правило переадресации портов» выполните настройку правила.
Выберите интерфейс или задайте подсеть для входящего трафика, протокол и порт, который нужно пропускать в локальную сеть. Выберите устройство или интерфейс, которому будет переадресован подходящий трафик.
Нужно правильно указать значение поля «Вход». В этом поле нужно выбрать подключение или интерфейс, через которое Keenetic получает доступ в Интернет. В большинстве случаев следует выбирать интерфейс «Провайдер». Если у вас подключение к Интернету осуществляется через PPPoE, PPTP или L2TP, нужно выбрать соответствующее подключение. При подключении к Интернету через USB-модем 3G/4G следует указать именно это подключение, а при подключении через WISP, выберите подключение с названием сети, к которой подключается Keenetic.
В поле «Выход» выберите устройство, подключение или интерфейс, которому будет переадресован подходящий трафик (в нашем примере это зарегистрированный в домашней сети компьютер PC). В поле «Выход» можно выбрать значение «Другое устройство» и указать IP-адрес. При выборе значения «Этот интернет-центр» адресом назначения будет являться сам Keenetic.
В поле «Протокол» можно указать протокол из списка предустановленных, который будет использован при переадресации порта. Если же выбрать значение «TCP» или «UDP», можно вручную указать номер порта или диапазон портов (в нашем примере используется протокол «TCP» и в поле «Открыть порт» указан порт приложения 3389).
В поле «Расписание работы» можно добавить расписание, по которому будет работать данное правило.
Важно! Для проверки работоспособности переадресации портов вы можете обратиться к WAN-интерфейсу роутера из Интернета. Также это можно сделать из локальной сети, т.к. в Кинетике по умолчанию в сегменте «Домашняя сеть» включен механизм обратной трансляции адресов NAT loopback.
Теперь для подключения к рабочему столу из Интернета, нужно будет использовать адрес вида WAN_IP-адрес_Keenetic:номер_порта
Например: 109.210.53.211:3389
Важно! Дополнительную настройку межсетевого экрана производить не нужно, т.к. при использовании правила переадресации интернет-центр самостоятельно открывает доступ по указанному порту.
Совет: Если нужно открыть диапазон портов, при создании правила переадресации в опции «Тип правила» выберите значение «Диапазон портов» и в полях «Открыть порты» впишите начальный и конечный номер диапазона. Например, для открытия диапазона TCP-портов 45000 — 65000 создано следующее правило:
2. Переадресация портов с подменой номера порта назначения (маппинг порта).
Иногда возникает ситуация, когда нужно выполнить подмену одного номера порта X на какой-то другой Y. Подмена порта может использоваться в случае блокировки распространенных номеров портов на стороне провайдера или когда нужные номера портов уже заняты.
2.1. Рассмотрим пример, когда сервер RDP работает по номеру порта TCP 3389, а обращение к нему из Интернета будет идти на порт с новым номером 4389. В этом случае входящее на внешний WAN IP-адрес подключение на порт 4389 будет перенаправлено на определенный локальный IP-адрес и порт 3389.
В поле «Открыть порт» укажите новый порт назначения (для обращений из Интернета), а в поле «Порт назначения» впишите настоящий номер порта, который используется на сервере в локальной сети.
Важно! При создании правила переадресации портов подмена порта будет работать только в направлении из WAN в LAN (из Интернета в локальную сеть).
Теперь для подключения к рабочему столу из Интернета, нужно будет использовать адрес вида WAN_IP-адрес_Keenetic:новый_номер_порта
Например: 109.210.53.211:4389
2.2. Рассмотрим пример, когда две одинаковые IP-камеры (с IP-адресами 192.168.1.101 и 192.168.1.102) находятся в локальной сети интернет-центра Keenetic и их веб-интерфейсы доступны по 80-му порту. Нужно настроить удаленный доступ из Интернета к IP-камерам.
В этом случае используем маппинг портов, чтобы веб-интерфейс первой камеры был доступен при обращении из Интернета по порту 10101, а вторая камера по порту 10102.
Теперь для подключения к IP-камерам из Интернета, нужно будет использовать адрес вида WAN_IP-адрес_Keenetic:новый_номер_порта
Например: 109.210.53.211:10101 для доступа к первой камере и 109.210.53.211:10102 для доступа ко второй камере.