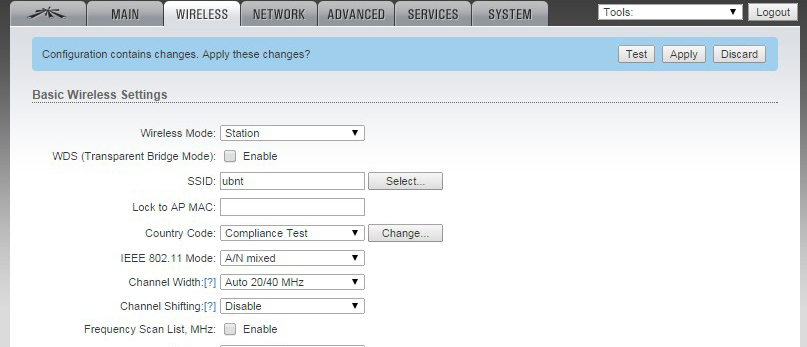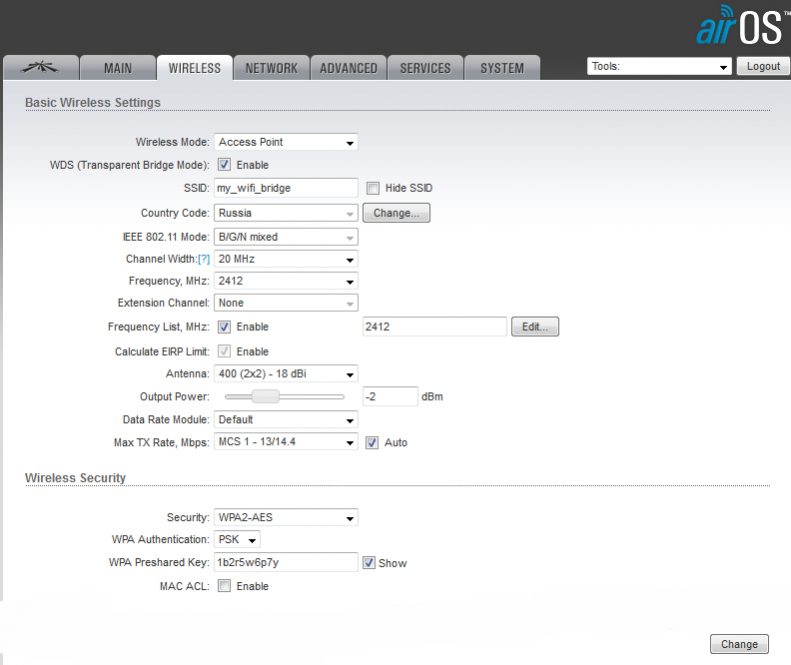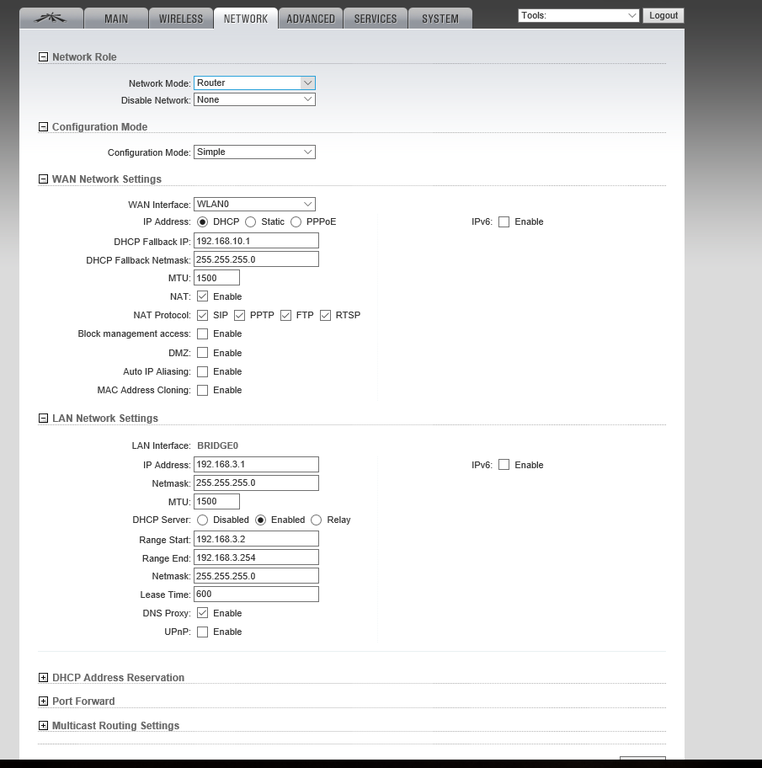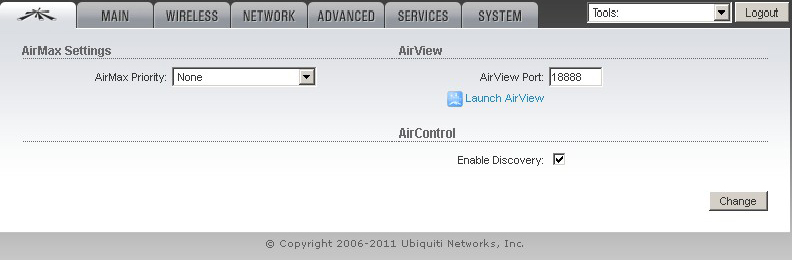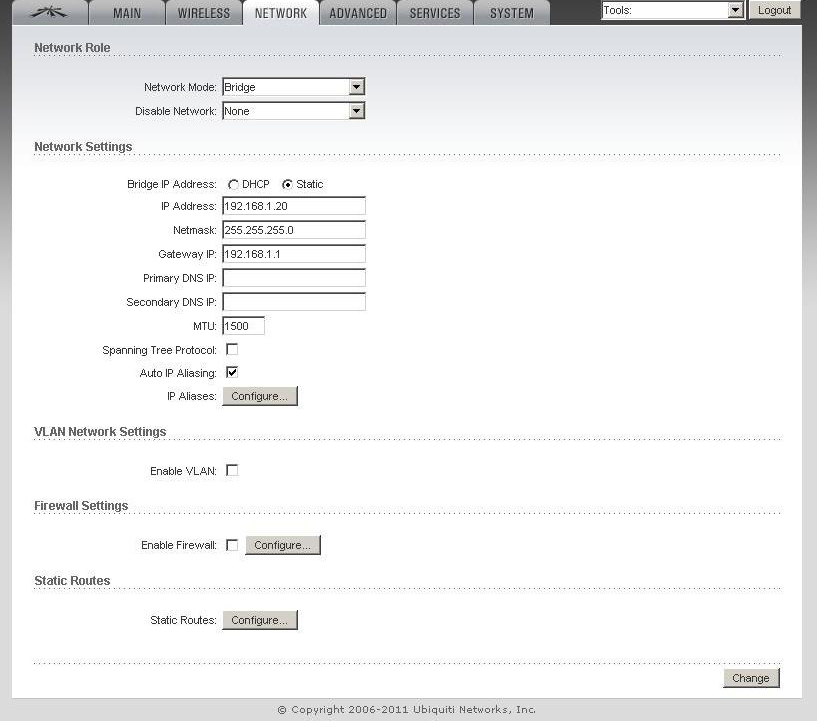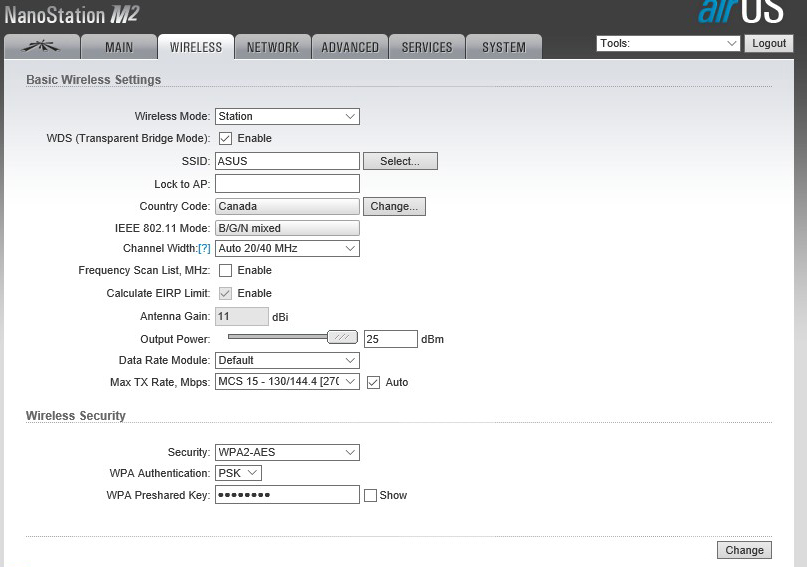Настройка точки доступа в режиме Router, на устройствах с Air OS
Режим Router может быть использован для обеспечения маршрутизации и сегментации сети — беспроводные клиенты будут находиться в другой подсети.
Для доступа к интерфейсу настройки системы airOS выполните следующие действия:
Настройка
- Во вклакдке Network Role, выставляем пункт Network Mode в режим Router
-
Во вкладке LAN Network Settings, IP Address указываем статичный адрес нашего устройства, для проводного сегмента сети.
В Netmask маску сети, в Gateway IP адрес маршрутизатора. DHCP выбираем в случае если настройки раздаются DHCP сервером. -
Во вкладке WLAN Network Settings, IP Address указываем статичный адрес нашего устройства, для беспроводного сегмента сети. В Netmask, маску сети. Далее:
- Ставим галочку напротив Enable DHCP Server, для того чтобы запустить DHCP сервер, для беспроводной сети.
- В пункте Range Start, указываем первый адрес в адресном пространстве.
- В пункте Range End, указываем последний адрес в адресном пространстве.
- Указываем маску в Netmask.
- Нажимаем change, сохраняем настройки.
Переходим на вкладку WIRELESS
Если вы все сделали верно, то устройство начнет работу в режиме беспроводного маршрутизатора!
Nanostation loco m2 — это мощное и надежное устройство, которое может использоваться не только для беспроводной связи, но и как WiFi-роутер. Если вы хотите настроить Nanostation loco m2 в качестве WiFi-роутера, вам потребуется следовать нескольким простым шагам.
Прежде всего, убедитесь, что у вас есть все необходимые компоненты для настройки. Вам потребуется Nanostation loco m2, сетевой кабель, компьютер или ноутбук с браузером и доступом к интернету.
Подключите Nanostation loco m2 к вашему компьютеру или ноутбуку с помощью сетевого кабеля. Затем откройте браузер и введите в адресной строке IP-адрес устройства, который обычно является 192.168.1.20. Нажмите Enter, чтобы открыть веб-интерфейс устройства.
Начните настройку, следуя инструкциям на экране. Вы сможете задать имя сети и пароль для вашего WiFi-роутера, а также настроить другие параметры, включая безопасность и тип подключения. Когда вы закончите, не забудьте сохранить изменения.
Содержание
- Настройка устройства Nanostation loco m2
- Использование устройства в качестве WiFi-роутера
- Простые шаги для настройки Nanostation loco m2
- Подключение к сети и настройка WiFi-роутера
Настройка устройства Nanostation loco m2
Для начала настройки устройства Nanostation loco m2 в качестве WiFi-роутера, выполните следующие шаги:
1. Подключите устройство к компьютеру с помощью сетевого кабеля.
2. Откройте веб-браузер и введите в адресной строке IP-адрес устройства, который по умолчанию равен 192.168.1.20.
3. Введите логин и пароль для доступа к устройству. По умолчанию логин и пароль равны «ubnt».
4. После успешной авторизации, настройте язык и часовой пояс в разделе «System».
5. Включите режим маршрутизации, выбрав опцию «Router» из выпадающего меню в разделе «Network». Нажмите кнопку «Change» для сохранения настроек.
6. Настройте параметры интернет-подключения. В разделе «Network» выберите «WAN», а затем введите необходимые параметры, такие как IP-адрес, маску подсети, шлюз и DNS-серверы, предоставленные вашим интернет-провайдером. Нажмите кнопку «Change» для сохранения настроек.
7. Настройте параметры WiFi-сети. В разделе «Wireless» выберите вкладку «Basic». Введите имя сети (SSID) и выберите соответствующий режим работы (например, Access Point или WiFi репитер). Щелкните кнопку «Change» для сохранения настроек.
8. Настройте безопасность WiFi-сети. В разделе «Wireless» выберите вкладку «Security». Выберите тип шифрования (например, WPA2-PSK) и введите пароль для доступа к сети. Нажмите кнопку «Change» для сохранения настроек.
9. Перезапустите устройство, чтобы применить все настройки.
| IP-адрес устройства | 192.168.1.20 |
|---|---|
| Логин | ubnt |
| Пароль | ubnt |
Использование устройства в качестве WiFi-роутера
Чтобы использовать устройство Nanostation loco m2 в качестве WiFi-роутера, выполните следующие шаги:
- Подключите устройство к источнику питания.
- С помощью сетевого кабеля подключите устройство к компьютеру или ноутбуку.
- Откройте веб-браузер и введите IP-адрес устройства (обычно 192.168.1.20) в строку поиска.
- Введите логин и пароль для доступа к устройству. По умолчанию логин и пароль — admin.
- Настройте язык интерфейса и другие основные параметры устройства по вашему желанию.
- Перейдите в раздел «Настройки WiFi» и установите имя сети (SSID) и пароль для доступа к WiFi.
- Настройте параметры безопасности WiFi, выберите тип шифрования и прочие дополнительные настройки.
- Сохраните изменения и перезагрузите устройство.
После выполнения этих шагов ваше устройство Nanostation loco m2 будет использовано в качестве WiFi-роутера, и вы сможете подключаться к нему с помощью устройств, поддерживающих WiFi.
Простые шаги для настройки Nanostation loco m2
Настройка Nanostation loco m2 в качестве WiFi-роутера не сложна и может быть выполнена следующими шагами:
Шаг 1: Подключите Nanostation loco m2 к компьютеру с помощью Ethernet-кабеля.
Шаг 2: Зайдите в программу управления Nanostation loco m2, набрав в адресной строке браузера адрес 192.168.1.20.
Шаг 3: Введите логин и пароль для доступа к управлению устройством. По умолчанию логин и пароль: «ubnt».
Шаг 4: Перейдите в раздел «Network» и выберите «Wireless» в левом меню.
Шаг 5: Настройте параметры беспроводной сети (SSID, канал, шифрование и пароль).
Шаг 6: Сохраните изменения и перезагрузите устройство.
Шаг 7: Подключите к Nanostation loco m2 другие устройства через WiFi, используя заданный ранее пароль.
Теперь вы можете использовать Nanostation loco m2 в качестве WiFi-роутера и наслаждаться интернетом на подключенных устройствах.
Подключение к сети и настройка WiFi-роутера
Для начала настройки Nanostation loco m2 в качестве WiFi-роутера нужно подключить его к сети и выполнить несколько простых шагов. Вот подробная инструкция:
Шаг 1: Подключите Nanostation к источнику питания и дождитесь, пока светодиодные индикаторы устройства загорятся.
Шаг 2: Подключите компьютер или ноутбук к Nanostation с помощью Ethernet-кабеля, вставив один конец кабеля в порт POE (Power over Ethernet) на устройстве, а другой в сетевой порт компьютера.
Шаг 3: Откройте веб-браузер на своем компьютере и введите IP-адрес Nanostation в адресной строке. По умолчанию IP-адрес устройства — 192.168.1.20.
Шаг 4: Введите логин и пароль для доступа к настройкам устройства. По умолчанию логин и пароль — «ubnt».
Шаг 5: После успешной авторизации вы увидите интерфейс управления Nanostation.
Шаг 6: Чтобы подключить устройство к сети, перейдите на вкладку «Network» и выберите соответствующие настройки для вашей сети. Введите SSID (имя сети), выберите режим работы (как клиент или точка доступа) и введите пароль, если требуется.
Шаг 7: Перейдите на вкладку «Wireless» и настройте параметры беспроводной сети. Установите нужный канал, режим шифрования и другие параметры в зависимости от ваших предпочтений.
Шаг 8: После завершения настройки сохраните изменения и перезапустите Nanostation.
Сейчас ваш Nanostation loco m2 успешно настроен в качестве WiFi-роутера и готов к использованию. Вы можете подключать к нему другие устройства по WiFi и наслаждаться быстрым и надежным интернет-соединением.
Рейтинг
Оценка: 5Голосов: 1Комментарии: 1
У производителя Ubiquiti есть замечательное устройство NanoStation M2/M5. Замечательно оно тем, что в нем присутствуют 2 независимых сетевых порта, из которых порт “Secondary” ещё и поддерживает Passive PoE 24V, но с ним нужно быть осторожней:
Рис. 1. Точка доступа Ubiquiti Nanostation M2.
Исходя из этой информации, можно понять, что настроить из него можно все что угодно, будь то полноценный канал P2P с вланами, для увеличения расстояния можно использовать офсетную тарелку, точка доступа с несколькими беспроводными сетями или обычный домашний маршрутизатор.
В данной статье, я опишу как сделать маршрутизатор. Настройка будет по схеме
PPPoE-over(LAN0/eth0)WAN->BRIDGE0/br0(/WLAN0/ath0+LAN1/eth1), вот примерно что можно построить:
Рис. 2. Используем офсетную тарелку.
Настройка беспроводной сети.
Начнем с настройки Wi-Fi. Как обычно переходим в обозревателе Google Chrome/Mozilla Firefox/Opera или Internet Explorer по адресу http://192.168.1.20/ логин/пароль ubnt/ubnt во вкладке “Wireless” устанавливаем следующие параметры:
Рис. 2. Используем офсетную тарелку.
Он упорно просит сменить ему пароль, сделайте это, иначе не отстанет. Настраиваем примерно так:
1. Wireless Mode: “Access Point”.
2. SSID: (Название сети, к которой вы будете подключать устройства, желательно английскими буквами, цифрами и без пробелов) MyHomeWiFiNetwork.
3. Counrty Code: Выставляется при первом входе на устройство.
4. IEEE 802.11 Mode: к сожалению поменять не получится, этот параметр заблокирован, хотя было бы полезно для диагностики оставить возможность включить 802.11b или 802.11g.
5. Channel Width: Ширина канала, в нашем случае это или 20 МГц или 40 MГц, хоть там есть и другие параметры, подбирайте сами под ваши устройства. Если по пути к клиенту много стен и помех, то для более стабильной работы лучше ставить 20 MГц.
6. Frequency, MHz: Частота, на которой будет работать точка доступа. Для выбора канала рекомендую воспользоваться встроенной утилитой “Tool: Site Survey”:
Рис. 4. Режим беспроводной сети: “Точка доступа”.
Если будет очень плохо работать, есть возможность воспользоваться встроенным спектр-анализатором AirView, он не запуститься в Google Chrome. Так как они отказались от поддержи Java, по этому используйте Opera или Mozilla FireFox, Java желательно обновить:
Рис. 5. Загрузка 7-ми каналов (2442 МГц).
Как видите у меня загружен 7-й канал (2442 МГц), по этому я попытаю счастья на 3-м (2422), в процессе работы спектр-анализатора беспроводной интерфейс переходит в режим, при котором устройство теряет беспроводную сеть будь то бридж или точка доступа.
7. Extension Channel: Параметр заблокирован.
8. Frequency List, MHz: Если включить, ограничивает количество каналов, которые могут использоваться при сканировании сетей.
9. Calculate EIRP Limit: Рассчитать порог ЭИИМ.
10. Antenna: здесь не изменяется, она встроенная.
11. Output Power: Выходная мощность, здесь лучше выставить необходимый минимум, чтоб избежать пере-усиления, очень плохо сказывается на качестве и производительности.
12. Data Rate Module: Модуль скорости передачи данных, не экспериментировал, оставляем по умолчанию.
13. Max TX Rate, Mbps: Максимальная скорость передачи данных. Очень хороший параметр, по крайней мере такого я не видел ни у одного производителя, вместе с птицей “Auto” работает в автоматическом режиме, не превышая выставленного параметра скорости, а это очень помогает в зашумленных зонах.
Безопасность. Wireless Security.
Рис. 6. Wireless Security.
Также необходимо подбирать под устройства вашей сети, к сожалению, нет автоматической настройки, как на TP-Link-ах.
А теперь самое главное, на точке доступа по умолчанию в режиме “Access Point” включен “AirMax”, его необходимо отключить, иначе у вас не подключится ни одно устройство, кроме Ubiquiti с поддержкой данной технологии:
Рис. 7. Необходимо отключить “AirMax”.
Настройка маршрутизатора.
А теперь самое интересное – настройка маршрутизатором. Переходим на вкладку “Network” и сразу устанавливаем “Network Mode” в “Router”, а “Configuration Mode” в “Advanced”:
Рис. 8. Настройка маршрутизатором.
Как видите, по умолчанию WAN-интерфейс – это BRIDGE0(br0), в состав которого входят LAN0(eth0) и LAN1(eth1), если честно, странные заводские настройки. На NanoStation 2 или 5 сделано так, если беспроводной режим точка доступа, то WAN автоматически – это LAN0, и соответственно наоборот, если бридж, то WAN – это WLAN0:
Рис. 9. WAN-интерфейс – это BRIDGE0(br0).
Но нам нужно изменить WAN-интерфейс на LAN0, для этого необходимо выполнить следующие действия:
1. Удаляем LAN0 из BRIDGE0
Bridge Network -> BRIDGE0 -> LAN0 -> Del
2. Заменяем в WAN Interface -> BRIDGE0 на LAN0:
3. Management Interface: LAN0
Рис. 10. Management Interface: LAN0.
Рекомендую после каждого изменения нажимать на клавишу “Change”, но не применяем (Apply), до полной настройки всех параметров.
Сразу можно включить NAT (Network Address Translation).
Рис. 11. Включаем NAT (Network Address Translation).
WAN – интерфейс настроен, можно приступать к локальной сети, она у нас будет в интерфейсе BRIDGE0, состоять из LAN1 и WLAN0:
1. Lan Network Settings -> LAN Interface: -> WLAN0 -> Del.
2. Lan Network Settings -> Add LAN: -> BRIDGE0 -> Add.
3. Настраиваем IP-адрес, на ваше усмотрение, можно использовать сети 10.0.0.0/8, 172.16.0.0/12 или 192.168.0.0/16, я возьму для примера 192.168.0.1 с маской 255.255.254.0 сеть на 512 адресов, TP-Link так не умеет.
4. DHCP Server: Enable.
5. Range Start: 192.168.0.2.
6. Range End: 192.168.1.254.
7. Netmask: 255.255.254.0.
8. Lease Time: 86400 (по умолчанию 600 секунд, актуально, если у вас большой круговорот пользователей, я ставлю 86400 – это 24 часа).
9. DNS Proxy: Enable (включать обязательно, проксирование DNS-запросов).
11. UPnP: на ваше усмотрение, я его нигде не использую, по этому не включаю.
12. Bridge Network -> BRIDGE0 -> WLAN0 -> Add.
Выглядеть всё должно примерно так:
Рис. 12. WAN – интерфейс настроен.
Далее Change -> Apply. И вот что получилось при подключении к Интернету динамическим IP-адресом:
Рис. 13. Результат подключения к Интернету динамическим IP-адресом.
Проверяем подключение к беспроводной сети:
Рис. 14. Проверка подключения к сети.
Рис. 15. Результат подключения к сети.
Меряем скорость:
Рис. 16. Проверка скорости интернета.
Рис. 17. Тест скорости Интернет соединения.
Теперь мне необходимо проверить на работоспособность порт LAN1, я переключаюсь:
Рис. 18. Проверить на работоспособность порт LAN1.
Вот примерно так, точка доступа Ubiquiti NanoStation M2/M5 превращается в обычный домашний маршрутизатор. Если вам необходимо настроить статический адрес или подключение через PPPoE, вам просто на вкладке “Network” нужно изменить тип подключения и ввести необходимые параметры.
Вас может заинтересовать
Если Вы нашли ошибку в тексте, то выделите ее мышкой и нажмите Ctrl + Enter или нажмите здесь.
Сообщение об ошибке
Ошибка:
Ваш комментарий (не обязательно):
Да
Отмена
Рассмотрим точку Nanostation M2, она работает в обычном диапазоне нашего бытового Wi-Fi: 2.4 GHz. Она используется для раздачи интернета до 30 абонентов или в качестве клиента на той же M2. С помощью неё можно, например, развернуть сеть над небольшим городом в очень небольшие сроки. Станция себя очень неплохо зарекомендовала, негативных отзывов о ней просто нет.
Настройка точки доступа Ubiquiti Nanostation.
Упаковка
Точка поставляется в обычной коробке. Производитель указывает, что её можно использовать как внутри дома, так и снаружи. Внутри коробки мы найдём небольшой мануал, непосредственно точку, блок питания нового образца (в новых моделях появилась кнопка Reset, которой порой очень не хватало), кабель питания 220 В и хомуты для крепления на кронштейн.
Для подключения берётся два кабеля, инжектор. Кабель, который подсоединён в LAN-разъём, вставляем пока в сетевую карту нашего компьютера. Второй кабель первым концом вставляем в разъём POE, вторым концом в точку. На модели M2 2 разъёма, мы вставляем в мейн разъём. Если у вас Loca версия, то разъём будет один.
Если мы запитаем точку, загорится индикатор включения. Индикатор LAN1 не загорится, пока мы не подключим компьютер. Пока мы не переключились к компьютеру, скажем пару слов о самой точке.
Во-первых, питание подаётся по витой паре, это значит, что к точке не нужно вести дополнительное питание. Во-вторых, она выполнена из пластика, что позволяет использовать её в любую погоду. Если собираетесь раздавать с неё интернет на такие же точки, то у вас будет возможность использовать технологию airMAX, которая позволяет намного улучшить ваше соединение.
Настройка
Точка подключена, компьютер включен. Для начала нам нужно зайти в панель управления и прописать ручками IP. Антенна по умолчанию имеет адрес 192.168.1.20, DHCP у неё выключен. Мы должны в свойствах нашего проводного подключения прописать IP. Для спокойствия можете убедиться, что точка пингуется.
В браузере набираем наш адрес. Логин и пароль по умолчанию: ubnt и ubnt. В графе Country нужно выбрать строку Complance Test. Язык ставим английский, принимаем условия использования и входим в панель управления через кнопку «Login». Почему мы выбрали именно Complance Test? Дело в том, что этот режим позволяет выбрать абсолютно любой канал, максимальную мощность и любые другие параметры выставить руками. В каждой стране есть свои ограничения на использование частот, мы хотим быть свободными людьми. В версиях начиная с 5.5.8 убрали Complance Test, так что прошиваться на неё не стоит. И наоборот, если ваша прошивка выше — можно перепрошиться на более низкую. Работать на нестандартных частотах без Complance Test невозможно. Рано или поздно любой канал забивается, поэтому лишать себя лишних частот как минимум глупо.
Мы рассмотрим различные режимы работы, но для начала разберёмся с более общими вещами. Лучше сменить стандартное имя пользователя и пароль на админку. Порой лучше каким-нибудь образом генерировать пароли, если ставить их от балды, то рано или поздно вы забудете или потеряете нужные данные. Также меняем имя сети, это будет полезно в мониторинге. Здесь же можно обменить прошивку или слить какой-нибудь конфигурационный файл, также можно указать широту и долготу, но это опять-таки для мониторинга. Главное, поменять стандартные логин и пароль, это обязательно. Жмём Change и Aplly, после этого применяются настройки, и антенна перезагрузится, надо будет минутку подождать.
Режим роутера Ubiquiti Nanostation M2
Сейчас мы не будем рассматривать ситуацию, когда соединение устанавливается, работая от провайдера. Считаем, что мы обычный пользователь. Заходим на вкладку Wireless. Чтобы точка работала в качестве роутера, нужно выбрать режим работы в качестве точки доступа «Access Point». Можно указать прозрачный режим, чтобы не было проблем. SSID — имя вашей точки доступа. Если вы делаете мост, то имя лучше скрыть. Так как мы делаем общественный Wi-Fi, то скрывать не будем. Страну оставляем без изменений. По поводу ширины канала: сейчас большинство устройств поддерживает ширину 40 MHz, но ещё остались такие чудеса китайской мысли, которые сороковку просто не поддерживают, поэтому есть смысл уменьшить полосу до 20 MHz. Режим сети оставляем B/G/N, скорее всего, его и нельзя будет сменить. Можно выбрать канал. Тут, конечно, раздолье. У нас в стране используется 13 каналов, которые начинаются с частоты 2401 Mhz. Не рекомендуется использовать 12 и 13 каналы, потому что есть владельцы яблочной техники, привезённой из США серым образом. В США 11 каналов, 11 и 12 просто не работают. Первый канал обычно занят, шестой канал неплох: 2427 MHz, также можно просто просканировать эфир. Выбираем канал и выходную мощность. На открытой местности можно выкручивать на максимум. Если делаете не общедоступную точку, то ставим шифрование: выбираем тип и задаём пароль. Жмём Change.
Идём на вкладку Network. Выбираем режим роутера. WAN Interface оставляем BRIDGE0. IP получаем по DHCP. Мы воткнём её в домашний роутер и IP для управления антенной она получит по DHCP от роутера. Включаем DHCP, IP можно оставить прежний или изменить, если он занят домашней сетью. Смотрим, чтобы NAT был включён, на скриншоте ошибка. Жмём Change.
Далее самое главное. Для того чтобы к этой точке можно было подключиться не только с оборудования Ubiquiti, но и с любого девайса, мы должны отключить airMAX. Жмём Change и сохраняем настройки.
Отсоединяем компьютер от LAN разъёма и вставляем в него кабель с интернетом. Мы должны увидеть свою сеть в списке доступных. Подключаемся к сети и убеждаемся, что компьютер получит IP по DHCP.
Заходим в меню управления антенной по новому IP. Авторизовываемся с новым логином и паролем. Видим, что антенна работает в режиме роутера, есть одно подключение — это мы. Возможно, девайс запросит обновление прошивки, но мы-то не хотим терять великолепную «страну», поэтому игнорируем сообщения.
Переходим в Main и наблюдаем, какая информация для нас имеется. Есть график скорости, подключенные клиенты, виден MAC, виден сигнал клиента, дистанцию обычно врёт, видна скорость, время подключения, последний подключенный IP. По первым шести знакам MAC можно узнать производителя компьютера или телефона этого подключившегося негодяя. Можно просмотреть всю информацию по нему, сколько забирает и забирает ли вообще.
Точка доступа в режиме моста
В этом режиме точка будет «пробрасывать» подключение и IP будет выдавать роутер или коммутатор провайдера. Этот способ подходит, если мы хотим продавать Wi-Fi. В биллинге можно прописать MAC адреса наших клиентов и собирать с них денежку.
Настраиваем. Режим ставим не роутер, а бридж. Тут такая ситуация, некоторые это упускают: нужно сделать так, чтобы после манипуляций антенной можно было управлять. Если мы используем роутер, который даст IP всем желающим, то устанавливаем DHCP и больше ничего. А если мы хотим продавать интернет, у нас есть какой-то биллинг, то нам нужно вбить LAN адрес нашего Ubiquiti, то есть прописать его в биллинге, выдать какой-нибудь простенький тариф, можно, вообще, с запрещённым выходом в интернет, лишь бы выдавался внутренний IP в сети провайдера. Устанавливаем получение управляющего IP по DHCP. Жмём Change, настройки на Wireless остаются прежними, Apply, ждём, пока точка перезагрузится.
Снова подключаемся к точке. Мы получили уже другой IP, но мы не знаем управляющий ИП. Заходим в админку своего роутера и смотрим клиентов. Находим себя и копируем ИП. Заходим в панель управления под этим адресом. Логинимся в админку, убеждаемся, что всё работает. Теперь IP-адресом управляет наш домашний роутер.
Station
В режиме Station наш Ubiquiti Nanostation M2 сможет не только передавать, но и принимать интернет. Выставляем режим Station и сканируем эфир. При нашей «стране» сканирование будет долгим. Зачем это нужно? Станция очень мощная, сигнал можно будет принять от обычного Wi-Fi с соседнего дома, например. Выбираем любое доступное подключение из доступных и жмём Change. Удаляем прописанные IP в панели управления, получаем IP, в админку можно зайти с этого адреса. Поправьте IP внутри админки, если подключения нет.
Заключение
Сегодня мы посмотрели, что есть внутри антенны Ubiquiti Nanostation M2 и в каких режимах она может работать: роутер, роутер-мост, клиент (Station). Точка работает в любом из режимов прекрасно, нужно только немного разобраться с АйПи.
Если у вас появились проблемы — задайте вопрос в комментариях.
На чтение 4 мин Опубликовано Обновлено
Ubnt nanostation m2 — это мощное и универсальное устройство, которое может использоваться как точка доступа, мост или роутер. Однако настройка его в режиме роутера может показаться сложной задачей для неподготовленных пользователей. В этой статье мы рассмотрим пошаговую инструкцию по настройке Ubnt nanostation m2 в режиме роутера для обеспечения надежного и стабильного интернет-соединения.
Первым шагом при настройке Ubnt nanostation m2 в режиме роутера является подключение к устройству через Ethernet-кабель и ввод необходимых параметров веб-интерфейса. После входа в интерфейс маршрутизатора, найдите раздел «Network», где вы сможете настроить IP-адрес устройства, подсеть и шлюз по умолчанию. Рекомендуется использовать IP-адрес, не принадлежащий стандартному диапазону адресов, например, 192.168.0.1.
В следующем шаге необходимо настроить DHCP-сервер, чтобы раздавать IP-адреса устройствам в вашей локальной сети. Для этого перейдите в раздел «Services» и активируйте DHCP-сервер. Задайте диапазон IP-адресов, которые будут автоматически выдаваться устройствам, подключенным к вашей сети, а также DNS-серверы и другие параметры, если потребуется.
Далее следует настроить беспроводную сеть, чтобы подключаться к Ubnt nanostation m2 по Wi-Fi. В разделе «Wireless» укажите SSID и защиту вашей беспроводной сети, выберите соответствующий канал и задайте пароль, чтобы обеспечить безопасность вашей сети. После завершения всех настроек на этой странице сохраните изменения.
После завершения всех этих шагов ваш Ubnt nanostation m2 будет работать в режиме роутера и предоставлять надежное и стабильное интернет-соединение для всех устройств в вашей локальной сети. Не забудьте перезагрузить устройство, чтобы применить все настройки и наслаждаться новым подключением к сети.
Важно помнить, что настройка Ubnt nanostation m2 в режиме роутера может потребовать некоторой технической грамотности и понимания основных концепций сетевых протоколов. Если у вас возникнут трудности, рекомендуется обратиться к специалистам или обратиться к документации производителя.
Содержание
- Шаг 1: Подключение Nanostation M2
- Шаг 2: Вход в веб-интерфейс Nanostation M2
- Шаг 3: Настройка Nanostation M2 в режиме роутера
Шаг 1: Подключение Nanostation M2
Перед началом настройки Nanostation M2 в режиме роутера необходимо правильно подключить устройство.
Для подключения Nanostation M2 выполните следующие действия:
- Подсоедините по кабелю сетевой порт Nanostation M2 к сетевой карте компьютера.
- Подсоедините антенну к порту «LAN» устройства. Обратите внимание на правильную ориентацию антенны: показатель силы сигнала Wi-Fi должен быть направлен в нужном направлении.
- Подключите блок питания к порту «POE» на устройстве, а затем подключите его к электрической сети.
После надлежащего подключения Nanostation M2 вы можете приступить к настройке устройства в режиме роутера.
Шаг 2: Вход в веб-интерфейс Nanostation M2
Для настройки Nanostation M2 в режиме роутера, необходимо войти в веб-интерфейс устройства. Для этого выполните следующие шаги:
- Подключите Nanostation M2 к компьютеру с помощью сетевого кабеля Ethernet.
- Откройте веб-браузер на компьютере и введите в адресной строке IP-адрес устройства. По умолчанию IP-адрес Nanostation M2 – 192.168.1.20.
- Нажмите клавишу «Enter», чтобы открыть страницу веб-интерфейса.
После успешного входа в веб-интерфейс вы увидите главное меню, в котором можно настроить параметры роутера Nanostation M2.
Шаг 3: Настройка Nanostation M2 в режиме роутера
После успешного входа в веб-интерфейс Ubnt Nanostation M2 следуйте этим шагам для настройки режима роутера:
- Проверьте текущую конфигурацию устройства, чтобы убедиться, что оно не настроено как клиентское устройство (CPE). Если настроенный режим CPE, перейдите в раздел «Система» и измените режим на «Маршрутизатор».
- Перейдите в раздел «Сеть» и выберите вкладку «LAN».
- Настройте параметры сети LAN в соответствии с вашими требованиями. Задайте IP-адрес, маску подсети и шлюз по умолчанию.
- Настройте DHCP-сервер, чтобы раздавать IP-адреса клиентам в вашей сети LAN. Вы можете задать диапазон IP-адресов и другие настройки DHCP.
- Настройте Wi-Fi сеть, если вы хотите использовать беспроводное подключение к вашему маршрутизатору. Задайте имя Wi-Fi сети (SSID), тип безопасности и пароль для доступа к сети.
- После завершения настройки нажмите кнопку «Применить», чтобы сохранить изменения.
Поздравляю, вы успешно настроили Ubnt Nanostation M2 в режиме роутера! Теперь вы можете подключать различные устройства к вашей сети и наслаждаться интернет-соединением.