Настройка применима к оборудованию: NanoBridge M2, NanoBridge M3, NanoBridge M5-22, NanoBridge M5-25, NanoBridge M900
Оглавление
- Настройка NanoBridge в режиме моста
- Настройка NanoBridge в качестве точки доступа
- Настройка NanoBridge в качестве станции
Для организации канала связи между двумя точками, удаленными друг от друга, но находящимися в прямой видимости, оптимальным решением является создание радиомоста между ними. Лучшим решением будет использование оборудования, имеющего направленные антенны. Одним из вариантов реализации этого решения является использование устройств серии NanoBridge. Точки доступа данной серии оснащены параболическими направленными антеннами, что позволяет создать узкий направленный радиолуч. В сочетании с мощностью более 21 dВm, в зависимости от модели, это позволяет создавать радиомосты на расстояния до 20 км.
Этап настройки и тестирования оборудования целесообразно выполнить на столе: это позволит проверить работоспособность канала до монтажа и избавит от лишней суеты. Для создания моста потребуются два устройства, первое из которых выполняет функции точки доступа (обозначим как NanoBridge-AP), второе – приемо-передающей станции (далее — NanoBridge-S). Настройки устройств практически одинаковы.
Настройка NanoBridge в качестве точки доступа
1. Распаковываем и подключаем устройство согласно приложенной инструкции. Прежде чем подключать блок питания к сети, внимательно проверяем правильность подключения порта кабеля PoE. Помним, что ошибка в подключении может повредить Ваше сетеве оборудование и ПК.
2. В сетевых настройках ПК выставляем IP-адрес 192.168.1.222 (можно любой в диапазоне 1-19 и 21-254) и маску сети 255.255.255.0. Шлюз и DNS можно не указывать.
3. Соединяем LAN-порт блока питания NanoBridge-AP и уже настроенную сетевую карту Вашего ПК обычным патч-кордом.
4. В строке адреса любого из современных браузеров Вашего ПК вводим адрес 192.168.1.20. Если все подключено правильно, видим такую картинку:
5. В качестве логина и пароля вводим слово ubnt, в третьем поле выбираем страну использования. Этот выбор определяет максимально допустимую мощность передатчика, поскольку в различных странах действуют разные ограничения. Самое лояльное законодательство в этом смысле в Боливии. В четвертом поле выбираем язык. По умолчанию стоит английский. Русского, к сожалению, нет. Не забываем внизу подтвердить «галочкой» наше согласие с условиями и ограничениями лицензии, жмем кнопку Login и попадаем на одну из страниц AirOS, оранжевое окно в правом нижнем углу которой любезно напомнит о том, что мы используем дефолтовый пароль, и было бы неплохо его изменить.
6. Прежде чем приступить к настройкам, следует «исследовать» эфир с помощью утилиты AirView. Результатом этого исследования будет выбор наиболее свободного от посторонних сигналов радиоканала. В правом верхнем углу открываем ниспадающий список и выбираем в нем AirView.
Далее видим окно с предупреждением о том, что для работы AirView требуется наличие Java, которую можно скачать отсюда: http://www.java.com/en/download/windows_xpi.jsp
7. Жмем «Launch AirView», после чего запустится анализатор спектра airView. В зависимости от Ваших настроек безопасности, быть может, потребуется подтвердить запуск файла.
8. На основании данных AirView делаем выводы о том, что наименее засорен эфир в районе 1 и 9 каналов, а самые интенсивные источники находятся на 10-12 каналах. Выбираем 1 канал. Запоминаем свободный диапазон частот 2410-2414 MHz.
9. Закрываем окно AirView и возвращаемся во вкладку Network интерфейса AirOS. Эта вкладка допускает два режима настроек (configuration mode): simple — простые (по умолчанию) и advanced — продвинутые. Большинству пользователей достаточно первого варианта.
10. В разделе Network mode выбираем режим моста — Bridge. Второй параметр Disable Network ни в коем случае не трогаем: здесь отключаются LAN / WAN порты. В третьем разделе Management Network Settings, как следует из его названия, мы должны указать сетевые настройки для NanoBridge-AP.
Возможны два варианта: а) (режим DHCP) либо NanoBridge-AP получает IP от DHCP-сервера: в этом случае останется только указать резервный IP и маску, чтобы NanoBridge-AP был доступен в случае неполучения IP по DHCP; всё остальное устройство получит от DHCP-сервера; б) статический IP (режим Static) адрес, при котором NanoBridge-AP всегда доступен по одному адресу и работа DHCP серверов его никак не касается. В этом случае необходимо указать IP, маску, шлюз и прописать DNS серверы. Если устройство используется для доступа в интернет – лучшим вариантом будет указание в качестве Primary DNS – DNS-сервера Вашего провайдера, а Secondary DNS – публичного, например, от Google – 8.8.8.8. Остальные параметры можно оставить без изменений.
Настоятельно рекомендуем не оставлять дефолтовые настройки IP адреса устройства, а, в идеале, размещать его в другой подсети. На примере ниже NanoBridge-AP будет доступен по адресу 192.168.10.200. В качестве шлюза (gateway), если Вы хотите чтобы NanoBridge-AP как устройство «видел» интернет — целесообразно указать Ваш реальный шлюз, но если он находится в другой подсети — необходимо рассчитать маску. Можно воспользоваться калькулятором онлайн, например, тут http://ip-calculator.ru Допустим, в Вашей сети шлюз находится на 192.168.1.1 — тогда Вам вполне подойдет маска 255.255.240.0. После изменения настроек нажимаем Change, затем — справа верху Apply.
11. Устройство перезагружается и перенаправляет браузер на новый адрес. Чтобы открыть страницу на новом адресе необходимо изменить сетевые настройки ПК на эту же подсеть: в нашем случае IP 192.168.10.11, маска 255.255.240.0. Авторизуемся на устройстве повторно и открываем вкладку Wireless.
12. В разделе Basic Wireless Settings определяются основные настройки беспроводной сети.
Wireless mode (беспроводной режим) устанавливаем как Access point, после чего несколько изменяется наполнение окна.
«Галку» Hide SSID на этапе настроек лучше не ставить, а установить ее лишь после проверки работоспособности или даже после монтажа непосредственно перед эксплуатацией. В результате включения Hide SSID Ваша Wifi сеть не будет видна при сканировании эфира другими устройствами и подключиться к ней можно будет только после ввода названия. Ошибка даже в один знак в названии сети подключиться не позволит.
WDS — организация виртуального канала для корректной работы моста. Необходимо включить.
Указываем
SSID — имя Вашей wifi-сети, в которой будет работать радиомост, в нашем случае «my_wifi_bridge».
Для изменения страны (Country code), указанной при первом включении NanoBridge-AP, следует нажать кнопку Change, выбрать страну из списка и согласиться с условиями использования.
IEE 802.11 Mode — окно выбора стандартов вещания NanoBridge-AP.
Channel Width — ширина канала, используемая NanoBridge-AP. На этапе настройки рекомендуется оставлять 20 MHz. По завершении настроек можно попробовать 30 MHz или 40 MHz. Чем более узкий канал — тем ниже пропускная способность, но меньше вероятность ошибок, и наоборот.
Frequency, MHz — частота работы канала. Согласно результатам исследования эфира AirView используем канал, который соответствует частоте 2410-2412 MHz. Выбираем из списка подходящее значение, указываем его, а также запоминаем (потребуется для второго устройства).
Поле Extension Channel недоступно для пользователя — его значение изменяется автоматически, в зависимости от выбранной ширины канала.
Frequency Scan List — установка «галочки» в этом поле включает возможность выбора частот, которые будет сканировать NanoBridge-AP в случае потери сигнала. Указываем ту же частоту, что и в Frequency, MHz.
Поле Calculate EIRP Limit недоступно для пользователя.
Antenna — тип антенны — оставляем 400 (2×2)-18 dBi.
Output Power — мощность передатчика — на период настройки и проверки, если оборудование находится в комнате, можно поставить на минимум. Перед монтажом сделать максимальным, потом, по необходимости, убавить.
Data Rate Module — оставляем по умолчанию Default.
Max TX Rate — модуляция передачи. Влияет на скорость передачи таким же образом, как и ширина канала. Лучше оставить в «Auto».
В разделе
Wireless Security указываются настройки безопасности. По умолчанию шифрование отключено. Оставлять сеть открытой не рекомендуется.
Security — выбираем алгоритм шифрования. Как более современный и криптоустойчивый выбираем WPA2-AES.
WPA Autentification тип авториазации — PSK.
WPA Preshared Key — ключ (пароль) для подключения к wifi-сети. Перед вводом пароля ставим «галочку» Show — в этом случае вместо звездочек в поле пароля будут отображаться вводимые символы. В нашем случае пароль 1b2r5w6p7y.
MAC ACL — настройки фильтрации по MAC-адресу. При необходимости можно включить эту фильтрацию, выбрать в новом окне нужную политику (Allow — разрешено всё что не запрещено и Deny — запрещено всё, что не разрешено) и указать нужные MAC-адреса. Если к NanoBridge-AP не предполагается подключения других устройств кроме NanoBridge-S, настоятельно рекомендуем на обоих устройствах включить фильтрацию, политику Deny и указать MAC-адрес второго устройства как разрешенный (во втором устройстве в момент подключения идет привязка по MAC-адресу к точке доступа).
13. Далее идем в раздел Advanced. Здесь можно пока ничего не трогать кроме пункта lan speed — большинство современных Ethernet-сетей работают в дуплексной связи на 100 Mb/s, поэтому можно в этом списке выбрать 100 Mb/s Full, но не будет ошибкой оставить в Auto.
Параметр Distance также можно оставить в автомате.
14. Вкладку Services оставляем без изменений
15. Во вкладке System стоит изменить только часовой пояс Time Zone и из соображений безопасности изменить логин администратора Administrator User Name и, если требуется, изменить название устройства — например, NanoBridge — Access Point.
16. На первой вкладке AirMax включаем использование приоритезации AirMax и в списке выбрать High. Использование технологии AirMax позволяет значительно увеличить стабильность и скорость работы сети, но данная технология является запатентованной Ubiquiti и потому устройства других производителей в такой сети работать не смогут. Настройку Airview Port не трогать.
17. Сохраняем настройки, перезагружаем устройство, отключаем его от компьютерной сети и кладем рядом со вторым устройством и переходим к настройке NanoBridge-S.
Настройка NanoBridge в качестве станции
18. На NanoBridge-S выполняем шаги 1-5, затем 16, и после него выполняем шаг 10. В 10 шаге указываем IP, отличный от IP первого устройства, но находящийся в той же подсести, например, 192.168.10.201.
19. Переходим на вкладку Wireless.
20. Убеждаемся, что LAN-интерфейс блока питания NanoBridge-AP не подключен к Вашему ПК.
21. Выбираем режим Station, ставим «галку» WDS, жмем кнопку Select рядом с полем SSID.
22. Ждем несколько секунд и в открывшемся списке wifi-сетей, которые увидела наша NanoBridge-S, находим свою сеть. По цифрам в последней колонке убеждаемся, что частота и канал соответствуют введенным нами ранее. Отмечаем нашу сеть щелчком по переключателю в левой колонке, и затем нажимаем внизу кнопку «Lock to IP», тем самым «привязывая» нашу станцию к точке доступа.
23. Обращаем внимание, что в поле Lock to AP появился MAC-адрес нашей NanoBridge-S. Параметры: Frequency Scan List, Antenna, Output Power, Data Rate Module, Max TX Rate, Security, WPA Autentification, WPA Preshared Key делаем такими же, как и в пункте 12. Особенно тщательно вводим ключ шифрования. Сохраняем настройки.
24. Разделы Advanced, Services и System — аналогично пунктам 13-15. Сохраняем все изменения NanoBridge-S и перезагружаем ее.
25. На вкладке Main наблюдаем наличие связи между нашими устройствами.
26. В правом верхнем углу в списке NanoBridge-S выбираем Ping и в списке Select Destination IP открывшегося окна указываем IP второго устройства, жмем Start и убеждаемся в наличии и стабильности связи.
27. В новой вкладке браузера можно ввести адрес первого устройства (NanoBridge-AP) и выполнить шаги 24-25 на нем, в качестве объекта пинга указать NanoBridge-S или Ваш ПК.
28. Можно запустить пинг дальнего устройства «тяжелыми» пакетами непосредственно из командной строки.
29. После подтверждения работоспособности моста, этап настроек можно считать завершенным. Перед монтажом следует, как и говорилось в пункте 12, на обоих устройствах выставить мощность передатчиков Output Power на максимум, а на NanoBridge-AP отключить вещание SSID и установить фильтрацию по MAC-адресу. Нужный MAC-адрес содержится во вкладке Main NanoBridge-S рядом со словами WLAN0 MAC. После выполнения этих операций следует повторно выполнить шаги 25-26 чтобы убедиться в том, что устройства не потеряли связь между собой.
Как я писал ранее, меня таки взяли на работу, а занимаюсь я доставкой интернетов в частный сектор. Я работаю с замечательным оборудованием фирмы Ubiquity и мне захотелось каким то образом систематизировать свои знания, лучшего места как здесь я не нашёл. Подумав сначала что таких статей уже написано много я ошибся, люди тупо переводят админку и всё. Для начала я бы хотел описать несколько обыденных ситуаций и приложить пошаговую настройку.
В этой статье мы напишем настройку p2p (клиент-клиент) моста. Для написания цикла статей я унёс с работы две антенны, это NanoStation M5, и Nanostation M5 Loco. Данный мост пригодится тем, кто хочет раздать интернет со своей квартиры в частный сектор. Или добавить человека в свою локальную сеть если к нему накладно тянуть кабели. Итак, откроем наши коробки и что мы там видим?
Комплектация отличается только тем, что в не урезанной версии на одну стяжку больше. А сами антенны отличаются улилением, в младшей версии это 13 dBi, а в старшей 16 dBi.
Приступаем к пошаговой настройке:
1) Обжимаем 4 патчкорда на гигабит. Двухпарка нам не подойдёт, обязательно используем 4х парный кабель. Два шнурочка можно по 1,8 м, два вторых зависят от расстояния от блока питания до антенны.
2) Нужно взлянуть на коробку и узнать с какой версией прошивки к нам пришла антенна, а после чего сверить её с последней версией на странице http://www.ubnt.com/download выбрав свою железку. Самое удивительное что файл с прошивкой AirOS везде одинаковый. Увидев что на коробке указана 5.5.3, а на сайте 5.5.6 мы принимаем решение её обновить. Лучше скачать проишвку заранее, т.к. сетевая карта потом будет занята.

4) В свойствах Ethernet подключения прописываем IP 192.168.0.100 и маску 255.255.255.0, остальные поля оставляем пустыми. В случае удачного подключения, в браузере по адресу 192.168.1.20 у вас должна открыться страница приблизительно следующего содержания:
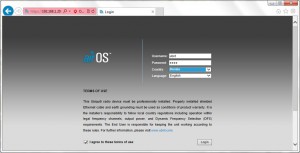
И по нажатию на «Login» нас встретит стартовая страница
5) Если вам нужно обновить прошивку (пункт Version показывает текущую версию), то заходим на вкладку «System» и в разделе «Firmware update»,в поле «Upload Firmware» указываем путь к скачаной во втором шаге прошивке. После чего кликаем на Upload. После загрузки прошивки появится версия загруженной прошивки, удостоверяемся в её правильности и нажимаем «Update». Появится окно с обновлением прошивки.
После обновления прошивки точка перезагрузится и мы снова можем войти в меню.
Ни в коем случае не отключаем сетевой или кабель питания от сети, в противном случае оборудование придёт в негодность.
6) Для начала сменим данные для авторизации, т.к. кулхацкеры нас могут ожидать повсюду. Для этого заходим на вкладку «System» и в разделе «System Accounts» меняем «Administrator Username» и по нажатию на ключик устанавливаем новый пароль. После чего нажимаем на change.
Не стоит принебрегать этим советом, особенно провайдерам. Интересующиеся люди будут всегда. И проблемы начнутся когда вы их не ждёте.
7) Приступаем к настройкам сети. Сейчас мы настраиваем антенну которая будет давать нам интернет. На вкладке «Network» в случаем с мостом «Network Mode» мы устанавливаем как «Bridge».
Раздел Management Network Settings нам нужен для управления антенной из нашей сети. Что бы нам не пришлось в случае необходимости изменения настроек подключать её к компу напрямую, а зайти на какой то из адресов в вашей сети. Если вы знаете что это такое то можно прописать его ручками, для этого устанавливаем радиокнопку в «Static» и прописываем необходимые параметры (сам адрес, маску подсети, шлюз, dns).
В нашем случае мы будем втыкать антенну в роутер, и пускай она получит от него адрес используя DHCP. Для этого мы меняем положение с «Static» на DHCP. Для сохрания нажимаем на «Change».

Wireless mode устанавливаем как Access point. В поле SSID вводим имя нашей сети и устанавливаем чекбокс на Hide SSID (скрыть имя сети)
Это в целях вашей же безопасности. Что бы при сканировании сетей вашей не было в списке. Вряд ли у вас есть лицензия на частоты, а дядькам из роскомнадзора это ой как не понравится. Имя тоже лучше придумать не замысловатое.
Если вы начинающий пользователь — то всё остальное можно оставить по дефолту, ну а если чешутся руки, объясню значимость остальных параметров:
Output Power — выходная мощность. Помните, выкручивать её на максимум — не самое умное решение.
Channel Width — ширина канала (занимаемой полосы частот). 40 МГц до 300 Мб/с, 20 МГц до 120 Мб/с, 10 МГц — до 60 Мб/с
Всё остальное начинающим лучше не трогать, в следующих статья я уже распишу всё по пунктам.
9) Осталось только все эти настройки применить. Для этого в предупреждении сверху «Configuration contains changes. Apply theese changes?» выбираем Apply. После этого точка перезагрузится с новыми настройками. После чего втыкаем её в роутер и монтируем её по направлению к нашему клиенту.
10) Распаковываем вторую точку и подключаем её также как в третьем шаге. В случае если необходимо обновить прошивку повторяем действия описанные в шаге номер 5 . Меняем пароль в админку, как это описано в шаге номер 6. После чего выезжаем на место монтажа точки, монтируем её и не закрепляя намертво подключаем её к компьютеру и к питанию.
11) На месте входим в админку (не забудьте, стандартный пароль вы должны были сменить) антенны и идём на вкладку Wireless и в поле SSID прописываем имя сети которое мы задали в шаге номер 8. Wireless mode устанавливаем как Station (по умолчанию). Ширину канала (Channel Width) выбираем такую же как и на точке доступа. Нажимаем на кнопку Change, а после этого Apply.
12) Точка должна перезагрузиться. После загрузки в админке на вкладке Main при наличии сигнала от точки шкала сила сигнала «Signal Strength» должна заполнится. Начинаем юстировать антенну.
Внимание! Шкала отображается в dBm, а не в процентах. По этому чем эта цифра меньше — тем лучше.
После юстировки закрепляем точку. На компьютере убираем вручную прописанные адреса и ставим подключение через DHCP.
13) Всё, у нас настроено подключение. Ещё раз напомню, что эта статья является «Быстрым стартом». Тут не учтено много нюансов. Если возникли какие либо вопросы — пишите в коментариях.
Время на прочтение
3 мин
Количество просмотров 122K
Предупреждение: ничего особенного в статье нет, люди, хотя бы пару раз ставившие wifi-мосты, всё тут описанное хорошо себе представляют.
Постановка задачи
1) подключить себе провайдеров отсутствующих в доме
2) прокинуть свой интернет друзьям
3) получить опыт настройки оборудования Ubiquiti
Выбор оборудования
Прошел быстро и легко — я не раз слышал про недорогие и хорошо себя зарекомендовавшие мосты от Ubiquiti.
Выбор NanoBridge M5 был обусловлен частотным диапазоном (работает в менее зашумленном 5 GHz), интегрированной с передатчиком антенной (моя модель с 300мм 22 dBi), готовым к бою комплектом (передатчик+антенна+PoE адаптер), поддержкой MIMO 2х2.
Полторы недели томительного ожидания посылки были скрашены чтением профильных форумов и how-to-шек по настройке, так же в изобилии обнаруживаются отчеты о запуске длинных линков на 10-20-30 км. В мои задачи такие расстояния не входили — всего-то 300 м поверх трёх многоэтажек, гораздо критичнее итоговая полезная полоса.
И вот свершилось — курьер приносит вожделенную коробку. Вскрываем, изучаем комплектацию:
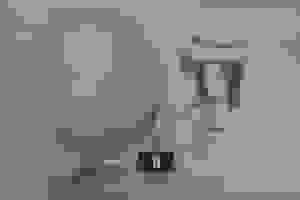
Ламинат завален
Включаем, перешиваемся, забиваем минимально-необходимые настройки, тестируем работу в связке. Ничего непредвиденного — оно просто работает.
Наигравшись с точками на стенде приступаем к самой «увлекательной» процедуре — получением ключей от крыши. Пройдя этот невероятно муторный квест (с читами) начинаем подыскивать удобное местечко для установки оборудования.
Критерии:
1) ничего не сверлить
2) минимум расстояния для прокладки кабеля
3) установленное оборудование никому не должно мешать
В качестве точки закрепления была выбрана вершина опоры радиофикации. В идеале хотелось свои кронштейны, но пункт «1» был строго обязателен.
ВНИМАНИЕ ! Старайтесь избегать использования чужих опор, тем более с проводами под напряжением! Все работы проводите крайне внимательно!
Монтаж

Нарушаем нормы электробезопасности

Тени принимали непосредственное участие в монтаже, спасибо им

Ответная строна
Настройка
Тут нужно сделать небольшую ремарку — точную юстировку никто не проводил, антенны были сведены исключительно на глаз. Очень маленькое расстояние (по меркам используемой железки) прощает нам эту недоработку.
Итоговые настройки точек:
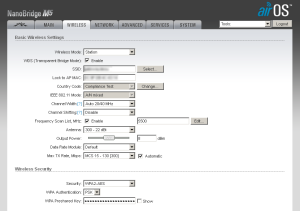
Так же стоит отключить кнопку сброса к заводским настройкам — в сети имеются отзывы о неприятностях при попадании влаги на ее контакты. Снимаем флаг System > Miscellaneous > Reset button
Комментарии по параметрам:
WDS — режим прозрачного моста
Country Code — выбираем «Compilance test» для снятия ограничений по ширине канала
Frequency Scan List — задаем фиксированную частоту работы, ОЧЕНЬ сильно ускоряет соединение точек
Aggregation — повышает утилизацию канала, подбирается эмпирически
ВНИМАНИЕ ! Будьте аккуратны меняя параметры Wi-Fi соединения! Используйте режим предварительного тестирования — этим вы убережете себя от прогулки к удаленной стороне моста.
Точка доступа имеет встроенный тестер скорости соединения, перейдем в Tools > Speed Test и посмотрим что получилось:
После недолгих раздумий было решено — скорость достаточная, реализуем план дальше.
VLAN и все-все-все
Схема работы сети проста как три копейки — шнурки провайдеров заводятся в DES-1100-16, помечаются vlan tag 111, 222, 333, пересылаются по воздуху до роутера на pfSense 2.0
Тег 444 это management vlan и, по совместительству, локалка до друзей.
Выбираем укромное местечко, подводим питание, монтируем свич:
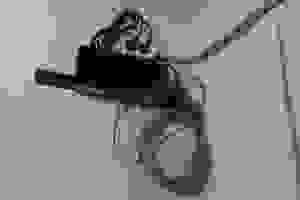
Голый и обросший провайдерами свич
Послесловие
Линк эксплуатируется с лета — проблем нет. Дождь, снег и ветер на качестве сигнала не сказываются. Думаю о грозозащите и ИБП.
Спасибо за внимание.
Перед нами стояла задача добросить интернет до удаленного места, до куда невозможно было кинуть ни оптоволокно, ни тем более UTP-кабель. При этом необходимо было оставаться в одной локальной сети. После изучения вопроса, было решено использовать Wi-Fi мост.
Выбор пал на устройства фирмы Ubiquiti, производитель заверял что их устройства передают сигнал до 5 километров. А именно нами было приобретено два беспроводных Wi-Fi радиомоста Nanobeam M5. Подробные характеристики описывать не буду, их можно посмотреть на сайте производителя. В этой статье я расскажу как происходила настройка Ubiquiti NanoBeam M5.
Главные преимущества
- Одним из плюсов является передача питания по технологии Power over Ethernet (PoE), которая позволяет передавать электрический сигнал до 60 метров (а может и больше), то есть нет необходимости организовывать розетку прямо рядом с антенной. Лично было проверено на 12 метрах.
- Скорость передачи этого радиомоста по заявленным характеристикам 150+ Mbps, которых должно хватать с головой для организации видеонаблюдения на удаленном объекте.
- Прост в настройках. Настраивается за 20 минут.
- Достаточно не дорогой.
Настройка Ubiquiti NanoBeam M5
Первый радио-мост настраивался как станция, к нему по оптоволокну через конвертер на свитч приходил интернет и локальная сеть нашего предприятия. Соответственно второй радио-мост настраивался как точка доступа и подключался напрямую к рабочей станции.
По умолчанию устройства имеют адрес 192.168.1.20, для того чтобы сменить его на адрес находящий в нашей подсети, нужно подключить “мост” напрямую кабелем в сетевую карту вашего компьютера. Затем в настройках сетевой карты поменять ip-адрес на любой в диапазоне 192.168.1.ХХХ , в нашем примере это 192.168.1.88.
И в браузере ввести стандартный адрес нашего моста 192.168.1.20. При первичной настройке, нам предложат указать страну в которой мы находимся, пароль, пользователя и т.д. Страну рекомендую выбирать “Compilance test”, так как при ее выборе открываются более гибкий настройки частот моста.
Настройка станции (тот узел с которого мы передаем интернет на удаленную точку)
Необходимо поменять адрес моста, со стандартного 192.168.1.20 на необходимый нам. В нашей сети адреса раздаются автоматически по DHCP, поэтому настраивать мы будем для динамического получения адреса, также имеется вариант статического получения адреса. Для этого зайдем во вкладку “Network”, в области “Management Network Settings” изменим строку “Management IP Address: “ на DHCP. Строка “DHCP Fallback IP” задает последний адрес диапазона получения IP-адреса. Остальные настройки можно не трогать и оставить как на рис. 2
Во вкладке “Advanced” делаем все как на рисунке 3.
Вкладка “Wireless”. Здесь выбираем режим работы “Station” в строке Wireless Mode. Задаем тип безопасности в строке Security, на ваше усмотрение и вводим ключ, который будет в дальнейшем использоваться. И выбираем частоту в строке “Frequency Scan List, MHz:” на которой будет работать ваш мост. Остальные настройки оставляем как на рисунке 4.
На этом настройка станции закончена, применяем все изменения и перезагружаем наш мост. Меняем настройки сетевой карты на исходные. Теперь наша станция готова к работе, и имеет новый IP-адрес либо статический который вы указали, либо автоматический, который нам выдал наш DHCP-сервер (это можно посмотреть в настройках DHCP-сервера или в статистике вашего роутера).
Настройка точки доступа (удаленная точка, которая принимает интернет)
Настройки здесь абсолютно такие же, как в предыдущем пункте у станции, за исключением вкладки “Wireless”. Здесь в строке “Wireless mode” выбираем пункт Acces point.
Ну и если вы задавали адрес моста статическим, измените его во вкладке “Network”, он должен отличаться от адреса первой станции. После всех настроек сохраняем их и перезагружаем устройство.
Теперь когда все устройства настроены, заходим в веб-интерфейс первого устройства, которое у нас выполняет роль станции “Station” и во вкладке WIRELESS нажимаем кнопку “Select…”, устройство просканирует частоту и найдет нашу вторую точку Acces Point, нажимаем Select и сохраняем настройки.
Также можно протестировать скорость между двумя мостами, для этого нужно зайти в раздел Tools
и выбрать Speed Test. В ней выбрать узел до которого будет производиться тестирование. Пароль и логин указываем такие же как в веб-интерфейсе.
Остается установить мосты, так чтобы они смотрели друг на друга, желательно чтобы между ними не было никаких преград, включить их и все будет работать. Вот и все настройка Ubiquiti NanoBeam M5 закончена. Другие модели NanoBridge M5, M2 настройками не должны отличаться.
Ubiquiti NanoBeam M5
Администратор
Сообщений: 61
Киев
66 дней назад
0
Всем привет. В этой теме мы рассмотрим пример настройки WIFI моста на популярных антеннах Ubiquiti NanoBridge M5. В моём случае расстояние составляет 10 километров.
Нам понадобится комплект антенн Ubiquiti NanoBridge M5
1. Определяем для себя какая из комплекта антенн будет точкой доступа, а какая принимающей станцией и помечаем их как AP (точка доступа) и C (как принимающая, клиентская). После того как мы определились и пометили антенны, подключаем антенну AP (через PoE) к компьютеру
Сетевую карту на компьютере настраиваем на IP 192.168.1.1 Маска 255.255.255.0 Шлюз и DNS можем оставить пустыми. Открываем браузер и вводим в адресную строку 192.168.1.20 и нажимаем Enter, если выскочит сообщение о сертификате безопасности, принимаем его.
Вводим логин ubnt и пароль ubnt, выбираем страну в которой будут использоваться данные антенны (это позволит исключить запрещённые частоты), ставим галочку и соглашаемся с правилами использования и нажимаем кнопку входа.
2. Первым делом после входа на антенну советую сменить логин и пароль к настройкам антенны. Для этого переходим на вкладку System, нажимаем на ключик и вводим новый логин администратора, вводим старый пароль и 2 раза новый пароль
3. Переходим на вкладку Wireless (поля о которых я не пишу, оставляем как есть) в поле Wireless Mode выбираем Access Point, в поле SSID вводим название нашей сети, в поле Channel Width выбираем ширину канала (чем больше ширина, тем больше пропускная способность), в поле Frequency, MHz выбираем частоту в которой будет работать наш мост (в зависимости от законодательства вашей страны, эта частота должна быть согласована с частотнадзором), в поле Output Power выбираем мощность усилителя антенны (так как мы проводим первоначальную настройку на расстоянии 2-х метров, ставим этот показатель в минимум). При необходимости настраиваем параметры безопасности (что бы к нашей антенне не подключились другие пользователи), устанавливаем тип шифрования и пароль для подключения.
На этом настройка точки доступа (AP) закончена. Переходим к настройке приёмной антенны (С).
1. Отключаем антенну определённую как AP от сетевой карты компьютера.Точно таким же образом подключаем вторую антенну к компьютеру (уже настроенную антенну оставляем включённой). Переходим в браузере по адресу 192.168.1.20 и повторяем авторизацию на антенне точно так же как мы это делали на первой антенне.
2. Изменяем логин и пароль для входа на антенну.
3. Переходим на вкладку Wireless (поля о которых я не пишу, оставляем как есть) в поле Wireless Mode выбираем Station, в поле SSID нажимаем кнопку Select… и выбираем SSID настроенной антенны (AP). После этого нажимаем кнопку Lock to AP, в поле Channel Width устанавливаем нашу ширину канала, в поле Frequency Scan List, MHz устанавливаем галочку и вводим частоту установленную на антенне AP, настраиваем параметры безопасности в соответствии с настройками на антенне AP.
4. Переходим на вкладку Main и мы должны увидеть что наши антенны связались, об этом уведомляют поля выделенные на изображении:
Теперь наши антенны связанны между собой и их можно устанавливать на их постоянное место расположения.
Для качественной юстировки антенн советую для начала прочертить линию между точками их расположения с помощью карты Wikimapia. После чего установить направления антенн в соответствии с нарисованной линией. После примерного направления антенн выставьте уровень сигнала на максимум на обеих антеннах. Антенны должны связаться друг с другом, после этого «вертите» антену AP для получения максимального сигнала во вкладке Main параметр Signal Strength (чем ниже значение dBm тем лучше сигнал), после получения максимального значения, жостко закрепите антенну AP и таким же образом добейтесь максимального значения на второй антенне C. Учтите, если антенны находятся близко друг от друга, мощьность сигнала не стоит устанавливать в максимум, так как это повлияет на качество сигнала (антенны могут просто глушить друг друга).
Данный пример был показан на настроенных и работающих антеннах, которые работают на расстоянии 10-ти колометров и при условии не прямой видимости (мешают деревья), в ширине канала в 20 Mhz способны передавать до 35-ти Mbps, а в ширине канала 40 Mhz удалось получить 60 Mbps.
Редактировалось: 2 раза (Последний: 12 апреля 2015 в 10:58)




























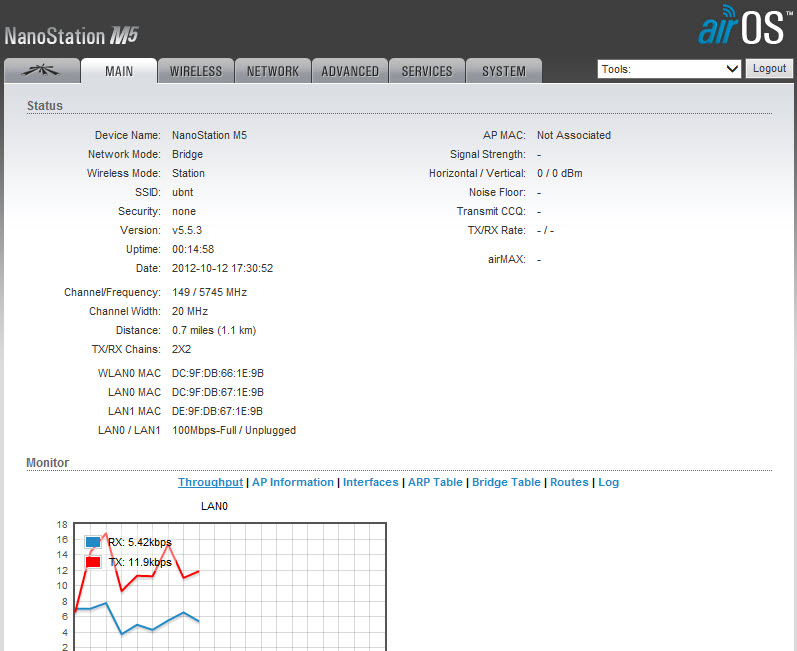
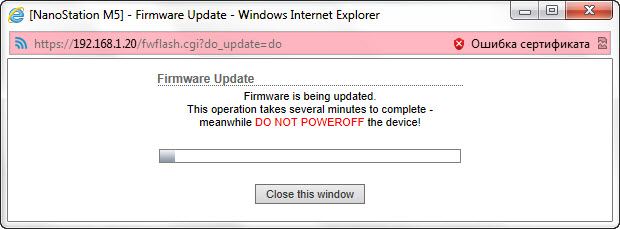
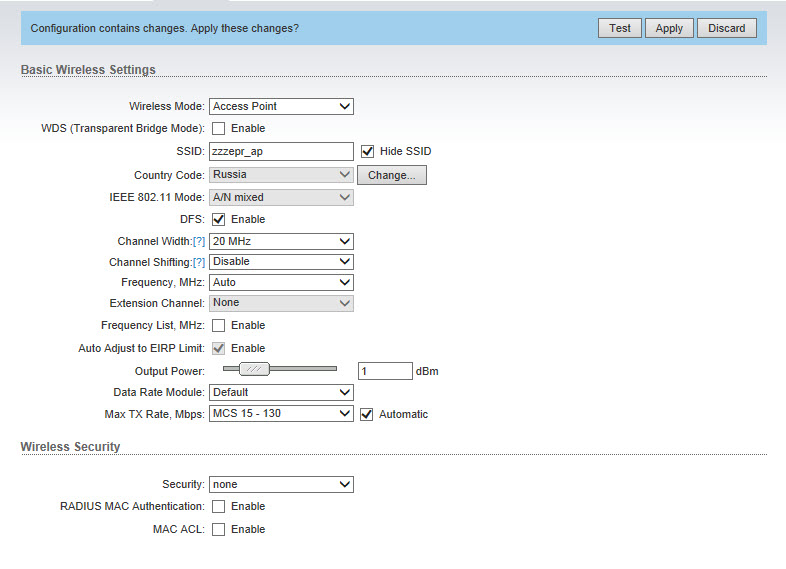
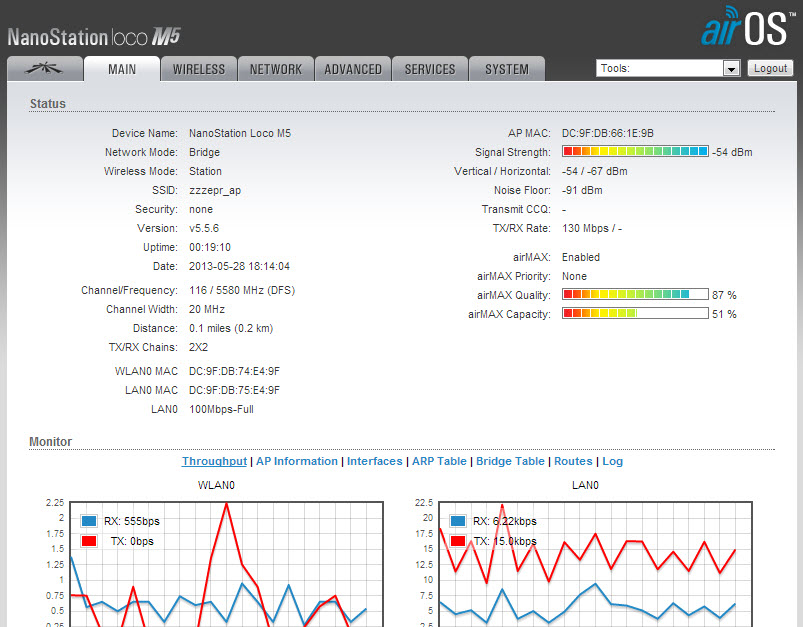
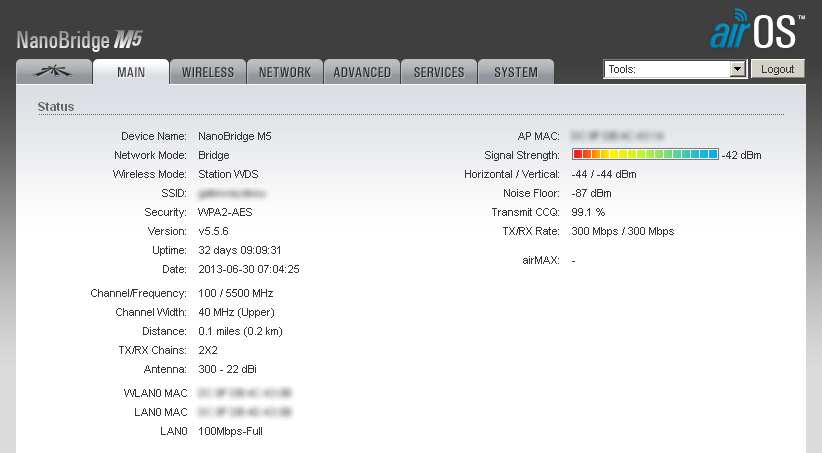
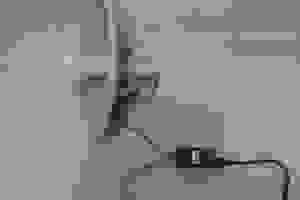

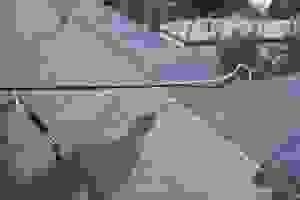

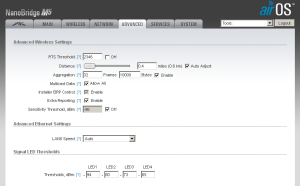
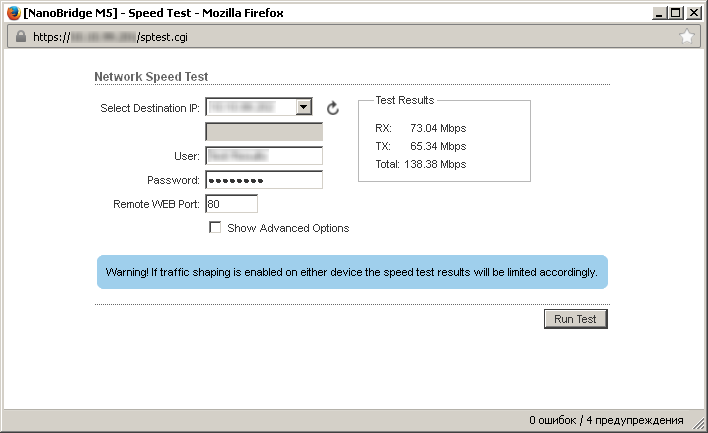

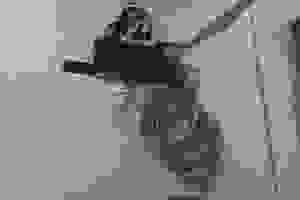
![ubiquiti-nbe-m5-300-300×240[1]](https://i0.wp.com/it-here.ru/wp-content/uploads/2014/11/ubiquiti-nbe-m5-300-300x2401.jpg?resize=300%2C240&ssl=1)











