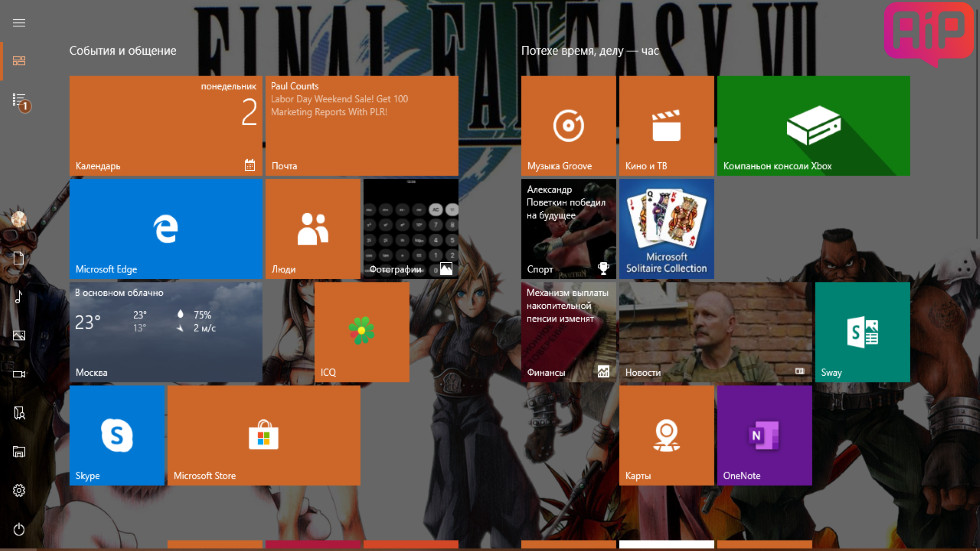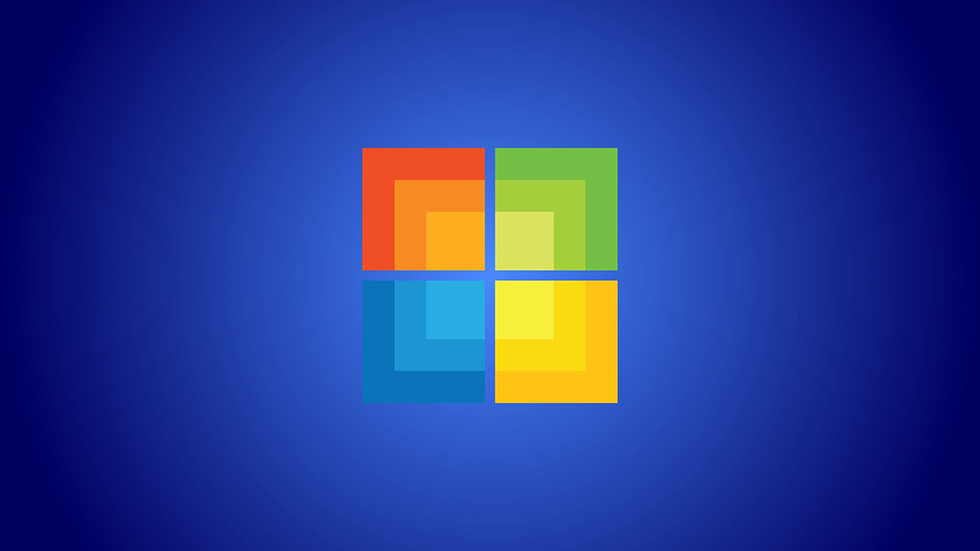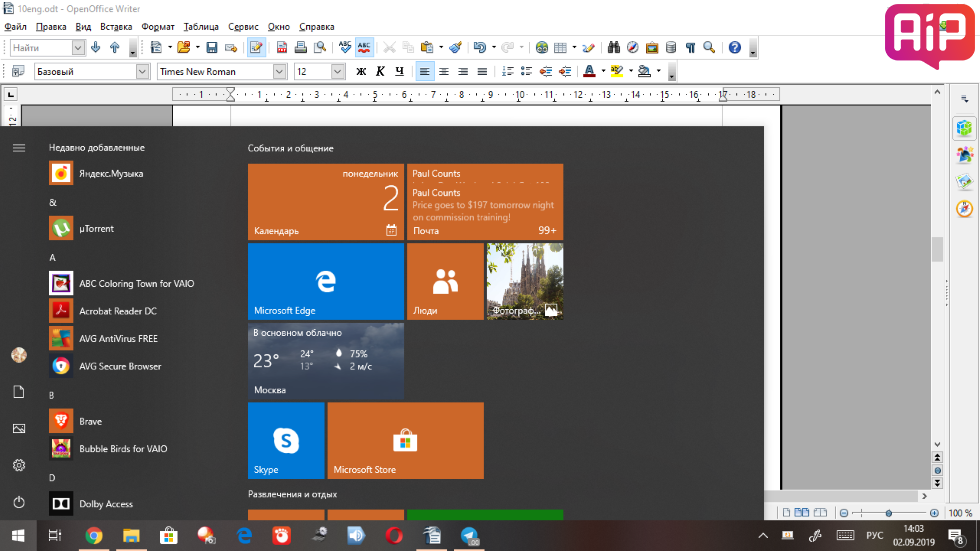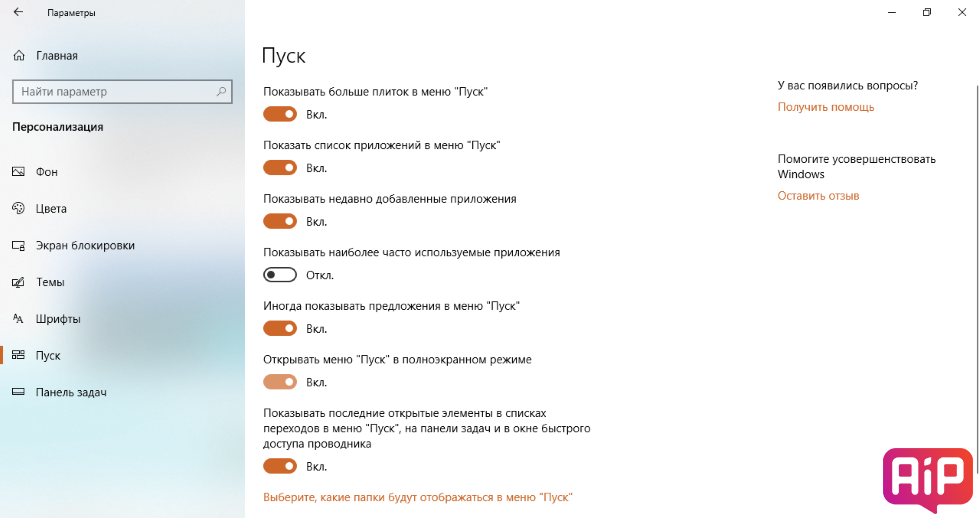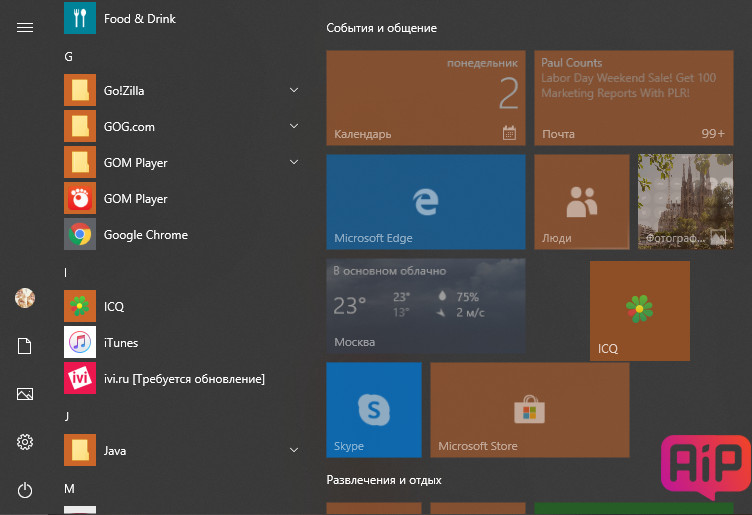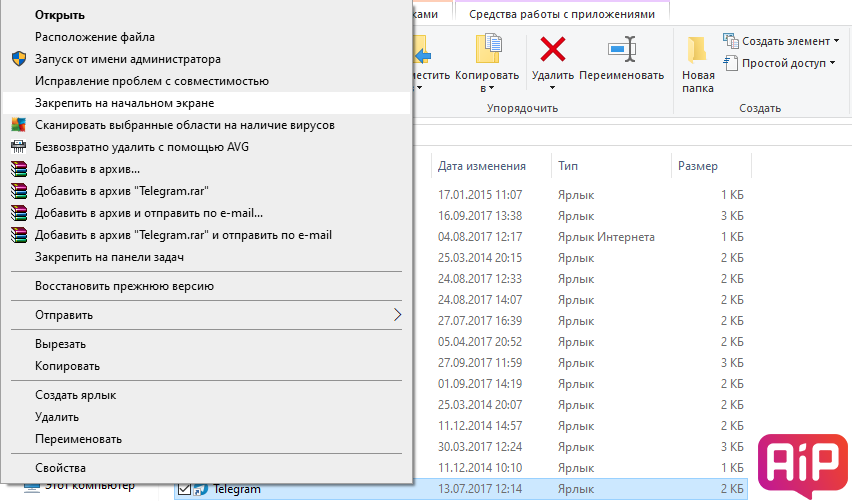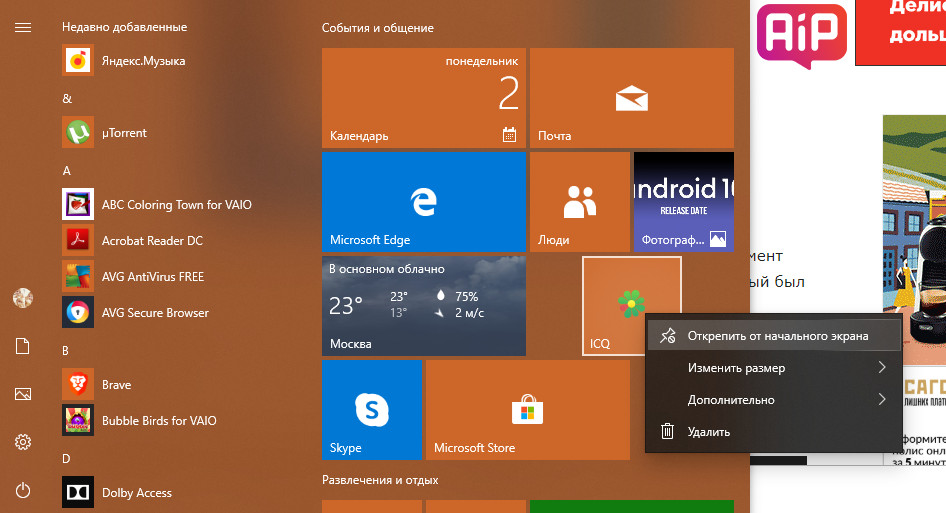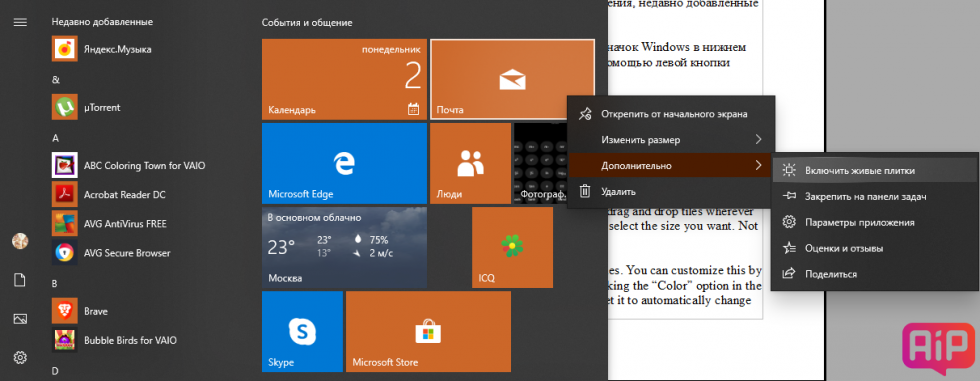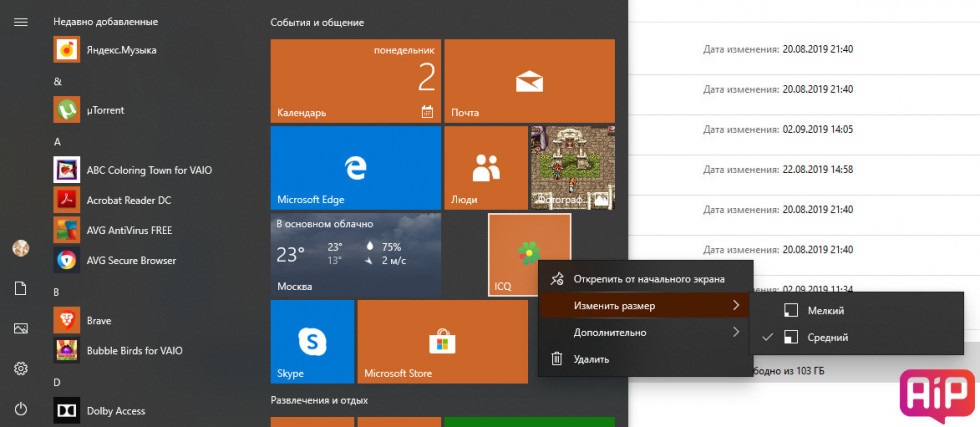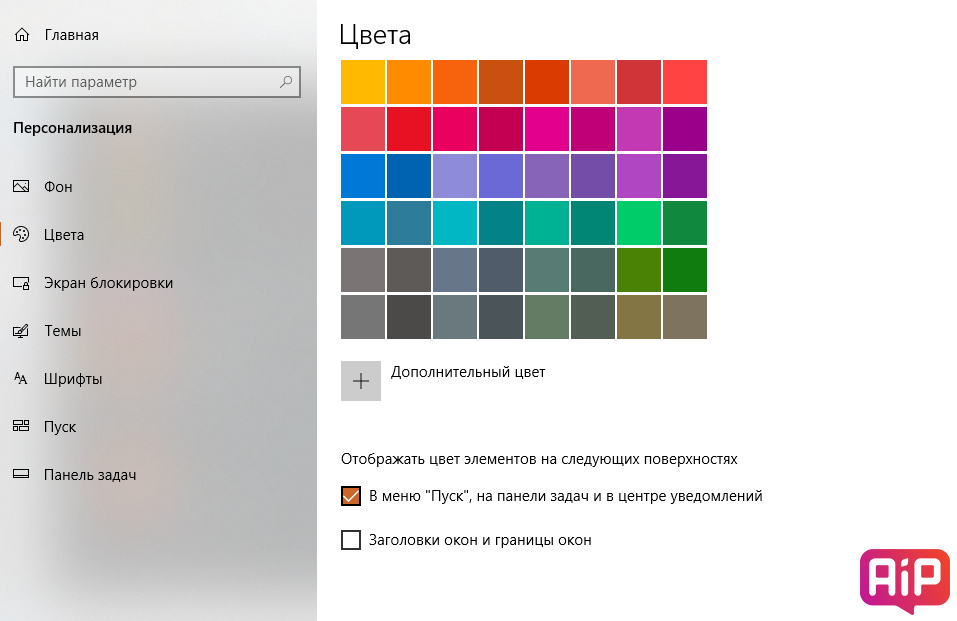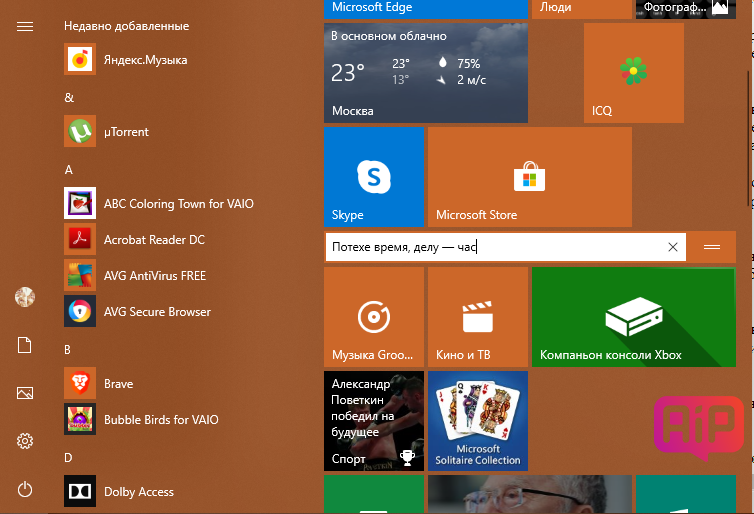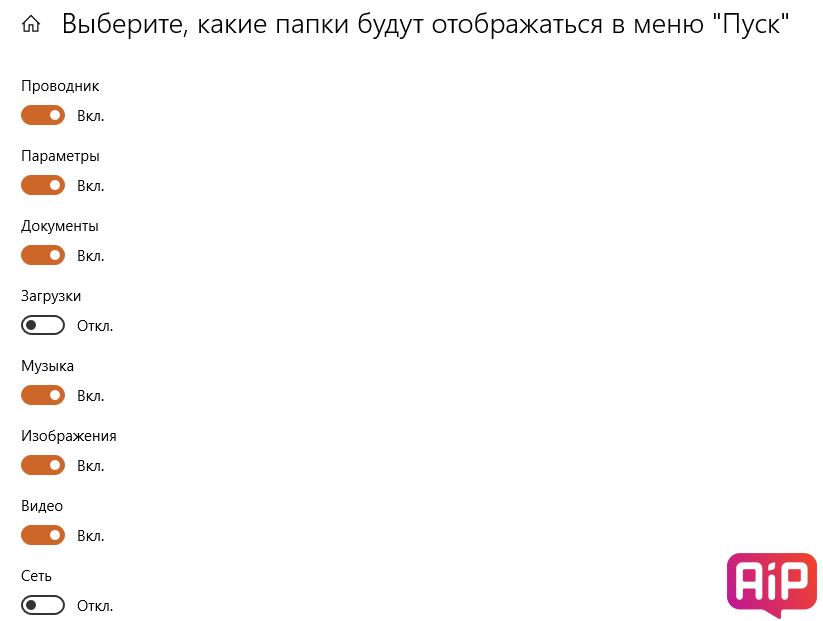Начальный экран Windows 10, который дебютировал в Windows 8 и меню «Пуск», которое было в Windows 7 и в предыдущих версиях Windows, объединены и доступны в Windows 10. У вас есть выбор из двух конфигураций начального экрана.
- Полноэкранный начальный экран с меню «Пуск» свернут с левой стороны
- Начальный экран с частичным экраном с меню «Пуск», всегда видим с левой стороны
По умолчанию используется конфигурация с частичным экраном.
В любой конфигурации, меню Пуск отображает предопределенное содержимое, а на начальном экране отображаются плитки. В отличие от более ранних версий Windows, в которых можно было добавлять ярлыки в меню «Пуск», для определенных приложений, теперь вы выбираете только те типы контента, которые Windows должна отображать, и добавлять пользовательский контент только на начальный экран.
Установка размера начального экрана
Конфигурация меню «Пуск», которая лучше всего подходит для вас, зависит от того, как вы работаете. В число вопросов входит, в основном, взаимодействуете ли вы с Windows 10, нажимая или касаясь экрана, какой метод вы предпочитаете использовать для запуска приложений, используете ли вы списки переходов, и на сколько большой ваш экран. Ваше первоначальное предпочтение может основываться исключительно на том, к чему вы привыкли и с чем вам удобно. Вы можете легко опробовать обе конфигурации, чтобы определить, какая из них более эффективна для вашей работы.
Изменение конфигурации меню «Пуск» выполняется одним щелчком мыши. Когда вы включаете или выключаете полноэкранный режим, изменение происходит немедленно. Для этого не нужно выходить из Windows или перезагружать компьютер.
Вы можете настроить высоту и ширину начального частичного экрана. Когда вы сделаете начальный экран шире или уже, ширина групп плиток может измениться от трех средних плиток при более узкой ширине, до четырех средних плиток при более широкой ширине.
Как переключится между основным и полноэкранным режимом стартового экрана:
1. Откройте окно настройки
2. Нажмите кнопку Персонализация, а затем на странице Персонализация Нажмите кнопку Пуск.
3. На панели Пуск выберите Открывать меню пуск в полноэкранном режиме. Затем нажмите кнопку Пуск, чтобы проверить настройки.
Для изменение размера частичного экрана нужно:
1. Перетащите верхнюю границу начального экрана вверх или вниз, чтобы увеличить или уменьшить его высоту.
2. Перетащите правую границу начального экрана вправо или влево, чтобы увеличить или уменьшить его ширину.
Чтобы отобразить плитки начального экрана, которые не помещаются на частичном экране нужно:
1.Наведите указатель мыши на начальный экран, чтобы отобразить вертикальную полосу прокрутки на правом краю.
2. Перетащите поле прокрутки или щелкните полосу прокрутки, чтобы прокрутить содержимое стартового экрана.
Настройка содержимого меню «Пуск»
В левой части меню »Пуск» отображается информация, связанная с пользователями и приложениями. Как минимум, он отображает кнопку »учетной записи пользователя» вверху и кнопки »питания» и »все приложение» внизу. (Кнопки питания и все приложения также доступны непосредственно с начального экрана в полноэкранной конфигурации).
В меню Пуск также могут отображаться следующие списки.
Список наиболее часто используемых приложений.
При новой установке Windows 10 этот список содержит ссылки на некоторые стандартные утилиты Windows или приложения, выбранные производителем компьютера. При использовании Windows в этом списке отображаются наиболее часто используемые приложения, которые не закреплены на начальном экране.
Недавно добавленный список приложений.
Этот список отображает приложения в течение короткого времени после их установки. Если приложения не были установлены в последнее время, в меню Пуск не отображается заголовок недавно добавленного списка.
Недавно открытые элементы.
Если этот параметр включен, можно быстро получить доступ к файлам, открытым с помощью приложений, поддерживающих эту функцию( например, приложений Microsoft Office), из меню Пуск или панели задач.
В меню Пуск Windows 10 нет области, в которой вы можете закрепить ярлыки приложений, вместо этого вы закрепляете их на начальном экране.
В нижней части меню Пуск, чуть выше кнопки питания, можно отобразить ссылки на следующие пункты:
- Проводник
- Окно настроек
- Папки документов, загрузок, музыки, изображений и видео
- Домашняя группа и сетевые окна
- Ваша личная папка, из которой вы можете получить доступ ко всем папкам и настройкам учетной записи пользователя
В меню Пуск по умолчанию отображаются только Проводник и параметры; необходимо включить все папки или окна, которые требуется отобразить.
Выбранные папки всегда отображаются в том же порядке.
Отображение или скрытие списков приложений в меню Пуск:
1. Откройте окно настройки
2. Нажмите кнопку Персонализация, а затем на странице Персонализация Нажмите кнопку Пуск.
3. В области Пуск выполните одно из следующих действий.
- Нажмите кнопку Показать наиболее часто используемые приложения, чтобы отключить или включить список наиболее часто используемых.
- Нажмите кнопку Показать недавно добавленные приложения, чтобы отключить или включить список недавно добавленных.
4. Нажмите кнопку Пуск, чтобы проверить настройки.
Для отбражение или скрытие списков переходов в меню Пуск на панели задач нужно:
1. На странице Персонализация в Параметре окн нажмите кнопку Пуск.
2. На панели Пуск щелкните показать недавно открытые элементы в списках переходов при запуске или на панели задач, чтобы включить или выключить списки переходов.
Для добавления и удаления папок в меню Пуск:
1. На странице Персонализация в Параметре окн нажмите кнопку Пуск.
2. В нижней части панели Пуск выберите папки, которые будут отображаться при запуске
для отображения списка параметров, каждый с кнопкой переключения.
Нажмите переключатель, чтобы включить или выключить отображение папки.
3. На выбор, какие папки отображаются на начальной странице установите кнопу переключения папок, те которые должны отображаться в меню Пуск, значение ВКЛ., а для остальных-Выкл.
Подробное изложение всех способов, персонализации меню «Пуск» и панели задач.
Меню «Пуск» (Начальный экран) в Windows 10 представляет собой своеобразный гибрид классического меню Пуск Windows 7 и начального экрана Windows 8, 8.1. Новое меню имеет две секции: классическое с левой стороны и живые плитки начального экрана — справа.
В данной статье рассмотрены действия, с помощью которых можно изменить различные настройки меню «Пуск» в Windows 10.
Содержание
- Переключение между классическим и полноэкранным режимом
- Изменение цвета меню Пуск, панели задач, границ окон и Центра уведомлений
- Закрепление и открепление объектов
- Изменение размера плиток, перемещение плиток
- Редактирование групп плиток
- Прочие настройки меню Пуск
Переключение между классическим и полноэкранным режимом
Чтобы переключиться в полноэкранный режим отображения меню Пуск (Начальный экран) щелкните правой кнопкой мыши на рабочем столе и в контекстном меню выберите Персонализация.
В открывшемся окне приложения Параметры Windows выберите вкладку Пуск, и далее в правой части окна установите переключатель Открывать меню «Пуск» в полноэкранном режиме в положение Вкл.
Теперь при нажатии клавиши Windows Win или при нажатии на значок с логотипом Windows слева на панели задач, меню Пуск (Начальный экран) будет открываться в полноэкранном режиме.
Также можно открыть меню Пуск (Начальный экран) в полноэкранном режиме если переключитесь в Режим Планшета. Для этого щёлкните по значку Центра уведомлений в системном трее панели задач и в открывшемся Центре уведомлений нажмите на плитку Режим Планшета.
Изменение цвета меню Пуск, панели задач, границ окон и Центра уведомлений
Чтобы изменить цвет меню Пуск, панели задач, границ окон и Центра уведомлений в Windows 10, щёлкните правой кнопкой мыши на Рабочем столе и в контекстном меню выберите Персонализация, в открывшемся окне ПЕРСОНАЛИЗАЦИЯ, слева выберите пункт Цвета.
Далее в правой части окна выберите предпочтительный цвет, нажав на соответствующую цветную плитку. Если вы установите переключатель Автоматический выбор главного цвета фона в положение Вкл., то выбор цвета станет недоступен и система автоматически подберёт цвет фона.
Результат выбора цвета показан на скриншоте ниже.
Также можно установить переключатель Показать цвет в меню «Пуск», на панели задач и в центре уведомлений в положение Вкл. чтобы меню Пуск, панель задач и центр уведомлений окрасились в выбранный вами цвет.
Результат установки переключателя Показать цвет в меню «Пуск», на панели задач и в центре уведомлений в положение Вкл. показан на скриншоте ниже.
Также можно включить или отключить прозрачность меню Пуск, панели задач и центра уведомлений.
Закрепление и открепление объектов
Используя стандартное контекстное меню Проводника, можно с легкостью закреплять в меню Пуск любые объекты — файлы, каталоги, ярлыки. Чтобы открепить плитку, кликните правой кнопкой мыши по плитке, а затем – Открепить от начального экрана.
.
Изменение размера плиток, перемещение плиток
Для изменения размера плитки нужно щёлкнуть по ней правой кнопкой мыши и в контекстном меню выберите Изменить размер и выберите размер который вам нужен. В зависимости от ваших пожеланий можно выбрать маленькую, среднюю, широкую или большую плитку. Чтобы переместить плитку, щёлкните по ней, и удерживая перетащите в нужное место.
Редактирование групп плиток
В Windows 10 можно распределять плитки по разным группам. Чтобы создать новую группу, щёлкните по плитке, захватите её и перетащите в нижнюю часть меню Пуск, после этого появится чёрная строка, под которой надо оставить плитку – и она окажется в своей собственной группе. Кликните по области над плиткой (там, где надпись «Назвать группу»), появится белая подсветка поля. Введите в это поле название группы.
Чтобы переименовать группу щёлкните на её название, чтобы выделить её, а затем переименуйте группу.
Прочие настройки меню Пуск
Если вы не хотите, чтобы в меню Пуск показывались наиболее часто используемые или недавно добавленные приложения, то в окне ПЕРСОНАЛИЗАЦИЯ Пуск переведите соответствующие переключатели в положение Откл.
Также можно выбрать определённый набор папок для отображения в меню Пуск. Для этого в окне ПЕРСОНАЛИЗАЦИЯ Пуск щёлкните по ссылке Выберите, какие папки будут отображаться в меню «Пуск».
Далее в следующем окне выберите, какие папки будут отображаться в меню Пуск, устанавливая переключатели в нужное положение.
Теперь вы знаете про все основные настройки меню Пуск в Windows 10.
Рассказываем об особенностях стартового меню в Windows 10.
Меню «пуск» в Windows 10 сочетает в себе все лучшее, что было в Windows 7 и Windows 8. Оно очень простое, удобное и, что немаловажно для энтузиастов, настраиваемое.
Об особенностях его тонкой кастомизации мы и расскажем вам ниже.
1) Меняем размер стартового экрана Windows 10: Всего лишь требуется потянуть правой кнопкой мыши (далее по тексту — ПКМ) за края сверху или сбоку. Вот так:
2) Включаем полноэкранный режим стартового меню: Заходим в «Параметры Windows» → «Персонализация» → «Пуск» → Открывать меню «Пуск» в полноэкранном режиме. Ставим галочку.
3) Добавляем информацию о приложениях: В том же разделе «Персонализации» вы можете включить в стартовое меню чаще всего используемые вами приложения, недавно добавленные программы, а также предложенные непосредственно Windows.
4) Как добавить нужное приложение в стартовое меню: Нажимаем значок Windows в нижнем левом углу экрана. Затем выбираем требующееся приложение с помощью левой кнопки мыши (далее по тексту — ЛКМ) и перетаскиваем его в стартовое меню. Вот так на примере ICQ:
Аналогичным образом можно добавить приложение и с рабочего стола или любого другого места на вашем ПК. Просто кликните ПКМ на приложении и выберете «Закрепить на начальном экране».
5) Как удалить плитку приложения из стартового меню: Для удаления достаточно нажать ПКМ на приложении и выбрать «Открепить от начального экрана». Кстати, открепить можно вообще все плитки — тогда вы получите ностальгическое меню «Пуск» аналогичное старым версиям Windows.
6) Избавляемся от «живых» плиток: Просто нажимаем на нужном приложении ПКМ, далее выбираем «Дополнительно» и решаем «Включить» или «Отключить живые плитки».
7) Изменить размер плитки: Чтобы изменить размер, нажимаем на приложении ПКМ и выбираем опцию «Изменить размер».

9) Меняем название групп плиток: Можно изменить название групп, просто кликнув по ним ЛКМ.
10) Выбрать, какие папки будут отображаться в меню «Пуск»: Заходим в «Параметры Windows» → «Персонализация» → «Пуск», спускаемся в самый низ, кликаем на «Выберите, какие папки будут отображаться в меню Пуск». Далее выбираем, что хотим видеть в самом левом вертикальном меню «Пуска».
Смотрите также:
- 10 лучших бесплатных программ для Windows
- Как играть в игры Xbox One на ПК с Windows
✅ Подписывайтесь на нас в Telegram, ВКонтакте, и Яндекс.Дзен.
В Windows 10 разработчики установили начальный экран с частичной конфигурацией по умолчанию. Стартовое окно содержит «плиточные» приложения, которые облегчают работу на ПК, планшетах. Новые приложения можно загрузить из магазина. Пользователю доступно настроить комфортную зону для мгновенного поиска нужных приложений, программ и ссылок. Утилита пригодится при работе на сенсорных устройствах, когда открыто много окон.
Как включить или выключить стартовый экран в Windows 10
Меню настройки персонализации содержит два варианта изображения стартового экрана. Окно открывается полностью, занимает весь дисплей, или частично, вместе с меню Пуск.
Для того чтобы запустить полноэкранное отображение информации, сенсорное устройство настраивают на режим планшета. Для выбора нужного параметра применяют два способа.
Первый способ
Справа, внизу панели задач нажать метку «Уведомление», клавиши «Win + A».
Выбрать иконку «tablet mode» (обозначает режим планшета). Запуск стартового окна можно сделать одной из клавиш:
- Win;
- Пуск.
Для того чтобы увидеть пункт «tablet mode» надо развернуть область уведомления. При отсутствии такой метки нажать правой кнопкой область действий, приступить к редактированию. Кнопкой «+» добавить нужную функцию.
Второй способ
Нажать кнопку Пуск. Найти метку «Параметры». Аналогичное действие – сочетание клавиш «Win + I».
Далее выполнить переход в категорию «Система», найти вкладку «Уведомление», включить желательную функцию.
Пользователю, который предпочитает привычный вид рабочего стола, для настройки интерфейса подойдет применение функции continuum mode. В Центре уведомлений активировать раздел «Параметры». В настройках персонализации отключить задачу полноэкранного изображения.
Включение без режима планшета
Начальное окно ПК запускается, если включить «десктопный» режим. Нужный вариант включают последовательными действиями: кнопка «Пуск» -> «Параметры» -> «Персонализация», затем активируют опцию полноэкранного отображения окон.
Корпорация Microsoft приспособила ОС ко всевозможным видам устройств.
Для практичности добавлена функция «Continuum» (планшетный). Эта технология помогает быстро переключать различные варианты работы. Если нет желания наблюдать плитки, боковые панели, тогда переносят ярлыки, ссылки на рабочий стол. Инновационный интерфейс позволяет пользоваться мышью, клавиатурой, применять сенсорное управление.
Желательные параметры можно задать по умолчанию, использовать категорию «Система».
Windows 10 — операционная система, которая поставляется с множеством интересных и полезных функций, включая настраиваемый начальный экран. Начальный экран — это первый экран, который вы видите после включения компьютера или перезагрузки. Он содержит ярлыки для приложений, файлов и других элементов, которые вы часто используете.
Обычно начальный экран поставляется с некоторым набором ярлыков, но вы можете настроить его так, чтобы он соответствовал вашим потребностям и предпочтениям. Настройка начального экрана Windows 10 позволяет добавлять и удалять ярлыки, группировать их по категориям и менять их размер. Это удобно, потому что вы можете создать персонализированный начальный экран, который полностью отражает ваш рабочий процесс и стиль работы.
В данной статье мы рассмотрим пошаговую инструкцию по настройке начального экрана Windows 10. Вы узнаете, как добавлять ярлыки, создавать группы, изменять размер ярлыков и многое другое. Следуя этой инструкции, вы сможете быстро и легко настроить начальный экран Windows 10 по своему вкусу.
Содержание
- Первоначальная настройка операционной системы
- Выбор фонового изображения
- Персонализация плиток и ярлыков
- Добавление новых плиток и ярлыков
Первоначальная настройка операционной системы
Windows 10 предлагает ряд настроек, которые можно изменить при первоначальной настройке операционной системы. В этом разделе мы рассмотрим основные шаги, которые помогут вам настроить ваш начальный экран и сделать вашу работу с компьютером более эффективной.
1. После установки Windows 10 вы увидите экран приветствия. Нажмите кнопку «Далее», чтобы продолжить.
2. На следующем экране вам будет предложено ввести имя пользователя и пароль. Введите желаемые данные и нажмите «Далее».
3. Далее вы увидите экран с предложением настроить учетную запись Microsoft. Вы можете использовать учетную запись Microsoft для доступа к различным сервисам и приложениям. Если у вас нет такой учетной записи, вы можете создать ее, нажав на ссылку «Создать учетную запись Microsoft». Если же у вас уже есть аккаунт, нажмите кнопку «Пропустить этот шаг».
4. После завершения настройки учетной записи вы будете перенаправлены на экран с настройками конфиденциальности. Вы можете выбрать, какие данные о вас собираются и отправляются Microsoft. Выберите настройки в соответствии с вашими предпочтениями и нажмите кнопку «Далее».
5. Следующим шагом будет предложение настроить экран с приветствием. Вы можете выбрать изображение или цвет фона для вашего начального экрана. Вы также можете включить или отключить функцию показа прикрепленного приложения. Когда вы будете удовлетворены вашими настройками, нажмите кнопку «Далее».
6. В завершение, вы увидите экран, который предложит вам рассказать больше о новых возможностях Windows 10. Вы можете прочитать информацию или нажать на кнопку «Пропустить». Поздравляю, вы настроили свой начальный экран Windows 10!
При первоначальной настройке операционной системы Windows 10 вы можете настроить различные параметры в соответствии со своими предпочтениями. Выбирайте настройки, которые помогут вам максимально эффективно использовать ваш компьютер.
Выбор фонового изображения
Чтобы настроить фоновое изображение на вашем начальном экране Windows 10, выполните следующие шаги:
| 1. | Нажмите правой кнопкой мыши на свободном участке начального экрана. |
| 2. | Выберите пункт «Настроить» в контекстном меню. |
| 3. | В открывшемся окне «Настройки» выберите вкладку «Персонализация». |
| 4. | На левой панели выберите раздел «Фон». |
| 5. | В разделе «Фон» выберите желаемый вариант фонового изображения: |
| — «Фотография» — выберите изображение из ваших личных фотографий. | |
| — «Цвет» — выберите один из предустановленных цветов фона. | |
| — «Пустота» — установите прозрачный фон без изображения. |
Выбрав желаемый вариант, закройте окно «Настройки», чтобы сохранить изменения и увидеть новый фоновый экран на начальном экране.
Персонализация плиток и ярлыков
Windows 10 предлагает возможность персонализировать внешний вид плиток и ярлыков на начальном экране, чтобы сделать его более удобным и эстетичным. В этом разделе мы рассмотрим основные способы настройки плиток и ярлыков.
Изменение размера плиток
Вы можете изменять размер плиток на начальном экране, чтобы они отображали больше или меньше информации. Для изменения размера плиток:
- Щелкните правой кнопкой мыши на плитке, которую хотите изменить.
- Выберите опцию «Размер плитки» из контекстного меню.
- Выберите желаемый размер плитки: Большой, Средний или Маленький.
Установка фона для плиток
Вы также можете изменить фон плиток, чтобы сделать их более яркими и привлекательными. Для этого:
- Щелкните правой кнопкой мыши на плитке, которую хотите изменить.
- Выберите опцию «Подложка» из контекстного меню.
- Выберите желаемый фон из предложенных вариантов. Вы также можете выбрать свой собственный фон, щелкнув на опции «свой фон».
Создание ярлыков
Ярлыки позволяют быстро запускать приложения и файлы прямо с начального экрана. Чтобы создать ярлык:
- Зайдите в список всех приложений, щелкнув на кнопке «Пуск» в левом нижнем углу экрана.
- Найдите приложение или файл, для которого вы хотите создать ярлык.
- Щелкните правой кнопкой мыши на выбранном приложении или файле и выберите опцию «Прикрепить к плитке начального экрана».
- Ярлык для выбранного приложения или файла будет создан на начальном экране.
Теперь вы знаете основные способы настройки плиток и ярлыков на начальном экране Windows 10. Это поможет вам сделать ваш опыт использования ОС более удобным и индивидуальным.
Добавление новых плиток и ярлыков
Настроить начальный экран Windows 10 можно за счет добавления новых плиток и ярлыков. Это позволит быстро получить доступ к нужным программам и файлам.
Чтобы добавить новую плитку программы, следуйте инструкциям:
- Щелкните на кнопке «Пуск» в левом нижнем углу экрана.
- Найдите нужную программу в списке приложений и щелкните правой кнопкой мыши по ее значку.
- Выберите «Прикрепить к плитке Пуск».
- Плитка с программой появится на главном экране.
Также можно добавить ярлыки файлов или папок на главный экран:
- Откройте проводник и найдите нужный файл или папку.
- Щелкните правой кнопкой мыши на файле или папке.
- Выберите «Отправить» в контекстном меню и затем «На рабочий стол (ярлык)» или «На плитку Пуск (закрепить)».
- Теперь ярлык появится на главном экране или на рабочем столе.
Таким образом, добавление новых плиток и ярлыков позволяет ускорить доступ к нужным программам и файлам на начальном экране Windows 10.