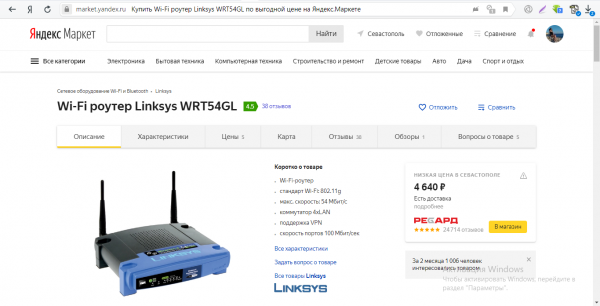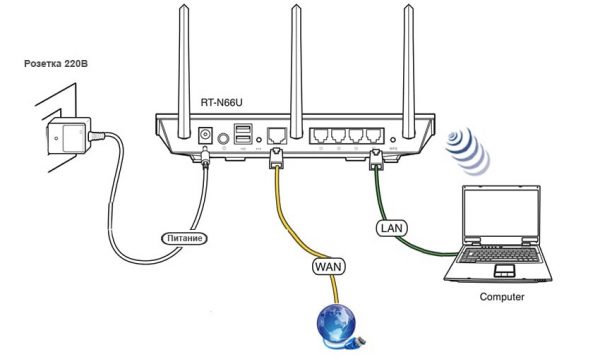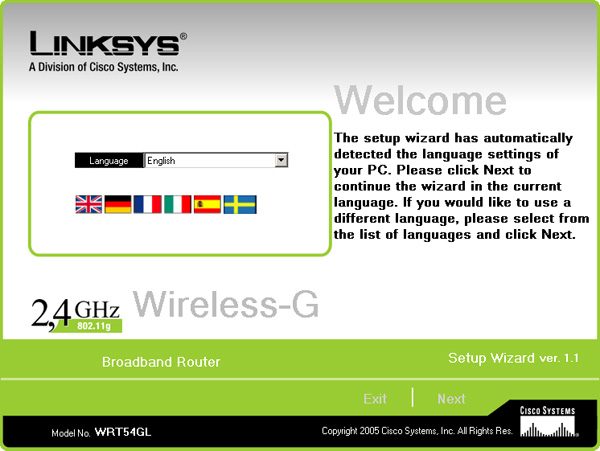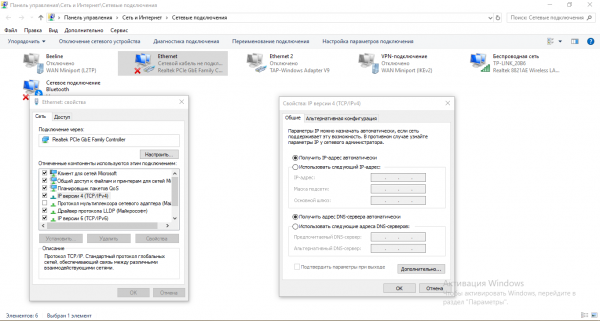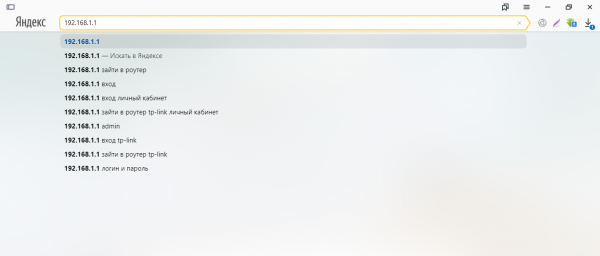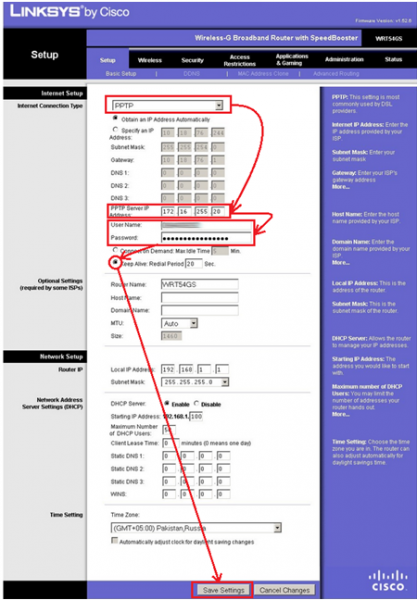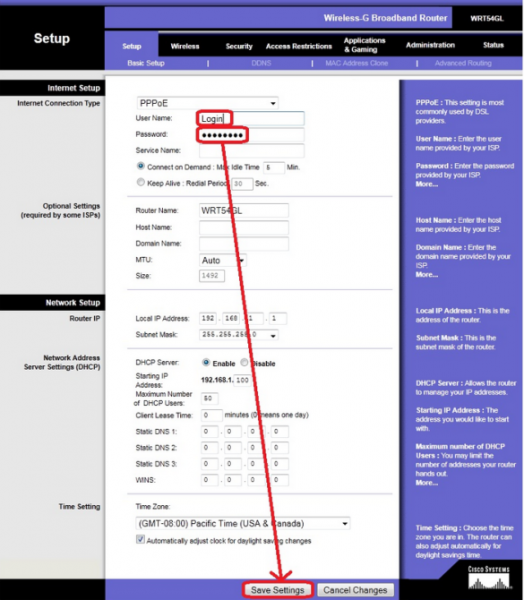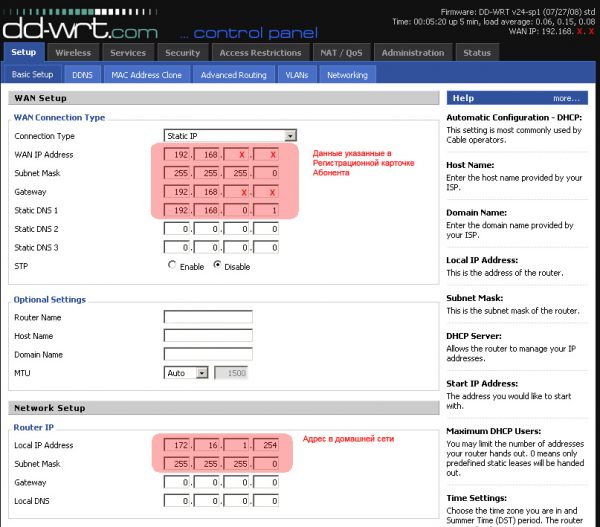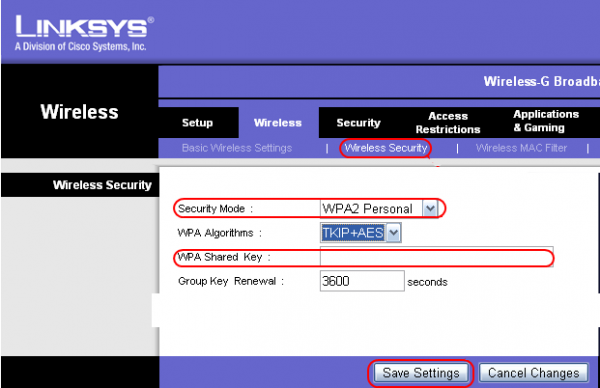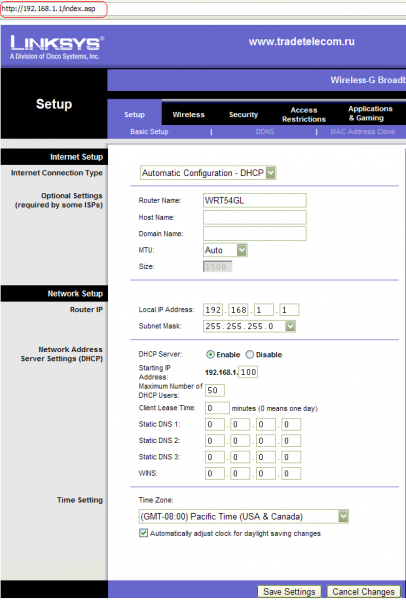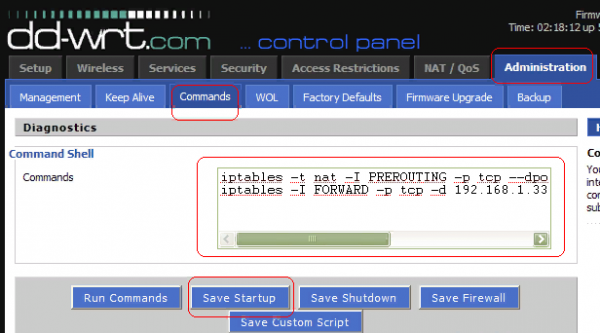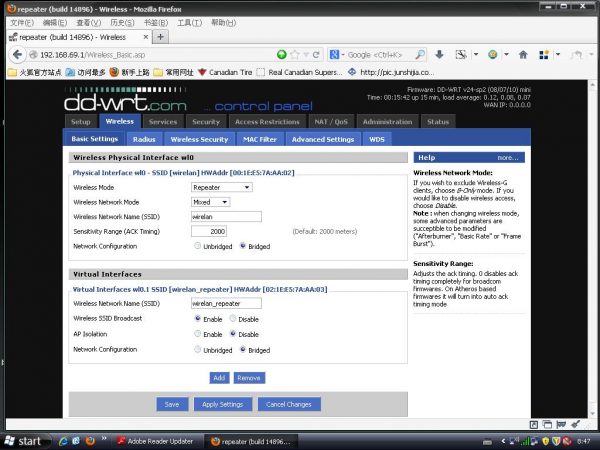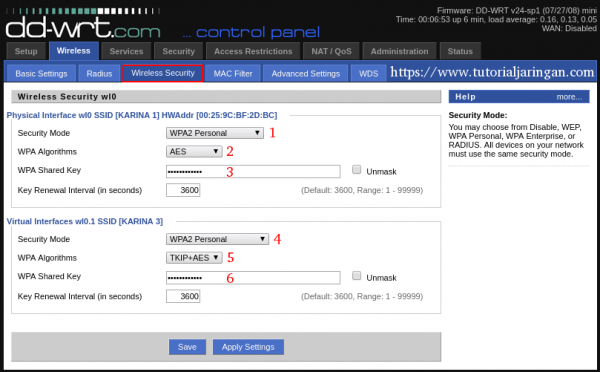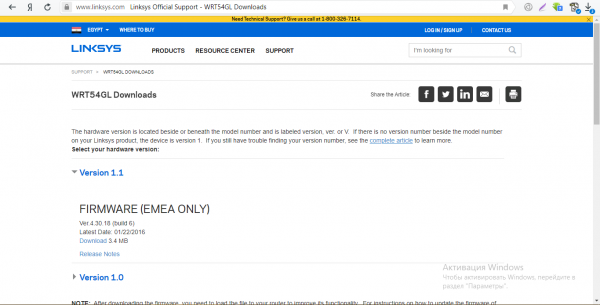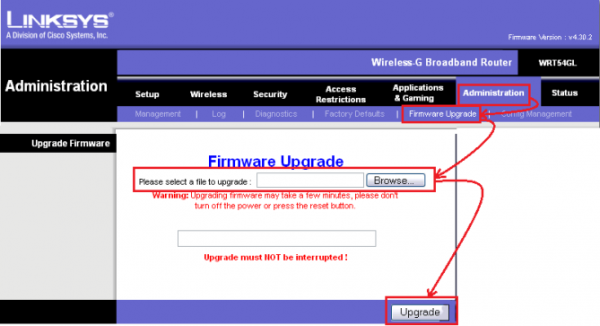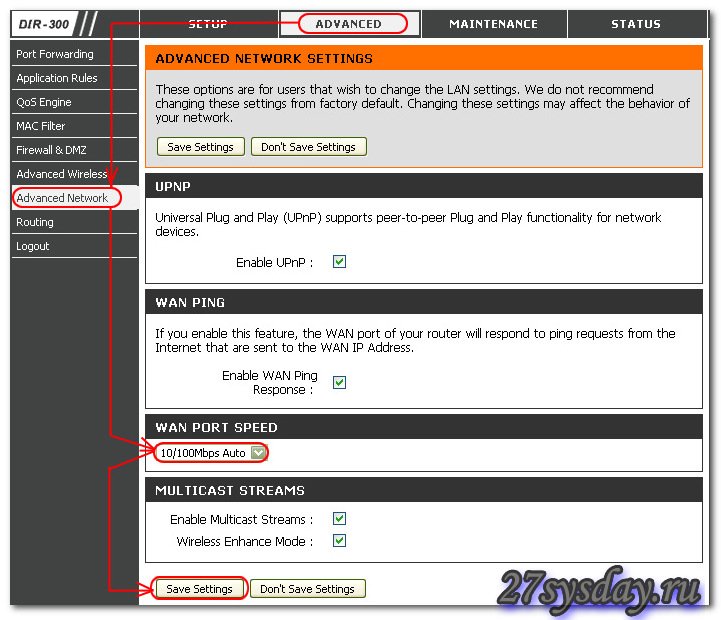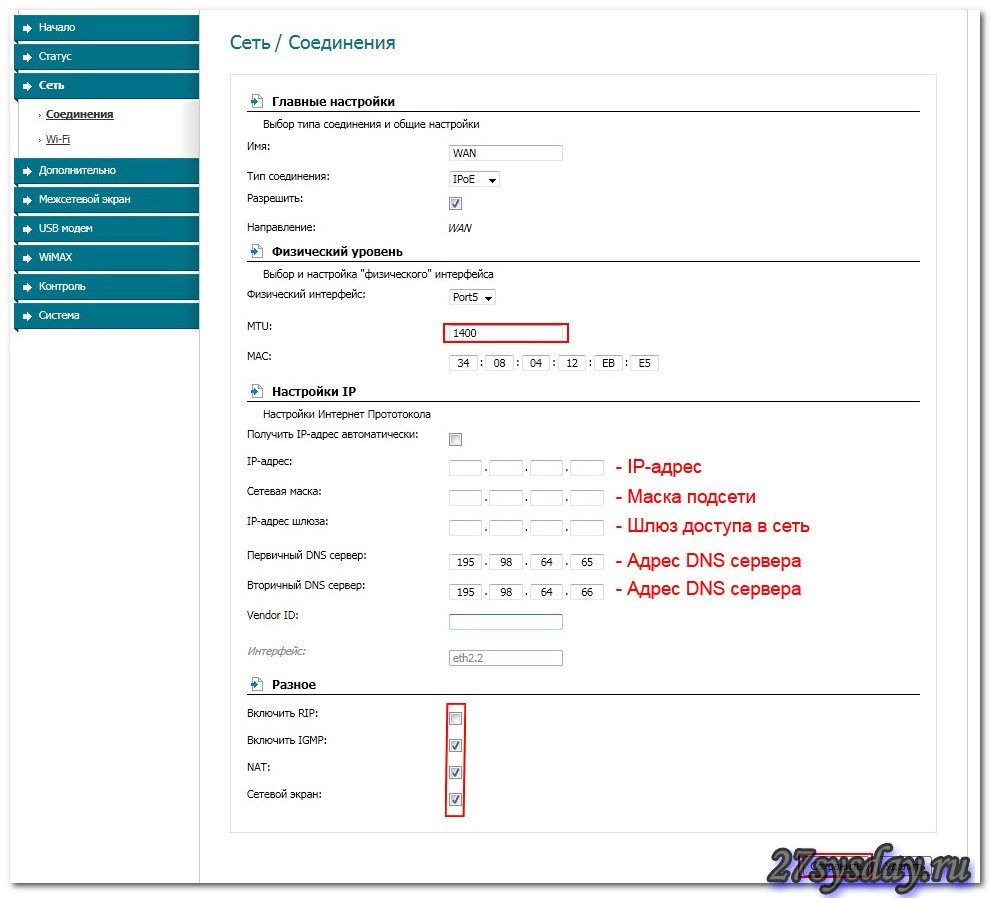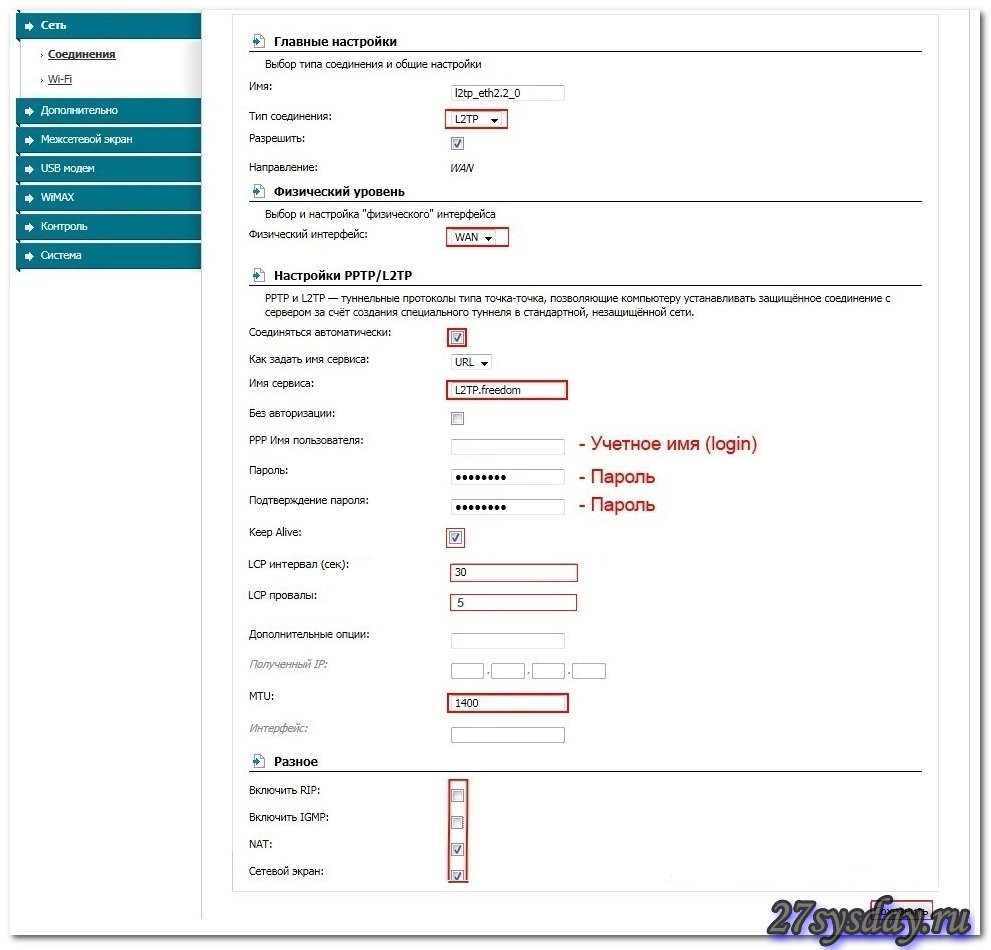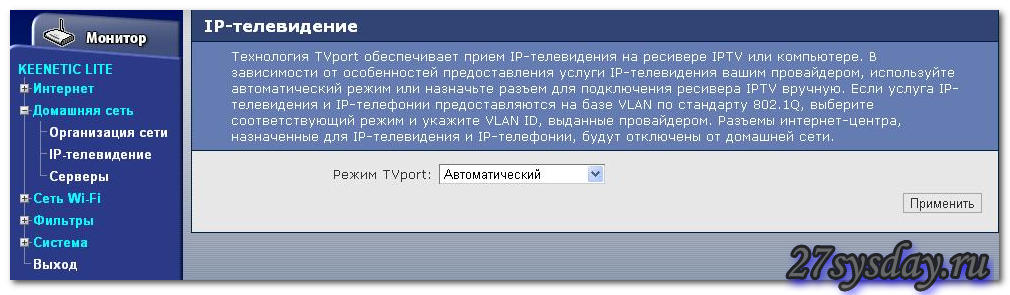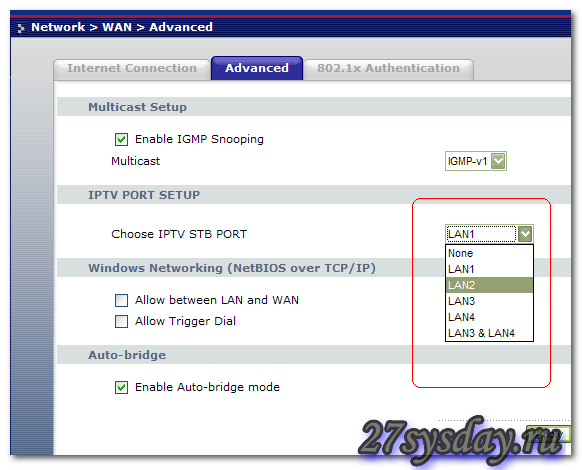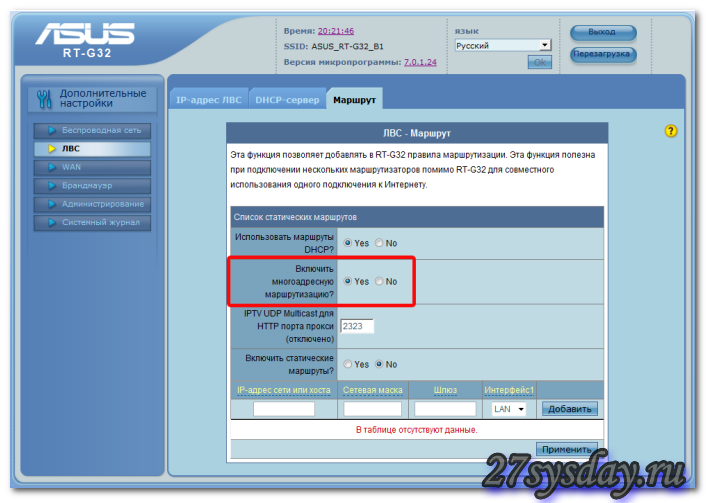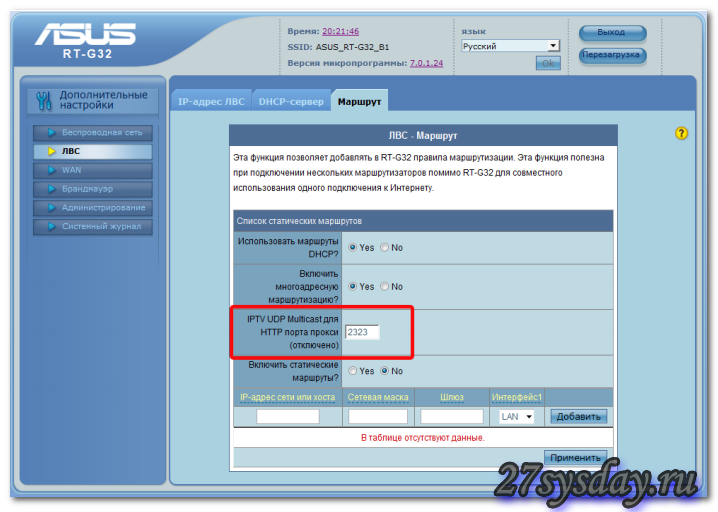12 мая 2013, воскресенье
12:08
Заметка на память.
Провайдер перешел на вещание IP телевидения с помощью протокола IGMP (сетевой пакет одновременно направляется определённому подмножеству адресатов), при этом вещание каналов происходит по протоколу UDP.
Как оказалось, в явном виде управление IGMP протоколом в WEB интерфейсе прошивки роутера DDWRT отсутствует, но сам протокол DDWRT поддерживает.
Для активации IPTV по протоколу IGMP мне потребовалось в web интерфейсе прошивки ddwrt выполнить следующие настройки и команды:
1) Безопасность —> Блокировка запросов из WAN (снять галочки со следующих пунктов)
— Блокировка анонимных запросов из WAN (ping)
— Фильтр многоадресных потоков
— Фильтр NAT-перенаправления WAN
2) NAT / QoS —> UPnP —> Конфигурация UPnP (отметить пункт)
— Служба UPnP
3) Тех.обслуживание —> Команды
— вставить в пустое окно команду:
iptables -D INPUT -p igmp -j DROP
— нажать кнопку «Выполнить команды» (на этом этапе начинает работать iptv);
— нажать кнопку «Сохр.скрипт»
— нажать кнопку «Сохр.параметры запуска» (для выполнения данной команды при каждом запуске роутера).
Всё.
Лента материалов
Интересные материалы
Возможно вас заинтересует
If your Internet Service Provider (ISP) is PCCW and you have subscribed to PCCW’s IPTV (NowTV) feature, you can enable the IPTV feature in the router’s web interface.
NOTE: This feature is supported on the Linksys MX4050-HK, EA9350-HK v1, EA9350-HK v2, WHW0301-AH v1, WHW0301-AH v2, MX5300-AH, and EA8300-HK only for PCCW ISP customers with the latest firmware with an IPTV subscription.
Before you begin:
- Before you enable the feature, please note that the LAN IP address will change to 192.168.10.1/24 from the default 192.168.1.1/24.
- You will also need to disconnect your WiFi devices and reconnect them so they can obtain an IP address from within the 192.168.10.1/24 range.
- If you have devices with static IP addresses, you will need to reconfigure them to use the new range of IP addresses.
- If you manually reconfigured the LAN IP address to something other than 192.168.1.1/24, the LAN IP address will not change.
- If you manually change the LAN IP address back to 192.168.1.1 and are a PCCW IPTV subscriber, the IPTV feature will automatically turn OFF.
- The feature will not work if you are not a PCCW IPTV subscriber but note that enabling the feature will continue to change your router’s default IP address.
- The feature is not supported for StarHub ISP customers or any other ISP subscribers.
Directions
Step 1:
Launch a web browser and enter “LinksysSmartWiFi.com” in the Address bar and hit [ENTER].
Step 2:
Enter your Linksys cloud account credentials, then click Sign In.
Step 3:
Go to Wi-Fi Settings.
Step 4:
Click on the Advanced tab.
Step 5:
Toggle the IPTV Configuration feature to the ON mode.
Step 6:
Read the disclaimer and click Enable. Then click on Apply.
You have now successfully enabled the IPTV feature on your Linksys router.
Was this support article useful?
Additional Support Questions?
Search Again
Linksys — американская компания по производству сетевого оборудования, которое, судя по отзывам, отличается хорошим качеством. Сегодня мы рассмотрим роутер модели Linksys WRT54GL. Изучим его особенности и расскажем, как этот роутер легко и быстро настроить.
Основные особенности роутера Linksys WRT54GL: внешний вид, комплектация, стоимость
В яркой цветной коробке, помимо роутера, вы обнаружите:
- фирменный адаптер питания;
- кабель для локального подключения к компьютеру RJ-45 длиной 1,5 м;
- диск с документацией (русского языка нет), программой для настройки и антивирусом Norton Internet Security (60 дней бесплатного использования);
- небольшую брошюру с условиями использования роутера (только на английском языке).
В коробке будет сам роутер, кабель Ethernet, диск с программой установки, адаптер питания и документация на английском
Рассмотрим подробнее внешний вид модели. Начнём с фронтальной панели: она синего цвета, спереди 7 лампочек, которые показывают состояние локальных портов (подключены ли к ним устройства), доступность сети WLAN (Wi-Fi), наличие соединения с интернет-провайдером и включена ли функция DMZ. Горящий индикатор Power означает, что питание роутера включено.
Слева от индикаторов, под логотипом Cisco Systems — кнопка для быстрой настройки роутера.
Спереди находятся все индикаторы состояния функций роутера
Сзади, как и у большинства других роутеров — порты для подключения кабелей и устройств. Гнездо Internet отдалено от разъёмов локальных портов. В эти разъёмы вставляются кабели от устройств, которые нужно подключить к локальной сети роутера. По бокам встроены две антенны, раздающие сигнал Wi-Fi. Слева от гнезда Internet находится красная кнопка Reset. Она предназначена для возврата к фабричным настройкам устройства.
Сзади располагаются все входы, выходы и кнопка Reset
Цена роутера средняя — 4640 рублей на «Яндекс. Маркете», но для многих она может оказаться высокой.
За такой роутер придётся отдать около 4500 рублей
Таблица: главные характеристики модели Linksys WRT54GL
| Стандарты | IEEE 802.3, IEEE 802.3u, IEEE 802.11g, IEEE 802.11b |
| Порты | WAN — 1 порт 10/100, RJ-45, Auto MDI/MDI-XLAN — 4 порта 10/100, RJ-45, Auto MDI/MDI-X |
| Управление | web-интерфейс, частично — кнопка Reset и ПО SecureEasySetup |
| Подключение к интернету | DHCP, Static IP, PPPoE, PPTP, L2TP, Telstra Cable |
| Режимы работы | Gateway, Router |
| VPN Passthrough | IPSec, PPTP, L2TP |
| Встроенный DHCP-сервер | Есть |
| Безопасность | NAT, SPI Firewall, Internet AccessPolicy |
| Wi-Fi | 802.11g, 802.11b |
| Безопасность Wi-Fi | Open System, WEP, WPA, WPA2, MAC Filtering, SSID Broadcast Disable, AP Isolation |
| Мощность передатчика | 18 dBm |
Подключение роутера к компьютеру
У нас есть провод из комплекта. Им нужно соединять роутер с ПК, на котором будет проходить отладка. Любой из штекеров кабеля вставляем в локальный разъём (например, в первый из четырёх). Другой конец подключаем к такому же разъёму на компьютере — это будет гнездо сетевой карты. Находится этот разъём либо на задней панели (на стационарном ПК), либо на боковой (у ноутбука).
Кабель провайдера WAN должен быть подключён к разъёму Internet
Кабель от провайдера, по которому поступает сигнал интернета, вставляем в соответствующий разъём на роутере. Подключаем роутер к электросети и ждём, пока его «операционка» загрузится. На этом подключение завершено.
Если вы новичок, то используйте для настройки диск из комплекта. Подключитесь к сети Wi-Fi вашего роутера (данные для входа написаны на наклейке снизу) и вставьте диск в дисковод. На экране дисплея ПК появится окошко программы настройки. Хотя её интерфейс на английском языке, выполнить отладку не составит труда. Всё будет проиллюстрировано. Поэтому не будем останавливаться подробно на этом способе настройки, а вместо него разберём несколько более сложный вариант — настройку через веб-панель роутера.
Для новичков подойдёт настройка через программу на диске, который идёт в комплекте с роутером
Проверка настроек сетевой карты ПК
Какими должны быть параметры сетевой карты, чтобы можно было спокойно войти в веб-панель с настройками роутера? Для их установки делаем следующее:
- Заходим в «Панель управления» (откройте её через «Пуск» или поиск Windows), а затем — в «Центр управления сетями».
- Переходим в раздел «Изменение параметров адаптера».
- Вызываем правой кнопкой мыши контекстное меню подключения Ethernet. Выбираем «Свойства».
- Находим в списке протокол IP четвёртой версии и раскрываем его параметры.
- Выставляем режим получения данных от роутера в автоматическом режиме.
- Сохраняем изменения.
Поставьте значение «Получать автоматически»
Настройка роутера через веб-панель
Попасть в панель с настройками роутера можно из любого браузера даже без подключения к интернету при условии, что роутер подключён к компьютеру и сетевая карта на ПК настроена. Набираем в навигационной строке адрес 192.168.1.1 — стандартный для большинства роутеров. В диалоговом окне попросят ввести логин и пароль. В обеих строках пишем слово admin.
Введите адрес роутера в строке навигации
Как изменить логин и пароль для входа в настройки
Лучше всего после первого входа сразу же установить новую комбинацию логина и пароля для входа в веб-панель. Для этого войдите во вкладку Administration и в разделе Management вбейте в первых двух полях новые данные. Пароль нужно ввести дважды — для подтверждения
Настройка соединения с интернетом
Чтобы начать раздавать интернет, роутер должен сначала получить сигнал от провайдера. Не всегда интернет на маршрутизаторе работает после простого подключения кабеля компании к порту Internet. Часто требуется его настройка.
Она будет отличаться от стандартной настройки интернета. Провайдеры используют разные протоколы для подключения, поэтому вам нужно будет понять, какой протокол задействован у вас. Это можно узнать из договора с провайдером либо в техподдержке компании. Если вы позвоните по номеру горячей линии вашего провайдера, то вам обязаны будут ответить на все вопросы. Таким же способом можно получить и исходные данные для настройки, если у вас протоколы PPPoE, PPTP или L2TP.
L2TP или PPTP-подключение
Эти протоколы встречаются довольно редко. Самый известный пример — провайдер «Билайн», который работает с частной сетью L2TP. Чтобы настроить протокол L2TP или PPTP на роутере Linksys, делаем следующее:
- Открываем блок Setup — первый раздел ниже блока Basic Setup. Ставим на панели Connection Type тип протокола: PPTP или L2TP.
- В нижней строке таблицы Server IP указываем адрес VPN вашей компании. В двух следующих полях вводим имя сети и пароль для входа в неё. Все эти данные вы найдёте в своём договоре — провайдер обязан прописать их там.
- В поле Redial Period вводим значение 20 секунд. Каждые 20 секунд роутер будет сам переподключаться к интернету.
- Щёлкаем по кнопке Save Settings в нижней части окна, чтобы сохранить изменения.
Если у вас используется протокол PPTP или L2TP, то нужно указать имя и пароль для входа, а также VPN — адрес провайдера
PPPoE-подключение
Этим протоколом пользуются такие известные компании, как ТТК, «Дом.ру», «Ростелеком» и некоторые другие. Отладка его похожа на настройку подключения по VPN (для протоколов PPTP и L2TP). Выполняем следующие действия:
- В блоке Basic Setup в разделе Internet выбираем протокол PPPoE.
Для настройки PPPoE нужно всего лишь ввести логин и пароль от сети, предоставленные провайдером
- Вводим данные из договора — имя пользователя и пароль.
- Нажимаем кнопку Save Settings и сохраняем настройки.
Статический и динамический IP
Настраивать динамический IP одно удовольствие: в разделе Basic Setup выбираем протокол DHCP и сохраняем изменения.
Если у вас статический IP, то выберите протокол Static и наберите в строчках под названием протокола данные из договора с провайдером. Будьте внимательны, важна каждая цифра. Нужно ввести IP-адрес, маску, адрес шлюза и два адреса DNS.
Если у вас статический IP-адрес — введите сам IP, шлюз, маску и DNS
Простая настройка Wi-Fi
Обычно при подключении к интернету требуется точка доступа, к которой можно было бы подключить все свои гаджеты. Её нужно создать после настройки интернет-протокола. Для этого требуется:
- Нажать на закладку Wireless (в переводе с англ. — беспроводной), вторую в верхнем ряду. В основных параметрах (Basic Settings) можно поменять имя точки доступа (пункт SSID), а также стандарт сети (Wireless Mode). Рекомендуется выбрать вариант Mixed.
- В пункте Channel выбрать определённый канал связи (например, наименее загруженный) либо оставить режим Auto.
- Выделить вариант Enable для параметра Wireless Broadcast, чтобы видеть свою точку доступа в перечне доступных на ПК, смартфоне или на любом другом устройстве. После этого нажать кнопку Save Settings для сохранения изменений.
- Перейти во вкладку Security и задать пароль для доступа к сети Wi-Fi. В параметре Security Mode следует предварительно установить режим WPA2 Personal. При вводе пароля используйте английские буквы верхнего и нижнего регистра, а также цифры. Чтобы пароль был максимально надёжным, его длина должны быть не менее 8 символов.
- Сохранить настройки с помощью кнопки внизу. Настройка на этом окончена.
Задайте пароль для своей сети, чтобы ей не пользовались посторонние
Локальная сеть LAN и DHCP
Отладка внутренней сети роутера, которую он же и создаёт, производится в том же разделе, что и настройка протокола интернета: закладка Setup — Basic Setup, только в меню ниже. Нужно выполнить следующие шаги:
- В меню Network Setup изменить адрес веб-панели (он же IP-адрес роутера — главный адрес в локальной сети, к которому привязаны все остальные).
- Установить параметр DHCP Server в значение Enable, иначе роутер не сможет самостоятельно присваивать устройствам адреса в локальной сети.
- Начальный адрес в диапазоне можно не менять. Установите максимально допустимое количество адресов IP, которое может создать сервер DHCP.
- При необходимости ввести несколько адресов статичных DNS-серверов.
- В параметре Time Settings выбрать свою страну, чтобы правильно отображалось время с учётом часового пояса.
Локальная сеть настраивается в разделе Network Setup во вкладке Basic Setup
Настройка IPTV
Если вам нужно подключиться к телевидению провайдера, сделайте следующее:
- Обновите прошивку (firmware) коммутатора с сайта производителя dd-wrt. Обновление прошивки доступно на этой странице сайта. Для смены ОС используйте инструкцию из раздела обновления прошивки в этой статье.
- В разделе Administration выберите вкладку Commands.
- В текстовом поле введите следующий скрипт:
- route add -net 224.0.0.0/4 gw x.x.x.x, где «x.x.x.x» — шлюз локальной сети из договора с провайдером;
- for i in /proc/sys/net/ipv4/conf/*;
- do echo 0 > $i/rp_filter;
- done;
- echo «phyint ppp0 disabled» /tmp/igmpproxy.conf;
- killall -9 igmprt;
- sleep 1;
- igmprt -c /tmp/igmpproxy.conf.
Настройка IPTV происходит через вкладку Commands
- Щёлкните по кнопке Save Startup и перезагрузите роутер. Перезагрузку можно выполнить в разделе Management блока Administration, щёлкнув по кнопке Reboot.
- Войдите во вкладку Security, выберите закладку Firewall и снимите галочку в поле Filter multicast.
Настройка Linksys WRT54GL в режиме репитера
Отладка режима репитера на роутере Linksys WRT54GL состоит из нескольких этапов. На первом нам нужно поменять параметры локальной сети. Для этого:
- Сбросить настройки до заводских, используя инструкцию ниже.
- Установить в компьютере для сетевой карты статический IP (например, 192.168.1.4). Используйте инструкцию из раздела о настройке сетевой карты в этой статье.
- Подключить будущий репитер по LAN (в инструкции написано, что можно подключить и по Wi-Fi, используя значения SSID по умолчанию).
- Зайти во вкладку Setup — Basic Setup и установить следующие значения параметров:
- Connection Type: Disabled.
- STP: Disabled.
- IP Address: 192.168.1.3 (с учётом того, что первичный роутер имел IP 192.168.1.2, а ADSL-модем — 192.168.1.1).
- Mask: 255.255.255.0.
- Gateway: 192.168.1.2 (с учётом IP первичного роутера — 192.168.1.2).
- DHCP Server: Disable.
- Local DNS: 192.168.1.2 (Если первичный роутер 192.168.1.2).
- Assign WAN Port to Switch: Enable.
- Нажать последовательно кнопки Save и APPLY SETTINGS.
После этого снова зайдите в веб-панель с настройками, введя новый 192.168.1.3, а затем сделайте следующее:
- Откройте вкладку Wireless — Basic Settings.
- В секции Physical Interface установите следующие значения параметров:
- Wireless Mode: Repeater Bridge.
- Wireless Network Mode: такой же, как и у первичного роутера.
- Wireless Network Name(SSID): такой же, как и у первичного роутера.
- Wireless Channel: такой же, как и у первичного роутера.
- Wireless SSID Broadcast: Enable.
- Network Configuration: Bridged.
- Нажмите кнопку Save. В разделе Virtual Interfaces щёлкните по кнопке Add и установите следующее значения:
- Wireless Network Name(SSID): должен отличаться от SSID первичного роутера.
- Wireless SSID Broadcast: Enable.
- AP Isolation: Disable.
- Network Configuration: Bridged.
Вам нужно задать параметры не только для Physical Interfaces, но и для Virtual Interfaces
- Нажмите кнопку Save.
Теперь пройдёмся ещё по нескольким вкладкам, чтобы завершить настройку режима репитера:
- Заходим во вкладку Wireless — Wireless Security. Ставим там значения:
- Security Mode: должен быть таким же, как и у первичного роутера.
- WPA Algorithms: такой же как, и у первичного роутера.
- WPA Shared Key: такой же как, и у первичного роутера.
- Key Renewal Interval (in seconds): оставить по умолчанию.
- В этом же разделе в меню Virtual Interfaces изменяем следующие параметры:
- Security Mode: должно совпадать с секцией Physical Interface.
- WPA Algorithms: должно совпадать с секцией Physical Interface.
- WPA Shared Key: должно совпадать с секцией Physical Interface.
- Key Renewal Interval (in seconds): оставить по умолчанию.
Настройте защиту сразу в двух меню
- Нажимаем кнопку Save.
- Переключаемся на Setup, а затем на Advanced Routing. Для параметра Operating mode выбираем значение Router и сохраняем изменения.
- Во вкладке Services для Dnsmasq указываем Disable. И снова сохраняем изменения.
- В разделе Security во вкладке Firewall деактивируем все опции, кроме Filter Multicast. Для SPI firewall ставим значение Disable. Применяем изменения. После этого перезагружаем роутер (уже репитер) и возвращаем на компьютере настройки автоматических IP и DNS адресов для сетевой карты.
Возврат к заводским настройкам
Чтобы вернуть заводские настройки, используйте кнопку Reset на роутере. Зажмите её (пальцем вряд ли получиться, возьмите ручку, зубочистку или что-то подобное). Дождитесь, пока все лампочки на фронтальной панели загорятся, и отпустите. Роутер выключится, а затем сам включится с заводскими настройками.
Зажмите кнопку Reset на несколько секунд
Обновление прошивки роутера Linksys WRT54GL
Обновление требуется, если роутер вдруг стал работать с ошибками и сбоями, а также для расширения возможностей устройства. Чтобы провести апдейт в ручном режиме, сделайте следующее:
- Загрузите установочный файл для новой версии прошивки роутера модели Linksys WRT54GL по ссылке на этой странице. Раскройте меню Version 1.1. и щёлкните по кнопке Download.
Загрузите ПО роутера с официального сайта
- Скачанный файл поместите на веб-панель. Для этого откройте вкладку Administration, а под ней — предпоследнюю Firmware Upgrade.
- Нажмите кнопку Browse. В новом окошке выберите файл для установки (тот, который скачали). После загрузки щёлкните по кнопке Upgrade. Процесс апдейта займёт некоторое время, в течение которого роутер нельзя «беспокоить», иначе он может сломаться.
В блоке Firmware Update загрузите файл в интерфейс и начните установку нового ПО
Перезагрузка роутера
Перезагрузка осуществляется путём отключения и повторного включения питания. Кнопки Power на роутере этой модели нет, поэтому для отключения нужно извлечь кабель питания. Сделав это, подождите немного (секунд 10), а затем подключите кабель снова. Загрузка займёт некоторое время, поэтому не спешите сразу входить в интернет.
Отзывы: что думают о Linksys WRT54GL пользователи
Роутеры Linksys настраиваются по классической схеме: в веб-интерфейсе устанавливается протокол интернета для вашего провайдера плюс сопутствующие данные для входа в сеть. Затем ставится пароль на точку доступа и, если нужно, меняется её название. Если вдруг роутер стал работать со сбоями, сначала перезагрузите его. Если это не помогло, то сбросьте настройки до заводских, а потом настройте заново. В крайнем случае поменяйте прошивку, скачав файл ОС с официального сайта компании.
- Распечатать
Оцените статью:
- 5
- 4
- 3
- 2
- 1
(2 голоса, среднее: 3 из 5)
Поделитесь с друзьями!
1. Общие рекомендации
-
Желательно использовать новый роутер.
-
Если роутер использовался ранее с другим провайдером, необходимо произвести сброс настроек до заводских. Это можно сделать следующим образом.
-
1. Подключите роутер к электросети кабелем питания.
-
2. Найдите на роутере кнопку «reset», она находится на задней панели корпуса роутера.
-
Для предотвращения случайного нажатия кнопка сделана маленького размера. Вам следует нажать её каким-нибудь тонким предметом и держать зажатой 10-15 секунд, после чего дождаться перезагрузки роутера.
-
Вызвать специалиста для настройки вы можете по телефону +7 (495) 981-45-71.
2. Подготавливаем роутер к работе
-
Подключить роутер к электросети кабелем питания.
-
Включить роутер нажатием кнопки Power на задней панели.
-
Соединить компьютер с роутером c помощью кабеля, который идёт в комплекте с роутером (патч-кордом).
Для подключения роутера необходимо:
Один конец патч-корда подключается в сетевую карточку компьютера, другой следует подсоединить в один из трёх разъемов (портов LAN) на задней панели роутера. Кабель c интернетом, который заходит в квартиру, подключаем в единственный разъем (порт WAN).
3. Настройка роутера
1. Откройте любой браузер (Internet Explorer, Chrome и пр.) и в адресной строке введите http://192.168.1.1 .
В появившемся окне в полях «Имя пользователя» и «Пароль» введите admin. После этого нажмите кнопку «Вход».
2. Первой открывшейся страницей будет страница с общими настройками сети. В строке «Internet connection type» выставляем пункт «Automatic Configuration — DHCP».
Нажимаем на кнопку «Save settings».

3. Теперь переходим к настройкам Wi-Fi.
Переходим в раздел «Wireless» в верхнем меню.
В строке «Wireless Network Name (SSID)» вводим имябеспроводной сети. Имя не должно содержать русских букв, лучше всего использовать латинские символы и цифры.
Нажмиаем на кнопку «Save settings».

4. Чтобы обезопасить сеть от несанкционированного доступа, необходимо поставить на неё пароль.
Для этого делаем следующее:
-
Выбираем категорию «Wireless security».
-
В строке «Security mode:» выставляем пункт «WPA2 Personal».
-
В строке «WPA Shared Key:» вписываем пароль на нашу wi-fi сеть. Пароль должен содержать не менее 8ми символов и включать в себя латинские буквы или цифры.
-
Нажимаем на кнопку «Save settings».
-
Для применения настроек необходимо перезагрузить роутер.
Настройка роутера закончена.
Привязка физического адреса устройства к IP-адресу
После подключения нового устройства необходимо привязать физический адрес роутера к ip-адресу, выданному RiNet.
Это можно сделать позвонив по телефону +7 (495) 981-45-71 в службу технической поддержки и сообщить им WAN MAC-адрес роутера.
WAN MAC-адрес роутеров LinkSys WRT54G можно посмотреть на наклейке, приклеенной на нижней панели роутера.
Без привязки физического адреса устройства к IP-адресу доступа к интернету не будет!
4. Информация при неисправностях
Если роутер настроен по инструкции, но интернет не работает.
- Проверьте, включён ли роутер в сеть, подключен ли кабель с входящим интернетом в порт WAN на роутере.
- Возможно, зажат неправильный MAC-адрес (см. пункт 3.2 и 3.3).
- Проверьте настройки на компьютере:
Для выполнения следующих действий необходимо зайти в «Пуск»->»Настройка»->»Сетевые подключения»->»Подключение по локальной сети» нажимаем на него правой кнопкой мыши и выбираем»Свойства»
В открывшемся окне выбираем «IP адрес выдается автоматически»
- Возможно, интернет что-то блокирует. Попробуйте временно отключить антивирус. Проверьте, не введены ли настройки proxy в браузере.
Если роутер настроен по инструкции, но устройства к WI-FI сети не подключаются или интернет работает медленно.
- Некоторые устройства (к примеру смартфон привезённый из-за границы) могут нестабильно работать, так как некоторые разрешённые у нас частоты вещания роутера за границей запрещены. При возникновении такой неполадки заходим во вкладку «Сеть WI-FI» и меняем канал роутера (channel) с auto на выбранный вручную (с первого по одиннадцатый).
- Если роутер вещает на «забитой» внешними помехами частоте, то интернет может пропадать или работать медленно. Для этого также меняем канал на роутере.
- Старые ноутбуки или устройства с устаревшими драйверами не умеют работать с шифрованием WPA2. В этом случае можно попробовать изменить шифрование на WPA или WEP (см. пункт 3.4)
Если не получается решить проблему самостоятельно, вы можете позвонить в техническую поддержку или вызвать мастера по настройке
оборудования по телефону +7 (495) 981-45-71.
5. Проброс портов
Проброс портов — это технология, которая позволяет обращаться из Интернета к компьютеру во внутренней сети за маршрутизатором, использующим NAT (NAPT). Доступ осуществляется при помощи перенаправления трафика определенных портов с внешнего адреса маршрутизатора на адрес выбранного компьютера в локальной сети.
Такое перенаправление нужно если вы, к примеру, используете пиринговые сети, или хотите развернуть на локальном компьютере сервер с доступом из Интернет. Также перенаправление иногда требуется для многопользовательских игр.
Проброс портов на роутере Linksys можно выполнить двумя способами. Рассмотрим оба из них.
Настройка портов через веб-интерфейс роутера.
Теперь рассмотрим, как перенаправлять порты на роутере с внешнего интерфейса на одну из машин за роутером.
Сначала необходимо организовать статическую адресацию во внутренней сети за роутером. Для этого заходим на страницу настройки роутера через браузер и переходим на вкладку
«Applications&Gaming<«, далее – «Port Range Forward» и заполняем поля:
Application — описание, придумываем имя.
Start, End — начальный и конечный номер перенаправляемых портов. Если нужен один — пишем одинаковый.
Protocol — выбираем tcp, udp или both (оба).
IP Address — адрес машины во внутренней сети, на которую выполняется перенаправление.
Enable – включаем.
Затем нажимаем на кнопку «Save Settings» внизу и сохраняем настройки.
Если машин или приложений, требующих перенаправления портов, несколько, то повторяем операцию, указывая другие ip-адреса и/или другие порты и протоколы.
6. Настройка IPTV
Для настройки IPTV на роутере делаем следующее:
- Открываем раздел Security и вкладку Firewall.
- В опции Filter Multicast снимаем «галочку», чтобы снять блокировку IPTV трафика.
- После этого нажимаем на кнопку «Save» для сохранения настроек маршрутизатора.
Цифровое телевидение обладает рядом преимуществ. В том числе, просмотр ТВ-каналов без помех и шумов, которые характерны для аналогового ТВ, просмотр видео формата HD, запись передач с помощью компьютера.Поэтому многие задаются вопросом, как подключить iptv через роутер. Технология IPTV (Internet Protocol Television) представляет собой новое поколение телевидения цифрового телевидения в сетях передачи данных, используя протокол IP. Вещание TB каналов проводится при помощи мультикаста. Мультикастом называют особую форму широковещания по протоколу IGMP, при которой сетевой пакет одновременно направлен определённому подмножеству адресатов. А вещание каналов происходит по протоколу UDP. Полоса, занимаемая одним каналом, составляет в среднем 4-5 Мб/с. Протоколом IGMP называют протокол управления групповой (multicast) передачей данных в сетях, которые основаны на протоколе IP. По умолчанию, большинством роутеров блокируется IGMP-траффик, поэтому они требуют подстройки. В данной статье будут даны рекомендации, как настроить iptv на роутере.
Самой актуальной проблемой для пользователей, которые настраивают IPTV через роутер, является правильная настройка этого стандарта в веб-интерфейсе роутера для обеспечения бесперебойной работы и подключение iptv через роутер. Не все роутеры можно использовать для этих целей.
Зачастую, для работы iptv через роутер не требуется настройка самого устройства. После обновления версии прошивки роутера, поддержка IPTV включается автоматически. Поэтому нужно лишь выбрать роутер с поддержкой iptv.
Роутер для iptv должен поддерживать функцию iptv. Далее описаны примеры настройки основных моделей роутеров.
Роутеры D-Link
В моделях DIR-100 (120), DIR-300 NRU, DIR-300 (400), DIR-320, DIR-615, DIR-628, DIR-655 для настройки нужно открыть раздел Advanced – Advanced Network и установить галочку возле Enable multicast streams (Включение многоадресных потоков).
роутер для iptv
В моделях роутеров DIR-320 NRU, DIR-300 NRU (rev.B5), DIR-620 нужно
выбрать раздел Сеть – Соединения (слева) – WAN и поставить галочку возле – Включить IGMP.
iptv через роутер
После этого нужно зайти в раздел Сеть – Соединения – l2tp_eth2.2_0 и поставить галочку возле Keep Alive, параметр LCP интервал поставить 30, параметр LCP провалы поставить 5.
как настроить iptv через роутер
Чтобы завершить настройку роутера, нужно указать статический маршрут. Для этого открыв вкладку Дополнительно – Маршрутизация нужно нажать – Добавить (ввести данные приведенные ниже). После этого Вам будет доступен просмотр ip tv через роутер.
Роутеры Zyxel
Для настройки модели роутера P-330W EE нужно его перепрошить самой последней прошивкой, которую нужно скачать с сайта производителя. Потом в меню WAN найти поле Choose Bridge Port(s) и указать в нем тот LAN -порт, к которому будет подключаться TV – приставка.
Для настройки модели Keenetic и Keenetic Lite нужно выбрать в меню Домашняя сеть – IP-телевидение и поставить Режим TV-порт (подключение STB-приставки в порт LAN) либо выбрать – Автоматический (просмотр IPTV на компьютере).
Для моделей NBG334W EE и NBG460N EE нужно выбрать в меню Network –WAN – Advanced и поставить галочку возле Enable IGMP Snooping Multicast.
Кроме этого, для подключения IPTV приставки к роутеру необходимо выбрать опцию Choose IPTV STB PORT и установить там – один/несколько LAN портов.
Роутеры Asus
Настройка роутера для iptv может проводиться одним из двух, приведенных ниже, способов. В примере используется RT-G32 B.
1 способ. Откройте меню роутера и перейдите ЛВС —> Маршрут, в открывшемся окне поставьте галочку в поле “Включить многоадресную маршрутизацию” – “Yes”. Потом нажмите кнопку “Применить”.
При таких настройках в локальную сеть транслируется multicast поток для плеера VLC без изменений.
Достоинства такого способа:
- Не требуется дополнительных настроек VLC плеера.
Недостатки:
- Подключить компьютера для просмотра IPTV можно только через витую пару (Ethernet-кабель).
- В момент просмотра IPTV, на других компьютерах локальной сети будет происходить падение скорости интернет соединения.
- Большая нагрузка на роутер.
- Внутри сети излишний multicast трафик.
2 способ. Вам нужно правильно настроить функцию ”IPTV UDP Multicast to HTTP Proxy”. Для этого нужно открыть меню роутера и перейти в раздел ЛВС —> Маршруты, поставить галочку возле пункта “Включить многоадресную маршрутизацию” – “Yes”. После этого найдите поле ”IPTV UDP Multicast to HTTP Proxy” и пропишите там произвольный порт. Для примера, 2323. Для сохранения изменений нажмите кнопку – “Применить”.
Преимущества второго способа:
- Смотреть IPTV на компьютере можно по WiFi соединению. При этом надругих компьютерах локальной сети, не будет происходить падения скорости интернет-соединения.
- Нет перегрузок роутера.
- Multicast трафик не транслируется во внутреннюю сеть, а VLC плеер производит захват потока видео с wifi роутера.
Недостатки второго способа:
- Необходимость изменения плейлиста для используемого мультимедиа плеера.
- Можно использовать только iptv wifi роутер.
В VLC плей-лист при использовании функции «IPTV UDP Multicast to HTTP Proxy» необходимо внести такие правки:
Выберите файл плей-листа и откройте его в текстовом редакторе.
Найдите в тексте строки вида – udp://@239.23.0.200:1234/ и часть – udp://@, просто удалите. Нужно изменить все такие строки.
После этого, на место удаленной части udp://@ необходимо вставить адрес – http://192.168.1.1:2323/udp/, в котором 192.168.1.1 – IP адрес для вашего wi-fi роутера, а 2323 – выбранный Вами в настройках прокси порт.
В результате Вы получите строку вида http://192.168.1.1:2323/udp/239.23.0.200:1234/
Роутеры NetGear
Для моделей WNR612v2, WNR1000v2, WNR3500L автоматически включен Multicast, и поэтому никаких настроек проводить не требуется.
Роутеры TRENDnet
Для модели TEW-432BRP нужно сначала обновить прошивку роутера до последней версии. После успешной перепрошивки, на роутере автоматически будет включен Multicast. Других настроек производить не надо.
Роутеры TP-Link
Для модели TL-WR1043ND нужно также обновить прошивку роутера до последней версии. После перепрошивки будет автоматически включен Multicast, и больше никаких настроек проводить не надо.
Возможные причины, когда не работает iptv через роутер и их устранение.
- Устарел плейлист, необходимо его обновить (например, с сайта –
- Возможно требуется обновление медиа проигрывателя. Лучше всего использовать релиз с сайта – http://www.videolan.org/ или воспользоваться IP-TV Player с сайта – http://triolan.tv/.
- Видеопоток заблокировал файерволл Windows либо файерволл антивируса. Поэтому на время поиска причины его нужно отключить. Если после отключения все заработало, то необходимо настроить антивирус для разрешения приема IP-TV.
- Роутер не пропускает IP-TV. Чтобы в этом убедиться нужно подключить кабель напрямую к компьютеру и прописать в настройках TCP/IP выданные Вам при подключении сетевые настройки. Если после этого IP-TV заработает, то значит проблема в роутере. У Вас должен быть роутер wifi с поддержкой iptv.
- Если в Вашем компьютере используется 2 сетевые карты и совместный доступ в Интернет, то отключите внутреннюю сетевую карту.
- Работу IP-TV может блокировать какое-то программное обеспечение. Для проверки, загрузите безопасный режим Windows с поддержкой сети.
- Если все перечисленные здесь способы не помогли, то значит проблема, скорее всего, на стороне провайдера.
Настройки роутера для смарт ТВ
Роутер для смарт ТВ должен поддерживатьэту функцию.Соединение смарт ТВ с роутером рекомендуется проводить посредством патчкорда UTP-5e. Вы можете подключить роутер, роутер тв приставка, как на рисунке ниже.
Если в телевизоре есть функция WiFi, можно настроить соединения между смарт ТВ и роутером с помощью (WiFi) соединения. В этом случае, могут наблюдаться перерывы и зависания картинки при воспроизведении видео.
Сначала с помощью компьютера нужно настроить Ваш роутер для ТВ, чтобы был доступ к сети интернет. Когда роутер настроен и на компьютере все работает, можно настраивать интернет на Smart TV.
Нажмите клавишу «Меню» на пульте д/у телевизора и выберите
в меню пункт «Сеть».
Потом выберите пункт «Настройка сети» и если, телевизор подключен к роутеру кабелем, то сразу начнется настройка соединения через кабель, а если используется WiFi, то начнет настраиваться беспроводное соединение.
Нажмите на кнопку «Пуск» и начнется поиск WiFI-роутера. (Роутер должен быть включенным и находиться в сети). Когда Smart TV обнаружит WiFI-роутер, то появится такое окно.
Здесь нужно выбрать Ваш роутер и нажать «Далее». После этого роутер запросит ключ безопасности. Вам нужно ввести ключ, который Вы ввели при настройке WiFi-роутера.
Если ключ введен правильно, то установится беспроводное соединение.
Когда подключение к сети интернет установится, можно будет работать с сервисами SMART HUB.
Видео по настройке IPTV через роутер D-link DIR300NRUB5 можно посмотреть ниже:
Предыдущая
РоутерНастройка ip камеры через роутер
Следующая
РоутерРоутер c встроеннывм модемом
Помогла статья? Оцените её
Загрузка…