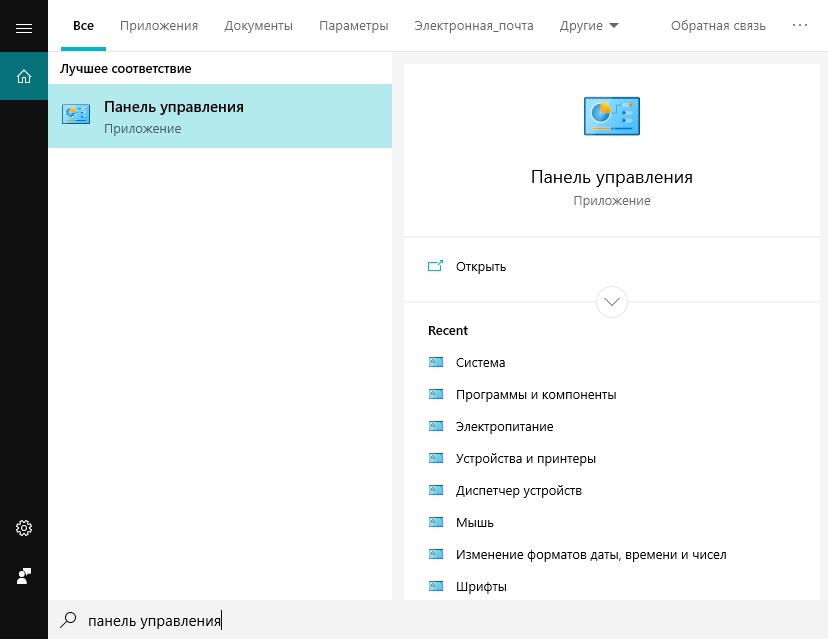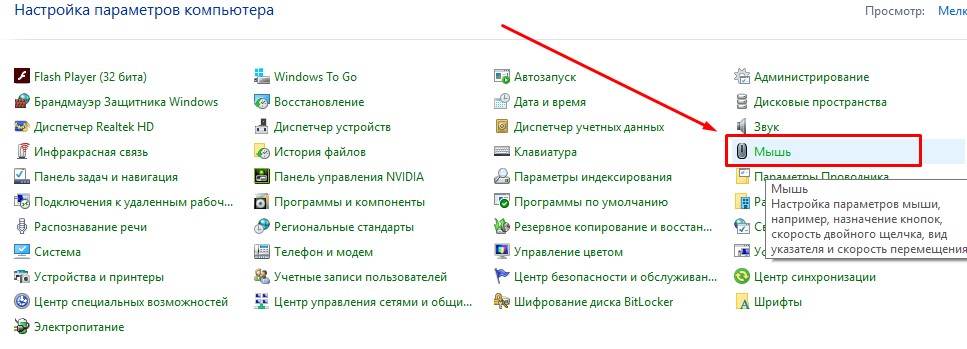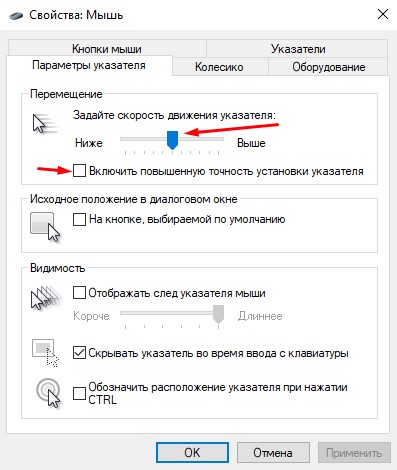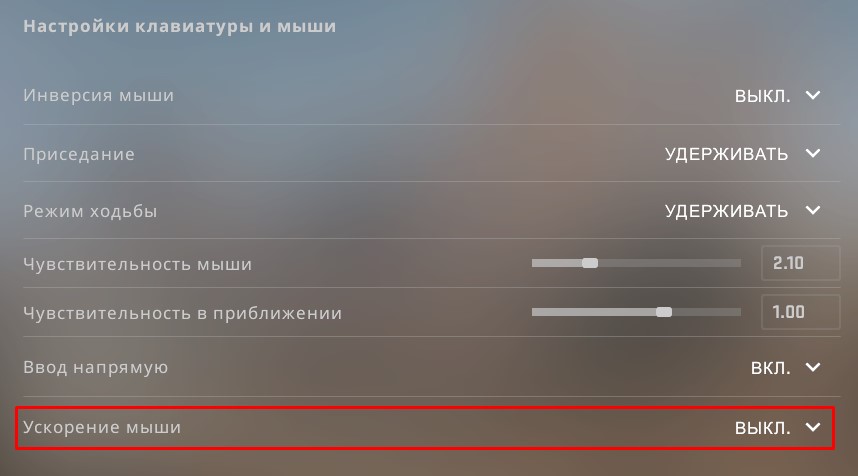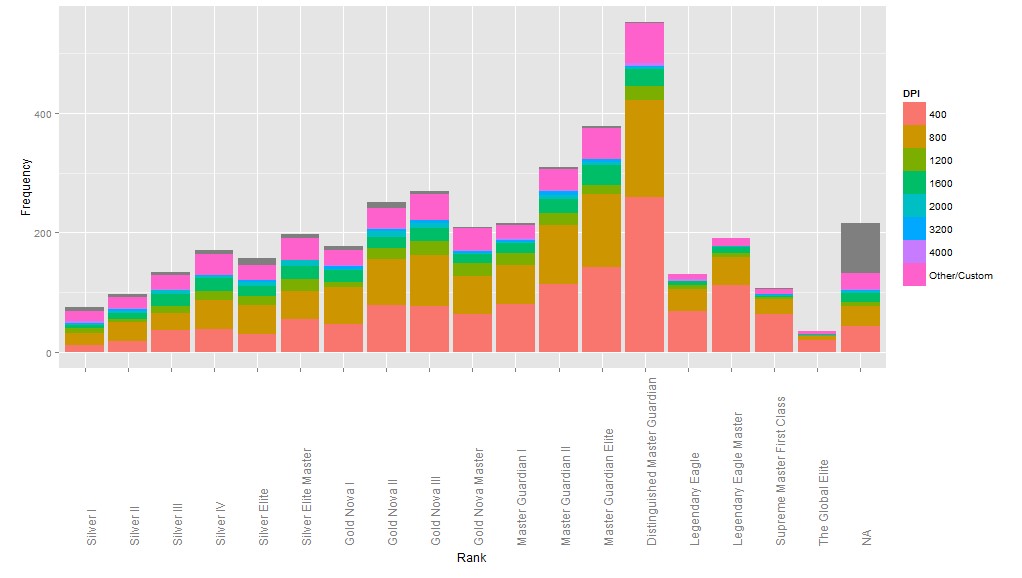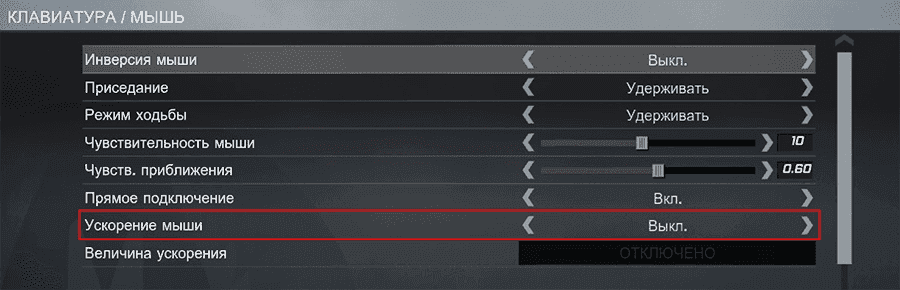Поговорим о: Как правильно настроить мышь в кс го, какие настройки необходимо выставить и поправить, какое DPI выставить и какая сенса самая удобная.
Содержание
- Настройка мыши в Windows
- Убираем акселерацию в Windows
- Настройки мышки кс го
- Чувствительность мыши в кс го
- Настройка прицела в кс го (его внешний вид)
- Общий список команд изменения внешнего вида прицела
- Как правильно выбрать мышку и коврик для кс го
- Вывод по всей настройке мыши
- Видео по настройке мыши
-
- Настройки мыши от Дани Zeus’a (NaVi)
- Поиск идеальной сенсы и настройка мыши
- Настройка компьютера и мыши от Саши S1mple
Для каждого игрока чувствительность мыши — это одно из самых важных вещей, на которые необходимо обязательно обратить внимание. Мы сейчас разберем все необходимые настройки и факторы влияющие на ваше управление прицелом в игре.
Правило №1: Самое важное и главное правило — выбор именно геймерской мышки для игры в кс го. Это очень важно! Все игровые мышки имеют минимум 400 DPI. А это минимум, который необходим для резких движений и разворотов. Обычная офисная мышь данное значение будет иметь значительно ниже, потому что не стоит прямой задачи делать резкие движения курсором по экрану.
DPI (если перевести на человеческий язык) — это количество снимков в секунду камерой поверхности по которой вы водите (коврик). Программа вашей мыши сравнивает эти снимки и за счет этого происходит движение курсора. Естественно чем выше показатель, тем качественнее мышь работает. Но более, чем 2000 DPI это перебор. Оптимально — 800-1200.
Теперь разберем по порядку настройку всех необходимых параметров для нашего грызуна для комфортной игры в Counter-Strike: Global Offenssive:
Настройки мышки в операционной системе Windows
Первое с чем вы столкнетесь — необходимость убрать акселерацию в настройке самой операционной системы. По стандарту она всегда включена.
Акселерация — искусственное ускорение движения скорости курсора в зависимости от темпа передвижения самой мышью. Другими словами, чем вы быстрее двигаете мышью, тем сильнее она начинает ускоряться. Для более комфортной игры рекомендуем играть без акселерации. Это вам поможет четко понимать сколько вам необходимо сделать движения мышкой, чтобы прицел оказался в нужном месте.
Убираем акселерацию в Виндовс:
-
Заходим в «панель управления». Можно найти через поиск:
Открываем настройки мыши в Панели Управления:
Открываем вкладку «Параметры указателя» и отключаем галочку «включить повышенную точность установки указателя«. Также выставляем курсор чувствительности по центру — это поможет быстрее найти вашу чувствительность в игре (рекомендуем при DPI 800-2000):
- Это основные аспекты по настройке. Будьте внимательны, и обязательно протестируйте данную чувствительность на тренировочных картах. Так как очень важно, чтобы вы чувствовали передвижение прицела по каждому пикселю, и могли четко нацеливаться на противника в на любом расстоянии.
Рекомендация: вставляйте такую чувствительность мыши, чтобы вы могли в рамках одного движения развернуться на 180 градусов. То есть с одним поворотом кисти разворот вашей модельки в кс в противоположную сторону. При более быстрой сенсе вам будет трудно целиться на дальних и средних дистанциях. А при слабой сенсе придется делать перекладывания мышью по ковру, ну или елозить по всей поверхности ковра.
Настройки мышки кс го
Очень важно также отключить ускорение мыши в самой игре (акселерацию):
Хочу подметить, что параметр «Ввод напрямую» — означает, что все необходимые настройки мыши (в том числе и в виндовс) будут контролироваться исключительно из самой игры. Даже если акселерация будет включена в операционной системе, игра будет игнорировать ее и работать только со своими настройками.
Все это также можно настроить и через консоль прописав следующие команды:
m_rawinput 1 — игнорировать все настройки ос (активации «Ввод напрямую»);
m_customaccel 0 — отключаем акселерацию (то самое ускорение мыши);
m_customaccel_exponent 0 — насколько сильно будет ускоряться мышь (ее величина);
m_mousespeed 0 — дополнительные элементы ускорения;
sensitivity 2.1 — чувствительность мыши (в настройках параметр)Еще есть немаловажный факт, что многие современные грызуны имеют драйвера от своего производителя. Много настроек может производиться именно в этом софте. В том числе и настройка цвета мигания различных индикаторов на ней.
Чувствительность мыши в кс го
Помимо всех вышеперечисленных параметров, есть еще ряд необходимых деталей, которые нужно учитывать при настройки мыши и ее чувствительности и передвижении.
Мы в начале статьи писали о таком понятии, как DPI. Сейчас мы обсудим это подробнее, так как от него зависит чувствительность, а также скорость вашей мышки. Ведь все модели имеют разную частоту и настройку DPI.
Технически DPI — количество передвигаемых точек на один дюйм монитора. Большинство начинающих игроков используют очень быстрое передвижение и чувствительность курсора. Но мы настоятельно рекомендуем опускать значение DPI до диапазона 400-800. Этого с головой достаточно для корректной работы, а также комфортной игры. Вот график настроек DPI в зависимости от рангов игроков:
Всегда знайте то, что в зависимости от разрешение экрана ваша чувствительность будет меняться.
Настройка прицела в кс го (его внешний вид)
Перед тем, как начать играть обязательно нужно сделать настройку внешнего вида прицела. Это очень важно для дальнейшей игры, так как стандартное предложение от cs:go выглядит печально. Большинство игроков сразу делают все изменения визуального отображения прицела, так как это в дальнейшем приводит к комфортной игре.
Напоминаю, все дальнейшие изменения мы будем проводить в консоли игры. Как его включить и запустить мы ранее описали в статье.
Все команды, которые имеют в себе слово Crosshair относятся к визуальному изменению прицела. В общей сложности их более 15. Безусловно наизусть их изучать совершенно нет смысла, так как эти настройки производятся один раз на длинный период времени.
Общий список команд изменения внешнего вида прицела:
cl_crosshairsize 2.5 — размер вашего прицела. Сильно зависит от разрешения и размера монитора;
cl_crosshairthickness 2 — толщина линий крестика;
cl_crosshairusealpha 1 — включение и отключение режима прозрачности прицела;
cl_crosshairalpha 255 — прозрачность прицела (чем ниже, тем прозрачнее. Минимальная прозрачность — 255, то есть отсутствие прозрачности);
cl_crosshairgap 1 — зазор между линиями крестика (-5 значение приведет к самому близкому расстоянию — будет сплошной крест);
cl_crosshair_drawoutline 0 — контур, который делает границы линиям прицела изнутри (значение 0 — отключено);
cl_crosshair_outlinethickness 0 — контур, который делает границы линиям прицела снаружи (значение 0 — отключено);
cl_crosshairdot 0 — присутствие (1) / отсутствие (0) точки внутри прицела;
cl_crosshairstyle 4 — собственно стандартные стили прицелов, которые предлагает сама игра. Их всего 4 вида, можно по номерам выбрать любой удобный;
cl_crosshaircolor 5 — цвет прицела по номерам;
cl_crosshaircolor_r 255 — номер прицела по RGB стилю режима R;
cl_crosshaircolor_g 36 — номер прицела по RGB стилю режима G;
cl_crosshaircolor_b 127 — номер прицела по RGB стилю режима B.Как правильно выбрать мышку и коврик для кс го
Сейчас на рынке существует очень много вариантов выбора мышек и ковриков. Начиная со старых брендов, заканчивая новыми — совершенно неизвестными, которые также могут быть неплохими. Но при выборе на что необходимо обратить внимание:
- Мышь должна иметь необходимое количество DPI (от 400 минимум);
- Диапазон цены должен вас удовлетворять полностью. Нет аргументов, что вы купите плохую мышь, если она будет стоить менее 20$;
- Ее размер. У всех людей размер руки разный. И если вы парень в возрасте 12-16 лет, то брать большую по размеру мышь — совершенно нет смысла;
- Количество кнопок. Мышь — не клавиатура, нет необходимости покупать с большим количеством кнопок для игры в кс го. Так как в дальнейшем они могут вам только мешать;
- Коврик выбирайте в зависимости от вашей чувствительности мыши. Так как при малой — нужен большой ковер от 35 сантиметров в ширину.
Вывод по всей настройке мыши
- Всегда держите корректные настройки мышки в операционной системе — отключаем акселерацию, а чувствительность на середине;
- В игре кс го поставьте режим «Прямое включение» — это вам поможет использовать все настройки мыши исключительно от игры;
- DPI для корректной игры — 800;
- Sensitivity (чувствительность) — как на скрине выше 2.1 (до 3);
- Обязательно статический прицел (он не будет меняться в зависимости от вашего передвижения или стрельбы);
- Желательно иметь мышь, в которой можно регулировать мощность DPI.
Видео по настройке мыши
Настройки мыши от Дани Zeus’a (NaVi)
Поиск идеальной сенсы и настройка мыши
Настройка компьютера и мыши от Саши S1mple
Подписывайтесь на нас в социальных сетях (ВК, Телеграмм)!
И будьте в теме Киберспорта вместе с GOCSGO.NET
Практически каждый игрок кс го настраивает свою мышь так, как ему будет удобнее играть в игру. Стандартные настройки мыши уже мало кто использует. В этой статье мы разберем следующие пункты:
- Настройка мышки в Windows
- Настройки мышки для кс го
- Изменение скорости и чувствительности мышки
- Консольные команды crosshair
- Подбор мыши и коврика
- Заключение
Настройка мышки в Windows
Любой про игрок, аматор или любитель настраивает мышь по умолчанию и без использования ускорения (акселерации). Для этого вам необходимо зайти в Панель управления —> Мышь —> Настройки курсора. Скорость движения указателя выставите на отметке 6 (всего делений 11) — это скорость указателя вашей мыши в системе по дефолту. Далее нужно убрать галку с пункта «Включить повышенную точность указателя». Если вы увеличите скорость указателя мышки, это повлияет на то, что ваш прицел в кс го будет пропускать лишние пиксели. Если выставлено у вас значение 8/11 и установлена высокая точность, то будет пропускать 2 или более пикселей. Если установить значение ниже, то будет пропуск некоторых ваших передвижений мыши. То есть для того, чтобы сдвинуть прицел на несколько пикселей, вам нужно больше сдвинуть мышь, хотя минимальное движение всё равно будет двигать прицел на 1 пиксель.
Настройки акселерации и сенсы мышки могут быть установлены в ПО или драйвере, поэтому не забудьте проверить и там (название программы и драйвера зависит от того, какой производитель вашей мышки, например A4Tech, Sven, SteelSeries, Razer и другие).
Мышь кс го — настройки
Самое важное здесь — не забыть отключить ускорение мышки.
Как видно, «Прямое подключение» по умолчанию у вас включено. Это означает то, что игрой будут игнорироваться настройки вашей мыши, установленные в Windows. Зачем это нужно? Для удобства. Если вы вдруг изменили настройки мышки в системе и по ошибке забудете их возвратить обратно, то вы всё равно сможете без проблем играть в cs go.
Настройки можно изменять и через консоль. Оптимально использовать такой autoexec.cfg:
- m_rawinput «1» — прямое подключение включено;
- m_customaccel «0» — акселерация мышки выключена;
- m_customaccel_exponent «0» — значение ускорения 0;
- m_mousespeed «0» — акселерация мыши «0»;
- m_mouseaccel1 «0» — ускорение мышки (при 2x скорости мышки);
- m_mouseaccel2 «0» — ускорение мыши (при 4x скорости мыши);
Чувствительность мыши / DPI
Что такое DPI?
DPI — это количество пикселей на 1 дюйм (2.54 см). Допустим на вашем мониторе 900 DPI (то есть 900 точек на один дюйм), а скорость мыши 700 DPI — получается, если вы сдвинете мышь на 1 дюйм, то она и на мониторе пройдёт 1 дюйм, однако пропустит пару точек на нём.
Про игроки кс го чаще всего пользуются низким уровнем настроек чувствительности. Не факт, что это устроит вас. Если вам про душе высокая скорость мышки, то вам потребуется время, чтобы освоиться. Тем не менее это значительно улучшит качество вашей игры. Двигать мышь вы будете много, но со временем это станет нормой.
Возвратимся к разговору о профессиональных игроках. Ниже представлен график, сделанный по результатам опроса. Первый график: ось X — ранг игроков, ось Y — количество игроков, которые используют конкретный размер DPI.
Просмотрев график видим, что много игроков с большими рангами используют именно 400-800 DPI.
Разрешение монитора и чувствительность мышки
Чувствительность (сенса) мыши не изменяется, если вы поменяли разрешение монитора. После того, как разрешение монитора увеличилось, в самой системе и в cs go, мышка будет проходить еще больше расстояние.
Консольные команды сrosshair
Стандартный прицел в игре выглядит неплохо, однако, его никто не использует. Каждый делает его под себя и свой монитор. Есть только одна особенность, которая есть у большинства — это статичность прицела. Для настройки прицела необходимо использовать консоль и 13 crosshair команд. Необязательно их знать наизусть, так как прицел вы настраиваете один раз и тут же забудете про него, так как с ним будете долго играть до ближайшей возможной переустановки игры. Однако с настройкой прицела придется повозиться, чтобы подобрать такой, с которым удобно играть. Более подробно с настройками прицела вы можете ознакомиться в статье с наиболее используемыми консольными командами прицела и не только.
Подбор мыши и коврика
Существует множество моделей мышек для персональных компьютеров, отличающиеся друг от друга цветами, размерами, наличием определенного количества кнопок, проводами. В Интернете вы можете найти обзоры на практически любую игровую мышь, поэтому выбор за вами. Среди них есть лидирующие бренды, цены на мышки которых остаются высокими по сей день. Насчет ковриков, это также обязательный атрибут для мышки, игроки чаще всего используют большие коврики таких размеров 40х30, 50х40. Это связано с тем, что игрокам приходится двигать мышь на достаточно большие расстояния из-за низкого уровня чувствительности мыши. Благодаря такому большому коврику, ваша мышь для кс го не будет слетать на стол.
Заключение
1. Сделайте чувствительность мыши в системе на уровень 6/11.
2. Отключите акселерацию мышки в Windows, CS GO и других программах.
3. В настройках игры включите параметр «Прямое подключение».
4. Поставьте DPI для мыши — 400.
5. Выставите сенсу мышки: 2-4.
6. Замените стандартный прицел на статический.
7. Мышь должна быть с регулятором DPI и большим ковриком для неё.
Вот, собственно и всё. Если вам есть, что дополнить, пишите ниже в комментариях!
Настройка в Windows 8 / 10
Если ваша мышка не игровая, убедитесь, что у вас отключена акселерация, которая делает скорость мыши разной в зависимости от силы ее перемещения. Чтобы проверить, отключена ли данная опция, зайдите в Панель управления, войдите в раздел «Мышь», и в Параметрах указателя найдите пункт «Включить повышенную точность установки указателя». Снимите галочку напротив этого пункта, если она там стоит.
Теперь зайдите в CS:GO и перейдите в параметры игры, после чего откройте меню «Клавиатура/Мышь».
Во-первых, обязательно включите прямое подключение мыши, чтобы на ее чувствительность не влияли настройки Windows.

Во-вторых, правильно настройте чувствительность мыши в игре. Настроить данный параметр нужно таким образом, чтобы при перетаскивании мыши от одного края коврика к другому персонаж в игре один раз покрутился на 360 градусов.
В пункте «Чувствительность при прицеливании» не ставьте слишком высокое значение, так как в таком случае вам сложно будет прицелиться во врага.
Настройка мыши при помощи консоли
Вы можете настроить мышь и при помощи консоли. Вот команды, влияющие на эффективность работы мыши:
m_rawinput "0/1" // Прямое подключение выключено/включено
m_customaccel "0/1" // Ускорение мыши выключено/включено
m_customaccel_exponent "0-100" // Величина ускорения (от 0 до 100 — вставьте здесь удобное для вас значение)
m_mousespeed "0-100" // ускорение мыши (от 0 до 100 — вставьте здесь удобное для вас значение)
m_mouseaccel1 "0" // ускорение мыши (при 2x скорости мыши)
m_mouseaccel2 "0" // ускорение мыши (при 4x скорости мыши)
Серьезное преимущество в бою вам даст изменения скорости мыши по ее осям. Поставьте на вертикальную ось вращения мыши слабую чувствительность. Для этого откройте консоль, нажав клавишу «~». Впишите команду (без кавычек) — «m_pitch 0.017» и нажмите Enter. Благодаря этому вам легче будет прицеливаться в противников при длительной стрельбе. Обратите внимание, что слишком низкое значение команды «m_pitch» не рекомендуется, так как из-за этого вам может быть тяжело быстро наводить прицел на врага, когда он будет стоять сверху или снизу от вас.

Скорость мыши должна составлять приблизительно 500Гц, которую можно выставить в настройках мышки в зависимости от ее модели.
Выбор игрового коврика
Перед тем, как начать настраивать мышь, убедитесь, что она отлично подходит под вашу руку. При полном охвате мыши рукой, ваши пальцы должны касаться окончаний ее кнопок. Если этого не происходит, возможно, используемая вами мышь слишком большая для вашей руки. Также не забывайте про коврик. Для CS:GO лучше использовать такой коврик, по которому мышь не скользит при резком передвижении.
Профессионалы используют большие коврики: 40х30, 50х40 сантиметров. Чем больше коврик, тем больше пространства для маневра. Хорошие коврики:
- A4Tech Bloody B-071
- Tt eSPORTS Pyrrhus Large
- Qcyber Taktiks Basic
Выбор игровой мышки
Хорошие марки игровых мышей, которые подойдут для потной катки в CS:GO
- Redragon Centrophorus (581 р.)
- A4Tech Bloody V8/V8M Black USB (925 р.)
- Игровая мышь Razer Abyssus V2 (3 490 р.)
- Redragon Firestorm (1 848 р.)
- Redragon Lavawolf (810 р.)
- Redragon Foxbat 70346 Black-Red (1 964 р.)

Настройка прицела
Никому не нравится прицел по умолчанию. Чтобы настроить свой прицел самостоятельно, используйте следующие команды:
Маленький прицел
Чтобы сделать маленький прицел, нам потребуется всего одна команда:
cl_crosshairsize "9"
Ставим вместо “9” цифру “1” и получаем маленький прицел, позволяющий стрелять намного точнее.
Прицел-точка
Чтобы поставить точку в прицел используем команду
cl_crosshairdot "1"
Значение “1” включает точку внутри прицела. При значении “0” точка отсутствует.
Если хотите сделать прицел-точку, как в Max Payne, то после cl_crosshairdot «1» вводим:
cl_crosshairsize 0 // убираем перекрестье прицела, делая его размер нулевым
cl_crosshairthickness 2 // регулируем толщину точки
Смена цвета прицела
В игру встроены несколько базовых цветов, которые выбираются командой cl_crosshaircolor «1»:
cl_crosshaircolor 0 — красный
cl_crosshaircolor 1 — зеленый
cl_crosshaircolor 2 — желтый
cl_crosshaircolor 3 — синий
cl_crosshaircolor 4 — голубой
cl_crosshaircolor 5 — свой цвет
Обратите внимание на последнюю команду. Если вы хотите установить свой уникальный цвет прицела, одной cl_crosshaircolor не обойдешься. Для этого нам понадобится после команды cl_crosshaircolor 5 вбить следующие:
cl_crosshaircolor_r 255 — доля красного
cl_crosshaircolor_g 255 — доля зеленого
cl_crosshaircolor_b 255 — доля синего
Каждая строчка отвечает за цветовой канал. Значения могут изменять от 0 до 255. Таким образом, чтобы получить белый прицел потребуется ввести:
cl_crosshaircolor 5
cl_crosshaircolor_r 255
cl_crosshaircolor_g 255
cl_crosshaircolor_b 255
Генератор прицела
Также вы можете воспользоваться генератором прицела онлайн на нашем сайте по ссылке.
DPI (CPI)
CPI (англ. count per inch — число замеров на дюйм) или DPI — количество точек на 1 дюйм (2.54 см). Чем выше CPI, тем большее количество замеров на дюйм производится мышью, а значит точнее определяется расположение курсора. Например, у вас монитор в 1000 DPI, то есть 1000 точек на 1 дюйм. Если скорость вашей мышки 500 DPI — то при передвижении мышки на 1 дюйм, она пройдет 1 дюйм и на мониторе, пропустив 2 точки. Чем выше DPI у мышки, тем быстрее она будет передвигаться по экрану. Выгодно приобретать мыши с высоким DPI, если у вас широкоформатный монитор.
Рекомендуемый DPI для обычной мышки: 400 точек на дюйм. Такие настройки используются про-игроками.
Чтобы привыкнуть к новым настройкам чувствительности мыши, попробуйте поиграть несколько дней, после чего вы должны улучшить свой скилл по прицеливанию.
Побольше вам хедшотов!
Вывод
- Ставьте в настройках Windows чувствительность 6/11.
- Ставьте в настройках CS:GO чувствительность 2-4.
- DPI: 400.
- Выключите ускорение мышки, а в настройках игры поставьте «Прямое подключение».
- Выбирайте мышку от Redragon, A4Tech или Razzer.
- Мышь должна быть проводная.
- Купите большой коврик. Например, A4Tech Bloody B-071.
Этот пост написан пользователем Sports.ru, начать писать может каждый болельщик (сделать это можно здесь).
На уровень игры влияют не только личные навыки геймера и производительность компьютера, но и грамотные настройки используемой периферии. В этой статье мы рассмотрим оптимальные настройки мышки для комфортной игры в CS: GO, которые помогут получить от геймплея максимум удовольствия и повысить ранг в рейтинговой таблице.
Подготовка мыши через настройки операционной системы
Для начала опытные геймеры в CS: GO советуют обратить внимание на определенные системные настройки вашей периферии. Это отключение ускорения (акселерации) и выставление опций по умолчанию.
Первоначальная настройка в Виндовс:
- Откройте «Панель управления».
- Перейдите в раздел «Мышь».
- Выберите вкладку «Параметры указателя».
- В графе «Скорость движения указателя» выберите 6 (из 11).
- Ниже находится подпункт с повышенной точностью установки указателя. Снимите галочку.
Это необходимо для того, чтобы во время игры прицел не пропускал пиксели. Например, при установленном значении скорости движения указателя на 8 прицел в игре пропускает до двух пикселей. При включенной функции ускорения курсор будет пропускать еще больше пикселей.
Если установить значение ниже 6, то для передвижения курсора придется активнее передвигать мышку. При такой настройке система будет пропускать некоторые движения мыши, что приводит к минимальному смещению прицела на один пиксель.
Важно! Качественные игровые мыши являются залогом успеха только при использовании фирменных драйверов и софта. Определенные настройки мыши могут быть выставлены производителем в ПО или драйверах, поэтому рекомендуется проверить чувствительность там тоже. Для этого воспользуйтесь софтом от фирмы вашей мышки («Razer», «Logitech» и т.д.).
Первая опция для отключения – это акселерация (ускорение) вашей мышки.
Опцию «Прямого подключения» рекомендуется оставить активной. С ней CS: GO не будет учитывать заданные параметры для мышки в Виндовс. Обусловлена эта рекомендация тем, что при внесении изменений в параметры ОС вы сможете играть с прежними настройками, даже если забыли вернуть перед игрой рекомендуемые значения чувствительности мыши.
Вносить перемены в подстройку мышки можно через файл конфигурации «autoexec.cfg»:
- m_rawinput “1” – «Прямое подключение» активно;
- m_customaccel “0” – акселерация мыши отключена;
- m_customaccel_exponent “0” – задать настройки акселерации;
- m_mousespeed “0” – игнорирование ускорения операционной системы;
- m_mouseaccel1 “0” – первый этап ускорения Виндовс;
- m_mouseaccel2 “0” – второй этап ускорения Виндовс.
Подбираем настройку DPI и CPI
На игровой процесс также влияет параметр DPI (CPI).
Что такое «DPI»
DPI – это определенное число пикселей на 1 дюйм (1 дюйм равняется 2,5 сантиметрам). Данный параметр у компьютерных мышек ранее назывался PPI. Теперь это CPI – значение сканирований на пройденные дюймы. Сенсоры, используемые мышкой, откликаются на прохождение расстояний в 1 дюйм. Например, при установленном значении в 300 DPI мышь откликнется 300 раз на каждый дюйм.
От выбранного значения DPI зависит не точность используемой мышки, а ее разрешение (чувствительность).
Как установить значение DPI, соответствующее используемой мыши
Для выбора правильной чувствительности следует умножить DPI вашей мыши на число, указанное в меню игры. К примеру:
- Ваша игровая мышь обладает 1200 DPI.
- В игровых настройках чувствительность установлена на 2,5.
- Умножаем 1200 на 2,5. Получаем 3000.
Обратите внимание: при использовании данного метода в настройках операционной системы чувствительность должна находиться на уровне 6. Либо активируйте опцию «Прямого подключения».
Советы от профессиональных игроков в CS: GO
Большое число профессиональных геймеров в CS: GO пользуются низкими установками чувствительности мыши. Новичкам такая медлительность указателя покажется до ужаса непривычной и странной, но стоит приноровиться – и результат не заставит себя ждать! При выборе низкой чувствительности придется активнее перемещать мышку, но уровень игры заметно вырастет. Прицел станет гораздо четче – а это очень важно в шутерах.
При проведении исследований выяснилось, что профессиональные геймеры в CS: GO пользуются чувствительностью мыши до 1000 DPI. На высоких рангах игроки предпочитают настройки в 400-800 DPI, в то время как игроки уровня «Серебро» – 3000 DPI. Это весьма ощутимая разница между геймлпеем, поэтому новичкам следует привыкать к более низким параметрам чувствительности мыши. Самое популярное значение DPI у про игроков – 400.
Не следует сразу же отказываться от, казалось бы, неудобных и непривычных настроек. Опробуйте разную чувствительность на протяжении некоторого времени, чтобы подобрать максимально комфортное для себя значение.
Частота USB-разъема
От частоты используемого USB зависит временной интервал сканирования системой порта – от 8 до 1 мс. При изменении скорости чтения USB-разъема с 125 Гц до 1000 Гц значительно повышается отзывчивость периферии.
В основном игроки CS: GO играют с частотой кадров (ФПС) от 60 (16,6 мс на 1 кадр) до 100 (10 мс на 1 кадр). Повышение скорости опроса USB может в некоторой степени увеличить отклик прицела на 1 кадр.
Влияние разрешения экрана на геймплей
От используемого разрешения никак не зависит игровой процесс. Несмотря на то, что в интернете горячо обсуждалось влияние экранного разрешения на геймплей, рекомендуется играть со стандартным для вашего монитора значением.
При использовании нестандартных параметров во время игровой сессии на экране появлялись полосы, которые теоретически снижали угол обзора и мешали видеть противников. Эксперименты с разнообразным разрешением в конечном итоге не дают игрокам никаких преимуществ.
Настройка игрового прицела
Обычные игроки или новички зачастую не обращают внимание на такие мелочи, как внешний вид прицела, его размер, цвет и форму. Однако профессиональные игроки в CS: GO предпочитают настраивать даже прицел под свои индивидуальные вкусы.
На что стоит обратить внимание – так это на использование «статического прицела». Про игроки практически не пользуются динамическим прицеливанием, так как это может в значительной степени отвлекать от игрового процесса. Им не нужны стандартные подсказки от игры, в какой момент и куда следует стрелять. Для начинающих игроков стиль прицела имеет не такое большое значение, но все-таки можно попробовать настроить его под себя.
Подстройка прицела с помощью консоли производится следующими способами:
- cl_crosshairstyle 4;
- cl_crosshairsize 5;
- cl_crosshairgap -1;
- cl_crosshairthickness 0;
- cl_crosshair_drawoutline 1;
- cl_crosshaircolor 4.
Мышь и коврик – тоже важно
При неудобном расположении мыши и неподходящем размере коврика могут возникать нежелательные проблемы во время игровой сессии. Рекомендуется использовать современные мыши с возможностью настройки чувствительности (DPI).
Наиболее популярные модели для игр:
- SteelSeries;
- Razor;
- Logitech;
- ROCCAT;
- Corsair;
- Madcatz;
- Cooler Master.
Профессиональные игроки в CS: GO рекомендуют коврики для мыши размером от 40Х30. Из-за настроек низкой чувствительности приходится активнее перемещать мышку, поэтому коврик должен быть соответствующим и достаточно большим.
Данные рекомендации помогут вам с первичной настройкой игровой периферии и позволят получить максимальное удовольствие от CS:GO.
* * *
Конфиг Электроника CS:GO – как установить и где можно скачать
Конфиг Симпла CS:GO – как установить и где можно скачать
CS GO – одна из самых популярных командных игр, требующая от игрока превосходной реакции и точности. Использование правильной мыши может значительно повысить уровень игры и обеспечить дополнительные преимущества. В данной статье будет рассмотрена подробная настройка мыши на компьютере с операционной системой Windows 10 для игры в CS GO.
Первым шагом в настройке мыши является выбор оптимальной DPI (dots per inch) – единицы измерения точности мыши. Высокая DPI позволяет быстро перемещаться по экрану, однако влияет на точность прицеливания. Низкая DPI, напротив, обеспечивает большую точность, но требует большего усилия для перемещения мыши. Оптимальное значение DPI зависит от индивидуальных предпочтений и стиля игры, но рекомендуется начинать средним значением и постепенно экспериментировать для достижения идеального баланса.
Важным аспектом настройки мыши является также чувствительность (sensitivity). Это параметр, определяющий скорость движения мыши по отношению к движению указателя на экране. Высокая чувствительность обеспечивает быструю реакцию, но может приводить к нежелательным скачкам и неустойчивости. Низкая чувствительность, наоборот, позволяет более точно управлять мышью, но требует более крупных движений. Для нахождения идеального значения чувствительности рекомендуется начать средним значением и постепенно увеличивать или уменьшать до достижения комфортного уровня.
Другим важным настройкой мыши является выбор оптимальной частоты опроса (polling rate) – количество запросов мыши в секунду. Высокая частота опроса (например, 1000 Гц) обеспечивает быструю отдачу команды от мыши к компьютеру, но может потреблять больше системных ресурсов. Низкая частота опроса (например, 500 Гц или меньше) позволяет более эффективно использовать ресурсы компьютера, но может снизить отзывчивость мыши. Рекомендуется начать средней частотой опроса и, при необходимости, настраивать в зависимости от вычислительной мощности компьютера и требований игры.
Важно помнить, что настройка мыши – индивидуальный процесс и требует времени для поиска оптимальных параметров. Рекомендуется проводить тестирование и эксперименты в игре, чтобы выбрать наиболее удобные настройки для себя.
Содержание
- Установка драйверов для мыши
- Настройка чувствительности и DPI мыши
- Шаг 1: Поиск настроек мыши
- Шаг 2: Настройка скорости мыши
- Шаг 3: Настройка DPI мыши
- Настройка кнопок мыши для CS GO
- Использование специальных программ для оптимизации мыши
Установка драйверов для мыши
Драйверы для мыши — это программное обеспечение, которое позволяет вашей операционной системе взаимодействовать с мышью и использовать ее функции на полную мощность. Установка правильных драйверов может улучшить производительность мыши в играх, включая CS GO.
В Windows 10 большинство мышей предварительно настроены и работают с нативными драйверами операционной системы. Однако, в некоторых случаях может потребоваться установить специальные драйверы, чтобы получить дополнительные функции или настроить поведение мыши под свои предпочтения.
Чтобы установить драйверы для вашей мыши, выполните следующие шаги:
- Перейдите на веб-сайт производителя вашей мыши.
- Найдите раздел поддержки или загрузок на веб-сайте.
- Введите модель вашей мыши или выберите ее из списка.
- Найдите драйверы для вашей операционной системы (Windows 10) и скачайте их на компьютер.
- Перейдите в папку, в которую были сохранены скачанные драйверы.
- Запустите установочный файл драйверов и следуйте инструкциям на экране.
- После завершения установки перезагрузите компьютер.
После перезагрузки компьютера драйверы для мыши будут успешно установлены. Вы можете проверить их работу, открыв Панель управления и выбрав раздел «Мышь». В этом разделе вы можете настроить дополнительные функции мыши и изменить параметры скорости и точности движения.
Не забудьте настроить нужные параметры мыши в игре CS GO для достижения наилучшей производительности и комфорта во время игры.
Настройка чувствительности и DPI мыши
Настройка чувствительности и DPI (dots per inch) мыши – важный аспект для игры в CS GO. Оптимальная настройка позволяет повысить точность и скорость движения мыши в игре.
Чтобы настроить чувствительность мыши, следуйте этим шагам:
Шаг 1: Поиск настроек мыши
- Нажмите правую кнопку мыши на рабочем столе.
- Выберите пункт «Настройки мыши» из контекстного меню.
- Откроется окно с настройками мыши.
Шаг 2: Настройка скорости мыши
Настройка скорости мыши влияет на чувствительность и скорость движения курсора. Для игры в CS GO рекомендуется установить среднюю или высокую скорость мыши:
- Перейдите на вкладку «Скорость».
- Перетащите ползунок «Скорость указателя» вправо, чтобы увеличить скорость мыши.
- Нажмите «Применить», чтобы сохранить изменения и закрыть окно.
Шаг 3: Настройка DPI мыши
Настройка DPI позволяет изменить точность и чувствительность мыши при движении. Для игры в CS GO рекомендуется установить низкое значение DPI:
- Перейдите на вкладку «Дополнительно».
- Найдите поле «DPI» или «Чувствительность» и введите низкое значение (обычно 400-800 DPI).
- Нажмите «Применить», чтобы сохранить изменения и закрыть окно.
После настройки чувствительности и DPI мыши, рекомендуется проверить результат в игре CS GO и, при необходимости, внести дополнительные корректировки.
Важно помнить, что оптимальная настройка чувствительности и DPI мыши – это субъективное предпочтение каждого игрока. Поэтому экспериментируйте с разными значениями, чтобы найти наиболее комфортный режим для себя в игре CS GO.
Настройка кнопок мыши для CS GO
В игре Counter-Strike: Global Offensive (CS GO) настройка кнопок мыши может играть значительную роль в достижении успеха. Каждая кнопка мыши может быть настроена на выполнение определенных действий в игре, что позволяет удобно выполнять различные команды, стрелять, переключаться между оружием и многое другое. В этой статье мы рассмотрим, как настроить кнопки мыши для CS GO.
1. В первую очередь, откройте настройки игры CS GO. Для этого запустите игру и нажмите на кнопку «Настройки» в главном меню.
2. Перейдите во вкладку «Управление», где находятся все основные настройки, связанные с управлением игрой.
3. В разделе «Назначить клавиши» найдите кнопки мыши, которые хотите настроить. Обычно это кнопки мыши 4 и 5, которые находятся под большими кнопками «Левый клик» и «Правый клик».
4. Нажмите на кнопку мыши, которую хотите настроить, чтобы открыть список доступных действий.
5. В списке доступных действий выберите нужное вам действие. Например, если вы хотите настроить кнопку мыши на ручной выбор гранаты, выберите соответствующее действие из списка.
6. После выбора действия, нажмите на кнопку «Применить» или «ОК», чтобы сохранить изменения.
7. Повторите шаги 4-6 для настройки других кнопок мыши.
8. Закройте настройки игры и начните играть. Теперь, когда вы используете кнопки мыши, они будут выполнять выбранные вами действия.
Настройка кнопок мыши для CS GO может значительно повысить вашу эффективность в игре. Используйте эти инструкции, чтобы настроить кнопки мыши под свои нужды и станьте более успешным игроком CS GO!
Использование специальных программ для оптимизации мыши
Для оптимального использования мыши в игре CS GO можно воспользоваться специальными программами для настройки и оптимизации работы устройства. Эти программы предлагают широкий спектр функциональности, которая может влиять на точность и скорость перемещения указателя мыши.
1. MouseTester
Одной из наиболее популярных программ для тестирования и настройки мыши является MouseTester. Эта программа предлагает пользователю возможность проверить точность и скорость отклика мыши, а также определить наличие любых проблем с драйверами или же же самим устройством. MouseTester также позволяет регулировать чувствительность мыши и настраивать кнопки на специфические действия.
2. X-Mouse Button Control
Еще одной полезной программой для настройки мыши является X-Mouse Button Control. С ее помощью можно присваивать новые функции кнопкам мыши или даже заблокировать их работу во время игры. X-Mouse Button Control поддерживает различные профили настроек мыши для разных игр или приложений. Это позволяет быстро переключаться между различными настройками для повышения производительности и точности управления в CS GO.
3. Razer Synapse
Для владельцев игровых мышей компании Razer, программа Razer Synapse предлагает широкие возможности для индивидуальной настройки мыши. Razer Synapse позволяет настроить различные параметры, такие как DPI (точность перемещения мыши), скорость отклика, а также запрограммировать макросы для упрощения игрового процесса. Программа также предоставляет доступ к облачному хранилищу, где можно сохранять и синхронизировать настройки мыши для использования на разных компьютерах.
4. Logitech Gaming Software
Для пользователей мышей компании Logitech существует программное обеспечение Logitech Gaming Software. Оно позволяет настроить различные параметры мыши, включая DPI, скорость отклика, а также программирование дополнительных кнопок и макросов. Программа имеет возможность создавать профили настроек для разных игр или задач и быстро переключаться между ними.
Использование специальных программ для настройки мыши может значительно повысить точность и удобство управления в CS GO. Каждая из этих программ предлагает уникальные возможности для настройки различных параметров мыши, позволяя адаптировать ее под индивидуальный стиль игры и запросы пользователя.