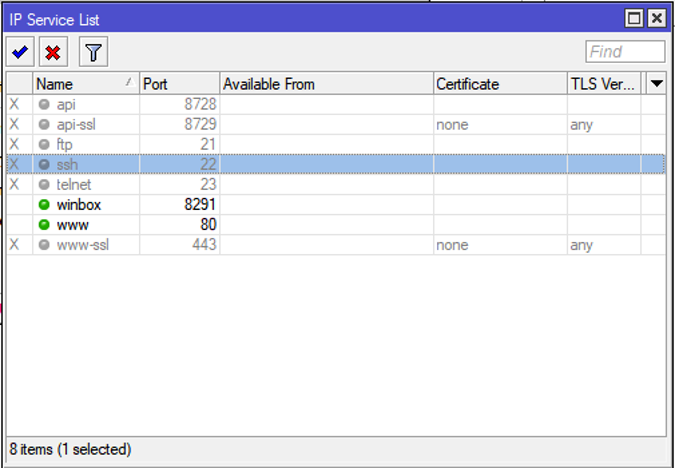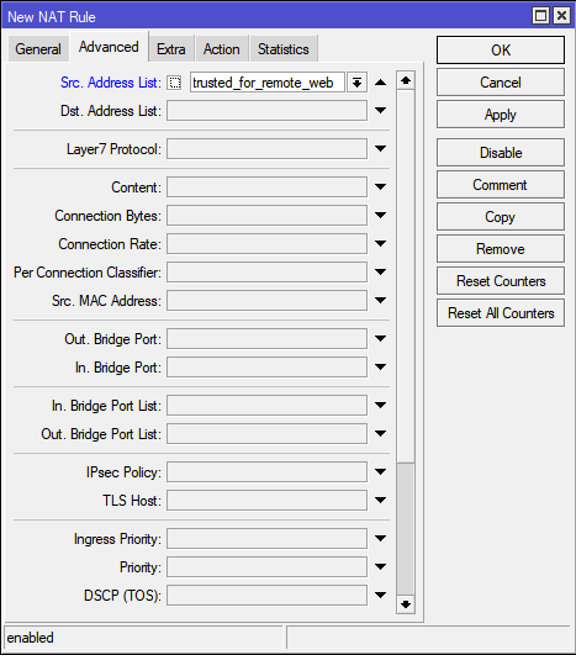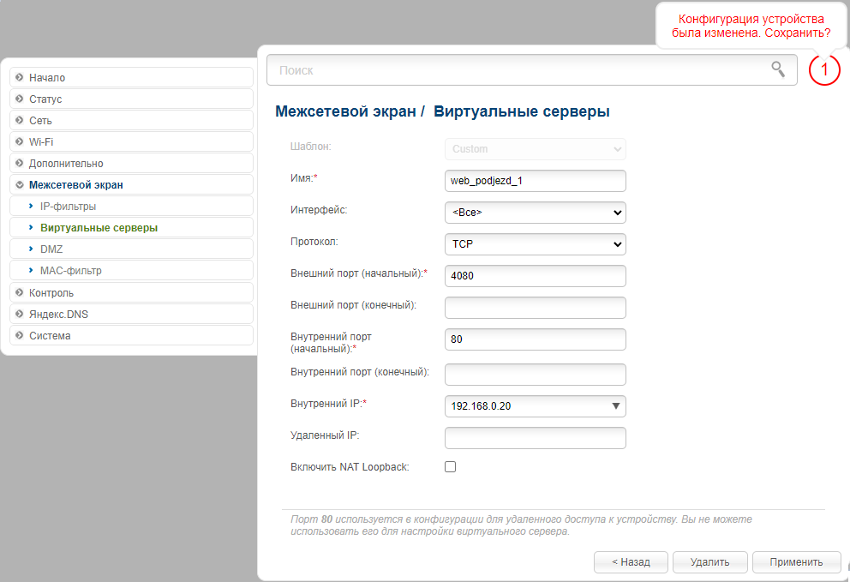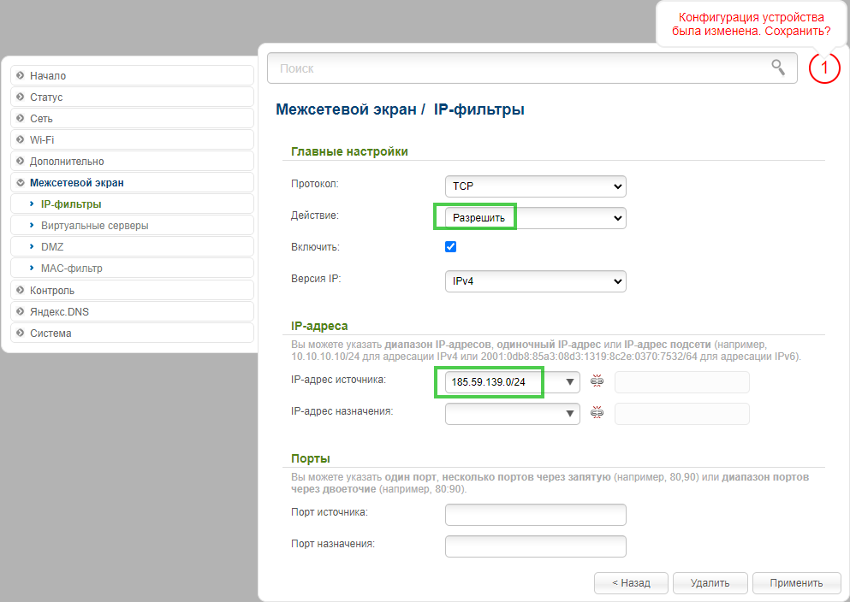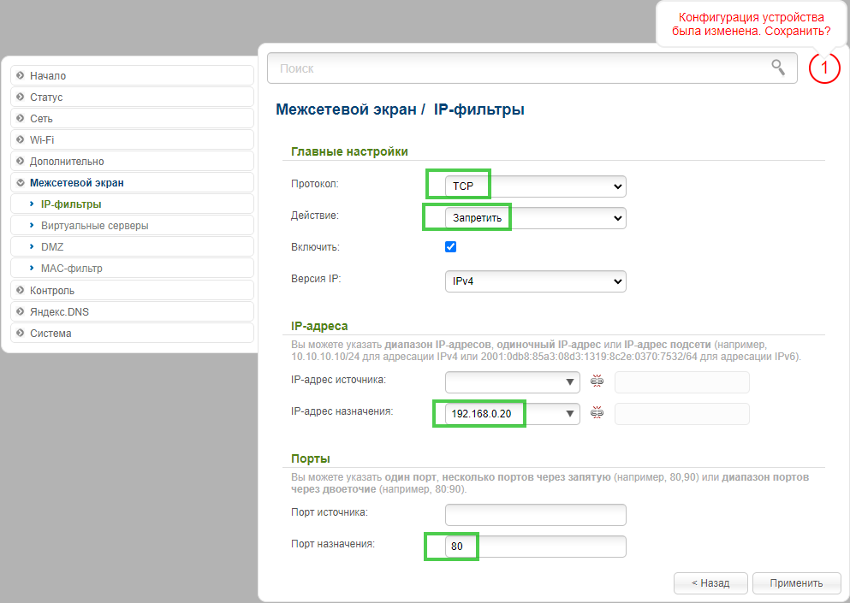Варианты (примеры) организации сети на панелях через свой интернет / роутер / локальную сеть.
Альтернативой использования тарифа «ВДоме безопасность» является подключение панелей через сеть интернет. Если на объекте нет технической возможности подключить панели напрямую в сеть ШПД МТС, либо домофонная компания планирует ставить свой роутер, либо использовать свою виртуальную локальную сеть, — возможно подключение панелей к платформе МТС Домофон через публичный интернет. Тариф без использования специального ШПД для домофонов называется «МТС Домофон». Интернет оплачивается отдельно.
ВАЖНО: настоятельно рекомендуем выключить SIP ALG в роутере.

Указанная схема может быть выполнена на сети МТС, либо других операторов.
Для организации указанной сети панелей потребуется:
- Согласовать подключение с вашим провайдером интернета на требуемом адресе по проводным каналам связи из расчета не менее 2Mbit на одну панель. Оптимальным вариантом будет использование одного роутера на объект. Убедитесь в возможности проведения UTP-кабеля от всех панелей до роутера. Кабель может быть длиной не более 100 метров (предел). Если часть панелей невозможно физически подключить к роутеру, для них можно поставить отдельный роутер с отдельным интернетом. Либо можно приобрести у вашего провайдера канал от роутера до нужной панели через коммутаторы провайдера, в такой схеме в вашем роутере будет отдельный кабель от провайдера для интернета и отдельный кабель для канала до панелей, включенных напрямую в коммутатор провайдера (как если бы они были включены в роутер), т.е. домовая сеть провайдера может позволить дотянуть сеть от роутера до нужного объекта (не только в данном доме).
- Приобрести роутер для работы услуги. Например, MikroTik, D-link, Zyxel и др. Важно, чтобы в роутере был функционал проброса портов (есть практически по всех моделях ) и функционал настройки Firewall (он же сетевой экран), данный функционал есть далеко не везде, например, как правило, его нет в роутерах TP-Link, Mercusys и др. Должна быть возможность выключения SIP ALG (есть не везде). Рекомендуем перед приобретением роутера выяснить наличие данных настроек, выяснить как попасть в настройки роутера, как обновить прошивку роутера. После приобретения роутера не забудьте скачать обновления для вашей модели роутера с сайта производителя и обновить ПО через Web-интерфейс роутера (либо через меню встроенного обновления роутера). Также рекомендуем в целях безопасности изменить пароль для входа в Web-инфтрейс роутера, выключить Wi-Fi, либо установить на него пароль, выключить неиспользуемые способы входа в роутер, например, telnet.
- Распределить, записать и настроить в панелях внутренние IP-адреса.
Простой способ — подключить ПК / ноутбук и настраиваемую панель к роутеру, зайти в панель по выданному роутером IP (см. инструкцию Подключение к панели Beward через локальную сеть).
Заходим в Web-интерфейс панели, далее раздел Настройки ➯ Сеть ➯ LAN, записываем IP, убираем галочку DHCP и просто сохраняем настройки. Теперь у панели будет такой же адрес, только он будет статическим, что уменьшит вероятность сетевых проблем у панели.
Данную операцию следует повторить для каждой панели, которая будет за данным роутером. Убедитесь, что IP во всех случаях будут разными. Одинаковыми IP у панелей в одной сети роутера быть не могут. Запишите, какие IP будут использоваться для каких подъездов/калиток, и выполните соответствующие отметки на самих панелях.
Обратите внимание, что у разных роутеров могут быть разные подсети, чаще всего это 192.168.0.0/24 и 192.168.1.0/24. Подготавливайте внутренние IP, используя роутер, который будете ставить на сеть, либо используйте такой же роутер / роутер с такой же подсетью, либо переназначайте в настройках роутера подсеть для локальной сети на ту, которая настроена на панелях. - Пробросить порт Web / Api на каждую панель, пробросить порт RTSP на каждую панель в настройках роутера.
Пример пробросов на роутере для RTSP (для данных пробросов не потребуется ограничивать обращения из интернета в настройках Firewall):
Пул внешних портов для RTSP: tcp 555-560 и tcp 5555-5560, в примере мы используем порты 555, 556, 557, 558 из данного стандартного пула, разрешенного на платформе МТС Домофон по умолчанию.
tcp 555 ➯ проброс на 192.168.0.21 на порт 554 для панели подъезда 1tcp 556 ➯ проброс на 192.168.0.22 на порт 554 для панели подъезда 2tcp 557 ➯ проброс на 192.168.0.23 на порт 554 для панели подъезда 3tcp 558 ➯ проброс на 192.168.0.30 на порт 554 для панели на калитке
Выбор внешних портов для Web не ограничен, в примере мы используем порты 4080, 4081, 4082, 4083.
Пример пробросов на роутере для Web / Api к вышеуказанной схеме. Для данных пробросов обязательно потребуется ограничивать обращения из интернета в настройках Firewall, чтобы данные пробросы работали только для платформы, а не для всего интернета.
tcp 4080 ➯ проброс на 192.168.0.21 на порт 80 для панели подъезда 1tcp 4081 ➯ проброс на 192.168.0.22 на порт 80 для панели подъезда 2tcp 4082 ➯ проброс на 192.168.0.23 на порт 80 для панели подъезда 3tcp 4083 ➯ проброс на 192.168.0.30 на порт 80 для панели на калитке
Для организации вышеуказанной сети панелей также требуется:
- Выполнить настройку Firewall на роутере — нужно разрешить доступ на Web-интерфейс панелей только для доверенных сетей платформы и для IP-адресов офиса компании, IP-адресов домашнего интернета сотрудников компании (нужен статический IP, подключается у провайдера). Сети платформы: 185.59.139.0/24 и 213.87.44.0/23
- Выполнить обновление ПО панели, см. инструкцию Панели Beward и рекомендованные прошивки к ним. Требуется работать на актуальном ПО, в противном случае возможны неожиданные программные сбои в работе панели.
- Настроить основной функционал панели, см. инструкцию Настройка панели.
Информационном лист для подключения.
Для добавления панелей на платформу МТС Домофон потребуется сообщить персональному менеджеру список панелей в информационном листе в формате:
Адрес, подъезд X : Web [ваш IP на объекте]:[порт для Web API], Rtsp [ваш IP на объекте]: [порт для RTSP], имя и пароль администратора от панели,
Пример:
Саратов, Ленина 10, п1 Web 85.14.25.85:4080, RTSP 85.14.25.85:555, имя srtbestdk пароль 63RWaCbG
Саратов, Ленина 10, п2 Web 85.14.25.85:4081, RTSP 85.14.25.85:556, имя srtbestdk пароль 63RWaCbG
И так для всех панелей.
Если сомневаетесь, какой IP используется на объекте, можно подключиться к роутеру на объекте и открыть сайт 2ip.ru — здесь написан ваш IP (если вы его не знаете).
ВАЖНО: при формировании опросного листа так же особое внимание следует уделить правильности предоставляемой информации о нумерации квартир в подъезде — это критично.
Требования к роутерам см. выше, MikroTik подходит для подключения панелей к платформе МТС Домофон.
Одним из основных способов настройки роутера MikroTik является утилита Winbox. Скачиваем и устанавливаем данную программу, подключаем кабель провайдера, подключаем компьютер по кабелю к роутеру, включаем кабель провайдера в WAN порт (обычно порт ether1).
Изначальную настройку роутера удобно выполнить в Winbox через меню Quick setup, в котором нужно будет задать пароль администратора, указать способ выхода в интернет, и пароль для Wi-Fi (либо выключить Wi-Fi).
После данной настройки появится выход в интернет и базовые настройки фильтрации трафика.
Далее требуется обновить ПО:
System ➯ Packages ➯ выбираем Сhanel long term ➯ нажимаем «Check For Updates» ➯ при наличии выхода в интернет отобразится новая версия и кнопка «Download&Install», нажимаем ее и ждем, пока роутер перезагрузится.
На этом обновление не завершено. Заходим в System ➯ RouterBOARD ➯ Upgrade и подтверждаем обновление, перезагружаем роутер.
В целях безопасности отключаем все неиспользуемые способы управления роутером:
Заходим в IP ➯ Services, выключаем все, кроме «winbox» и «www».
SIP ALG
Обязательно выключаем SIP ALG, иначе могут быть проблемы с вызовами в мобильные приложения, для этого заходим в раздел IP ➯ Firewall ➯ Service Ports. Здесь выключаем SIP, остальные ALG сервисы в данном окне тоже можно выключить.
Firewall
Создаем список доверенных адресов МТС, для которых будут работать пробросы портов для Web / Api.
Заходим в IP ➯ Firewall ➯ Address Lists, здесь создаем записи для подсетей платформы. Сети платформы: 185.59.139.0/24 и 213.87.44.0/23, имя можно задать любое, оно должно быть одинаковым.
Проброс портов. Для выполнения данного пункта требуется заранее настроить внутренние IP на самих панелях и выбрать, какие внешние порты будете пробрасывать в панели. Об этом подробнее в инструкции выше.
Проброс портов для Web / Api.
Для этого: открываем IP ➯ Firewall ➯ NAT, создаем новое правило для проброса порта.
Chain: dstnat, Protocol: tcp, Dst.Port: [указываем любой порт, например, 4080, 4081, 4082 и т.д.], по каждой панели нужно выбрать свой отдельный порт для проброса в Web.
В разделе «Advanced» в строке Src. Address List указываем ранее созданный список доверенных хостов.
В разделе «Action» выбираем Action: dst-nat. В поле To Addresses прописываем внутренний IP одной из панелей, в поле To Ports пишем «80». Нажимаем ОК и повторяем для каждой панели.
Проброс портов для RTSP.
Для этого: Открываем IP ➯ Firewall ➯ NAT, создаем новое правило для проброса порта.
Chain: dstnat, Protocol: tcp, Dst.Port: [указываем порт на выбор: 555, 556, 557, 558, 559, 560, 5555, 5556, 5557, 5558, 5559, 5560], для каждой панели нужно выбрать свой отдельный порт для проброса RTSP.
В разделе «Advanced» для проброса RTSP ничего не выбираем.
В разделе «Action» выбираем Action: dst-nat. В поле To Addresses прописываем внутренний IP одной из панелей, в поле To Ports пишем «554». Нажимаем ОК и повторяем для каждой панели.
Информационном лист для подключения.Запишите, какие порты для Web / Api и какие порты для RTSP проброшены для каждой панели, запишите, к какому подъезду относятся какие панели. Это потребуется для дальнейшей передачи информации менеджеру для добавления оборудования на платформу. Также убедитесь, что вы знаете, какой внешний IP используется на роутере. Для этого можно зайти на сайт 2ip.ru при выходе в интернет через данный роутер. На сайте будет написан ваш IP — его с указанием портов для каждой панели, именем пользователя панели и паролем нужно будет передать менеджеру.
На наклейке роутера указана точная модель и ревизия устройства, указан IP-адрес для входа в веб-интерфейс, в который можно попасть, подключившись к данному роутеру. Открываем данный IP-адрес в адресной строке браузера.
Ниже приведен пример настроек для типовой прошивки роутеров D-Link. Интерфейс может отличаться.
Внимание: устаревшее программное обеспечение роутера может содержать ошибки, которые могут негативно повлиять на стабильность работы услуги, а так же могут привести к несанкционированному доступу к оборудованию третьими лицами. Перед установкой на сеть и настройкой требуется выяснить точную модель и аппаратную ревизию роутера (см. наклейку на корпусе), скачать для него актуальную версию ПО с сайта изготовителя, обновить ПО, выбрав скачанный файл прошивки через Web-интерфейс роутера.
Для обновления ПО откройте Расширенные настройки ➯ Система ➯ Обновление ПО, выберете скачанный файл прошивки и обновите ПО.
Настройте подключение к интернету согласно рекомендациям вашего провайдера и убедитесь в наличии интернета.
Доступ к настройкам роутера.
Для исключения доступа на роутер третьими лицами меняем пароль администратора. Заходим в Система ➯ Пароль администратора. Придумайте пароль и примените его.
Система ➯ telnet. Выключаем telnet.
Wi-Fi ➯ Настройки безопасности. Придумайте пароль и примените его.
SIP ALG.
Заходим в Дополнительно ➯ Разное. Выключаем SIP.
Проброс портов.
Для выполнения данного пункта требуется заранее настроить внутренние IP на самих панелях и выбрать, какие внешние порты будете пробрасывать в панели. Об подробнее в инструкции выше.
Для каждой панели нужно пробросить отдельный порт для Web / Api и отдельно пробросить порт для RTSP.
Открываем Межсетевой экран ➯ Виртуальные серверы, нажимаем «Добавить».
Придумываем имя правила, Протокол — tcp, внешний порт вводим любой [например, 4080, 4081, 4082 и т.д.], для каждой панели нужно выбрать свой отдельный порт.
Внутренний порт (для Web / Api) — «80».
Внутренний IP — указываем IP конкретной панели.
Создаем подобные правила для каждой панели.
Аналогично создаем правила для каждой панели для RTSP. Внешний порт указываем на выбор: 555, 556, 557, 558, 559, 560, 5555, 5556, 5557, 5558, 5559, 5560 (выбирайте разный для каждой панели), внутренний порт во всех случаях указываем «554».
Firewall
Заходим в Межсетевой экран ➯ IP фильтры ➯ Нажимаем «Добавить»
Протокол — «tcp», действие — «Разрешить», IP-адрес источника — «185.59.139.0/24», нажимаем «Применить», создаем такое же правило для 213.87.44.0/23
Если планируете заходить в настройки панелей удаленно, например, из офиса, либо с домашнего интернета сотрудника со статическим IP, — добавляем точно такие же правила с нужными IP (статический белый IP офиса, либо статический белый IP домашнего интернета сотрудника), с которых будете заходить в настройки панелей удаленно через интернет.
Добавляем еще 2 аналогичных резервных правила, например, с IP 185.59.139.1 и 185.59.139.2. Это нужно для того, чтобы в будущем была возможность без удаления всех правил отредактировать данные резервные правила и добавить туда IP, с которых сотрудники компании хотели бы управлять оборудованием. Дело в том, что разрешающие правила должны быть вверху, а новые правила вверх не добавить, поэтому проще их сразу создать для будущих правок.
После создания разрешающих правил — создаем запрещающие правила для Web / Api каждой панели.
Нажимаем «Добавить». Действие — «Запретить». IP-адрес назначения — указываем внутренний IP панели. Порт назначения — «80».
Данное правило требуется создать для каждой панели, во всех случаях порт — «80».
В итоге правила приобретают следующий вид:
Сохраняем настройки.
Информационный лист для подключения.
Запишите, какие порты для Web / Api и какие порты для RTSP проброшены для каждой панели, запишите к какому подъезду относятся какие панели. Это потребуется для дальнейшей передачи информации менеджеру для добавления оборудования на платформу. Так же убедитесь, что вы знаете, какой внешний IP используется на роутере. Для этого можно подключиться к роутеру и зайти на сайт 2ip.ru. На сайте будет написан ваш IP — его, с указанием портов для каждой панели, именем пользователя (администратора панели) и паролем нужно будет передать менеджеру.
На наклейке роутера указана точная модель и ревизия устройства, указан IP-адрес для входа в веб-интерфейс, в который можно попасть, подключившись к данному роутеру. Открываем данный IP-адрес в адресной строке браузера.
Ниже приведен пример настроек для типовой прошивки роутеров Zyxel. Интерфейс может отличаться.
Настройте подключение к интернету согласно рекомендациям вашего провайдера и убедитесь в наличии интернета.
Откройте раздел Система ➯ Компоненты. В окне появится список установленных компонентов и их доступных обновлений. Снимите галочку с Модуль прикладного уровня (ALG) для SIP и нажмите «обновить». Ждем, пока роутер обновится и перезагрузится.
Доступ к настройкам роутера.
Для исключения доступа на роутер третьими лицами меняем пароль администратора. Заходим в Система ➯ Пользователи ➯ Нажимаем на надпись «admin». Откроется новое окно, — придумайте и примените новый пароль для входа в роутер. Запишите его.
Заходим в раздел Wi-Fi ➯ Точка Доступа. Придумайте пароль и примените его.
Выключаем telnet. В адресной строке браузера вида http://192.168.1.1/dashboard сотрите слово «dashboard» и после символа косой черты «/» добавьте маленькую строчную букву «a» (английского алфавита), получится «http://192.168.1.1/a» — нажмите Enter . Откроется консоль роутера. Введите «no service telnet» нажмите «Send Request», введите «system configuration save» и нажмите «Send Request». Вернитесь в основной Web-интерфейс.
Проброс портов.
Для выполнения данного пункта требуется заранее настроить внутренние IP на самих панелях и выбрать, какие внешние порты будете пробрасывать в панели. Об этом подробнее в инструкции выше.
Для каждой панели нужно пробросить отдельный порт для Web / Api и отдельный порт для RTSP.
Открываем Безопасность ➯ Трансляция сетевых адресов, нажимаем «Добавить правило».
В поле «Интерфейс» — выбираем созданное ранее подключение к интернету (по умолчанию это Broadband connection). В поле «c номером порта назначения» выбираем «tcp», прописываем выбранный для конкретной панели внешний порт [например, 4080, 4081, 4082 и т.д.].
В строке «перенаправить на адрес» вводим внутренний IP панели, в поле «Новый номер порта назначения» указываем — «80» (для Web / Api).
Создаем подобные правила для каждой панели.
Аналогично создаем правила для каждой панели для RTSP. Внешний порт в данном случае указываем на выбор: 555, 556, 557, 558, 559, 560, 5555, 5556, 5557, 5558, 5559, 5560 (выбирайте разный для каждой панели), внутренний порт во всех случаях для RTSP указываем «554».
Firewall.
Заходим в Безопасность ➯ Межсетевой экран ➯ Выбираем интерфейс «Broadband connection» (либо тот, который создали для подключения к интернету), нажимаем «Добавить».
Действие — «Разрешить», Протокол — «tcp», IP-адрес источника — «185.59.139.0», маска — «255.255.255.0», нажимаем «Сохранить».
Добавляем второе правило, Действие — «Разрешить», Протокол — «tcp», IP-адрес источника — «213.87.44.0», маска — «255.255.254.0», нажимаем «Сохранить».
Если планируете заходить в настойки панелей удаленно, например, из офиса, либо с домашнего интернета сотрудника со статическим IP — добавляем точно такие же правила с нужными IP (статический белый IP офиса, либо статический белый IP домашнего интернета сотрудника), с которых будете заходить в настройки панелей удаленно через интернет.
После создания разрешающих правил — создаем общее запрещающее правило для остальных обращений в Web / Api панелей.
Для этого добавляем правило для Broadband connection (либо для того интерфейса, который создали для подключения к интернету), Действие — «Запретить», Протокол — «tcp», номер порта назначения — «80», нажимаем «Сохранить».
Информационный лист для подключения.
Запишите, какие порты для Web / Api и какие порты для RTSP проброшены для каждой панели. Запишите, к какому подъезду относятся какие панели — это потребуется для дальнейшей передачи информации менеджеру для добавления оборудования на платформу МТС Домофон. Также убедитесь, что вы знаете, какой внешний IP используется на роутере. Для этого можно зайти на сайт 2ip.ru при выходе в интернет через данный роутер. На сайте будет написан ваш IP — его, с указанием портов для каждой панели, именем пользователя панели и паролем нужно будет передать менеджеру.

Указанная схема подойдет не только для подключения нескольких домов, но и для подключения панелей через коммутатор провайдера, до которых на объекте невозможно провести кабель напрямую.
Настройки данной схемы для сотрудников домофонной компании схожи с настройками при подключении просто через роутер. Разница только в том, что панели на конечных объектах будут подключены при монтаже в коммутатор оператора, но будут работать с вашим роутером, как если бы они были в него включены напрямую. От провайдера в данной схеме в роутер будет включаться 2 кабеля — один для интернета, а другой для локальной сети до нужных точек подключения (либо один кабель на 2 влана, если вы и ваш роутер такое умеют).
В данной схеме точно так же требуется распределить внутренние IP по панелям, выполнить пробросы на роутере и записать информацию о пробросах — данная информация потребуется при передаче опросного листа персональному менеджеру.
Не забудьте:
- выполнить настройку Firewall на роутере — нужно разрешить доступ на Web панелей только для доверенных сетей платформы и (если есть) адресов, с которых вы планируете сами управлять панелями (например, из офиса).
Сети платформы: 185.59.139.0/24 и 213.87.44.0/23 - выполнить обновление ПО панели, см. инструкцию Панели Beward и рекомендованные прошивки к ним. Просьба работать на актуальном ПО, в противном случае возможны неожиданные программные сбои в работе панели
USB-модемы позволяют подключать компьютеры или роутеры к интернету через сотовую сеть, обеспечивая высокую скорость и надежность соединения. Если вы являетесь пользователем сети МТС и хотите настроить USB-модем на вашем роутере MikroTik, то этот практический гайд поможет вам в этом.
Первым шагом необходимо подключить USB-модем к роутеру MikroTik. Вставьте USB-кабель модема в свободный порт USB на роутере и включите модем. После этого вы можете перейти к настройке соединения.
Для начала откройте веб-интерфейс роутера MikroTik, введя в адресной строке браузера IP-адрес роутера. Затем войдите в систему, используя имя пользователя и пароль администратора. В главном меню найдите раздел «Interfaces» (интерфейсы) и выберите пункт «USB». В открывшемся окне вы увидите список доступных USB-портов.
Выберите тот порт USB, в который вы подключили модем, и откройте его настройки, щелкнув по нему дважды. В окне настройки вы сможете указать тип соединения (например, 3G или 4G) и другие параметры, предоставленные вашим оператором связи. Введите необходимую информацию и нажмите кнопку «Применить», чтобы сохранить изменения.
После успешной настройки USB-модема на MikroTik вы сможете наслаждаться высокоскоростным интернетом через сотовую сеть с помощью своего роутера. Следуйте этой пошаговой инструкции, и вы сможете настроить USB-модем на MikroTik без особых проблем.
Содержание
- Настройка USB-модема на MikroTik
- Подключение USB-модема к MikroTik
- Обновление прошивки USB-модема
- Установка и настройка PPP-профиля
Настройка USB-модема на MikroTik
Для настройки USB-модема на MikroTik для сети МТС, выполните следующие шаги:
| Шаг 1 | Подключите USB-модем к порту USB на устройстве MikroTik. |
| Шаг 2 | Откройте веб-интерфейс вашего MikroTik, введя IP-адрес устройства в адресной строке браузера. |
| Шаг 3 | Перейдите в меню «Interfaces» (Интерфейсы) и выберите «USB». |
| Шаг 4 | Нажмите на кнопку «Add new» (Добавить новый), чтобы добавить новый интерфейс USB. |
| Шаг 5 | В разделе «General» (Общие) укажите имя интерфейса и выберите тип соединения «3G/4G/LTE». |
| Шаг 6 | В разделе «Extra» (Дополнительно) выберите модель USB-модема из выпадающего списка «Vendor» (Производитель) и «Product» (Продукт). |
| Шаг 7 | Нажмите на кнопку «OK» (ОК), чтобы сохранить настройки интерфейса. |
| Шаг 8 | Проверьте, что интерфейс USB-модема успешно создан и активирован. |
| Шаг 9 | Настройте параметры подключения к сети МТС, указав APN (Access Point Name), логин и пароль. Эту информацию можно получить у оператора МТС. |
| Шаг 10 | Сохраните настройки и перезапустите MikroTik. |
| Шаг 11 | После перезагрузки MikroTik должен успешно подключиться к сети МТС через USB-модем. |
Теперь вы успешно настроили USB-модем на устройстве MikroTik для сети МТС. Вы можете использовать его для доступа к интернету и другим сетевым услугам.
Подключение USB-модема к MikroTik
Для подключения USB-модема к MikroTik и настройки его работы в сети МТС, следуйте следующим шагам:
1. Подключите USB-модем к свободному USB-порту на устройстве MikroTik.
2. Зайдите в веб-интерфейс MikroTik, введя IP-адрес устройства в адресной строке браузера.
3. В меню слева выберите «Interfaces» (Интерфейсы).
4. Нажмите на кнопку «Add new» (Добавить новый) для создания нового интерфейса.
5. В выпадающем списке выберите тип интерфейса, соответствующий вашему USB-модему (обычно это «LTE» или «3G»).
6. Подключите USB-модем к MikroTik и нажмите на кнопку «Refresh» (Обновить), чтобы обновить список доступных портов.
7. Выберите порт, к которому подключен USB-модем, из списка доступных портов.
8. Нажмите на кнопку «Next» (Далее).
9. Введите параметры подключения к сети МТС, которые вам предоставила компания:
- APN (Access Point Name) — имя точки доступа;
- Опционально: имя пользователя и пароль для аутентификации.
10. Нажмите на кнопку «Apply» (Применить), чтобы сохранить настройки.
11. Вернитесь в меню «Interfaces» (Интерфейсы) и убедитесь, что интерфейс USB-модема отображается как активный.
После выполнения этих шагов ваш USB-модем должен быть подключен и работать в сети МТС на устройстве MikroTik.
Обновление прошивки USB-модема
Для оптимального функционирования USB-модема необходимо регулярно обновлять его прошивку. Обновление прошивки позволяет исправить ошибки, улучшить стабильность работы и добавить новые функции.
Вот пошаговая инструкция по обновлению прошивки USB-модема на устройствах MikroTik:
- Подключите USB-модем к ПК или ноутбуку с помощью USB-кабеля.
- Откройте веб-браузер и введите IP-адрес маршрутизатора MikroTik в адресной строке.
- Войдите в интерфейс управления маршрутизатором, используя учетные данные администратора.
- Перейдите в раздел «Interfaces» (Интерфейсы) и выберите подраздел «USB» (USB-интерфейсы).
- Найдите в списке подключенных устройств USB-модем и нажмите на его название.
- В открывшемся окне выберите вкладку «Settings» (Настройки).
- Нажмите на кнопку «Update firmware» (Обновить прошивку) и выберите файл обновления прошивки с расширением .zip.
- Подтвердите начало процесса обновления и дождитесь его завершения.
- После завершения обновления прошивки перезагрузите маршрутизатор MikroTik.
После перезагрузки маршрутизатора USB-модем будет работать с обновленной прошивкой, что позволит вам пользоваться его функциями с максимальной эффективностью.
Обратите внимание: перед обновлением прошивки рекомендуется сделать резервную копию настроек маршрутизатора MikroTik, чтобы в случае возникновения проблем можно было восстановить предыдущую версию.
Убедитесь, что вы загрузили и установили правильную версию прошивки для вашего конкретного модема, чтобы избежать возможных проблем с совместимостью и ошибок в работе устройства.
Установка и настройка PPP-профиля
При настройке USB-модема на MikroTik для сети МТС необходимо также установить и настроить PPP-профиль. PPP-профиль используется для установления и поддержания соединения по протоколу PPP.
Для начала, откройте веб-интерфейс роутера MikroTik и перейдите в меню «Interfaces». Затем выберите «PPPs» и нажмите кнопку «PLUS» для создания нового PPP-профиля.
В открывшемся окне введите имя профиля в поле «Name». Далее, выберите тип подключения в зависимости от вашего провайдера. Для МТС, выберите «Cellular» или «LTE» в поле «Profile».
Затем, установите следующие параметры:
- APN (Access Point Name) — введите APN, предоставленный вашим провайдером.
- User Name — введите имя пользователя, предоставленное вашим провайдером.
- Password — введите пароль, предоставленный вашим провайдером.
- Dial Out — выберите режим набора «Auto» или «Always On».
- Dial Retry Time — установите время повторного набора в случае неудачной попытки подключения.
После установки всех параметров, нажмите кнопку «Apply» для сохранения и применения настроек PPP-профиля.
Теперь вы успешно установили и настроили PPP-профиль для USB-модема на MikroTik. Проверьте соединение, чтобы убедиться, что все работает корректно.
Многие пользователи интернет-провайдера МТС обладают IPTV подпиской и хотели бы настроить ее на своем роутере Mikrotik. В этой статье мы расскажем вам о краткой и простой пошаговой инструкции, которая поможет вам настроить IPTV МТС на роутере Mikrotik без особых проблем.
Первым шагом необходимо убедиться, что ваш роутер Mikrotik правильно подключен к сети МТС и имеет доступ к интернету. Затем вы должны войти в настройки роутера, используя веб-интерфейс. Для этого введите IP-адрес своего роутера в адресной строке браузера и введите логин и пароль, предоставленные вашим интернет-провайдером.
После входа в настройки роутера вы должны найти вкладку «Network», где можно настроить IPTV. Найдите раздел «Interfaces» и выберите интерфейс, который вы хотите использовать для IPTV. Нажмите на кнопку «Add New» (Добавить новый), чтобы добавить новый интерфейс.
После добавления нового интерфейса вы должны настроить его параметры. В поле «Name» (Название) введите название интерфейса. В поле «MTU» (Максимальный размер пакета) введите значение 1500. В поле «MSS» (Максимальный размер сегмента) введите значение 1450. После этого нажмите кнопку «OK» (ОК), чтобы сохранить настройки.
Теперь вы должны настроить VLAN для IPTV. Во вкладке «VLAN» в разделе «Interfaces» найдите ваш интерфейс, который вы только что создали, и выберите его. Нажмите кнопку «Add New» и введите VLAN ID, предоставленный вашим интернет-провайдером. После этого нажмите кнопку «OK», чтобы сохранить настройки VLAN.
В заключение, после всех проведенных настроек IPTV МТС на роутере Mikrotik, вам нужно убедиться, что ваше IPTV подключение работает. Проверьте качество и стабильность сигнала, и, если все в порядке, вы теперь можете наслаждаться просмотром своих любимых телеканалов через роутер Mikrotik.
Содержание
- Как настроить IPTV МТС на роутере Mikrotik
- Шаг 1: Подключение к роутеру Mikrotik
- Шаг 2: Установка необходимого программного обеспечения
- Шаг 3: Настройка IPTV МТС на роутере Mikrotik
- Шаг 4: Проверка подключения IPTV МТС
- Шаг 5: Дополнительные настройки и рекомендации
Как настроить IPTV МТС на роутере Mikrotik
Настройка IPTV с помощью роутера Mikrotik может показаться сложной задачей, но следуя данной пошаговой инструкции, вы сможете успешно настроить подключение к IPTV МТС.
- Подключите роутер Mikrotik к своему Интернет-провайдеру и убедитесь, что вы имеете активное подключение к сети.
- Откройте веб-интерфейс роутера Mikrotik, введя его IP-адрес в адресной строке браузера. По умолчанию IP-адрес роутера Mikrotik равен 192.168.88.1.
- Войдите в веб-интерфейс, используя свои учетные данные: имя пользователя и пароль.
- Перейдите в раздел «Interfaces» и выберите нужный интерфейс, который подключен к IPTV.
- Настройте VLAN-интерфейс для IPTV. Для этого нажмите на кнопку «Add new» и укажите VLAN ID, который вам предоставили от провайдера. Затем присвойте VLAN-интерфейсу наименование, например, «IPTV».
- Далее, перейдите в раздел «Bridge» и создайте новый мост (Bridge). Выберите интерфейс IPTV, который вы только что настроили, и добавьте его к новому мосту.
- Проверьте настройки моста и убедитесь, что IPTV интерфейс добавлен к мосту. Сохраните изменения.
- Перейдите в раздел «DHCP Client» и добавьте новый DHCP-клиент. Выберите интерфейс моста, который вы только что создали, и введите ваш IP-адрес IPTV-сервера в поле «Use peer DNS».
- Сохраните настройки и перезагрузите роутер Mikrotik.
- После перезагрузки роутера, IPTV МТС должен быть успешно настроен на вашем роутере Mikrotik. Вы можете подключать IPTV-приставки или ТВ-тюнеры к любому порту роутера Mikrotik и наслаждаться просмотром IPTV.
Следуя этой пошаговой инструкции, вы сможете настроить IPTV МТС на роутере Mikrotik и наслаждаться просмотром телевизионного контента в высоком качестве без проблем.
Шаг 1: Подключение к роутеру Mikrotik
Перед началом настройки IPTV МТС на роутере Mikrotik необходимо убедиться, что ваш компьютер подключен к роутеру посредством Ethernet-кабеля.
Для подключения к роутеру Mikrotik выполните следующие действия:
- Подключите Ethernet-кабель к одному из портов роутера Mikrotik и другой его конец подключите к компьютеру.
- Откройте любой веб-браузер (например, Google Chrome, Mozilla Firefox, Internet Explorer) на вашем компьютере.
- Введите IP-адрес роутера Mikrotik в адресной строке браузера. Обычно это «192.168.88.1».
- Нажмите клавишу «Enter» на клавиатуре для подтверждения введенного IP-адреса.
- В появившемся окне авторизации введите логин и пароль администратора роутера Mikrotik.
После успешного подключения к роутеру Mikrotik вы будете готовы перейти к следующему шагу настройки IPTV МТС.
В случае возникновения проблем с подключением к роутеру Mikrotik, убедитесь, что введенный IP-адрес и данные для авторизации верны. Также стоит проверить, включен ли роутер Mikrotik и работает ли ваш компьютер корректно.
Шаг 2: Установка необходимого программного обеспечения
Перед настройкой IPTV МТС на роутере Mikrotik вам понадобится установить несколько необходимых программ:
| — Winbox | – приложение для настройки роутера Mikrotik с компьютера, скачать его можно с официального сайта Mikrotik; |
| — Terminal | – терминал для работы с командной строкой роутера, включен в состав Winbox; |
| — VLC Media Player | – проигрыватель для просмотра IPTV-каналов, скачать его можно с официального сайта VLC; |
Установите все необходимые программы на свой компьютер, если они еще не установлены. После успешной установки переходим к следующему шагу настройки IPTV МТС на роутере Mikrotik.
Шаг 3: Настройка IPTV МТС на роутере Mikrotik
После успешной настройки сетевой части роутера Mikrotik, переходим к настройке IPTV МТС. Для этого выполните следующие действия:
- Откройте веб-интерфейс роутера Mikrotik, введя IP-адрес роутера в адресную строку браузера.
- Введите логин и пароль для доступа к веб-интерфейсу, которые были заданы в предыдущем шаге.
- На верхней панели веб-интерфейса найдите раздел «Interfaces» и выберите «VLAN».
- Нажмите на кнопку «Add New» для создания нового виртуального интерфейса VLAN.
- Задайте имя для нового интерфейса, например «IPTV». В поле «VLAN ID» введите значение, предоставленное вашим интернет-провайдером для IPTV.
- Установите флажок «Use Service» и выберите «ip» в выпадающем меню.
- Нажмите на кнопку «OK», чтобы сохранить настройки.
- Перейдите в раздел «Bridge» и выберите «Ports».
- Нажмите на кнопку «Add New» для добавления портов в мост.
- Выберите созданный интерфейс VLAN для IPTV и необходимые физические порты, которые будут использоваться для подключения телевизионных устройств.
- Нажмите на кнопку «OK», чтобы сохранить настройки.
- Перейдите в раздел «IP» и выберите «Firewall».
- Нажмите на кнопку «Add New» для создания нового правила фильтрации.
- Установите следующие значения для созданного правила:
- Action: accept
- Chain: forward
- In Interface: выберите созданный интерфейс VLAN для IPTV
- Out Interface: выберите физический порт, к которому подключено телевизионное устройство
- Protocol: igmp
- Нажмите на кнопку «OK», чтобы сохранить настройки.
После завершения этих шагов настройка IPTV МТС на роутере Mikrotik будет выполнена. Теперь вы можете наслаждаться просмотром телевизионных каналов через ваш роутер Mikrotik.
Шаг 4: Проверка подключения IPTV МТС
После настройки роутера Mikrotik для IPTV МТС необходимо проверить подключение, чтобы убедиться, что все работает корректно. Для этого выполните следующие действия:
-
Подключите IPTV-приставку к роутеру. Проверьте, что устройство подключено к одному из портов LAN на роутере Mikrotik. Убедитесь, что сетевой кабель надежно подключен к IPTV-приставке и роутеру.
-
Перейдите в настройки IPTV-приставки. Воспользуйтесь инструкцией по настройке, которая прилагается к вашей IPTV-приставке или обратитесь к поставщику услуги для получения подробной информации.
-
Настройте IPTV-приставку в соответствии с параметрами, указанными в инструкции. Обычно вам потребуется указать тип соединения, IP-адрес роутера (обычно 192.168.1.1) и другие необходимые параметры.
-
Перезапустите IPTV-приставку. После завершения настройки перезагрузите IPTV-приставку, чтобы изменения вступили в силу.
-
Проверьте, что IPTV работает. Запустите IPTV-приставку и убедитесь, что вы можете просматривать каналы без проблем. Если есть проблемы с просмотром, проверьте настройки роутера Mikrotik, а также свяжитесь с технической поддержкой поставщика услуги для дальнейшей помощи.
Поздравляем! Вы успешно настроили IPTV МТС на роутере Mikrotik. Теперь вы можете наслаждаться просмотром качественного контента.
Шаг 5: Дополнительные настройки и рекомендации
После выполнения предыдущих шагов у вас уже должна быть настроена IPTV МТС на роутере Mikrotik, но для обеспечения более стабильной работы и улучшения качества передачи сигнала рекомендуется выполнить еще несколько дополнительных настроек:
1. Отключите IGMP-прокси на роутере Mikrotik. Для этого откройте командную строку роутера Mikrotik и введите следующую команду:
/interface bridge settings set use-ip-firewall=no use-ip-forward=no use-ip-proxy-arp=no use-ip-arp-proxy=no use-ip-arp=yes use-ip-arp-bridge=yes
2. Если у вас возникают проблемы с передачей сигнала IPTV, попробуйте включить режим коммутации (switch) на порту, к которому подключен ваш медиаконвертер, используя команду:
/interface ethernet switch port set etherN switch=switch1 vlan-header=leave-as-is
3. Также можно настроить приоритеты портов на роутере Mikrotik, чтобы обеспечить более стабильную передачу данных IPTV. Для этого откройте командную строку роутера Mikrotik и введите следующую команду, заменив номер порта (1,2,3 и т.д.) в соответствии с вашими настройками:
/interface ethernet switch port set etherN default-vlan-id=5 vlan-priority=7
4. В случае, если у вас возникают проблемы с подключением к IPTV МТС, попробуйте изменить DHCP-клиента роутера Mikrotik. Для этого откройте командную строку роутера Mikrotik и введите следующую команду:
/ip dhcp-client set ether1 dhcp-options=reboot
5. Не забудьте сохранить все внесенные изменения на роутере Mikrotik, воспользовавшись командой:
/file save
Следуя этим рекомендациям, вы сможете настроить IPTV МТС на роутере Mikrotik и наслаждаться качественным и стабильным просмотром телевизионных каналов.
IPTV — это современный способ телевизионного вещания, который позволяет пользователю смотреть любимые программы и фильмы через интернет. Если у вас есть роутер MikroTik и подключение к IPTV МТС, то вы можете настроить IPTV на своем роутере самостоятельно. В этой статье мы расскажем вам о пошаговой инструкции по настройке IPTV МТС на MikroTik.
Первым шагом является настройка определенных правил и настройки роутера MikroTik. Вам также потребуется информация о настройках IPTV МТС, которую можно получить у вашего провайдера.
Шаг 1: Подключите роутер MikroTik к вашему компьютеру с помощью Ethernet-кабеля. Запустите веб-браузер и введите IP-адрес роутера в адресной строке. Введите ваше имя пользователя и пароль, чтобы войти в настройки роутера.
После того как вы вошли в настройки роутера, перейдите к следующему шагу.
Шаг 2: Найдите в настройках роутера вкладку «Firewall» или «Брандмауэр» и откройте ее. В этой вкладке вам нужно создать новые правила для пропуска IPTV-трафика. Новое правило должно содержать информацию о портах и протоколах, которые использует IPTV МТС.
После создания правил для пропуска IPTV-трафика вы должны сохранить настройки и перейти к следующему шагу.
Шаг 3: Найдите в настройках роутера вкладку «Interfaces» или «Интерфейсы» и откройте ее. В этой вкладке вы должны настроить интерфейс, через который будет передаваться IPTV-трафик.
Настройте интерфейс согласно указаниям вашего провайдера и сохраните настройки. Теперь IPTV МТС должно работать на вашем роутере MikroTik.
Теперь вы знаете, как настроить IPTV МТС на MikroTik. Следуйте этой пошаговой инструкции и настройте IPTV на своем роутере самостоятельно. Удачи!
Содержание
- Подключение IPTV МТС к MikroTik: необходимое оборудование
- Покупка и подключение приставки для IPTV
- Приобретение и настройка MikroTik-роутера
- Настройка MikroTik для IPTV МТС
- Подключение MikroTik к Интернету
Подключение IPTV МТС к MikroTik: необходимое оборудование
Для настройки IPTV МТС на устройствах MikroTik вам потребуется следующее оборудование:
- Маршрутизатор MikroTik — подходящая модель маршрутизатора MikroTik, который поддерживает функцию IPTV. Рекомендуется выбирать маршрутизаторы с хорошей производительностью и подходящими портами для подключения телевизионного приставки;
- Телевизионная приставка — IPTV МТС работает с помощью телевизионной приставки, которую необходимо подключить к маршрутизатору. Обратитесь к оператору для получения телевизионной приставки;
- Кабели — необходимы Ethernet-кабели для подключения маршрутизатора, телевизионной приставки и других устройств;
- Интернет-подключение — IPTV МТС будет работать через ваше интернет-подключение, поэтому убедитесь, что вы имеете стабильное подключение с достаточной скоростью для просмотра IPTV-каналов.
Проверьте наличие указанного оборудования и убедитесь, что оно функционирует корректно перед началом настройки IPTV МТС на MikroTik.
Покупка и подключение приставки для IPTV
Для настройки IPTV МТС на MikroTik необходимо приобрести специальную приставку, которая поддерживает передачу аудио и видео сигнала по сети.
Прежде чем приступить к покупке, следует проверить совместимость приставки с вашим телевизором и домашней сетью.
После выбора подходящей приставки, необходимо приобрести ее и выполнить следующие шаги:
- Подключите приставку к телевизору с помощью HDMI-кабеля или другого подходящего интерфейса.
- Подключите приставку к домашней сети с помощью Ethernet-кабеля или Wi-Fi (если приставка поддерживает беспроводное подключение).
- Включите приставку и выполните необходимые настройки, следуя инструкции пользователя.
- Настройте подключение к МТС IPTV, введя логин и пароль от своего аккаунта.
- Проверьте работу IPTV, запустив какой-либо канал или конкретную программу.
После успешного подключения приставки и настройки IPTV, вы сможете просматривать цифровые телеканалы и пользоваться всеми возможностями IPTV МТС на MikroTik.
Приобретение и настройка MikroTik-роутера
Перед настройкой IPTV МТС на роутере MikroTik необходимо приобрести сам роутер. Выбор роутера зависит от ваших потребностей и бюджета. Вы можете выбрать как мощный маршрутизатор с платой MikroTik RouterBOARD, так и устройства серии MikroTik hAP или MikroTik RB750.
Приобретение роутера можно осуществить в интернет-магазинах или специализированных магазинах IT-оборудования. Обратите внимание на технические характеристики и возможности роутера, а также наличие гарантии на устройство.
После приобретения роутера MikroTik, необходимо его настроить для работы с IPTV МТС. Для начала подключите роутер к питанию и компьютеру с помощью Ethernet-кабеля.
Затем откройте веб-браузер и введите IP-адрес роутера (по умолчанию — 192.168.88.1) в адресной строке браузера. Введите логин и пароль для доступа к настройкам роутера (по умолчанию — логин: admin, пароль: нет).
После успешной авторизации вы попадете в меню настроек роутера MikroTik. Вам необходимо настроить интерфейс WAN для подключения к Интернету и интерфейс LAN для подключения к компьютерам и другим устройствам в сети.
Настройте интерфейс WAN, указав IP-адрес, подсеть, шлюз и DNS-серверы, предоставленные вашим интернет-провайдером. Обычно эти данные указаны в настройках подключения к Интернету или предоставляются технической поддержкой провайдера.
Также настройте интерфейс LAN, задав ему IP-адрес и подсеть, отличные от параметров интерфейса WAN. Например, можно использовать адрес 192.168.1.1 и подсеть 255.255.255.0.
После настройки интерфейсов WAN и LAN, сохраните изменения и перезагрузите роутер MikroTik.
Теперь ваш MikroTik-роутер готов к настройке IPTV МТС. Вы можете перейти к следующему шагу — настройке IPTV на роутере MikroTik.
Настройка MikroTik для IPTV МТС
Шаг 1: Подключите свой роутер MikroTik к интернету и убедитесь, что он работает правильно.
Шаг 2: Войдите в Web-интерфейс роутера, используя свой логин и пароль.
Шаг 3: Перейдите в меню «IP» и выберите «Firewall».
Шаг 4: Создайте новое правило фильтрации трафика, чтобы открыть порты, необходимые для просмотра IPTV. Укажите внешний и внутренний порты, используя следующие значения:
Внешний порт: 80
Внутренний порт: 80
Протокол: TCP
Шаг 5: Нажмите «Apply» или «Применить» для сохранения настроек правила фильтрации.
Шаг 6: Вернитесь в меню «IP» и выберите «DHCP Client». Нажмите на кнопку «Add new» для добавления нового DHCP-клиента.
Шаг 7: Введите параметры для вашего DHCP-клиента, используя следующие значения:
Интерфейс: выберите ваш интерфейс для подключения к интернету
Use Peer DNS: отключите эту опцию
Add Default Route: включите эту опцию
Шаг 8: Нажмите «Apply» или «Применить» для сохранения настроек DHCP-клиента.
Шаг 9: Перейдите в меню «IP» и выберите «Routes». Создайте новое правило маршрутизации, чтобы установить маршрут для IPTV.
Шаг 10: Введите параметры для вашего правила маршрутизации, используя следующие значения:
Destination: 239.0.0.0/8
Gateway: выберите ваш интерфейс для подключения к интернету
Шаг 11: Нажмите «Apply» или «Применить» для сохранения настроек правила маршрутизации.
Шаг 12: Перезагрузите роутер MikroTik.
Шаг 13: Подключите IPTV-приставку к вашему роутеру MikroTik и проверьте, работает ли IPTV МТС.
Следуя этой пошаговой инструкции, вы сможете настроить MikroTik для IPTV МТС и наслаждаться просмотром телевизионных каналов в высоком качестве.
Подключение MikroTik к Интернету
Для настройки IPTV МТС на MikroTik необходимо, чтобы устройство было подключено к Интернету. В данном разделе мы рассмотрим, как подключить MikroTik к Интернету с помощью настроек PPPoE.
Шаг 1: Подключите Ethernet-кабель провайдера к порту WAN вашего MikroTik роутера.
Шаг 2: Войдите в веб-интерфейс MikroTik, открыв веб-браузер и введя IP-адрес вашего роутера в строке адреса. По умолчанию IP-адрес MikroTik 192.168.88.1.
Шаг 3: В левой панели нажмите на вкладку «Interfaces» и выберите пункт «PPPoE».
Шаг 4: Нажмите на кнопку «+», чтобы добавить новый PPPoE интерфейс.
Шаг 5: В полях «Name» и «User» введите имя вашего провайдера и учетные данные для подключения, предоставленные вашим провайдером.
Шаг 6: В поле «Password» введите пароль для подключения к сети провайдера.
Шаг 7: Нажмите на кнопку «Apply» для сохранения настроек.
Теперь ваш MikroTik роутер подключен к Интернету через PPPoE. Вы можете приступить к настройке IPTV МТС, следуя дальнейшей инструкции.
Микротик настройка pppoe MTS – это важный и необходимый процесс для подключения к Интернету с использованием PPPoE-протокола. PPPoE (Point-to-Point Protocol over Ethernet) позволяет устанавливать соединение через Ethernet-интерфейсы, обеспечивая стабильность и безопасность передачи данных.
MTS – один из ведущих телекоммуникационных операторов в России, предоставляющий услуги связи и Интернета на территории страны. Подключение к сети MTS с использованием MikroTik RouterOS позволяет получить доступ к высокоскоростному Интернету и использовать весь спектр услуг оператора, таких как IPTV, VoIP и других.
Настройка MikroTik для подключения к сети MTS через PPPoE имеет несколько простых шагов. Для начала, необходимо настроить Ethernet-интерфейс устройства, затем создать PPPoE-клиента, указав учетные данные, предоставленные оператором. После этого, остается только присвоить IP-адрес интерфейсу, настроить NAT для обеспечения доступа к Интернету другим устройствам в сети и выполнить несколько дополнительных настроек, включая настройку DNS-серверов и фильтрации трафика.
В этой статье мы пошагово рассмотрим все необходимые действия для настройки MikroTik RouterOS с использованием PPPoE-протокола для подключения к сети MTS. Мы рассмотрим каждый шаг с подробной инструкцией и приведем примеры настроек, чтобы обеспечить максимальную понятность и полезность информации.
Содержание
- Микротик настройка pppoe MTS
- Перед началом настройки
- Шаг 1: Подключение к устройству
- Шаг 2: Создание интерфейса pppoe
- Шаг 3: Настройка параметров соединения
Микротик настройка pppoe MTS
В этой статье мы расскажем вам о том, как настроить pppoe соединение с провайдером MTS на маршрутизаторе Mikrotik. Пошаговая инструкция поможет вам осуществить настройку без лишних сложностей.
Шаг 1: Подключение к маршрутизатору
Для начала, подключитесь к вашему маршрутизатору Mikrotik через веб-интерфейс или через утилиту Winbox.
Шаг 2: Создание интерфейса PPPoE
Далее, перейдите во вкладку «Interfaces» и нажмите на кнопку «Interface». В появившемся окне выберите «PPPoE Client» и нажмите «Next». Заполните поля «Name» и «User» вашими данными от провайдера MTS. Затем введите пароль в поле «Password». Подтвердите настройки, нажав на кнопку «Apply».
Шаг 3: Настройка IP-адреса
После этого перейдите во вкладку «IP» и выберите «Addresses». Нажмите на кнопку «Add new». В открывшемся окне выберите интерфейс, который вы создали на предыдущем шаге, и введите IP-адрес, который вы получили от провайдера MTS. Подтвердите настройки, нажав на кнопку «Apply».
Шаг 4: Настройка DHCP-сервера
Перейдите во вкладку «IP» и выберите «DHCP Server». Нажмите на кнопку «Setup». В открывшемся окне выберите интерфейс, созданный на первом шаге, и нажмите на кнопку «Next». Укажите диапазон IP-адресов, которые будут выдаваться DHCP-сервером. Подтвердите настройки, нажав на кнопку «Apply».
Шаг 5: Проверка подключения
Для проверки подключения, откройте командную строку и введите команду «ping + IP-адрес». Если вы получите ответ от удаленного сервера, значит, подключение настроено правильно.
Теперь вы знаете, как настроить пppoe соединение с провайдером MTS на маршрутизаторе Mikrotik. Следуя этой инструкции, вы сможете организовать стабильное и быстрое интернет-соединение.
Перед началом настройки
Перед тем, как приступить к настройке PPPoE соединения с провайдером МТС на Mikrotik, необходимо убедиться в следующих вещах:
1. У вас есть роутер Mikrotik
Для настройки PPPoE соединения с МТС вам понадобится роутер или коммутатор от компании Mikrotik. Убедитесь, что у вас есть такой устройство и оно работает корректно.
2. Вы имеете доступ к конфигурации роутера
Для внесения изменений в настройки роутера Mikrotik нужно иметь доступ к его конфигурации. Убедитесь, что у вас есть достаточные права доступа для этого.
3. У вас есть данные от провайдера
Для настройки PPPoE соединения вам потребуются следующие данные от МТС: логин (или телефон) и пароль для авторизации на сервере. Убедитесь, что у вас есть эти данные.
4. Выполнены базовые настройки Mikrotik
Прежде чем начать настройку PPPoE, убедитесь, что на вашем роутере Mikrotik выполнены базовые настройки, такие как установка IP-адреса, настройка DHCP-сервера и т.д.
Следующим шагом будет настройка PPPoE соединения с МТС на Mikrotik.
Шаг 1: Подключение к устройству
Перед тем, как начать настройку PPPoE на устройствах MikroTik, вам потребуется подключиться к устройству. Это можно сделать с помощью любого устройства, поддерживающего подключение через Ethernet-порт.
Вот пошаговая инструкция:
- Подключите Ethernet-кабель к порту WAN вашего MikroTik-устройства и другой конец к вашему модему или сетевому коммутатору.
- Подключите ваш компьютер или ноутбук к любому из портов LAN вашего MikroTik-устройства, используя Ethernet-кабель.
- Убедитесь, что ваш компьютер или ноутбук настроен на автоматическое получение IP-адреса через DHCP.
- Откройте любой веб-браузер и введите в адресной строке IP-адрес устройства MikroTik. По умолчанию, IP-адрес устройства MikroTik равен 192.168.88.1.
- Введите ваше имя пользователя и пароль для доступа к устройству MikroTik. По умолчанию, имя пользователя — admin, а пароль не задан.
- После успешного входа в систему, вы будете перенаправлены на главный экран управления MikroTik-устройством, где вы сможете начать настройку PPPoE соединения со своим поставщиком услуг.
Поздравляю! Вы успешно подключились к вашему устройству MikroTik и готовы приступить к настройке PPPoE.
Шаг 2: Создание интерфейса pppoe
После успешного подключения к маршрутизатору MikroTik и входа в его интерфейс, следующим шагом будет создание интерфейса pppoe для использования сети MTS.
Для создания интерфейса pppoe на маршрутизаторе MikroTik выполните следующие действия:
Шаг 1: Перейдите в раздел «Interfaces» в основном меню MikroTik.
Шаг 2: Нажмите на кнопку «Add new» для создания нового интерфейса.
Шаг 3: В появившемся окне укажите следующие настройки:
- Name: введите название интерфейса (например, pppoe-MTS).
- Type: выберите «pppoe-client» из списка.
- User: введите свое имя пользователя (логин) от провайдера MTS.
- Password: введите свой пароль от провайдера MTS.
- Keepalive timeout: оставьте значение по умолчанию (30).
- Default route: выберите «yes» для автоматической установки маршрута по умолчанию.
Шаг 4: Нажмите на кнопку «OK», чтобы создать интерфейс pppoe.
После создания интерфейса pppoe убедитесь, что он активен. Для этого проверьте, что в столбце «Status» стоит значение «running».
Теперь вы успешно создали интерфейс pppoe на маршрутизаторе MikroTik и он готов к подключению к сети MTS.
Шаг 3: Настройка параметров соединения
После успешного создания интерфейса PPPoE, следует настроить параметры соединения с провайдером. Для этого выполните следующие действия:
- В настройках интерфейса PPPoE найдите поле «Имя пользователя» и введите своё учетное имя от провайдера.
- В поле «Пароль» введите пароль, предоставленный провайдером для доступа к интернету.
- Если ваш провайдер использует опциональные настройки, найдите соответствующие поля и введите необходимую информацию.
- Убедитесь, что поле «Использовать шифрование» установлено в значение «auto».
- Сохраните изменения, нажав на кнопку «Применить».
После применения настроек, роутер попытается установить соединение с провайдером по протоколу PPPoE, используя введенные вами данные. Если все параметры указаны верно, соединение будет установлено, и вы сможете пользоваться интернетом.