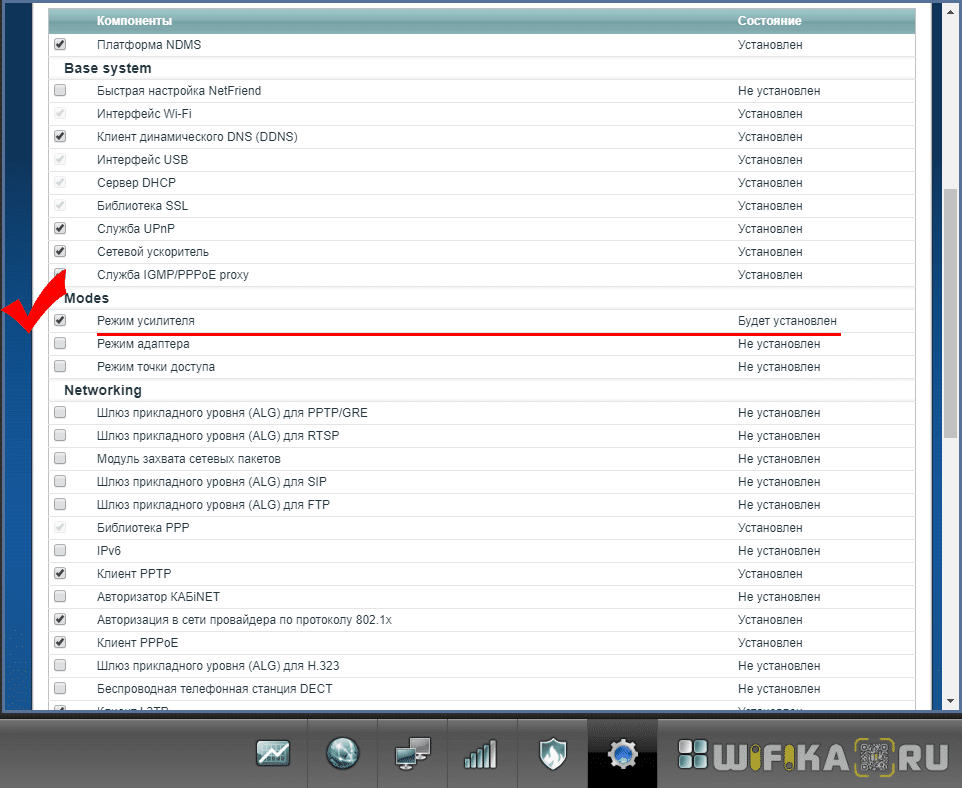Привет! Я уже запутался во всех этих режимах: мост, клиент, WDS, WISP… Зачем все так сложно делать, у каждого производителя ротеров все сделано по-своему. Да что там у разных производителей, тут на разных прошивках все разное:) Работает все примерно одинаково, но вот названия нужных нам функций как правило звучат по-разному, имеют разные настройки и т. д. Разве так сложно договорится, и сделать все для людей, что бы просто было и понятно.
Значит так, продолжаем разбираться с роутерами Zyxel Keenetic, которые в черном корпусе и работают на прошивке второго поколения. У меня это ZyXEL Keenetic Start, который я и буду мучить. А разбираться мы сегодня будем в настройке режима клиента, когда подключение к интернет провайдеру происходит по Wi-Fi. В панели управления этот режим называется WISP (Wireless Internet service provider). Насколько я понял, это тот же режим беспроводного моста, просто в Zyxel Keenetic он называется иначе (если я не прав, можете написать об этом в комментариях).
Что такое режим клиента (WISP)?
Объясняю очень просто. Это когда ваш роутер Zyxel Keenetic будет получать интернет не по кабелю, а от другой Wi-Fi сети. Это может быть сеть интернет-провайдера, сеть вашего роутера (еще одного, который уже настроен и работает), Wi-Fi сеть вашего соседа, открытая сеть от какого-то кафе и т. д. Вот небольшая схема:
Здесь я думаю все понятно, ваш роутер будет получать интернет по Wi-Fi и раздавать его вам по той же беспроводной сети и сетевому кабелю. Для чего это вообще нужно? Вариантов много. Как я уже писал, есть провайдеры, которые таким способом предоставляют доступ к интернету. А еще, вы можете настроить свой Zyxel Keenetic в режиме клиента, брать интернет по Wi-Fi от какой-то открытой сети (в городе поймать такую сеть не проблема), и раздавать интернет уже по своему дому. Хорошо это, или плохо (в плане того, что мы пользуемся чужим подключением), решать вам 🙂 Но, если подключение открытое, то я думаю, что в этом нет ничего плохого.
Поэтому, этот режим и называется «Режим клиента». Если роутер получает интернет по Wi-Fi, значит он клиент. Правда, в Zyxel это все оформили немного иначе.
Несколько важных моментов:
Внимание, если вам необходимо увеличить радиус действия вашей Wi-Fi сети, усилить ее сигнал, то вам нужно использовать роутер в режиме «Усилитель». Для этого дела, он подходит лучше всего. Как его настроить, смотрите в статье: настройка Zyxel Keenetic в режиме репитера (усилитель). Можно все организовать и способом, который я опишу ниже, но это будет не удобно, да и сложнее.
Если же роутер нужен вам для подключения к интернету устройств по кабелю (у которых нет возможности подключится по Wi-Fi), то используйте его в режиме «Адаптер». Подробнее о настройке читайте в этой статье.
Zyxel: настройка в режиме моста, или подключаем интернет к роутеру по Wi-Fi
С некоторыми нюансами разобрались, давайте приступим к настройке.
Первое (и главное), что нужно сделать, так это сменить подсеть вашего роутера (который будет клиентом), или главного (к сети которого будем подключаться), если у вас есть доступ к его настройкам. Если вы таким способ хотите подключится к интернет провайдеру, то возможно, вам IP менять не нужно.
Если этого не сделать, то подключения не будет.
Я покажу как сменить подсеть на Zyxel Keenetic, который у нас будет в роли клиента.
Первым делом, заходим в настройки. Наберите в браузере адрес 192.168.1.1 и перейдите по нему (вы должны быть подключены к роутеру). Если появится запрос логина и пароля, то укажите их. Можете все делать по инструкции: как зайти в настройки Zyxel Keenetic.
В панели управления перейдите на вкладку Домашняя сеть (снизу), и сверху откройте вкладку Сегменты. Выберите Home network.
Смените подсеть, как у меня на скриншоте ниже (просто замените цифру 1 на 2), и нажмите кнопку Применить.
Настройки подвиснут, это нормально. Мы сменили IP адрес нашего роутера. Отключите компьютер от роутера, подключите обратно, и в новой вкладке снова откройте настройки набрав уже новый адрес 192.168.2.1. Вы снова попадете в панель управления.
Для настройки подключения к интернету по Wi-Fi (WISP) перейдите снизу на вкладку Интернет, а сверху откройте вкладку WISP, или Wi-Fi (в зависимости от прошивки). Установите галочку возле Включить.
Дальше, нажимаем на кнопку Обзор сетей, и выбираем из списка сеть, к которой будем подключатся. Или, укажите имя сети вручную.
Теперь, нам нужно в поле Ключ сети, указать пароль к той сети, которую мы выбрали. Если выбранная нами сеть защищена паролем. Ставим галочку возле Использовать для выхода в интернет, и нажимаем на кнопку Применить.
Если все сделали правильно, то роутер подключится к интернету, и будет раздавать интернет. Перейдите на главный экран настроек. На вкладке Действующее подключение к Интернету вы увидите созданное нами подключение. Там будет отображаться вся информация по нему.
Обратите внимание, что на нашем роутере, который мы только что настроили, канал Wi-Fi сети будет точно такой же, как у сети главного роутера. Вручную канал сменить мы не сможем. А вот задать свое имя для сети Wi-Fi, или сменить пароль — это без проблем.
Что бы все работало, после перезагрузки главного роутера, возможно, понадобится перезагрузка нашего клиента (роутера Zyxel).
Вот таким способом наш роутер получает интернет по Wi-Fi, и может раздавать его на другие устройства. Что бы вернуть маршрутизатор в нормальный режим работы, нужно отключить WISP, и обратно указать IP 192.168.1.1. А еще, можно просто сбросить настройки. Тогда роутер будет как новый, со стандартными параметрами.
На чтение 4 мин Просмотров 37.1к. Опубликовано
Обновлено
Настройка роутеров серии Zyxel Keenetic в качестве репитера WiFi, или усилителя, чуть сложнее, чем у других производителей. Напомню, что режим беспроводного повторителя, или WDS моста, позволяет повторять сигнал от другого источника вай-фай и тем самым продлевать зону его работы. В этой статье я покажу, как настраивается режим усилителя wifi как на морально устаревших маршрутизаторах Zyxel Keenetic Lite или 4G, так и на обновленных моделях, которые производятся уже под отдельным брендом Keenetic — Start, Giga, Viva, Air, Ultra, Speedster, Runner 4G и так далее.
Как установить функцию усилителя wifi на маршрутизатор Zyxel Keenetic?
Дело в том, что прошивка Zyxel Keenetic построена по модульному принципу. То есть в ней есть отдельные компоненты, отвечающие за те или иные функции. На моем Zyxel Keenetic Giga II компонент, отвечающий за работу в качестве усилителя wifi, не был установлен, поэтому новичок мог бы подумать, что функции репитера в нем нет. Однако можно скачать отдельно модуль, отвечающий за подключение беспроводного WDS моста и усилить wifi сигнал, либо объединить две сети.
Напомню, что есть некий базовый набор компонентов, который устанавливается по умолчанию на ту или иную модель. А есть дополнительные, которых из коробки нет, но вы их можете дозагрузить в процессе эксплуатации. Это очень удобно, так как если в какой-то функции надобности нет, например роутера Zyxel Keenetic в режиме репитера, ее можно просто удалить. И поставить другую, и тем самым не загружать излишне память маршрутизатора.
Для этого нужно зайти в раздел настроек системы маршрутизатора, который скрывается в меню за иконкой «шестеренки», и открыть вкладку «Обновление».
И видим как раз те самые модули — часть из них активна, а часть — не установлена. Здесь прокручиваем список вниз до значения «Режим усилителя» и ставим на нем «галочку» — в правой колонке появится надпись «Будет установлен».
Также можно сразу выбрать и другие функции, которые понадобятся при работе с локальной сетью. Теперь прокручиваем до самого конца и нажимаем на кнопку «Установить»
Как использовать роутер Zyxel Keenetic в роли WiFi репитера?
После инсталляции компонента и перезагрузки роутера возвращаемся в раздел «Система» (шестеренка) и открываем вкладку «Режим». Здесь выбираем «Усилитель — Расширение зоны WiFi» (это и есть режим повторителя и репитера). И жмем на кнопку «Применить»
И еще раз подтверждаем кнопкой «ОК».
После перезагрузки откроется окно с кратким руководством по дальнейшим действиям. В частности, совершенно справедливо указывается, что поскольку IP адрес роутера изменится, вход в настройки Zyxel Keenetic больше не будет доступен по 192.168.1.1, а свой адрес теперь Zyxel Keenetic получит от основного роутера. При этом подключить его к сети WiFi предлагается кнопкой автоматической настройки «WPS».
Для этого нужно нажать на кнопку на лицевой части роутера Zyxel Keenetic и одновременно на такую же кнопку на основном маршрутизаторе сети.
Будьте внимательны, если у вас основной роутер другой фирмы, то часто кнопка WPS совмещена с функцией сброса настроек — в этом случае не зажимайте ее надолго.
После этого роутер Zyxel Keenetic начнет работать в режиме репитера.
Новый маршрутизатор Keenetic в качестве повторителя WiFi
Теперь рассмотрим тот же процесс настройки роутера Keenetic в роли повторителя, но в уже обновленной версии. Несмотря на то, что здесь операционная система также построена по принципу компонентов, все самые необходимые из них сразу активированы. Поэтому включить режим репитера можно сразу, как только достали устройство из коробки.
Для этого сначала проделываем стандартный набор действий — включаем его и коннектимся к сети wifi по умолчанию
Входим в его настройки, выбираем язык и задаем пароль администратора
Далее заходим в «Дополнительные режимы»
И выбираем «Усилитель — расширение существующей сети Wi-Fi»
Далее ждем перезагрузки Keenetic, после чего нажимаем одновременно кнопки «Wi-Fi» (или WPS) на нем и на основном маршрутизаторе, с которого будем получать сигнал.
После этого настройки сети автоматически скопируются на наш Keenetic и на нем загорится индикатор «Интернет», что означает, что он подключился к интернету.
Чтобы переключить теперь Zyxel Keenetic в какой-либо другой режим работы, нужно будет выполнить полный сброс.
UPD: в 2019 году вышла новая прошивка KeeneticOS, позволяющая создать бесшовный роуминг между двумя wifi роутерами Кинетик. Подробно о включении этой настройки читайте в нашей отдельной инструкции, а также в статье на официальном сайте разработчика ПО.
Здесь лишь скажу, что сегодня любой роутер Keenetic — Speedster, Viva, Air, Runner, Hero, Giga, Ultra и т.д — может выступать в роли повторителя беспроводного сигнала от другого роутера данного бренда с функцией создания бесшовного wifi
Актуальные предложения:

Задать вопрос
- 10 лет занимается подключением и настройкой беспроводных систем
- Выпускник образовательного центра при МГТУ им. Баумана по специальностям «Сетевые операционные системы Wi-Fi», «Техническое обслуживание компьютеров», «IP-видеонаблюдение»
- Автор видеокурса «Все секреты Wi-Fi»
Роутеры Zyxel широкоизвестны своей надежностью, функциональностью и простотой использования. Они обеспечивают быстрое и безопасное подключение к Интернету, а также позволяют настраивать дополнительные возможности в зависимости от потребностей пользователя. Один из таких вариантов настройки — использование роутера в режиме моста.
Режим моста позволяет настроить роутер Zyxel так, чтобы он работал только как мост или переключатель между двумя или более сетями. Это может понадобиться, например, если у вас есть основной роутер, который уже обеспечивает подключение к Интернету, и вы хотите использовать Zyxel только для усиления сигнала Wi-Fi или для расширения покрытия сети.
Настройка роутера Zyxel в режиме моста предельно проста и не требует особых навыков в области компьютерных сетей. В этой статье мы расскажем о пошаговой инструкции по настройке роутера Zyxel в режиме моста, чтобы помочь вам использовать его именно так, как вам нужно.
Содержание
- Подготовка роутера Zyxel к настройке в режиме моста
- Подключение к роутеру через веб-интерфейс
- Отключение DHCP-сервера на роутере
- Настройка беспроводного соединения в режиме моста
- Настройка сетевых параметров для подключения к основному роутеру
- Проверка настроек и сохранение конфигурации
- Перезагрузка роутера Zyxel и проверка работы в режиме моста
Подготовка роутера Zyxel к настройке в режиме моста
Перед тем как начать настройку роутера Zyxel в режиме моста, необходимо выполнить несколько подготовительных шагов. Эти шаги помогут обеспечить успешное выполнение настройки и убедиться в правильной работе роутера.
- Проверьте подключение: Убедитесь, что роутер Zyxel подключен к компьютеру или другому устройству с помощью Ethernet-кабеля.
- Проверьте доступ к панели управления: Введите IP-адрес роутера Zyxel в адресной строке браузера и убедитесь, что у вас есть доступ к панели управления роутером. Если необходимо, введите имя пользователя и пароль для входа.
- Установите последнюю версию прошивки: Перед настройкой роутера рекомендуется установить последнюю версию прошивки, чтобы обеспечить стабильную работу и получить доступ ко всем функциям роутера.
- Сбросьте настройки до заводских: Если у вас были произведены какие-либо настройки роутера, прежде чем приступить к настройке в режиме моста, рекомендуется выполнить сброс настроек до заводских значений. Это поможет избежать возможных конфликтов и проблем при настройке.
После выполнения этих подготовительных шагов, вы будете готовы перейти к следующему этапу — настройке роутера Zyxel в режиме моста.
Подключение к роутеру через веб-интерфейс
Для начала настройки роутера Zyxel в режиме моста, вам необходимо подключиться к его веб-интерфейсу. Вот пошаговая инструкция:
- Убедитесь, что ваш компьютер подключен к роутеру по кабелю или по Wi-Fi.
- Откройте любой веб-браузер, такой как Google Chrome, Mozilla Firefox или Internet Explorer.
- В адресной строке браузера введите IP-адрес роутера Zyxel. Обычно это 192.168.1.1 или 192.168.0.1. Если вы не уверены, вы можете найти эту информацию в руководстве пользователя роутера или обратиться к поставщику услуг интернета.
- Нажмите клавишу Enter на клавиатуре или кликните по кнопке перехода.
- В открывшейся странице авторизации введите имя пользователя и пароль для доступа к веб-интерфейсу роутера. Если вы не знаете эти данные, они также могут быть указаны в руководстве пользователя роутера или предоставлены вашим поставщиком услуг интернета.
- Кликните по кнопке входа или нажмите клавишу Enter на клавиатуре.
Поздравляю! Теперь вы подключены к веб-интерфейсу роутера Zyxel и готовы приступить к настройке режима моста.
Отключение DHCP-сервера на роутере
Перед настройкой роутера Zyxel в режиме моста, необходимо отключить его DHCP-сервер. DHCP-сервер отвечает за распределение IP-адресов в локальной сети, но в режиме моста эта функция не требуется, так как IP-адреса будут выдаваться основным роутером.
Для отключения DHCP-сервера на роутере Zyxel выполните следующие шаги:
- Откройте веб-интерфейс роутера, введя его IP-адрес в адресной строке браузера и авторизуйтесь.
- Найдите в меню настроек раздел, связанный с DHCP-сервером. Обычно он называется «DHCP Settings» или «Network Setup».
- В разделе настройки DHCP-сервера найдите опцию «Enable DHCP Server» или аналогичную. Снимите галочку или переключатель, чтобы отключить DHCP-сервер.
- Подтвердите изменения, нажав кнопку «Apply» или «Save».
После отключения DHCP-сервера на роутере Zyxel, его функция по выдаче IP-адресов будет отключена. Теперь роутер можно настроить в режиме моста, следуя соответствующей инструкции.
Настройка беспроводного соединения в режиме моста
Режим моста на роутере Zyxel позволяет использовать его как простой приемник сигнала Wi-Fi от другого роутера. Это может быть полезно, если у вас уже есть основной роутер и вы хотите расширить область покрытия Wi-Fi в доме или офисе.
Вот пошаговая инструкция по настройке беспроводного соединения в режиме моста на роутере Zyxel:
- Подключите компьютер к роутеру Zyxel с помощью кабеля Ethernet.
- Откройте веб-браузер и введите IP-адрес роутера Zyxel в адресной строке. Обычно он равен 192.168.1.1.
- Войдите в настройки роутера, используя административные учетные данные.
- Перейдите в раздел «Беспроводной мост» или «Wireless Bridge».
- Включите режим моста.
- Выберите сеть Wi-Fi, к которой вы хотите подключиться в режиме моста, из списка доступных сетей.
- Введите пароль для выбранной сети Wi-Fi.
- Сохраните настройки и перезагрузите роутер.
После перезагрузки роутер Zyxel будет подключен к выбранной сети Wi-Fi в режиме моста. Вы можете подключить компьютеры или другие устройства к роутеру Zyxel, чтобы использовать интернет из основной сети Wi-Fi.
Обратите внимание, что режим моста может иметь некоторые ограничения и не всегда работать с каждым роутером. Рекомендуется проверить совместимость устройств и поддержку режима моста до его настройки.
Настройка сетевых параметров для подключения к основному роутеру
После включения роутера Zyxel в режиме моста, для подключения к основному роутеру необходимо выполнить следующие шаги:
- Подключите компьютер к роутеру Zyxel при помощи сетевого кабеля.
- Откройте интернет-браузер и в адресной строке введите IP-адрес основного роутера.
- Введите логин и пароль для доступа к основному роутеру. Если вы не знаете логин и пароль, обратитесь к документации основного роутера или его производителю.
- По умолчанию, страница настройки роутера должна открыться. Если это не произошло, убедитесь, что IP-адрес роутера указан правильно или попробуйте перезагрузить основной роутер.
- На странице настройки основного роутера найдите раздел «Сетевые настройки» или «LAN».
- В этом разделе найдите параметр «IP-адрес» или «Адрес сети». Запишите текущий IP-адрес основного роутера, так как он потребуется на следующем шаге.
- Измените IP-адрес роутера Zyxel таким образом, чтобы он находился в том же подсети, что и основной роутер, но был уникальным в пределах этой подсети. Например, если IP-адрес основного роутера — 192.168.1.1, вы можете установить IP-адрес роутера Zyxel как 192.168.1.2.
- Сохраните изменения и перезагрузите роутер Zyxel.
- После перезагрузки роутера Zyxel подключите его к основному роутеру с помощью сетевого кабеля.
- Настройка сетевых параметров для подключения к основному роутеру завершена.
Теперь вы можете использовать роутер Zyxel в режиме моста для расширения Wi-Fi сети основного роутера.
Проверка настроек и сохранение конфигурации
После того как вы завершили настройку роутера Zyxel в режиме моста, важно проверить правильность настроек и сохранить конфигурацию. Это позволит вам не потерять ваши настройки в случае сбоя системы, а также легко восстановить их, если это понадобится в будущем.
Для проверки настроек роутера Zyxel в режиме моста, выполните следующие шаги:
- Убедитесь, что все подключения к роутеру выполнены корректно. Проверьте, что кабели подключены к правильным портам и что устройства, к которым они подключены, также настроены правильно.
- Проверьте, что сетевые настройки (IP-адрес, подсеть, шлюз, DNS-серверы) установлены предполагаемым образом. Для этого можно воспользоваться командой ipconfig (для ОС Windows) или ifconfig (для ОС Linux).
- Убедитесь, что вы можете успешно подключиться к Интернету через основной роутер. Откройте веб-браузер и попробуйте открыть любую популярную веб-страницу, чтобы проверить доступность Интернета.
- Проверьте, что ваш компьютер и все другие устройства в сети могут обращаться к роутеру Zyxel по IP-адресу, который вы установили в режиме моста. Попробуйте открыть веб-интерфейс роутера, введя IP-адрес в адресную строку браузера.
- Убедитесь, что все необходимые порты и протоколы настроены правильно. Проверьте, что входящие и исходящие порты, необходимые для работы ваших приложений и служб, открыты в мостовом режиме роутера Zyxel.
После проверки настроек и убедившись, что все работает исправно, рекомендуется сохранить конфигурацию роутера Zyxel в режиме моста. Это позволит вам восстановить настройки в случае сбоя или изменения конфигурации.
Для сохранения конфигурации роутера Zyxel выполните следующие шаги:
- Откройте веб-интерфейс роутера, введя IP-адрес в адресную строку браузера.
- Войдите в систему, используя имя пользователя и пароль администратора (обычно admin/admin).
- Перейдите в раздел «Maintenance» или «Настройка» (в зависимости от версии интерфейса).
- В разделе «Backup» или «Резервное копирование» найдите функцию сохранения конфигурации и выберите путь для сохранения файла.
- Нажмите кнопку «Сохранить» или «Save», чтобы сохранить конфигурацию роутера.
После сохранения конфигурации, рекомендуется проверить файл настроек, чтобы убедиться, что он сохранился корректно. Попробуйте открыть файл конфигурации в текстовом редакторе и проверьте наличие нужных вам настроек.
Сохранение конфигурации роутера Zyxel в режиме моста и ее проверка являются важными шагами, которые позволяют сохранить и восстановить настройки в случае необходимости, а также убедиться в правильной работе вашей сети.
Перезагрузка роутера Zyxel и проверка работы в режиме моста
После настройки роутера Zyxel в режиме моста, необходимо перезагрузить устройство, чтобы применить изменения настройки и убедиться в его правильной работе.
Для перезагрузки роутера Zyxel выполните следующие шаги:
- Откройте веб-браузер и введите IP-адрес вашего роутера Zyxel в строке адреса. Обычно IP-адрес состоит из комбинации чисел, например, 192.168.1.1.
- Нажмите клавишу Enter на клавиатуре или нажмите кнопку «Войти».
- Введите имя пользователя и пароль для входа в административную панель роутера. Если вы не вносили изменений, по умолчанию имя пользователя и пароль — admin.
- Выберите в меню настроек пункт «Дополнительно» или «Система» и найдите раздел, отвечающий за перезагрузку роутера.
- Нажмите на кнопку «Перезагрузить» или аналогичную. Дождитесь завершения перезагрузки.
После перезагрузки роутера Zyxel проверьте его работу в режиме моста следующими способами:
- Убедитесь, что все подключенные к роутеру устройства подключены к Интернету и имеют доступ к сети.
- Воспользуйтесь веб-браузером на одном из подключенных устройств и откройте любой сайт или поисковую систему. Проверьте, загружается ли страница без ошибок и задержек.
- Проверьте доступность других сетевых сервисов, таких как электронная почта, мессенджеры и файловые хранилища.
- Убедитесь, что все светодиодные индикаторы на роутере Zyxel горят зеленым и не мигают, что указывает на правильную работу устройства.
При проверке работы роутера в режиме моста обязательно обратите внимание на стабильность и скорость подключения к Интернету. Если возникли проблемы, проверьте настройки роутера и повторите все шаги, указанные в инструкции.
Роутер ZyXEL – один из самых популярных моделей роутеров, который широко применяется для создания домашних сетей и организации беспроводного доступа в интернет. При правильной настройке, роутер ZyXEL может работать в режиме моста, что позволяет расширить радиус покрытия сигнала Wi-Fi и обеспечить стабильное соединение во всех уголках вашего дома или офиса.
Настройка роутера ZyXEL в режиме моста – несложная задача, если вы понимаете принципы работы сети и имеете некоторые навыки в области компьютерных технологий. В этой статье мы подробно рассмотрим все этапы настройки роутера ZyXEL в режиме моста, чтобы вы смогли справиться с этой задачей самостоятельно.
Прежде чем приступить к настройке, убедитесь, что у вас есть все необходимые компоненты: роутер ZyXEL, компьютер с доступом в интернет и сетевой кабель. Также полезно иметь руководство по эксплуатации вашего роутера, чтобы в случае возникновения сложностей можно было обратиться к нему. Готовы начать? Тогда приступим к настройке роутера ZyXEL в режиме моста!
Содержание
- Как настроить роутер ZyXEL в режиме моста: пошаговая инструкция
- Предварительные шаги
- Подключение роутера ZyXEL к компьютеру
- Входим в интерфейс роутера ZyXEL
- Настройка режима моста на роутере ZyXEL
Как настроить роутер ZyXEL в режиме моста: пошаговая инструкция
Режим моста на роутере ZyXEL позволяет использовать его в сети так, чтобы он не выполнял функцию маршрутизатора, а пересылал все данные на другой роутер. Это может быть полезно, если у вас есть существующая сеть с уже настроенным роутером и вы хотите добавить еще один роутер ZyXEL для расширения сети без создания конфликтов.
- Подключите компьютер к роутеру ZyXEL с помощью Ethernet-кабеля.
- Откройте веб-браузер и введите IP-адрес роутера в адресной строке. Обычно это 192.168.1.1.
- Войдите в настройки роутера, используя имя пользователя и пароль. Если вы не знаете эти данные, попробуйте стандартные значения: admin/admin.
- В настройках роутера найдите меню «Network» или «Сеть».
- В меню «Network» выберите опцию «WAN Interface» или «WAN-интерфейс».
- На странице настройки WAN-интерфейса найдите опцию «Connection Type» или «Тип соединения».
- Выберите тип соединения «Bridge» или «Мост» из выпадающего списка.
- Сохраните изменения и перезагрузите роутер.
После выполнения этих шагов, ваш роутер ZyXEL будет настроен в режиме моста и не будет выполнять функцию маршрутизатора. Он будет пересылать все данные на другой роутер в сети.
Предварительные шаги
Перед тем, как приступить к настройке роутера ZyXEL в режиме моста, необходимо выполнить несколько предварительных шагов:
- Убедитесь в наличии всех необходимых компонентов. Для настройки роутера в режиме моста вам понадобятся сам роутер ZyXEL, компьютер (или другое устройство) для настройки роутера и доступ к интернету, а также кабели для подключения всех компонентов.
- Заранее подготовьте необходимую информацию. Для настройки роутера в режиме моста вам понадобятся данные о вашем интернет-провайдере, такие как IP-адреса, Логин и Пароль, а также информация о вашей сети.
- Ознакомьтесь с документацией. Перед началом настройки рекомендуется ознакомиться с документацией, поставляемой вместе с роутером ZyXEL. В ней вы найдете подробную информацию о настройке роутера и его функциях.
Подключение роутера ZyXEL к компьютеру
Подключение роутера ZyXEL к компьютеру позволяет настроить и использовать его функционал для обеспечения стабильного и безопасного интернет-соединения.
Для подключения роутера ZyXEL к компьютеру необходимы следующие шаги:
- Подготовьте все необходимые компоненты: роутер ZyXEL, сетевой кабель.
- Установите роутер ZyXEL вблизи компьютера и подключите его к источнику питания.
- С помощью сетевого кабеля подключите один из LAN-портов роутера ZyXEL к сетевой карты компьютера.
- Убедитесь, что роутер и компьютер включены.
- Дождитесь, пока на роутере загорится индикатор сетевого подключения.
После выполнения этих шагов роутер ZyXEL будет успешно подключен к компьютеру. Теперь можно перейти к настройке роутера для использования интернет-соединения.
Обратите внимание, что для настройки роутера ZyXEL различные модели могут иметь небольшие отличия в меню и интерфейсе. Рекомендуется обращаться к инструкции пользователя, поставляемой с роутером, для получения подробных указаний по настройке.
Входим в интерфейс роутера ZyXEL
Прежде чем настроить роутер ZyXEL в режиме моста, необходимо войти в его интерфейс. Для этого выполните следующие шаги:
- Подключите компьютер к роутеру ZyXEL с помощью сетевого кабеля.
- Откройте веб-браузер на компьютере и введите IP-адрес роутера ZyXEL в адресной строке. Обычно это 192.168.1.1 или 192.168.0.1. Нажмите Enter.
- В появившемся окне введите логин и пароль администратора роутера. Обычно логин — admin, пароль — 1234. Нажмите Вход.
Если вы впервые входите в интерфейс роутера ZyXEL, рекомендуется изменить пароль администратора на более надежный.
После успешной авторизации вы попадете в основной интерфейс роутера ZyXEL, где можно изменить различные настройки, включая режим работы моста. В дальнейшем следуйте указаниям и инструкциям для настройки роутера ZyXEL в режиме моста.
Настройка режима моста на роутере ZyXEL
Режим моста на роутере ZyXEL позволяет использовать его только как точку доступа к Интернету, передавая весь сетевой трафик другому устройству, которое будет выполнять функции маршрутизатора.
Для настройки режима моста на роутере ZyXEL выполните следующие шаги:
- Подключите компьютер к роутеру с помощью кабеля Ethernet.
- Откройте веб-браузер и введите IP-адрес роутера (обратитесь к документации роутера или посмотрите на задней панели устройства).
- Введите логин и пароль для входа в настройки роутера (обычно это «admin» и «1234»).
- Перейдите в раздел настроек «Network» или «Сеть».
- Выберите опцию «WAN» или «Wide Area Network».
- Измените тип подключения на «Bridge» или «Мост».
- Сохраните изменения и перезагрузите роутер.
После выполнения этих шагов роутер ZyXEL будет работать в режиме моста и передавать весь сетевой трафик на другое устройство, которое вы используете в качестве маршрутизатора.
Обратите внимание, что при настройке режима моста вам может потребоваться ввести дополнительные настройки, такие как IP-адрес и маску подсети для интерфейса моста. Эти параметры зависят от вашей сети и подробности можно найти в документации к вашему роутеру или уточнить у вашего интернет-провайдера.
Wi-Fi мост — это способ расширить покрытие Wi-Fi сети в доме или офисе, используя роутеры Zyxel. Создание wifi моста может быть полезным, когда существующая сеть не позволяет покрыть всю площадь помещения или когда нужно соединить два отдельных сетевых сегмента. В этой статье мы подробно расскажем о том, как создать wifi мост на роутерах Zyxel с помощью простых шагов.
Прежде всего, убедитесь, что у вас есть два роутера Zyxel, один из которых будет работать в режиме точки доступа, а другой — в режиме клиента. Также убедитесь, что оба роутера подключены к питанию и имеют доступ к Интернету.
Шаг 1: Войдите в административную панель роутера-точки доступа. Обычно для этого в строке браузера нужно ввести IP-адрес роутера (например, 192.168.1.1) и затем ввести логин и пароль.
Шаг 2: Перейдите на вкладку «Настройки Wi-Fi» и включите режим точки доступа. Задайте имя сети (SSID), пароль и другие необходимые параметры Wi-Fi сети. Сохраните настройки.
Содержание
- Создание wifi моста на роутерах Zyxel:
- Подготовка к настройке wifi моста
- Настройка wifi моста на роутерах Zyxel
Создание wifi моста на роутерах Zyxel:
Чтобы создать wifi мост на роутерах Zyxel, выполните следующие шаги:
-
Подключите первый роутер к источнику интернета:
Первый роутер должен быть подключен к источнику интернет-соединения, например, к модему от интернет-провайдера. Убедитесь, что роутер подключен и работает нормально.
-
Подключите второй роутер к первому роутеру:
Второй роутер должен быть подключен к первому роутеру с помощью сетевого кабеля. Один конец кабеля должен быть включен в один из LAN портов первого роутера, а другой конец — в порт WAN второго роутера.
-
Настройте второй роутер в режиме моста:
Для настройки второго роутера в режиме моста, войдите в его веб-интерфейс с помощью браузера. В адресной строке введите IP-адрес второго роутера. После этого введите логин и пароль, чтобы войти в настройки роутера.
В меню настройки роутера найдите раздел «Wireless» или «Беспроводная сеть». Здесь вы найдете настройки Wi-Fi сети. Включите режим моста и введите SSID и пароль сети первого роутера. Это позволит второму роутеру подключиться к сети первого роутера в качестве клиента.
-
Настройте беспроводные настройки второго роутера:
После того, как второй роутер настроен в режиме моста, продолжите его настройку. В меню настройки роутера найдите раздел «Wireless» или «Беспроводная сеть». Здесь вы сможете настроить SSID и пароль для беспроводной сети второго роутера.
-
Перенастройте каналы wifi:
Для избежания возможных интерференций и улучшения качества сигнала, рекомендуется настроить разные каналы wifi для первого и второго роутеров. Попробуйте использовать каналы, которые не используются другими беспроводными устройствами в вашем районе.
-
Проверьте работу wifi моста:
После завершения всех настроек, проверьте работоспособность wifi моста. Подключите устройство к беспроводной сети второго роутера и убедитесь, что оно получает доступ к Интернету через первый роутер. Также проверьте покрытие Wi-Fi сигнала и стабильность соединения.
Теперь, когда вы создали wifi мост на роутерах Zyxel, вы можете наслаждаться расширенной зоной покрытия Wi-Fi сигналом и улучшенным интернет-подключением в любом уголке вашего дома или офиса.
Подготовка к настройке wifi моста
Перед тем, как приступить к настройке wifi моста на роутерах Zyxel, необходимо выполнить несколько предварительных шагов:
- Убедитесь, что у вас есть доступ к роутеру и необходимые административные привилегии для его настройки.
- Подключите компьютер или ноутбук к одному из портов LAN на роутере с помощью сетевого кабеля.
- Откройте веб-браузер и введите IP-адрес роутера в адресной строке. Обычно это 192.168.1.1 или 192.168.0.1. Нажмите Enter.
- В появившемся окне авторизации введите свои учетные данные (обычно это логин «admin» и пароль «1234» или «admin»). Если вы изменяли данные авторизации, введите свои собственные.
- После успешной авторизации вы попадете на главную страницу панели управления роутера.
После выполнения этих шагов вы будете готовы приступить к настройке wifi моста на роутерах Zyxel. Обратите внимание, что точные инструкции могут незначительно различаться в зависимости от модели роутера и его программного обеспечения.
Настройка wifi моста на роутерах Zyxel
1. Подключите один из роутеров к вашему компьютеру с помощью Ethernet-кабеля. Убедитесь, что подключение надежно.
2. В вашем браузере введите IP-адрес роутера Zyxel и нажмите «Enter». Обычно IP-адрес указан на задней панели роутера или в документации.
3. Введите логин и пароль для доступа к веб-интерфейсу роутера. Обычно логин и пароль по умолчанию указаны в документации роутера.
4. Перейдите в настройки Wi-Fi роутера. Обычно это раздел с названием «Настройки Wi-Fi» или «Wireless Settings».
5. Включите режим моста. Обычно есть опция «Режим работы» или «Режим беспроводной сети». Выберите режим, который называется «Мост», «Мост с точкой доступа» или что-то подобное.
6. Введите имя сети и пароль для нового моста. Имя сети должно быть уникальным и отличаться от уже существующих сетей в зоне покрытия. Пароль должен быть надежным, чтобы защитить вашу сеть.
7. Сохраните изменения и перезагрузите роутер. После перезагрузки роутера начнется создание Wi-Fi моста.
8. Подключите второй роутер к питанию и дождитесь, пока он загрузится. Если вы создаете мост с использованием двух роутеров Zyxel, то повторите шаги 2-7, чтобы настроить второй роутер.
9. Проверьте работу моста, присоединився к новой Wi-Fi сети на вашем устройстве. Убедитесь, что у вас есть доступ к Интернету.
Теперь вы настроили Wi-Fi мост на роутерах Zyxel и можете наслаждаться более широким покрытием Wi-Fi сети в вашем доме или офисе. Помните, что роутеры должны быть размещены на достаточном расстоянии, чтобы обеспечить стабильное беспроводное соединение.