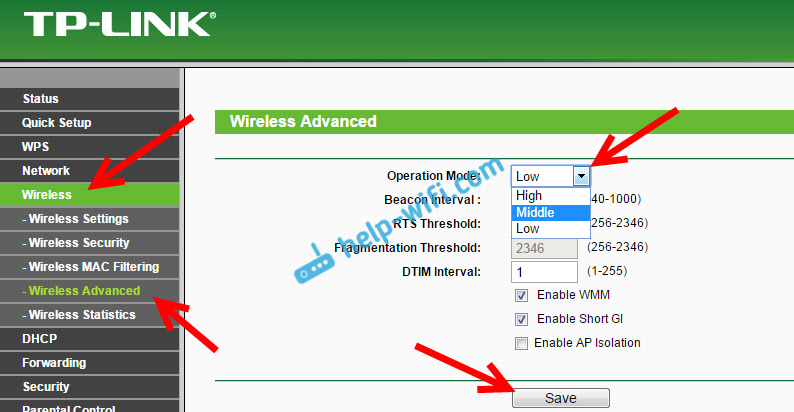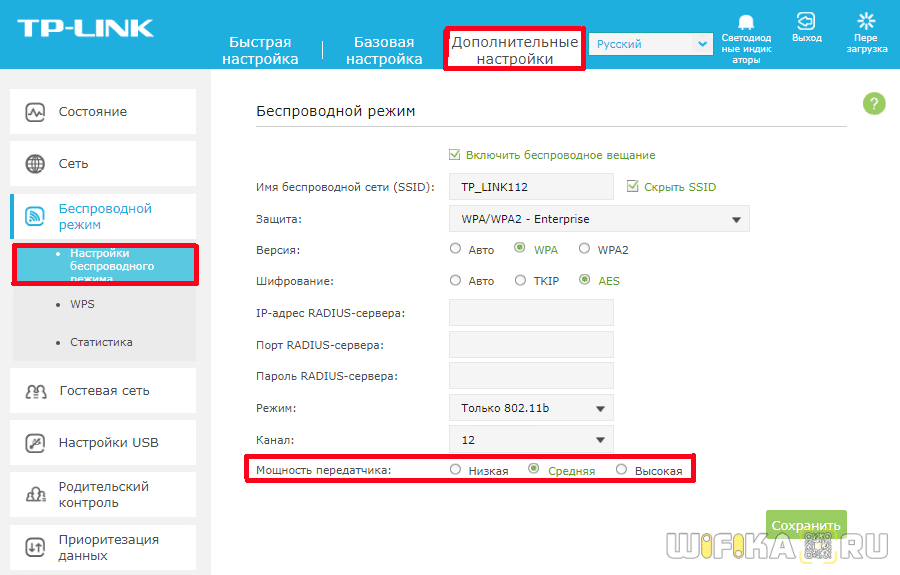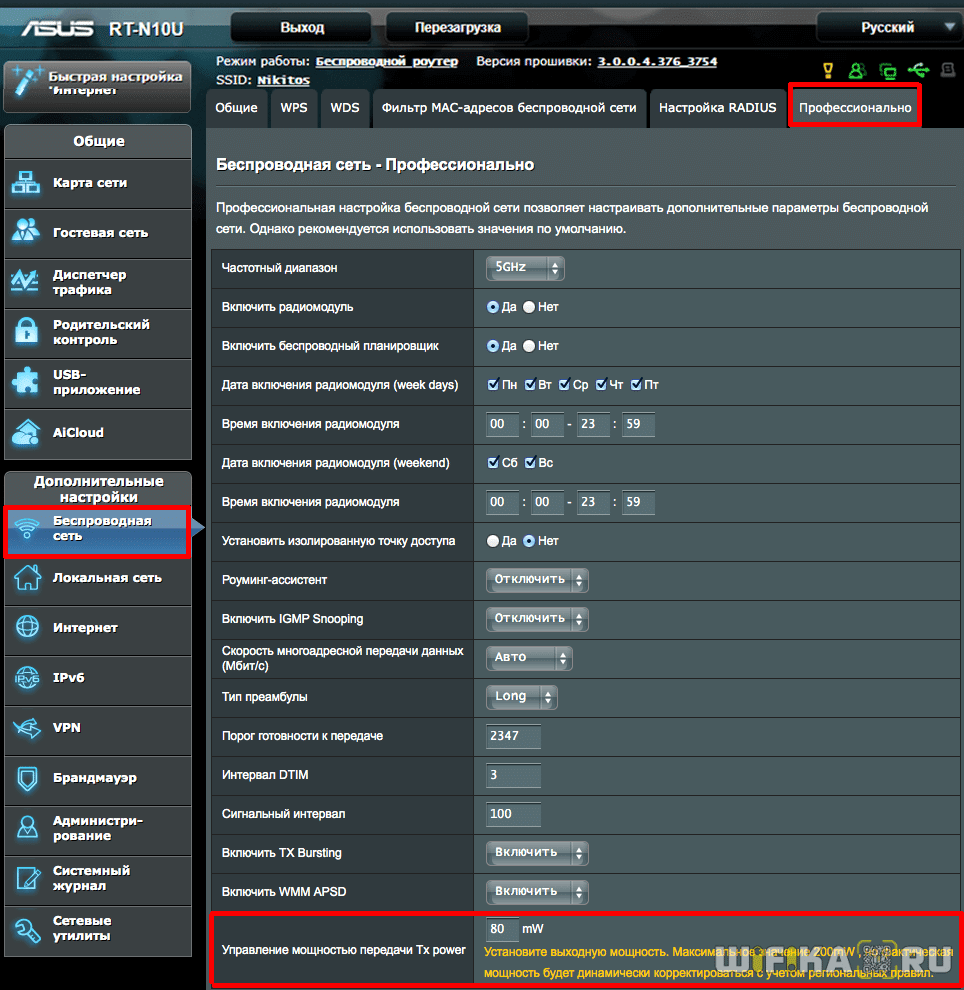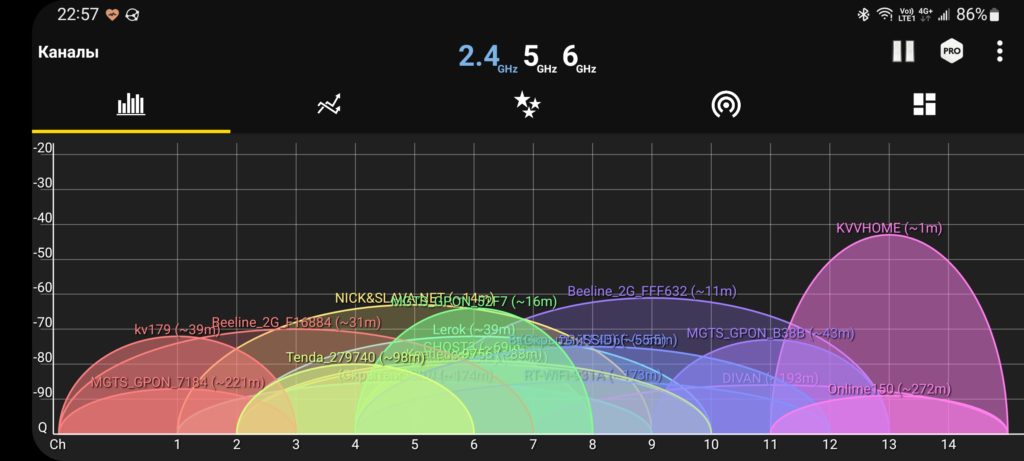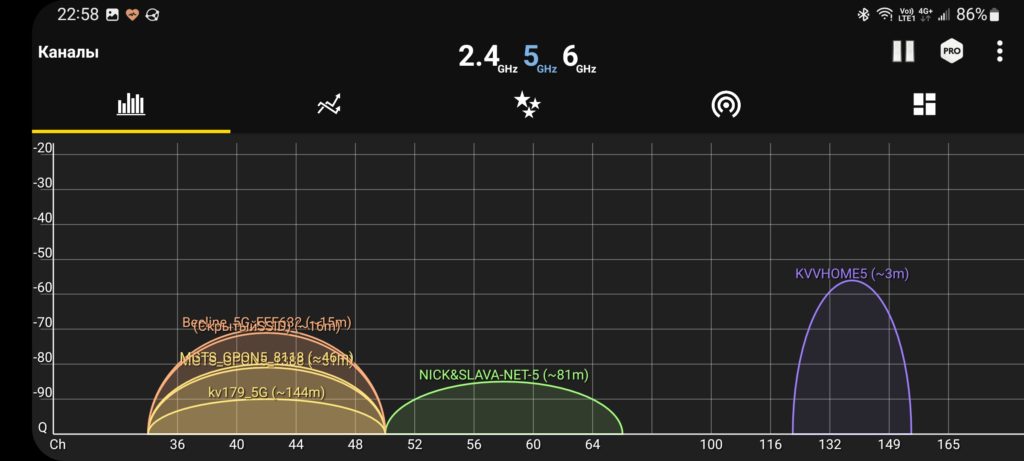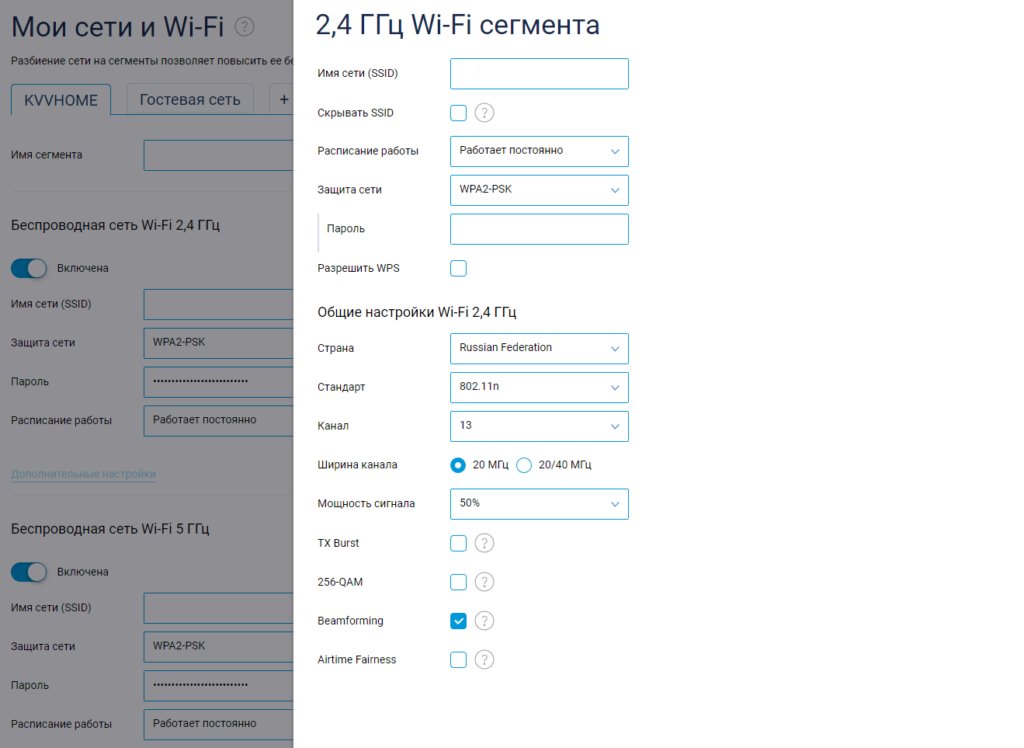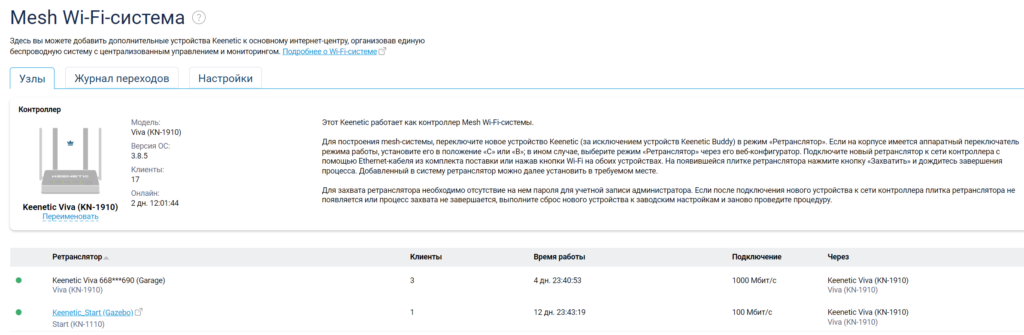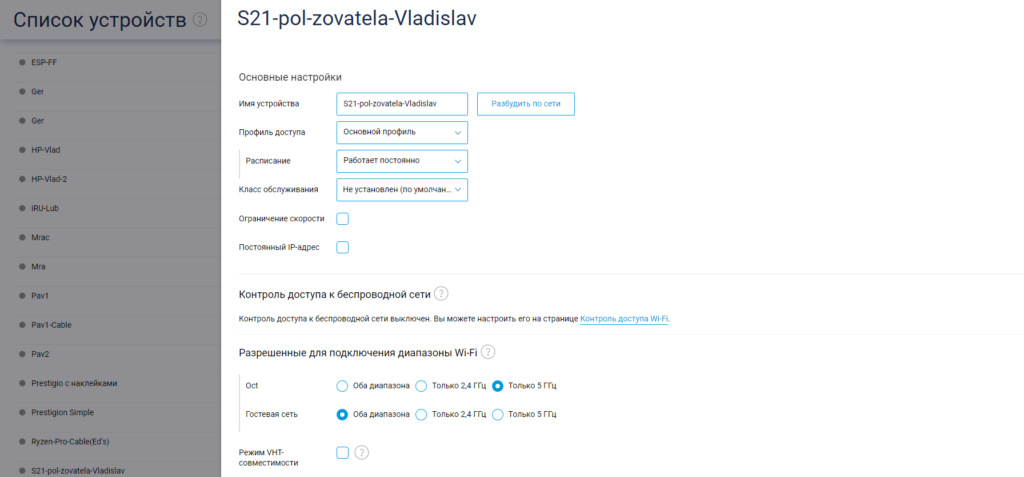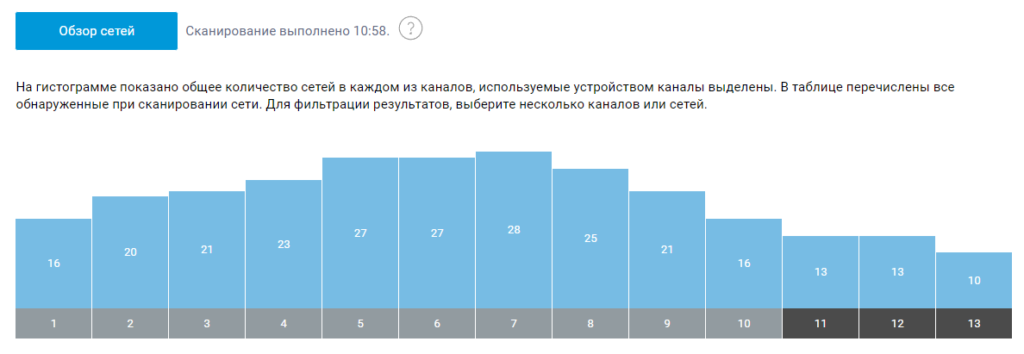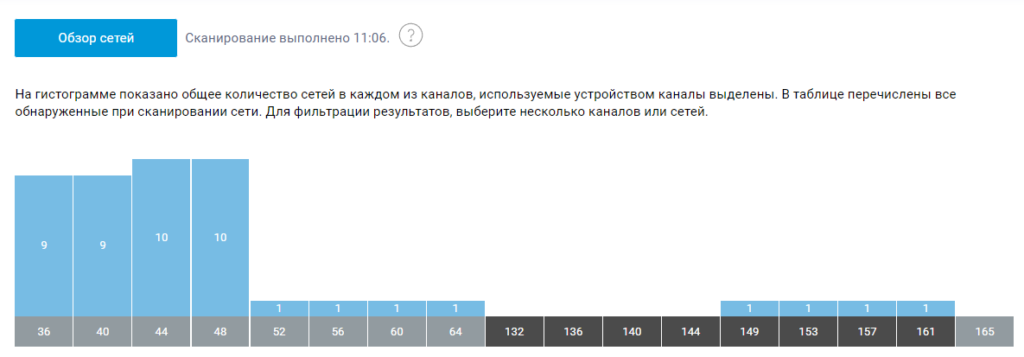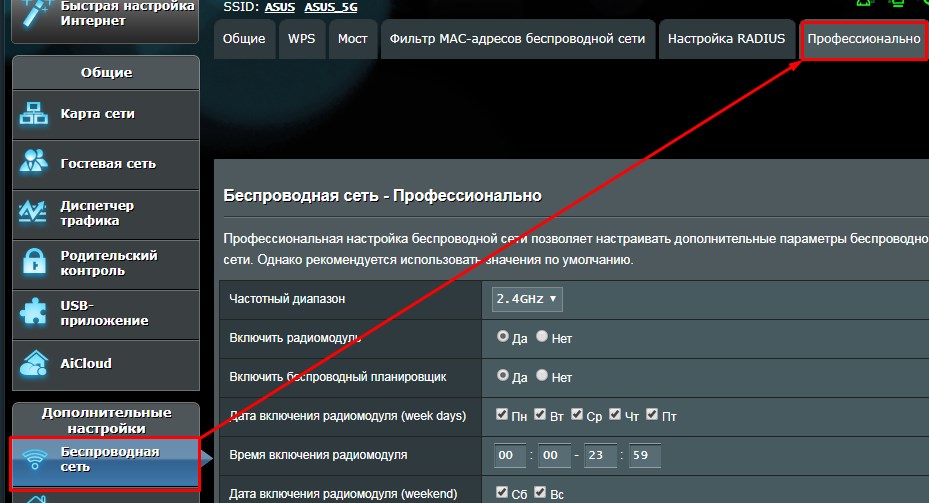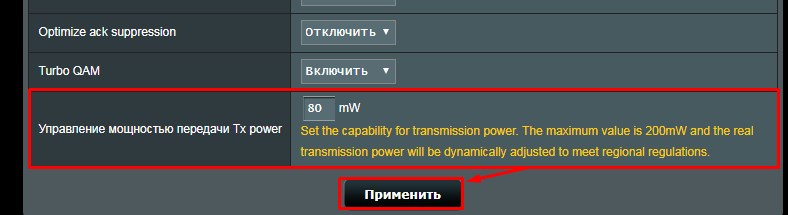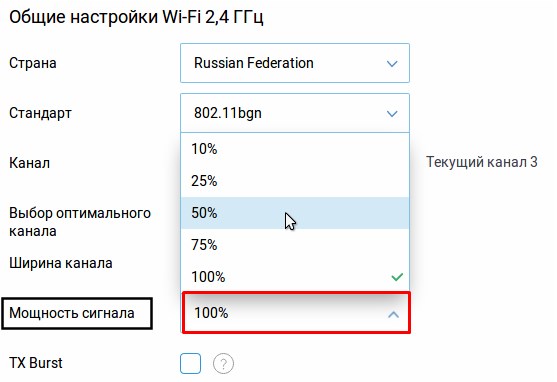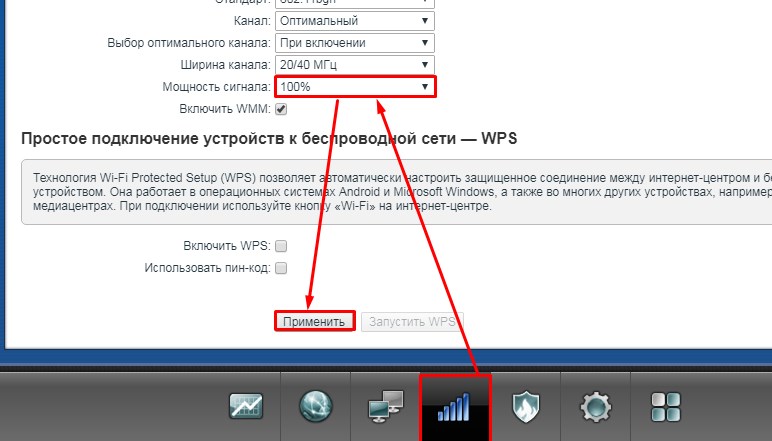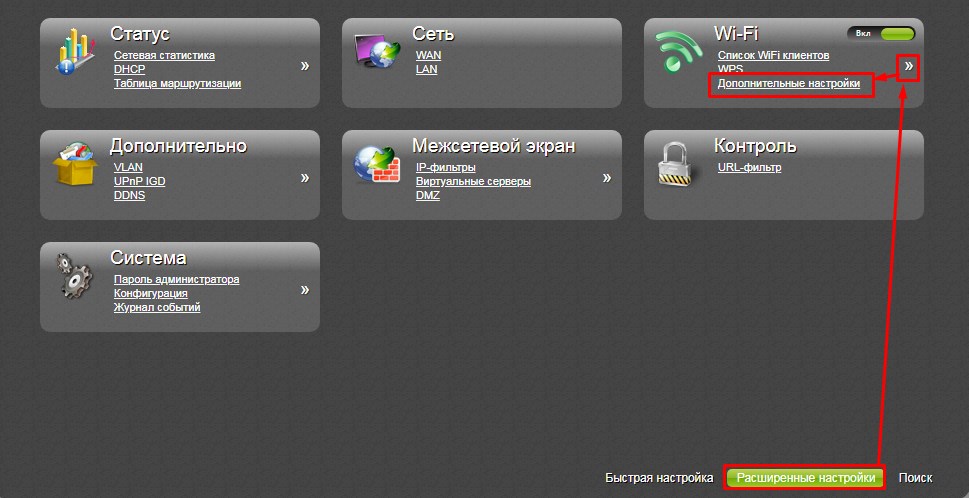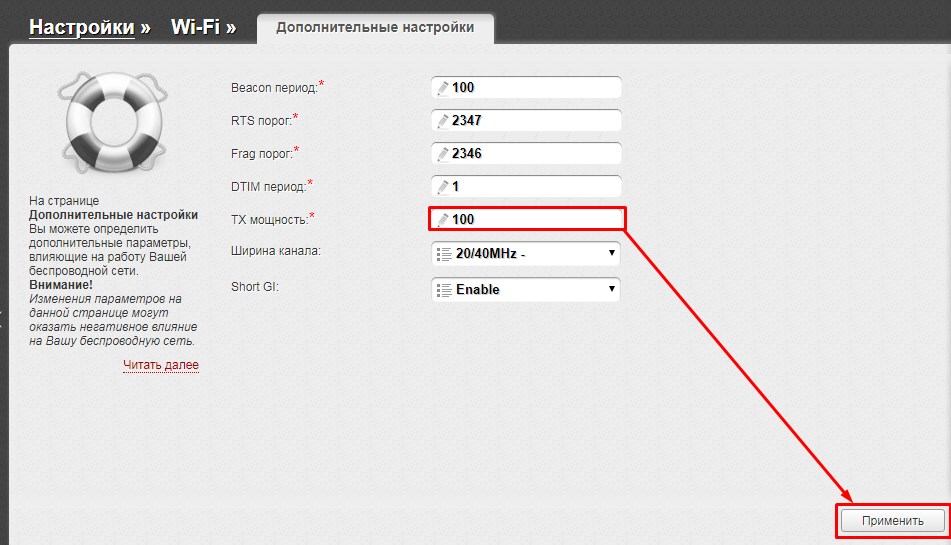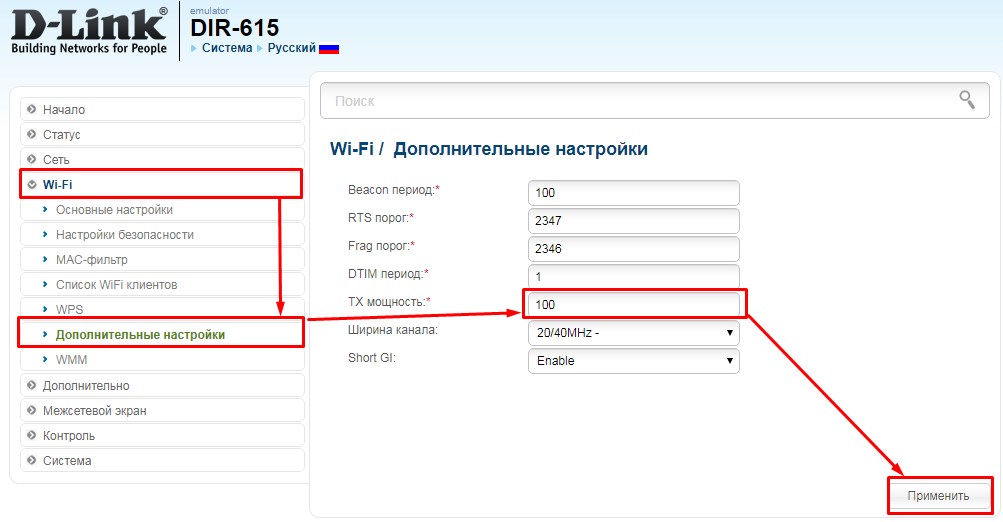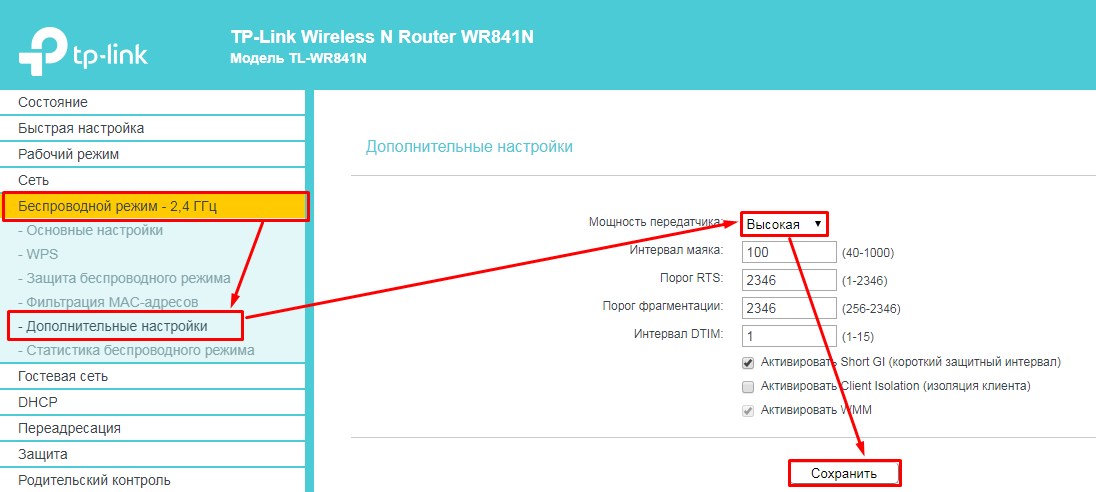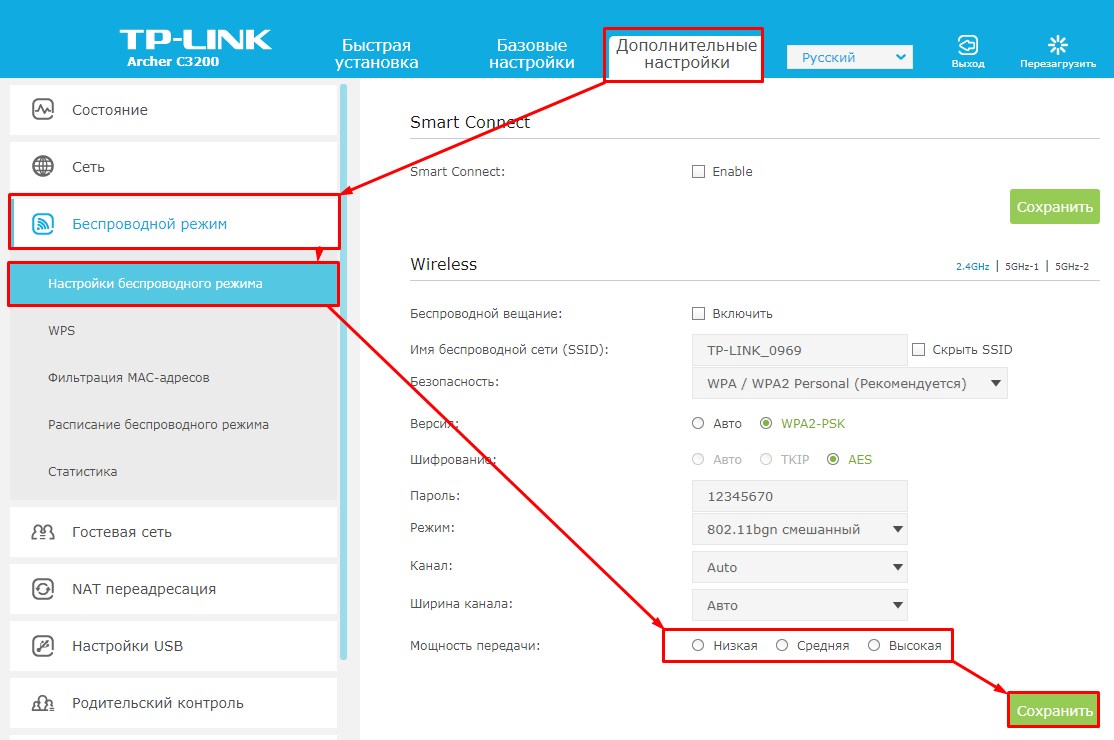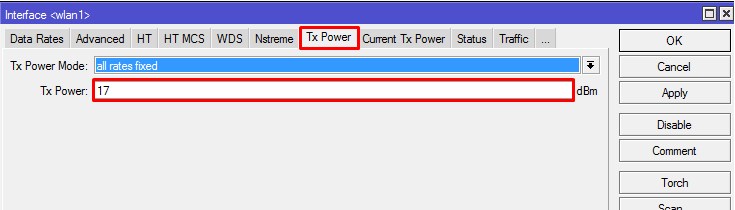Настройка мощности wifi роутера keenetic является важным аспектом для обеспечения стабильного и качественного сигнала интернета. Регулировка мощности позволяет оптимизировать работу роутера и улучшить покрытие сети в вашем доме или офисе.
Перед началом настройки рекомендуется ознакомиться с инструкцией вашего роутера keenetic, чтобы быть уверенным в правильности проводимых действий. Обратите внимание на технические характеристики вашего устройства, такие как поддерживаемые частоты и стандарты wifi.
Первым шагом в настройке мощности wifi роутера keenetic является вход в web-интерфейс устройства. Для этого откройте любой веб-браузер на вашем компьютере или мобильном устройстве и введите IP-адрес роутера в адресную строку. Обычно адрес указан на задней панели устройства или может быть найден в инструкции.
После успешного входа в web-интерфейс вам необходимо найти раздел, отвечающий за настройку мощности wifi. В разных моделях роутеров keenetic это может называться по-разному, но обычно такой раздел можно найти в настройках сети или беспроводного соединения.
Содержание
- Как настроить мощность wifi роутера Keenetic
- Шаг 1: Подключение к роутеру
- Шаг 2: Переход в настройки
- Шаг 3: Настройка мощности wifi
- Шаг 4: Сохранение настроек
Как настроить мощность wifi роутера Keenetic
Настройка мощности wifi роутера Keenetic может помочь оптимизировать сигнал Wi-Fi и улучшить скорость подключения для ваших устройств. В этой статье мы рассмотрим шаги, которые необходимо выполнить для настройки мощности wifi роутера Keenetic.
Шаг 1: Вход в настройки роутера
Для начала, вам необходимо войти в настройки роутера Keenetic. Для этого откройте веб-браузер на вашем компьютере и введите IP-адрес роутера в адресной строке. Обычно, по умолчанию, IP-адрес роутера Keenetic — 192.168.1.1. После ввода IP-адреса вы увидите страницу входа в настройки роутера.
Шаг 2: Вход в настройки Wi-Fi
После успешного входа вы окажетесь в главном меню настроек роутера Keenetic. Найдите и выберите вкладку «Wi-Fi» или «Настройки Wi-Fi». В этом разделе вы сможете настроить все параметры Wi-Fi, включая мощность сигнала.
Шаг3: Настройка мощности Wi-Fi
В разделе настройки Wi-Fi найдите опцию «Мощность Wi-Fi» или «Выходная мощность сигнала». Возможно, вы сможете выбрать один из нескольких предустановленных уровней, например, «низкая», «средняя» или «высокая». Выберите подходящий уровень мощности в зависимости от ваших потребностей.
Кроме того, вы можете настроить мощность Wi-Fi с помощью ползунка или ввода числового значения вручную. Обычно, чем выше значение, тем сильнее будет сигнал Wi-Fi, но это может привести к большему потреблению электроэнергии и возможным помехам с другими Wi-Fi сетями в окрестности.
Шаг 4: Сохранение настроек
После того, как вы настроите мощность Wi-Fi, не забудьте сохранить изменения. Обычно, кнопка сохранения располагается внизу страницы настроек. Нажмите на кнопку «Сохранить» или «Применить», чтобы применить новые настройки.
Шаг 5: Перезагрузка роутера
Чтобы новые настройки вступили в силу, перезагрузите роутер Keenetic. Для этого выходите из настроек и найдите соответствующую опцию в главном меню роутера. Выберите «Перезагрузить» или «Подтвердить перезагрузку». После перезагрузки изменения будут применены, и мощность Wi-Fi будет настроена в соответствии с вашими предпочтениями.
Важно помнить, что изменение мощности Wi-Fi может повлиять на подключение и качество сигнала для ваших устройств. Поэтому, если вы обнаружите какие-либо проблемы или снижение производительности, вы всегда можете вернуться к предыдущим настройкам или обратиться к документации роутера Keenetic для получения дополнительной информации.
Шаг 1: Подключение к роутеру
Перед началом настройки мощности wifi роутера keenetic важно корректно подключиться к устройству. Подключение можно осуществить через кабель ethernet или с помощью беспроводного соединения.
Если вы хотите подключиться с помощью кабеля ethernet, выполните следующие шаги:
- Возьмите сетевой кабель и подключите его к порту WAN на задней панели роутера.
- Подключите другой конец кабеля к вашему модему или источнику интернета.
Если вы предпочитаете беспроводное подключение, убедитесь, что ваше устройство поддерживает Wi-Fi и выполните следующие шаги:
- Включите Wi-Fi на вашем устройстве.
- В списке доступных сетей выберите сеть, имя которой соответствует имени вашего роутера.
- Введите пароль, если к роутеру установлено ограничение доступа.
После успешного подключения к роутеру можно приступить к настройке мощности Wi-Fi сигнала. Все необходимые действия будут описаны в последующих шагах.
Шаг 2: Переход в настройки
Для настройки мощности WiFi роутера Keenetic необходимо перейти в его настройки. Для этого выполните следующие действия:
- Откройте веб-браузер;
- В адресной строке введите IP-адрес вашего роутера Keenetic. Обычно это 192.168.1.1;
- Нажмите клавишу «Enter» или «Перейти»;
- Откроется страница авторизации. Введите логин и пароль от вашего роутера Keenetic;
- Нажмите кнопку «Войти».
После успешной авторизации вы попадете в главное меню настроек вашего роутера Keenetic.
Шаг 3: Настройка мощности wifi
Чтобы настроить мощность wifi роутера keenetic, выполните следующие шаги:
|
1. |
Откройте веб-интерфейс роутера, введя в адресной строке браузера IP-адрес роутера (обычно 192.168.1.1) и авторизуйтесь в системе. |
|
2. |
После успешной авторизации найдите раздел «Настройки wifi» или «Wireless settings». |
|
3. |
В найденном разделе вы увидите параметр «Мощность» или «Power». Настройка мощности wifi может быть представлена в виде ползунка или выпадающего меню со значениями от 1 до 100%. |
|
4. |
Выберите желаемое значение мощности, исходя из своих потребностей и условий окружающей среды. Обычно рекомендуется оставить значение настройки в пределах 50-75%. |
|
5. |
Сохраните изменения, нажав на кнопку «Применить» или «Save». |
Шаг 4: Сохранение настроек
После того как вы внесли все необходимые изменения в настройки мощности wifi роутера Keenetic, настало время сохранить их.
Чтобы сохранить настройки, нажмите кнопку «Сохранить» или «Применить» в интерфейсе управления роутером.
После сохранения настроек роутер перезагрузится и применит изменения.
Убедитесь, что ваши настройки были сохранены успешно, посмотрев на интерфейс управления роутером. Если изменения не сохранены, повторите процесс еще раз, убедившись в правильности всех внесенных значений.
Поздравляю! Теперь вы умеете настраивать мощность wifi роутера Keenetic!
Большинство пользователей Wi-Fi сетей конечно же озадачены низким уровнем сигнала Wi-Fi. Когда роутер просто не может обеспечить достаточный радиус действия беспроводной сети, и в дальних комнатах Wi-Fi просто не ловит. Да, это действительно проблема, о которой я рассказывал в этой статье. Все ищут разные способы, которыми можно увеличить радиус действия Wi-Fi сети.
Но, бывают исключения, когда наоборот нужно уменьшить мощность Wi-Fi передатчика. Это можно сделать в настройках роутера, правда, не на всех роутерах есть такая возможность. В этой статье я покажу как это сделать на маршрутизаторах разных производителей.
Кому-то эта функция может показаться бессмысленной, но это не так. Например, у вас небольшая квартира, вы поставили хороший мощный роутер, и у вас даже в самих дальних уголках максимальная мощность сигнала Wi-Fi. Что бы интернете по беспроводной сети работал хорошо, это не обязательно. Даже, если будет 2-3 деления сети, все будет работать. Поэтому, можно сбросить мощность передатчика, что бы ваша сеть не ловила у соседей через две квартиры, ну и помех другим сетям ваша сеть будет меньше создавать. А вам от этого хуже не будет.
Ну и отдельный вопрос по вредности Wi-Fi. Ведь по идеи, чем выше мощность передатчика (tx power), тем больше излучения. А если вы подключаетесь к своему роутеру только в одной комнате, где он установлен, то в любом случае, его мощность будет избыточна, и не нужна. Можно еще настроить автоматическое выключение Wi-Fi на ночь (инструкция для Asus). Так почему бы ее не уменьшит, чем мы сейчас и займемся.
Уменьшаем мощность Wi-Fi на роутере Asus
Начнем с устройств компании Asus. Все достаточно просто и понятно. Нужно зайти в настройки маршрутизатора по адресу 192.168.1.1, или следовать этой инструкции.
В настройках перейдите на вкладку Беспроводная сеть – Профессионально (сверху). В самом низу страницы есть пункт Управление мощностью передачи Tx power. Напротив него, есть поле, где в процентах можно прописать мощность сигнала (максимум 100%), или же регулировать с помощью ползунка.
Нужно выставить необходимое значение, и нажать кнопку Применить.
Я уменьшил мощность до 80%, а уровень сигнала у меня практически не упал. Здесь нужно экспериментировать. Попробуйте разные варианты. Если вам интересно, то я регулировал мощность на модели Asus RT-N18U.
Регулируем мощность передатчика Wi-Fi на Tp-Link
На сетевых устройствах компании Tp-Link, эта функция реализована немного иначе. Кстати, я не нашел как уменьшить мощность на TP-Link TL-WR741ND, и TL-WR740N. Скорее всего на этих бюджетных моделях нет такой возможности. Там передатчик и без этого не очень мощный. А вот на популярных моделях TP-Link TL-WR841ND, TL-WR1043ND, такая возможность есть.
Зайдите в настройки своего маршрутизатора Tp-Link, и перейдите на вкладку Wireless – Wireless Advanced. Там вы увидите пункт, Operation Mode, или Transmit Power. И возможность выбрать один из трех вариантов работы: High – максимальная мощность (по умолчанию), Middle – средняя мощность, и Low – минимальная мощность. Выберите один из трех вариантов, и сохраните настройки нажав на Save.
Жаль, что нет возможности регулировать мощность в процентах.
Снижаем мощность (tx power) Wi-Fi на роутере D-link
У D-Link tx power регулируется так же настройках. В которые можно зайти по адресу 192.168.0.1, или следуя этой инструкции. Я экспериментировал на D-link DIR-615.
В настройках откройте вкладку Wi-Fi – Дополнительные настройки. Там есть пункт TX мощность с выпадающим меню, где мощность указана в процентах. Выберите нужное значение, и нажмите на кнопку Применить.
Настройка мощности сигнала на ZyXEL Keenetic
В панели управления роутером ZyXEL Keenetic, в которою можно попасть по адресу 192.168.1.1, перейдите на вкладку Wi-Fi сеть. Найдите пункт Мощность сигнала, и в выпадающем меню выберите нужное значение в %.
Нажмите на кнопку Применить. Перезагрузите роутер.
На чтение 5 мин Просмотров 42.5к. Опубликовано
Обновлено
Увеличить или уменьшить мощность wifi роутера, а точнее сигнала передатчика (TX Power), часто бывает необходимо при настройке беспроводной сети. Например, для того, чтобы сигнал не ловил в коридоре или в соседней квартире. Чтобы не провоцировать потенциальных злоумышленников на попытки взлома вашего вайфая. Но обычно пользователи спрашивают, как сделать беспроводной сигнал сильнее и тем самым расширить зону приема от роутеров TP-Link, Asus, Zyxel Keenetic, D-Link, Tenda, Upvel.
Что такое TX Power?
TX Power — это мощность сигнала роутера, а точнее его передатчика wifi.
Хотя этот термин в интерфейсе администраторской части может и не встречаться. Но он всегда измеряется в таких единицах, как «dBm». То есть «децибел на метр». Например, в технических характеристиках передатчика пишут — 20 dBm, 30 dBm и так далее. В разных странах даже есть законы, ограничивающие это максимальное значение.
Какую страну выбрать в настройках wifi для максимальной мощности?
Если вы меня спросите, какую страну необходимо выбрать для обеспечения максимальной мощности соединения с интернетом по вай-фай, то на данный момент их 6:
- Япония
- Австралия
- Южная Корея
- Новая Зеландия
- США
- Сингапур
Выбирайте одну из них, и получите наилучшую силу беспроводной сети на определенных каналах. Ниже привожу таблицу с разрешенными каналами и мощностью:
| Страна | Поддиапазон (МГц) | Канал |
|---|---|---|
| Австралия | 915 — 920 | 1, 2, 4 |
| 920 — 928 | 1, 2, 4, 8 | |
| Япония | 916.5 — 927.5 | 1 |
| Ю. Корея | 917 — 923 | 1, 2, 4 |
| Новая Зеландия | 915 — 924 | 1, 2, 4, 8 |
| 924 — 928 | 1, 2, 4 | |
| Сингапур | 866 — 869 | 1, 2 |
| 920 — 925 | 1, 2, 4 | |
| США | 902 — 904 | 1, 2 |
| 904 — 920 | 1, 2, 4, 8, 16 | |
| 920 — 928 | 1, 2, 4, 8 |
Также иногда в интерфейсе маршрутизатора можно встретить такое понятие, как «TX Burst», то есть увеличение мощности передатчика wifi.
Но это все только теория. А у нас, практиков, возникает резонный вопрос — 20 dbm, это сколько метров? Ответить на него однозначно невозможно. Ведь зона приема очень сильно зависит не только от самого передатчика сигнала, но и от множества других факторов. Например, препятствия или перегородок, находящихся на пути от источника к приемнику. Или от окружающих электромагнитных волн, которые могут наводить помехи.
В настройках марштуризатора мы же можем принудительно уменьшить или усилить TX Power. Свойство снижать мощность сигнала сильно пригодится тем, кто считает, что wifi — это вредно для здоровья. И хотя на многих маршрутизаторах существует возможность отключать его по расписанию, возможность сделать беспроводной сигнал на одно-два деления меньше тоже не помешает, тем более, если у вас квартира небольшая.
Как пользоваться TX Power на роутере TP-Link — регулировка мощности сигнала wifi
На роутере TP-Link регулировка мощности wifi сигнала ограничена тремя предустановленными настройками TX Power:
- Низкая
- Средняя
- и Высокая
Находятся они в разделе «Дополнительные настройки — Беспроводной режим»
Управление мощностью сигнала TX Power на роутере Asus
На маршрутизаторе Asus настройки выходной мощности находятся в разделе «Беспроводная сеть», во вкладке «Профессионально», но имеется не во всех моделях. Здесь если прокрутить страницу в самый низ, то увидите последний пункт «Управление мощностью сигнала TX Power». В некоторых роутера Asus мощность wifi нужно прописать самостоятельно в цифрах в видео единиц измерения mW — максимально 200mW.
В других это сделано более наглядно в виде ползунка в процентах от максимальной мощности сигнала
Настройка мощности сигнала wifi на роутере Zyxel Keenetic
Для того, чтобы увеличить или уменьшить мощность wifi на роутере Zyxel Keenetic, нужно пройти в меню «Сеть Wi-Fi» и среди всех прочих настроек найти строку «Мощность сигнала». Здесь из выпадающего списка выбираем необходимое значение в %.
Если вы являетесь владельцем более современного маршрутизатора Keenetic, то для регулировки TX Power открываем меню «Домашняя сеть» и далее кликаем на ссылку «Дополнительные настройки».
Здесь есть сразу две возможности ослабить или усилить сигнал. Во-первых, выбрать уровень его мощности в процентах. Во-вторых, поставить флажок на «TX Burst» для увеличения пиковой скорости передачи данных
TX мощность wifi сигнала на роутере D-Link
У D-Link все выглядит аналогично — в разделе «WiFi — Дополнительные настройки» также выбираем в процентах «TX мощность»
Мощность передачи на роутере Tenda
На роутере Tenda уменьшить мощность сигнала WiFi (если такая функция есть в вашей модели) можно в разделе «Настройки WiFi — Мощность передачи»
На модели Tenda AC6 доступны несколько фиксированных позиций уровня сигнала
Для диапазона 2.4 ГГц:
- Низкий
- Средний
- Выскокий
Для 5 ГГц:
- Средний
- Высокий
Для небольшой квартиры вполне достаточно уменьшить мощность wifi до средних настроек.
Те же самые параметры для регулировки мы наблюдаем и в мобильном приложении Tenda для управления роутером с телефона.
Есть три режима, которые можно выбрать прямо на смартфоне, не заходя в десктопную версию админки


Мощность передатчика Mercusys
На маршрутизаторах Mercusys на выбор также предоставляется три режима мощности работы передатчика сигнала WiFi.Находится настройка в разделе «Основная сеть»
Выходная мощность сигнала Upvel
Для регулировки дальности сигнала от роутера Upvel необходимо открыть «Дополнительные настройки» в разделе «Wi-Fi сеть». Выставляем нужную величину в меню «Выходная радиочастотная мощность». Здесь градаций намного больше — целых 5, выраженных в процентном соотношении.
Актуальные предложения:

Задать вопрос
- 10 лет занимается подключением и настройкой беспроводных систем
- Выпускник образовательного центра при МГТУ им. Баумана по специальностям «Сетевые операционные системы Wi-Fi», «Техническое обслуживание компьютеров», «IP-видеонаблюдение»
- Автор видеокурса «Все секреты Wi-Fi»
На страницах своего блога, я уже обращал внимание на проблему с доступом к сети Wi-Fi в многоквартирных домах. Суть ее в том, что эфир частот, на которых работает традиционная сеть Wi-Fi, катастрофически перегружен. Он перегружен до практически полной неработоспособности сети. В этой статье хочу попробовать разобраться в чем именно заключается проблема и как с ней бороться.
Начнем с того, что сама технология Wi-Fi была разработана еще в 90-х года прошлого века. С тех пор успело вырасти целое поколение, а требования к компьютерным сетям, задержкам на передачу в этих сетях и объемам прокачиваемых данных, выросли многократно.
Как видели себе будущее разработчики Wi-Fi спецификаций первого поколения? Они трезво оценивали ситуацию и понимали, что высокой плотности и больших объемов данных не будет. По началу не будет. Да и технологическая база на которой можно построить сеть здесь и сейчас не позволяет дешево получить хоть какие-то выдающиеся результаты по производительности. И в действительности, чем можно было загрузить сеть Wi-Fi в 90-х? Просмотром web-страничек оптимизированных под Dial-Up с минимум картинок, без видео и множества подгружаемых библиотек, да перекачкой пары документов с локального файлового сервера к себе на лэптоп. Именно под такие запросы спроектировали технологию Wi-Fi работающую на частотах 2.4 ГГц позволяющую сразу покрыть значительную область пространства, и которая не будет стоить космически дорого для конечного потребителя. К слову сказать, в то же время был разработан стандарт и на 5 ГГц сеть, но ее решили отложить на будущее.
Радиосигнал на такой частоте (2.4 ГГц) относительно хорошо проходит через препятствия. Пара бетонных стен или перекрытий его не останавливают, поэтому одной точкой доступа Wi-Fi можно покрыть сразу существенную площадь (квартиру в панельном доме вместе с соседями — легко). Дешево и сердито. Не нужно тянуть кабеля, делать розетки. Данные сами приходят клиентам по воздуху.
Кстати, о клиентах. Радиочастотные диапазоны во всех странах, за исключением совсем отсталых, прибирали к рукам силовые и государственные структуры. Забирали широкие диапазоны самых удобных и практичных для работы частот. А гражданским доставались крохи, в которых они вынуждены ютиться. Да еще до кучи надо ограничить мощность передающего устройства, а то мало ли что, вдруг это шпионы транслируют разведданные. Исходя из технологических возможностей и регуляторных ограничений инженеры нарезали выделенный им диапазон на отдельные каналы. А поскольку в разных странах разные ограничения, то и каналов у кого-то больше, у кого-то меньше. Самое большое количество каналов в Wi-Fi 2.4 ГГц есть в Японии, целых 14, в большинстве стран мира их всего 13, а в Северной Америке власти зажали диапазоны и каналов американцам доступно всего 11. Но и это еще не все.
Несмотря на заявляемое солидное количество каналов в действительности их куда меньше. Дело в том, что радиоволны в выбранном частотном диапазоне могут интерферировать (накладываться) друг с другом и тем самым возникают ошибки, которые приводят к снижению скорости передачи. По факту при ширине канала в 20 МГц (чем шире канал, тем большую канальную скорость можно получить) в стандартном 13-ти канальном диапазоне умещается всего 4 рабочих канала. Работая на этих каналах устройства не будут мешать друг другу. Но если нужна скорость выше, то нужна и большая ширина канала. На частоте 2.4 ГГц в Wi-Fi можно задействовать ширину канала в 40 МГц. Но тогда таких не мешающих друг другу каналов в диапазоне поместится всего 2.
По данным Wi-Fi Monitor эфир на 2.4 ГГц загружен полностью. Все SSID не помещаются на экране, поэтому они периодически обновляются. Метки расстояния приложение ставит не самые точные.
Другая проблема заключается в возникновении коллизий. Когда эфир на одном канале используется одной точкой доступа, то она (точка доступа) распределяет эфирное время между своими клиентами позволяя наиболее эффективным образом использовать диапазон, обеспечивая наименьшие задержки и максимальную пропускную способность. Но, если на этом же или смежном (тот который интерферирует) канале работает другая точка доступа, то у нее нет нормальной возможности распределять время своих клиентов и согласовывать его с временем передачи на другой точке доступа. Получается, что данные, передаваемые одной точкой доступа, могут быть повреждены (заглушены) данными с другой точки доступа. Так возникают ошибки, которые требуют повторной передачи данных. А теперь представьте, что в зоне «видимости» не одна точка доступа, а порядка 40 и две сотни потребителей. И все это на 13 неполноценных каналах. В пиковое время, когда все школьники приходят с работы, работоспособность всей Wi-Fi 2.4 ГГц сети находится примерно на нулевом уровне. Весь эфир занят попытками повторной передачи неполученных данных.
Подавляющее большинство проблем, возникающих с Wi-Fi в многоквартирных домах, возникает как раз по причине использования чрезмерного количества точек доступа Wi-Fi, работающих в диапазоне 2.4 ГГц и сосредоточенных в относительно небольшом объеме. Но перебои в работе могут происходить и из-за других факторов. Например, из-за использования специального оборудования спецслужбами или просто эксплуатации неисправных бытовых приборов. Мифы про облучатели КГБ, которые глушат все и вся, не лишены под собой почвы, но населению проживающему в спальных районах они не угрожают. А вот неисправная дверца микроволновки способна заглушить эфир не только в рамках одной, конкретно взятой, кухни. Бытовые микроволновые печи работают как раз в диапазоне 2.4 ГГц, поэтому они могут влиять как на Wi-Fi, так и на Bluetooth связь, в случае если у такой печи нарушена радиоизоляция.
Но основным источником проблем все же является именно излишняя плотность Wi-Fi точек доступа с частотой 2.4 ГГц в жилых домах. Как правило, провайдер, который окучивает жилой массив, действует не слишком активно используя серое вещество. Каждому подключенному устанавливается роутер с точкой доступа. Оборудование используется подешевле, поэтому в нем только один диапазон Wi-Fi (т.е. 2.4 ГГц). Монтажники устанавливает роутеры и включает Wi-Fi на полную мощность. Затем довольный клиент подключает к беспроводной сети телевизор, смартфон, планшет, игровую приставку, ноутбук наконец. И наслаждается… Нет, не наслаждается, а с удивлением обнаруживает, что заявленных 80 Мбит тарифа ему явно не хватает. Странички на ноутбуке грузятся медленно, сетевая игра лагает, а со смартфона и вовсе «Кинопоиск» не открывается. Разумный вывод — скорости мало, надо докупить более дорогой тариф. И тут сосед запускает скачку торрентов на своем ноутбуке по Wi-Fi и сеть перестает работать принципиально. Вот за запуск торрентов по Wi-Fi вообще следует лишать доступа в сеть, так как технология BitTorrent и аналогичные способны утилизировать канал (и заглушить все вокруг) на 100%.
При перегрузке сети первыми сдаются смартфоны. У них небольшие антенны и самые худшие условия для приема.
У меня, в месте моего городского проживания, периодически даже переставала работать беспроводная мышка, использующая диапазон 2.4 ГГц. Курсор по экрану начинал двигаться рыками, периодически залипая. И приходилось искать решения с частотой в 5 ГГц или же использовать варианты с подключением по Bluetooth. Последний постоянно меняет каналы, чем нивелирует загруженность на некоторых из нах.
И вот что с этим делать, расскажу дальше.
Самый надежный способ исправить ситуацию с Wi-Fi
Самый надежный способ исправить ситуацию с Wi-Fi — не использовать Wi-Fi. И это серьезно. Все что можно подключить по кабелю, следует подключить именно кабелем. Подключение кабелем компьютера, ноутбука, игровой консоли и телевизора надежно решает проблемы с передачей данных. Более того, использование медиасервисов по кабелю работает куда лучше, чем по Wi-Fi, даже в сельской местности, где плотность точек доступа практически нулевая.
Переход на 5 ГГц диапазон Wi-Fi
Вторым способом решить проблему с плохим качеством доступа в сеть по воздуху является переход на использование Wi-Fi в диапазоне 5 ГГц. Большинство, если не все, современные устройства и роутеры с точками доступа двухдиапазонные. Они поддерживают работу как на частотах 2.4 ГГц, так и на 5 ГГц. На подходе устройства, работающие на больших частотах, но их применение скорее для сверхвысоких скоростей внутри одного помещения, например, комнаты. А 5 ГГц Wi-Fi способен обеспечить связью целую квартиру.
В чем преимущества 5 ГГц Wi-Fi? Во-первых, весь диапазон, отданный под беспроводную связь в этом случае заметно шире, чем у 2.4 ГГц. Соответственно удалось разместить в нем больше каналов. Во-вторых, радиоволны на частотах в районе 5 ГГц не так хорошо проходят сквозь материальные объекты, соответственно точку доступа 5 ГГц, установленную на 10-м этаже, на 8-м уже не видно и не слышно. Не будет коллизий, можно отдавать более широкие диапазоны одному потребителю. Тут уже не просто 20 и 40 МГц, а 20, 40, 80 и 160 МГц. Что, соответственно, позволяет установить существенно большую канальную скорость, нежели на 2.4 ГГц.
Вот такая вот картинка открывается на частоте 5 ГГц
Конечно, низкая пробивная способность с одной стороны не позволит покрыть одной точкой доступа большие площади, придется ставить «репитеры», но с другой — никакого вредного влияния соседей и практически свободный эфир.
Если все оборудование (смартфоны, умные лампы, лэптопы, телевизоры) используемые в вашем домохозяйстве современное и поддерживает как минимум протокол ax (это Wi-Fi 6), то имеет смысл использовать уже его. Так как Wi-Fi 6 работает на частотах 6 ГГц, где сейчас практически нет никого из соседей и эфир будет максимально чистым.
Мощность сигнала
Говорят, что если дать побольше мощность сигнала на Wi-Fi, то будет работать все намного лучше и интереснее. Но по факту получается далеко не всегда так. Излишне мощный сигнал может навредить. Переотражения сигнала могут усиливать интерференцию и вызывать дополнительные ошибки. А еще мешать соседям.
Проблема с Wi-Fi 2.4 ГГц в многоквартирных домах была бы куда менее выраженной, если монтажники устанавливали достаточную мощность сигнала, а не лепили везде максимальную. В любом случае, стоит поэкспериментировать с мощностью, снизить ее до необходимого предела. В современных роутерах, например, поддерживающих Wi-Fi 6 (протокол ax) обычно уже используется отдельный механизм автоматической регулировки мощности передатчика наравне с выделенным анализатором спектра, позволяющим выбирать наиболее оптимальные каналы и мощность для обеспечения максимальной скорости при высокой стабильности.
В некоторых роутерах, не будем показывать пальцами, есть специальные режимы повышенной мощности передатчика. Применяются они только для связи двух удаленных точек по воздуху между собой и с применением направленных антенн. Если применить повышенную мощность к обычным антеннам и рядовому использованию, то работать все будет хуже, чем на существенно более низкой мощности.
Ширина канала
Выше я уже упоминал, что на 2.4 ГГц может быть использована ширина канала в 20 или 40 МГц. Чем больше ширина, тем большую канальную скорость можно получить. Но в плотном эфире реальная скорость будет ниже, чем на менее широком канале из-за ошибок, вызванных коллизиями с другими точками доступа.
Поэтому, в многоквартирном доме лучше использовать ширину в 20 МГц на Wi-Fi 2.4 ГГц, так как результирующая пропускная способность будет выше, чем с более скоростным и широким каналом. Иными словами, лучше медленнее и надежнее, чем быстро, но без результата.
Канал
Выбор наименее загруженного канала позволяет существенно облегчить проблематику связи. Но если в 12 часов дня загруженность одного канала минимальна, то вечером, когда сосед Коля возвращается с работы и врубает свой ноут, ситуация может поменяться кардинально.
Во многих современных роутерах есть возможность автоматического выбора канала, как по расписанию, так и вообще динамически по мере загрязнения эфира. Подстройка канала под эфир не панацея, но в некоторых случаях может помочь. Тут важно помнить, что далеко не всегда клиентское оборудование сможет адекватно отрабатывать смену канала на роутере. Возможны кратковременные обрывы связи.
Канал, на котором работает Wi-Fi можно выбрать и вручную. Опять же стоит помнить об интерференции и то, что каналов на самом деле не так много. В случае переполненного эфира имеет смысл рассматривать крайние каналы, 1-й или 13-й, тогда хотя бы часть их диапазона не будет затронута соседскими точками доступа.
Некоторые исследователи по жизни умудряются задействовать 14-й канал из 2.4 ГГц диапазона Wi-Fi и работать на нем. Меняют страну настроек, возможно еще и применяют протокол b. Но при этом нужно помнить, что незаконное (без разрешения) использование частоты может привести к правовым последствиям, особенно для юридических лиц. Частника на 18-м этаже многоэтажки в спальном районе и искать никто не будет, а вот контору с окнами на Маросейку и не особо грамотным системным администратором могут поставить на колени. Но при использовании 14-го канала нужно быть уверенным, что все остальное оборудование умеет на нем работать. Особо стоит обратить внимание на оборудование и гаджеты, выпущенные исключительно для североамериканского рынка, там того и гляди все, что выше 11-го канала будет уже недоступно, а тут 14-й.
При использовании Wi-Fi 5 ГГц тоже есть особенности. Частотный диапазон под использование выделен не весь. Например, в России доступны каналы с 32 до 68 и с 132 до 169. Чем ниже канал, тем на меньшей частоте он работает и тем лучшую «пробивную» способность имеет. Поэтому имеет смысл пробиваться в зону верхних каналов, где сосед Коля не сможет светить своим Wi-Fi на весь многоэтажный дом.
Протокол
По большому счету от смены протокола Wi-Fi больших изменений ожидать не стоит. Так задумано, чем современнее протокол, тем большую скорость он может показать. Но при этом нужно учитывать еще и загруженность эфира и канала в целом. В одной ситуации скорость может повыситься, передача одного набора данных будет занимать меньше времени и будет меньше коллизий. И ровно нам же, из-за помех в канале, более мелкие фреймы данных окажутся менее помехозащищенными. В общем нужно пробовать и желательно в самый час пик, когда сосед Николай вошел в раж и старается выжать из беспроводной сети последние остатки разума.
Протокол b (11 Мбит) стал первым массовым протоколом Wi-Fi, и он открывает дорогу семейству протоколов для частоты 2.4 ГГц. Дальнейшее его развитие выражается в более скоростном протоколе g (54 Мбит), а затем и n (450 Мбит). На этом развитие частотного диапазона 2.4 ГГц фактически завершается. Указанные скорости в скобках являются канальными скоростями, которые можно получить при хороших внешних условиях. Поэтому не стоит ожидать того, что переключившись на протокол b получится надежно, хоть и медленно, выкачивать интернет на скорости в 11 Мбит/сек. Реальная скорость, разумеется, будет меньше.
Только рабочие протоколы, узкий диапазон, пониженная мощность сигнала и крайний канал на Keenetic для 2.4 ГГц
Со стороны 5 ГГц диапазона первенцем стал протокол a (он увидел свет даже чуть раньше, чем b, но в то время приоритет отдали именно b). Затем последовал ac, обеспечивающий доступ на скоростях свыше 1 Гбит и именно его мы знаем как 5 ГГц протокол. А в последствии появился и ax, работающий на еще большей частоте. В природе существуют и другие протоколы, например, ah, работающий на частоте в 900 МГц, но устройства с его поддержкой еще поискать нужно.
Правду говоря, некоторые протоколы, например n, могут работать сразу на двух частотах. Но хорошо ли это? Не думаю. Так как не все роутеры могут работать одновременно сразу с несколькими протоколами на одной частоте. И если у вас в сети вдруг завелся древний ноутбук, у которого на борту только b, то есть вероятность, что все остальные устройства точно также будут переведены на протокол b, со всеми вытекающими отсюда последствиями в виде максимальной канальной скорости в 11 Мбит. И аналогично с протоколами n и ac при использовании их на частоте 5 ГГц. Что же тут делать? Придется обновлять парк оборудования до современных стандартов.
Репитер vs экстендер vs Mesh
Для покрытия надежной беспроводной сетью загородного дома даже средних размеров, как правило приходится прибегать к расширению зоны покрытия путем добавления дополнительных точек доступа. В условиях одноуровневой городской квартиры применение дополнительной точки доступа, как правило, не принесет облегчения в работе. Соседи эфир не очистят, а дополнительный источник радиосигнала ситуацию только усугубит. Лучше постараться установить единственную точку доступа (считай роутер с Wi-Fi) максимально по центру всех помещений. Тогда сигнал будет добираться в приемлемом качестве до всех уголков квартиры. Единственным исключением тут может служить конфигурация квартиры, с хитрыми изгибами и лабиринтом из комнат. Тут уже можно говорить о дополнительном источнике Wi-Fi на другом конце жилплощади.
Работающая система Mesh на Keenetic с исключительно проводным подключением
Добавлять дополнительные точки доступа можно разными способами. Самый правильный — использование проводных точек доступа. Такой способ подключения присутствует во всех современных роутерах нормальных производителей. Беспроводной вариант объединения точек доступа в одну сеть в условиях перегруженного эфира скорее даст отрицательный эффект, эфир окажется еще более загруженным, а максимальная скорость ниже, так как один канал будет задействован дважды (от клиента к точке и от точки к корневому роутеру). Хотя и тут есть исключение. В протоколе ax уже реализована возможность объединения точек доступа без проводов на канале отличном от рабочего. А реализация столь полезной функции зависит от производителя устройства.
В роутерах Keenetic, можно организовать Mesh систему Wi-Fi с работой как проводному каналу, так и по беспроводному. Лучше везде, где возможно, стараться использовать проводной вариант, соответственно желательно работать именно по проводу при построении Mesh сети.
Band Steering
Многие современные устройства поддерживают сразу несколько Wi-Fi диапазонов. Другими словами, могут работать как с Wi-Fi 2.4 ГГц, так и с Wi-Fi 5 ГГц. А самые современные устройства уже работают и с Wi-Fi 6 ГГц. Понятно, что для того, чтобы работать на Wi-Fi 5 ГГц нужно чтобы и клиентское устройство, например, смартфон, и роутер поддерживали этот стандарт. Иначе они просто не смогут соединиться.
Для максимальной поддержки всех возможных устройств, роутеры конфигурируются сразу для работы на частотах 2.4 и 5 ГГц. Аналогично и клиентские устройства, если уж и оснащены 5ГГц Wi-Fi, то не обделены и 2.4 ГГц версией. Соответственно одно и тоже устройство в одной и той же физической инфраструктуре способно работать как на частоте 2.4, так и 5 ГГц (не говоря уже о 6 ГГц и других диапазонах).
Настройки Band Steering в Keenetic
Как мы уже выяснили диапазон 2.4 ГГц загружен точками доступа и клиентами до невозможности. Работать в таком режиме практически невозможно. Но в таком случае на помощь должен прийти механизм Band Steering, который, при правильной настройке, предложит двухдиапазонному беспроводному устройству подключиться к 5 ГГц сети, где намного свободнее, а скорости выше.
Так должно происходить в теории, но на практике получается несколько иначе. Возвращаясь с улицы, я еду на лифте и мой смартфон успешно подключается к моей 2.4 ГГц сети. Лифт скоростной, Wi-Fi мощный, подключается уверенно и сразу на большой канальной скорости.
Далее я вхожу в квартиру, попадаю в зону действия 5 ГГц сети. Роутер предлагает телефону подключится к 5 ГГц сети, но мой смартфон отказывается переключаться (на врезке ниже). Переключение диапазона — дело добровольное. Хочешь переключайся, хочешь нет. Причина нежелания закодирована в лаконичном ответе bndstrg-демона на стороне Keenetic. Телефон так и остается подключенным к 2.4 ГГц сети, а я начинаю страдать, так как работать в диапазоне 2.4 ГГц решительно невозможно.
[I] Sep 15 16:48:58 bndstrg: band steering: send BTM request to 46:18:23:dc:9e:d3 for roam to 5GHz band [I] Sep 15 16:49:03 bndstrg: band steering: send BTM request to 46:18:23:dc:9e:d3 for roam to 5GHz band [W] Sep 15 16:49:04 bndstrg: band steering: WNM client 46:18:23:dc:9e:d3 rejected 5GHz band (code: 6)
Телефон еще некоторое время сопротивляется, но потом все же, по решению своей правой задней пятки решается на переключение и интернет наконец-то начинает работать так как должен. Ведь 5 ГГц большой и он практически свободен. К счастью, не каждый сосед дорос до использования современных технологий, ну и железобетон решает.
И что же в такой ситуации делать? У меня выработалось целых два варианта.
Сегрегация точки доступа
В этом варианте вместо двух сетей (2.4 и 5 ГГц) с одним и тем же названием (SSID) я организую две сети: MyNet и MyNet5G. В телефоне отключаю автоматический вход в сеть MyNet и подключаюсь к сети MyNet5G.
В этом варианте телефон не будет вообще подключаться к моей сети в диапазоне 2.4 ГГц, а будет работать только и исключительно с 5 ГГц вариантом. Благо он отлично покрывает всю жилую площадь.
Отключение доступа устройства на стороне роутера
Разделение на две сети хоть и максимально простое, но не самое удачное решение если используется Mesh или другая агрегация точек доступа. В этом случае часть функций работать не будет.
Отключение доступа к 2.4 ГГц сети в настройках конкретного устройства на Keenetic
К счастью, в Keenetic присутствует возможность определить для каждого из отдельных устройств сеть, к которой он может подключиться. В этой настройке я оставляю только подключение к сети с диапазоном 5 ГГц и смартфон уже не может подключиться к 2.4 ГГц варианту. Название (SSID) обоих сетей при этом остается единым.
Выводы
Мир беспроводных сетей загадочен и пугающе многообразен, но он стал незаменимым атрибутом каждого дома. У нас слишком много устройств, требующих беспроводной доступ к глобальной сети. И зачастую Wi-Fi приносит не радость от доступа к информации и комфорт, а разочарование и недовольство. Дабы снизить уровень недовольства и повысить довольства можно попробовать выполнить следующие простые рекомендации:
- Перейти на подключение кабелем там, где это только возможно.
- Использовать только 5 ГГц (ac) и выше (ax). При необходимости применить принудительное подключение к сетям 5 ГГц и выше через разделение сетей на разные SSID или ограничение доступа к диапазону 2.4 ГГц со стороны роутера.
- Отключить старые протоколы (b, g) если их не использует никакое оборудование или обновить сетевые карты там, где это возможно до современных стандартов.
- Попробовать понизить мощность передатчика на роутере/точке доступа.
- Не использовать репитеры, экстендеры, Mesh там, где достаточно одной точки доступа.
- На частотах 2.4 ГГц использовать только 20 МГц ширину канала.
- Использовать каналы на границах диапазона, например, 13 или 1.
- На 5 ГГц частотах, если позволяют площади, использовать каналы свыше 132-го для лучшей изоляции от соседей.
В моем случае, я использую проводное подключение везде, где возможно. А для лучшего доступа с мобильных устройств разделил сети по частотам и разрешил подключаться только к 5 ГГц сетям.
Update.01.01.23: В версиях прошивки 3.9 для Keenetic появился крайне удобный инструмент мониторинга за Wo-Fi сетями.
Данные мониторинга присутствия Wi-Fi сетей на частотах 2.4 ГГц
Циферки в синих столбиках отображают количество присутствия сетей на том или ином канале. Нет, мой роутер не ловит 260 сетей, просто при использовании 40 МГц занимается сразу несколько каналов. Всего сетей в зоне видимости 40 штук.
Загруженность эфира на диапазоне 5 ГГц
А вот на гистограмме 5 ГГц диапазона все куда более прозаичнее. Есть свободные каналы, а сетей обнаружено всего 12 штук. Что позволяет вполне комфортно существовать в эфире.
Доброго времени суток всем! Сегодня мы поговорим про TX мощность или Power. Сначала давайте ответим на вопрос – что же это такое. Если говорить простым языком, то это мощность беспроводного сигнала. Чаще всего используется две метрики dBm и mW. По сути, если увеличить данный показатель, то можно увеличить зону покрытия Wi-Fi сигнала.
Многие сразу же начнут думать, что таким образом можно улучшить сигнал. На самом деле этот вопрос только усложняется при увеличении мощности передатчика. Обычно большие мощности используют для передачи радиоволн не большое расстояние. Но что будет если увеличить мощность в пределах маленькой квартиры.
Радиоволны, как и любая другая волна может отражаться от препятствий. То есть она будет отражаться от бетонных стен. Особенно хорошо отражается волны от металла и зеркал. В результате в квартире радиочастоты будут засорены собственным вай-фаем. Это может привести к потери сигнала, помехам, ухудшению связи и скорости.
Прибавим сюда лишние радиоволны от других устройств. Также может сильно ухудшиться мобильная связь – и в трубке вы будете слышать вместо слов собеседника шиканье и тишину. А теперь представим, что у ваших соседей будет стоять более мощные роутеры, тогда они будут бить через несколько стен и мешать как себе, так и другим. В итоге интернет через WiFi будет плохой у всех.
Содержание
- Как увеличить или уменьшить
- ASUS
- Zyxel Keenetic
- Transmit Power D-Link
- TP-Link
- Mikrotik уменьшить или увеличить мощность WiFi
- Задать вопрос автору статьи
Как увеличить или уменьшить
Если у вас небольшая квартира, то лучше сигнал уменьшить, чтобы не мешать соседям и самому себе. То есть если даже в самой дальней комнате сигнал спокойно доходит до устройства. Также его можно увеличить, если вы живете в большом доме. Для начала вам нужно уже быть подключенным к сети маршрутизатора. Далее нужно с подключенного устройства зайти и вписать адрес роутера в адресную строку браузера. Стандартный адрес находится на этикетке под аппаратом.
После этого вам нужно будет ввести логин и пароль от администраторской панели. Далее инструкции будут отличаться в зависимости от модели и фирмы интернета-центра.
ASUS
«Беспроводная сеть» – «Профессионально».
Теперь пролистываем в самый низ. После того как поставите значение не забудьте нажать на кнопку «Применить».
Zyxel Keenetic
В новой прошивке сразу же перейдите в соответствующее меню беспроводной сети. Мощность написана в процентах. Градация мощности такая:
- 10% – 11 дБм
- 25% – 14 дБм
- 50% – 17 дБм
- 75% – 19 дБм
- 100% – 20 дБм
На старой прошивке нажимаем по «лесенке», далее выбираем мощность и нажимаем «Применить».
Transmit Power D-Link
На новой прошивке, нужно внизу выбрать «Расширенные настройки». Далее в разделе «Wi-Fi» с помощью стрелочки найдите пункт «Дополнительные настройки». Устанавливаем значение и сохраняем параметры.
«Wi-Fi» – «Доп. настройки». Все по аналогии с новой прошивкой.
TP-Link
«Беспроводной режим» – «Доп. настройки». Теперь устанавливаем значение в верхнем пункте и сохраняемся.
Если у вас другая прошивка, то просто действуйте согласно стрелочкам на картинке ниже.
Mikrotik уменьшить или увеличить мощность WiFi
Делается это в «Intarface <wlan 1>» в седьмой вкладке Микротик. Самыми оптимальными вариантами будет от 18 до 21 dBm. 27 ставить не рекомендую, так как будет повышенный фон, а связь будет только хуже.