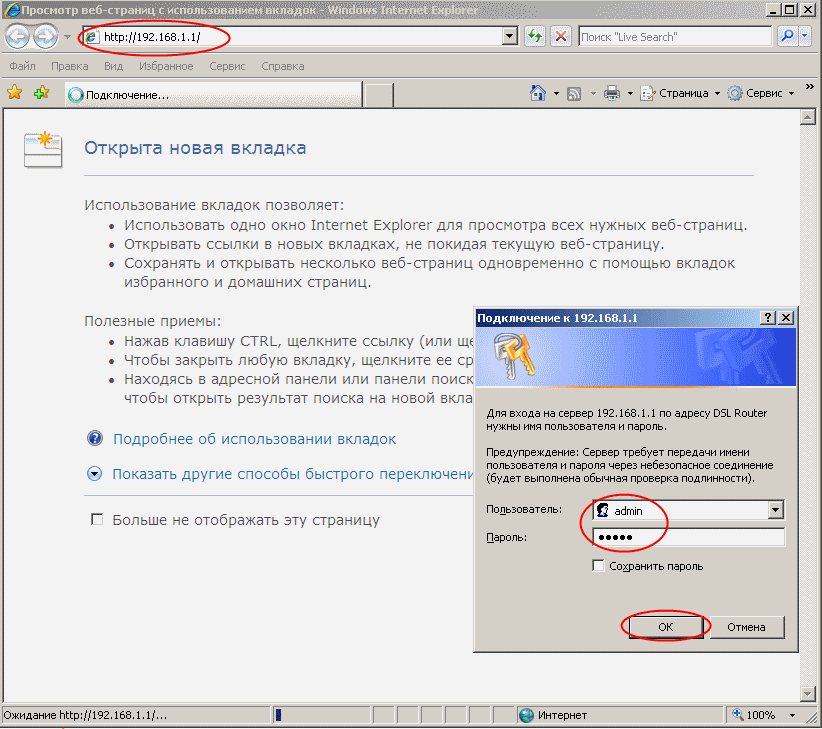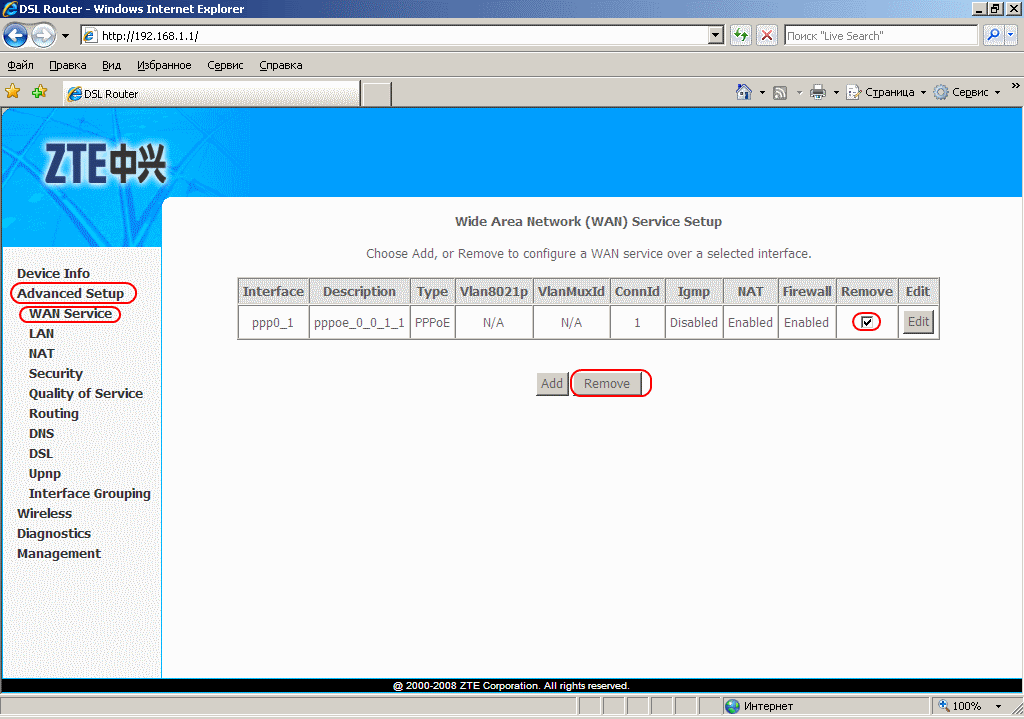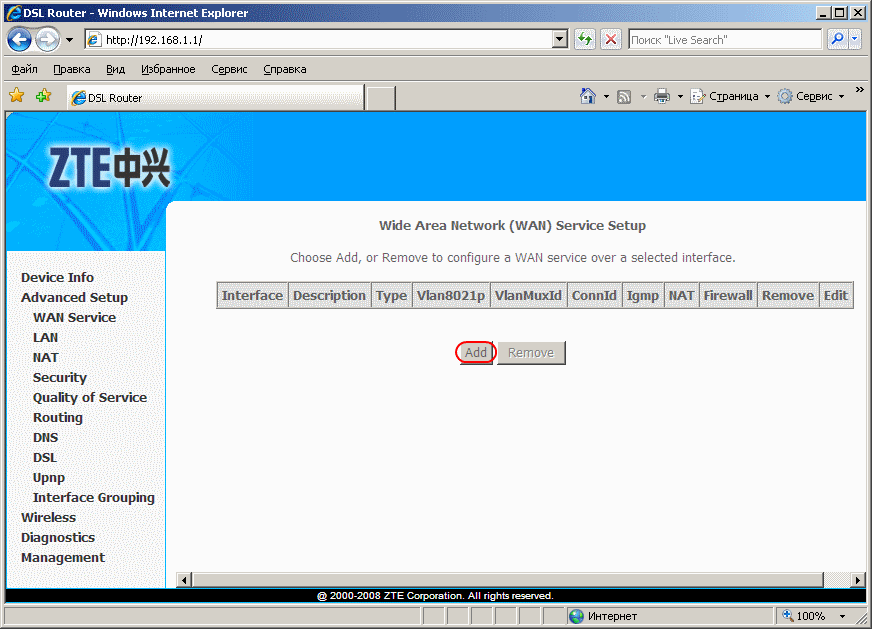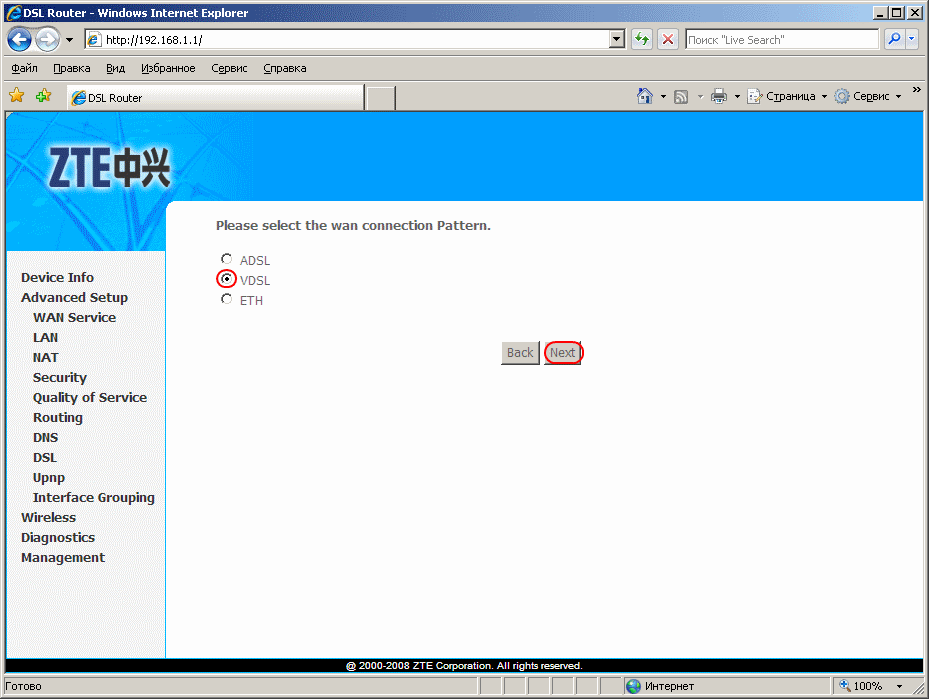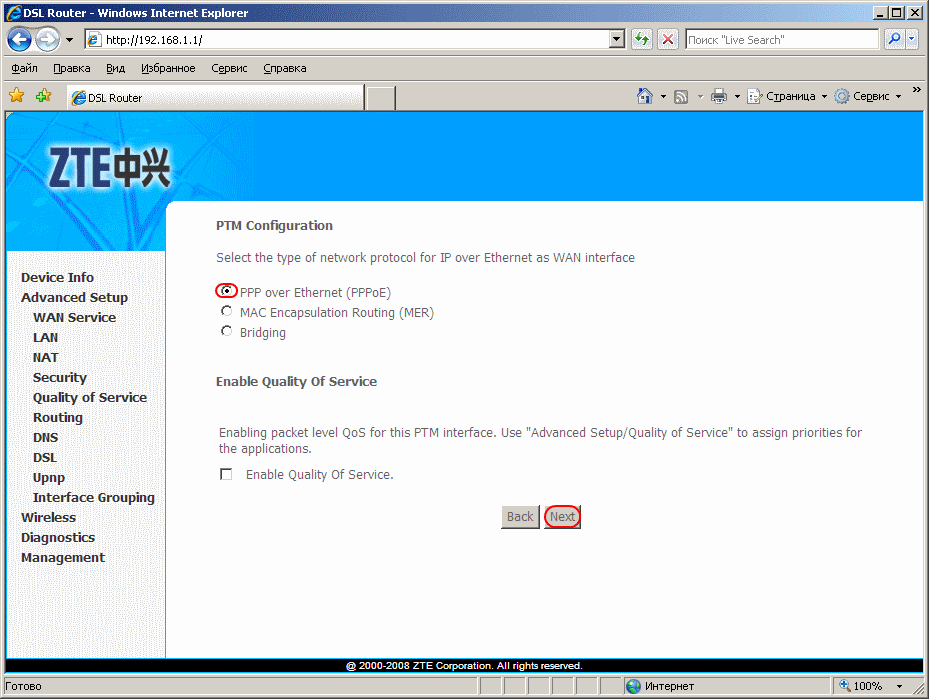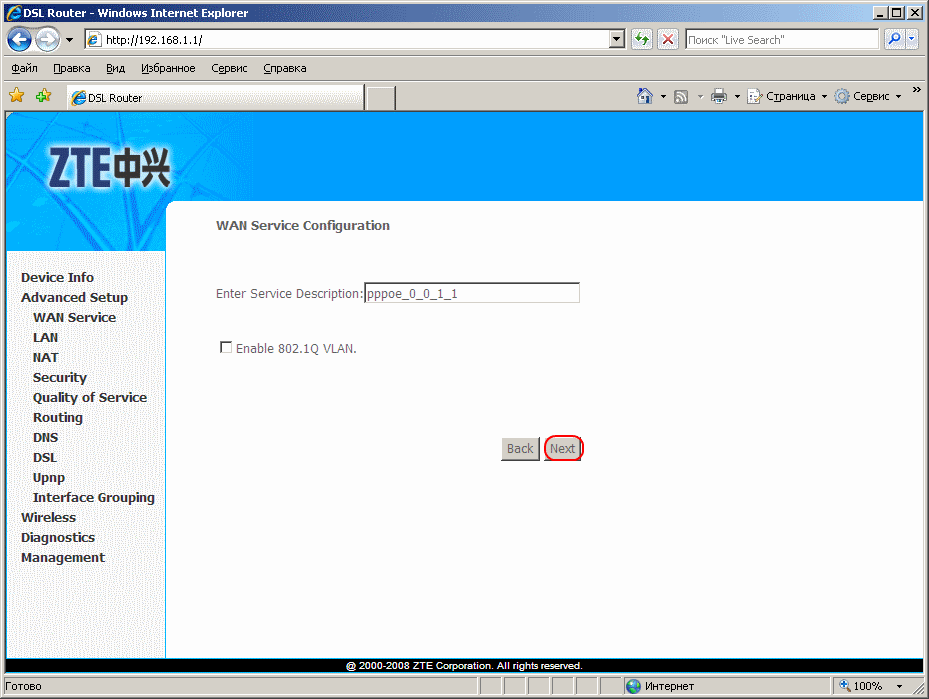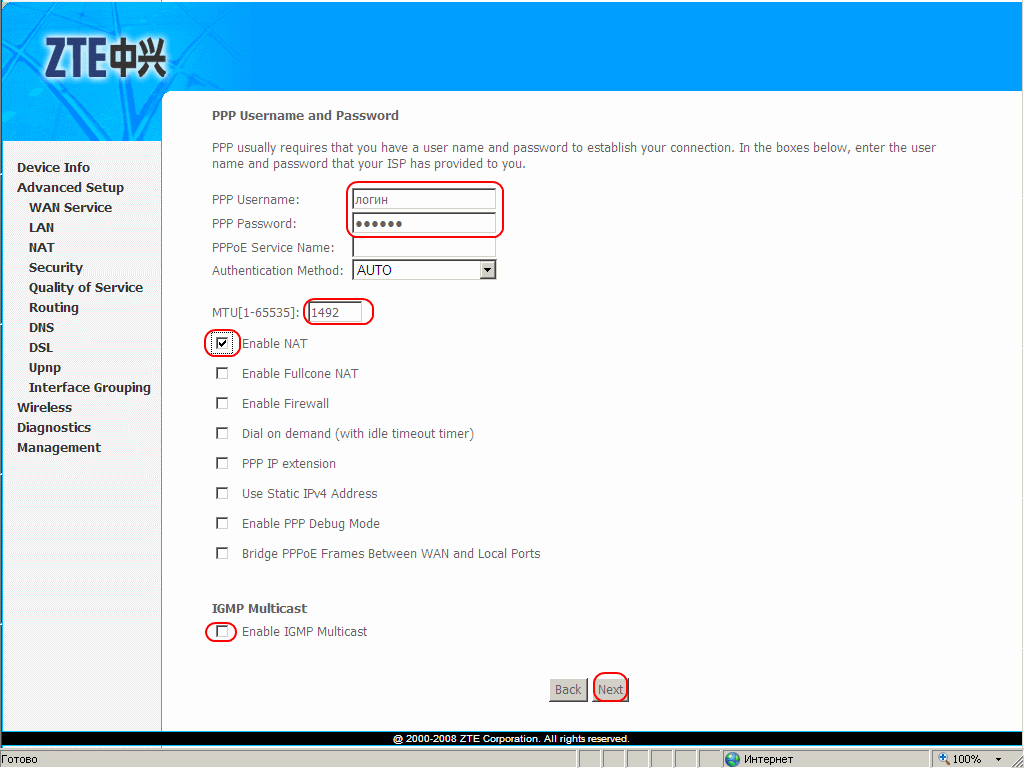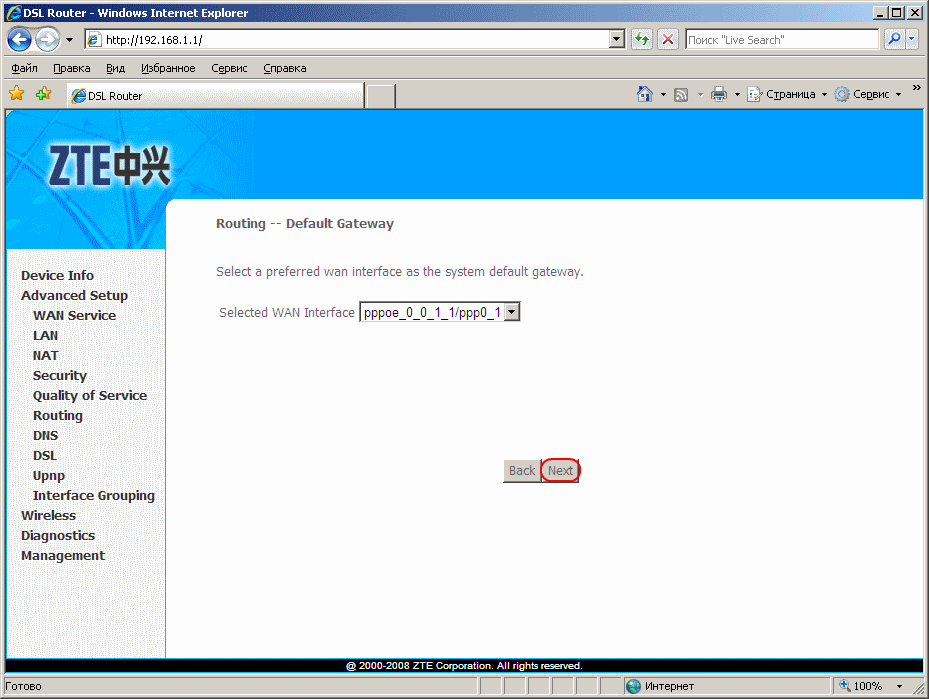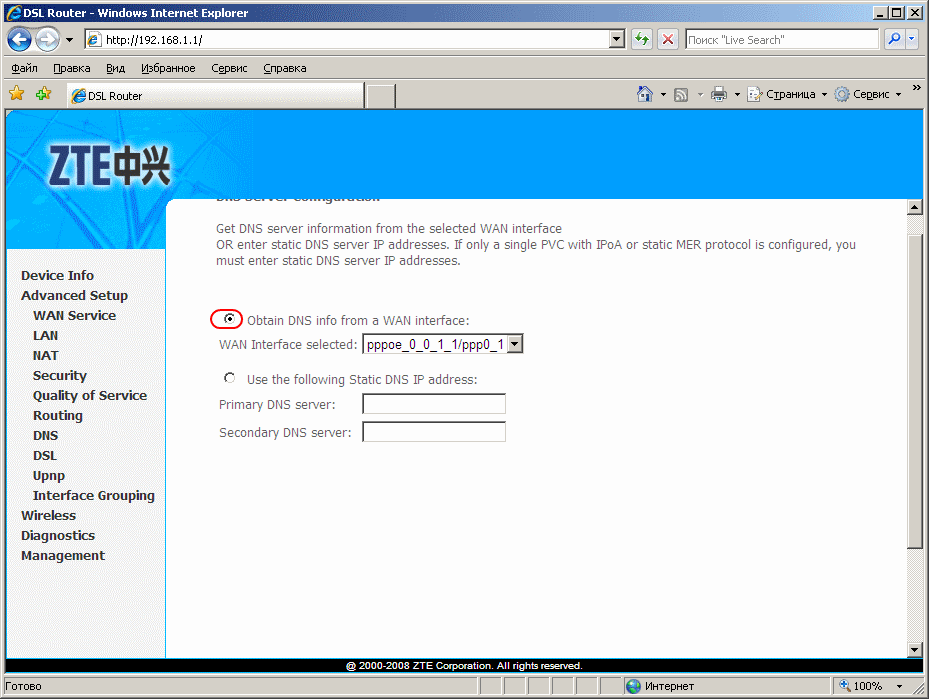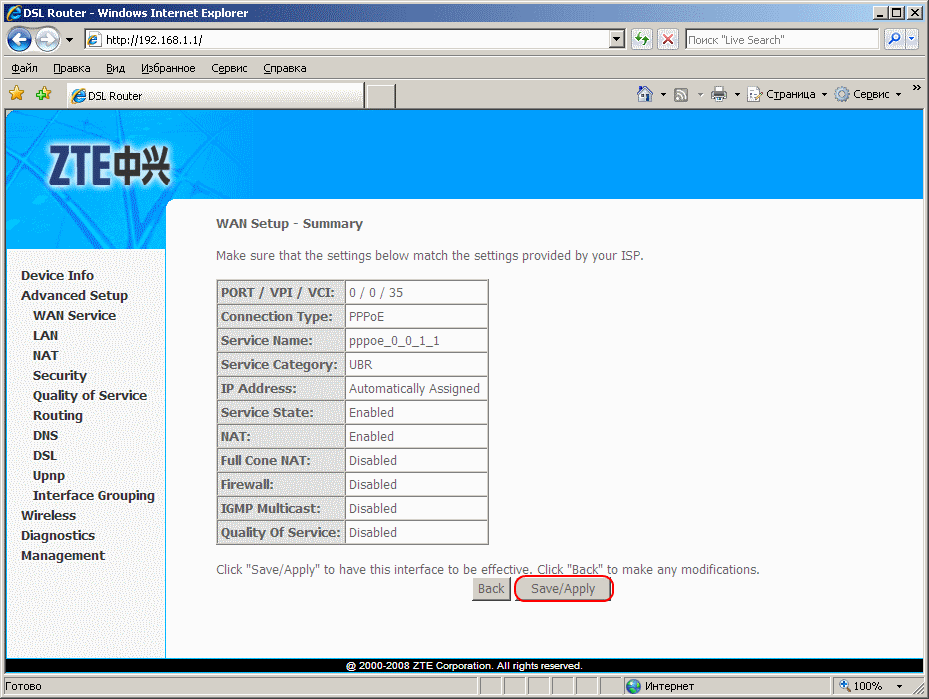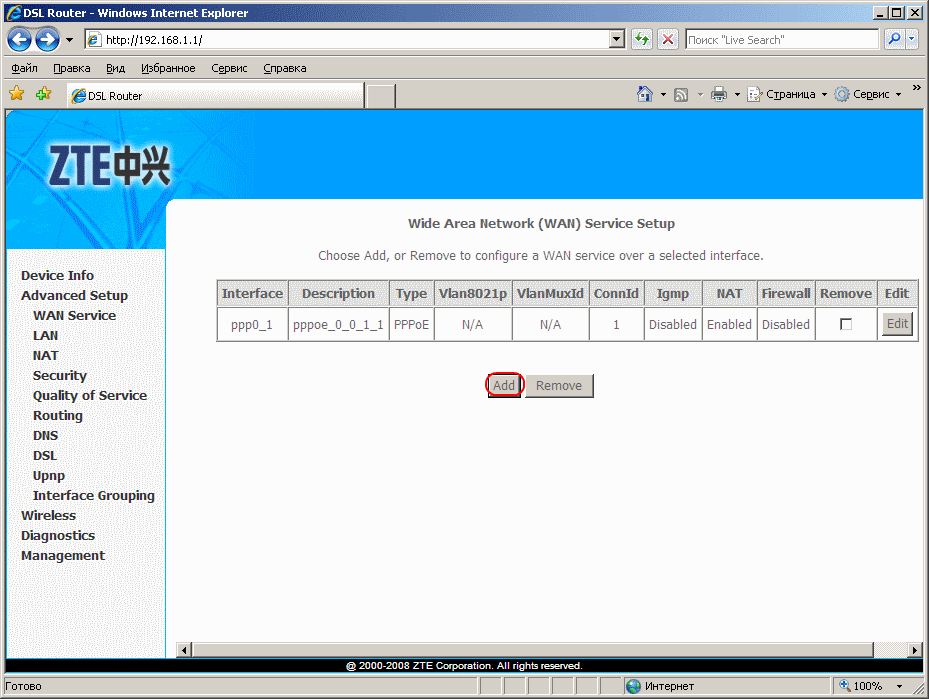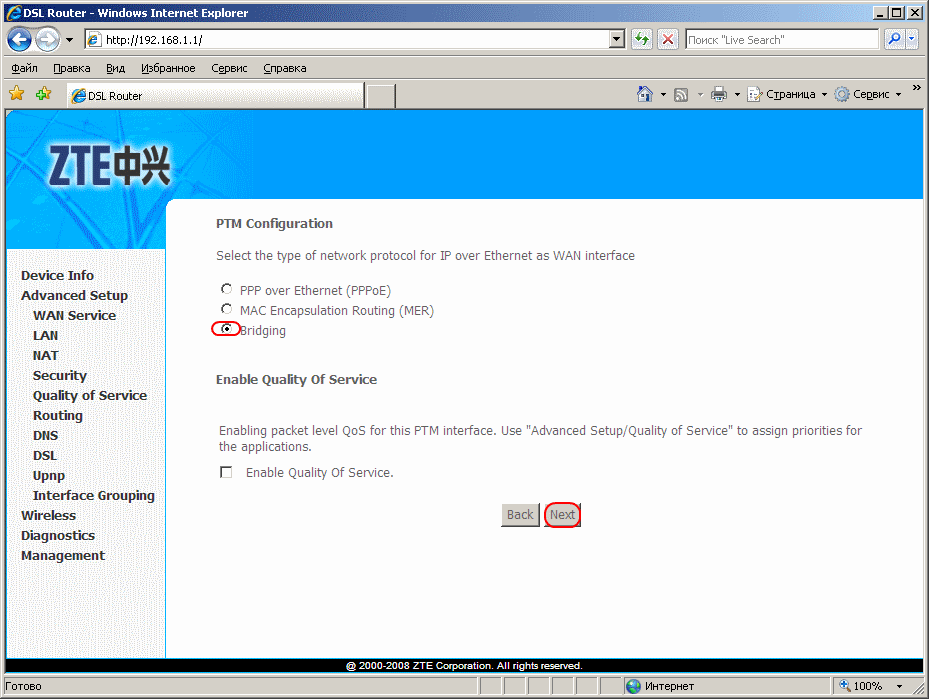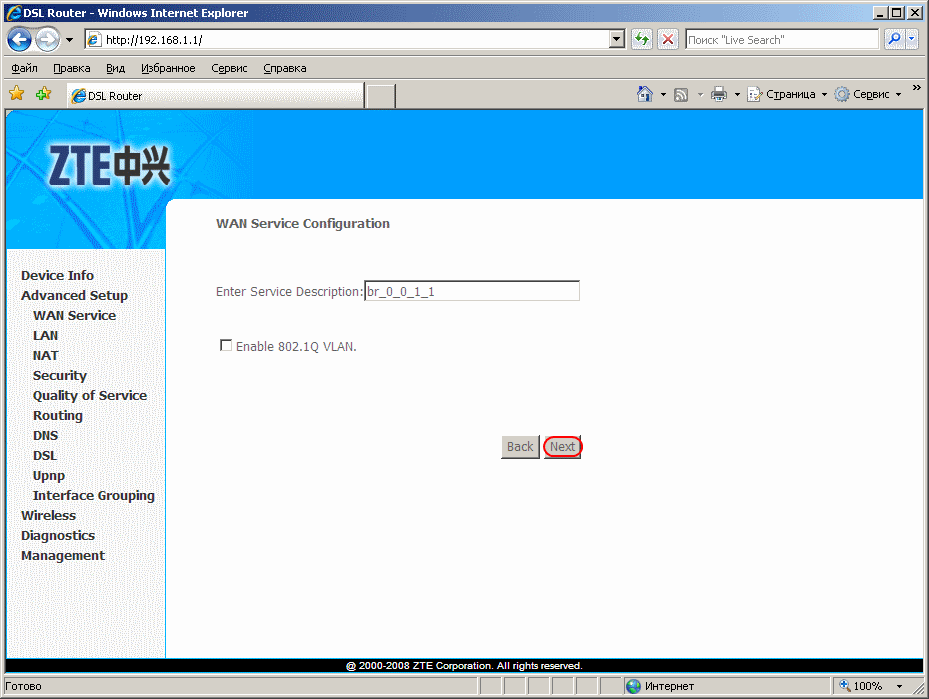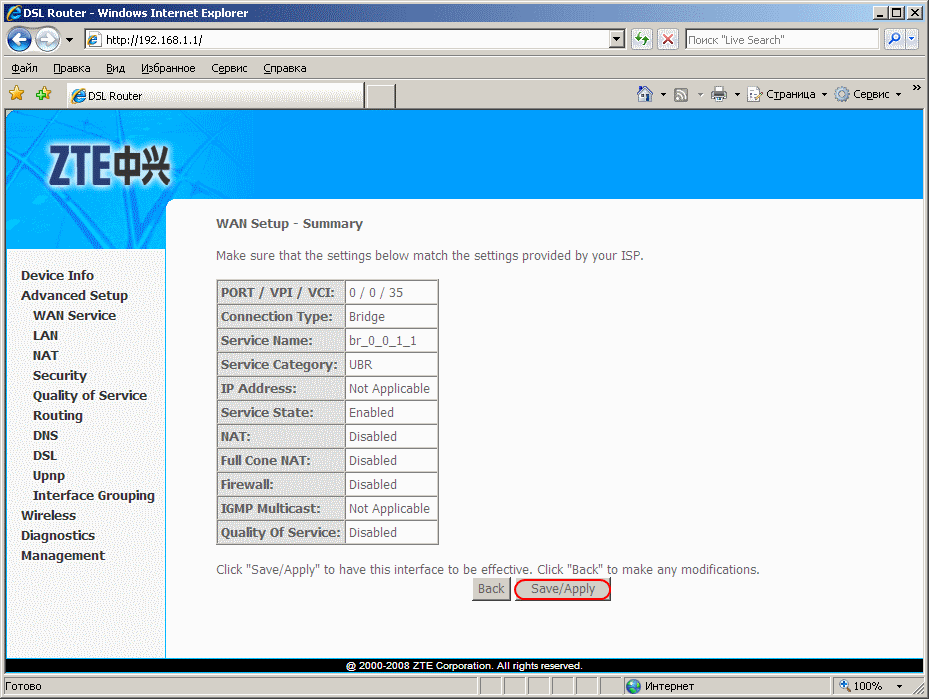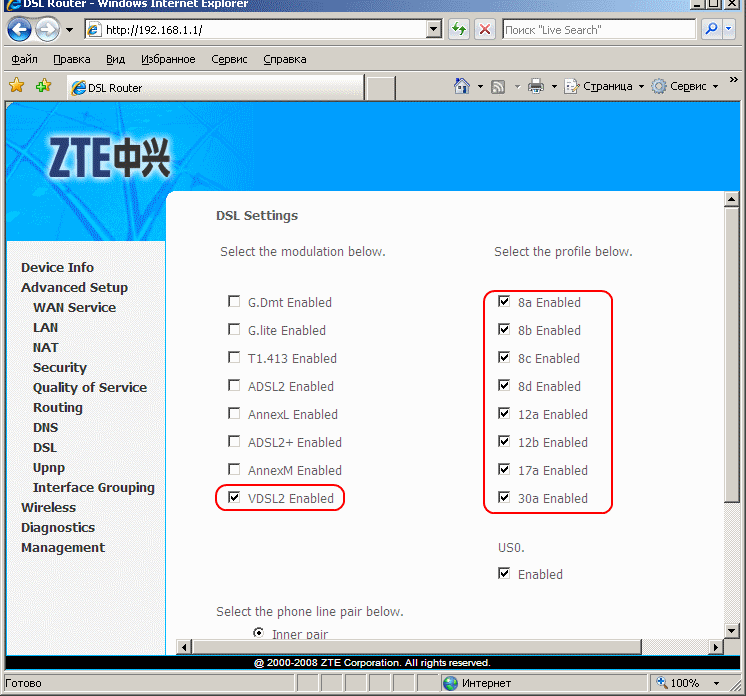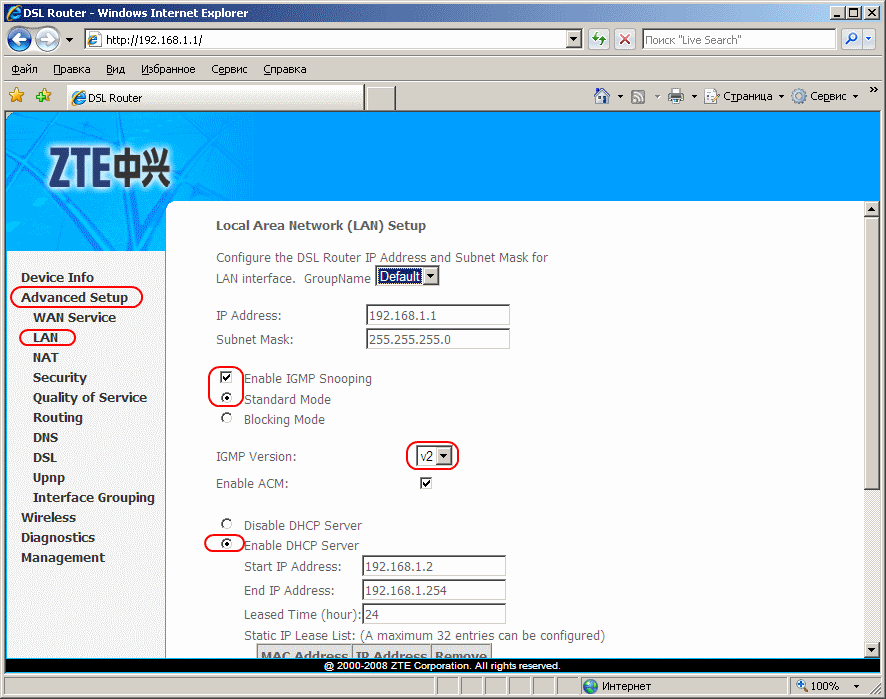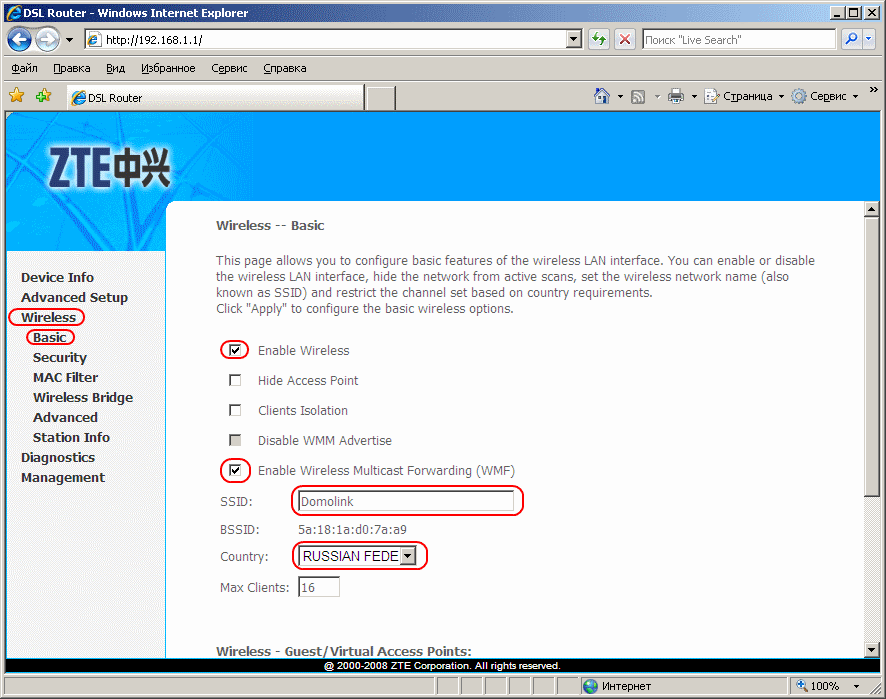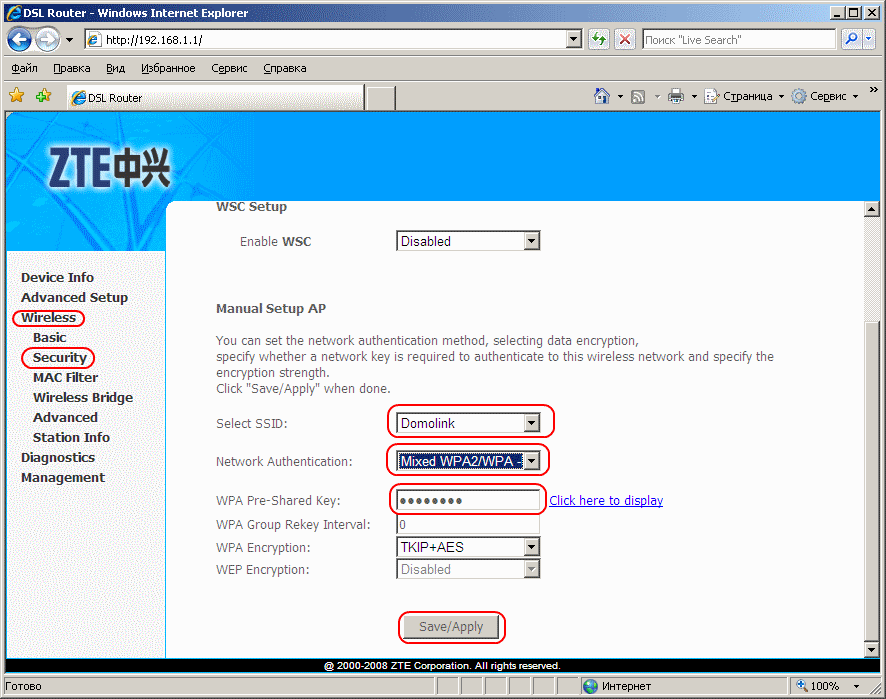Содержание
- Подготовительные меры
- Поэтапная настройка роутеров ZTE
- Шаг 1: Настройка сети
- Шаг 2: Настройка беспроводной точки доступа
- Шаг 3: Редактирование параметров защиты
- Шаг 4: Настройка встроенных сервисов и приложений
- Шаг 5: Завершение настройки
- Вопросы и ответы
Маршрутизаторы от компании ZTE предлагают многие провайдеры в разных странах, соответственно, у покупателей таких устройств возникает необходимость их настройки для обеспечения корректного соединения с интернетом. Сегодня на примере одной из моделей мы продемонстрируем этот процесс, детально разобрав каждый этап.
Подготовительные меры
Для начала уделим немного времени подготовительным действиям, которые необходимо выполнить перед переходом к веб-интерфейсу роутера. Если вы еще не распаковали устройство и не соединили его с компьютером, сейчас самое время это сделать. При выборе места расположения маршрутизатора учитывайте будущую прокладку кабелей от провайдера и обеспечения локальной сети. Толстые стены и наличие активно работающих электроприборов, например, микроволновой печи, могут повлиять на качество сигнала беспроводной сети, поэтому при выборе места для продукции от ZTE берите и эти аспекты во внимание.
Теперь, когда оборудование установлено в оптимальном месте в доме или квартире, посмотрите на его заднюю панель. Кабель от провайдера подключите к разъему с надписью «WAN» или «ADSL», а провода локальной сети — в один из четырех доступных портов, которые чаще всего отмечены желтым цветом. Подсоедините кабель питания и нажмите на «Power» для включения.
Перед входом в веб-интерфейс на главном компьютере следует проверить некоторые настройки, чтобы в процессе конфигурирования не вызвать конфликтов сети. Относится это к методам получения IP-адреса и DNS-серверов. Вам нужно открыть параметры адаптера и убедиться, что эти данные получаются в автоматическом режиме. Более детальные сведения по этому поводу ищите в отдельном руководстве на нашем сайте, кликнув по ссылке ниже.
Подробнее: Сетевые настройки Windows
К сожалению, у большинства существующих прошивок устройств от ZTE отсутствует режим автоматической настройки, поэтому все дальнейшие действия будут производиться в ручном режиме. При использовании конкретных моделей внешний вид интернет-центра может незначительно отличаться от того, который вы увидите на изображениях ниже. Не стоит пугаться, ведь вам необходимо лишь освоиться в нем, отыскав пункты меню, которые мы и будем обсуждать при разборе каждого шага. Перед началом первого этапа потребуется войти в веб-интерфейс. Для этого откройте браузер и напишите в адресной строке 192.168.1.1 или 192.168.0.1, что зависит от используемой модели.
Отобразится форма входа, в которой нужно вписать имя пользователя и пароль. По умолчанию каждое имеет значение admin, поэтому нужно лишь указать его в обеих строках и нажать на «Login», чтобы авторизоваться в веб-интерфейсе.
После появления нового окна с информацией о состоянии сети переходите к первому шагу, начав тем самым ручное конфигурирование устройства.
Шаг 1: Настройка сети
Первоочередно требуется обеспечить корректный прием интернета от провайдера. Для этого осуществляется настройка WAN или ADSL, что зависит от типа подключенного кабеля. Каждый поставщик интернет-услуг должен выдать своим клиентам бланк с информацией об указании правильных параметров или выложить эту информацию на своем официальном сайте, ведь именно от нее надо отталкиваться при осуществлении дальнейших действий.
- В веб-интерфейсе ZTE переместитесь к разделу «Network».
- Для начала рассмотрим самый популярный тип соединения — WAN. Если это ваш тип подключения, откройте категорию «WAN Connection». Выберите первый профиль или создайте новый в случае его отсутствия. Если IP-адрес получается автоматически и от провайдера не поступало никаких указаний по изменению стандартных параметров, оставьте все значения по умолчанию. Обладателям типа подключения PPPoE потребуется ввести логин и пароль, чтобы авторизоваться в сети. Эти сведения поставщик интернет-услуг выдает сразу же после приобретения тарифного плана. Дополнительно обратите внимание на опцию NAT. Она включается, если задействуются виртуальные сети.
- Обладателям ADSL следует переключиться в соответствующую категорию, где выбирается только тип модуляции. Как уже понятно, эта информация тоже предоставляется провайдером. Если у вас не получилось отыскать ее самостоятельно, свяжитесь со службой поддержки компании.
- Теперь переместитесь в раздел «LAN», чтобы задать стандартные параметры для локальной сети. Здесь первая категория имеет название «DHCP Server» и отвечает за получение уникального IP-адреса для каждого подключенного устройства. Вам нужно лишь убедиться в том, что стандартный LAN IP имеет привычный вид, как это показано на изображении ниже, а затем отметить маркером пункт «Enable DHCP Server». Стандартные значения сервера, которые будут проставлены автоматически, подходят для большинства пользователей, поэтому изменять их не нужно.
- Если требуется, переместитесь в «DHCP Port Service», чтобы здесь включить или активировать DHCP для конкретных портов и беспроводных точек доступа.

Больше никакие параметры для локальной сети и проводного подключения настраивать или менять не нужно. Сохраните все изменения и проверьте, появился ли доступ к интернету. Если он отсутствует, следует перепроверить правильность конфигурации и при необходимости обратиться к поддержке провайдера, чтобы решить возникшую проблему.
Шаг 2: Настройка беспроводной точки доступа
Во многих домах и квартирах имеется несколько ноутбуков и смартфонов, подключаемых к интернету через Wi-Fi. По умолчанию такой тип соединения не будет доступен для обладателей роутеров ZTE, поэтому его придется настраивать отдельно, предварительно включив саму точку доступа. Осуществляется эта процедура следующим образом:
- Переместитесь к разделу «WLAN», где выберите категорию «Basic». В ней от вас требуется только включить «Wireless RF Mode» и убедиться в том, что установлен правильный канал связи. Мы не будем вдаваться в подробности различия между 2.4 ГГц и 5 ГГц, а лишь отметим, что некоторые маршрутизаторы позволяют создать две точки доступа с разной герцовкой, поэтому учитывайте эту особенность при настройке. По умолчанию «Channel» установлен в режиме «Auto». Если вы в будущем собираетесь использовать роутер в режиме моста, потребуется поменять канал на статичный, выбрав любую цифру из выпадающего списка.
- Далее перейдите к разделу «SSID Settings». Здесь осуществляются стандартные настройки точки доступа. Если их доступно несколько, потребуется задать параметры для каждой в случае активации. Сейчас вам нужно лишь указать оптимальное имя SSID, которое и будет отображаться в списке доступных сетей Wi-Fi.
- Самые важные манипуляции происходят в категории «Security», где рекомендуется поменять пароль на более надежный или запомнить существующий, ведь он будет использован при подключении к сети. Дополнительно установите «Authentication Type» в режим «WPA/WPA2-PSK», что позволит выбрать наиболее надежный алгоритм защиты беспроводной точки доступа.
- При желании в разделе «Access Control List» может контролироваться доступ определенных устройств беспроводной сети. Ограничение или разрешение устанавливается путем добавления соответствующего MAC-адреса в таблицу. Если вы не знаете адрес оборудования, зайдите в категорию о состоянии сети и посмотрите список подключенного оборудования.
- В завершение хотим поговорить о «WPS». Это протокол защиты, позволяющий быстро подключаться к маршрутизатору при помощи QR-кода или заранее установленного PIN-кода. Просто активируйте эту функцию, если хотите в будущем использовать ее.

Все изменения будут применены сразу же после нажатия по кнопке «Submit», поэтому мы рекомендуем сделать это и проверить работоспособность беспроводной сети, подключившись к ней с любого удобного устройства.
Шаг 3: Редактирование параметров защиты
Многие пользователи просто не обращают внимания на присутствующие в веб-интерфейсе маршрутизатора параметры защиты и обходят их стороной, оставляя значения по умолчанию. Однако здесь имеется несколько интересных пунктов, позволяющих предотвратить взломы, установить фильтры по URL-адресам MAC или IP.
- Для этого воспользуйтесь разделом «Security», где выберите первую же категорию «Firewall». Установите галочку возле пункта «Enable Anti-Hacking Protection» и выберите один из уровней защиты. Ниже разработчики дают детальные описания каждому уровню защиты. Ознакомьтесь с ними, чтобы подобрать оптимальный для своей сети.
- Переместитесь в «IP-Filter». Здесь вы можете самостоятельно задать диапазон или конкретный IP-адрес, который нужно блокировать или разрешать при попытке предоставления входящего или исходящего трафика. Для этих целей предусмотрена большая таблица с разными пунктами. Заполните их в соответствии с личными требованиями и примените изменения. Все правила защиты будут отображаться на отдельном листе, который просматривается в этой же категории.
- Примерно то же касается и «MAC Filter». Однако здесь имеется меньше пунктов для заполнения. Вы лишь выбираете тип правила и задаете сам адрес, введя его вручную или скопировав из списка подключенного оборудования. Все добавленные правила отображаются в отдельной таблице. Их можно не только просматривать, но и редактировать или вовсе удалять.
- Последняя категория под названием «URL Filter» предназначена для установки ограничений или разрешений доступа к конкретным сетевым адресам. Это можно назвать неким подобием родительского контроля, где вы сами выбираете, какие именно сайты заблокировать.

Все эти изменения производятся исключительно по личным предпочтениям и принцип добавления правил зависит лишь от сложившейся ситуации. Мы только предоставили общие сведения о каждой такой настройке, а вам остается выставить их под себя или вообще пропустить.
Шаг 4: Настройка встроенных сервисов и приложений
Каждая модель маршрутизаторов от ZTE имеет собственный набор приложений, которые могут включаться и настраиваться в зависимости от нужд. Давайте вкратце рассмотрим основные из них, чтобы знать, в каких именно ситуациях следует обращаться к разделу «Application» и изменять присутствующие там параметры.
- Первая категория раздела называется «DDNS». Данная технология подключается отдельно через сторонние ресурсы и позволяет обновлять DNS-адреса в режиме реального времени. Те пользователи, которым эта функция нужна, точно знают, как именно ее настроить и для чего она применяется в глобальном понимании, поэтому мы не будем детально останавливаться на этом моменте.
- Далее идет сервис «Port Forwarding». Именно сюда следует обращаться тем юзерам, которые заинтересованы в открытии закрытых портов. Таблица правил заполняется точно так же, как и в любом другом веб-интерфейсе, а по завершении остается лишь нажать по кнопке «Add». Правило сразу будет добавлено в таблицу и отобразится там.
- Сам DNS-сервер, если это требуется, можно задать в соответствующей категории, где для этого отведено сразу несколько пунктов. В большинстве случаев этот параметр остается по умолчанию и адреса DNS получаются автоматически, поэтому перейдем к следующему разделу.
- Если у используемой модели маршрутизатора сзади имеется USB-разъем, значит, к нему можно подключить модем, жесткий диск, флешку или принтер. В зависимости от типа обнаруженного оборудования, приложение выведет на экран разный перечень настроек. Здесь вы сможете предоставить общий доступ для принтера, посмотреть файлы съемного устройства или настроить интернет через модем.
- Обладателям FTP-серверов следует заглянуть в категорию «FTP Application». Прошивка роутеров ZTE позволяет подключиться к существующему серверу и начать управление им, следя за имеющимися файлами и общими параметрами через это же окно веб-интерфейса.

Шаг 5: Завершение настройки
Только что вы ознакомились с четырьмя этапами основного и дополнительного конфигурирования маршрутизаторов от ZTE. Теперь осталось завершить настройку, мы же хотим сделать акцент на нескольких важных пунктах, которыми часто пренебрегают рядовые пользователи.
- Переключитесь в раздел «Administration», где выберите первую категорию «User Management». Здесь рекомендуется поменять стандартное имя пользователя и пароль, чтобы исключить возможность несанкционированного доступа к оборудованию. Однако если вы забудете ключ доступа и не сможете его вспомнить, придется сбрасывать настройки роутера, чтобы вернуть их к значениям по умолчанию.
- В следующей категории «System Management» вы можете отправить устройство на перезагрузку после завершения настроек или вернуть его в заводское состояние, если какие-то параметры были заданы неправильно.
- Особое внимание уделите пункту «User Configuration Management». Здесь имеется интересная кнопка под названием «Backup Configuration». Нажатие по ней сохраняет текущие настройки роутера в виде файла на компьютере или съемном носителе. При надобности вы можете вернуться в это меню и восстановить их, загрузив этот же объект. Актуальной такая опция будет для тех, кто задал множество разных пользовательских параметров в веб-интерфейсе и боится, что все они будут сброшены.

Теперь вы знаете все о правильной настройке маршрутизаторов ZTE. Как уже было сказано ранее, при различии во внешнем виде интернет-центров просто придерживайтесь общих инструкций, находя нужные пункты в меню, и изменяйте их в соответствии с предложенными рекомендациями.
На чтение 10 мин Просмотров 30к.
Максим aka WisH
Высшее образование по специальности «Информационные системы». Опыт работы системным администратором — 5 лет.
Обычные маршрутизаторы установлены почти в каждой квартире. Они обеспечивают быструю и стабильную связь благодаря проводному подключению от провайдера. Беспроводные маршрутизаторы не могут похвастаться скоростью соединения и стабильной связью, зато с их помощью пользоваться интернетом за городом будет проще.
Сегодня поговорим о модеме ZTE MF920, который является еще и маршрутизатором, а также раздает вайфай. Расскажем, как настроить Wi-Fi роутер ZTE MF920, какие у него характеристики и какие возникают проблемы при его эксплуатации.
Содержание
- Технические характеристики
- Внешний вид и комплектация
- Подключение и вход в админку
- Настройка интернета
- Wi-Fi
- Обновление прошивки
- Смена пароля администратора
- Сброс до заводских настроек
- Разблокировка под всех операторов
- Возможные проблемы
Технические характеристики
Для начала поговорим о технических характеристиках ЗТЕ MF920v.
Из основных моментов стоит отметить следующие параметры:
- скорость обмена данными по стандарту GSM – до 42 МБ/сек;
- скорость обмена данными по стандарту LTE – до 50 МБ/сек;
- поддержка стандарта HSPA на скорости 5.75 МБ/сек;
- Наличие 3-х внутренних разъемов (на плате) для антенны типа MS156. Правая и левая 3G/4G, по центру WiFi;
- радиус действия сети Wi-Fi – до 10 м;
- аккумуляторная батарея 2000 мАч, время работы в режиме 4G+ (LTE) до 6 ч., в режиме ожидания – до 120 ч.
- количество одновременно подключённых к беспроводной сети клиентов – до 8;
- габариты: 107,5х63,6х14,8 мм;
- вес – 120 г.
К сожалению, про процессоры ничего сказать нельзя точно. Они выпускались с процессорами Mediatek, Qualcomm или HiSilicon, а после их подорожания перешли на Wisefone 7520. Так что в вашем устройстве может оказаться любой из этих процессоров. Если у вас модель недавнего выпуска, то с большей вероятностью будет стоять последний.
Из характеристик можно сделать вывод о том, что роутер подойдет для небольших компаний или в тех случаях, когда не требуется быстрое соединение, для всех. Максимум скорости, который обеспечивает маршрутизатор – это 50 Мбит/с для связи с внешней сетью. Внутри беспроводной сети эта скорость соответствует стандартам вайфай и равняется 150 Мбит/с. Так что рассчитывайте на то, что в идеальных условиях при хорошем покрытии оператора один пользователь получит скорость 50 Мбит/с. Этого достаточно для небольших компаний, чтобы свободно посидеть в интернете, не загружая видео высокого качества.
Внешний вид и комплектация
Перед тем, как перейти к эксплуатации, расскажем о комплекте поставки маршрутизатора. В него входит несколько предметов:
- руководство;
- роутер;
- кабель microUsb.
Ничего лишнего в комплекте нет. Кабель используется для зарядки маршрутизатора и подключения его к компьютеру. Роутер выполнен в двух цветах: белом и черном. В России исторически сложилось так, что белые прошиты под Билайн, а черные под Мегафон. Хотя никакой разницы в их характеристиках нет, только прошивка от оператора.
На передней панели расположено нечто, что напоминает экран. Только его там нет, это муляж, который обеспечивает хороший внешний вид или дизайн был взят от одной из моделей с экраном. Прямо по краю этого экрана располагаются индикаторы, которые сигнализируют о состоянии устройства. Сверху вниз они выглядят так:
- заряд батареи;
- связь с мобильной сетью;
- индикатор пришедших СМС;
- индикация беспроводного подключения.
На одном из торцев находится небольшая панель, которая скрывает под собой слот для сим-карты и кнопку сброса до заводских настроек. Рядом находятся кнопки для включения устройства и WPS для подключения к вайфай. Сим-карта используется Micro, так что учитывайте это при покупке.
Здесь находится разъем микро-юсб, через который происходит подключение к компьютеру, и зарядка устройства. Здесь же есть разъемы для антенн, что позволит увеличить качество приема сотового сигнала. На нижней стороне располагается наклейка, в которой есть информация о самом устройстве: модель, серийный номер, данные для входа.
Подключение и вход в админку
Теперь переходим к инструкции по настройке ZTE MF920 на русском. Посмотрите на нижнюю часть своего роутера и найдите там наклейку, на которой написан SSID и пароль. Запомните их.
Зарядите маршрутизатор, вставьте в него SIM-карту и включите. Подождите некоторое время, а затем с телефона или компьютера найдите беспроводную сеть с тем именем, что указано на наклейке в нижней части роутера. Используйте тот же пароль, что указан на наклейке. На этом подключение закончено, можно входить в личный кабинет.
Теперь откройте любой браузер на том устройстве, которое подключено к роутеру по беспроводной сети. Возможны следующие варианты с адресами:
- 192.168.0.1, если цвет роутера чёрный (провайдер – «Мегафон»);
- 192.168.8.1, если цвет белый («Билайн»).
Введите один из них в верхнюю строку и дождитесь появления окна входа в личный кабинет. Пароль по умолчанию для ZTE MF920 – admin и логин тоже admin. Откроется веб-интерфейс роутера, в котором можно изменить все параметры маршрутизатора.
Настройка интернета
Теперь переходим к настройке роутера ZTE MF920. Веб-интерфейс доступен на нескольких языках. Их смена производится в верхнем правом углу. Выберите из выпадающего списка русский язык, если он там не стоит.
Здесь стоит отметить ту вещь, что у нас продаются модели, которые заранее прошиты под определенных операторов.
Если вы не забыли об этом и купили подходящую симку, то это устройство «включил и забыл». Все настройки пройдут автоматически, так что им сразу можно будет пользоваться. Опишем здесь то, что нужно знать при использовании этой модели.
Посмотрите на самую верхнюю строку. Она отражает текущее состояние маршрутизатора. Первым пунктом идет текущее качество связи: LTE, 3G и так далее. Дальше написано имя оператора мобильной сети, чья симка вставлена и используется. Дальше идет качество сигнала, а после него индикатор, который отображает текущее направление передачи данных. После него идет конверт, рядом с которым написано количество полученных смс-сообщений, нажав на него можно перейти к чтению. Предпоследний пункт отображает то, сколько клиентов сейчас подключено к вайфаю этого устройства. Дальше идет показ уровня заряда батареи.
Если внимательно рассмотреть стартовый экран, то там можно заметить несколько кругов. Щелкнув по каждому из них, вы перейдете к более подробной информации. Там есть данные о текущем подключении к интернету, о подключенных к маршрутизатору клиентах и данные о беспроводной сети.
Если щелкните по кнопке «Дополнительные настройки», а потом «Другое», то сможете попасть в окно с некоторыми параметрами, которые можно настроить. Их немного, потому что маршрутизатор должен автоматически настраиваться при подключении к мобильной сети.
Имеются следующие параметры:
- тип подключения (автоматическое по умолчанию можно изменить на ручное);
- нужно ли переключаться на работу в роуминге;
- тип сети (автоматический по умолчанию, можно изменить на 2G/3G/4G);
- используемый для подключения сотовый оператор (автоматический выбор также присутствует);
- параметры APN.
Менять их стоит в том случае, если сам роутер неправильно определил параметры подключения или при плохой работе сети. Найти оптимальные параметры можно на сайте оператора.
Wi-Fi
В главном нажмите на «Дополнительные настройки», а потом «Другое», чтобы попасть в раздел с настройками параметров. Выберите там настройку вайфай. Откроется окно с параметрами, которые можно поменять для беспроводной сети на этом маршрутизаторе.
Здесь не такой уж большой выбор, но основные опции остались. Можно поменять пароль на Wi-Fi роутере ZTE MF920, а также имя сети. Стандартные значения выглядят не слишком красиво, да и использовать их небезопасно.
Остальные параметры, кроме имени и пароля, лучше оставлять стандартными.
В разделе расширенных настроек вам может пригодиться смена канала и выбор его ширины. Обычно в местах, где используется переносной роутер, не наблюдается большого количества беспроводных сетей, так что эта опция может и не пригодиться.
Обновление прошивки
Перейдите в раздел «Дополнительные настройки», который доступен с главного окна. Откроется еще одна вкладка, на которой можно отрегулировать параметры. Первая вкладка позволит настроить время засыпания роутера, а вторая позволит настроить сеть в маршрутизаторе. Нам нужна четвертая вкладка.
Перейдите на неё и нажмите на кнопку «Проверка», которая находится в верхнем разделе. Стоит просмотреть и второй пункт, там выберите, стоит или нет проверять обновления автоматически. Если они есть, то дождитесь загрузки, согласитесь с установкой и нажмите «Применить». Маршрутизатор перезагрузится несколько раз в ходе обновления.
Смена пароля администратора
Теперь перейдите к разделу «Другое», если вы находитесь в главном окне веб-интерфейса, то «Дополнительные настройки», а потом «Другое». Здесь снова кликните по разделу «Другое». Здесь находится раздел, в котором производится замена логина и пароля. Введите новые значения и примените их. После этого вас выкинет из настроек и придется заново входить в личный кабинет.
Сброс до заводских настроек
Сброс потребуется, если вы забыли пароль или роутер стал плохо работать. Никаких сложных настроек здесь нет, все параметры выставляются автоматически, так что запороть что-то в настройке сложно.
Сброс к заводским настройкам ZTE MF920 поможет в случае каких-то ошибок в программном обеспечении, но окажется бессилен, если причиной плохой работы являются аппаратные ошибки или плохое качество соединения.
Кнопка сброса находится рядом со слотом сим-карты. Нажмите на неё и подержите 10 секунд. Отпустите, после этого маршрутизатор начнет перезагружаться. Теперь войдите в его интерфейс, используя стандартные данные с наклейки и заново выставьте все параметры.
Разблокировка под всех операторов
Если вы попробуете сменить сим-карту на любого другого оператора, то устройство у вас заблокируется. При попытке войти в веб-интерфейс выскочит окно, подобное этому.
Дальнейший алгоритм действий сильно отличается в зависимости от того, какая конкретно у вас модель устройства, прошивки и оператора. Обычно нужно записать IMEI своего устройства, а дальше скачивать специальные программы, которые посчитают код разблокировки или платить другим людям, чтобы они нашли этот код за вас. В среднем цена за код составляет 200-400 рублей, так что здесь вам решать, каким путем пойти.
Возможные проблемы
Учитывая, что маршрутизатор делает все в автоматическом режиме, ошибок бывает немного.
Вот самые распространенные сбои:
- Невозможно установить связь между роутером и ПК. В этом случае нужно проверить, что на компьютер установлены все нужные драйвера и программы от ЗТЕ. Лучше проверьте и скачайте все с официального сайта.
- Нет доступа к Интернету. В этом случае проверьте, ловит ли здесь мобильная сеть.
- Отсутствует соединение между устройствами через Wi-Fi. Проверьте включение функции беспроводной сети, перегрузите роутер, обновите список и выберите необходимый девайс.
Остальные ошибки решаются или сбросом до заводских настроек, или диагностикой аппаратной части у специалистов.
ШАГ 1: Откройте Internet Explorer и в строке Адрес наберите http://192.168.1.1

ШАГ 2:В появившемся окне в качестве имени пользователя следует указать admin, в качестве пароля admin. Далее нажмите кнопку «Login»

ШАГ 3:В открывшемся окне настройки модема перейдите на вкладку Network. Далее WAN, WAN Connection.

ШАГ 4:В открывшемся окне настройки модема перейдите на вкладку Connection name и выбираем PVC0

ШАГ 5:В открывшемся окне настройки модема в строке Type выбираем Route.

ШАГ 6: В открывшемся окне настройки модема в строках Username и Password соответственно логин (соответствует номеру договора) и пароль, которые вы получаете у работников РУП «Белтелеком». После настроек для сохранения необходимо нажать Modify.

Модем настроен.
Настройки WiFi на модеме Промсвязь ZTE ZXHN H208N
Возможно Вам помогут и эти инструкции по настройке модемов, посмотрите:
Инструкция по настройке модема ZTE ZXDSL 931WII в режиме роутера при подключении по технологии VDSL. Рекомендуется при использовании Интернет и/или IPTV (в т.ч. ТВ на компьютере и Открытого ТВ)
1. В соответствии с инструкцией для Windows XP либо для Windows Vista / Windows 7 необходимо настроить статический адрес используя следующие параметры:
IP-адрес: 192.168.1.10
Маска подсети: 255.255.255.0
Основной шлюз: 192.168.1.1
Предпочитаемый DNS-сервер: 84.53.200.24
Альтернативный DNS-сервер: 84.53.199.254
2. Открыть браузер (Internet Explorer, Firefox Mozilla, Opera или другой). В адресной строке ввести http://192.168.1.1 и нажать Enter на клавиатуре. В появившемся диалоге в поля “Пользователь” и “Пароль” ввести “admin” и нажать кнопку “OK”.
3. Слева нажать “Advanced Setup” -> “WAN Service”. Если в появившемся списке присутствую какие-либо записи, перед настройкой рекомендуется удалить их, проставив галочку “Remove” в каждой строке и нажав на кнопку “Remove”
4. После очистки списка нажать кнопку “Add” для добавления настройки.
5. Отметить “VDSL” и нажать кнопку “Next”.
6. Отметить “PPP over Ethernet (PPPoE)” и нажать кнопку “Next”.
7. Нажать кнопку “Next”.
8. Ввести следующую информацию
- в поле PPP Username ввести логин на доступ в интернет (указан в регистрационной форме)
- в поле PPP Password ввести пароль на доступ в интернет (указан в регистрационной форме)
- в MTU ввести 1492
- поставить галочку “Enable NAT”
- убрать галочку “Enable Firewall”
- убрать галочку “Enable IGMP Multicast”
Нажать кнопку “Next”.
9. Нажать кнопку “Next”.
10. Отметить “Obtain DNS info from a WAN interface” и нажать кнопку “Next”.
11. Нажать кнопку “Save/Apply”.
12. Нажать кнопку “Add” для добавления еще одной настройки.
13. Отметить “Bridging” и нажать кнопку “Next”.
14. Нажать кнопку “Next”.
15. Нажать кнопку “Save/Apply”.
16. Слева нажать “Advanced Setup” -> “DSL” и сделать следующие настройки:
- поставить галочку “VDSL2 Enabled”
- поставить галочки в правом стобце
Нажать кнопку “Save/Apply”
17. Слева нажать “Advanced Setup” -> “LAN” и сделать следующие настройки:
- поставить галочку “Enable IGMP Snooping”
- отметить “Standart Mode”
- в выпадающем списке IGMP Version выбрать “v2″
- отметить “Enable DHCP Server”
Нажать кнопку “Save/Apply”
Настройка беспроводного соединения WIFI
1. Слева нажать “Wireless” -> “Basic” и сделать следующие настройки:
- поставить галочку “Enable Wireless”
- поставить галочку “Enable Wireless Multicast Forwarding (WMF)”
- в поле SSID ввести название WIFI точки, которое будет отображаться при поиске сети
- в выпадающем списке IGMP Version выбрать “RUSSIAN FEDERATION”
Нажать кнопку “Save/Apply”
2. Настройка шифрования. Слева нажать “Wireless” -> “Security” и сделать следующие настройки:
- в выпадающем списке Select SSID выбрать название WIFI точки, настроенно в предыдущем пункте
- в выпадающем списке Network Authentication выбрать “Mixed WPA2/WPA-PSK” (Примечание: старые ноутбуки могут не поддерживать современный тип шифрования. Попробуйте использовать WEP или не настраивать шифрование совсем)
- в поле WPA Pre-Shared Key ввести пароль, который будет использовать при подключнии к этой беспроводной сети (8 символов)
Нажать кнопку “Save/Apply”
На ноутбуке или другом устройстве включите WIFI, осуществите поиск сетей, подключитесь к сети с настроенным в п.1. именем и введите пароль из п.2.
Модем ZTE может быть настроен в режиме роутера, что позволяет использовать его для распределения Wi-Fi сигнала в домашней сети. Следующие инструкции помогут настроить модем ZTE в режиме роутера и подключиться к нему.
- Как подключиться к роутеру ZTE
- Как включить Wi-Fi на модеме
- Как включить и отключить Wi-Fi роутера
- Как вносить изменения в настройки модема
- Полезные советы
- Выводы
Как подключиться к роутеру ZTE
Прежде чем начать настройку модема в режиме роутера, необходимо подключиться к нему. Для этого выполните следующие шаги:
- Установите соединение с модемом, используя Ethernet кабель.
- Откройте веб-браузер и введите IP-адрес модема в адресную строку. По умолчанию, адрес модема — 192.168.0.1.
- Введите логин и пароль, которые были указаны на упаковке модема или заданы вами при первоначальной настройке.
- Нажмите кнопку «Войти».
Теперь вы можете приступить к настройке роутера.
Как включить Wi-Fi на модеме
Для включения Wi-Fi на модеме выполните следующие шаги:
- После авторизации откроется вкладка «Status» > «Device Information».
- Перейдите во вкладку «Network».
- Далее перейдите во вкладку «WLAN».
- В открывшейся вкладке «WLAN» > «Basic» выберите «Wireless RF Mode» и установите значение «Enabled».
- Нажмите кнопку «Submit» для сохранения настроек.
Как включить и отключить Wi-Fi роутера
Вы можете быстро включить и отключить Wi-Fi раздачу роутера модема:
- На роутере ZTE может быть две кнопки: «Wi-Fi» и «WPS/QSS».
- Чтобы включить или отключить Wi-Fi, нажмите кнопку «Wi-Fi» одним быстрым нажатием.
Как вносить изменения в настройки модема
Чтобы внести изменения в настройки модема, выполните следующие шаги:
- В настройках модема выберите вкладку «Basic» > «WAN».
- Выберите тип подключения: «PPPoE» или «DHCP» в зависимости от того, что необходимо.
- Введите параметры подключения, которые были предоставлены вашим интернет-провайдером.
- Нажмите кнопку «Submit» для сохранения настроек.
Полезные советы
- Многие провайдеры интернета предоставляют инструкции по настройке роутера на своих официальных сайтах.
- Старайтесь использовать сложные пароли для защиты своего Wi-Fi сети от несанкционированного доступа.
- Периодически меняйте пароли для своей Wi-Fi сети для повышения ее безопасности.
Выводы
Настройка модема ZTE в режиме роутера является довольно простой процедурой, если вы следуете последовательности действий. По завершению настройки, вы сможете распространять Wi-Fi сигнал в своей домашней сети и наслаждаться скоростным и защищенным интернетом.
Можно ли менять IMEI телефона
Многие пользователи задаются вопросом: возможно ли изменить номер IMEI на своем мобильном телефоне? И ответ на этот вопрос — да, это возможно. Для того чтобы изменить IMEI, не обязательно иметь рутированный телефон на базе Android, можно использовать специальные программы для смартфонов, которые имеют процессор MTK. Кроме того, существуют бесплатные методы для изменения IMEI, которые можно найти в интернете. Однако, стоит помнить, что изменение IMEI является противозаконным действием и может повлечь за собой неприятные последствия. Например, при изменении IMEI телефона пользователь может потерять гарантийные обязательства провайдера, а также терпеть штрафные санкции за нарушение закона. Поэтому, прежде чем изменять IMEI телефона, стоит взвесить все за и против.
Как зайти в ZTE модем
Если у вас есть ZTE модем и вы не знаете, как зайти в его настройки, то вам следует выполнить следующие действия. Сначала подключите устройство к компьютеру при помощи Ethernet-кабеля. Затем откройте любой браузер и в адресной строке введите «192.168.1.1». После этого нажмите клавишу Enter. В открывшейся странице введите имя пользователя — «admin» и пароль, который указан на заводской наклейке с обратной стороны маршрутизатора в строке «Password». После того, как вы введете данные, вы сможете получить доступ к настройкам модема и изменить их по своему усмотрению. Обращаем ваше внимание, что доступ к настройкам модема должен быть ограничен только авторизованным пользователям.
Какой роутер лучше с антеннами или без
При выборе роутера часто возникает вопрос, нужны ли антенны или нет. Однако, как правило, большинство роутеров имеют не более восьми антенн. Даже если вы пользуетесь Wi-Fi один, рекомендуется выбрать роутер с двумя антеннами. Это позволит проводить параллельную передачу и прием данных. Модель с двумя антеннами также будет подходящей для маленькой семьи, где одновременно используют Wi-Fi 2-3 мобильных телефона. Если же вы являетесь заядлым геймером или работаете с большим количеством устройств, то лучше выбрать роутер с 4-8 антеннами, что обеспечит более высокую скорость и стабильность работы. Определение количества антенн не является основной характеристикой, однако, при выборе роутера следует обратить на это внимание.
Как настроить интернет через модем мегафон
Для настройки интернета через модем Мегафон необходимо подключить модем-флешку к роутеру. В первую очередь необходимо вставить модем в разъем роутера, подключенного к электросети. Затем набрать код 192.168.1.1 и подождать, пока откроется меню управления роутера. Во вкладке «Модемное соединение» необходимо ввести необходимые данные. После настройки следует сохранить данные и устройство автоматически перезагрузится. Чтобы обеспечить работу интернета через модем Мегафон с роутером, можно воспользоваться приведенной выше инструкцией. Важно следить за правильностью указанных данных, чтобы подключение было успешным и работало эффективно.