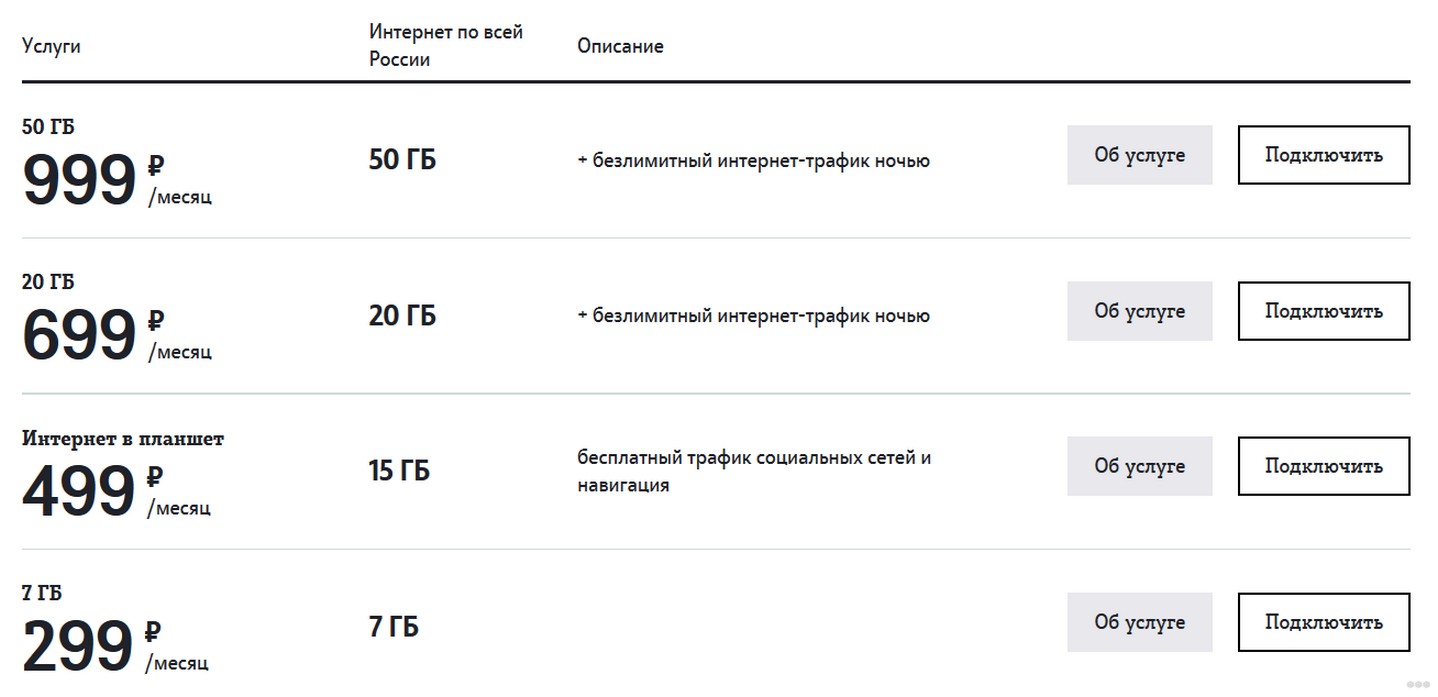Представленный вашему вниманию обзор, о том как подключить Wi-Fi роутер через мобильный 3G, 4G модем это универсальный метод абсолютно для любой модели wi-fi роутера и от марки производителя не зависит. Отличия лишь в оформлении интерфейса раздела настроек, в названиях и расположении самих разделов настроек. Внимание! Убедитесь, что ваш роутер имеет поддержку мобильных модемов выбранного вами оператора. Эту информацию вы найдете в инструкции раздел «спецификация устройства» или на сайте производителя. Данное руководство подойдет для любого провайдер, предоставляющих услуги мобильного интернета — Мегафон, МТС, Билайн, Yota, Tele2, SkyLink и всех остальных мобильных операторов!
Этапы настройки
1. Берем ваш USB-модем от оператора мобильного интернета и вставляем и вставляем его в USB порт на роутере, а кабель Ethernet (или патчкорд), который идет в комлпекте с роутером, первым концом в разъем LAN на роутере, вторым — в сетевую карту вашего компьютера.
2. На вашем персональном компьютере (под управлением Windows 7) заходим в раздел сетевых настроек, делаем это по такому пути: Пуск => Панель Управления => Сеть и Интернет => Центр управления сетями и общим доступом => Управление сетевыми подключениями => Изменения параметров адаптера.
Нажимаем правой кнопкой мыши по пункту «Подключение по локальной сети» далее «Свойства» потом в пункт меню Протокол Интернета который «TCP/IPv4» и выбираем следующие пункты «IP автоматически» и «DNS сервера автоматически»
Сохраняем, нажимаем «ОК».
3. На роутера (с его обратной стороны) находим IP адрес, который используется для входа в админку роутера (как правило это — 192.168.0.1), и доступы (зачастую login:admin, password: admin)
4. Открываем ваш любимый браузер и пишем там где адресная строка — 192.168.0.1 (или тот другой, который указан на роутере), и залогиниваемся.
5. Смотрим на меню роутера и находим пункт «USB модем» ( или может быть 3G/4G или настройка USB и т.п. варианты), активируем его и вводим в указанные на изображении поля данные для вашего оператора.
Приведу список настроек для большинства мобильных операторов, но напомню актуальные настройки ищите у своего мобильного оператора.
Мегафон
APN: internet
Номер доступа: *99# или *99***1#
Имя пользователя: gdata (не обязательно)
Пароль: gdata (не обязательно)
Билайн
APN: internet.beeline.ru или home.beeline.ru
Номер доступа: *99# или *99***1#
Имя пользователя: beeline
Пароль: beeline
МТС
APN: internet.mts.ru
Номер доступа: *99# или *99***1#
Имя пользователя: mts Пароль: mts
Tele2
APN: internet.tele2.ru
Номер доступа: *99# или *99***1#
U-Tel (Ростелеком)
Точка доступа: internet.usi.ru
Имя пользователя/пароль: пусто
Номер дозвона: *99***1#
Yota
APN: yota.ru
Номер доступа: *99#
Имя пользователя: (пусто)
Пароль: (пусто)
SkyLink
APN: пусто Номер дозвона: #777
Имя пользователя: mobile
Пароль: internet
Смартс
APN: internet.smarts.ru
Номер доступа: *99# или *99***1#
Имя пользователя: internet (не обязательно)
Пароль: internet (не обязательно)
МТС-Беларусь
Точка доступа/APN: mts
Имя пользователя/User name: mts
Пароль/Password:
mts Life
Точка доступа/APN:internet
Имя пользователя/пароль: не требуются
Номер доступа: *99#
Билайн Украина
Точка доступа(APN): internet.beeline.ua
Номер доступа: *99#, *99***1# или *99**1*1#для некоторых моделей телефона
Пользователь: необязательный параметр – можно оставить незаполненным;
Пароль: необязательный параметр – можно оставить незаполненным.
Киевстар
APN:
Для абонентов предоплаченной связи — www.ab.kyivstar.net
Для контрактных абонентов — www.kyivstar.net
Номер доступа: *99# или *99***1#
Теле2 (TELE2 KZ)
Точка доступа: internet
Номер дозвона: *99#
Логин: (пусто)
Пароль: (пусто) Строка инициализации модема (необязательно): AT+CGDCONT=1,»IP»,»internet»
Билайн (Beeline KZ)
Точка доступа: internet.beeline.kz
Номер дозвона: *99#
Логин: beeline
Пароль: beeline Строка инициализации модема (необязательно): AT+CGDCONT=1,»IP»,»internet.beeline.kz»
Kcell-Activ
Точка доступа: internet
Номер дозвона: *99#
Логин: (пусто)
Пароль: (пусто)
Строка инициализации модема (необязательно): AT+CGDCONT=1,»IP»,»internet»
Некоторые модели роутеров поддерживают автоматическую настройку в зависимости от оператора мобильной связи.
6. Открываем в меню роутера «Беспроводная сеть» и задаем следующие значения:
- SSID — имя вашей wifi сети.
- Защита вашей сети — WPA2-Personal
- Шифрование — AES или TKIP
- Пароль — секретный набор символов для Wi-Fi, не менее 8 символов.
8. Пьем чай, едим баранки — настройка закончена.
В век развития инновационных технологий, невозможно представить жизнь без интернета. Наиболее простой способ получения доступа к всемирной паутине – использование 3G и 4G сетей. Для подключения к ним можно применять как мобильный телефон, так и USB модемы, роутеры и другие устройства. Компания Теле 2 предлагает портативную точку доступа для своих абонентов, как простой способ получить высокоскоростной доступ в сеть.
Содержание
- Для чего нужен портативный роутер?
- Характеристики роутера от Tele2
- Как настроить
- Настройка по IP
- Тарифы для роутера
- Задать вопрос автору статьи
Для чего нужен портативный роутер?
Компания Теле2 предлагает на выбор две категории устройств для подключения к сети: USB модемы и Wi-Fi 4G роутеры. Для их использования требуется SIM карта оператора и подключенный соответствующий тариф.
Мобильный хот-спот (проще говоря точка доступа к Wi-Fi) может пригодится для следующих целей:
- При подключении к интернету через Wi-Fi смартфон использует меньше заряда аккумулятора, поэтому его применение целесообразно вместо стандартного 4G подключения.
- Не все тарифы включают в себя недорогой интернет и дешевые звонки. Использование одной SIM-карты для хот-спот, а другой в телефоне позволяет сэкономить денежные средства.
- В некоторых операционных системах нет возможности загрузки больших файлов через 3G соединение. В этом случае Wi-Fi раздатчик может спасти ситуацию.
- Многие устройства старого образца не имеют возможности подключения к 4G сети. Через портативную точку доступа подключиться можно к любым современным сетям.
- При неисправной работе провайдера домашнего интернета, целесообразно использование Wi-Fi 4G Home Router от Теле2 вместо обычного подключения.
- Хот-спот – лучший способ установить точку доступа в автомобиле или на даче.
Кроме этих достоинств, у роутеров от Теле2 есть и ряд других преимуществ. Они могут быть не заменимы, если в вашем местоположении оператор не предоставляет высокое качество сети, например, не предлагает для доступа 4G. Так же есть возможность приобрести портативный Wi-Fi хот-спот с подключением 3G.
Характеристики роутера от Tele2
Портативная точка доступа распространяется в различных исполнениях, имеет встроенный индикатор и простые автоматические настройки. Вай Фай роутер Теле2 3G имеет следующие характеристики:
- Наличие встроенного порта для SIM-карты.
- Поддерживаемые сети: GSM, UMTS/HSPA+.
- Скорость подключения до 42Мбит/сек.
- Возможность использования Wi-Fi до 10 устройств.
- Совместимость с Windows и MAC OS, а также другими операционными системами.
- Объем аккумулятора – 1500 мА*ч.
- Средняя цена – до 2 тысяч рублей.
В комплект входят: прибор, USB-кабель, зарядное устройство, талон гарантийного обслуживания, инструкция по использованию.
Более дорогая модель, но с лучшими характеристиками, Wi-Fi роутер с возможностью подключения к сети 4G. Цена этого раздатчика чуть выше, чем у предыдущей модели – чуть более 3000 рублей. Характеристики:
- Возможность использования раздаваемого Wi-Fi 10 устройствами одновременно;
- Поддержка сетей: LTE FDD, UMTS/HSPA+, GSM.
- Объем аккумуляторной батареи – 2000 мА*ч;
- Совместимость со всеми ОС;
- Скорость подключения до 100 Мбит/сек.
Модель имеет возможность подключения к высокоскоростным сетям, что является ее главным преимуществом.
Также Теле2 предлагает своим абонентам приобрести стационарные 4G маршрутизаторы по цене от 3 до 3,5 тысяч рублей. Все они способны работать на скорости от 50 до 100 Мбит/сек, а некоторые модели (например, Skylink M1) могут работать от аккумулятора до 8 часов.
Как настроить
Посмотрите видео-обзор модели Osh-150:
Для удобства установки и настройки WiFi Router Osh-150 4G от Теле2 к устройству прилагается инструкция. В ней содержатся рекомендации, и информация как совершить пошаговый запуск:
- Прибор извлекается из упаковки.
- Открывается задняя панель и устанавливается SIM-карта под батарею.
- Устанавливается обратно аккумулятор и крышка устройства.
- При помощи большой центральной клавиши устройство включается.
Раздатчик готов к использованию сразу после включения при установленной в нем сим-карте. Wi-Fi сеть доступна для использования как мобильных телефонов, так и ноутбука, планшета или нетбука. Пароль используемый в подключении можно узнать при помощи информационной наклейки, расположенной на приборе.
Настройка по IP
При необходимости можно зайти в раздел конфигурации через IP адрес, используя браузер. Делается это следующим образом:
- Подключается раздатчик к персональному компьютеру.
- Открывается любой браузер, в адресной строке вводится следующий IP – 192.168.0.1
- Адрес позволяет открыть страницу конфигурации модема, для входа в которую нужно ввести пароль – его можно узнать на этикетке или самом устройстве. Стандартным является пароль: admin.
- После этого открываются настройки, в них можно изменить любые параметры раздатчика, установить собственный пароль на сеть или сделать её открытой.
Страница конфигурации поможет так же сделать сброс настроек. Если IP адрес не работает, можно использовать следующий адрес: ufl.ztedevise.com (или другой, в зависимости от производителя роутера).
Тарифы для роутера
Модем от Tele2 с возможностью раздачи интернета через Wi-Fi – это способ упростить себе жизнь в поездках и решить проблемы с подключением к сети. К сожалению, безлимитных тарифных планов у компании нет, поэтому расходовать трафик нужно будет с умом.
Лучшим тарифом для модемов является – «Интернет для устройств». Всего существует три тарифа для 3G и 4G роутеров от Теле2:
- За 300р – 7 Гб.
- За 700р – 20 Гб.
- За 1000р – 50 Гб.
В личном кабинете абонента можно управлять всеми тарифами, подключать дополнительные пакеты интернета и менять любые параметры абонента. В тарифных планах «Интернет для устройств» за 699 и 999 рублей, действует услуга бесплатного ночного трафика.
Предлагаем обзор нового тарифа от Теле2:
Конечно, постоянно пользоваться интернетом от Теле2 выйдет недешево, но согласитесь, иногда портативный роутер выручил бы. Задавайте вопросы и пишите, какую тему хотели бы увидеть на нашем портале. Всем пока!
На чтение 9 мин Просмотров 154к. Опубликовано
Обновлено
Вопрос, как подключить USB модем к wifi роутеру, чтобы раздать мобильный интернет 4G (3G) на компьютер, ноутбук, смартфон, ТВ и другие устройства, встает особенно остро с наступлением теплых весенних деньков, когда горожане перебираются на выходные на загородные участки. В данной универсальной для всех маршрутизаторов инструкции подробно разберемся с подключением 4G-LTE модема через USB порт и настройку для раздачи интернета от различных операторов связи — Билайн, Мегафон, Теле 2, МТС, Yota и т.д.
Универсальная инструкция по подключению и настройке USB модема через маршрутизатор
Думаю, нет смысла долго рассказывать, что такое 4G модем для ноутбука? Сегодня это самый отличный вариант для создания беспроводной сети с доступом к высокоскоростному LTE интернетe там, где невозможно провести его по кабелю. Например, на приусадебном участке. Однако использовать такое довольно-таки не дешевое устройство для подключения к интернету только одного ноутбука или компьютера нецелесообразно, когда есть возможность раздавать его сразу на несколько устройств по WiFi — при помощи роутера.

Александр ВайФайкин
специалист по беспроводным сетям
Некоторое время назад я описывал, как сделать интернет на даче при помощи 3G модема, однако это уже прошлый день. Сегодня актуален LTE интернет, а для раздачи его на несколько устройств одновременно мы воспользуемся роутером с USB портом и поддержкой 4G модемов.
Однако, данная инструкция по настройке работы мобильного модема с WiFi роутером универсальна:
- Во-первых, она подходит как для 3G, так и для 4G, поскольку разницы между ними при конфигурации подключения к маршрутизатору никакой нет.
- Так же руководство актуально для любой модели независимо от производителя — TP-Link, Asus, D-Link, Zyxel или Tenda. Отличие может быть только во внешнем оформлении интерфейса администраторского раздела, а также в названиях и расположениях рубрик настройки.
- Ну и наконец, оно также подходит для любых провайдеров, даже если их нет в списке, предоставляющих услуги мобильного интернета — Мегафон, МТС, Билайн, Yota, Tele2, SkyLink и т.д.
Главное условие — роутер должен иметь поддержку работы с модемами выбранного вами оператора. Эта функция указана в спецификациях устройства на сайте производителя (про совместимые модели с D-Link и Netis есть отдельные заметки). Если же не хотите себе морочить голову, берите сразу маршрутизатор с поддержкой SIM-карт.
Как подключить мобильный USB модем 3G, 4G к роутеру?
Поскольку антенны wifi маршрутизатора, идущие в комплекте, являются чаще всего всенаправленными, то есть с одинаковой амплитудой распространяют сигнал во все стороны, то желательно установить роутер с 3G/4G модемом ближе к середине дачного участка. Но у меня сигнал на 12 сотках добивает из одного конца до другого.
Поэтому в данной ситуации главное соблюсти 2 вещи:
- чтобы между местом размещения роутера и принимающим устройством было как можно меньше преград в виде стен и деревьев
- чтобы был стабильный прием интернета LTE на самом модеме Yota, Мегафон, МТС или Билайн.
Для лучшего приема сигнала от оператора можно подключить модем к роутеру не напрямую, а через длинный кабель USB, разместив его как можно выше у окна, в то время как сам роутер максимально придвинуть к тому месту, откуда он будет оптимально охватывать участок.
Как раздать мобильный интернет с 3G-4G модема через wifi роутер?
После того, как определились с местом, переходим к практике настройки раздачи интернета по wifi.
Вставляем мобильный модем в USB порт на роутере
А патчкорд (кабель Ethernet), который шел в комплекте с роутером, подключаем одним концом в разъем LAN на роутере, а другим — в сетевую карту компьютера
На компьютере (Windows 7) заходим в раздел сетевых настроек по цепочке:
«Пуск — Панель Управления — Сеть и Интернет — Центр управления сетями и общим доступом — Управление сетевыми подключениями — Изменения параметров адаптера».
Кликаем правой кнопкой мыши по пункту «Подключение по локальной сети» и заходим в «Свойства»Заходим в меню «Протокол Интернета версии 4» и устанавливаем флажки на «Получить IP автоматически» и «Получить адрес DNS сервера автоматически» и сохраняем настройки.
На нижней крышке корпуса роутера находим IP или WEB адрес для входа в админку, а также логин и пароль
Открываем на компьютере браузер и в адресную стройку вписываем указанный IP адрес, после чего в всплывающем окне — логин и пароль с наклейки.
Находим в меню роутера пункт «USB модем» (3G/4G, настройка USB и т.д.), активируем его и вводим в указанные на изображении поля данные для вашего оператора.
Данные для подключения к мобильным операторам связи
Билайн
- APN: internet.beeline.ru или home.beeline.ru
- Номер доступа: *99# или *99***1#
- Имя пользователя: beeline
- Пароль: beeline
Мегафон
- APN: internet
- Номер доступа: *99# или *99***1#
- Имя пользователя: gdata (не обязательно)
- Пароль: gdata (не обязательно)
МТС
- APN: internet.mts.ru
- Номер доступа: *99# или *99***1#
- Имя пользователя: mts
- Пароль: mts
Yota
- APN: yota.ru
- Номер доступа: *99#
- Имя пользователя: (пусто)
- Пароль: (пусто)
SkyLink
- APN: пусто
- Номер дозвона: #777
- Имя пользователя: mobile
- Пароль: internet
Tele2
- APN: internet.tele2.ru
- Номер доступа: *99# или *99***1#
U-Tel (Ростелеком)
- Точка доступа: internet.usi.ru
- Имя пользователя/пароль: пусто
- Номер дозвона: *99***1#
Смартс
- APN: internet.smarts.ru
- Номер доступа: *99# или *99***1#
- Имя пользователя: internet (не обязательно)
- Пароль: internet (не обязательно)
Киевстар
- APN: Для абонентов предоплаченной связи — www.ab.kyivstar.net Для контрактных абонентов — www.kyivstar.net
- Номер доступа: *99# или *99***1#
Билайн Украина
- Точка доступа(APN): internet.beeline.ua
- Номер доступа: *99#, *99***1# или *99**1*1#для некоторых моделей телефона
- Пользователь: необязательный параметр – можно оставить незаполненным;
- Пароль: необязательный параметр – можно оставить незаполненным.
МТС-Беларусь
- Точка доступа/APN: mts
- Имя пользователя/User name: mts
- Пароль/Password: mts
Life 🙂
- Точка доступа/APN:internet
- Имя пользователя/пароль: не требуются
- Номер доступа: *99#
Билайн (Beeline KZ)
- Точка доступа: internet.beeline.kz
- Номер дозвона: *99#
- Логин: beeline
- Пароль: beeline
- Строка инициализации модема (необязательно): AT+CGDCONT=1,»IP»,»internet.beeline.kz»
Kcell-Activ
- Точка доступа: internet
- Номер дозвона: *99#
- Логин: (пусто)
- Пароль: (пусто)
- Строка инициализации модема (необязательно): AT+CGDCONT=1,»IP»,»internet»
Теле2 (TELE2 KZ)
- Точка доступа: internet
- Номер дозвона: *99#
- Логин: (пусто)
- Пароль: (пусто)
- Строка инициализации модема (необязательно): AT+CGDCONT=1,»IP»,»internet»
В некоторых моделях роутеров с поддержкой 3G-4G модемов определение оператора и ввод всех необходимых настроек происходит автоматически.
Настройка беспроводной сети
После ввода необходимых параметров применяем изменения и ждем перезагрузки роутера. После ччего открываем в меню раздел «Беспроводная сеть» и задаем собственные значения для:
- SSID — название вашей wifi сети, которое будет отображаться в списке для подключения
- Метод защиты сети — WPA2-Personal
- Тип шифрования — AES или TKIP
- Ключ — пароль для подключения к WiFi, не менее 8 символов
Применяем настройки. Далее открываем ноутбук или смартфон и включаем WiFi модуль. Для этого кликаем на иконку беспроводных соединения в правом нижнем углу панели состояния Windows и находим в списке сеть с нашим названием, которое создали на предыдущем шаге.
И подключаемся, используя только что заданный пароль.
Примеры настройки на разных брендах
Также у некоторых производителей в настройках необходимо будет указать, что вы хотите получать интернет именно через модем 3G/4G, а не по кабелю.
TP-Link
На роутерах TP-Link настройка USB модема находится в соответствующем разделе меню. Обратите внимание, что в старой версии панели управления нужно установить флажок на «Включить 4G в качестве резервного подключения к Интернет». То есть, при отсутствии кабельного источника подключения мобильная сеть будет работать, как основной.
На новых моделях ТП-Линк есть выбор между тремя значениями:
- По требованию
- Автоматически
- Вручную
По умолчанию лучше оставлять второй вариант, чтобы роутер сам отслеживал момент отключения от кабельного интернета и подключал мобильный через 4G модем.
Asus
На роутерах Asus нужно зайти в раздел меню «Интернет» и установить два значения:
- Интерфейс WAN — на «Мобильная сеть» или «USB»
- И Включить мобильную сеть — «Включить»
Ниже идут настройки сетевых параметров сотового оператора, о которых я писал выше
D-Link
Информацию о подключенном модеме к маршрутизатору D-Link можно увидеть в меню «3G-модем»
А вот сама настройка производится в разделе «Сеть — WAN». Тут нужно нажать на кнопку «Добавить»
И выбрать тип подключения «3G». После чего при необходимости ввести параметры для подключения к своему мобильному провайдеру
Tenda
У Тенда активация мобильного 4G модема производится в рубрике «Настройки Интернета»
Keenetic
На Кинетиках, так же, как у ТП-Линк, можно назначить подключение через USB модем в качестве основного или резервного на случай, если отключится кабельный интернет. Но в качестве изюминке здесь также есть возможность задать точное расписание работы сети 3G-4G.
Что делать, если при сохранении всех настроек роутер не раздает интернет по WiFi сети? Этому вопросу мы посвятили отдельную подробную инструкцию на WiFika.RU. Прочитайте, чтобы исправить данную ошибку.
Актуальные предложения:

Задать вопрос
- 10 лет занимается подключением и настройкой беспроводных систем
- Выпускник образовательного центра при МГТУ им. Баумана по специальностям «Сетевые операционные системы Wi-Fi», «Техническое обслуживание компьютеров», «IP-видеонаблюдение»
- Автор видеокурса «Все секреты Wi-Fi»
Если вы являетесь абонентом Теле2 и используете интернет через модем, то вам может понадобиться настроить его на роутере, чтобы подключать к сети несколько устройств одновременно. Настройка модема на роутере может показаться сложной задачей, но на самом деле это достаточно просто, если вы будете следовать нашему пошаговому руководству.
Важно помнить, что процесс настройки может различаться в зависимости от модели роутера, поэтому рекомендуется обратиться к руководству пользователя роутера, чтобы ознакомиться с особенностями настройки.
Первым шагом необходимо подключить модем к роутеру. Для этого используйте Ethernet-кабель и вставьте его в порт WAN/WLAN на задней панели роутера. Второй конец кабеля следует подключить к порту LAN/LINE на модеме Теле2.
После подключения вам потребуется войти в интерфейс управления роутером. Обычно к нему можно получить доступ, введя веб-адрес роутера в адресную строку браузера. Затем вам может потребоваться ввести логин и пароль для входа в интерфейс. Обратите внимание, что эти данные часто указываются на задней панели роутера или в руководстве пользователя.
Примечание: Прежде чем настраивать роутер, рекомендуется сбросить его до заводских настроек. Обычно для этого достаточно удерживать кнопку сброса на задней панели роутера в течение нескольких секунд.
Содержание
- Как подключить модем Теле2 к роутеру?
- Проверка совместимости модема и роутера
- Сбор необходимых материалов
- Подключение модема к роутеру по Ethernet
- Установка драйверов и программного обеспечения
- Проверка подключения
- Настройка Wi-Fi и безопасности
Как подключить модем Теле2 к роутеру?
Шаг 1: Установите SIM-карту оператора связи Теле2 в слот модема.
Шаг 2: Подключите модем Теле2 к роутеру при помощи USB-кабеля.
Шаг 3: Включите роутер и дождитесь, пока он обнаружит модем.
Шаг 4: Зайдите в настройки роутера с помощью веб-браузера. Обычно для этого нужно ввести адрес 192.168.0.1 или 192.168.1.1 в адресной строке браузера.
Шаг 5: В настройках роутера найдите раздел «Настройки подключения к интернету» или «WAN».
Шаг 6: В этом разделе выберите тип подключения согласно вашему модему Теле2. Обычно это PPPoE или DHCP.
Шаг 7: Введите данные для подключения к интернету, предоставленные оператором связи Теле2. Эти данные включают в себя имя пользователя и пароль. Если у вас нет этой информации, свяжитесь с Теле2 для получения необходимой информации.
Шаг 8: Сохраните настройки и перезагрузите роутер.
Шаг 9: После перезагрузки проверьте подключение к интернету, открыв веб-браузер и попробовав открыть любую веб-страницу.
Теперь вы успешно подключили модем Теле2 к роутеру и можете пользоваться интернетом через Wi-Fi или с помощью проводного подключения.
Проверка совместимости модема и роутера
Прежде чем настраивать модем Теле2 на роутере, необходимо убедиться в их совместимости. Роутер должен поддерживать технологию, которую использует модем Теле2.
| Модель модема | Технология | Совместимость с роутером |
|---|---|---|
| Модем Теле2 A | 4G (LTE) | Поддерживается |
| Модем Теле2 B | 3G (UMTS) | Поддерживается |
| Модем Теле2 C | 2G (GSM) | Не поддерживается |
Если ваш роутер поддерживает технологию, используемую модемом Теле2, то они совместимы и вы можете продолжать процесс настройки. В противном случае, вам потребуется приобрести совместимый роутер.
Сбор необходимых материалов
Перед тем, как начать настраивать модем Теле2 на роутере, вам понадобятся несколько важных материалов:
- Модем Теле2, который был у вас выдан оператором.
- Роутер, к которому вы планируете подключить модем.
- Кабель Ethernet для подключения модема к роутеру.
- Инструкция настройки модема, которую также могут предоставить вам операторы Теле2.
Убедитесь, что у вас есть все эти материалы перед тем, как приступить к настройке модема на роутере.
Подключение модема к роутеру по Ethernet
Для подключения модема к роутеру по Ethernet необходимо выполнить следующие шаги:
- Убедитесь, что модем и роутер находятся в выключенном состоянии.
- С помощью Ethernet-кабеля подсоедините один из портов модема к порту WAN (обычно помечен как «Internet» или «WAN») на роутере.
- Подключите второй конец Ethernet-кабеля к порту LAN на модеме.
- Включите модем и дождитесь, пока он завершит процесс запуска. Обычно это занимает несколько минут.
- Включите роутер и подождите, пока он завершит запуск. Проверьте индикаторы на роутере, чтобы убедиться, что соединение установлено.
Установка драйверов и программного обеспечения
Перед тем как настроить модем Теле2 на роутере, необходимо установить соответствующие драйверы и программное обеспечение на ваш компьютер. Это позволит вашей операционной системе распознать и взаимодействовать с модемом без проблем.
Для установки драйверов и программного обеспечения выполните следующие шаги:
- Подключите модем Теле2 к компьютеру с помощью USB-кабеля.
- Дождитесь, пока операционная система распознает устройство и запросит установку драйверов.
- Если операционная система не запрашивает установку драйверов автоматически, откройте проводник (Windows Explorer) и найдите устройство модема в списке подключенных устройств.
- Щелкните правой кнопкой мыши на устройстве модема и выберите «Установить драйвер» или «Обновить драйвер».
- Следуйте инструкциям мастера установки, чтобы установить драйверы модема на ваш компьютер.
- После завершения установки драйверов перезагрузите компьютер, чтобы изменения вступили в силу.
- После перезагрузки компьютера установите программное обеспечение для работы с модемом, которое было предоставлено вместе с устройством или можно скачать с официального сайта производителя модема.
После установки драйверов и программного обеспечения ваш компьютер будет готов к настройке модема Теле2 на роутере.
Проверка подключения
После того, как вы настроили модем Теле2 на роутере, важно убедиться, что подключение работает стабильно и без проблем. Для этого можно выполнить несколько шагов проверки.
1. Убедитесь, что все кабели правильно подключены. Проверьте, что кабель от модема Теле2 подключен к WAN-порту роутера, а оборудование роутера и компьютера должно быть подключено к питанию.
2. Зайдите в настройки роутера через веб-интерфейс. Для этого введите в адресной строке браузера IP-адрес роутера. Обычно это 192.168.0.1 или 192.168.1.1. Если вы не знаете IP-адрес роутера, посмотрите его на задней панели устройства или в документации.
3. После входа в настройки роутера перейдите на вкладку «Состояние» или «Статус», где можно увидеть информацию о подключении.
| Параметр | Значение |
|---|---|
| Статус подключения | Подключено |
| IP-адрес | XXX.XXX.XXX.XXX |
| Маска подсети | XXX.XXX.XXX.XXX |
| Шлюз по умолчанию | XXX.XXX.XXX.XXX |
| DNS-сервер | XXX.XXX.XXX.XXX |
4. Если значения параметров соответствуют указанным выше, то подключение работает и все настроено правильно. Если что-то не так, попробуйте перезагрузить роутер и модем Теле2, а также повторить настройку сначала.
Будьте внимательны при проверке подключения и при необходимости обращайтесь в службу поддержки провайдера или производителя роутера для получения дополнительной помощи.
Настройка Wi-Fi и безопасности
Чтобы настроить Wi-Fi на роутере с модемом Теле2, выполните следующие шаги:
- Откройте веб-интерфейс роутера, введя IP-адрес роутера в адресной строке браузера. Обычно адрес роутера указан на его корпусе или в документации.
- Введите логин и пароль администратора роутера. Если вы не меняли эти данные, используйте стандартные данные, указанные в документации.
- Перейдите в раздел настройки Wi-Fi.
- Включите Wi-Fi, если он еще не включен. Обычно есть соответствующий переключатель или флажок.
- Задайте имя сети (SSID) и пароль для безопасного подключения к Wi-Fi. Убедитесь, что пароль достаточно сложный, чтобы исключить возможность несанкционированного подключения к вашей сети.
- Выберите подходящую защиту для вашей Wi-Fi сети. Рекомендуется использовать WPA2, так как это самая надежная опция для защиты беспроводной сети.
- Сохраните настройки и перезагрузите роутер.
После выполнения этих шагов, ваш роутер с настроенным Wi-Fi будет готов к использованию. Убедитесь, что вы знаете имя сети (SSID) и пароль, чтобы подключиться к Wi-Fi с любого устройства.
Дорогие пользователи! У нас появился новый форум на платформе tp-link.community (Сообщество)
Форум доступен по ссылке https://community.tp-link.com/ru
Если при регистрации в Сообществе Вы укажете адрес электронный почты, который используете на данном форуме, то Ваши данные будут перенесены на форум Сообщества автоматически.
Также, если на форуме Сообщества Ваш никнейм будет занят, то Вам предложат сменить его или оставить, но с приставкой «_RU».
Подробнее Вы можете прочитать тут: https://community.tp-link.com/ru/home/f … pic/501542
Убедительная просьба не дублировать темы на старом/новом форуме.
-
BelijAndrey
- Сообщения: 2
- Зарегистрирован: 17 дек 2014, 18:35
- Страна: Россия
Настройка Tele2
В продолжение этой темы: http://forum.tp-linkru.ru/viewtopic.php?f=52&t=8000 (Которую закрыли не решив проблему)
Аппаратная версия устройства: ver. 2
Версия прошивки: 3.15.9 Build 140916 Rel.44805n
Ваша страна: Россия
Название провайдера: Теле2
Всем привет.
Не получается подружить TL-MR3420 с Теле2. Модем Huawei E3372s / MTC 827F от МТС, разлоченный.
При подключении модема в компьютер интернет подключается и всё работает. При подключении 3G-модема в маршрутизатор модем определяется, уровень сигнала показывает (74%), но интернет не подключается.
— Режим подключения ставил и автоматом, и вручную.
— Номер дозвона: *99#(*99**1#, *99***1#), точка доступа: internet.tele2.ru, имя пользователя и пароль: пустые.
— Модем при этом постоянно светится синим.
Кто сталкивался? Кто что может подсказать?
Прошивка маршрутизатора OpenWRT результатов не дала: не разобрался как настроить 3G.
При загрузки бета-прошивки модем вообще перестал определяться.
С другими операторами: МТС, Мегафон, Билайн модем подключается к интернету. С сим-картой Теле2 не подключается ни при каких обстоятельствах.
С чем это может быть связано и как решить данную проблему?
-
BelijAndrey
- Сообщения: 2
- Зарегистрирован: 17 дек 2014, 18:35
- Страна: Россия
Re: Настройка Tele2
Сообщение
BelijAndrey » 03 дек 2015, 20:29
Проблема решилась переводом модема в режим «Только модем» командой AT^SETPORT=»FF;10,12,16″.
-
alexander-d3
- Сообщения: 2
- Зарегистрирован: 02 янв 2016, 20:38
- Страна: russia
Подключение к tele2(инструкция)
Сообщение
alexander-d3 » 02 янв 2016, 21:01
Аппаратная версия устройства: v2
Версия прошивки: 3.16.9 Build 150116 Rel.40997n
Ваша страна: Россия
Название провайдера: tele2
Тип подключения: usb
Скорость по тарифу: 150 мбит
Подключение с ПК по wifi или по кабелю?: кабель
Предлагаю вашему вниманию инструкцию по подключению к новому для Москвы провайдеру tele2 через их модем ZTE MF832D.
1. Для начала подключаем модем к компьютеру, заходим на 192.168.0.1 в веб интерфейс модема.
и делаем следующие наcтройки: Идем Параметры-Настройки-Настройки набора ставим подключаться автоматически.
Далее идем в APN и выбираем ручной режим больше никакие настройки не трогаем.
2. Идем в настройки роутера выбираем Сеть-Только 3G/4G (Ну по желанию).
Далее Сеть-LAN и делаем настройки. IP адрес 172.16.1.1 маска 255.255.255.0 ну или свой главное не сети модема.
Потом Сеть-3G/4G вкладка ДОПОЛНИТЕЛЬНО и ставим галочку «Указать вручную Номер набора, APN, имя пользователя и пароль» и указываем только APN: internet.tele2.ru остальные поля пустые и сохраняем.
3. Подключаем модем и перезагружаем роутер. Заходим в веб интерфейс и ждем удачного определения модема. Как только модем определился нажимаем подключить если не выбрали автоматического подключения.
4. Интернет должен быть доступен.
Если модем определился а доступа к сети нет заходим в веб интерфейс модема и проверяем подключился ли он автоматически.
-
GregoryS
- Сообщения: 1281
- Зарегистрирован: 20 дек 2013, 12:00
- Страна: Россия
Re: Настройка Tele2
Сообщение
GregoryS » 04 янв 2016, 10:47
alexander-d3
Спасибо. Полезная инструкция. Возможно что и с другими модемами этого оператора связи будет работать.
-
citeloshvili
- Сообщения: 1
- Зарегистрирован: 05 янв 2019, 17:02
- Страна: Россия
Re: Настройка Tele2
Сообщение
citeloshvili » 10 янв 2019, 17:39
BelijAndrey писал(а): ↑
03 дек 2015, 20:29
Проблема решилась переводом модема в режим «Только модем» командой AT^SETPORT=»FF;10,12,16″.
А как и куда ввести эту команду?
-
Cenobit
- Лучший пользователь 2013-2017
- Сообщения: 2737
- Зарегистрирован: 24 июн 2013, 05:57
- Страна: Россия
Re: Настройка Tele2
Сообщение
Cenobit » 11 янв 2019, 07:31
С помощью какой нить утилиты, типа DC-Unlocker
citeloshvili писал(а): ↑
10 янв 2019, 17:39
куда ввести эту команду?
В свисток, естессно
TL-MR3220 v2 + Huawei E3372, ZTE MF823
-
yuriy.osipov
- Сообщения: 1
- Зарегистрирован: 23 ноя 2019, 12:50
Re: Настройка Tele2
Сообщение
yuriy.osipov » 23 ноя 2019, 12:56
День добрый! Всё выше перечисленное прочитал и не раз и по указанным выше ссылкам все прочёл, роутер tl-mr3220 + модем Huawei e3372(m150-2) с сим картой Теле2 ни как не дружится, симки других операторов работают норм. Модем прошит под веб HiLink