Интертелеком – это один из самых популярных провайдеров мобильного интернета в Украине. Многие пользователи выбирают его услуги для высокой скорости и качества связи. Часто возникает необходимость подключить 3G/4G USB-модем к роутеру для обеспечения бесперебойного интернет-соединения в домашней сети.
ASUS RT-N18U – тот роутер, который отлично подходит для подключения 3G/4G USB-модема. Благодаря своим функциям, он позволяет не только передавать интернет-сигнал через проводное соединение, но и обеспечивает беспроводной доступ к интернету. В этой статье мы расскажем, как подключить и настроить 3G/4G USB-модем на роутере ASUS RT-N18U с помощью Интертелеком.
Процесс подключения и настройки LTE USB-модема на роутере ASUS RT-N18U довольно простой. Вам понадобится только сам модем, кабель для подключения и доступ к интернету. Все операции мы будем выполнять в веб-интерфейсе роутера, что значительно упрощает процесс настройки. Чтобы начать, следуйте шаг за шагом инструкциям, которые мы подготовили для вас.
Подключение и настройка 3G USB-модема на роутере ASUS с помощью ASUS RT-N18U и провайдера Интертелеком
Шаг 1: Подключение модема
Первым шагом необходимо подключить 3G/4G USB-модем к USB-порту роутера ASUS RT-N18U. Убедитесь, что модем правильно вставлен и соединен с роутером.
Шаг 2: Вход в панель управления роутера
Для настройки роутера необходимо войти в его панель управления. Откройте веб-браузер и введите в адресной строке IP-адрес роутера (по умолчанию 192.168.1.1). Нажмите Enter и введите свои учетные данные для входа (обычно админ/админ).
Шаг 3: Настройка соединения
После входа в панель управления роутера, найдите раздел «Настройки 4G» или «Мобильное соединение». В этом разделе вы должны увидеть опцию «USB модем». Выберите ее и нажмите «Применить».
Шаг 4: Ввод настроек провайдера
Теперь необходимо ввести настройки провайдера Интертелеком. Вам потребуются следующие данные: APN (Access Point Name), имя пользователя (Username) и пароль (Password). Проверьте эти данные у провайдера и введите их в соответствующие поля в настройках модема на роутере.
Шаг 5: Сохранение настроек
После ввода всех данных провайдера, нажмите «Сохранить». Роутер должен автоматически подключиться к сети провайдера Интертелеком через 3G USB-модем.
Следуя этим шагам, вы сможете подключить и настроить LTE USB-модем на роутере ASUS с помощью ASUS RT-N18U и провайдера Интертелеком. Теперь вы сможете наслаждаться стабильным и быстрым интернет-соединением через роутер в любом месте, где есть сигнал сотовой сети.
Подключение 3G USB-модема к роутеру ASUS RT-N18U
Перед тем как начать, убедитесь, что у вас есть LTE USB-модем, поддерживаемый роутером ASUS RT-N18U, и на роутере установлена последняя версия прошивки.
- Подключите USB-модем к свободному USB-порту на задней панели роутера ASUS RT-N18U. Убедитесь, что модем надежно подключен и включен.
- Откройте веб-браузер и введите в адресной строке IP-адрес роутера ASUS RT-N18U. Обычно это 192.168.1.1. Нажмите клавишу Enter, чтобы перейти на страницу настройки роутера.
- Введите имя пользователя и пароль для доступа к настройкам роутера. Если вы не меняли эти данные, используйте значения по умолчанию: admin в качестве имени пользователя и admin в качестве пароля.
- По умолчанию вы попадете на главную страницу настроек роутера. Щёлкните на вкладке «Настроить соединение» в верхней части страницы.
- В разделе «Внешний интерфейс» выберите «USB-модем» и нажмите кнопку «Применить».
- Подождите несколько секунд, пока роутер автоматически обнаружит 3G USB-модем. Если все настройки верны, модем будет успешно подключен и готов к использованию.
Поздравляю! Вы успешно подключили 3G USB-модем к роутеру ASUS RT-N18U. Теперь вы можете настроить интернет-соединение с помощью провайдера Интертелеком и наслаждаться высокоскоростным и надежным интернетом через роутер.
Настройка 3G USB-модема с помощью провайдера Интертелеком
После успешного подключения 3G USB-модема к роутеру ASUS RT-N18U необходимо настроить его с помощью провайдера Интертелеком.
1. Вход в настройки роутера
Для начала необходимо войти в настройки роутера. Откройте веб-браузер и введите IP-адрес роутера в адресной строке. Обычно это 192.168.1.1. Введите логин и пароль, чтобы получить доступ к настройкам.
2. Переход в раздел «Настройки 3G/4G модема»
После входа в настройки роутера найдите раздел «Настройки 3G/4G модема». Этот раздел содержит все необходимые настройки для подключения и настройки 3G USB-модема.
3. Выбор провайдера Интертелеком
В разделе «Настройки 3G/4G модема» найдите опцию для выбора провайдера. Выберите провайдера «Интертелеком» из предложенного списка.
4. Ввод настроек провайдера
После выбора провайдера Интертелеком вам необходимо ввести настройки, предоставленные провайдером. Это включает в себя APN (Access Point Name), логин и пароль для доступа к сети. Убедитесь, что правильно вводите все данные, чтобы избежать проблем с подключением.
5. Проверка подключения
После ввода всех необходимых настроек сохраните изменения и выполните проверку подключения. Роутер должен установить соединение с 3G USB-модемом провайдера Интертелеком и получить доступ к интернету.
Поздравляю! Теперь ваш 3G USB-модем полностью настроен с помощью провайдера Интертелеком и готов к использованию на роутере ASUS RT-N18U.
Ответы на вопросы
Какую модель 3G USB-модема лучше использовать с роутером ASUS RT-N18U?
Роутер ASUS RT-N18U совместим с большинством моделей 3G USB-модемов. Однако, чтобы быть уверенным в совместимости, рекомендуется использовать модели, поддерживаемые производителем роутера. В официальной документации ASUS указан список поддерживаемых моделей 3G USB-модемов. При выборе модели USB-модема также следует обратить внимание на поддержку нужных диапазонов частот и операторов связи.
Можно ли настроить 3G USB-модем на ASUS RT-N18U без подключения к компьютеру?
Да, можно. Для настройки 3G USB-модема на роутере ASUS RT-N18U не требуется подключение к компьютеру. Вы можете подключить модем к USB-порту роутера и выполнить все необходимые настройки через веб-интерфейс роутера. Это удобно, так как позволяет использовать 3G-интернет на всех устройствах, подключенных к роутеру, без необходимости настройки каждого устройства отдельно.
Можно ли использовать роутер ASUS RT-N18U с другим провайдером, кроме Интертелеком?
Да, можно. Роутер ASUS RT-N18U поддерживает большое количество провайдеров и можно настроить его с любым провайдером, предоставляющим 3G-интернет. Для этого необходимо выполнить настройку соединения соответствующим образом в веб-интерфейсе роутера, вводя параметры, предоставленные провайдером.
На чтение 5 мин Просмотров 46.6к. Опубликовано
Обновлено
Подключение 3G или 4G модема к роутеру позволяет решить проблему, которая характерна скорее для частного загородного дома, чем для квартиры — отсутствие возможности подключиться к обычному кабельному интернету. При этом необходимость выходить в сеть сразу с нескольких устройств — компьютера, ноутбука, смартфона — никуда не пропадает, а значит единственное универсальное решение данного вопроса — использовать маршрутизатор с USB разъемом. В этой статье разберемся, как подключить 3G-4G модем к роутеру Asus.
Какой роутер Асус подойдет для подключения к нему 3G/4G модема?
Прежде всего необходимо учесть два факта:
- Не все роутеры, у которых присутствует USB порт, умеют работать с сотовыми модемами. Перечислю основные самые популярные и распространенные в России модели: RT-N10U B, RT-N14U, RT-N18U, RT-AC55U, RT-N56U, RT-AC51U, RT-N65U, RT-N66U, RT-AC52U, RT-AC56U, RT-AC66U, RT-AC87U, RT-AC3200, DSL-N17U
- Не каждый маршрутизатор будет работать с любым модемом даже при наличии поддержки данного типа устройств
Поддерживаемые модемы для роутера Asus
Соответственно, если вы решили, что хотите подключить 3G или 4G модем к своему роутеру Asus, то:
- Во-первых, у него должен иметься USB разъем. У ASUS модели с этим портом обозначаются буквой «U» в конце ее номера. Например, RT-N10U, RT-N14U, RT-N56U, RT-AC51U, RT-AC66U и так далее
- А во-вторых, необходимо проверить, что модель самого модема поддерживается маршрутизатором Асус — список всех рабочих вариантов вы найдете на официальном сайте фирмы.
Как подключить 3G-4G модем к маршрутизатору Asus? Пошаговая схема
- Включить роутер в сеть
- Вставить в порт USB модем
- Активировать на нем режим WiFi
- Подключиться к маршрутизатору с компьютера, ноутбука или телефона
- Зайти в настройки
- Настроить подключение через 3G/4G модем
Думаю, с этим все понятно, поэтому давайте перейдем к практике. Когда убедились в соответствии устройств друг другу, подключаем 3G-4G модем в USB порт — у меня для этого используется модель роутера ASUS RT-AC68U.
Далее подключаем компьютер к роутеру Асус по wifi или по кабелю — о том, как это сделать, подробно рассказано в другой статье.
Открываем браузер и вводим в адресную строку http://192.168.1.1 — то стандартный IP адрес для авторизации в панели администратора Asus.
Подключение модема с нуля
В том случае, если вы настраиваете роутер впервые, то откроется мастер быстрой настройки.
На первом шаге нас попросят поменять пароль для доступа в панель управления устройства — задаем более надежный.
Далее Асус определит, что мы присоединили к нему USB модем, и попросит выбрать свою страну и оператора. Если ваших данных в прошивке не имеется, то можно выбрать «Manual» и ввести их вручную — адрес точки доступа и номер для связи. Все имеющиеся на данный момент параметры для разных операторов перечислять здесь не буду — мы их уже публиковали, вы их найдете в еще одной статье.
Далее роутер захочет, чтобы мы настроили кабельный интернет, но поскольку для нас это в данный момент не актуально, то просто ставим «Автоматический IP»
Теперь нужно настроить параметры сети WiFi — сначала режим маршрутизатора, в котором оставляем флажок на «Беспроводной роутер»
И затем безопасность сети — ключ для коннекта к WiFi
На этом все — подтверждаем изменения.
Подробно работу с данным пошаговым мастером вы также можете прочитать в инструкциях — Как подключить Asus RT-N10P и Настройка wifi маршрутизатора Asus RT-N12.
Детальная настройка
Теперь переходим в основной раздел админки роутера — кстати, именно сюда бы мы попали сразу, если бы подключили модем к уже ранее настроенному роутеру Асус. На главной странице обратите внимание на иконку USB подключения — если 3G-4G модем успешно определился в системе, то на ней будет отображаться соответствующий значок.
Для изменения параметров 3G-4G заходим в раздел «Интернет». В первой вкладке «Подключение» обращаем внимание, что у нас в качестве «Типа WAN» указан «USB» — это означает, что именно модем является основным источником интернета.
Режим 3g/4g на роутере Asus включится при изменении «WAN» на USB.
Ниже идут детальные конфигурации связи с сотовым оператором, которые мы задавали в быстром мастере.
Если потом захотите, чтобы интернет шел от кабеля, например, при переносе маршрутизатора в квартиру, то меняем это значение. Но также здесь имеется возможность одновременного использования кабельного или наоборот мобильного интернета в качестве резервного. Для включения этой функции переходим на вкладку «Двойной WAN», где активируем переключателем эту настройку и выбираем, какой тип будет основным, а какой — резервным.
Это особенно полезно, если с вашим кабельным интернетом случились какие-то проблемы — при нестабильном сигнале роутер Asus начнет автоматически получать интернет от 3G-4G модема без прерывания выхода в сеть для подключенных к WiFi устройств, так что пользователи даже ничего не заметят.
Актуальные предложения:

Задать вопрос
- 10 лет занимается подключением и настройкой беспроводных систем
- Выпускник образовательного центра при МГТУ им. Баумана по специальностям «Сетевые операционные системы Wi-Fi», «Техническое обслуживание компьютеров», «IP-видеонаблюдение»
- Автор видеокурса «Все секреты Wi-Fi»
В этой статье я хочу рассказать о моделях маршрутизаторов фирмы ASUS, которые поддерживают работу с 3G и 4G модемами. Недавно я уже опубликовал статью, в которой писал о роутерах с поддержкой USB-модемов. Но, там я рассматривал модели разных производителей, а в этой статье речь пойдет только о роутерах ASUS, и более подробно.
В двух словах, что вообще значит поддержка 3G/4G модемов. Это когда мы к маршрутизатору можем подключить обычный USB модем, через который он будет подключаться к интернету, и раздавать этот интернет на наши устройства по Wi-Fi сети. Такой роутер подойдет тем, кто подключается к интернету через 3G USB модем. Если у вас такой интернет, то вы наверное знаете, что сам модем мы можем подключить только к одному компьютеру. И соответственно, доступ в интернет будет с одного устройства.
А что делать, если у нас несколько компьютеров, да еще и телефоны с планшетами. В таком случае, можно купить специальный роутер с поддержкой модемов, подключить модем к роутеру, и настроить интернет. А все наши устройства (ноутубки, ПК, смартфоны, планшеты) уже будут получать интернет от роутера по Wi-Fi, или сетевому кабелю. Я сам пользуюсь таким подключением, и у меня, кстати, тоже роутер ASUS. Модель RT-N18U. Только модем у меня сейчас Huawei EC 306-2. Не фотографировал его, взял другой, он весь изолентой перемотан 🙂 Выглядит это примерно так:
А если вы по какой-то причине не хотите покупать роутер, и у вас есть ноутбук, или ПК с Wi-Fi модулем, то можете попробовать раздать интернет с компьютера. Вот инструкция: как раздать Wi-Fi с ноутбука, если интернет через USB модем.
В этой статье не было бы смысла, если бы вы могли просто купить любой роутер, подключить к нему USB модем, и все бы работало. Дело в том, что не все модели роутеров поддерживают подключение к интернету через 3G/4G модемы. И даже если роутер имеет такую возможность, то не факт, что он будет работать конкретно с вашим модемом.
Сейчас мы разберемся, какую модель маршрутизатора ASUS можно купить для работы в паре с USB модемом. Напишу, как определить подойдет ли роутер к вашему модему (так как модем у вас уже скорее всего есть), и как все это настроить.
Какой маршрутизатор ASUS выбрать для работы с 3G модемом
В этом плане, компания ASUS мне очень нравится. У них практически все роутеры (а может и все), которые с USB портами, поддерживают 3G/4G модемы. Я считаю, это очень круто. Ведь если есть USB порт, то дело уже скорее всего только в программном обеспечении. Так почему бы не сделать поддержку модемов. У других компаний именно так. Есть USB разъемы, а поддержки нет. Только на некоторых моделях.
Еще раз хочу выделить два важных момента, о которых писал выше. По ним мы и будем разбираться:
- Выбор модели маршрутизатора, которые поддерживают 3G модемы.
- Проверка совместимости роутера ASUS с модемом.
Что касается поддержки USB модемов, то в характеристиках роутеров, этот момент указан как правило пунктом «WAN: 3G/4G». Вместе с этим, роутеры поддерживают подключение к интернету по обычному сетевому кабелю.
Давайте перечислим все модели роутеров ASUS, к которым можно подключать 3G/4G модемы (информацию брал с официального сайта): RT-N14U, RT-N10U B, RT-N18U (у меня такой), RT-N56U, RT-AC68U, RT-AC56U, RT-AC87U, RT-N56U B1, RT-AC51U, RT-AC55U, DSL-AC56U, RT-AC1200G+, RT-AC88U, RT-AC3100.
Как видите, выбор очень большой. Под любые запросы, и для любого кошелька. Единственное, что я бы посоветовал, так это брать роутер уже с поддержкой Wi-Fi 5G. Я вот немного погорячился, купив свой ASUS RT-N18U. Он не поддерживает новый стандарт. Если интересно, можете почитать подробную статью по выбору роутеров.
Как определить совместимость роутера с модемом
Это очень важный момент. В противном случае, роутер может просто не увидеть ваш USB модем после подключения. Или, не подключаться к интернету. Поэтому, перед покупкой, обязательно убедитесь, что роутер поддерживает ваш модем.
Первым делом, узнайте модель своего модема. Модель как правило указана на корпусе модема. На официальном сайте есть страничка, на которой собраны все модемы, с которыми совместимы роутеры ASUS. Вот ссылка: https://www.asus.com/event/networks_3G4G_support/. Переходим, и ищем в списке свой модем. Можете использовать поиск по странице Ctrl+F.
Если не найдете свою модель, можете загуглить примерно по такому запросу «модель роутера + модель модема». Возможно, найдете что-то интересное и полезное. Дальше, можно позвонить в поддержку ASUS, и уточнить у них. Ну а если никак, то смотрите маршрутизаторы от других производителей.
Я могу точно сказать, что роутер будет работать с модемом Huawei EC 306-2 и Novatel U720 (Интертелеком). Это проверено. Работает все очень стабильно. Правда, здесь все зависит от модема и оператора. Так как беспроводной интернет сам по себе не очень стабильный.
Настройка подключения через 3G/4G модем на роутере ASUS
Там все очень просто. К тому же, панель управления на всех моделях одинаковая. Поэтому, все можно настроить по инструкции, которую я писал на примере настройки роутера ASUS RT-N18U.
Насколько я помню, то роутер начал сразу раздавать интернет после подключения модема в USB разъем. Настройки там выглядят вот так:
Выбирайте, покупайте, настраивайте, у вас все получится. Даже если вы живете в деревне, за городом, и у вас есть возможность подключить только беспроводной 3G/4G интернет, то вы можете без проблем сделать Wi-Fi сеть в своем доме, и подключить все свои устройства. Тем более, что интернет сейчас быстрый, особенно 4G. Да и 3G хватает даже для Smart TV, если хороший тариф, модем, сигнал и базовая станция не загружена. Для большей скорости, можете установить антенну для модема, или сам модем настроить на лучший прием через программу AxesstelPst EvDO BSNL.
Можете спрашивать в комментариях. Всегда рад помочь. И буду очень благодарен, если вы и напишите о совместимости вашего роутера и модема. Если вы уже настроили, и все работает.
USB - модем, это альтернатива тарелке Yota. Благодаря данному мануалу ты сможешь подключить модем любого оператора к роутеру и получить 3G/4G сигнал.
Настройка[]

Запитываем роутер, вставляем модем оператора.
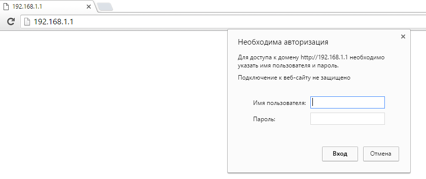
В адресную строку вбиваем 192.168.1.1. По default в оба окошка вбиваем ‘admin’.
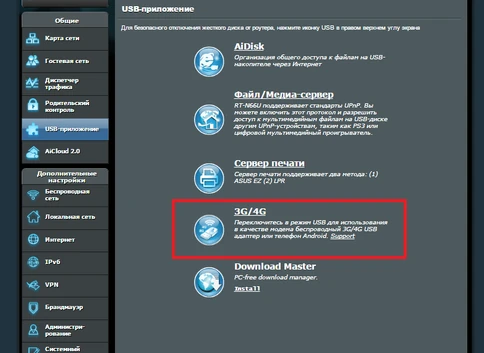
USB Приложения -> 3G/4G
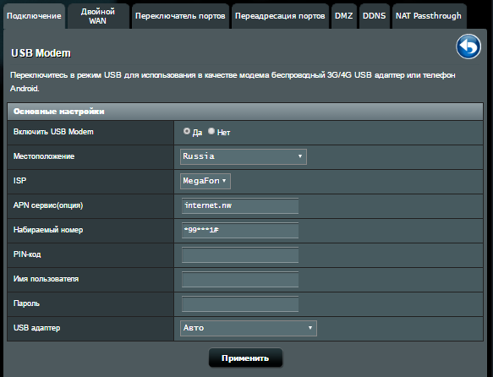
Включаем USB модем (Выбираем «Да»). Выбираем страну оператора которым мы пользуемся, в нашем случае это Р.Ф. В ISP выбираем оператора, в моем случае это MefaFon. Поле с USB адаптером ставим на авто. Применяем настройки.
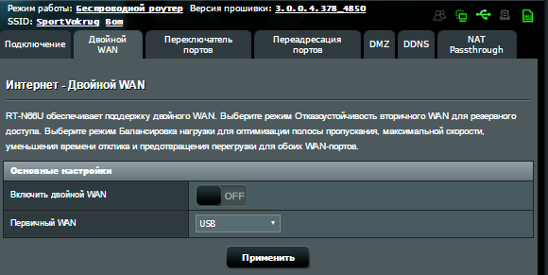
Переходим в окно «Двойной WAN», здесь первичным WAN ставим USB и применяем настройки.
WAN port это порт куда интернет входит (от провайдера в роутеру), а LAN это порт откуда интернет из роутера выходит к остальным компьютерам. Двойной WAN означает что таких портов может быть два, то есть если накрывается один, то переключаемся на запасной канал от другого провайдера.
[]
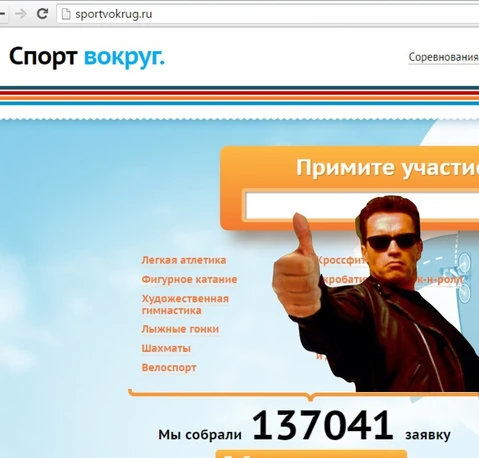
После этого открываем любую из страниц, проверяем, что на симкарте есть достаточное кол-во средств/трафика. В случае если таковые имеются спокойно используем данный вид подключения на вашем соревновании!
Использование USB-модема для доступа в Интернет — удобное решение для тех, кто хочет быть всегда онлайн. Но что делать, если у вас есть роутер ASUS, а вы хотите его использовать в качестве точки доступа для подключения нескольких устройств?
В этой статье мы расскажем вам, как подключить USB-модем к роутеру ASUS и настроить его для безопасного и стабильного соединения. Мы предоставим вам пошаговую инструкцию, которая поможет вам настроить ваш роутер в нескольких простых шагах.
Прежде чем начать, убедитесь, что ваш роутер поддерживает подключение USB-модема. Проверьте спецификации вашего устройства или обратитесь в службу поддержки ASUS. Если ваш роутер поддерживает USB-модем, вы можете продолжить настройку.
Содержание
- Шаг 1: Подготовка к подключению
- Шаг 2: Проверка совместимости роутера ASUS и USB-модема
- Шаг 3: Подключение USB-модема к роутеру
- Шаг 4: Проверка соединения
- Шаг 5: Настройка USB-модема в интерфейсе роутера
- Шаг 6: Настройка подключения к интернету через USB-модем
- Шаг 7: Проверка скорости интернет-соединения
- Шаг 8: Завершение настройки и использование USB-модема
Шаг 1: Подготовка к подключению
Перед тем как приступить к подключению USB-модема к роутеру ASUS, вам необходимо подготовить несколько вещей:
1. Проверьте, совместим ли ваш роутер ASUS с USB-модемом. Для этого обратитесь к документации к роутеру или посетите официальный сайт производителя.
2. Убедитесь, что у вас есть подходящий USB-модем. Возможно, вам потребуется приобрести его отдельно, если его еще нет.
3. Ознакомьтесь с инструкцией к USB-модему и проверьте, есть ли у вас все необходимые кабели и адаптеры.
4. Подготовьте компьютер или ноутбук с доступом к интернету. Вам понадобится его для управления настройками роутера.
5. При необходимости, сделайте резервную копию конфигурации роутера, чтобы иметь возможность вернуться к предыдущим настройкам в случае неудачного подключения.
Следующим шагом следует переходить к подключению USB-модема к роутеру ASUS.
Шаг 2: Проверка совместимости роутера ASUS и USB-модема
Перед тем, как подключить USB-модем к роутеру ASUS, необходимо убедиться в их совместимости. Не все модели роутеров ASUS поддерживают работу с USB-модемами.
- Проверьте модель своего роутера ASUS. Обычно она указана на его корпусе или на наклейке снизу роутера. Модель может иметь вид, например, «RT-AC68U» или «RT-AX88U».
- Посетите официальный сайт ASUS и найдите страницу с поддержкой роутеров. Обычно она находится в разделе «Поддержка» или «Техническая поддержка».
- На странице поддержки найдите свою модель роутера и откройте ее описание или спецификации.
- Внимательно изучите информацию о поддержке USB-модемов. Обратите внимание на список совместимых моделей модемов или на указания о возможности подключения USB-модема. Если ваша модель роутера в списке отсутствует или информация о совместимости не предоставлена, скорее всего, ваш роутер не поддерживает работу с USB-модемами.
- Если вам не удалось найти информацию о совместимости на сайте ASUS, обратитесь в службу поддержки ASUS с помощью контактной формы или другого удобного способа связи. Укажите модель своего роутера и интересующий вас USB-модем, чтобы получить точную информацию о совместимости.
Тщательная проверка совместимости роутера ASUS и USB-модема поможет избежать проблем при подключении и использовании USB-модема с роутером. Если ваш роутер и модем совместимы, вы можете переходить к следующему шагу — подключению модема к роутеру.
Шаг 3: Подключение USB-модема к роутеру
1. Удостоверьтесь, что роутер ASUS включен и работает нормально.
2. Проверьте, что USB-модем совместим с роутером ASUS. Убедитесь, что ваш модем поддерживает режим работы в режиме маршрутизации или моста. Эти режимы обычно указаны в инструкции к модему.
3. Подключите USB-модем к свободному USB-порту на роутере ASUS. Вставьте USB-коннектор модема в порт USB на задней панели роутера.
4. Дождитесь, пока роутер распознает USB-модем. Это может занять несколько секунд.
5. Проверьте, что настройки подключения к Интернету правильно заданы в веб-интерфейсе роутера. Войдите в настройки роутера, открыв любой веб-браузер и введите в адресной строке IP-адрес роутера. Войдите в систему с помощью логина и пароля, указанных в инструкции к роутеру.
6. В веб-интерфейсе роутера найдите раздел «Настройки подключения» или «WAN-настройки». В этом разделе выберите настройки, соответствующие вашему USB-модему. Обычно это будет опция «Настройка USB-модема» или что-то похожее.
7. Введите необходимую информацию для конфигурации подключения, такую как имя пользователя и пароль, предоставленные вашим Интернет-провайдером.
8. Сохраните настройки и перезагрузите роутер. После перезагрузки роутер должен подключиться к Интернету через USB-модем.
Теперь ваш USB-модем успешно подключен к роутеру ASUS и готов к использованию.
Шаг 4: Проверка соединения
После того, как вы подключили USB-модем к роутеру ASUS и настроили все необходимые параметры, необходимо проверить соединение и убедиться, что оно работает правильно.
Для этого выполните следующие действия:
- Откройте веб-браузер на любом устройстве, подключенном к роутеру.
- Введите IP-адрес роутера ASUS в адресную строку браузера и нажмите Enter. Обычно IP-адрес роутера указан на его задней панели или в инструкции к устройству.
- Введите логин и пароль для входа в настройки роутера. Если вы не меняли их после установки, используйте значения по умолчанию. Обычно это admin в качестве логина и admin в качестве пароля.
- После успешного входа в настройки роутера откройте вкладку настройки подключения или подобную ей.
- На странице настроек найдите информацию о подключенном USB-модеме. Там должна быть информация о том, что модем подключен и его соединение активно или нет.
- Если информация о подключенном модеме отображается и соединение активно, значит, подключение выполнено успешно и работает правильно. Если же информация не отображается или соединение не активно, проверьте настройки подключения и повторите предыдущие шаги.
После того, как проверка соединения показала успешный результат, вы можете пользоваться интернетом через подключенный USB-модем на своем роутере ASUS.
Шаг 5: Настройка USB-модема в интерфейсе роутера
Шаг 5.1: Откройте веб-интерфейс роутера, введя IP-адрес роутера в адресную строку браузера. Обычно адрес роутера указан на его задней панели или в документации.
Шаг 5.2: Войдите в настройки роутера, используя логин и пароль, указанные в документации или на устройстве.
Шаг 5.3: Найдите раздел настроек USB-модема или Mobile Broadband в меню роутера.
Шаг 5.4: Выберите тип соединения USB-модема (3G/4G) в соответствии с вашим модемом. Если вам неизвестен тип соединения, обратитесь к документации модема или свяжитесь со службой поддержки.
Шаг 5.5: Подключите USB-модем к роутеру, вставив его в USB-порт.
Шаг 5.6: Настройте параметры соединения USB-модема, вводя необходимые данные, такие как PIN-код SIM-карты, APN (имя точки доступа), имя пользователя и пароль (если требуется), предоставленные вашим оператором.
Шаг 5.7: Сохраните настройки и перезагрузите роутер.
Шаг 5.8: После перезагрузки роутера, USB-модем будет подключен и готов к использованию.
Шаг 6: Настройка подключения к интернету через USB-модем
1. Войдите в административный интерфейс роутера ASUS, введя в веб-браузере адрес 192.168.1.1 и нажав Enter.
2. Введите свои учетные данные для входа в административный интерфейс роутера (обычно это логин «admin» и пароль «admin»).
3. В левом меню выберите пункт «Настройки», а затем «Интернет».
4. В разделе «Тип соединения» выберите «USB-модем».
5. Нажмите на кнопку «Добавить профиль».
6. Введите название профиля (например, «USB-модем») и выберите тип соединения («PPP» или «PPP с NAT»).
7. В поле «Имя пользователя» введите имя пользователя, предоставленное вашим интернет-провайдером.
8. В поле «Пароль» введите пароль, предоставленный вашим интернет-провайдером.
9. Нажмите на кнопку «Сохранить».
10. Вернитесь в раздел «Интернет» и выберите созданный профиль из списка «Выбрать профиль».
11. Нажмите на кнопку «Подключить» для установки соединения с интернетом через USB-модем.
12. Дождитесь подтверждения установки соединения.
13. Теперь вы должны быть успешно подключены к интернету с помощью USB-модема через роутер ASUS.
Шаг 7: Проверка скорости интернет-соединения
После успешного подключения USB-модема к роутеру ASUS, рекомендуется провести проверку скорости вашего интернет-соединения. Это поможет убедиться, что все настройки выполнены правильно и вы получаете максимальную скорость от вашего провайдера.
Для проведения проверки скорости интернет-соединения вы можете воспользоваться онлайн-сервисами, такими как Speedtest или Yandex.Speed. Они позволят вам измерить скорость загрузки и выгрузки данных, а также узнать пинг и другие параметры сети.
Перейдите на сайт выбранного сервиса и нажмите кнопку «Начать тест» или аналогичную. Подождите некоторое время, пока будут проведены измерения. После этого вы получите результаты теста, в которых будет указана скорость вашего интернет-соединения.
Обратите внимание, что скорость интернета может быть ограничена не только вашим провайдером, но и техническими характеристиками вашего USB-модема. Поэтому, если результаты проверки скорости не соответствуют вашим ожиданиям, рекомендуется связаться с технической поддержкой провайдера или производителя модема для получения дополнительной информации и рекомендаций по улучшению скорости интернет-соединения.
Шаг 8: Завершение настройки и использование USB-модема
После того, как все настройки роутера ASUS и USB-модема были выполнены, вы можете приступить к использованию USB-модема для подключения к интернету. Вот несколько важных моментов, которые стоит учесть:
1. Проверьте состояние подключения модема:
Перейдите в раздел настроек роутера, где отображается информация о подключенных устройствах. Убедитесь, что USB-модем отображается в списке и его статус указан как «подключено». Если модем не отображается или его статус отличается от «подключено», попробуйте перезагрузить роутер и проверьте настройки модема еще раз.
2. Проверьте пропущенные вызовы и сообщения:
USB-модемы могут быть использованы для приема и отправки вызовов и сообщений. Проверьте настройки модема и убедитесь, что функция приема вызовов и отправки сообщений включена, если вам это необходимо.
3. Проверьте скорость и соединение:
После подключения USB-модема проверьте скорость интернета и стабильность соединения. Загрузите несколько веб-страниц, выполните скоростные тесты и убедитесь, что все работает без проблем. Если скорость или соединение неудовлетворительны, возможно, вам стоит попробовать другой USB-модем или обратиться к провайдеру интернет-услуг.
Теперь вы готовы использовать USB-модем с роутером ASUS и наслаждаться стабильным и удобным интернет-соединением!






