На чтение 4 мин Опубликовано Обновлено
Модем byfly — это устройство, предоставляемое провайдером общественного доступа в интернет, которое имеет возможность работать и как роутер. Настройка модема в качестве роутера позволяет использовать его функционал для подключения нескольких устройств к интернету одновременно через поставщика услуг.
Настройка модема byfly как роутера не составляет большого труда, и для этого не требуется специальных навыков. Все необходимые действия можно выполнить самостоятельно при помощи подробной инструкции.
Первым шагом в настройке модема byfly как роутера является подключение устройства к компьютеру. Для этого необходимо использовать кабель Ethernet, который должен быть включен в LAN-порт модема и в порт компьютера. Кроме этого, необходимо провести подключение модема к электропитанию при помощи сетевого адаптера.
Вторым шагом настройки модема byfly как роутера является доступ к его веб-интерфейсу. Для этого необходимо открыть любой веб-браузер и в строке адреса ввести IP-адрес модема. Обычно, это 192.168.1.1 или 192.168.0.1. После этого необходимо ввести логин и пароль, которые предоставляются провайдером.
Важно! Если вы не знаете логин и пароль от веб-интерфейса модема, обратитесь за помощью к вашему провайдеру. Обычно они высылают эти данные на указанный вами электронный адрес при подключении к интернету.
Третьим шагом является настройка режима работы модема byfly как роутера. Для этого в веб-интерфейсе модема следует найти раздел, отвечающий за настройки интернета и выбрать режим «Роутер». После этого следует сохранить изменения и перезагрузить модем. Теперь он готов к работе в качестве роутера.
Содержание
- Подготовка к настройке
- Подключение к модему
- Настройка доступа к интернету
Подготовка к настройке
Перед тем как приступить к настройке модема byfly как роутера, необходимо выполнить некоторые предварительные действия:
- Убедитесь, что у вас есть доступ к панели управления модемом. Обычно для этого необходимо ввести в адресной строке браузера IP-адрес модема.
- Убедитесь, что у вас есть доступ к интернету. Для настройки модема как роутера требуется подключение к интернету.
- Ознакомьтесь с документацией модема. Каждая модель может иметь свои особенности настройки, поэтому важно ознакомиться с инструкцией к вашему модему.
- Убедитесь, что у вас есть необходимые данные для настройки:
- Имя пользователя и пароль от учетной записи byfly.
- IP-адрес модема по умолчанию.
- IP-адрес DNS-сервера.
- IP-адрес шлюза по умолчанию.
- Другие настройки, указанные в документации модема.
После выполнения всех указанных предварительных действий можно приступать к настройке модема byfly как роутера.
Подключение к модему
Перед началом настройки модема в режиме роутера необходимо выполнить подключение к нему. Для этого потребуются следующие шаги:
- Проверьте, что модем подключен к электрической сети и включен.
- Убедитесь, что вы подключены к модему посредством сетевого кабеля Ethernet.
- Откройте веб-браузер и введите IP-адрес модема в адресной строке. Обычно он указан в документации к модему.
- Нажмите клавишу «Enter» или нажмите кнопку «Ввод». Вы должны увидеть страницу авторизации модема.
- Введите свои учетные данные (логин и пароль), предоставленные вам интернет-провайдером.
- Нажмите кнопку «Вход» или «ОК», чтобы авторизоваться в модеме.
После успешного выполнения этих шагов вы будете подключены к модему и готовы начать настройку его работы в режиме роутера.
Настройка доступа к интернету
Для того чтобы настроить доступ к интернету через модем byfly в качестве роутера, выполните следующие действия:
| Шаг 1: | Подключите модем byfly к компьютеру при помощи Ethernet-кабеля. Убедитесь, что модем и компьютер находятся в одной сети. |
| Шаг 2: | Откройте веб-браузер (например, Google Chrome, Mozilla Firefox) и введите в адресной строке IP-адрес модема byfly. Этот адрес обычно указан на задней панели модема. |
| Шаг 3: | Появится страница авторизации. Введите логин и пароль, указанные на задней панели модема (или используйте данные, предоставленные вашим интернет-провайдером). |
| Шаг 4: | В открывшемся интерфейсе модема byfly найдите раздел «Настройки сети» или «Network Settings». |
| Шаг 5: | Выберите опцию «Режим роутера» или «Router Mode». |
| Шаг 6: | Настройте параметры Wi-Fi (если требуется). Установите имя сети (SSID) и пароль для доступа к Wi-Fi. |
| Шаг 7: | Нажмите кнопку «Сохранить» или «Apply», чтобы применить внесенные изменения. |
| Шаг 8: | Теперь ваш модем byfly настроен как роутер и готов к подключению к интернету. Подключите его к источнику интернета (например, модему провайдера). |
После завершения этих шагов вы сможете подключиться к интернету через ваш модем byfly как роутер и использовать беспроводное подключение Wi-Fi для подключения к интернету с любого устройства в вашей домашней сети.
Модемы byfly — популярное решение для доступа в интернет, но они также могут быть использованы как роутеры. Это удобно, если вы хотите иметь доступ к сети через свою домашнюю или рабочую сеть. В этой статье мы рассмотрим пошаговую инструкцию о том, как настроить ваш модем byfly в качестве роутера.
Первым шагом является подключение модема byfly к вашему компьютеру. Проверьте, что у вас установлены все необходимые драйверы и программное обеспечение. Затем, используя кабель Ethernet, подключите модем byfly к вашему компьютеру.
После подключения откройте веб-браузер и введите IP-адрес модема byfly в адресной строке. Обычно этот адрес указан на устройстве или в документации. По умолчанию адрес может быть 192.168.1.1.
Затем введите логин и пароль для доступа к интерфейсу модема. По умолчанию имя пользователя и пароль обычно admin/admin. Если вы изменяли эти данные в настройках модема, используйте свои данные для входа.
Содержание
- Как подключить модем byfly к компьютеру?
- Что делать, если модем byfly не подключается к компьютеру?
- Как настроить модем byfly в качестве роутера?
- Как изменить настройки Wi-Fi сети роутера модема byfly?
- Как создать пароль для доступа к настройкам роутера модема byfly?
- Как проверить работоспособность настроек роутера модема byfly?
Как подключить модем byfly к компьютеру?
Чтобы подключить модем byfly к компьютеру, следуйте этим простым шагам:
- Подготовьте комплектацию модема, включающую модем, сетевой кабель и блок питания.
- Вставьте один конец сетевого кабеля в разъем модема и другой конец подключите к порту Ethernet на вашем компьютере.
- Подключите блок питания к модему и вставьте его в розетку.
- Дождитесь, пока модем установит соединение с интернетом. Обычно это занимает несколько минут.
- После установления соединения откройте веб-браузер и введите адрес «192.168.1.1» в адресной строке. Нажмите Enter.
- В появившемся окне авторизации введите свои учетные данные (логин и пароль). Если вы не помните свои данные авторизации, обратитесь в службу поддержки byfly.
- После успешной авторизации вы увидите интерфейс настроек модема. Пройдите по меню и настройте необходимые параметры подключения, включая тип подключения, имя пользователя и пароль.
- Сохраните настройки и перезагрузите модем.
Поздравляю, вы успешно подключили модем byfly к компьютеру и можете пользоваться интернетом!
Что делать, если модем byfly не подключается к компьютеру?
Если модем byfly не подключается к компьютеру, существует несколько возможных причин и способов решения проблемы. Вот некоторые варианты, которые стоит попробовать:
|
1. Проверьте физическое подключение Первым шагом стоит убедиться, что все кабели правильно подключены. Убедитесь, что сетевой кабель подключен к порту «WAN» на задней панели модема и к порту «LAN» на компьютере. Удостоверьтесь, что все кабели надежно закреплены. |
|
2. Перезагрузите модем и компьютер Иногда, простая перезагрузка оборудования может решить проблемы связи. Попробуйте выключить модем и компьютер, подождите несколько секунд, а затем включите их снова. Дайте устройствам некоторое время для запуска и попробуйте подключиться еще раз. |
|
3. Проверьте настройки сети Убедитесь, что настройки сети на вашем компьютере правильно сконфигурированы. Проверьте, что вы используете DHCP для получения IP-адреса автоматически. Если у вас есть статический IP-адрес, убедитесь, что он настроен правильно. |
|
4. Обратитесь в техническую поддержку Если вы проверили все вышеперечисленные варианты, но модем все еще не подключается к компьютеру, возможно, проблема в технической части. Свяжитесь с технической поддержкой вашего провайдера и сообщите им о возникшей проблеме. Они могут предоставить вам инструкции по решению проблемы или переподключить ваш модем. |
Следуя этим советам, вы увеличите шансы на успешное подключение модема byfly к вашему компьютеру.
Как настроить модем byfly в качестве роутера?
Если вы используете интернет-провайдера byfly и хотите использовать свой модем в качестве роутера, вам потребуется выполнить несколько шагов для настройки соединения.
- Подключите модем к питанию и компьютеру с помощью Ethernet-кабеля.
- Откройте веб-браузер и введите IP-адрес модема в адресной строке. Обычно IP-адрес модема указан на задней панели. Нажмите «Enter».
- Введите имя пользователя и пароль для доступа к настройкам модема. Если вы не знаете эти данные, обратитесь к провайдеру.
- Найдите раздел «Настройки» или «Настройки сети» в меню модема.
- Выберите режим работы «Роутер» или «Маршрутизатор».
- Установите тип соединения как «PPPoE» и введите имя пользователя и пароль, предоставленные провайдером.
- Настройте параметры WiFi, если необходимо.
- Сохраните изменения и перезагрузите модем.
После выполнения этих шагов модем byfly будет настроен в качестве роутера. Вы можете подключить другие устройства к WiFi или Ethernet-портам модема и использовать его для распределения интернет-соединения.
Как изменить настройки Wi-Fi сети роутера модема byfly?
Если вы хотите изменить настройки Wi-Fi сети роутера модема byfly, следуйте этим шагам:
- Откройте веб-браузер и введите IP-адрес роутера в адресную строку. Обычно адрес роутера – 192.168.1.1. Нажмите Enter.
- Введите логин и пароль для доступа к настройкам роутера. Если вы не меняли эти данные, по умолчанию логин – admin, пароль – admin.
- Откройте раздел настроек Wi-Fi сети. В зависимости от модели роутера, этот раздел может называться «Настройки Wi-Fi», «Беспроводная сеть» или что-то подобное.
- Выберите имя (SSID) вашей Wi-Fi сети. Рекомендуется выбрать имя, не раскрывающее вашу личную информацию.
- Выберите тип защиты для Wi-Fi сети. Рекомендуется использовать WPA2-PSK, так как он обеспечивает наиболее надежную защиту.
- Введите пароль для доступа к Wi-Fi сети. Придумайте надежный пароль, содержащий буквы, цифры и символы.
- Сохраните изменения и перезагрузите роутер.
После выполнения этих шагов, настройки Wi-Fi сети роутера модема byfly будут изменены. Полезно перезагрузить все подключенные устройства, чтобы они могли подключиться к обновленной Wi-Fi сети.
Как создать пароль для доступа к настройкам роутера модема byfly?
Чтобы обеспечить безопасность своей сети, рекомендуется создать пароль для доступа к настройкам роутера модема byfly. Вот пошаговая инструкция:
- Откройте веб-браузер на компьютере, подключенном к модему byfly.
- Введите IP-адрес роутера в адресную строку браузера и нажмите Enter. Обычно IP-адрес роутера модема byfly — 192.168.1.1.
- В открывшемся окне авторизации введите стандартные учетные данные для модема byfly. Обычно это логин «admin» и пароль «admin».
- После успешной авторизации найдите раздел «Настройки безопасности» или «Смена пароля» (название может отличаться в зависимости от модели модема byfly).
- Внесите новый пароль в соответствующее поле. Рекомендуется использовать сложный пароль, состоящий из букв, цифр и специальных символов, чтобы обеспечить безопасность вашей сети.
- Подтвердите новый пароль, введя его еще раз в соответствующее поле.
- Сохраните изменения, нажав кнопку «Применить» или «Сохранить».
После выполнения этих шагов у вас будет установлен новый пароль для доступа к настройкам роутера модема byfly. Не забудьте записать новый пароль в надежном месте, чтобы иметь к нему доступ в случае необходимости.
Как проверить работоспособность настроек роутера модема byfly?
После того, как вы настроили модем byfly в качестве роутера, важно убедиться, что настройки работают правильно. Вот несколько шагов, которые помогут вам проверить работоспособность настроек роутера модема byfly:
1. Проверьте подключение к интернету:
Убедитесь, что ваш компьютер или устройство подключены к Wi-Fi сети, созданной роутером модема byfly. Откройте веб-браузер и попробуйте открыть какую-либо веб-страницу, чтобы проверить подключение к интернету.
2. Проверьте доступ к административной панели роутера:
Откройте веб-браузер и введите IP-адрес роутера (обычно это 192.168.0.1 или 192.168.1.1) в адресной строке. Если вы успешно подключились к административной панели роутера, значит настройки роутера работают правильно.
3. Проверьте наличие подключенных устройств:
В административной панели роутера найдите раздел, где отображаются подключенные устройства. Убедитесь, что все устройства, которые вы хотите подключить, отображаются в списке подключенных устройств.
4. Проверьте скорость интернет-соединения:
Используйте онлайн-сервисы для проверки скорости интернет-соединения. Сравните результаты с теми, которые должны быть согласно вашему тарифному плану.
5. Проверьте наличие доступа к другим ресурсам:
Откройте другие веб-страницы, проверьте доступность веб-сайтов, проверьте работу интернет-сервисов и приложений, чтобы убедиться, что все работает должным образом.
Если вы успешно выполнили все эти шаги, значит настройки роутера модема byfly работают без проблем. Если у вас все еще возникли трудности, рекомендуем обратиться в службу поддержки byfly для получения дополнительной помощи.
ВНИМАНИЕ
Производите настройки только в Internet Explorer.
Модем по умолчанию настроен в режим Bridge . Для перенастроики модема в режим router необходима выполнить следующие действия.
ШАГ 1: Откройте Internet Explorer и в строке Адрес наберите http://192.168.1.1
ШАГ 2: В появившемся окне в качестве имени пользователя следует указать admin, в качестве пароля admin. Далее нажмите кнопку «ОК»
ШАГ 3: В открывшемся окне настройки модема перейдите на вкладку Network Interface и выбираем закладку Network
ШАГ 4: В открывшемся окне настройки модема перейдите на вкладку Connection name и выбираем PVC0 (если нет — выбираем «Byfly»)
ШАГ 5: В открывшемся окне настройки модема нажимаем на кнопку Delete. Чтобы удалить Bridge соединение . И перенастроить модем в Router.
ШАГ 6: В открывшемся окне настройки модема в строке New Connection Name задаем любое значение например PVC0 (Byfly). Установите также значения VPI и VCI .Список значений VPI и VCI для регионов страны приведен в Приложении «VPI / VCI». Введите в строках Username и Password соответственно логин (соответствует номеру договора) и пароль, которые вы получаете у работников РУП «Белтелеком». После настроек для сохранения необходимо нажать Create.
ВНИМАНИЕ
Производите настройки только в Internet Explorer.
После настройки модема в режим «Router», Интернет будет работать постоянно — нажимать ярлык подключения на компьютере не нужно.
Если Интернет не работает, проверяйте правильность ввода данных в полях Username и Password на последнем шаге.
Настройка Wi-Fi на модеме Промсвязь H201L H208L
ByFly Модем Промсвязь М — 101а настройка в режиме роутера в Минске
В этой статье мы разберём как настроить модем от ByFly Промсвязь М — 101а в режиме роутера. А это значит, что подключиться к интернету можно будет с компьютера, ноутбука (или в одной локальной сети) с помощью одного главного модема. Настроить Zala («Зала») на этом модеме можно по этой статье.
ВНИМАНИЕ! Очень рекомендуем заметку про чистку всех моделей ноутбуков. Многие забывают (или не знают), про такую важную процедуру для бука, как чистка от пыли. Все наверное сталкивались с нагревом ноутбука со временем. Так вот, если не произвести чистку от пыли, то одна или несколько деталей сгорят. Перегрев, кстати одна из основных причин поломок буков.
Введение
Также на каждом компьютере в локальной сети нужно будет изменить настройки сетевой карты, вписав в качестве основного шлюза ip адрес модема. Данный модем не часто встречается в пакетах поставки услуг ByFly, да и сам процесс настройки в нём немного сложнее, чем обычно.
Если Вам нужен мастер по настройке модемов в различные режимы, в том числе и настройке Wi-Fi соединений, то просто перейдите на главную страницу и позвоните нам
И так, давайте приступим к вопросу настройка adsl модема Промсвязь М — 101а в режиме роутера
Перейти к настройкам модема можно из интернет браузера, вписав его адрес: 192.168.1.1, крайне рекомендуем воспользоваться стандартным браузером Internet Explorer
Что делать, если не удаётся зайти на модем?
Если не получилось зайти в настройки модема, то необходимо пройти проверить правильность работы модема и соответствующих проводов. Хотя очень часто если не удаётся войти в меню модема, нужно попробовать сделать это в другом браузере.
(Да кстати нужно быть уверенным в правильной работоспособности операционной системы: не захламлена, нет вирусов, установлены необходимые драйвера на сеть. Чтобы проверить на вирусы пройдите к статье защита операционной системы от вирусов и ознакомьтесь с информацией про антивирусы.
Зайдя на модем, вносим такие настройки…
Открывается окно ввода логина и пароля, по умолчанию логин и пароль: admin. Ввод.
В открывшемся окне нажимаем Quick Setup.
Также отметим, что все эти настройки можно внести на вкладке «Advanced», в ней просто более детальная настройка производится, точно такие же настройки, как ниже на картинках делаем в этом окне в строке br_0_33:
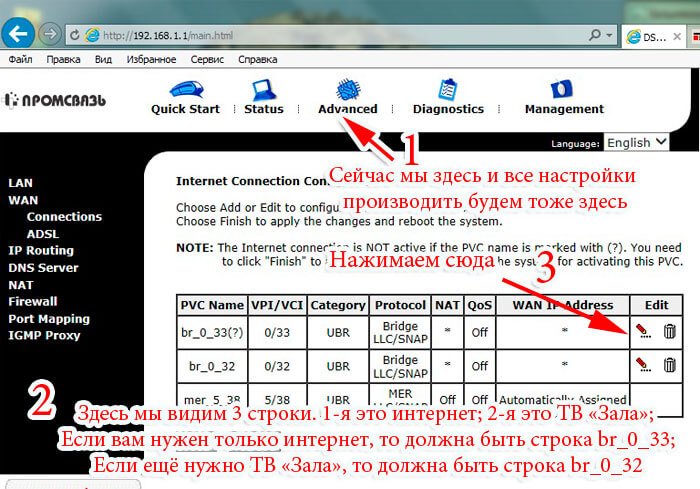
Далее появляется окно с настройкой параметра VPI и VCI. Обычно, это 0 и 33. Жмём Next.
В новом окне выбираем значение PPPoE over Ethernet (PPPoE). Жмём Next.
Здесь выбираем Enable NAT. Жмём Next.
И так двигаемся дальше и делаем следующие изменения, чтобы подключить режим роутера на модеме Промсвязь М — 101а.
Попадаем в подменю, в котором нужно ввести имя пользователя (PPP User Name) и пароль (PPP Password) выданный по договору ByFly. Вводить нужно внимательно и без ошибок обратите на это внимание. Next.
На этой странице при необходимости отмечаем сервер DHCP (лучше не трогать для начала). Это нужно сделать для автоматической раздачи ip адресов — это необходимо сделать для работы сразу нескольких компьютеров или других устройств от модема. Next.
Попадаем в меню со списком всех изменений которые мы сделали. После всех настроек сервер DHCP должен иметь вид enable. Подтверждаем сделанные настройки кнопкой Apply.
Всё, модем Промсвязь М — 101а настроен в режиме роутера.
Если всё-таки возникли трудности с подключением, то обратитесь к нам и наши мастера произведут работу настройка модема ByFly Промсвязь М — 101а в режиме роутера в Минске быстро и недорого.
Вернуться на главную страницу
-
5
Мне понравилось
-
2
Мне непонравилось
- 31 августа 2013
Настройка модема Huawei HG532e в режим роутера ByFly не займёт много времени и доступна для понимания даже обычным пользователям.
Aсdsl-модем Huawei HG532e в «режиме роутер» является не только источником сигнала провайдера и связующим звеном в раздаче интернета, но и выполняет роль сервера — даёт возможность работать в сети Интернет всем устройствам в локальной сети.
Благодаря этому пользоваться интернетом смогут все электронные устройства, подключенные по проводной или беспроводной сети к вашему Huawei HG532e. Естественно, что для подключения по Wi-Fi потребуется пароль. Сам пароль можно задать в интерфейсе модема при его настройке.
Итак поехали.
Настройка модема Huawei HG532e
Входим в меню модема — в браузере набираем адрес 192.168.1.1, перед нами появляется окошко для входа в настройки (интерфейс модема Huawei HG532e):
В поле Username вводим admin, в поле Password вводим admin и нажимаем на кнопку Login.
После проделанных выше действий попадаем на главную страницу модема Huawei HG532e.
В левом столбике выбираем вкладку Basic:
Сразу попадаем в настройки подключения к интернету:
В шапке выбираем подключение internet_R_0_33:
Далее выставляем все настройки как на картинке.
В поле username - ваш_номер@beltel.by. В поле password - первоначальный пароль из договора ByFly.
После настройки не забываем нажать на кнопочку Submit, для сохранения настроек.
В качестве опции (не обязательно) можно снять галочку с пункта IPv6. Данная функция ни на что не влияет и в «наших широтах» данная функция(протокол передачи данных) не работает.
Теперь переходим непосредственно к настройке беспроводного соединения Wi-Fi (настройка модуля Wi-Fi модема Huawei HG532e)
- В левом столбике выбираем Basic -> WLAN;
- В данной закладке интерфейса модема Huawei HG532e
вводим предпочитаемое название беспроводной сети SSID(название будет отображаться при последующих подключениях) и предпочитаемый пароль в поле WPA pre-shared key(числа, буквы, значки в английской раскладке клавиатуры). Пароль лучше придумать чуть сложнее и записать; - Остальные настройки как на картинке. Можно убрать галочку с WPS (потенциальная уязвимость в любом модеме);
- После настройки не забываем нажать на кнопочку Submit для сохранения настроек.
Осталось только перезагрузить ваш модем. Для этого в левом столбике выбираем: Maintenance -> Device и нажимаем кнопку Reboot.
Это вся необходимая настройка модема Huawei HG532e в режим роутера ByFly. Если самостоятельно настроить Wi- Fi не удаётся — звоните в наш компьютерный сервис в Минске.
Будем рады помочь Вам!





















