Модем по умолчанию настроен в режим Bridge. Для перенастроики модема в режим Router необходима выполнить следующие действия.
ШАГ 1: Откройте Internet Explorer , и в строке Адрес наберите http://192.168.1.1/
ШАГ 2: В появившемся окне в качестве имени пользователя следует указать admin, в качестве пароля admin. Далее нажмите кнопку «Login»
ШАГ 3: В открывшемся окне настройки модема перейдите на вкладку Basic затем выбираем WAN. И выбираем значение INTERNET_B_ATM_0_33.
ШАГ 4: В открывшемся окне настройки модема перейдите на вкладку Connection type и выбираем PPPoE.
ШАГ 5: В открывшемся окне настройки модема в строке. Введите в строках Username и Password соответственно логин (соответствует номеру договора) и пароль, которые вы получаете у работников РУП «Белтелеком». После настроек для сохранения необходимо нажать Submit.
Все модем настроен.
ВНИМАНИЕ
После настройки модема в режим «Router», Интернет будет работать постоянно — нажимать ярлык подключения на компьютере не нужно.
Если Интернет не работает, проверяйте правильность ввода данных в полях Username и Password на последнем шаге.
Настройка Wi-Fi модеме Huawei HG532e
Настройка модема Huawei HG532e в режим роутера ByFly не займёт много времени и доступна для понимания даже обычным пользователям.
Aсdsl-модем Huawei HG532e в «режиме роутер» является не только источником сигнала провайдера и связующим звеном в раздаче интернета, но и выполняет роль сервера — даёт возможность работать в сети Интернет всем устройствам в локальной сети.
Благодаря этому пользоваться интернетом смогут все электронные устройства, подключенные по проводной или беспроводной сети к вашему Huawei HG532e. Естественно, что для подключения по Wi-Fi потребуется пароль. Сам пароль можно задать в интерфейсе модема при его настройке.
Итак поехали.
Настройка модема Huawei HG532e
Входим в меню модема — в браузере набираем адрес 192.168.1.1, перед нами появляется окошко для входа в настройки (интерфейс модема Huawei HG532e):
В поле Username вводим admin, в поле Password вводим admin и нажимаем на кнопку Login.
После проделанных выше действий попадаем на главную страницу модема Huawei HG532e.
В левом столбике выбираем вкладку Basic:
Сразу попадаем в настройки подключения к интернету:
В шапке выбираем подключение internet_R_0_33:
Далее выставляем все настройки как на картинке.
В поле username - ваш_номер@beltel.by. В поле password - первоначальный пароль из договора ByFly.
После настройки не забываем нажать на кнопочку Submit, для сохранения настроек.
В качестве опции (не обязательно) можно снять галочку с пункта IPv6. Данная функция ни на что не влияет и в «наших широтах» данная функция(протокол передачи данных) не работает.
Теперь переходим непосредственно к настройке беспроводного соединения Wi-Fi (настройка модуля Wi-Fi модема Huawei HG532e)
- В левом столбике выбираем Basic -> WLAN;
- В данной закладке интерфейса модема Huawei HG532e
вводим предпочитаемое название беспроводной сети SSID(название будет отображаться при последующих подключениях) и предпочитаемый пароль в поле WPA pre-shared key(числа, буквы, значки в английской раскладке клавиатуры). Пароль лучше придумать чуть сложнее и записать; - Остальные настройки как на картинке. Можно убрать галочку с WPS (потенциальная уязвимость в любом модеме);
- После настройки не забываем нажать на кнопочку Submit для сохранения настроек.
Осталось только перезагрузить ваш модем. Для этого в левом столбике выбираем: Maintenance -> Device и нажимаем кнопку Reboot.
Это вся необходимая настройка модема Huawei HG532e в режим роутера ByFly. Если самостоятельно настроить Wi- Fi не удаётся — звоните в наш компьютерный сервис в Минске.
Будем рады помочь Вам!
ШАГ 1: Откройте Internet Explorer либо любой другой браузер, установленный на Вашем компьютере, и в строке Адрес наберите http://192.168.1.1
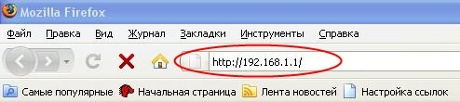
ШАГ 2: В появившемся окне в качестве имени пользователя следует указать admin, в качестве пароля admin. Далее нажмите кнопку «ОК»

ШАГ 3: В основном меню нажимаем на basic, выбираем WAN Setting, выбираем Mode Routing, Encapsulation PPPoE, установите также значения VPI и VCI.
В строках PPP Username и PPP Password введите соответственно логин (соответствует номеру договора) и пароль, которые вы получаете у работников РУП «Белтелеком», в строке Default Route ставим точку в значении Enable

Нажимаем Submit.
Возможно Вам помогут и эти инструкции по настройке модемов, посмотрите:
18 октября 2014, 03:36
ka Прочтите и следуйте по инструкции.для вай-фай http://byhelp.by/blog/modem-v-rezhim-router/nastroyka-modema-huawei-hg520-i-hg510-v-rezhim-router/ И будет вам безграничное счастье Лозунг по жизни:Не ждите лучших времен они не наступят,надо работать, ловить и жить сейчас.
Комментарии к этой заметке больше не принимаются.
Для удалённой настройки модема в режим Router вы можете позвонить в техническую поддержку по номеру 123. Настройку режима Router можно выполнить также вручную, выполнив следующие действия:
-
Установите соединение с модемом.
Для подключения через проводное соединение используйте сетевой кабель, соединив им порт 1 на модеме и порт на сетевой карте вашего компьютера.
Для подключения через беспроводное соединение вы должны быть подключены к сети Wi-Fi вашего модема.
-
Зайдите в настройки модема.
- Откройте любой браузер. В адресной строке перейдите по ip-адресу 192.168.100.1.
- Откроется окно авторизации. Введите логин telecomadmin, пароль admintelecom и нажмите на кнопку Login.
-
Перейдите во вкладку WAN.
После авторизации откроется главное меню модема. Вам необходимо перейти во вкладку WAN.
-
Выберите подключение для интернета.
Во вкладке WAN выберите поле 4_INTERNET_R_VID_10.
-
Выполните настройку параметров согласно инструкции ниже.
- В поле WAN Mode выберите Route WAN.
- В поле User name введите логин из договора, а в поле Password введите пароль из договора.
- Нажмите Apply для сохранения настроек.
У компании Huawei есть очень много разных 3G/4G модемов и мобильных Wi-Fi роутеров. Они продаются как отдельные устройства, в которые можно вставить СИМ-карту любого оператора и настроить модем на раздачу интернета. Или же как устройства для подключения к интернету от операторов МТС, Билайн, Мегафон, Интертелеком и т. д. В любом случае, у пользователей часто возникает необходимость зайти в систему (личный кабинет) модема Huawei. Сделать это можно по стандартному IP-адресу 192.168.8.1, который используется для входа в настройки 3G/4G модемов Huawei.
Используя адрес 192.168.8.1 можно открыть страницу с настройками модемов Huawei E8372h, EC315, 3372h, E3531, E8231w, K5005, E3276, E1550, AF23, E3372 и т. д. Так же этот адрес используется для доступа в личный кабинет мобильных 3G/4G роутеров Huawei E5573, E5577s, EC 5321u и других моделей. Ну и модемов от операторов Билайн 4G, Мегафон 4G (например, М150-2), и МТС 4G (829F, 827F ).
Инструкция подходит для всех модемов Huawei с прошивкой HiLink. Только на модеме с прошивкой HiLink по адресу 192.168.8.1 можно открыть веб-интерфейс модема (мобильного роутера). Эти модемы бывают с двумя прошивками: HiLink или Stick. Только в прошивках HiLink есть веб-интерфейс с настройками модема.
Если мы покупаем модем или мобильный Wi-Fi роутер от какого-то определенного оператора, то скорее всего после подключения его к компьютеру он автоматически начнет раздавать интернет и настраивать ничего не придется. Но если у нас обычный модем (не залоченный) и мы сами вставляем в него СИМ-карту, то возможно придется настроить подключение (задать параметры для своего оператора). В любом случае, для модемов Huawei с функцией раздачи Wi-Fi нужно зайти в настройки, чтобы сменить, или установить пароль на Wi-Fi и сменить имя беспроводной сети. Это делать не обязательно, но желательно.
Как открыть настройки модема Huawei?
Для начала нужно подключить модем к компьютеру. Если у вас обычный USB модем, например Huawei E3372, то просто подключите его в USB-порт ноутбука, или стационарного компьютера.
При подключении модема к компьютеру по кабелю он определяется как виртуальная сетевая карта (RNDIS адаптер).
Если у вас модем с функцией раздачи Wi-Fi (мобильный роутер), то к нему можно подключится по Wi-Fi сети. Не только с ПК (через Wi-Fi адаптер), или ноутбука, но и с планшета, или телефона. Заводское имя сети (SSID) и пароль (Key) обычно указаны под крышкой самого модема Хуавей.
После первого подключения модема к компьютеру по кабелю, скорее всего понадобится установить драйвера. В большинстве случаев достаточно выполнить установку в окне, которое появится сразу после подключения модема.
Скорее всего, после этого автоматически откроется браузер, загрузится страница по адресу http://192.168.8.1 и вы увидите домашнюю страницу модема. Выглядит она примерно вот так:
Если автоматически веб-интерфейс модема не открылся, то можно сделать это вручную.
Как зайти на 192.168.8.1?
Подключите модем Huawei по кабелю, или по Wi-Fi. Откройте любой браузер. Желательно использовать браузер, которым вы не пользуетесь каждый день. Там обычно нет никаких дополнений, которые могут помешать нам открыть страницу с настройками модема. В адресной строке браузера наберите адрес http://192.168.8.1 и перейдите по нему.
Обратите внимание, что на некоторых модемах/мобильных роутерах заводской адрес может быть 192.168.1.1
Должна загрузится страница с настройками модема. Если это не произошло, можно сделать сброс настроек модема Huawei.
На главной странице отображается информация о подключении к интернету, уровню сигнала 3G/4G сети, ну и доступ к другим настройкам и функциям модема.
В зависимости от устройства (модем без/с Wi-Fi), модели, мобильного оператора (Билайн, МТС, Мегафон и т. д.) – личный кабинет (страница с настройками) может немного отличаться. Могут отсутствовать каике-то пункты меню и настройки.
Если у вас модем Хуавей без Wi-Fi, то вы без проблем можете перейти в любой раздел: Статистика, SMS, USSD, Настройки и т. д. Ну а если у вас модем с возможностью раздачи Wi-Fi, то без ввода логин и пароля будет отображаться только главная страница. А если вы попытаетесь зайти в настройки, или в другой раздел, то появится окно «Вход» с запросом имени пользователя и пароля. Обычно заводское имя пользователя и пароль на модемах с Wi-Fi от Huawei – admin и admin.
Заводской пароль потом можно сменить в настройках, в разделе «Система» – «Изменить пароль».
Настройка модема
Мы уже выяснили, что на вкладке «Главная» отображается основная информация о подключении к интернету. Там же сверху можно сменить язык страницы с настройками.
На вкладке «Статистика» можно посмотреть информации о интернет трафике.
В разделе «SMS» можно посмотреть входящие сообщения и при необходимости отправить текстовое сообщение. Или открыть настройки SMS-сообщений.
Следующая вкладка – «Контакты», на которой можно посмотреть сохраненные номера.
Дальше по курсу полезный раздел «USSD». Оттуда можно выполнять USSD команды. Например, для проверки счета, количества оставшихся мегабайт, подключения пакетов, тарифов и т. д.
Дальше идут основные «Настройки». В первую очередь это «Мобильное соединение». Можно выключить, или включить мобильную передачу данных, управлять передачей данных в роуминге и установить интервал автоматического отключения.
В разделе «Управление профилями» выбираем профиль подключения к интернету для нашего оператора. Обычно там 1-2 профиля. Или создать новый профиль вручную и прописать имя пользователя, пароль и точку доступа.
«Настройка сети» – можно установить режим работы сети: GSM (2G), UMTS (3G), LTE (4G), или смешанные режимы. Эти настройки могут пригодится при настройке антенны, или не очень стабильном подключении.
В разделе «Безопасность» нет ничего интересного. При настройке может пригодится еще страница «Система» – «Информация об устройстве». Там можно посмотреть уровень сигнала и шумов. И уже ориентироваться по этих показателях при настройке самого модема, или антенны.
Если у вас модель, которая работает не только как USB модем, но и раздает Wi-Fi, то в личном кабинете Huawei будут еще настройки Wi-Fi сети (WLAN). Там можно выключить Wi-Fi, сменить имя сети, и сменить пароль на Wi-Fi (ключ).
Очень сложно писать такие инструкции, так как самих устройств очень много, и все они отличаются друг от друга. У кого-то разлоченный модем с СИМ-картой того же Мегафона, а у кого-то модем от МТС. С Wi-Fi и без. Разные модели и прошивки. Но практически на всех настройки можно открыть по адресу 192.168.8.1, через любой браузер и с любого устройства. Главное, чтобы оно было подключено к модему.
Если у вас не заходит в настройки модема Huawei, или вы не знаете, как настроить какую-то функцию, то опишите свою проблему в комментариях под этой статьей. Постараюсь помочь.





























