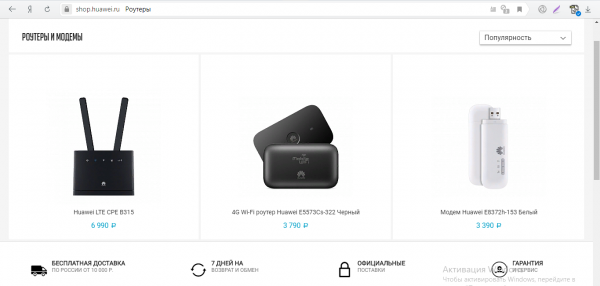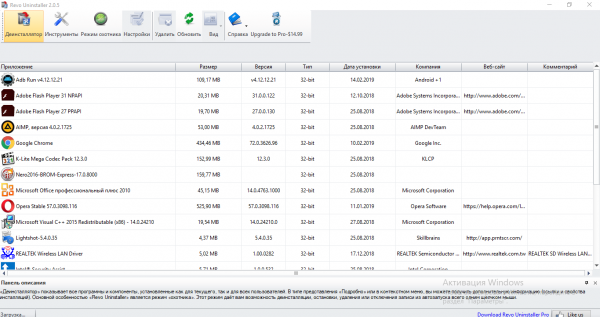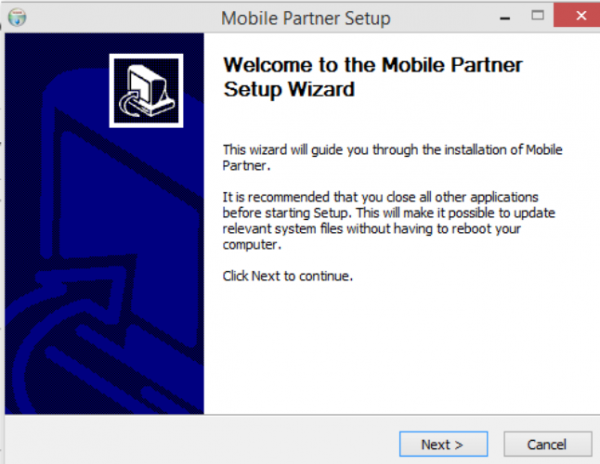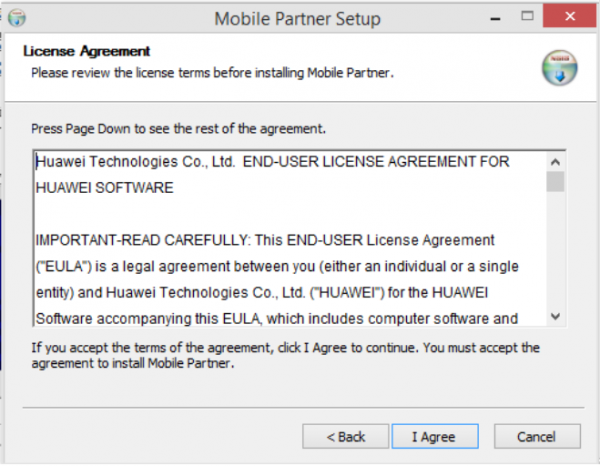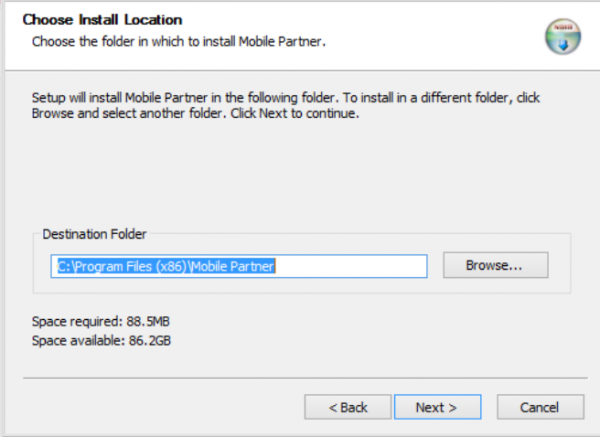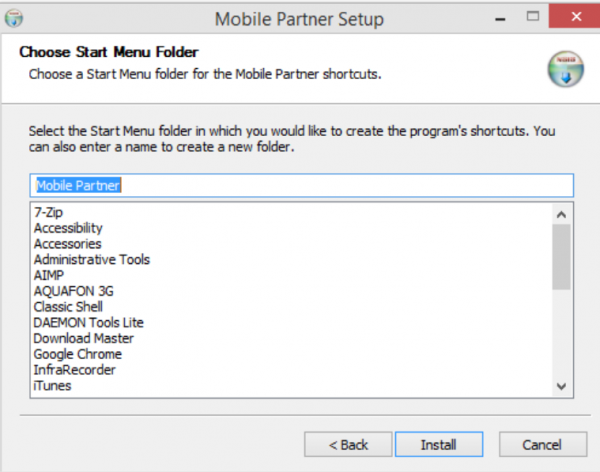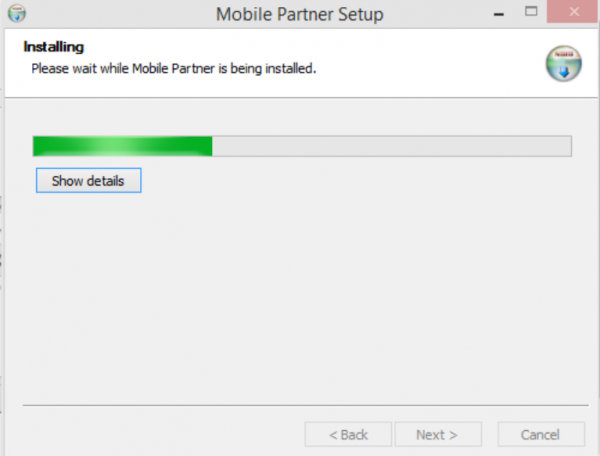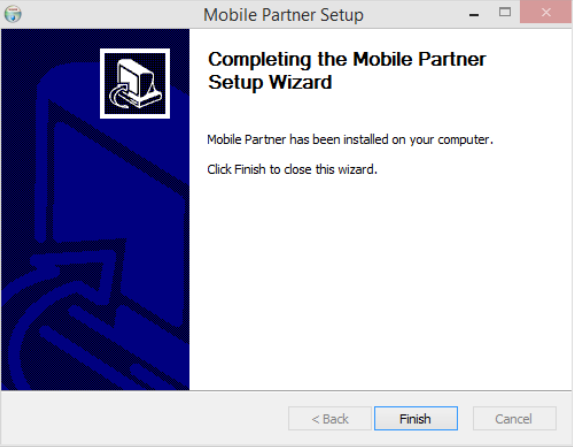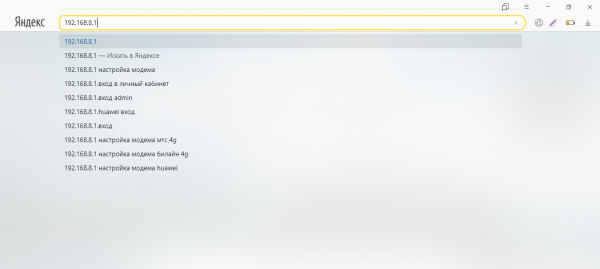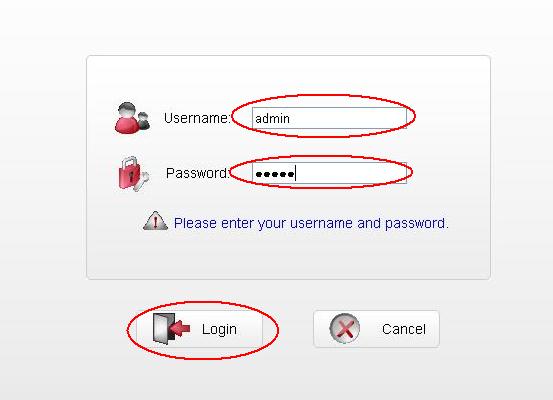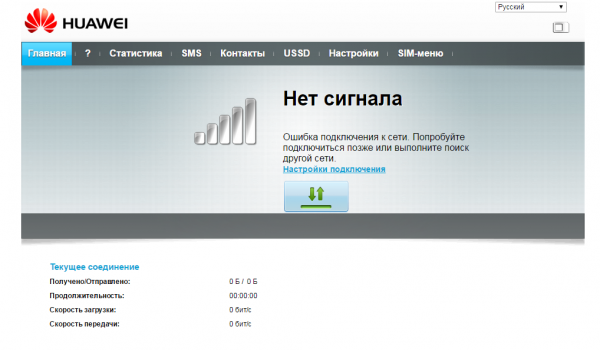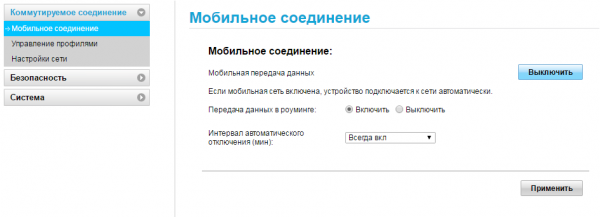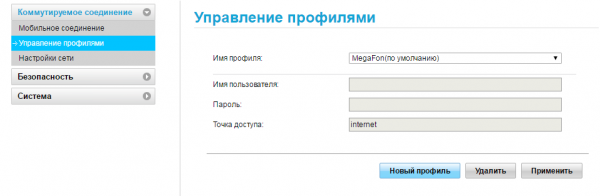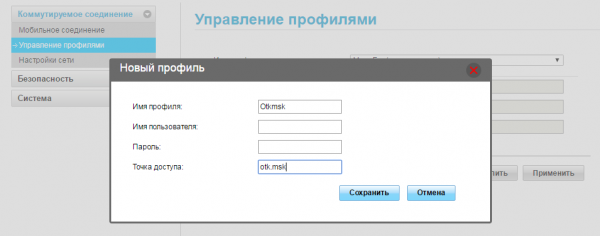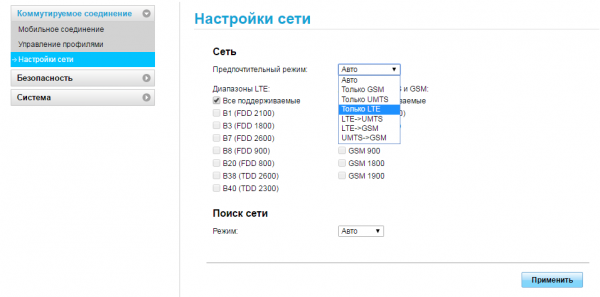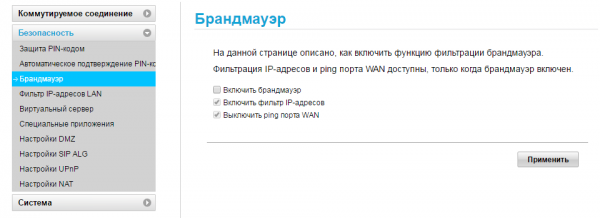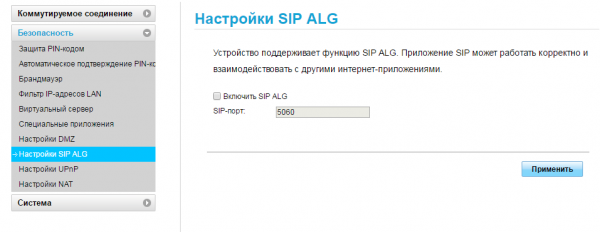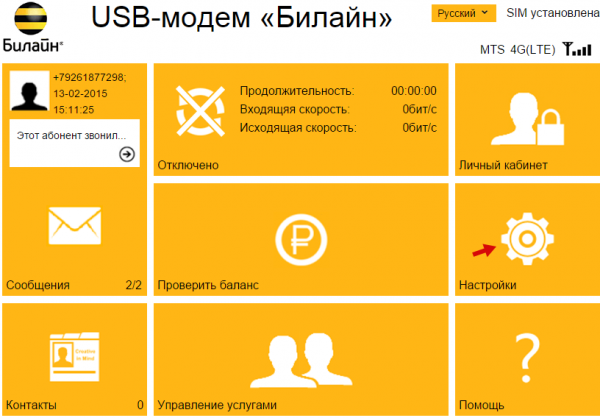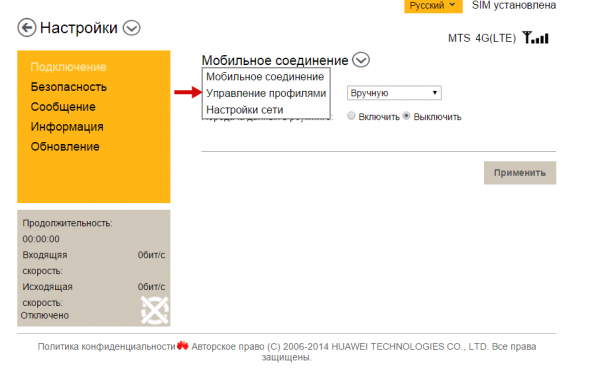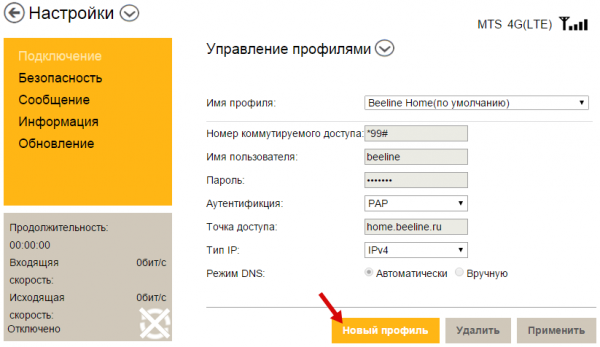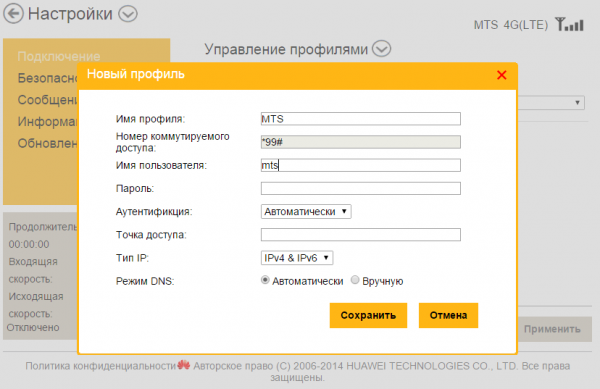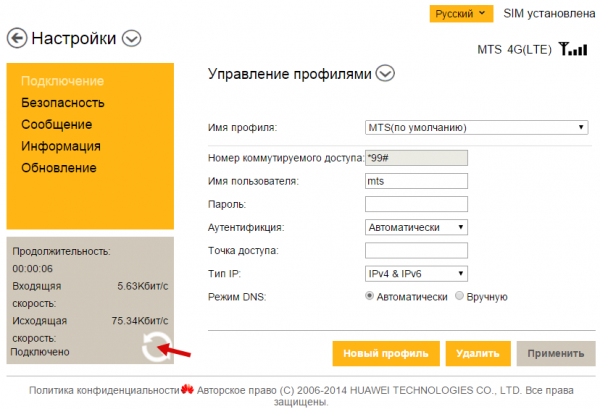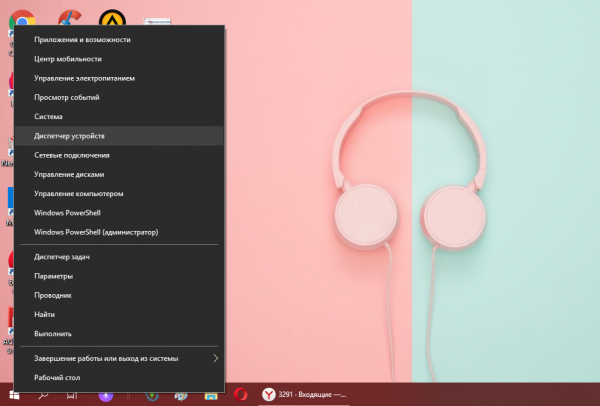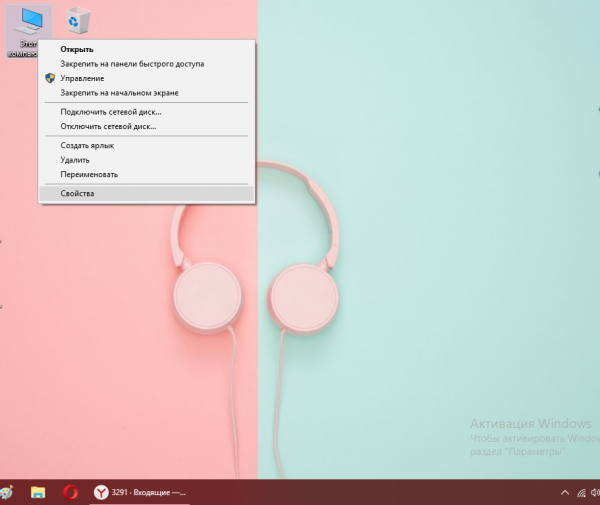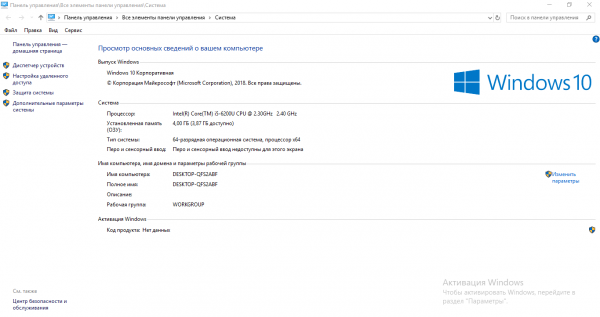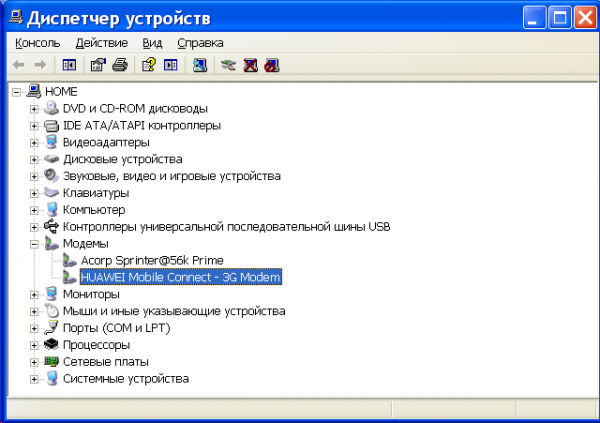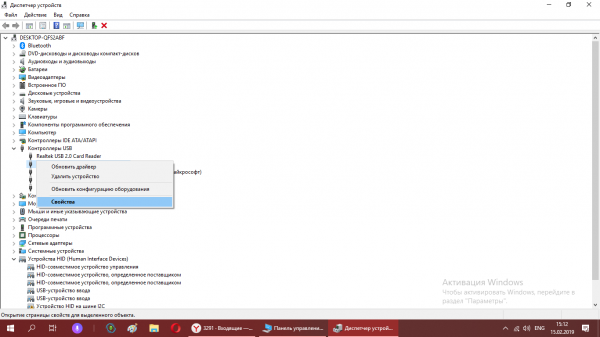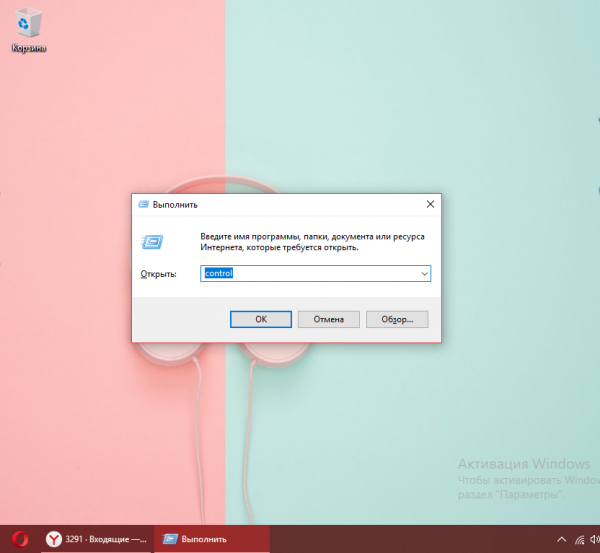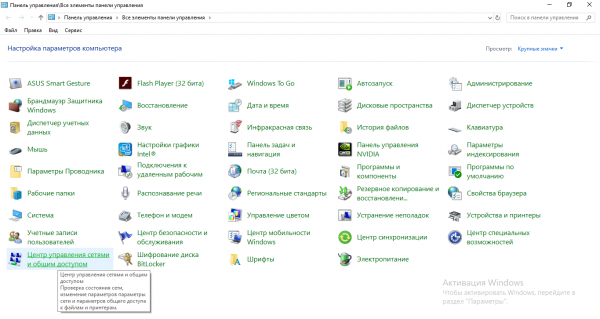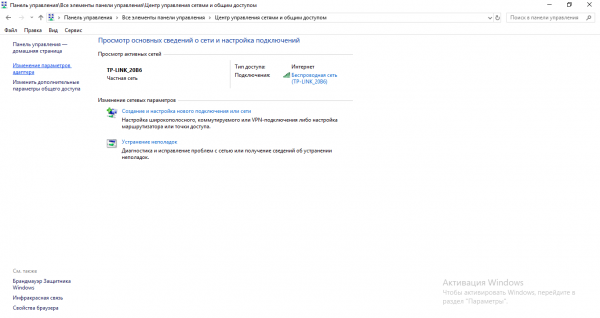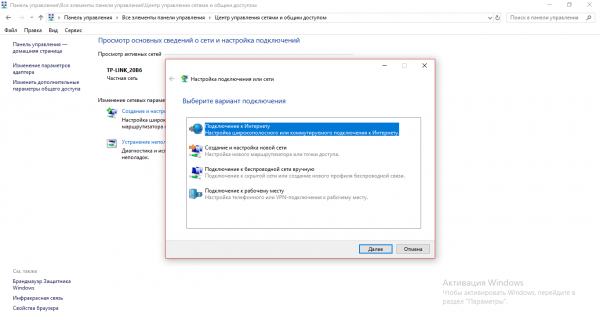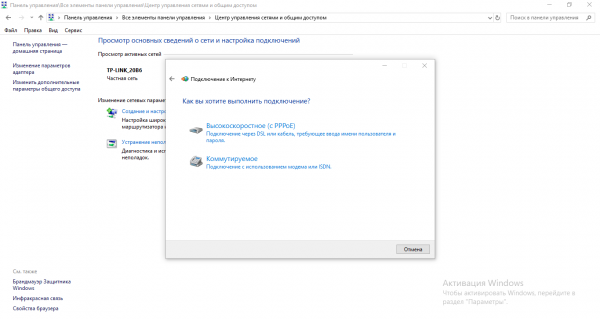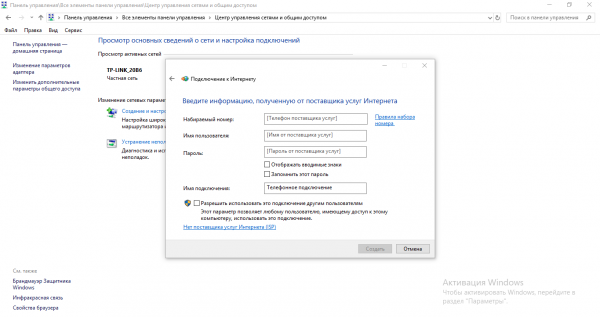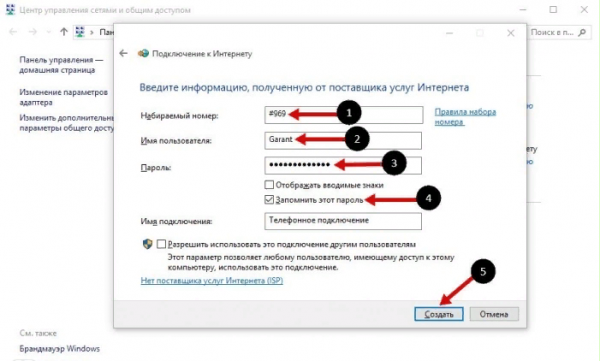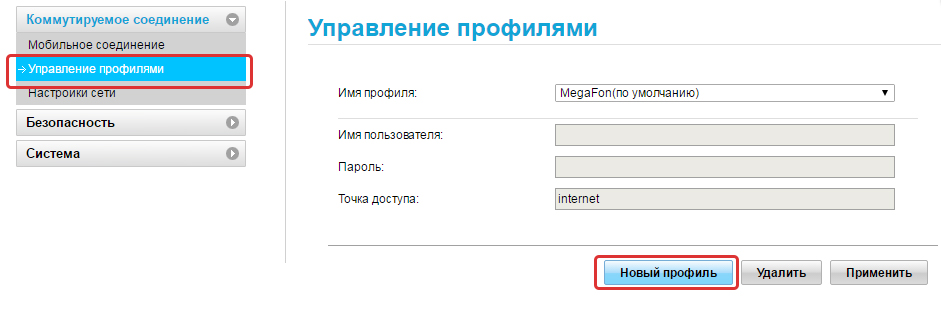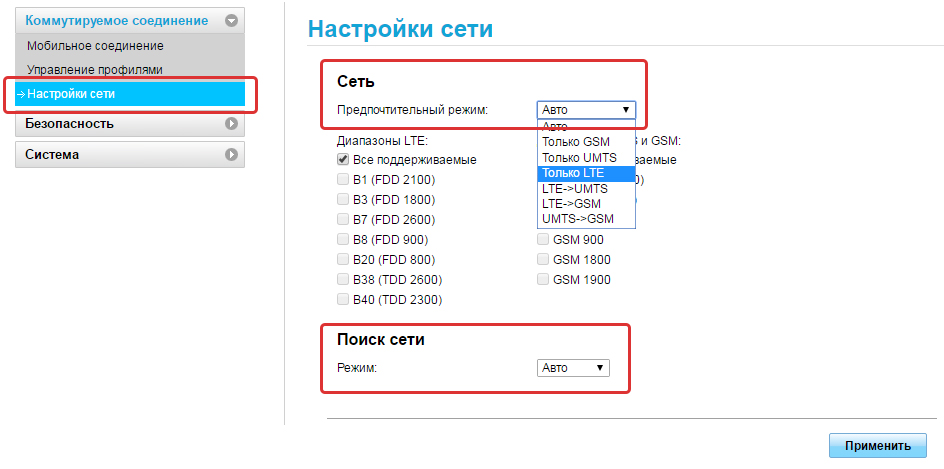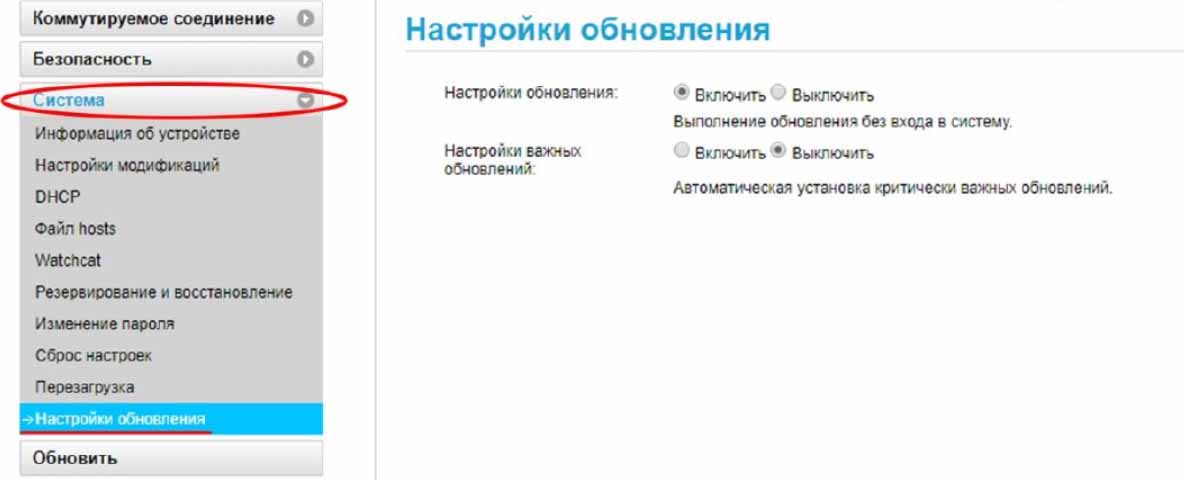На чтение 3 мин Опубликовано Обновлено
Модем Huawei e3372 является популярным устройством для доступа в интернет и обеспечения высокоскоростной связи. Он может быть легко настроен для работы с роутером, что позволяет распределить интернет-соединение на несколько устройств одновременно. В данной статье мы рассмотрим подробную инструкцию по настройке модема Huawei e3372 для работы с роутером.
Первым шагом необходимо установить модем в роутер. Для этого подключите модем к роутеру с помощью USB-кабеля. Дождитесь, пока компьютер обнаружит модем и установит все необходимые драйвера. Затем войдите в интерфейс роутера, введя IP-адрес веб-интерфейса в адресную строку браузера.
После входа в интерфейс роутера найдите раздел «Настройки модема» или «USB-модем». В этом разделе выберите опцию «Режим модема» или «3G/4G-модем». Затем выберите модель модема Huawei e3372 и укажите провайдера интернет-соединения.
Далее необходимо ввести аутентификационные данные вашей SIM-карты. Введите PIN-код и нажмите кнопку «Сохранить». Если у вас нет PIN-кода, оставьте это поле пустым. Затем проверьте, правильно ли вы выбрали тип соединения (3G или 4G), и нажмите кнопку «Применить».
После настройки модема Huawei e3372 перезагрузите роутер. После перезагрузки роутера вы будете подключены к интернету через модем Huawei e3372. Теперь вы можете настроить Wi-Fi на роутере и использовать интернет на всех своих устройствах.
Как настроить модем Huawei e3372 для работы с роутером: полное руководство
Использование модема Huawei e3372 с роутером позволяет подключить несколько устройств к интернету одновременно. Но перед тем как начать настройку, необходимо убедиться, что модем был правильно подключен к роутеру и компьютеру.
Для настройки модема Huawei e3372 вам понадобится следующая информация:
| Имя оператора | APN (Access Point Name) | Имя пользователя | Пароль |
| Beeline | internet.beeline.ru | beeline | beeline |
| Megafon | internet |
1. Подключите модем Huawei e3372 к роутеру с помощью USB-кабеля.
2. Подключите роутер к компьютеру с помощью Ethernet-кабеля и убедитесь, что он работает нормально.
3. Введите IP-адрес роутера в адресной строке браузера и нажмите Enter.
4. Зайдите в раздел «Настройки сети» или «Интернет» и найдите вкладку «Модем».
5. Введите имя оператора, APN, имя пользователя и пароль, полученные от своего интернет-провайдера. Если информация об имени пользователя и пароле не требуется, оставьте соответствующие поля пустыми.
6. Сохраните изменения и перезагрузите роутер.
7. После перезагрузки роутера, вы должны быть подключены к интернету через модем Huawei e3372.
Если у вас возникли проблемы при настройке модема Huawei e3372, свяжитесь с вашим интернет-провайдером для получения подробной информации и инструкций по настройке.
Выбор совместимого роутера для модема Huawei e3372
При выборе совместимого роутера следует обратить внимание на следующие критерии:
- Поддержка модема Huawei e3372: Убедитесь, что роутер поддерживает работу с модемом Huawei e3372. Идеальным вариантом будет выбор роутера, в котором уже имеется предустановленный профиль для данной модели модема.
- Поддержка 4G LTE: Если Вы хотите использовать модем Huawei e3372 для подключения к сети 4G LTE, удостоверьтесь, что роутер поддерживает эту технологию.
- Количество портов: Рассмотрите свои потребности и убедитесь, что выбранный роутер имеет достаточное количество портов для подключения всех устройств.
- Беспроводные возможности: Если Вы планируете использовать Wi-Fi для соединения с устройствами, проверьте поддержку беспроводных стандартов роутером. Некоторые роутеры также имеют опцию включения гостевого Wi-Fi, которая может быть полезна.
- Производительность: Обратите внимание на производительность выбранного роутера, особенно если у Вас есть высокие требования к скорости интернета и нагрузке.
- Безопасность: Убедитесь, что роутер имеет встроенные функции безопасности, такие как защита от взлома и шифрование данных.
Выбрав совместимый роутер для модема Huawei e3372 с учетом вышеперечисленных критериев, Вы сможете настроить стабильное и быстрое подключение к мобильному интернету.
Компания «Хуавей» занимается производством телефонов, планшетов, ноутбуков, а также роутеров и USB-модемов. Какое у них качество и какие виды этих гаджетов предлагает фирма? Как настроить модем и роутер?
Какие виды роутеров и USB-модемов выпускает компания Huawei
В официальном магазине Huawei на начало 2019 года доступно всего три девайса в разделе «Роутеры и модемы». Это два роутера, которые работают с «симками» разных операторов (стационарный с двумя антеннами Huawei LTE CPE B315, который подходит для дома, и мобильный 4G Wi-Fi роутер Huawei E5573Cs-322 для поездок), а также USB-модем Huawei E8372h-153.
На официальном сайте можно приобрести только последние две модели роутеров и один модем USB
В продаже, однако, в разных магазинах техники можно найти ещё ADSL-роутеры от этой компании, например, Huawei HG532d. Они подходят только для домашнего использования, так как подключаются к интернету за счёт телефонной линии. Согласно отзывам, хотя у таких роутеров и хорошее качество, их антенны не позволяют раздать сигнал на слишком большое расстояние. Поэтому такие девайсы подойдут только для маленьких квартир, но никак не для больших частных домов.
Раньше Huawei производила роутеры с технологией подключения ADSL
Видео: обзор портативного роутера Huawei E5573
Подключение и настройка 3G/4G-модема USB на примере модели E3372
Рассмотрим, как правильно провести подключение и настройку модема от компании «Хуавей», который поддерживает технологии 3G и 4G. В принципе для любой модели модема USB, в том числе и для модели E3372, процедура настройки будет идентичная, так как нужно будет заходить в один и тот же веб-интерфейс или фирменную утилиту оператора.
Подключение устройства
Для начала нужно подключить сетевой гаджет к компьютеру:
- Снимите панель модема и в специальный разъём вставьте «симку».
Вставьте «симку» в слот внутри модема
- Когда «операционка» компьютера полностью загрузится, подключите модем к одному из USB-портов.
Соедините модем и ПК через гнездо USB
- Дождитесь, когда на модеме засветится голубой индикатор вместо зелёного. Это будет означать, что ПК распознал гаджет. Если этого не произошло, попробуйте подключиться через другое гнездо USB. Если у вас стационарный компьютер, используйте порты на задней панели блока, так как передние слоты или разъёмы, выведенные на стол с помощью кабелей, могут не работать.
Установка драйвера и специальной программы
Если ПК распознает девайс, на дисплее появится окно мастера инсталляции ПО модема. Перед установкой обязательно убедитесь, что на вашем компьютере не стоит ПО от какого-либо другого модема и оператора, с которыми работали ранее.
Если оно есть, удалите его с помощью стороннего деинсталлятора Revo Uninstaller либо другой подобной программой, чтобы сразу избавиться и от «хвостов» приложения (записей в реестре и т. д.) Так вы избежите конфликтов программ в будущем.
Если на ПК присутствует ПО от других операторов, удалите его с помощью Revo Uninstaller, чтобы не остались «хвосты»
Если модем не запустил установку ПО, сделайте это вручную через «Проводник Виндовс». Название программы будет зависеть от того, каким оператором вы пользуетесь, но процесс установки для них всех практически идентичен:
- Закройте по возможности все окна, открытые на ПК в текущий момент, и щёлкните по Next на начальном экране.
Кликните по Next на главном экране установки
- Согласитесь с условиями использования приложения — кликните по I Agree.
Нажмите на I Agree, чтобы согласиться с условиями использования ПО
- При необходимости поставьте другой каталог, в котором будут сохранены файлы ПО, через кнопку Browse и вызванный «Проводник». Щёлкните по Next.
Выберите при необходимости другую папку для инсталляции
- Нажмите на Install, чтобы запустить установку.
Дайте старт инсталляции с помощью кнопки внизу
- Дождитесь её завершения.
Ждём, когда программа установится
- Щёлкните по Finish, чтобы открылось окно программы.
Кликните по Finish, когда закончится инсталляция
Вход в настройки модема
Настроить модем USB можно в самой фирменной утилите, которую вы установили, либо же через веб-оболочку Huawei. Расскажем, как войти в последнюю:
- Когда подсоедините модем к ПК и установите необходимое ПО, в интерфейсе любого браузера откройте страницу по адресу: 192.168.8.1. Она будет доступна, даже если интернета на компьютере нет.
- На странице для авторизации напечатайте одно слово admin в двух полях — это стандартный данные для входа для многих роутеров и модемов. При желании их можно поменять, чтобы никто не смог войти в настройки модема без вашего ведома в будущем.
Введите 192.168.8.1 в адресную строку и перейдите на страницу для входа
- Кликните по Login, чтобы открылась веб-оболочка.
С помощью слова admin войдите в личный кабинет модема
Настройка интернета на модеме USB
Теперь перейдём к самой настройке модема в запущенной оболочке:
- Главный дисплей показывает текущую скорость соединения, полученный и отправленный трафик, а также продолжительность сеанса. Мы идём в предпоследнюю вкладку «Настройки» на верхней панели. Либо переходим по ссылке «Настройки подключения» в центре окна под сообщением «Нет сигнала».
На главной странице кликните по пункту «Настройки»
- В первом блоке для мобильного подключения активируем передачу данных по сети, если она ещё не включена. В зависимости от условий тарифа, включаем или отключаем передачу для роуминга. В интервале ставим «Всегда включено», если не хотим, чтобы модем отключался после определённого периода бездействия. Не забываем нажать на «Применить».
В мобильном соединении включаем передачу данных и выключаем при необходимости интернет в роуминге
- Самая важная вкладка — «Управление профилями». Изначально модем сам настраивает профиль в зависимости от вставленной в него «симки». Если у вас Билайн, оставьте по умолчанию созданный профиль, а если Мегафон или Теле2, настройте аккаунт самостоятельно. Для этого жмём на первую клавишу под анкетой «Новый профиль».
В управлении жмём на синюю клавишу «Новый профиль»
- Печатаем данные в соответствии с таблицей ниже: название профиля и точка доступа. Ключ безопасности и имя юзера писать не нужно. Сохраняемся после этого.
Заполняем анкету в диалоговом окне
- В параметрах сети ставим тип мобильной сети, к которой вы хотите подключаться: UMTS (3G) или LTE (4G). Если вы постоянно бываете в разных районах города или в разных населённых пунктах, в которых не всегда ловит 4G, рекомендуется поставить значение «Авто». Так модем будет сам переключаться на тот стандарт, который есть в текущем местоположении. Устанавливаем также все поддерживаемые диапазоны и применяем изменения.
В параметрах сети указываем тип сети и диапазоны
- В разделе с параметрами безопасности деактивируем сетевой экран — «Брандмауэр».
Выключите сетевой экран в соответствующем блоке
- Если вы будете пользоваться IP-телефонией, зайдите в «Настройки SIP ALG». Отключаем опцию — снимаем галочку с пункта.
В настройках SIP ALG деактивируйте опцию
- Теперь возвращаемся на главный дисплей — должен появиться статус «Подключено». Количество полос будет говорить о качестве сигнала. Если всего 1 – 2 полоски, постарайтесь переместиться с компьютером поближе к окну. Или ещё лучше: приобретите USB-удлинитель — вы сможете, таким образом, разместить модем на подоконнике. В итоге связь станет качественнее.
После сохранения всех настроек на главном дисплее должен появиться статус «Подключено»
- Если статус «Подключено» не появился, зайдите снова в настройки и убедитесь, что вы всё ввели верно.
Таблица: данные для создания профиля для разных операторов
| Оператор | Название профиля | Точка доступа |
| Мегафон | Otkmsk | otk.msk |
| Теле2 | Otkt2 | otk.tele2.ru |
| Билайн | Beeline home | home.beeline.ru |
| МТС | MTS | internet.mts.ru |
| Yota | Yota | internet.yota |
Настройка в фирменной утилите (на примере интерфейса от Beeline)
Рассмотрим также настройку подключения в установленном ПО модема:
- Щёлкните по плитке справа «Настройки».
Жмём на раздел «Настройки»
- В первом меню с параметрами подключения кликните в выпавшем меню по блоку «Управление профилями».
В разделе для подключения переходим в блок «Управление профилями»
- Нажмите на жёлтую кнопку «Новый профиль». Если у вас Билайн, ничего создавать опять же не нужно — используйте аккаунт по умолчанию.
Жмём на клавишу «Новый профиль»
- В название профиля и в имени точки доступа APN укажите значения из таблицы выше.
Заполняем все поля в форме для создания нового аккаунта
- В номере доступа напишите *99#. Поставьте автоматический DNS — пароль ставить не нужно. Обязательно щёлкните по «Сохранить».
- Кликните по скрученной стрелке на серой панели слева внизу, чтобы обновить соединение с новыми параметрами.
Обновите соединение — кликните по круглой иконке слева внизу
Настройка интернета встроенными средствами «Виндовс»
Вместо настройки через утилиту или веб-оболочку, можно использовать встроенный мастер создания подключения в Windows:
- Подключите модем в ПК и зайдите в «Диспетчер устройств». Если у вас «Виндовс» 10, достаточно щёлкнуть по значку «Пуск» и выбрать программу в списке.
В контекстном меню «Пуска» кликните по «Диспетчер устройств»
- Для всех других версий «операционки» подойдёт такой способ: жмём на ярлык ПК на «Рабочем столе» ПКМ и кликаем по меню «Свойства».
Выберите в меню свойства своего ПК
- В запущенном интерфейсе переходим по ссылке слева вверху.
Кликните по ссылке для диспетчера
- В меню «Контроллеры USB» или «Модемы» ищем сетевой гаджет Huawei.
В диспетчере отыщите устройство модема
- Жмём ПКМ и вызываем окно с его свойствами.
Зайдите в свойства модема
- В дополнительных параметрах связи пишем одну из строк инициализации в зависимости от оператора:
- Мегафон: AT+CGDCONT=1,»IP»,»internet».
- МТС: AT+CGDCONT=1,»IP»,»internet.mts.ru».
- Теле2: AT+CGDCONT=1,»IP»,»internet.tele2.ru».
- Beeline: AT+CGDCONT=1,»IP»,»internet.beeline.ru».
В дополнительном меню указываем значение для команды инициализации
- Сохраняем информацию и открываем «Панель управления» через код control, запущенный в строке «Выполнить» (вызывается зажатием «Вин» и R).
Чтобы попасть в «Панель управления», пишем в строке «Открыть» control
- Переходим в раздел для управления сетями.
Открываем через панель «Центр управления сетями и общим доступом»
- Щёлкаем по ссылке для создания новой сети.
Запустите мастер по созданию и настройке подключения
- Выбираем первый пункт «Подключение к интернету».
Кликните по параметру «Подключение к интернету»
- Кликаем по ссылке «Коммутируемое». Система должна опознать ваш модем — выбираем свой в интерфейсе.
Откройте «Коммутируемое подключение»
- Заполняем анкету. В набираемом номере печатаем *99***1# или *99#.
Заполните все поля для создания соединения
- Всё остальное вводим в соответствии с данными, которые предоставил вам провайдер. Имя пользователя — название поставщика услуг (то есть имя профиля — информация в таблице выше). Если есть пароль, вводим и его. Жмём на «Создать». В итоге должен появиться доступ к сети.
Во время заполнения используем те данные, которые соответствуют вашему оператору
Настройка модема как точки доступа «Вай-Фай»
Многие модели модемов USB поддерживают функцию Wi-Fi. Если она присутствует в вашем сетевом устройстве, в меню веб-оболочки будет присутствовать специальный раздел WLAN. В основных настройках можно активировать точку доступа, задать ей имени, а также пароль (ключ WPA). В шифровании лучше всего поставить WPA2-PSK.
Исходные данные для авторизации в сети «Вай-Фай» вашего модема указаны на этикетке под крышкой устройства.
В основных настройках включите «Вай-Фай» и укажите имя и пароль для точки
Видео: как настроить «Вай-Фай» на модеме Huawei
Настройка ADSL-модема Huawei
Вкратце расскажем, как настроить роутер, который работает по технологии ADSL:
- Соединяем роутер и ПК (по сети «Вай-Фай» либо же с помощью кабеля LAN, который идёт в комплекте с сетевым устройством — последний способ надёжнее).
- Заходим в веб-оболочку через тот же локальный адрес 192.168.8.1 и входим в кабинет с помощью данных для авторизации (слово admin).
- В разделе Basic будет несколько вкладок для настройки соединения. В первой WAN можно поменять тип подключения, активировать интернет-протоколы IPv6 и IPv4 — в зависимости от того, какой протокол поддерживает ваш провайдер. Чтобы узнать эту информацию, свяжитесь с его техподдержкой.
Во вкладке WAN можно изменить тип подключения
- В разделе LAN доступны параметры локальной сети. Здесь включается и отключается DHCP-сервер, который отвечает за раздачу IP-адресов девайсам, которые подключаются к точке, а также задаётся диапазон этих адресов.
Вкладка LAN отвечает за настройку локальной сети
- Во вкладке WLAN вы можете поменять имя точки доступа (SSID) и ключ безопасности от сети (WPA pre-shared key).
В разделе WLAN изменяются параметры точки доступа: её имя и пароль
Отзывы о модемах компании Huawei
Согласно отзывам роутеры и USB-модемы от компании Huawei качественные и стоят недорого по сравнению со своим конкурентами. Для их настройки в фирменной утилите оператора либо же в «родной» веб-оболочке нужно создать новый профиль (за исключением провайдера «Билайн»). Для этого нужно ввести правильное имя профиля и точку доступа APN. В набираемом номере вводится комбинация *99#.
- Распечатать
Оцените статью:
- 5
- 4
- 3
- 2
- 1
(5 голосов, среднее: 3.2 из 5)
Поделитесь с друзьями!
Huawei E3372 — это 4G USB-модем, который позволяет пользователю подключаться к высокоскоростному интернету. Он обеспечивает стабильное и быстрое соединение в домашних условиях или в поездках. Если у вас уже есть роутер, вы можете подключить модем Huawei E3372 к нему и использовать его в качестве альтернативного источника интернета.
Однако важно убедиться, что ваш роутер совместим с модемом Huawei E3372. Не все роутеры поддерживают эту модель, поэтому перед покупкой убедитесь, что ваш роутер совместим с 4G модемами, а также поддерживает функцию USB-модема.
Если ваш роутер совместим с Huawei E3372, подключение и настройка модема оказывается довольно простой. Вам потребуется небольшое руководство, чтобы правильно подключить модем к роутеру и настроить соединение.
При подключении Huawei E3372 к роутеру через USB-порт, модем будет работать в режиме LTE USB-модема. Чтобы гарантировать стабильное соединение, убедитесь, что вы используете последнюю версию прошивки на вашем роутере. Если у вас нет последней версии, обновите прошивку перед подключением модема.
Содержание
- Совместимость Huawei E3372 с роутером
- Руководство по подключению и настройке
- Проверка совместимости Huawei E3372 с роутером
- Подключение Huawei E3372 к роутеру
- Установка и настройка драйверов для Huawei E3372
- Настройка интернет-соединения через Huawei E3372
- Шаг 1: Подключение модема к роутеру
- Шаг 2: Открытие панели управления роутером
- Шаг 3: Вход в панель управления роутером
- Шаг 4: Настройка соединения с интернетом
- Шаг 5: Установка параметров модема
- Шаг 6: Сохранение настроек
- Решение возможных проблем при подключении Huawei E3372 к роутеру
Совместимость Huawei E3372 с роутером
Хорошая новость заключается в том, что Huawei E3372 может быть подключен к большинству роутеров, которые поддерживают USB-модемы. Это делает его универсальным и гибким вариантом для подключения к интернету.
Чтобы подключить Huawei E3372 к роутеру, вам понадобится USB-разъем на роутере. Обычно такой разъем можно найти на задней или боковой панели роутера. Просто вставьте модем Huawei E3372 в USB-разъем роутера, чтобы подключить его.
После того, как модем Huawei E3372 будет успешно подключен к роутеру, вам нужно перейти в настройки роутера, чтобы настроить подключение к интернету через этот модем. Для этого вам понадобится знать IP-адрес роутера и данные, предоставленные вашим интернет-провайдером.
Следуя инструкциям по настройке роутера, вы сможете выбрать Huawei E3372 в качестве источника подключения к интернету и ввести необходимые настройки, такие как имя пользователя и пароль, предоставленные вашим интернет-провайдером. После завершения настройки интернет-подключения, вы сможете пользоваться интернетом через роутер, используя Huawei E3372.
Важно отметить, что для полноценной работы Huawei E3372 с роутером и получения стабильного соединения, вам может понадобиться обновить прошивку модема. Вы можете найти последнюю версию прошивки на официальном веб-сайте Huawei и следовать инструкциям по ее установке. Обновление прошивки может улучшить совместимость модема с роутером и устранить возможные проблемы с подключением.
В заключение, Huawei E3372 является совместимым с большинством роутеров, поддерживающих USB-модемы. Подключение и настройка модема Huawei E3372 с роутером обычно достаточно просты, и после этого вы сможете наслаждаться стабильным интернет-соединением через роутер.
Руководство по подключению и настройке
Шаг 1: Подключение Huawei E3372 к роутеру
Первым шагом в настройке совместимости Huawei E3372 с роутером является его физическое подключение. Вставьте модем Huawei E3372 в свободный порт USB на задней панели роутера.
Шаг 2: Вход в веб-интерфейс роутера
Откройте веб-браузер на компьютере или ноутбуке, подключенном к роутеру, и введите IP-адрес вашего роутера в адресной строке. Обычно IP-адрес указан на задней панели роутера и по умолчанию равен 192.168.1.1.
Шаг 3: Настройка подключения
Войдите в веб-интерфейс роутера, используя учетные данные администратора. Перейдите в раздел «Настройки сети» или «Интернет-настройки» и выберите опцию «Настройка подключения».
Шаг 4: Добавление нового подключения
Нажмите кнопку «Добавить новое подключение» или аналогичную опцию. В открывшемся окне выберите тип подключения «4G/LTE» и введите необходимые данные о вашем операторе связи, такие как имя, APN (точка доступа), логин и пароль.
Шаг 5: Сохранение настроек
После ввода всех необходимых данных, нажмите кнопку «Сохранить» или аналогичную опцию, чтобы сохранить настройки подключения. После этого роутер автоматически подключится к сети 4G/LTE через модем Huawei E3372.
Шаг 6: Проверка подключения
Проверьте, подключился ли роутер к интернету, открыв веб-браузер на вашем компьютере и попытавшись открыть любую веб-страницу. Если страница успешно открывается, то подключение прошло успешно.
Важно: перед началом настройки роутера, удостоверьтесь, что SIM-карта в модеме Huawei E3372 активирована и имеет достаточное количество денег или тарифных планов для доступа в интернет.
Проверка совместимости Huawei E3372 с роутером
Первым шагом является проверка того, какие типы роутеров поддерживают использование модема Huawei E3372. Некоторые роутеры могут быть несовместимы с модемом из-за разных технических требований или ограничений в программном обеспечении. Поэтому перед покупкой или использованием модема со своим роутером рекомендуется ознакомиться с документацией или спецификациями роутера, чтобы узнать, поддерживается ли Huawei E3372.
Если вы уже имеете роутер и хотите узнать, совместим ли он с модемом Huawei E3372, можно проверить список поддерживаемых модемов в его настройках. Это можно сделать, войдя в веб-интерфейс роутера через браузер и найдя раздел, связанный с настройками модема. Если вы увидите Huawei E3372 в списке поддерживаемых моделей, это означает, что ваш роутер совместим с этим модемом.
Если в списке не указан Huawei E3372, это не всегда означает, что модем абсолютно несовместим с вашим роутером. В этом случае можно обратиться к производителю роутера или провайдеру интернета, чтобы уточнить, можно ли настроить модем Huawei E3372 для работы с вашим роутером. Иногда может быть необходимо обновить программное обеспечение роутера, чтобы добавить поддержку новых моделей модемов.
Важно также отметить, что совместимость Huawei E3372 с роутером может зависеть от того, в каком режиме установлен модем. Модем Huawei E3372 может работать в нескольких режимах, таких как HI-Link, Serial, Modem, NCM и так далее. Проверьте настройки модема и убедитесь, что режим, в котором он работает, совместим с вашим роутером.
В итоге, для проверки совместимости модема Huawei E3372 с роутером необходимо:
- Ознакомиться с документацией и спецификациями роутера, чтобы узнать, поддерживается ли модем Huawei E3372.
- Проверить список поддерживаемых модемов в настройках роутера через его веб-интерфейс.
- Проконсультироваться с производителем роутера или провайдером интернета, если модем не указан в списке поддерживаемых устройств.
- Убедиться, что режим работы модема совместим с роутером.
Соблюдая эти шаги, вы сможете проверить совместимость модема Huawei E3372 с вашим роутером и определить, подходит ли он для вашей сети.
Подключение Huawei E3372 к роутеру
Для подключения модема Huawei E3372 к роутеру необходимо выполнить следующие шаги:
- Убедитесь, что роутер и модем Huawei E3372 включены и находятся в рабочем состоянии.
- Вставьте SIM-карту в модем Huawei E3372. Убедитесь, что карта правильно вставлена и расположена в подходящем слоте.
- Подключите модем Huawei E3372 к роутеру с помощью USB-кабеля. Вставьте один конец кабеля в USB-порт модема, а другой конец в свободный USB-порт роутера.
- Дождитесь, пока световые индикаторы на модеме Huawei E3372 начнут гореть или мигать, что означает успешное подключение.
- Настройте роутер для работы с модемом Huawei E3372. Для этого войдите в настройки роутера через веб-интерфейс и найдите раздел, отвечающий за подключение через USB-модем. Введите данные оператора связи, дисклеймеры и другие необходимые параметры.
- После настройки сохраните изменения и перезапустите роутер. Подключение модема Huawei E3372 должно работать, и интернет-соединение будет доступно через роутер.
Следуя этим простым шагам, вы сможете подключить модем Huawei E3372 к роутеру и настроить интернет-соединение, позволяя вашему роутеру использовать 4G/LTE сеть для доступа в сеть Интернет.
Установка и настройка драйверов для Huawei E3372
Для правильной работы модема Huawei E3372 необходимо установить соответствующие драйверы на компьютер. Драйверы обеспечивают взаимодействие между модемом и операционной системой, позволяя использовать все его функции и возможности.
Процесс установки драйверов для Huawei E3372 довольно простой и не займет много времени. Вам понадобятся следующие шаги:
| Шаг | Действие |
|---|---|
| Шаг 1 | Скачайте последнюю версию драйверов для модема Huawei E3372 с официального сайта производителя или другого проверенного источника. |
| Шаг 2 | Запустите скачанный файл и следуйте инструкциям установщика. |
| Шаг 3 | Подключите модем Huawei E3372 к компьютеру с помощью USB-кабеля. Если драйверы установлены правильно, операционная система должна автоматически определить модем и установить все необходимые драйверы. |
| Шаг 4 | После успешной установки драйверов, перезагрузите компьютер, чтобы изменения вступили в силу. |
После завершения этих шагов драйверы для Huawei E3372 будут успешно установлены на вашем компьютере. Теперь вы можете приступить к настройке и использованию модема.
Настройка интернет-соединения через Huawei E3372
Чтобы настроить интернет-соединение через модем Huawei E3372, следуйте указаниям ниже:
Шаг 1: Подключение модема к роутеру
Первым делом, подключите ваш Huawei E3372 к USB-порту роутера. Убедитесь, что модем правильно вставлен и оба устройства включены.
Шаг 2: Открытие панели управления роутером
Откройте веб-браузер на компьютере или мобильном устройстве, подключенном к роутеру, и введите IP-адрес роутера в адресной строке. Обычно IP-адрес указан на задней панели роутера или в руководстве по эксплуатации.
Шаг 3: Вход в панель управления роутером
Введите имя пользователя и пароль для входа в панель управления роутером. Эту информацию можно найти в руководстве по эксплуатации роутера или на задней панели устройства.
Шаг 4: Настройка соединения с интернетом
В панели управления роутера найдите раздел настройки интернет-соединения. В разделе выберите тип соединения «3G/4G» или «Модем» и найдите опцию «Настройка модема».
Шаг 5: Установка параметров модема
В окне настройки модема введите следующие параметры:
| Параметр | Значение |
|---|---|
| APN | Имя точки доступа вашего мобильного оператора. Эту информацию можно получить у вашего оператора связи. |
| Логин и пароль | Если ваш оператор требует логин и пароль для подключения к сети, введите их здесь. |
| Номер центра SMS | Введите номер центра SMS. Эту информацию можно получить у вашего оператора связи. |
Шаг 6: Сохранение настроек
После ввода всех параметров, сохраните настройки и перезагрузите роутер. После перезагрузки, роутер должен успешно подключиться к сети интернет через модем Huawei E3372.
Решение возможных проблем при подключении Huawei E3372 к роутеру
Проблема 1: Роутер не определяет Huawei E3372
Если ваш роутер не видит модем Huawei E3372, вам потребуется проверить следующие моменты:
- Убедитесь, что в роутере установлен последний доступный прошивка, которая поддерживает использование модемов Huawei.
- Подключите модем Huawei E3372 к роутеру с помощью USB-кабеля и перезагрузите роутер. После перезагрузки роутера проверьте, определяется ли модем.
- Если роутер все еще не видит модем, проверьте, совместимы ли они друг с другом. Убедитесь, что модем Huawei E3372 поддерживается вашим роутером.
Проблема 2: Закрытые порты на роутере
Чтобы Huawei E3372 правильно работал с роутером, необходимо проверить, открыты ли необходимые порты. Для этого:
- Войдите в настройки роутера через веб-интерфейс.
- Найдите раздел «Порты» или «Перенаправление портов».
- Добавьте следующие порты для протоколов, используемых Huawei E3372: TCP порт 80, TCP порт 443, UDP порт 500, UDP порт 4500.
Проблема 3: Неправильные настройки подключения
Если вам не удается подключить Huawei E3372 к роутеру, проверьте настройки подключения в веб-интерфейсе роутера:
- Убедитесь, что вы правильно выбрали тип подключения – PPPoE, DHCP или статический IP-адрес.
- Проверьте правильность настроек, таких как имя пользователя и пароль.
- Сбросьте настройки подключения до заводских установок и повторите процесс настройки снова.
Если указанные выше методы не решают проблему с подключением Huawei E3372 к роутеру, обратитесь в службу поддержки производителя роутера или модема для получения дальнейшей помощи.
Эта инструкция посвящена модему Huawei E3372 и его аппаратным версиям. В ней мы объясним базовое различие разных версий, расскажем об основных элементах устройств, способах подключения и их настройки.
У модели E3372 существует две аппаратные версии: E3372s (с прошивкой Stick) и E3372h (с прошивкой Hilink). Они идентичны по своему внешнему виду и многим функциям. Но E3372s представляет собой классический USB-модем, в то время как E3372h — это уже модем-роутер, то есть он может выполнять ряд функций маршрутизатора.
Расположение элементов
Картинка ниже поможет вам быстро разобраться с устройством модема. Под цифрой 1 представлен USB-разъем, под цифрой 2 отверстие в колпачке и петелька на корпусе USB-модема. Вы можете закрепить в них шнурок, который свяжет корпус с колпачком и не даст последнему потеряться. Под цифрой 3 находится единственный индикатор, принимающий разные значения, которые мы рассмотрим позже. Слоты для SIM-карты и карты памяти обозначены цифрами 4 и 5. Заметим, что если без сим-карты модем работать не будет, то карта памяти обязательной не является и нужна для использования модема в качестве флешки.
На одном из торцов модема под шторками скрыты разъемы для подключения внешних антенн: двух или только одной.
Обозначение индикаторов модема
В моделях E3372s и E3372h предусмотрен только один индикатор, который имеет разнообразные режимы. Так как модем работает с несколькими типами сетей, то для каждого из них используется своя индикация: зеленая для 2G, синяя для 3G и голубая для 3G+/4G/LTE. При отключении модема от USB-порта индикатор гаснет, при включении он мигает зеленым два раза за две секунды. Быстрое мигание через каждые 0,2 с означает, что происходит обновление прошивки модема. Мигание один раз в две секунды зеленым, синим или голубым показывает, что роутер регистрируется в сетях 2G, 3G или 3G+/4G/LTE соответственно. Аналогично постоянное свечение зеленым, синим или голубым говорит о подключении к соответствующей сети. Если индикатор светится красным, это означает отсутствие подключения к интернету (модем не воспринимает SIM-карту, неполадки у провайдера и другое).
Как подключить и настроить модемы Huawei E3372 (E3372h и E3372s)
На модемах E3372 разных аппаратных версий часто стоит ПО того или иного сотового оператора. Каждый оператор ставит собственные фирменные приложения, поэтому и работа в них будет зависеть от установленной в модеме программы. Поэтому ниже мы рассмотрим разные варианты настройки модема.
Подготовка устройства к работе
Первым делом приготовьте сим-карту с подходящим для USB-модемов тарифом (при необходимости проконсультируйтесь с продавцом). Снимите колпачок, сдвиньте крышку на модеме и вставьте SIM-карту так, чтобы скошенные уголки карты и выемки совпадали. Закройте крышку и вставьте модем в USB-порт компьютера. Обратите внимание, что в дальнейшем сим-карту можно вынимать из слота только тогда, когда вы вынули модем из компьютера. В противном случае вы можете потерять не только данные, но и повредить сим-карту и сам модем.
Настройка через фирменную утилиту сотового оператора
При первом запуске модема E3372 автоматически запустится программа установки, встроенная в его ПО. Если этого не произошло, найдите программу на компьютере в разделе «Устройства и диски» и запустите ее. Сами программы различны у разных операторов, имеют разный интерфейс и функционал, но принцип работы у них схожий. Рассмотрим его на примере программы «Коннект Менеджер» от оператора МТС и операционной системы Windows 10.
После запуска установки появится окно с надписью «Установка Коннект Менеджер». Подождите, пока скопируются все необходимые файлы, и после этого нажмите «Далее».
Мастер самостоятельно завершит установку и предложит вам сделать дополнительные настройки. На этом шаге будьте внимательны, так как нередко вместе с ними идут настройки сторонних программ, например, «Яндекс.Бар», установка «Яндекса» в качестве поиска по умолчанию и др. Уберите галочки с ненужных вам программ и нажмите «Готово». При этом у вас появится ярлык на рабочем столе и значок внизу на панели задач. Запустите программу и изучите ее возможности.
При запуске приложения на странице «Коннект» вы можете подключить или отключить модем к сети при помощи кнопки «Подключить/Отключить», выяснить, готова ли карта к использованию, и просмотреть информацию о соединении (время соединения, трафик, скорость и другое).
В разделе SMS и «Контакты» вы можете управлять сообщениями и контактами, в разделе USSD доступна функция проверки баланса, остатка минут, можно отправить USSD-запрос, подключить пакетные тарифы и другое.
А в разделе «Настройки» настройте устройство под себя: активируйте автозапуск, если хотите, чтобы модем автоматически выходил в интернет при включении в порт USB, выберите предпочитаемую сеть (3G, 2G и пр.) при отключенном интернете и сделайте другие настройки. Уровень сигнала можно посмотреть, наведя курсор мыши в верхний угол на значок сим-карты. Для отключения интернета используйте кнопку «Отключить» на вкладке «Коннект», а для отключения модема вначале закройте программу «Коннект Менеджер», а затем извлеките устройство (клик правой клавишей мыши по названию диска в разделе «Устройства и диски» и «Извлечь»).
Настройка через веб-интерфес
Веб-интерфейс открывается автоматически при подключении устройства к USB-порту компьютера. Самостоятельно его можно открыть в любом браузере по адресу: 192.168.8.1. В регистрационном окне введите имя admin и пароль admin. И далее вы можете запустить быструю настройку, как описано в статье «Инструкция к USB-модему Huawei E8372 на русском языке». Здесь же мы разберем другой вариант через раздел «Настройки» и подраздел «Коммутируемое соединение». Перейдите в подраздел «Мобильное соединение» и настройте его в соответствии с тем, что выгодно для вашего тарифа. Вы можете настроить мобильную передачу данных, включить или выключить работу в роуминге и установить интервал автоматического отключения роутера. С целью экономии трафика можно задать интервал, например, 20 минут, а при наличии безлимитного тарифа выбрать вариант «Всегда вкл».
Далее зайдите в подраздел «Управление профилями» и выберите там профиль своего оператора или нажмите «Новый профиль». Задайте точку доступа, имя и пароль, при необходимости выяснив эту информацию у оператора сотовой связи.
В разделе «Настройка сети» выберите автопоиск сети и установите один из режимов в зависимости от того, что стабильнее работает в вашем районе: GSM (2G), UMTS (3G), LTE (4G). Заметим, что варианты вроде «Только GSM» означают работу исключительно в одном режиме, а вариант вроде LTE-UMTS обозначает, что устройство будет работать в сети LTE, а при ее отсутствии переключится на UTMS. Если вы часто перемещаетесь, тогда задействуйте режим «Авто», чтобы модем сам определят доступный тип сети и подключался к ней. Однако при частых разрывах сети от этого режима лучше отказаться. После введенных настроек откройте вкладку «Главная» и убедитесь в том, что интернет появился.
Как подключить модем Huawei E3372 к роутеру
USB-модем E3372 можно подключить к роутеру, при условии их совместимости. Эту информацию обычно публикуют производители роутеров на своих страницах. Например, если у вас роутер бренда Keenetic, то вам поможет сориентироваться этот список.
Процедура подключения схожа с теми, что описаны выше. Вначале в модем вставляется сим-карта, затем сам он вставляется в USB-порт роутера (нужна модель с таким портом, так как у многих роутеров его нет). Например, в модели Keenetic Giga KN-1010 после включения модема в USB-порт загорается индикатор FN, после чего можно переходить в веб-интерфейс роутера и делать настройки. При этом на сим-карте не должно быть запроса PIN-кода. Выключить его можно при помощи меню смартфона. В веб-интерфейсе еще есть возможность подтверждать PIN-код автоматически. Для этого на вкладке «Настройки», в разделе «Безопасность», в подразделе «Автоматическое подтверждение PIN-кода» нужно поставить переключатель в поле «Включить».
Смена пароля
Как мы уже упоминали, стандартный пароль для входа в веб-интерфейс модема E3372h — это admin. Такой пароль нельзя считать безопасным, так как он же применяется во многих роутерах и всем известен. Для смены пароля войдите на вкладку «Настройки», выберите раздел «Система» и подраздел «Изменение пароля». Внимательно прочитайте правило создания пароля, чтобы в дальнейшем не получать предупреждения о том, что ваш пароль недостаточно надежный. Поставьте галочку в поле «Требовать входа в систему». Однако можно убрать напоминания о низкой надежности пароля в одноименной строке. Расставив все желаемые галочки и задав пароль, нажмите «Применить».
Создание резервной копии и восстановление
Перед обновлением прошивки или сбросом настроек к заводским создайте резервную копию настроек, чтобы затем не начинать весь процесс подключения и настройки сначала. Для этого на вкладке «Настройки» выберите раздел «Система» и подраздел «Резервирование и восстановление». Здесь все делается просто. Кликните по кнопке «Резервировать» и сохраните у себя на компьютере созданный файл с настройками. После того, как выполните обновление или сброс настроек роутера, при необходимости воспользуйтесь опцией восстановления. Для этого на этой же странице загрузите сохраненный файл при помощи кнопки «Выберите файл» и нажмите «Восстановить».
Обновление прошивки модема Huawei E3372
В модели E3372h есть функция проверки обновлений и автоматической их установки. Проверить, включена ли она, поможет раздел «Система» на вкладке «Настройки». Зайдите в подраздел «Настройки обновления» и убедитесь в том, что в строке «Настройки обновления» стоит галочка в поле «Включить». При этом опцию «Настройки важных обновлений» рекомендуется держать выключенной, так как это может сказаться на работе модема.
Для обновления вручную вам нужно вначале найти и скачать файл прошивки, а затем зайти в раздел «Обновить», кликнуть по кнопке «Выберите файл», найти его на своем компьютере, а затем нажать кнопку «Обновить». Не забудьте перед обновлением сделать резервную копию настроек (см. раздел выше). Будьте аккуратны, так как в процессе обновления запрещено закрывать браузер или отключать роутер от сети. После обновления дождитесь перезагрузки устройства. Не забывайте, что при установке сторонних прошивок (не от производителя роутера) вы рискуете повредить устройство.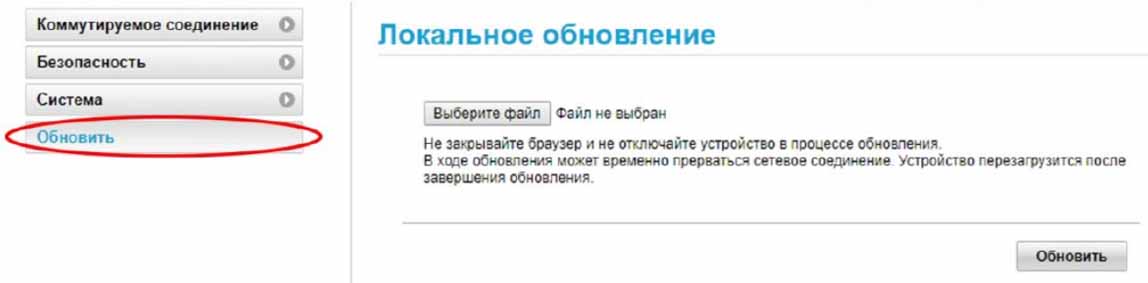
Модем Huawei E3372 — популярное устройство, которое позволяет подключиться к интернету через мобильную сеть. Он может быть использован для подключения компьютеров, ноутбуков и других устройств к Интернету в случае отсутствия проводного подключения. Однако, использование модема в качестве роутера требует некоторых настроек.
В этой подробной инструкции мы расскажем, как настроить модем Huawei E3372 для использования его в качестве роутера. Операции, которые мы выполним, позволят вам поделить подключение к мобильной сети с другими устройствами, превратив модем в беспроводной точку доступа Wi-Fi.
Шаг 1: Подготовка устройств и активация модема. Подключите модем Huawei E3372 к компьютеру или ноутбуку с помощью USB-кабеля. Разблокируйте модем, следуя инструкциям производителя (подробные инструкции можно найти в документации к модему или на сайте производителя). Установите все необходимые драйверы и программы для работы с модемом.
Шаг 2: Подключение к интернету через модем. Откройте программу управления модемом и перейдите в раздел настроек подключения. Укажите параметры доступа к интернету, которые вы получили от своего оператора связи (обычно это АПН, имя пользователя и пароль).
Шаг 3: Настройка роутера по умолчанию. Перейдите в настройки роутера, введите адрес роутера в адресной строке браузера и войдите в административную панель. Для этого введите логин и пароль, указанные на задней панели роутера или в документации к нему. Если вы не знаете эти данные, обратитесь к производителю.
Примечание: В зависимости от модели роутера и его прошивки, процедура входа в административную панель может отличаться. Обратитесь к руководству пользователя для точной информации.
Содержание
- Подключение и установка Huawei E3372
- Настройка модема Huawei E3372 для роутера
- Подключение модема Huawei E3372 к роутеру
- Настройка параметров соединения с интернетом
- Проверка скорости интернет-соединения
- Регулярное обновление программного обеспечения модема Huawei E3372
- Резервное копирование и восстановление настроек модема Huawei E3372
Подключение и установка Huawei E3372
Перед началом настройки модема Huawei E3372 для использования с роутером, убедитесь, что у вас есть следующие компоненты и аксессуары:
- Модем Huawei E3372
- Сим-карта с активным интернет-подключением
- USB-кабель для подключения модема к роутеру
Шаги по подключению и установке модема Huawei E3372 для работы с роутером:
- Подключите модем Huawei E3372 к роутеру с помощью USB-кабеля.
- Вставьте сим-карту в слот сим-карты модема.
- Подключите роутер к сети питания и включите его.
- Дождитесь, пока роутер обнаружит подключенный модем.
- Настройте роутер для использования с модемом Huawei E3372. Процедура настройки может различаться в зависимости от модели роутера, поэтому обратитесь к руководству пользователя вашего роутера для получения дополнительной информации.
- В настройках роутера выберите тип подключения «3G/4G» или «LTE» и введите необходимые параметры для доступа к сети оператора мобильной связи. Параметры можете узнать у вашего оператора или в договоре на предоставление услуг интернета.
- Сохраните изменения и перезагрузите роутер.
- Проверьте подключение, открыв веб-браузер на подключенном устройстве и перейдите на любой интернет-ресурс.
После выполнения всех указанных шагов, вы должны успешно настроить модем Huawei E3372 для работы с роутером.
Настройка модема Huawei E3372 для роутера
Модем Huawei E3372 предоставляет возможность подключиться к Интернету через мобильную сеть и использовать его в качестве источника интернета для роутера. Чтобы настроить модем Huawei E3372 для работы с роутером, следуйте инструкциям ниже:
- Подключите модем Huawei E3372 к порту USB роутера. Убедитесь, что модем правильно подключен и определен роутером.
- Откройте веб-браузер на устройстве, подключенном к роутеру, и введите IP-адрес роутера в адресной строке.
- Войдите в настройки роутера, используя учетные данные администратора (обычно логин и пароль по умолчанию указаны на задней панели роутера).
- Перейдите в раздел настроек сети или соединения и найдите опцию «Настройка модема» или «3G/4G настройки».
- Выберите опцию «Ручная настройка» или «Настройка вручную», чтобы ввести параметры для подключения к мобильной сети.
- В поле «APN» введите APN-имя, предоставленное вашим оператором сотовой связи.
- В поле «Имя пользователя» и «Пароль» введите учетные данные (если требуются) для подключения к мобильной сети оператора.
- Сохраните настройки и перезапустите роутер. После перезагрузки роутера, модем Huawei E3372 должен успешно подключиться к сети оператора.
После настройки модема Huawei E3372 для роутера, вы сможете использовать его в качестве источника интернета для всех устройств, подключенных к роутеру. Убедитесь, что у вас есть активный и подходящий тарифный план, чтобы полноценно пользоваться Интернетом через модем Huawei E3372.
Подключение модема Huawei E3372 к роутеру
Для подключения модема Huawei E3372 к роутеру выполните следующие шаги:
- Убедитесь, что роутер и модем Huawei E3372 находятся включенными и подключеными к питанию.
- Вставьте SIM-карту в модем Huawei E3372. Убедитесь, что SIM-карта активирована и имеет подключение к интернету.
- Соедините модем Huawei E3372 с роутером при помощи USB-кабеля.
- Настройте роутер для подключения к интернету через модем Huawei E3372. Для этого:
- Зайдите в веб-интерфейс роутера, введя IP-адрес роутера в адресной строке браузера.
- Войдите в настройки роутера, используя логин и пароль, указанные в документации к роутеру.
- Перейдите в раздел настроек интернет-соединения.
- Выберите тип подключения «3G/4G» или «LTE».
- В поле «APN» введите имя точки доступа (APN) вашего оператора связи.
- В поле «Username» введите имя пользователя, предоставленное вашим оператором связи (если требуется).
- В поле «Password» введите пароль, предоставленный вашим оператором связи (если требуется).
- Сохраните настройки и перезагрузите роутер.
- После перезагрузки роутера модем Huawei E3372 будет подключен к интернету и вы сможете использовать его для доступа к сети с помощью роутера.
Если вы правильно выполните все описанные выше шаги, ваш модем Huawei E3372 будет успешно подключен к роутеру и готов к использованию.
Настройка параметров соединения с интернетом
После подключения модема Huawei E3372 к роутеру, необходимо настроить соединение с интернетом. Для этого выполните следующие действия:
| Шаг | Описание |
|---|---|
| 1 | Откройте веб-браузер и в адресной строке введите IP-адрес вашего роутера. |
| 2 | Войдите в административную панель роутера, используя логин и пароль. |
| 3 | Найдите раздел настроек сетевого соединения. |
| 4 | Выберите тип соединения «PPPoE». |
| 5 | Введите имя пользователя и пароль, предоставленные вашим интернет-провайдером. |
| 6 | В поле «Имя подключения» введите произвольное имя. |
| 7 | Укажите тип адресации «Динамический IP-адрес». |
| 8 | Сохраните настройки и перезагрузите роутер. |
После перезагрузки роутера, соединение с интернетом должно быть успешно настроено. Вы можете проверить подключение, открыв любую веб-страницу в вашем браузере.
Проверка скорости интернет-соединения
После настройки модема Huawei E3372 для роутера важно провести проверку скорости вашего интернет-соединения, чтобы убедиться, что все работает правильно. Для этого вы можете использовать специальные онлайн-сервисы, предоставляющие возможность измерения скорости загрузки и отдачи данных.
Для проверки скорости сначала откройте любой веб-браузер на вашем компьютере или устройстве, подключенном к роутеру.
Затем перейдите на сайт одного из популярных сервисов, предлагающих измерение скорости интернет-соединения. Некоторые из известных сервисов включают «Speedtest.net» и «Fast.com».
На сайте сервиса вы увидите кнопку «Start» или «Begin Test». Нажмите на нее, чтобы начать тестирование скорости вашего интернет-соединения.
В процессе тестирования сервис будет измерять скорость загрузки и отдачи данных. По окончании теста вы увидите результаты на экране.
Вы можете увидеть следующие параметры скорости:
- Download (загрузка) — скорость, с которой ваше устройство получает данные из интернета.
- Upload (отдача) — скорость, с которой ваше устройство отправляет данные в интернет.
- Ping (задержка) — время, за которое данные отправляются от вашего устройства на удаленный сервер и возвращаются обратно. Меньшее значение пинга указывает на более быстрое соединение.
Убедитесь, что полученные результаты соответствуют вашим ожиданиям. Если скорость интернет-соединения значительно ниже заявленной провайдером, свяжитесь с вашим интернет-провайдером для уточнения проблемы.
Теперь вы можете быть уверены, что ваш модем Huawei E3372 правильно настроен для роутера, и ваше интернет-соединение работает с максимальной скоростью.
Регулярное обновление программного обеспечения модема Huawei E3372
Для обновления программного обеспечения модема Huawei E3372 потребуется подключить его к компьютеру с помощью USB-кабеля. Затем выполните следующие шаги:
Шаг 1: Скачайте последнюю версию программного обеспечения для модема Huawei E3372 с официального сайта производителя.
Шаг 2: Распакуйте скачанный архив с программным обеспечением.
Шаг 3: Запустите установочный файл программного обеспечения и следуйте инструкциям на экране для установки обновления.
Шаг 4: Подключите модем Huawei E3372 к компьютеру с помощью USB-кабеля.
Шаг 5: Дождитесь, пока компьютер обнаружит модем. При необходимости введите пароль для доступа.
Шаг 6: Запустите программное обеспечение обновления и следуйте инструкциям на экране для обновления модема.
Шаг 7: После завершения обновления, перезагрузите компьютер и модем для применения изменений.
Регулярное обновление программного обеспечения модема Huawei E3372 позволяет поддерживать его работоспособность на оптимальном уровне. Не забывайте проверять наличие новых версий программного обеспечения на официальном сайте производителя и обновлять модем при наличии новых обновлений.
Резервное копирование и восстановление настроек модема Huawei E3372
Для обеспечения безопасности и удобства использования модема Huawei E3372 рекомендуется регулярно создавать резервные копии настроек и в случае необходимости восстанавливать их. В этом разделе представлена подробная инструкция по резервному копированию и восстановлению настроек модема Huawei E3372.
Для создания резервной копии настроек модема Huawei E3372 выполните следующие шаги:
- Подключите модем Huawei E3372 к компьютеру через USB-порт.
- Откройте веб-интерфейс модема, введя в адресной строке браузера IP-адрес модема (обычно 192.168.8.1) и нажав Enter.
- Войдите в веб-интерфейс модема, указав логин и пароль (по умолчанию логин admin, пароль admin).
- Перейдите в раздел «Настройки» или «Settings» (в зависимости от языка интерфейса).
- Найдите опцию «Резервное копирование и восстановление» или «Backup & Restore».
- Выберите опцию «Создать резервную копию настроек».
- Выберите место для сохранения резервной копии на вашем компьютере и нажмите кнопку «Сохранить».
Для восстановления резервной копии настроек модема Huawei E3372 выполните следующие шаги:
- Подключите модем Huawei E3372 к компьютеру через USB-порт.
- Откройте веб-интерфейс модема, введя в адресной строке браузера IP-адрес модема (обычно 192.168.8.1) и нажав Enter.
- Войдите в веб-интерфейс модема, указав логин и пароль (по умолчанию логин admin, пароль admin).
- Перейдите в раздел «Настройки» или «Settings» (в зависимости от языка интерфейса).
- Найдите опцию «Резервное копирование и восстановление» или «Backup & Restore».
- Выберите опцию «Восстановить настройки из резервной копии».
- Выберите ранее созданную резервную копию настроек с вашего компьютера и нажмите кнопку «Восстановить».
- Подождите, пока процесс восстановления завершится.
После завершения процесса восстановления модем Huawei E3372 будет настроен с использованием сохраненных настроек из резервной копии. Это позволит вам быстро восстановить настройки модема в случае их потери или сбоя.