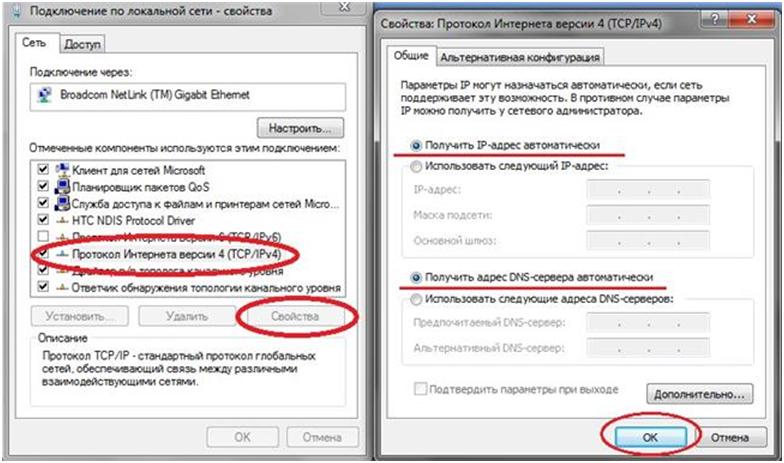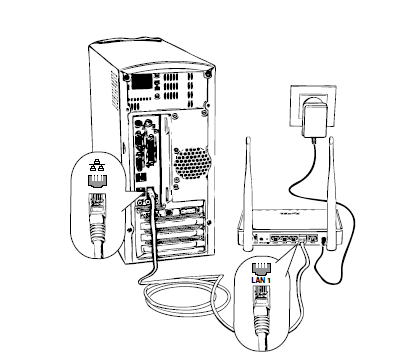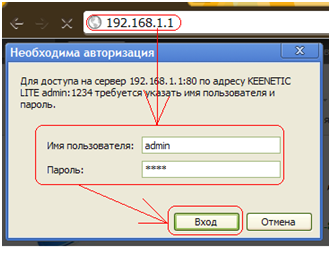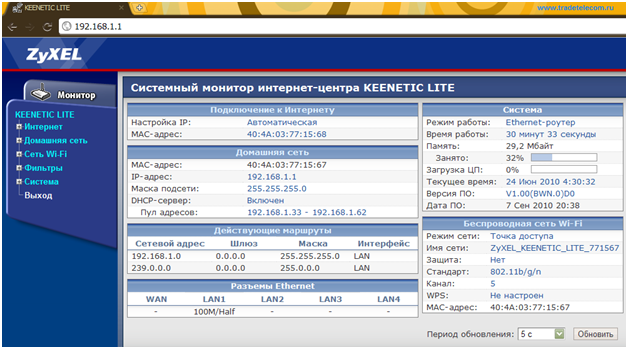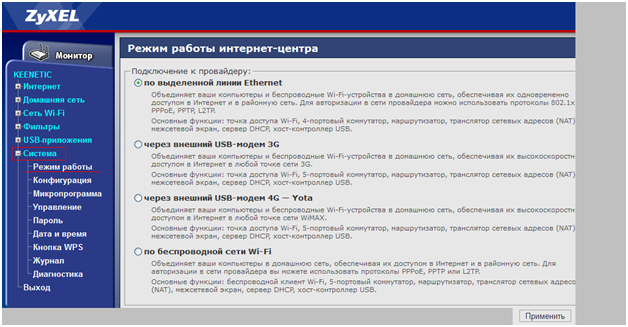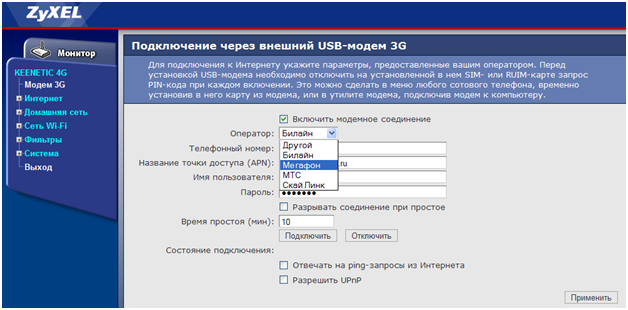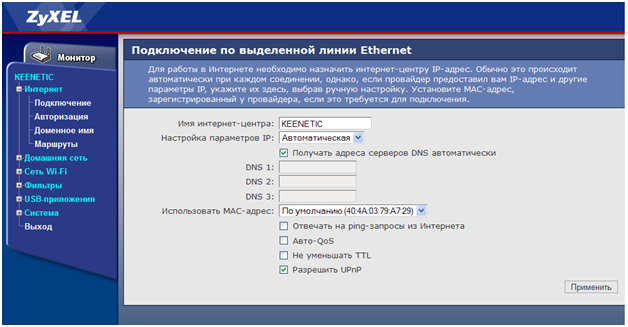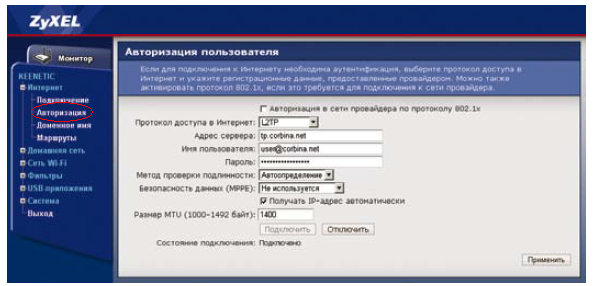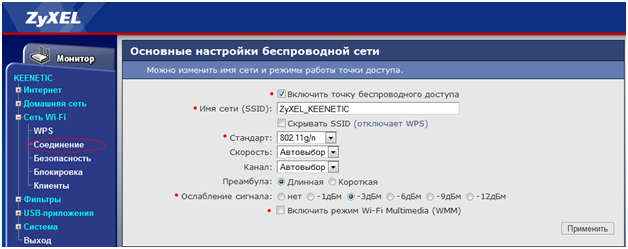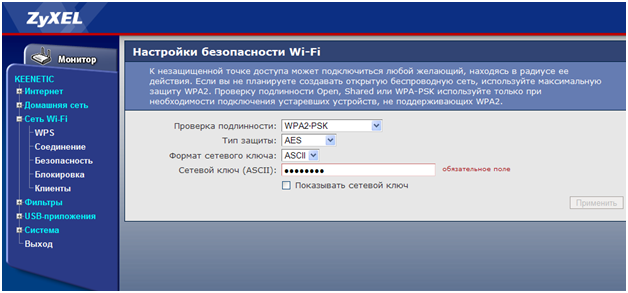На чтение 6 мин Просмотров 58.9к. Опубликовано
Обновлено
Мне много задают вопросов, касающихся подключения 3G или 4G модема к роутерам Zyxel и Keenetic. Думаю, это не случайно, поскольку одно время это были едва ли не единственные маршрутизаторы, которые стабильно без различных «костылей» в виде альтернативных прошивок работали с USB модемами 3G/4G. Сегодня хочу остановиться на двух конкретных примерах, которые я лично использовал долгое время у себя на даче, пока не стал обладателем комплекта для частного дома. Покажу, как подключить USB модем к маршрутизатору и настроить интернет через 3G/4G с компьютера, ноутбука или смартфона по WiFi.
Инструкция актуальна для любого маршрутизатора Zyxel и Keenetic с USB портом — 4G, Giga, Omni, Ultra, Viva, Extra и т.д. с модемами таких операторов, как Yota, Мегафон, МТС, Билайн, Теле 2 и Ростелеком.
При выборе оборудования для подключения 3G/4G USB модема к роутеру, я остановился на модели Zyxel Keenetic Giga II. Это аппарат недешевый, но его я смело могу рекомендовать как надежное и практичное универсальное устройство с поддержкой большинства моделей модемов, а также флеш накопителей и принтеров. Цена кусается, но полностью себя оправдывает.
В компанию к нему я использовал LTE модем от Yota. Такое сочетание устройств позволило мне создать достаточно стабильную скоростную сеть на стандартном дачном участке в 12 соток без использования дополнительных усиливающих антенн.
Поскольку все основные модели модемов, а также настройки параметров подключения к сетям различных провайдеров мобильного 3G-4G интернета уже вшиты в микропрограмму роутера Zyxel Keenetic, нам при настройке модема Yota не нужно будет вручную вводить никаких данных. Все очень просто
- включаем wifi роутер Zyxel,
- вставляем в USB порт 3G-4G модем
На этом наши действия заканчиваются — без дополнительных конфигураций он подключается к интернету и начинает раздавать WiFi.
Проверить это можно, зайдя в админку маршрутизатора Zyxel Keenetic. Для этого не обязательно даже подключаться к к нему по кабелю — можно использовать телефон, планшет или ноутбук через WiFi.
Заданные по умолчанию Имя сети и пароль для подключения к ней имеются на наклейке на корпусе роутера Zyxel.
А чтобы попасть в администраторский раздел, достаточно набрать в браузере адрес 192.168.1.1 и пароль «1234» (если у вас роутер другой фирмы или модели, то эти данные могут отличаться). Решение всех проблем со входом в систему также имеется на нашем блоге.
Здесь зайдем в раздел «Интернет» из нижнего меню, вкладка «3G/4G». В списке среди активных подключений будет модем USB LTE.
Кликаем по нему — откроется новое окно с полной информацией о нашем подключении
Остается только настроить беспроводную сеть для раздачи wifi, то есть сменить SSID и пароль для подключения в соответствующем разделе меню роутера и пользоваться 4G интернетом на даче.
Настройка USB модема 4G на роутере Keenetic Viva
Время летит, появляются новые модели. И вот пришел тот час, когда нужно дополнить данную статью новым опытом подключения 4G модема к роутеру Zyxel. Здесь я буду настраивать уже Keenetic Viva из новой линейки белого цвета. А в качестве источника интернета будет выступать универсальный USB модем Huawei E8372. Именно его сегодня очень часто можно увидеть на витринах отечественных мобильных операторов — Мегафон, МТС, Билайн, Теле 2 и Ростелеком.
Мой образец пришел уже перепрошитый и готовый к использованию с любыми провайдерами. Поэтому я без проблем вставляю в него симку Теле2 и подключаю к USB разъему маршрутизатора Keenetic Viva.
Далее через браузер захожу в настройки роутера и открываю раздел «3G/4G модем». Здесь нужно сначала активировать режим работы интернета через модем.
Далее выбираем приоритет подключения. То есть будет ли сигнал 4G-LTE основным источником или резервным. Если основной канал от кабельного провайдера будет недоступен (например, забыли заплатить абонентскую плату), то включится мобильный интернет.
Еще одна полезная настройка — задать расписание для 4G модема.
Либо он будет работать постоянно, либо в определенные дни и часы.
Для сохранения изменений нужно нажать на соответствующую кнопку внизу страницы.
Настройка 3G/4G интернета через модем с мобильного телефона на роутере Keenetic
Любой обладатель современного поколения роутеров Keenetic хотя бы краем уха слыша про мобильное приложение для смартфона. Подробно про его установку рассказывал в отдельной статье, можете прочитать, если еще не пользуетесь. С его помощью точно также можно настроить подключение к интернету через 3G/4G сеть.
Итак, запускаем приложение и выбираем название своего маршрутизатора Keenetic, который является контроллером, то есть главным устройством в локальной сети — у меня в данный момент это «Viva»
Попадаем в панель настроек, но нам надо провалиться еще глубже. Поэтому в самом низу еще раз жмем на название модели.
Далее кликаем на «Интернет»
Здесь, как вы догадались, находятся настройки подключения к провайдеру. Здесь есть несколько вариантов. В данный момент активен «Провайдер (IEoP)», то есть кабельный интернет. Для того, чтобы назначить мобильного оператора 3G/4G основным источником связи, ищем название своего USB модема. У меня это «Huawei Mobile Broadband» — заходим в него
Здесь в настройках необходимо активировать переключатель «Включить» и нажать на кнопку «Сделать основным» для того, чтобы интернет поступал именно через 3G — 4G модем, который подключен к USB порту роутера Keenetic
Дополнительно здесь же можно установить расписание работы интернета через модем.
Маршуртизатор Zyxel Keenetic не видит 4G модем
Нередко приходится сталкиваться с ситуацией, что роутер Zyxel Keenetic не видит 4G модем. Чаще всего причиной тому является то, что эти устройства просто-напросто несовместимы. Как вы понимаете, модели постоянно обновляются и прошивка маршрутизатора не всегда успевает за их скоростью выхода. Поэтому рекомендую ознакомиться со списком поддерживаемых моделей на официальном сайте фирмы.
Вот и все — надеюсь, вам будет полезен мой опыт настройки интернета путем подключения 3G-4G модема к роутеру Zyxel Keenetic и с раздачей его по wifi. О том, как настроить модем через роутеры других фирм, читайте в отдельной статье.
Актуальные предложения:

Задать вопрос
- 10 лет занимается подключением и настройкой беспроводных систем
- Выпускник образовательного центра при МГТУ им. Баумана по специальностям «Сетевые операционные системы Wi-Fi», «Техническое обслуживание компьютеров», «IP-видеонаблюдение»
- Автор видеокурса «Все секреты Wi-Fi»
На чтение 11 мин Просмотров 41.2к.
Сергей Сакадынский
Работал в сфере IT-консалтинга, занимался созданием и администрированием интернет-ресурсов. 10 лет опыта работы по проектированию и обслуживанию компьютерных сетей.
Задать вопрос
Под маркой Zyxel Keenetic вышло три поколения домашних Wi-Fi роутеров. В 2017 году приставка Zyxel исчезла и Keenetic стал самостоятельным брендом. Но тысячи маршрутизаторов старых версий по-прежнему выполняют свою работу. Ниже речь пойдёт о том, как настроить вайфай роутер Zyxel Keenetic с прошивкой 2.11 и предыдущих версий.
Содержание
- Особенности роутеров
- Установка и подготовка
- Подключение
- Проводное
- USB-модем
- Wi-Fi
- Вход в Web интерфейс
- Быстрая настройка
- Ручная настройка
- Динамический IP
- Статический IP
- PPPoE (Ростелеком)
- L2TP (Билайн)
- Настройка Wi-Fi
- IPTV
- Режим повторителя
- Обновление прошивки
- Смена пароля
- Сохранение и сброс настроек
Особенности роутеров
Роутеры Zyxel Keenetic отличаются простым и лаконичным дизайном, визуально все модели похожи друг на друга. Разница в количестве антенн, портов и кнопках. К примеру, на некоторых устройствах есть кнопка переключения режимов работы. Топовые модели могут иметь два разъёма USB, а бюджетные ни одного.
Среди конкурентов Keenetic выделяется программным обеспечением – полноценной операционной системой, превращающей роутер в универсальный интернет-центр. Все модели используют одинаковое программное обеспечение и настраиваются абсолютно одинаково. Самая последняя версия для Zyxel Keenetic – ОС NDMS 2.11. Рассказывать о настройке мы будем на её примере.
Установка и подготовка
Если ваш Zyxel Keenetic до этого уже использовался, перед первым включением сбросьте его настройки до заводских. Подсоедините адаптер питания и вставьте его в розетку. Интернет-кабель подключите к синему порту WAN на задней панели. Там находится кнопка включения питания. Нажмите её. На передней панели должны загореться как минимум два индикатора – питания и подключения к интернету.
Для настройки нужно подключить роутер Zyxel Keenetic к компьютеру кабелем, который идёт в комплекте. В настройках сетевой карты ПК отметьте пункт «Получить IP-адрес автоматически».
Соедините кабелем разъём карты с любым портом LAN на роутере. Теперь можно приступать к настройке интернет-подключения.
Подключение
Ваш маршрутизатор может подключаться к интернету разными способами.
Проводное
Кабельное подключение (Ethernet) — самое распространённое. Провайдер заводит провод в квартиру. Вы подключаете его к интерфейсу WAN и выполняете настройку согласно инструкции. Подключение бывает разных типов, и мы детально рассмотрим их ниже.
USB-модем
Там, где нет проводного интернета, можно использовать мобильную сеть. Если, конечно, у вашей модели роутера предусмотрен USB-порт. Для этого понадобится приобрести USB-модем и SIM-карту оператора. Вставьте модем в разъём. Больше настраивать ничего не нужно: интернет подключается автоматически.
Для проверки подключения войдите в веб-интерфейс, откройте страницу «Интернет» (значок глобуса внизу) и перейдите на вкладку 3G/4G. Здесь отобразится ваше подключение к мобильной сети. Если кликнуть на него, откроется окошко с дополнительной информацией.
Обязательно ознакомьтесь заранее со списком поддерживаемых модемов на сайте Keenetic. В случае, если вы приобретёте устройство, которого там нет, не факт, что интернет заработает. В таком случае можно попробовать обновить прошивку, но это не всегда помогает.
Wi-Fi
Этот способ используется редко. Возможно, у вас провайдер предоставляет доступ в интернет по Wi-Fi. Или вы договорились с соседом насчёт совместного использования интернета через его беспроводную сеть.
Такой режим работы называется «Мост». Не путайте его с репитером (ретранслятором). В этом случае роутер передаёт интернет из внешней сети в собственную.
Чтобы настроить подключение, кликните на значок «Глобус» и выберите вкладку Wi-Fi. Здесь установите галочку напротив «Включить клиент Wi-Fi». Затем нажмите кнопку «Обзор сетей» и выберите ту, к которой собираетесь подключиться. И введите ключ сети. Если роутер, к которому вы подключились, автоматически раздаёт IP-адреса, соответствующие данные подтянутся сами. В противном случае снимите галочку с «Получить адрес по DHCP» и впишите IP сами.
Вход в Web интерфейс
Вход в настройки роутера выполняется из любого веб-браузера. На нижней стороне устройства расположена наклейка, где указан адрес и на некоторых моделях логин и пароль для входа.
Подключитесь к маршрутизатору. В адресной строке браузера впечатайте my.keenetic.net или IP-адрес роутера Zyxel Keenetic по умолчанию 192.168.1.1. Если вы выполняете вход впервые, запустится мастер быстрой настройки. Стандартный логин admin, пароль 1234/admin.
Быстрая настройка
Чтобы настроить роутер Зиксель, в открывшемся окне выберите пункт «Быстрая настройка».
Программа первым делом поинтересуется, что делать с МАС-адресом: оставить как есть, клонировать или ввести вручную.
Если интернет уже был подключен на ПК и привязан к адресу сетевой карты, выберите пункт «МАС-адрес этого компьютера». В других случаях следуйте инструкциям, которые вам дал провайдер.
Далее потребуется ввести параметры, которые обычно указаны в договоре на подключение: настройки IP-адреса, логин и пароль (если есть), тип подключения и, возможно, дополнительные данные. Уточнить эту информацию можно в службе поддержки провайдера.


На завершающем этапе мастер настройки проверит наличие обновлений в интернете и предложит их установить. Оказаться нельзя. Поэтому соглашайтесь, дождитесь завершения процесса и перезагрузки роутера. Теперь при входе по адресу 192.168.1.1 вы попадёте на главную страницу веб-интерфейса. Все параметры можно изменить вручную. Но если вы повторно захотите запустить мастер, чтобы перенастроить роутер, кликните по значку глобуса и нажмите кнопку NetFriend.
Ручная настройка
При первом запуске можно сразу выбрать ручную настройку, кликнув по кнопке «Веб-конфигуратор». Впоследствии любые изменения выполняются через веб-интерфейс.
Ниже приведены инструкции по правильной ручной настройке подключения к интернету, беспроводной сети и других параметров.
Динамический IP
Большинство провайдеров использует этот способ. Настраивать ничего не нужно. По умолчанию подключение на роутере уже создано. Если ваш провайдер не использует привязку по МАС-адресу, интернет будет работать сразу после подсоединения кабеля и включения роутера в сеть.
В случае, если МАС надо подредактировать, нажмите значок «Глобус». Откроется вкладка «Подключения». Здесь будет только одно подключение — Broadband Connection. Кликните на него, чтобы отредактировать. В появившемся окне найдите пункт «МАС-адрес» и выберите из выпадающего списка «Взять с вашего ПК». Или используйте при необходимости вариант «Ввести вручную».
Сохраните изменения, нажав кнопку «Применить». Настройка завершена.
Статический IP
Некоторые местные провайдеры всё ещё выдают клиентам статические адреса, которые надо вбивать вручную. Ничего сложного в этой процедуре нет. Нужно просто отредактировать подключение Broadband Connection.
На странице «Интернет» переходим на вкладку IPoE, открываем параметры подключения. Меняем «Настройку параметров IP» на ручную и вписываем в соответствующие поля цифры, которые вам выдал провайдер.
Кликните по кнопке «Применить» и можете пользоваться интернетом.
PPPoE (Ростелеком)
“Ростелеком» и некоторые другие провайдеры используют подключение PPPoE. Для его настройки на странице «Интернет» перейдите на вкладку PPPoE/VPN и нажмите кнопку «Добавить соединение».
В открывшемся окне выберите протокол PPPoE и введите данные, предоставленные провайдером. Для «Ростелекома» достаточно указать логин и пароль. Но если у вас какой-то экзотический провайдер, могут понадобиться другие данные. Например, вручную указать IP-адрес.
Не забудьте сохранить настройки.
L2TP (Билайн)
Подключение L2TP и PPTP настраиваются на этой же вкладке. Вам понадобится адрес VPN-сервера, имя пользователя и пароль.
Нажмите «Добавить соединение», из выпадающего списка выберите нужное и впишите в соответствующие поля предоставленные провайдером данные.
После этого сохраните настройки.
Настройка Wi-Fi
На роутерах Keenetic сеть Wi-Fi обычно уже работает. Параметры подключения указаны на наклейке в нижней части. Но если вы хотите изменить базовые настройки, в любой момент можно сделать это через веб-интерфейс.
Для настройки Wi-Fi на Zyxel Keenetic кликните на значок сигнала беспроводной сети в нижней части экрана. В открывшемся окне можно изменить имя сети (SSID) и пароль, мощность сигнала, включить или выключить Wi-Fi.
Если вы не хотите, чтобы ваша сеть была видимой для посторонних, установите галочку в пункте «Скрывать SSID». Теперь для подключения к роутеру по Wi-Fi необходимо будет выбрать на компьютере подключение к скрытой сети и указать SSID вручную.
Протокол безопасности WPA2-PSK является наилучшим. Менять его не нужно. Остальные настройки тоже лучше оставить без изменений.
Дополнительно можно настроить расписание работы беспроводной сети. Например, в будние дни, когда вы на работе, вещание будет отключаться в 8 утра и включаться в 6 вечера. А в выходные Wi-Fi будет активен круглосуточно.
Если у вас двухдиапазонный роутер, то на странице настройки беспроводной сети будет вкладка «Точка доступа 5 ГГц». Настройка выполняется аналогично.
Кроме этого, точно так же можно настроить гостевую сеть со своими параметрами.
IPTV
Функция просмотра IPTV доступна на роутерах Keenetiс, начиная с версии прошивки NDMS v2.06. Однако не всегда нужные компоненты программного обеспечения предустановлены по умолчанию.
Для того, чтобы IPTV на устройстве работало правильно, необходимо наличие службы IGMP/PPPoE proxy. Если её нет, перейдите на страницу «Система» (значок шестерёнки) и откройте вкладку «Компоненты».
Нажмите кнопку «Показать компоненты» и в списке отметьте галочкой нужный. Кликните «Установить» и дождитесь завершения процесса.
Теперь войдите в настройки домашней сети (изображение мониторов на панели внизу) и откройте вкладку IGMP proxy. Обычно достаточно поставить галочку напротив «Включить IGMP proxy».
Некоторые провайдеры могут требовать указать сетевой порт для ТВ-приставки. Для этого откройте вкладку «Интернет» — «Подключения» и выберите Broadband Connection. В настройках укажите сетевой порт, к которому будет присоединена приставка.
Режим повторителя
Этот режим используется для расширения покрытия беспроводной сети. Один роутер является главным, а второй работает в режиме репитера, ретранслируя его сигнал.
На некоторых моделях Keenetic на корпусе предусмотрен переключатель режимов. В этом случае превратить роутер в репитер можно одним нажатием. Если переключателя нет, тогда смена режимов происходит через веб-интерфейс.
На странице «Система» откройте вкладку «Режимы». Нужно выбрать «Усилитель – расширение зоны Wi-Fi».
После нажатия на кнопку «Применить» роутер перезагрузится. Теперь на нём и главном маршрутизаторе надо нажать кнопки WPS и дождаться установки соединения. Или в ручную подключиться к главной сети.
Обновление прошивки
Во время настройки подключения к интернету роутер обновится до самой новой версии прошивки. В дальнейшем это можно сделать в любой момент.
Самый удобный способ – автоматический. На главной странице веб-интерфейса есть информация о доступных обновлениях. Если вы видите здесь активную ссылку, кликните на неё.
Здесь нажмите кнопку «Обновить» и дождитесь, пока новое ПО будет загружено и установлено.
В некоторых случаях приходится выполнить обновление вручную. Для этого в Центре загрузки на сайте Keenetic нужно найти файл микропрограммы для вашего устройства. Обязательно сверьтесь с данными на этикетке: должна совпасть не только модель, но и ревизия.
Распакуйте файл в папку на компьютере. В веб-интерфейсе роутера на странице «Система» выберите вкладку «Файлы» и кликните на файл firmware в списке.
Появится окошко, в котором нужно нажать на кнопку «Выберите файл», через обзор указать новую прошивку и кликнуть по кнопке «Заменить».
После завершения процесса роутер перезагрузится.
Смена пароля
Если вы хотите поменять пароль доступа в панель настроек, откройте на странице «Система» вкладку «Пользователи». Здесь вы увидите учётную запись admin. Её нельзя удалить. Также нельзя поменять имя на другое.
Для изменения пароля кликните на учётную запись, в открывшемся окне задайте новый пароль и сохраните настройки.
Чтобы составить надежную комбинацию, воспользуйтесь нашим генератором паролей. Сгенерированные пароли отображаются только на вашем компьютере или телефоне, нигде не хранятся и сбрасываются сразу, как только вы уходите со страницы.
[password-generator]
Сохранение и сброс настроек
Для роутеров Keenetic предусмотрена возможность сохранить настройки в файл. Эта функция пригодится, если вы захотите восстановить работоспособность интернет-центра после сбоя.
Откройте вкладку «Файлы» на странице «Система». Нас интересуют firmware и startup-config. Первый это собственно операционная система, а второй ваши настройки роутера Zyxel Keenetic.
Чтобы скачать файл на компьютер, кликните на него и в появившемся окошке нажмите кнопку «Сохранить».
Сброс настроек к заводским потребуется, если вы забыли пароль для входа в веб-интерфейс или в случае программного сбоя. Для этого на задней панели роутера есть кнопка, утопленная в корпусе. Нажимать на неё нужно тонким предметом, например, скрепкой. Удерживайте кнопку в течение 10 секунд. Индикаторы устройства должны мигнуть. Затем роутер перезагрузится. Настройки вернутся к заводским. Теперь можно запустить мастер быстрой настройки или же восстановить параметры из резервного файла.
Я уже описывал несколько разных способов, которыми можно подключить ZyXEL Keenetic к интернету. Если вы например хотите соединить роутер ZyXEL с другим роутером по Wi-Fi сети, то можно настроить режим WISP (беспроводное подключение к провайдеру), или же настроить роутер в режиме репитера. А в этой статье мы рассмотрим способ подключения маршрутизатора ZyXEL к другому роутеру, или ADSL модему (разницы никакой). Соединять мы их будем с помощью сетевого кабеля.
Мы просто подключим наш ZyXEL Keenetic к модему, или роутеру на котором уже настроен и работает интернет, и наш роутер будет получать интернет по кабелю, и раздавать его дальше. Очень популярная схема, которую я уже описывал в этой статье для разных устройств. Показывать я буду на примере ZyXEL Keenetic Start, но инструкция подойдет и для других моделей: ZyXEL Ultra, Lite, 4G и т. д.
Два важных момента:
- Главный роутер, или ADSL модем к которому будем подключаться, настраивать не нужно. Главное, что бы он раздавал автоматически IP адреса. Был включен DHCP сервер (как правило, он всегда включен).
- На роутере ZyXEL, который будем подключать, я настоятельно советую сделать сброс настроек к заводским.
Думаю с этим разобрались, продолжаем.
Соединяем роутер ZyXEL с модемом, или роутером
Для начала, нам нужно зайти в настройки нашего роутера, и сменить его IP адрес. Как зайти в настройки ZyXEL я писал здесь. Просто подключитесь к нему по кабелю, или по Wi-Fi и в браузере перейдите по адресу 192.168.1.1.
В настройках, сразу на главной странице перейдите на вкладку Домашняя сеть, и нажмите на IP-адрес.
Дальше замените IP адрес на 192.168.2.1 в полях: IP-адрес, и Начальный адрес пула. Нажмите на кнопку Применить.
Настройки будут сохранены, но роутер скорее всего как-будто зависнет. Нам в браузере просто нужно сменить адрес для входа в настройки на 192.168.2.1 ведь мы его только что сменили. Теперь в настройки будем заходить по новому адресу. Если не получится снова открыть настройки, то перезагрузит роутер и перейдите по 192.168.2.1.
Теперь можно подключаться к модему, или другому роутеру. Берем сетевой кабель (можно тот который идет в комплекте), и подключаем его на ZyXEL в WAN разъем, а на главном роутер, или ADSL модеме в LAN разъем.
У меня после подключения роутер ZyXEL сразу подключился к интернету и начал его раздавать. В его настройках, на главной странице есть информация по подключению. Он получил IP-адрес от главного роутера (модема). Там вы увидите Состояние: Доступ в интернет.
Если у вас не будет подключения, то нажмите снизу на вкладку Интернет и выберите подключение Broadband connection. Откроется окно, напротив Настройка параметров IP установите Автоматическая, и нажмите Применить.
После этого все должно заработать.
Если роутер не подключается к интернету, то еще раз проверьте правильно ли вы соединили его с модемом, или роутером. И убедитесь что на главном устройстве интернет работает.
Современное семейство роутеров ZyXel – это «Кинетик 2», а также гигабитные модели, имеющие обновленный вариант интерфейса. Классическим вариантом – можно считать три предыдущих роутера: Lite, 3g/4g и ZyXel keenetic. Здесь мы рассмотрим, как производится настройка роутера ZyXel «классического семейства» любой модели. Будем настраивать базовые функции: соединение с Интернет и беспроводную сеть. Приступаем.
Во-первых, скажем немного об отличиях трех разных роутеров семейства «1». В модели Lite отсутствует USB-порт, то есть, здесь нельзя подключить 3g-модем. В двух других роутерах – этого недостатка нет. А keenetic, кроме прочего, оснащен «железом» более быстрым, чем его младшие «собратья», и флешь памятью удвоенного объема (а еще, двойной скоростью Wi-Fi). Что оказывает влияние на цену. Выбор за пользователем.
Если говорить о настройке, то можно заметить следующее. Хотя роутеры keenetic и 3g/4g могут работать с USB-модемами и Ethernet, здесь нельзя одно автоматически резервировать другим. «Классический» интерфейс – такую возможность не предусматривает. Приступим к настройке.
Первое подключение
Схема соединений шнуров Ethernet
Глядя на заднюю панель устройства любой из перечисленных моделей, становится ясно, как настроить роутер ZyXel и как подключить:
ZyXel Кинетик 3G/4G и ZyXel Кинетик
Желтые порты предназначены для соединения роутера с компьютером. Подключите роутер к сетевой карте, используя комплектный патч-корд.
Далее, к синему порту подключают кабель провайдера Интернет (если таковой имеется). При необходимости, можно сразу установить 3G-модем.
На последнем этапе – проверяют правильность настройки сетевой карты ПК:
Настройка проводного соединения
В завершение, надо включить питание роутера. И отправить компьютер на перезагрузку.
Результат подключения для настройки
Важно знать! Если устройство приобретено после его настройки, обязательно выполняют «аппаратный сброс». Для чего, через минуту после включения питания – нажимают кнопку reset на задней панели (удерживая ее 10-15 секунд). Затем устройство будет готово к работе (возможно, придется перезагрузить ПК).
Переходим к web-интерфейсу
На компьютере, который был подключен к роутеру, нужно открыть любой браузер. Чтобы перейти к следующему адресу: 192.168.1.1.
Авторизация администратора
Возможность настроить роутер ZyXel keenetic (и любой другой) – будет предоставлена, если правильно ответить на запрос авторизации. В качестве логина администратора, здесь используется admin (по умолчанию), а пароль – 1234.
Успешно пройдя авторизацию, пользователь видит первую вкладку интерфейса:
Вкладка «Системный монитор»
Сейчас будет рассмотрено, как настраивать соединения.
Соединение и метод его настройки
Выбор типа подключения к сети Интернет
Перед настройкой соединений, в графическом интерфейсе надо перейти к вкладке «Система» -> «Режим работы»:
Выбор вида соединения
Настройка роутера ZyXel keenetic (или keenetic 3g/4g) – подразумевает, что используется либо USB-модем, либо Ethernet-шнур. Пользователь выбирает требуемый вариант, затем, нужно нажать «Применить». В зависимости от используемого варианта, меняется список вкладок.
Дополнительно, заметим, что можно настроить сначала один вариант соединения, затем – какой-то еще. После этого, можно будет переключаться между ними, причем – так же, с вкладки «Режим работы» (что по силам неквалифицированному пользователю).
Соединение с Интернет (вариант 3G)
Установите тип подключения к провайдеру в значение «внешний USB-модем 3G» (не забыв нажать «Применить»). Далее, переходят к вкладке «Модем 3G»:
Настройка соединения (для 3G)
Здесь необходимо выбрать одного из операторов, и проверить правильность заполнения полей:
- телефонный номер (понятно)
- название точки доступа – например: internet.beeline.ru
- имя и пароль пользователя
Последняя на данной вкладке настройка роутера ZyXel keenetic 4g (сейчас он называется так) – может быть очень полезна. Установите галочку «Разрешить UPnP», если собираетесь пользоваться одной из следующих программ: uTorrent (что маловероятно для соединений 3g), или Скайп, ICQ. Это же касается и модели «Кинетик».
Нажатие кнопки «Применить» – сохраняет значения в памяти роутера. Кнопкой «Подключить» можно инициировать связь по 3G, а разорвать ее – нажав «Отключить». Желаем успешной настройки.
Важно знать, что не все модемы поддерживаются оборудованием ZyXel. Дополнительно, в модеме – надо будет обязательно отключить опцию запроса кода PIN при создании соединения.
Соединение с Интернет (вариант DHCP)
Провайдер – раздает Интернет через кабель, при этом, используется протокол «DHCP»? Такое соединение настраивать будет просто.
Надо выбрать тип подключения «По выделенной Ethernet-линии». Затем, перейти к вкладке «Интернет» -> «Подключение»:
Соединение «под DHCP»
Выбрав в списке «Настройка параметров IP» значение «Автоматическая», можно сказать, что настройка роутера ZyXel keenetic Lite (или «кинетик», «3g/4g») – выполнена. Однако, необходимо помнить о том, что провайдер может проверять MAC-адрес (и новое оборудование – проверку «не выдержит»).
Для решения проблемы с адресом MAC – существует последний список вкладки. Во-первых, здесь можно увидеть истинное значение MAC роутера. Также, можно установить любое, требуемое пользователю (или, просто «скопировать» MAC-адрес с сетевой карты).
Настроив параметры соединения, нажимают «Применить». Дополнительно перед этим мы установили галочку «Разрешить UPnP», так как собираемся работать с uTorrent.
После нажатия «Применить», соединение автоматически появится через минуту.
Соединение с Интернет (вариант с VPN)
Если от провайдера идет кабель Ethernet, а не телефонный шнур, скорее всего, используется L2TP–протокол. Для этого случая, сначала необходимо выполнить настройку «Подключения по выделенной линии Ethernet» (рассмотрено выше). Если используется статический IP-адрес – необходимо указывать это в «Настройке параметров IP».
Главное, чего нужно добиться – наличия соединения, причем на том уровне, который «ниже» VPN- тоннелей. Только если правильно выполнена настройка подключения – можно переходить к вкладке «Интернет» -> «Авторизация»:
Настройка авторизации L2TP
Здесь необходимо указать следующие значения: адрес VPN-сервера, логин и пароль пользователя. Если не используется статический адрес IP, должна быть установлена галочка «Получать IP…».
В завершение настройки – нажимают «Применить». Через минуту, можно пробовать открыть с компьютера «ya.ru». Удачного роутинга!
Заметим, что так же можно настроить роутер ZyXel keenetic Lite. Вот только с L2TP он работает медленнее, чем «Кинетик» (до 55Мбит/с – максимум). То же, теоретически, можно сказать и о keenetic 4g.
Настройка и включение Wi-Fi
Технология беспроводных сетей – предусматривает следующую схему подключения. Одно из устройств, выделенное, должно быть «точкой доступа», все остальные – «абонентами». Конечно, выделенным устройством обычно является роутер (так как он включен всегда).
Базовая настройка WiFi роутера ZyXel (установка параметров сети без шифрования) – выполняется на одной вкладке, «Сеть Wi-Fi» -> «Соединение»:
Настройка Wi-Fi-сети
Параметры необходимо устанавливать следующим образом:
- Галочка «Включить…» – должна быть выставлена
- Обязательно нужно задать «Имя сети»
- Стандарт – можно оставить по умолчанию (то есть, g/n). Но если каждый абонент может работать с использованием «быстрого» протокола «n» – лучше сразу установить «802.11n»
- Номер радиоканала и скорость – оставляем в «Авто»
- Далее, ослабление сигнала устанавливают в значение, близкое к «нет». Помните, что «-3Дб» означает снижение мощности в два раза, а «-6» – в четыре.
- Режим WMM – рекомендуем не задействовать (даже если используется IPTV)
- В завершение установки параметров, надо будет нажать «Применить». Сеть станет работать без шифрования и с открытым именем.
Шифрование в беспроводной сети
В предыдущей главе мы не рассмотрели, как настроить WiFi роутер ZyXel для работы «на скрытом имени». На самом деле, достаточно было при установке параметров сети – выставить галочку «Скрывать SSID».
Более серьезный вариант защиты – обеспечивается шифрованием. Его настройки содержит вкладка «Безопасность»:
Настройка шифрования
Если в качестве абонентов используются ПК с ОС Windows версии XP SP3 (и выше), рекомендуется установить следующий метод проверки: «WPA2-PSK» с алгоритмом «AES». Главное – заполнить поле 8-значного ключа (и нажать «Применить»). Удачной настройки.
Настраиваем опцию «IPTV» (для приставки STB)
Предыдущая
РоутерМаршрутизатор TP-Link TL-MR3220
Следующая
TP-LinkНастраиваем TP-Link на примере простого устройства: TL-WR743ND V2
алюминиевая подставка для ноутбука
Последней версией популярного роутера на сегодняшний день является третье поколение Zyxel Keenetic 4G. В сравнении с предыдущими моделями данную интернет-станцию выделяет расширенная область покрытия сети (за счёт дополнительной антенны: в третьем поколении их две). Также, разработчикам удалось увеличить максимальную пропускную способность роутера — до 300 Мбит/сек.
Какие модемы и сети поддерживает маршрутизатор? Zyxel Keenetic работает практически со всеми сетями существующих российских провайдеров, в том числе и с набирающей популярность Yota. Это подтверждает логотип, размещённый на одной из сторон упаковки.
zyxel keenetic
Содержание
- Подготовка к подключению
- Предварительная настройка
- Быстрый настройка подключения
- Тонкости подключения 4G
- Ручная настройка интернета
- Обновление прошивки
- Как изменить название Wi-Fi и пароль?
Подготовка к подключению
Для начала откройте коробку и аккуратно достаньте все комплектующие. В их число для третьего поколения был включен usb-удлинитель: специальный шнур, один конец которого подключается к роутеру, а второй к 4G-модему. С помощью данного удлинителя можно увеличить скорость соединения, регулируя расположение модема, например, разместив его у окна. Один из концов шнура оснащён специальным креплением для стекла, таким образом, вы можете получить максимальную доступную скорость, не смещая саму интернет-станцию.
Далее подключите к роутеру блок питания. Нажмите на клавишу включения рядом с разъёмом блока. На боковой стороне найдите нужный нам USB-порт и вставьте в него ваш модем либо удлинитель. Если вы пользуетесь проводным интернетом, кабель сети необходимо вставить в крайний, выделенный синим цветом WAN-порт. Как только на панели индикаторов загорятся лампочки, можно переходить к программной настройке.
Контроллер скорости для вентиляторов
Предварительная настройка
Для корректной работы сети необходимо установить (или убедиться в том, что установлено) автоматическое получение адресов ip и DNS серверов от провайдера. Для этого открываем ПК и совершаем следующие действия:
- В трее находим значок сетевого подключения, кликаем по нему правой кнопкой мыши, переходим в Центр управления;
- Слева располагается вертикальное меню, в котором есть пункт «Изменение параметров адаптера». Открываем;
- Правой кнопкой мыши щелчок по нашему подключению, пункт «Свойства»;
- Находим в списке четвёртую версию протокола интернета и также переходим в свойства;
- Выставляем чекбоксы в значение «Получить … автоматически».
нештатные колонки для ноутбука
Рекомендуем установить автоматическое получение ip-адресов у остальных подключений если они имеются.
После этого сохраняем изменения и подключаемся к появившейся wi-fi сети. Название и пароль обычно указаны на дне роутера. После эти данные мы сможем изменить…
Далее водим в браузере ip-адрес нашего устройства (192.168.1.1).
Открываем браузер, вводим в адресной строке http://192.168.1.1
Данные для авторизации: admin, admin (логин, пароль).
планшет с ручкой
Быстрый настройка подключения
После перехода по указанному адресу перед вами появится веб-интерфейс Zyxel Keenetic. Всё, что мы видим – это приветственное сообщение и две кнопки для выбора способа настройки. Если вы используете проводное подключение, алгоритм настройки следующий:
- Кнопка «Далее»;
- Вводим геоданные (страна и регион), Далее;
- Ищем в списке своего провайдера, выбираем, кликаем Далее;
- В соответствующих полях указываем данные для авторизации (они есть в вашем договоре с поставщиком интернета), подтверждаем введённую информацию.
Чехол для внешнего диска
На этом, фактически, быстрая настройка завершена. Роутер установил подключение, и следующим шагом будет обновление версии ПО.
Внимание! Не стоит недооценивать важность установки новой прошивки. Во-первых, это может увеличить скорость соединения. Во-вторых, вы не столкнётесь с ошибками и недоработками старых версий. В-третьих, у вас точно не возникнет конфликта между драйверами сетевой платы компьютера/ноутбука и ПО роутера.
По сути, вам не будет предоставлено выбора: обновиться нужно в любом случае. Так что подтверждаем предложение, ждём, пока файлы будут скачаны и распакованы. Роутер перезагружается. После обновления Zyxel предложит вам подключиться к новому сервису Яндекса «Yandex.DNS». Он предназначен для защиты ваших устройств от вредоносных сайтов и программного кода. Подробнее о нём можно узнать на официальном Интернет-ресурсе. Но этот пункт не обязательный, так что, подключаться или нет, решать вам.
Далее Keenetic известит Вас о том, что настройка прошла успешно. Вы увидите данные подключения и две кнопки на выбор: перейти в интернет либо открыть веб-конфигуратор.
игровая клавиатура
Мы всегда рекомендуем при первой настройке выбирать второй вариант, так как для безопасности вашей точки доступа нужно сменить стандартный пароль (admin). Это будет предложено сразу после щелчка по кнопке веб-конфигуратора: дважды вводите новый ключ сети и сохраняете.
Что же меняется при подключении интернета через 4G модем?
На самом деле, быстрая настройка Zyxel Keenetic становится ещё быстрее. Вам необходимо будет только вставить модем, щёлкнуть пару раз «Далее» и обновить прошивку. Пункты с выбором региона и провайдера автоматически отпадают. Завершается подключение предложением от сервиса Яндекса. Далее всё стандартно.
Кресло компьютерное
Тонкости подключения 4G
Проблемы при подключении портативных модемов и настройке интернета на них могут быть связаны с тремя причинами:
- Некорректная настройка самого модема (sim-карты);
- Неисправность usb-коннекта («флэшки», в которую вставляется сим-карта);
- Проблемы с совместимостью модема и роутера;
Для того, чтобы устранить первые две причины, необходимо сделать следующее:
- Активировать sim-карту и вставить в устройство (коннект);
- Провести на компьютере предварительную настройку сети по инструкциям провайдера (то есть вставляем модем непосредственно в USB-порт и настраиваем коннект);
- Если всё сделано верно, и интернет появился, вытаскиваем модем и вставляем его в роутер;
моноблок
Если usb-модем оснащён светодиодом, то при подключении должен загораться соответствующий индикатор зелёного (у некоторых производителей другого) цвета;
Теперь остаётся одна возможная причина сбоев – несовместимость устройств. То есть маршрутизатор просто-напросто не видит подключённый модем и потому не может получить доступ в Сеть.
Есть три способа проверить, так ли это:
- На главной панели веб-интерфейса слева сверху располагается таблица с данными о текущем подключении. Если там ничего не значится, то тандем либо не настроен, либо вовсе не работает;
- Последний пункт меню сверху – USB: содержит информацию о подключённых через одноимённый порт устройствах. Она должна отобразиться в таблице посередине после перехода в раздел (производитель, модель, описание);
- Пункт Интернет меню снизу: после перехода к нему открываем раздел 3G/4G из меню сверху. В таблице на открывшейся странице также должно отображаться подключённое устройство.
Подогреватель для кружки
Если по какой-то причине вашего модема в таблицах нет, попробуйте, во-первых, сбросить настройки к заводским удержанием кнопки Reset на задней части корпуса. Во-вторых, обновите прошивку: поддержка Вашего устройства могла быть введена в более поздних версиях ПО. Если ни то, ни другое не помогло, обратитесь за помощью в технический отдел провайдера, так как, скорее всего, это не программная, а техническая проблема.
WiMi, Пылесос ручной беспроводной для дома маленький usb
Ручная настройка интернета
Выбрав кнопку «Веб-конфигуратор» вы (после смены пароля) попадёте в веб-интерфейс. Нижняя часть страницы содержит основное меню в виде иконок: нам нужна вторая – значок глобальной сети. После перехода по ней делаем следующее:
Выбираем используемый протокол в верхнем меню (наиболее популярный проводной – PPoE/VPN). Добавляем соединение, вводим данные провайдера:
- Описание – произвольно, можно просто наименование «Подключение Мегафон»;
- Подключаться через – выберите вашу сеть.
- Данные для авторизации из договора;
- Некоторые провайдеры вроде Билайна также потребуют выбора протокола и указания адреса сервера. Вся эта информация есть в договоре.
- Применяем изменения;
- Настройка окончена.
чехол для ноутбука
Данный способ предназначен в основном для проводного интернета. Хотя, при необходимости, можно в качестве протокола выбрать вкладку меню 3G/4G и также совершить настройку. Здесь же можно убедиться, что Zyxel Keenetic 4G видит ваш usb-модем (будет отображаться соответствующая информация о подключении).
Беспроводная клавиатура
Обновление прошивки
Важно заметить, что при ручной настройке необходимо будет отдельно обновить версию прошивки интернет-станции. Для этого есть два способа:
Полуавтоматический:
- В нижнем меню выбираем «Система» (последняя иконка);
- Верхнее меню – пункт «Обновление»;
- Если хотите выбрать файлы для апгрейда, щёлкните на «Показать компоненты»;
- Проматываем страницу вниз и в левом углу щёлкаем «Обновить»;
- Маршрутизатор Zyxel обновляется и перезагружается;
Для данного способа требуется наличие уже установленного подключения.
Умная колонка
Ручной:
- В веб-конфигураторе смотрим нашу версию прошивки (MNDMS, таблица справа);
- Открываем официальный сайт Zyxel Keenetic (на другом компьютере, который подключён к сети);
- Сравниваем и убеждаемся, что наша версия , чем опубликованная на сайте;
- Скачиваем новую прошивку, распаковываем архив у себя на компьютере;
- Открываем веб-интерфейс, вкладка меню «Система»;
- Выбираем в верхнем меню пункт «Файлы»;
- Щёлкаем на «Firmware» и выбираем скачанный файл с обновлением;
- Щёлкаем «Заменить», подтверждаем;
- Маршрутизатор обновляется и перезагружается;
Разветвитель хаб Xiaomi USB
Как изменить название Wi-Fi и пароль?
Переходим в веб-интерфейс, в нём кликаем по иконке «Сеть Wi-Fi». На открывшейся странице меняем имя сети, чуть ниже ключ (он же пароль подключения). Тут же можно настроить диапазон распространения, регулируя мощность сигнала. Остальные пункты таблицы лучше не трогать.
Нажимаем «Применить» и ждём обновления данных.
Проделав все указанные выше шаги вы можете спокойно и в полной мере пользоваться возможностями интернета, ведь ваша станция защищена, система обновлена, а пароль на wi-fi надёжный.
Чехол подставка для ноутбука
Гарнитура для ноутбука
Как вам статья?
Нашли опечатку? Выделите текст и нажмите Ctrl + Enter