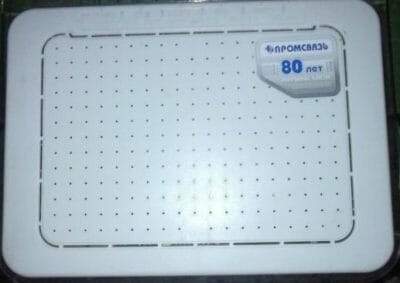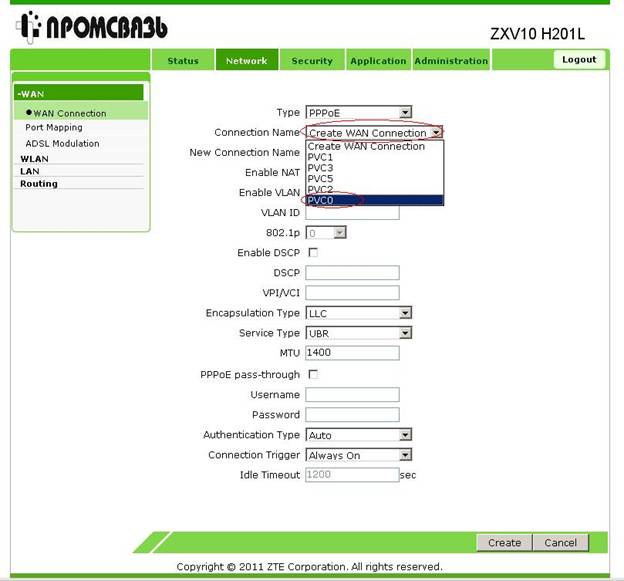В данной статье рассказывается как настроить режим Router (автоматическое подключение Интернета) и порты на модеме ZXV10 H208L для Интернета ByFly.
Примечание: для того, чтобы подключиться к модему, для его последующей перенастройки, необходимо установить с ним сетевое соединение по локальной\беспроводной сети. При настройке модема использовалась ОС Windows 7 с браузером Internet Explorer, в других браузерах может быть проблема с настройкой модема.
Шаг 1
Открываем браузер Internet Explorer, в адресной строке вводим адрес «192.168.1.1» (без кавычек).
Шаг 2
Появится окно авторизации, в поле «имя пользователя» вводим «admin», в поле «пароль» вводим «admin» (без кавычек) и нажимаем кнопку «Login».
Шаг 3
После того как Вы нажмете кнопку «Login», попадете в настройки модема. Далее Вам нужно перейти во вкладку «Network», далее во вкладку «Wan». Во вкладе «WAN» выбрать «Wan connection» Вам будет нужно выбрать в поле «Type» значение «PPPoE». В поле «Connection Name» выбрать «Create WAN Connection», в «New Connection Name» ввести название вашего подключения, например «nternet». Далее переходим к полю «VPI/VCI» где записываем значение «0/33». Следующим действием, Вам нужно будет внести Ваш логин и пароль с договора в строки «Username» и «Password» и нажать кнопку «Create».
Шаг 4
Далее нужно перейти во вкладку «Port Mapping» и в строке «WANConnection» выбрать ваше созданное подключение, в данном примере «internet» и активировать порты для раздачи интернета «LAN», «LAN2», «LAN», «SSID1» и нажать кнопку «Submit».
ВНИМАНИЕ
Производите настройки только в Internet Explorer.
Модем по умолчанию настроен в режим Bridge . Для перенастроики модема в режим router необходима выполнить следующие действия.
ШАГ 1: Откройте Internet Explorer и в строке Адрес наберите http://192.168.1.1
ШАГ 2: В появившемся окне в качестве имени пользователя следует указать admin, в качестве пароля admin. Далее нажмите кнопку «ОК»
ШАГ 3: В открывшемся окне настройки модема перейдите на вкладку Network Interface и выбираем закладку Network
ШАГ 4: В открывшемся окне настройки модема перейдите на вкладку Connection name и выбираем PVC0 (если нет — выбираем «Byfly»)
ШАГ 5: В открывшемся окне настройки модема нажимаем на кнопку Delete. Чтобы удалить Bridge соединение . И перенастроить модем в Router.
ШАГ 6: В открывшемся окне настройки модема в строке New Connection Name задаем любое значение например PVC0 (Byfly). Установите также значения VPI и VCI .Список значений VPI и VCI для регионов страны приведен в Приложении «VPI / VCI». Введите в строках Username и Password соответственно логин (соответствует номеру договора) и пароль, которые вы получаете у работников РУП «Белтелеком». После настроек для сохранения необходимо нажать Create.
ВНИМАНИЕ
Производите настройки только в Internet Explorer.
После настройки модема в режим «Router», Интернет будет работать постоянно — нажимать ярлык подключения на компьютере не нужно.
Если Интернет не работает, проверяйте правильность ввода данных в полях Username и Password на последнем шаге.
Настройка Wi-Fi на модеме Промсвязь H201L H208L
Если у вас дома есть подключение к интернету от провайдера ByFly и вы хотите настроить модем таким образом, чтобы он работал как роутер и обеспечивал доступ к интернету для нескольких устройств, то этот гайд поможет вам в это разобраться. Настройка модема на роль роутера не только упростит подключение к интернету различных гаджетов, но и обеспечит бесперебойную работу сети.
Шаг 1: Подключение модема
В первую очередь, убедитесь, что модем от провайдера ByFly подключен к вашему компьютеру или локальной сети. Обычно модем подключается к компьютеру через сетевой кабель. Установите соединение и убедитесь, что у вас есть доступ к интернету.
Примечание: Если у вас уже есть роутер, подключенный к модему от ByFly, вам необходимо отключить его перед настройкой модема в режиме роутера.
Шаг 2: Вход в настройки модема
Откройте веб-браузер и введите в адресной строке IP-адрес модема. Обычно IP-адрес указан на задней панели модема. Вам будет предложено ввести имя пользователя и пароль для доступа к настройкам модема. Если вы не знаете учетные данные, обратитесь к провайдеру ByFly.
Шаг 3: Настройка режима роутера
После входа в настройки модема найдите и выберите вкладку «Настройки роутера» или «Настройки сети». Затем включите режим роутера и сохраните изменения.
Следуя этой подробной инструкции, вы сможете настроить модем от ByFly как роутер и обеспечить бесперебойную работу интернета для всех устройств в домашней сети. Помните, что в случае затруднений всегда можно обратиться к поддержке провайдера, чтобы получить дополнительную помощь по настройке.
Содержание
- Подключение модема к компьютеру
- Открытие настроек модема в браузере
- Настройка подключения к интернету
- Настройка режима маршрутизации
- Настройка беспроводной сети
- Сохранение изменений и проверка работы роутера
Подключение модема к компьютеру
Для начала необходимо подключить модем к компьютеру с помощью Ethernet-кабеля. В модеме есть специальный порт для подключения к компьютеру, обычно он обозначен как «LAN» или «Ethernet». Также убедитесь, что модем подключен к источнику питания и включен.
Далее откройте веб-браузер на компьютере и введите IP-адрес модема в адресную строку. Обычно IP-адрес модема указан на наклейке на задней панели модема. Нажмите клавишу Enter, чтобы открыть страницу настройки модема.
На странице настройки модема вам может потребоваться ввести логин и пароль. Обычно по умолчанию логин и пароль равны «admin». Если у вас были изменены данные для входа, укажите свои логин и пароль.
После успешного входа вам предоставляется доступ к настройкам модема. На одной из вкладок или страниц настройки модема найдите раздел «Настройки подключения» или «Сеть». Здесь вам потребуется выбрать режим работы модема как роутера.
Выберите режим работы модема «Маршрутизатор». Обычно это можно сделать, отметив соответствующую опцию или переключатель. Некоторые модемы могут также требовать указания настроек для работы в режиме роутера, таких как тип соединения или настройки DHCP.
После выбора режима работы модема как роутера сохраните изменения, нажав кнопку «Сохранить» или «Применить». Модем перезагрузится с новыми настройками. После перезагрузки модема вы сможете использовать его как роутер для подключения других устройств к интернету посредством Wi-Fi или Ethernet-подключения.
Открытие настроек модема в браузере
Для начала настройки модема от ByFly в качестве роутера, вам необходимо открыть его настройки с помощью браузера на вашем компьютере или мобильном устройстве. Чтобы сделать это:
- Установите соединение с модемом посредством Ethernet-кабеля или Wi-Fi.
- Откройте любой веб-браузер на вашем устройстве.
- Введите IP-адрес модема в адресной строке браузера. Обычно IP-адрес модема ByFly — 192.168.1.1, но в некоторых случаях он может отличаться.
- Нажмите клавишу «Enter» на клавиатуре или перейдите по введенному адресу.
После выполнения этих шагов вы должны увидеть страницу входа в настройки модема ByFly. Для авторизации вам может потребоваться ввод логина и пароля. Обычно эти данные указаны на задней панели модема или в документации.
Настройка подключения к интернету
Для начала настройки подключения к интернету через ByFly модем в качестве роутера, нужно убедиться, что ваш модем подключен к электрической сети и кабелю LAN. После этого, выполните следующие шаги:
-
Откройте веб-браузер и введите IP-адрес модема (обычно это 192.168.1.1) в строку адреса.
-
В появившемся окне авторизации введите логин и пароль для доступа к модему.
-
После успешной авторизации найдите «Настройки сети» или что-то похожее в меню модема и выберите эту опцию.
-
Вам может потребоваться выбрать тип подключения к интернету. Обратитесь к вашему провайдеру ByFly для получения необходимой информации.
-
Введите параметры подключения, предоставленные вашим провайдером ByFly. Обычно это включает в себя учетные данные (логин и пароль), а также другие настройки, такие как тип соединения и IP-адреса.
-
Сохраните изменения и перезапустите модем. Подключение к интернету должно быть настроено и готово к использованию.
Обратите внимание, что конкретные шаги могут немного различаться в зависимости от модели и версии вашего модема ByFly. Если у вас возникли проблемы или вопросы, рекомендуется обратиться к технической поддержке провайдера ByFly для получения более подробных инструкций.
Настройка режима маршрутизации
Чтобы использовать модем от ByFly в качестве роутера, необходимо настроить его на режим маршрутизации. Этот режим позволяет модему перенаправлять пакеты данных между разными сетями, подключенными к нему.
Для начала, убедитесь, что модем подключен к компьютеру или ноутбуку с помощью Ethernet-кабеля. Затем, выполните следующие шаги:
- Откройте веб-браузер и введите IP-адрес модема в адресной строке. Обычно это 192.168.1.1, но уточните эту информацию в инструкции, которая идет в комплекте с модемом.
- После того, как вы введете IP-адрес модема, нажмите Enter, чтобы открыть страницу настройки.
- Во вкладке «Настройки» или «Режим работы» найдите опцию «Маршрутизатор» или «Router».
- Установите значение «Включено» или «Enable» для режима маршрутизации, а затем сохраните изменения.
- После сохранения настроек модем перезагрузится, чтобы применить новые настройки.
Теперь ваш модем от ByFly настроен в качестве роутера. Подключите другие устройства к модему с помощью Ethernet-кабелей или Wi-Fi, и они смогут обмениваться данными в одной сети. Если вам необходимо настроить дополнительные параметры, такие как DHCP или порты, обратитесь к руководству пользователя модема для получения более подробной информации.
Настройка беспроводной сети
После того, как вы успешно настроили модем от ByFly как роутер и подключили его к интернету, настало время настройки беспроводной сети. Беспроводная сеть позволит вам подключаться к интернету без использования проводного подключения.
Для начала настройки беспроводной сети выполните следующие шаги:
- Откройте веб-браузер на любом устройстве, подключенном к модему.
- В адресной строке браузера введите IP-адрес модема. Обычно это 192.168.1.1 или 192.168.0.1. Нажмите Enter.
- В появившемся окне авторизации введите логин и пароль от модема. Если вы не меняли данные авторизации, то по умолчанию они равны admin (логин) и admin (пароль).
- После успешной авторизации вы окажетесь в настройках модема. Найдите в меню пункт «Настройки беспроводной сети» или «Wi-Fi настройки».
- В открывшемся окне вы сможете изменить имя (SSID) и пароль своей беспроводной сети. Рекомендуется использовать сложный пароль для защиты от несанкционированного доступа.
- Сохраните внесенные изменения и закройте окно настроек.
После завершения этих шагов ваша беспроводная сеть будет настроена и готова к использованию. Теперь вы можете подключать к ней свои устройства и наслаждаться быстрым и стабильным интернетом без проводов.
Сохранение изменений и проверка работы роутера
После внесения всех необходимых изменений в настройках модема от ByFly, необходимо сохранить их, чтобы они вступили в силу. Для этого следуйте инструкциям:
- На странице настроек модема найдите кнопку «Сохранить» или «Применить».
- Нажмите на эту кнопку.
После сохранения настроек модема отключите его от питания на несколько секунд, затем снова включите.
Проверьте работу роутера с помощью подключения к нему устройства через Wi-Fi или с использованием сетевого кабеля. Убедитесь, что устройства подключаются к интернету и работают стабильно.
Если роутер функционирует корректно и обеспечивает доступ к интернету, значит, настройка модема от ByFly в режиме роутера выполнена успешно. Если возникают проблемы, можно попробовать повторить все предыдущие шаги, убедиться, что настройки введены правильно, и в случае необходимости обратиться за помощью в техническую поддержку провайдера ByFly.
Модем по умолчанию настроен в режим Bridge. Для перенастроики модема в режим Router необходима выполнить следующие действия.
ШАГ 1: Откройте Internet Explorer либо любой другой браузер, установленный на Вашем компьютере, и в строке Адрес наберите http://192.168.1.1/
ШАГ 2: В появившемся окне в качестве имени пользователя следует указать admin, в качестве пароля admin. Далее нажмите кнопку «Login»
ШАГ 3: В открывшемся окне настройки модема перейдите на вкладку Basic затем выбираем WAN. И выбираем значение WAN5_INTERNET_B_ATM1_0_33.
ШАГ 4: В открывшемся окне настройки модема перейдите на вкладку Connection type и выбираем IP_Routed(PPP).
ШАГ 5: В открывшемся окне настройки модема в строке. Введите в строках Username и Password соответственно логин (соответствует номеру договора) и пароль, которые вы получаете у работников РУП «Белтелеком». После настроек для сохранения необходимо нажать Submit.
Модем настроен в режим Router!
Возможно Вам помогут и эти инструкции по настройке модемов, посмотрите:
Устройство ZXV10 H208L (ZTE ZXHN H208N) сочетает в себе функции ADSL модема, wifi точки доступа, клиента SIP телефонии, а также маршрутизатора. Модем имеет один внешний порт — WAN (Wide Area Network) и четыре внутренних — LAN (Local Area Network). WAN используется чтобы присоединить сетевой интернет кабель к модему. LAN порты обеспечивают подключение различных устройств (ПК, ноутбуков) к внутренней сети. Настройка модема осуществляется через Веб-интерфейс. Для доступа к нему необходим браузер, например Google Chrome.
ZTE ZXHN H208N
ZXV10 H208L
Особенности настройки
Настроить можем можно следующим образом: в режиме Bridge (Интернет будет подключен только к одному компьютеру), в режиме Router или осуществить открытие портов.
В режиме Router подключение к Интернету осуществляется непосредственно через модем. Плюсом работы модема в этом режиме является возможность одновременного использования Интернета различными устройствами (планшет, смартфон ПК и прочее). Для настройки wifi необходимо предварительно наладить режим Router.
Настройка wifi на модемах byfly, в большинстве случаев, является простым процессом, не требует специальных знаний и навыков. Обратите внимание, что перед настройкой wifi на модемах byfly, следует выполнить следующие операции.
- Нужно установить модель вашего модема (ZXV10 H208L или ZTE ZXHN H208N).
- Проверьте подсоединен ли модем к персональному компьютеру или ноутбуку через сетевой кабель.
- Убедитесь в рабочем соединении при подключении к Интернету через сетевой кабель.
- Настройте wifi на модеме byfly в соответствии с инструкцией.
Настройка в режим Router
Устройство ZXV10 H208L (ZTE ZXHN H208N) изначально находится в режиме Bridge, то есть доступ к Интернету есть только с одного ПК, для перехода в Router нужно придерживаться инструкции, рассмотренной ниже.
Запустите браузер, желательно Internet Explorer, пропишите параметры роутера — 192.168.1.1
Открываем браузер, вводим в адресной строке http://192.168.1.1
Откроется новая вкладка. Укажите в поле Username значение admin, в поле Password значение admin. Нажмите кнопку «Login».
Осуществите переход в меню Network Interface/Network.
Следом заполните Connection name, необходимо выбрать опцию PVC0, а в случае ее отсутствия –Byfly.
Необходимо удалить Bridge-соединение. Для этого следует нажать на кнопку «Delete».
Появится новая вкладка. Задайте в поле New Connection Name название вашего подключения, к примеру, PVC0. Далее перейдите к полю VPI/VCI, где следует указать 0/33. Пропишите информацию с вашего договора в соответствующие поля Username и Password, нажмите кнопку «Create».
Если подключение к Интернету отсутствует, стоит проверить корректность информации Username и Password.
Настройка Wi-Fi
Для осуществления настройки Wi-Fi на устройстве ZXV10 H208L или ZTE ZXHN H208N необходимо нажать и около 20 секунд удерживать кнопку «Wlan», после этого должен замигать соответствующий индикатор. Выполняем вход в настройки роутера как было указано выше.
Перейдите во вкладку Network Interface.
Перейдите в Network.
Выберите вкладку WLAN.
Выберите Multi-SSID. В поле SSID Name задайте новое значение. Нажмите кнопку Submit.
Перейдите во вкладку Security, в поле WPA Passphrase введите новый пароль для вашей беспроводной сети, его длина должна быть от 8 символов. В дальнейшем, при подключении устройства к Wi-Fi сети, следует указывать созданный в поле WPA Passphrase пароль. Советуем установить следующие значения — в поле WPA Encription Algorithm: AES и Authention Type: WPA2-PSK.
Нажмите кнопку Submit. Настройка беспроводного Интернета на модеме ZXV10 H208L (ZTE ZXHN H208N) окончена, теперь можно осуществлять подключение любых устройств к созданной сети.
Как вам статья?
Нашли опечатку? Выделите текст и нажмите Ctrl + Enter