Настраивая свою домашнюю сеть, многие пользователи сталкиваются с необходимостью использовать модем byfly в качестве роутера. Это позволяет обеспечить сетевое подключение нескольких устройств к интернету, делить интернет-соединение между участниками сети и управлять сетевыми настройками. Однако, настроить модем byfly в роли роутера может показаться сложным процессом. В данной пошаговой инструкции мы расскажем, как это сделать.
Первым шагом при настройке модема byfly в качестве роутера является доступ к его настройкам. Для этого, введите IP-адрес модема в адресной строке браузера. По умолчанию, IP-адрес модема byfly — 192.168.1.1. После ввода адреса, вас попросят ввести логин и пароль. Введите административные данные, которые вы использовали при первоначальной настройке модема.
После успешного входа в настройки модема, вам будет предоставлен доступ к ряду важных параметров. Возможно, вам потребуется найти раздел «Настройки роутера» или «Режим роутера». В этом разделе вы сможете включить режим роутера и настроить сетевые настройки, такие как IP-адрес роутера и маску подсети.
Важно учесть, что после включения режима роутера модем byfly перестанет работать в режиме моста. Это означает, что если у вас есть другой роутер, который вы использовали до этого с модемом, вам придется настроить его на работу в режиме моста или отключить.
После того, как вы включили режим роутера и настроили сетевые параметры, вам потребуется зайти в раздел «Настройки Wi-Fi» или «Беспроводной сети». В этом разделе вы сможете настроить Wi-Fi сеть, установить пароль и выбрать название сети, которое будет отображаться для других устройств.
После завершения всех настроек, не забудьте сохранить изменения и перезагрузить модем. Теперь вы можете подключить другие устройства к Wi-Fi сети модема byfly и наслаждаться высокоскоростным интернетом!
Содержание
- Подключение модема byfly к компьютеру
- Настройка модема byfly в качестве роутера
- Проверка связи и настройка беспроводного подключения
Подключение модема byfly к компьютеру
Для начала необходимо выполнить соединение модема byfly с компьютером. Следуйте инструкциям:
1. Проверьте, что модем и компьютер работают.
2. Вставьте один конец Ethernet-кабеля в порт на задней панели модема и другой конец — в сетевой адаптер компьютера.
3. Убедитесь, что кабель надежно подключен.
4. Подключите модем к электрической сети и включите его.
5. Дождитесь, пока модем полностью загрузится и подключится к сети.
Теперь модем byfly успешно подключен к вашему компьютеру, и вы можете настроить его в качестве роутера с помощью дальнейших инструкций.
Настройка модема byfly в качестве роутера
Модем byfly можно использовать не только для доступа в интернет, но и в качестве роутера. Это позволит подключить к модему несколько устройств и обеспечить им доступ к сети. Чтобы настроить модем byfly в качестве роутера, выполните следующие шаги:
- Подключение к модему: Подключите один из портов модема byfly к компьютеру с помощью сетевого кабеля.
- Заход в настройки модема: Откройте браузер и в адресной строке введите IP-адрес модема (обычно 192.168.1.1). Нажмите Enter, чтобы перейти на страницу настроек модема.
- Аутентификация: Введите логин и пароль от модема. Обычно это admin/admin или admin/password. Если у вас был изменен логин и пароль от модема, введите свои данные.
- Настройка режима работы: В настройках модема найдите раздел «Network» или «LAN» и выберите режим работы «Router» или «Gateway».
- Настройка Wi-Fi: Если вы хотите использовать Wi-Fi на модеме, найдите раздел «Wireless» или «Wi-Fi» и включите Wi-Fi. Задайте имя сети (SSID) и пароль.
- Настройка DHCP: Убедитесь, что в разделе «DHCP» включен режим «On». Это позволит модему автоматически назначать IP-адреса устройствам, подключенным к нему.
- Дополнительные настройки: В зависимости от ваших потребностей, вы можете настроить дополнительные функции модема, такие как фильтрация MAC-адресов или настройка портов.
После завершения всех настроек модема byfly в качестве роутера, сохраните изменения и перезагрузите модем. Теперь вы можете подключить к модему другие устройства и наслаждаться доступом в интернет.
Проверка связи и настройка беспроводного подключения
После того, как модем byfly был успешно настроен в качестве роутера, необходимо проверить наличие связи и настроить беспроводное подключение.
Для проверки связи выполните следующие действия:
| 1. | Откройте веб-браузер и введите адрес 192.168.1.1. |
| 2. | Нажмите Enter на клавиатуре, чтобы открыть страницу настроек модема. |
| 3. | Введите логин и пароль администратора модема (если они были изменены, введите новые данные). |
| 4. | Нажмите кнопку «Войти», чтобы получить доступ к настройкам. |
| 5. | Если вы успешно авторизовались, значит связь установлена. |
Теперь необходимо настроить беспроводное подключение:
| 1. | На странице настроек модема найдите раздел «Настройки Wi-Fi». |
| 2. | Откройте раздел «Настройки Wi-Fi» и выберите режим работы «Беспроводная точка доступа» (AP) или «Беспроводной репитер» (Repeater), в зависимости от ваших потребностей. |
| 3. | Установите имя (SSID) и пароль для вашей Wi-Fi сети. |
| 4. | Сохраните настройки и перезагрузите модем. |
| 5. | После перезагрузки модема, ваша беспроводная сеть должна быть доступна для подключения. |
Теперь у вас должно быть настроено беспроводное подключение на модеме byfly в качестве роутера. Вы можете подключиться к нему с помощью устройств, поддерживающих Wi-Fi, и наслаждаться высокоскоростным интернетом.
На чтение 4 мин Опубликовано Обновлено
Модем byfly — это устройство, предоставляемое провайдером общественного доступа в интернет, которое имеет возможность работать и как роутер. Настройка модема в качестве роутера позволяет использовать его функционал для подключения нескольких устройств к интернету одновременно через поставщика услуг.
Настройка модема byfly как роутера не составляет большого труда, и для этого не требуется специальных навыков. Все необходимые действия можно выполнить самостоятельно при помощи подробной инструкции.
Первым шагом в настройке модема byfly как роутера является подключение устройства к компьютеру. Для этого необходимо использовать кабель Ethernet, который должен быть включен в LAN-порт модема и в порт компьютера. Кроме этого, необходимо провести подключение модема к электропитанию при помощи сетевого адаптера.
Вторым шагом настройки модема byfly как роутера является доступ к его веб-интерфейсу. Для этого необходимо открыть любой веб-браузер и в строке адреса ввести IP-адрес модема. Обычно, это 192.168.1.1 или 192.168.0.1. После этого необходимо ввести логин и пароль, которые предоставляются провайдером.
Важно! Если вы не знаете логин и пароль от веб-интерфейса модема, обратитесь за помощью к вашему провайдеру. Обычно они высылают эти данные на указанный вами электронный адрес при подключении к интернету.
Третьим шагом является настройка режима работы модема byfly как роутера. Для этого в веб-интерфейсе модема следует найти раздел, отвечающий за настройки интернета и выбрать режим «Роутер». После этого следует сохранить изменения и перезагрузить модем. Теперь он готов к работе в качестве роутера.
Содержание
- Подготовка к настройке
- Подключение к модему
- Настройка доступа к интернету
Подготовка к настройке
Перед тем как приступить к настройке модема byfly как роутера, необходимо выполнить некоторые предварительные действия:
- Убедитесь, что у вас есть доступ к панели управления модемом. Обычно для этого необходимо ввести в адресной строке браузера IP-адрес модема.
- Убедитесь, что у вас есть доступ к интернету. Для настройки модема как роутера требуется подключение к интернету.
- Ознакомьтесь с документацией модема. Каждая модель может иметь свои особенности настройки, поэтому важно ознакомиться с инструкцией к вашему модему.
- Убедитесь, что у вас есть необходимые данные для настройки:
- Имя пользователя и пароль от учетной записи byfly.
- IP-адрес модема по умолчанию.
- IP-адрес DNS-сервера.
- IP-адрес шлюза по умолчанию.
- Другие настройки, указанные в документации модема.
После выполнения всех указанных предварительных действий можно приступать к настройке модема byfly как роутера.
Подключение к модему
Перед началом настройки модема в режиме роутера необходимо выполнить подключение к нему. Для этого потребуются следующие шаги:
- Проверьте, что модем подключен к электрической сети и включен.
- Убедитесь, что вы подключены к модему посредством сетевого кабеля Ethernet.
- Откройте веб-браузер и введите IP-адрес модема в адресной строке. Обычно он указан в документации к модему.
- Нажмите клавишу «Enter» или нажмите кнопку «Ввод». Вы должны увидеть страницу авторизации модема.
- Введите свои учетные данные (логин и пароль), предоставленные вам интернет-провайдером.
- Нажмите кнопку «Вход» или «ОК», чтобы авторизоваться в модеме.
После успешного выполнения этих шагов вы будете подключены к модему и готовы начать настройку его работы в режиме роутера.
Настройка доступа к интернету
Для того чтобы настроить доступ к интернету через модем byfly в качестве роутера, выполните следующие действия:
| Шаг 1: | Подключите модем byfly к компьютеру при помощи Ethernet-кабеля. Убедитесь, что модем и компьютер находятся в одной сети. |
| Шаг 2: | Откройте веб-браузер (например, Google Chrome, Mozilla Firefox) и введите в адресной строке IP-адрес модема byfly. Этот адрес обычно указан на задней панели модема. |
| Шаг 3: | Появится страница авторизации. Введите логин и пароль, указанные на задней панели модема (или используйте данные, предоставленные вашим интернет-провайдером). |
| Шаг 4: | В открывшемся интерфейсе модема byfly найдите раздел «Настройки сети» или «Network Settings». |
| Шаг 5: | Выберите опцию «Режим роутера» или «Router Mode». |
| Шаг 6: | Настройте параметры Wi-Fi (если требуется). Установите имя сети (SSID) и пароль для доступа к Wi-Fi. |
| Шаг 7: | Нажмите кнопку «Сохранить» или «Apply», чтобы применить внесенные изменения. |
| Шаг 8: | Теперь ваш модем byfly настроен как роутер и готов к подключению к интернету. Подключите его к источнику интернета (например, модему провайдера). |
После завершения этих шагов вы сможете подключиться к интернету через ваш модем byfly как роутер и использовать беспроводное подключение Wi-Fi для подключения к интернету с любого устройства в вашей домашней сети.
Модемы byfly — популярное решение для доступа в интернет, но они также могут быть использованы как роутеры. Это удобно, если вы хотите иметь доступ к сети через свою домашнюю или рабочую сеть. В этой статье мы рассмотрим пошаговую инструкцию о том, как настроить ваш модем byfly в качестве роутера.
Первым шагом является подключение модема byfly к вашему компьютеру. Проверьте, что у вас установлены все необходимые драйверы и программное обеспечение. Затем, используя кабель Ethernet, подключите модем byfly к вашему компьютеру.
После подключения откройте веб-браузер и введите IP-адрес модема byfly в адресной строке. Обычно этот адрес указан на устройстве или в документации. По умолчанию адрес может быть 192.168.1.1.
Затем введите логин и пароль для доступа к интерфейсу модема. По умолчанию имя пользователя и пароль обычно admin/admin. Если вы изменяли эти данные в настройках модема, используйте свои данные для входа.
Содержание
- Как подключить модем byfly к компьютеру?
- Что делать, если модем byfly не подключается к компьютеру?
- Как настроить модем byfly в качестве роутера?
- Как изменить настройки Wi-Fi сети роутера модема byfly?
- Как создать пароль для доступа к настройкам роутера модема byfly?
- Как проверить работоспособность настроек роутера модема byfly?
Как подключить модем byfly к компьютеру?
Чтобы подключить модем byfly к компьютеру, следуйте этим простым шагам:
- Подготовьте комплектацию модема, включающую модем, сетевой кабель и блок питания.
- Вставьте один конец сетевого кабеля в разъем модема и другой конец подключите к порту Ethernet на вашем компьютере.
- Подключите блок питания к модему и вставьте его в розетку.
- Дождитесь, пока модем установит соединение с интернетом. Обычно это занимает несколько минут.
- После установления соединения откройте веб-браузер и введите адрес «192.168.1.1» в адресной строке. Нажмите Enter.
- В появившемся окне авторизации введите свои учетные данные (логин и пароль). Если вы не помните свои данные авторизации, обратитесь в службу поддержки byfly.
- После успешной авторизации вы увидите интерфейс настроек модема. Пройдите по меню и настройте необходимые параметры подключения, включая тип подключения, имя пользователя и пароль.
- Сохраните настройки и перезагрузите модем.
Поздравляю, вы успешно подключили модем byfly к компьютеру и можете пользоваться интернетом!
Что делать, если модем byfly не подключается к компьютеру?
Если модем byfly не подключается к компьютеру, существует несколько возможных причин и способов решения проблемы. Вот некоторые варианты, которые стоит попробовать:
|
1. Проверьте физическое подключение Первым шагом стоит убедиться, что все кабели правильно подключены. Убедитесь, что сетевой кабель подключен к порту «WAN» на задней панели модема и к порту «LAN» на компьютере. Удостоверьтесь, что все кабели надежно закреплены. |
|
2. Перезагрузите модем и компьютер Иногда, простая перезагрузка оборудования может решить проблемы связи. Попробуйте выключить модем и компьютер, подождите несколько секунд, а затем включите их снова. Дайте устройствам некоторое время для запуска и попробуйте подключиться еще раз. |
|
3. Проверьте настройки сети Убедитесь, что настройки сети на вашем компьютере правильно сконфигурированы. Проверьте, что вы используете DHCP для получения IP-адреса автоматически. Если у вас есть статический IP-адрес, убедитесь, что он настроен правильно. |
|
4. Обратитесь в техническую поддержку Если вы проверили все вышеперечисленные варианты, но модем все еще не подключается к компьютеру, возможно, проблема в технической части. Свяжитесь с технической поддержкой вашего провайдера и сообщите им о возникшей проблеме. Они могут предоставить вам инструкции по решению проблемы или переподключить ваш модем. |
Следуя этим советам, вы увеличите шансы на успешное подключение модема byfly к вашему компьютеру.
Как настроить модем byfly в качестве роутера?
Если вы используете интернет-провайдера byfly и хотите использовать свой модем в качестве роутера, вам потребуется выполнить несколько шагов для настройки соединения.
- Подключите модем к питанию и компьютеру с помощью Ethernet-кабеля.
- Откройте веб-браузер и введите IP-адрес модема в адресной строке. Обычно IP-адрес модема указан на задней панели. Нажмите «Enter».
- Введите имя пользователя и пароль для доступа к настройкам модема. Если вы не знаете эти данные, обратитесь к провайдеру.
- Найдите раздел «Настройки» или «Настройки сети» в меню модема.
- Выберите режим работы «Роутер» или «Маршрутизатор».
- Установите тип соединения как «PPPoE» и введите имя пользователя и пароль, предоставленные провайдером.
- Настройте параметры WiFi, если необходимо.
- Сохраните изменения и перезагрузите модем.
После выполнения этих шагов модем byfly будет настроен в качестве роутера. Вы можете подключить другие устройства к WiFi или Ethernet-портам модема и использовать его для распределения интернет-соединения.
Как изменить настройки Wi-Fi сети роутера модема byfly?
Если вы хотите изменить настройки Wi-Fi сети роутера модема byfly, следуйте этим шагам:
- Откройте веб-браузер и введите IP-адрес роутера в адресную строку. Обычно адрес роутера – 192.168.1.1. Нажмите Enter.
- Введите логин и пароль для доступа к настройкам роутера. Если вы не меняли эти данные, по умолчанию логин – admin, пароль – admin.
- Откройте раздел настроек Wi-Fi сети. В зависимости от модели роутера, этот раздел может называться «Настройки Wi-Fi», «Беспроводная сеть» или что-то подобное.
- Выберите имя (SSID) вашей Wi-Fi сети. Рекомендуется выбрать имя, не раскрывающее вашу личную информацию.
- Выберите тип защиты для Wi-Fi сети. Рекомендуется использовать WPA2-PSK, так как он обеспечивает наиболее надежную защиту.
- Введите пароль для доступа к Wi-Fi сети. Придумайте надежный пароль, содержащий буквы, цифры и символы.
- Сохраните изменения и перезагрузите роутер.
После выполнения этих шагов, настройки Wi-Fi сети роутера модема byfly будут изменены. Полезно перезагрузить все подключенные устройства, чтобы они могли подключиться к обновленной Wi-Fi сети.
Как создать пароль для доступа к настройкам роутера модема byfly?
Чтобы обеспечить безопасность своей сети, рекомендуется создать пароль для доступа к настройкам роутера модема byfly. Вот пошаговая инструкция:
- Откройте веб-браузер на компьютере, подключенном к модему byfly.
- Введите IP-адрес роутера в адресную строку браузера и нажмите Enter. Обычно IP-адрес роутера модема byfly — 192.168.1.1.
- В открывшемся окне авторизации введите стандартные учетные данные для модема byfly. Обычно это логин «admin» и пароль «admin».
- После успешной авторизации найдите раздел «Настройки безопасности» или «Смена пароля» (название может отличаться в зависимости от модели модема byfly).
- Внесите новый пароль в соответствующее поле. Рекомендуется использовать сложный пароль, состоящий из букв, цифр и специальных символов, чтобы обеспечить безопасность вашей сети.
- Подтвердите новый пароль, введя его еще раз в соответствующее поле.
- Сохраните изменения, нажав кнопку «Применить» или «Сохранить».
После выполнения этих шагов у вас будет установлен новый пароль для доступа к настройкам роутера модема byfly. Не забудьте записать новый пароль в надежном месте, чтобы иметь к нему доступ в случае необходимости.
Как проверить работоспособность настроек роутера модема byfly?
После того, как вы настроили модем byfly в качестве роутера, важно убедиться, что настройки работают правильно. Вот несколько шагов, которые помогут вам проверить работоспособность настроек роутера модема byfly:
1. Проверьте подключение к интернету:
Убедитесь, что ваш компьютер или устройство подключены к Wi-Fi сети, созданной роутером модема byfly. Откройте веб-браузер и попробуйте открыть какую-либо веб-страницу, чтобы проверить подключение к интернету.
2. Проверьте доступ к административной панели роутера:
Откройте веб-браузер и введите IP-адрес роутера (обычно это 192.168.0.1 или 192.168.1.1) в адресной строке. Если вы успешно подключились к административной панели роутера, значит настройки роутера работают правильно.
3. Проверьте наличие подключенных устройств:
В административной панели роутера найдите раздел, где отображаются подключенные устройства. Убедитесь, что все устройства, которые вы хотите подключить, отображаются в списке подключенных устройств.
4. Проверьте скорость интернет-соединения:
Используйте онлайн-сервисы для проверки скорости интернет-соединения. Сравните результаты с теми, которые должны быть согласно вашему тарифному плану.
5. Проверьте наличие доступа к другим ресурсам:
Откройте другие веб-страницы, проверьте доступность веб-сайтов, проверьте работу интернет-сервисов и приложений, чтобы убедиться, что все работает должным образом.
Если вы успешно выполнили все эти шаги, значит настройки роутера модема byfly работают без проблем. Если у вас все еще возникли трудности, рекомендуем обратиться в службу поддержки byfly для получения дополнительной помощи.
ByFly Модем Промсвязь М — 101а настройка в режиме роутера в Минске
В этой статье мы разберём как настроить модем от ByFly Промсвязь М — 101а в режиме роутера. А это значит, что подключиться к интернету можно будет с компьютера, ноутбука (или в одной локальной сети) с помощью одного главного модема. Настроить Zala («Зала») на этом модеме можно по этой статье.
ВНИМАНИЕ! Очень рекомендуем заметку про чистку всех моделей ноутбуков. Многие забывают (или не знают), про такую важную процедуру для бука, как чистка от пыли. Все наверное сталкивались с нагревом ноутбука со временем. Так вот, если не произвести чистку от пыли, то одна или несколько деталей сгорят. Перегрев, кстати одна из основных причин поломок буков.
Введение
Также на каждом компьютере в локальной сети нужно будет изменить настройки сетевой карты, вписав в качестве основного шлюза ip адрес модема. Данный модем не часто встречается в пакетах поставки услуг ByFly, да и сам процесс настройки в нём немного сложнее, чем обычно.
Если Вам нужен мастер по настройке модемов в различные режимы, в том числе и настройке Wi-Fi соединений, то просто перейдите на главную страницу и позвоните нам
И так, давайте приступим к вопросу настройка adsl модема Промсвязь М — 101а в режиме роутера
Перейти к настройкам модема можно из интернет браузера, вписав его адрес: 192.168.1.1, крайне рекомендуем воспользоваться стандартным браузером Internet Explorer
Что делать, если не удаётся зайти на модем?
Если не получилось зайти в настройки модема, то необходимо пройти проверить правильность работы модема и соответствующих проводов. Хотя очень часто если не удаётся войти в меню модема, нужно попробовать сделать это в другом браузере.
(Да кстати нужно быть уверенным в правильной работоспособности операционной системы: не захламлена, нет вирусов, установлены необходимые драйвера на сеть. Чтобы проверить на вирусы пройдите к статье защита операционной системы от вирусов и ознакомьтесь с информацией про антивирусы.
Зайдя на модем, вносим такие настройки…
Открывается окно ввода логина и пароля, по умолчанию логин и пароль: admin. Ввод.
В открывшемся окне нажимаем Quick Setup.
Также отметим, что все эти настройки можно внести на вкладке «Advanced», в ней просто более детальная настройка производится, точно такие же настройки, как ниже на картинках делаем в этом окне в строке br_0_33:
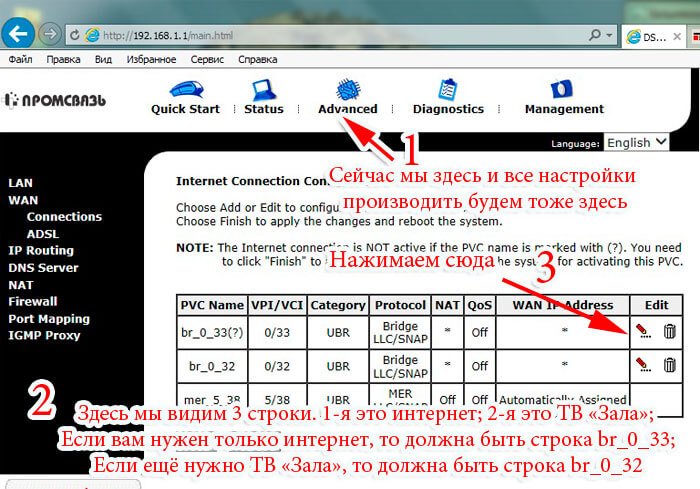
Далее появляется окно с настройкой параметра VPI и VCI. Обычно, это 0 и 33. Жмём Next.
В новом окне выбираем значение PPPoE over Ethernet (PPPoE). Жмём Next.
Здесь выбираем Enable NAT. Жмём Next.
И так двигаемся дальше и делаем следующие изменения, чтобы подключить режим роутера на модеме Промсвязь М — 101а.
Попадаем в подменю, в котором нужно ввести имя пользователя (PPP User Name) и пароль (PPP Password) выданный по договору ByFly. Вводить нужно внимательно и без ошибок обратите на это внимание. Next.
На этой странице при необходимости отмечаем сервер DHCP (лучше не трогать для начала). Это нужно сделать для автоматической раздачи ip адресов — это необходимо сделать для работы сразу нескольких компьютеров или других устройств от модема. Next.
Попадаем в меню со списком всех изменений которые мы сделали. После всех настроек сервер DHCP должен иметь вид enable. Подтверждаем сделанные настройки кнопкой Apply.
Всё, модем Промсвязь М — 101а настроен в режиме роутера.
Если всё-таки возникли трудности с подключением, то обратитесь к нам и наши мастера произведут работу настройка модема ByFly Промсвязь М — 101а в режиме роутера в Минске быстро и недорого.
Вернуться на главную страницу
-
5
Мне понравилось
-
2
Мне непонравилось
- 31 августа 2013
Как настроить adsl-модем в режим маршрутизатора (режим роутера)
У многих пользователей ADSL-модемы или оптические модемы (ONT-терминалы) настроены в режим прозрачного моста — bridge. То есть, модем выступает в роли передаточного звена, а к сети провайдера компьютер подключается как-бы напрямую, логически минуя модем или терминал. Хорошо это или плохо? Режим моста — бриджа — ограничивает возможность подключения дополнительных устройств к Интернету. Если у Вас дома есть второй компьютер или ноутбук, то режим прозрачного моста уже Вас не устроит и придется делать пляски с бубном для подключения ещё планшета или смартфона. В этом случае оптимальнее Вам надо будет перенастроить модем в режим роутера.
Что такое режим маршрутизатора (режим роутера).
Настроить ADSL-модем или ONT-терминал в режим роутера означает настройку на нем подключения к Интернет.
То есть модем сам подключается к сети провайдера, поднимает сессию и раздает Интернет на подключенные устройства. С компьютеров не надо запускать высокоскоростное соединение (так называемую звонилку).
Какие ещё плюсы есть у режима маршрутизатора (режим роутера)?!
Кроме возможности подключения к Интернет более чем 1 устройства, у режима роутера есть ещё такие плюсы, как:
— встроенный фаерволл — дополнительная защита устройств от попыток взлома из-вне;
— возможность организации полноценной домашней сети;
— подключение различной сетевой периферии — телевизоры, медиа-серверы, принтеры, накопители и пр.;
К тому же, если в модеме есть WiFi-модуль — теперь ещё появится возможность подключить и различные мобильные устройства — планшеты, смартфоны и т.п.
В отличие от ADSL-модемов, оптические модемы (ONT-терминалы) как правило настраиваются удаленно технической поддержкой провайдера. Почему? А потому, что в 99% случаев, если Вы самостоятельно зайдете в настройки модема и измените тип подключения, то работать ничего не будет. Всё дело в том, что необходимо сделать соответствующие настройки на порту со стороны провайдера. Поэтому алгоритм перенастройки тип подключения на ONT-терминале следующий: Вы звоните в техподдержку провайдера и сообщаете о том, что Вам необходимо перенастроить оптический модем в режим маршрутизатора. В Ваше устройство удаленно загружаются необходимые настройки и переконфигурируется порт на станционном OLT-устройстве.
Как настроить ADSL-модем в режим маршрутизатора (режим роутера).
Чтобы настроить новый модем в режим роутера, Вам нужно сначала зайти в его веб-интерфейс. IP-адрес модема в локальной сети как правило — 192.168.1.1, а в случае D-Link или некоторых моделей NetGear и TP-Link — 192.168.0.1. Соответственно в браузере надо вводить адрес http://192.168.1.1 или http://192.168.0.1. Логин и пароль на доступ как правильно написан на наклейке на нижней части модема. Если у Вас не получается зайти в настройки — изучите статью Как зайти в настройки роутера.
Далее, Вам надо запустить «Мастер настройки» (Wizard или Quick Setup) и в момент выбора «Типа подключения» (Connection type) — выберите тот тип подключения, который используется Вашим провайдером. Обычно тип подключения — PPPoE или Dynamic IP, но этот момент лучше уточнять в технической поддержке.
Если же Вы настраиваете модем не через «Мастер настройки», а вручную, то раздел настройки подключения у большинства модемов называется «WAN» или «Internet». Вот в этом разделе Вам и надо будет создать новое соединение (WAN-сервис) нужного типа — PPPoE или Dynamic IP.
Чтобы перенастроить модем в режим роутера, если он уже настроен в режим моста — Вам опять же надо будет зайти в веб-интерфейс устройства как я уже описал выше, и в разделе WAN или Internet изменить тип соединения с «Bridge «или «Bridging» на «PPPoE» или «Dynamic IP».
Если изменить тип не удается или нет такой возможности — удалите соединение и создайте его заново.
После манипуляций с ADSL-модемом не забудьте сохранить его настройки.
Как настроить модем Zyxel в режим роутера
IP-адрес ADSL-модемов Zyxel в локальной сети по-умолчанию — 192.168.1.1, URL веб-интерфейса http://192.168.1.1, логин для доступа в веб-интерфейс — admin, пароль — 1234.
Настройки Интернет-соединения в ADSL-модемах Zyxel находится в разделе WAN веб-интерфейса:
Для того, чтобы модем Zyxel работал в режиме роутера — нужно в поле «Mode» поставить значение «Routing», а в поле «Encapsulation» — выбрать используемый провайдером тип подключения — как правило PPPoE или Dynamic IP.
— Как настроить модем D-Link в режим роутера
IP-адрес ADSL-модемов D-Link в локальной сети по-умолчанию — 192.168.0.1, URL веб-интерфейса http://192.168.0.1 (исключение составляют несколько моделей, например DSL-2640U — у них IP-адрес 192.168.1.1). Логин для доступа в веб-интерфейс — admin, пароль по-умолчанию — admin.
Настройки Интернет-соединения в ADSL-модемах D-Link находится в «Расширенных настройках», раздел «Сеть» => «WAN» веб-интерфейса:
Для того, чтобы модем D-Link работал в режиме роутера — нужно в поле «Тип соединения» поставить значение PPPoE или Динамический IP.
— Как настроить модем TP-Link в режим роутера
IP-адрес ADSL-модемов TP-Link в локальной сети по-умолчанию — 192.168.1.1, URL веб-интерфейса http://192.168.1.1. Логин для доступа в веб-интерфейс — admin, пароль по-умолчанию — admin.
Настройки Интернет-соединения в ADSL-модемах TP-Link находится в «Network» (Настройки сети) раздел «WAN Settings»:
В подразделе «Wan Service Setup» нас интересует параметр «Connection Type». В выпадающем списке выбираем тип соединения, используемый Вашим провайдером — PPPoE или Dynamic IP. Static IP используется крайне редко.














