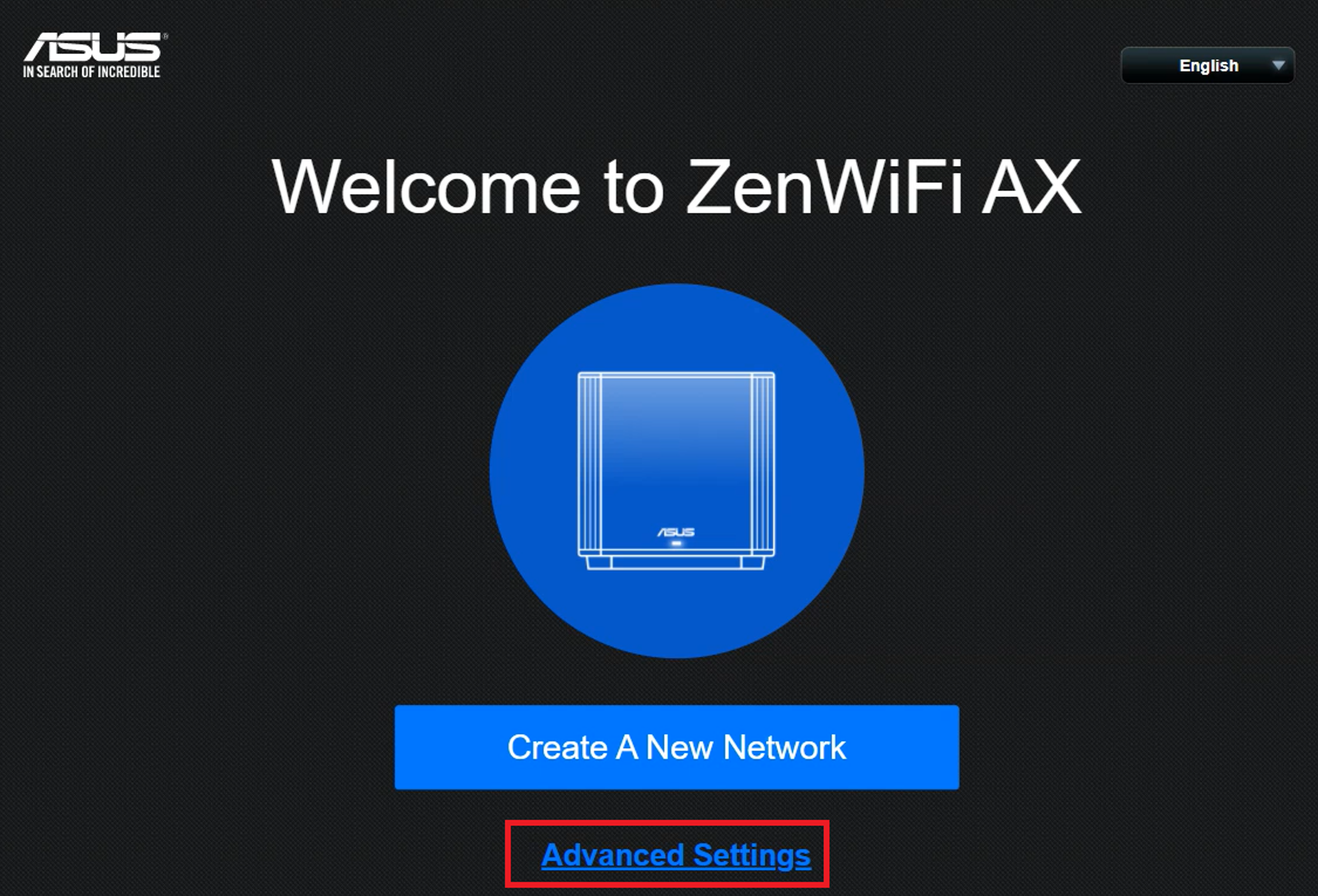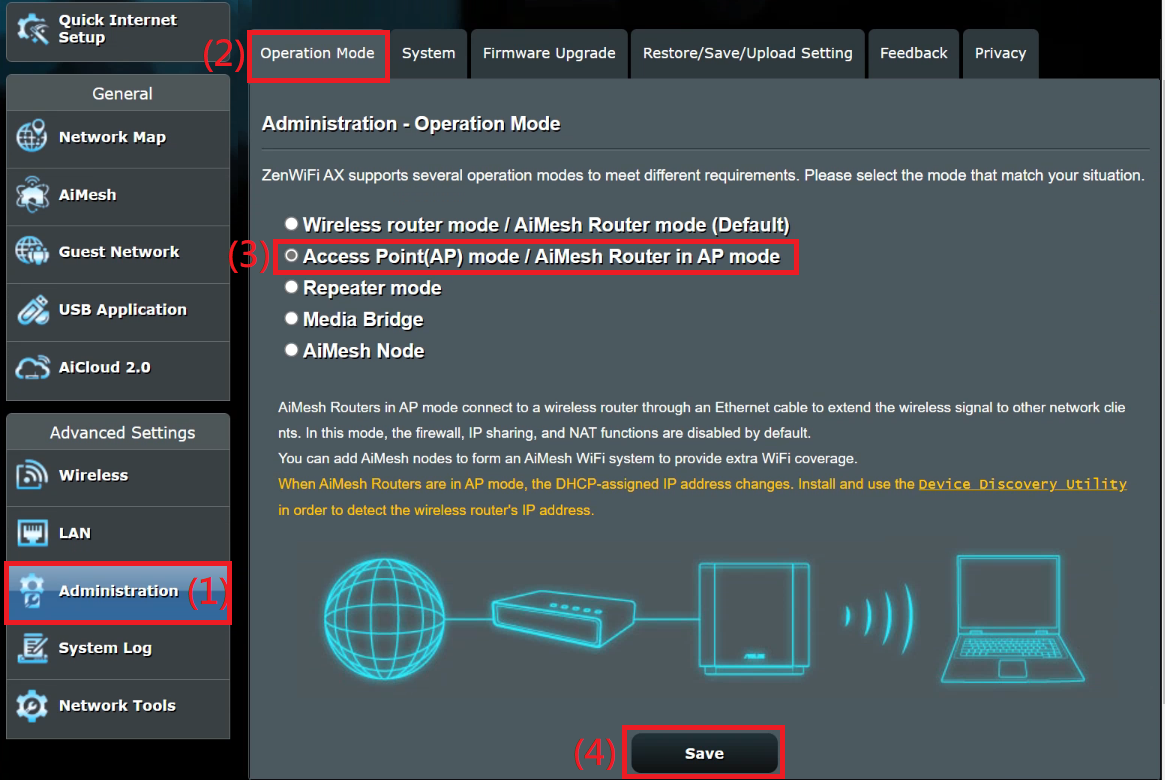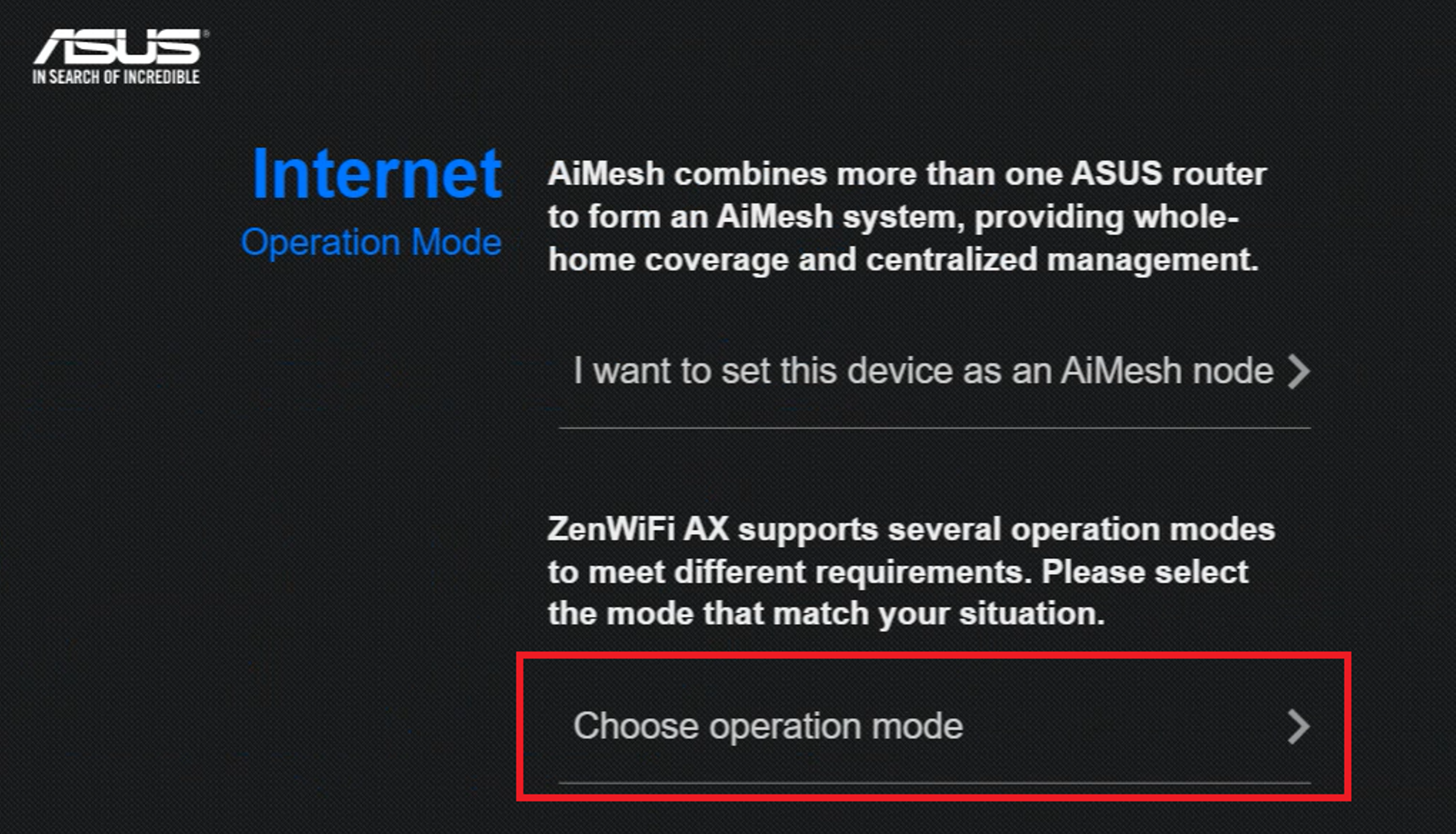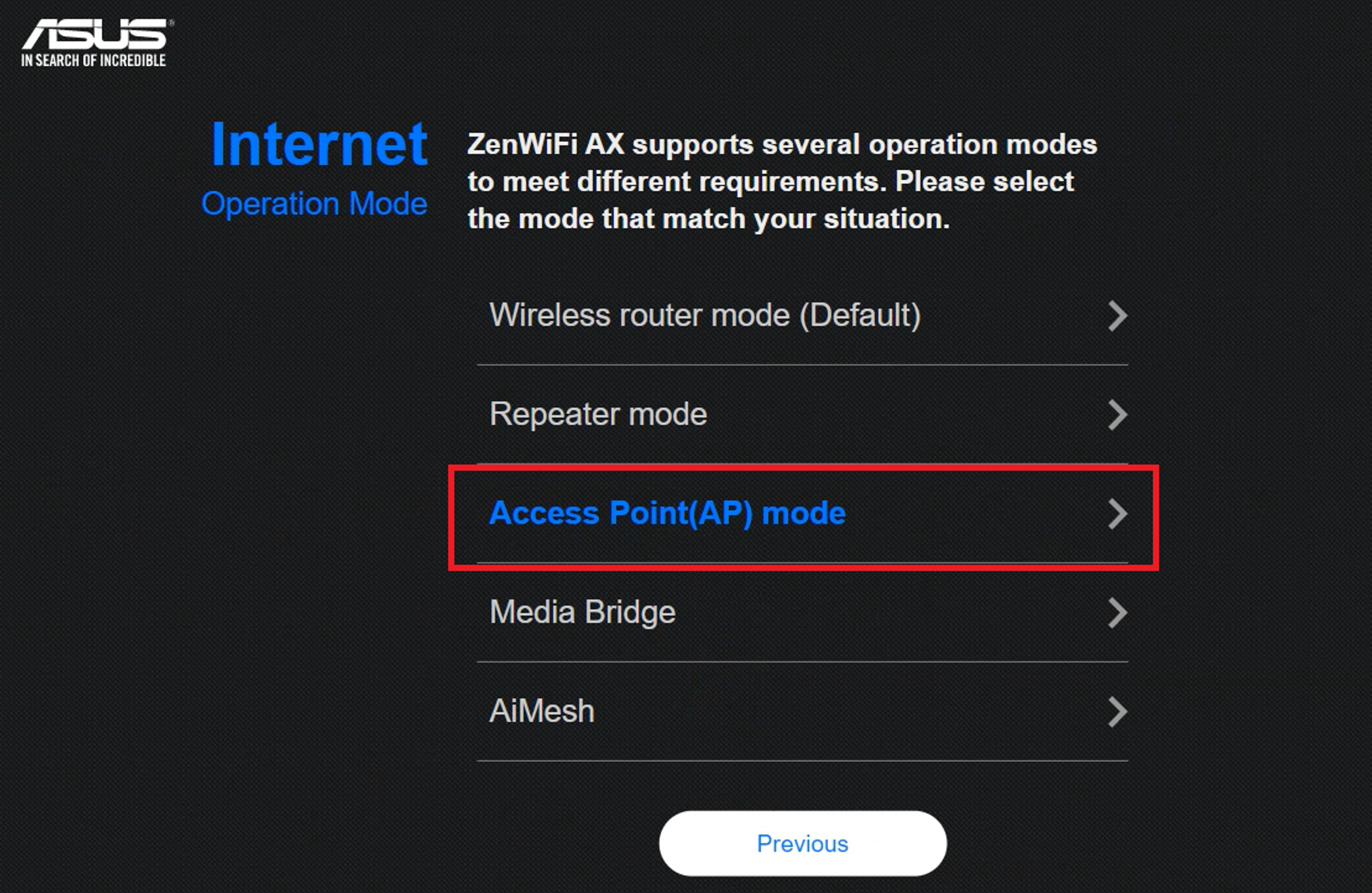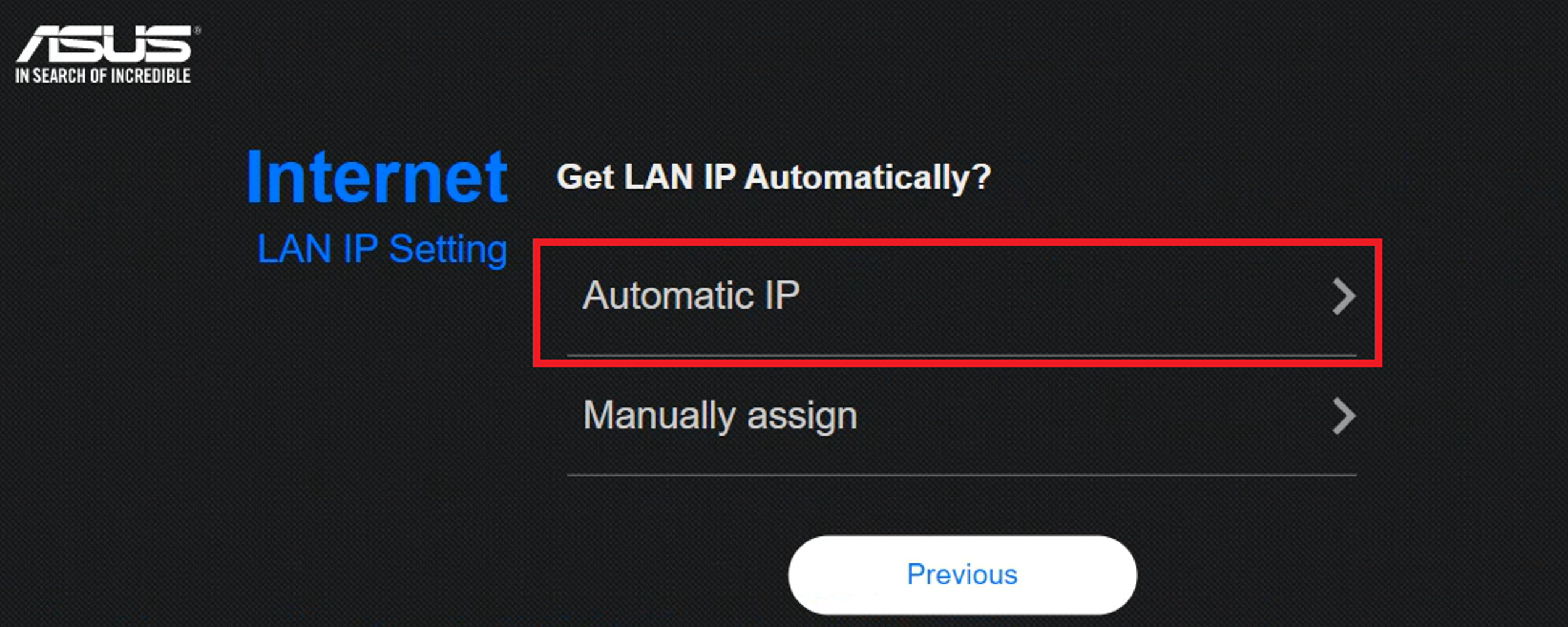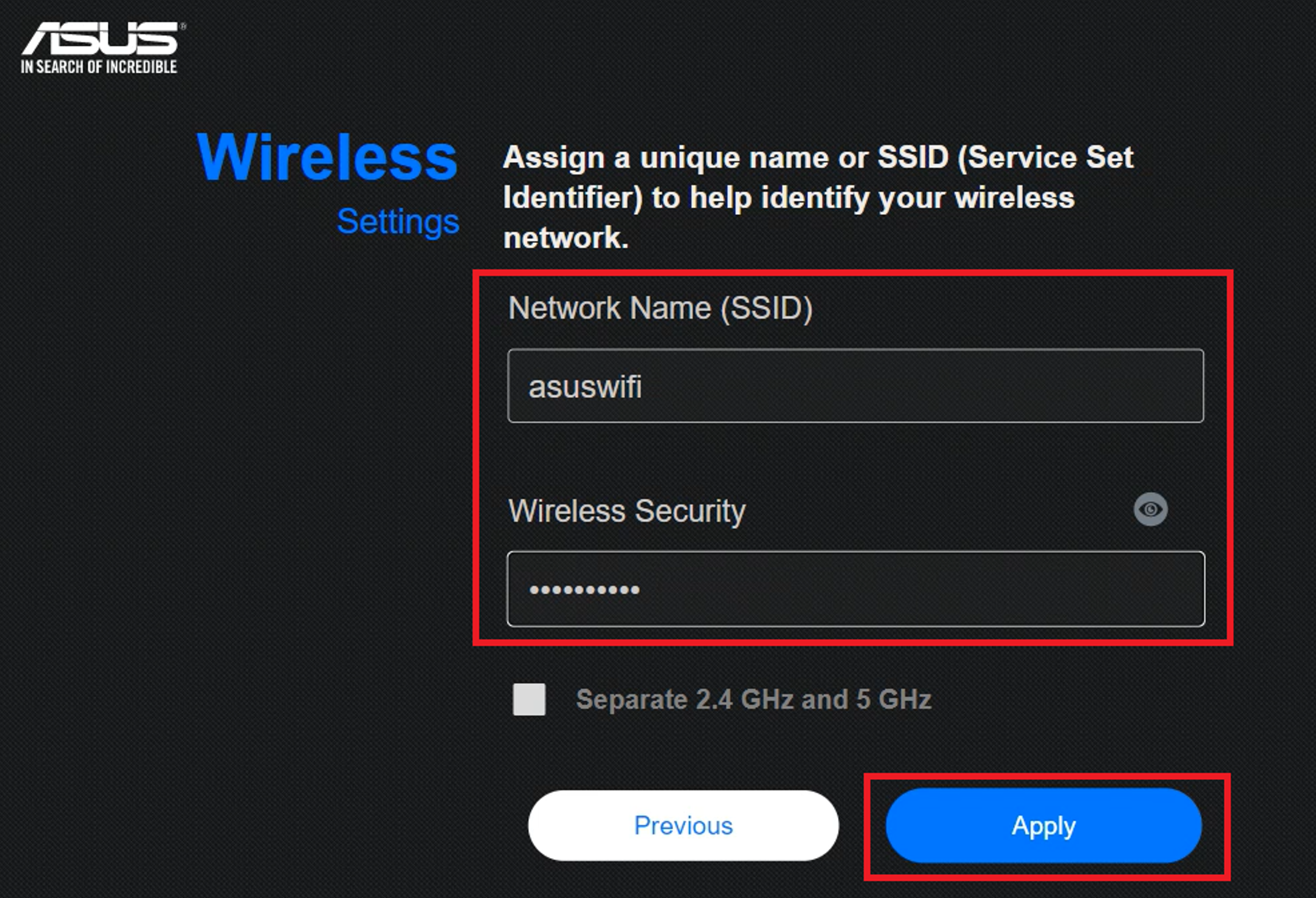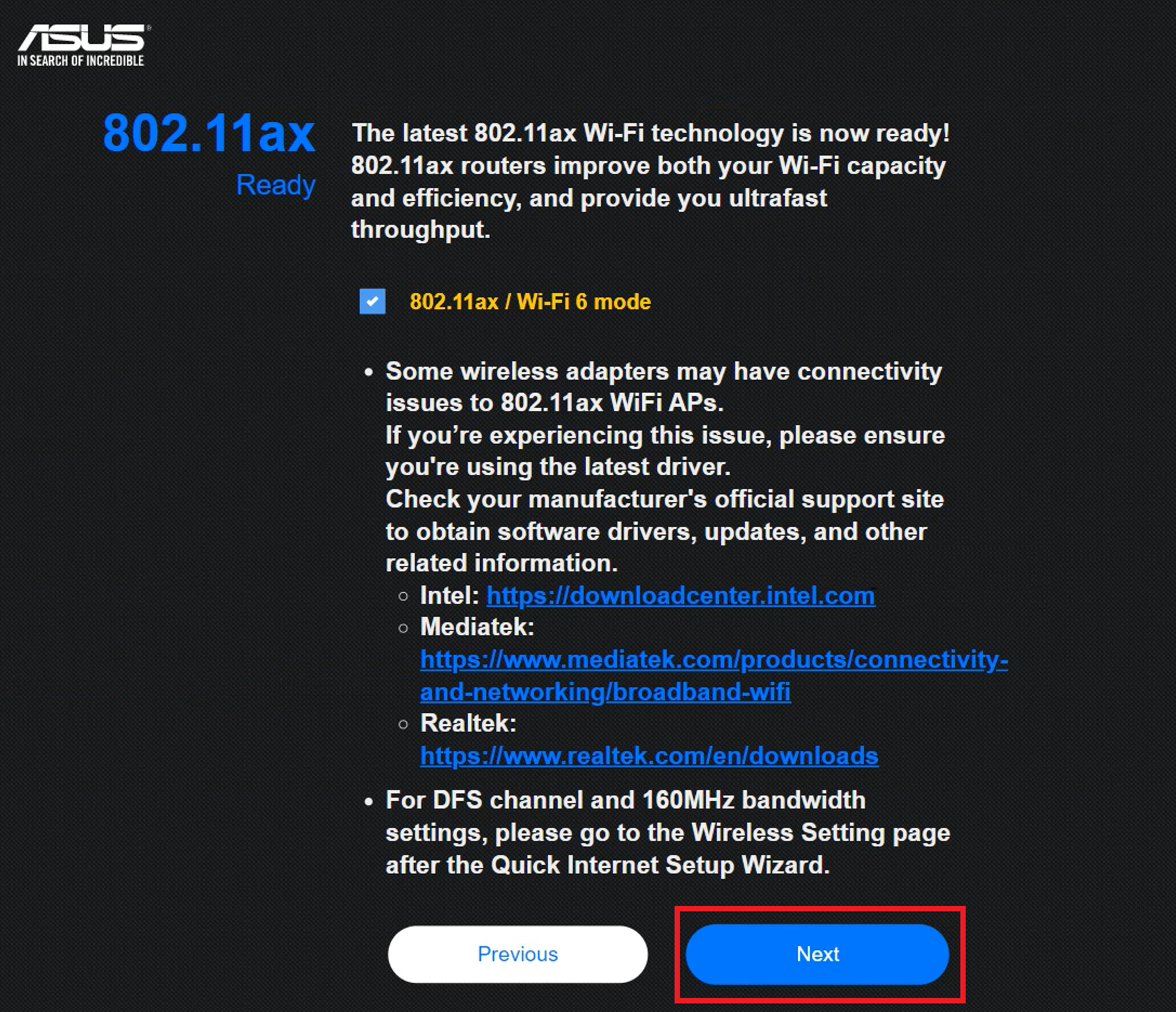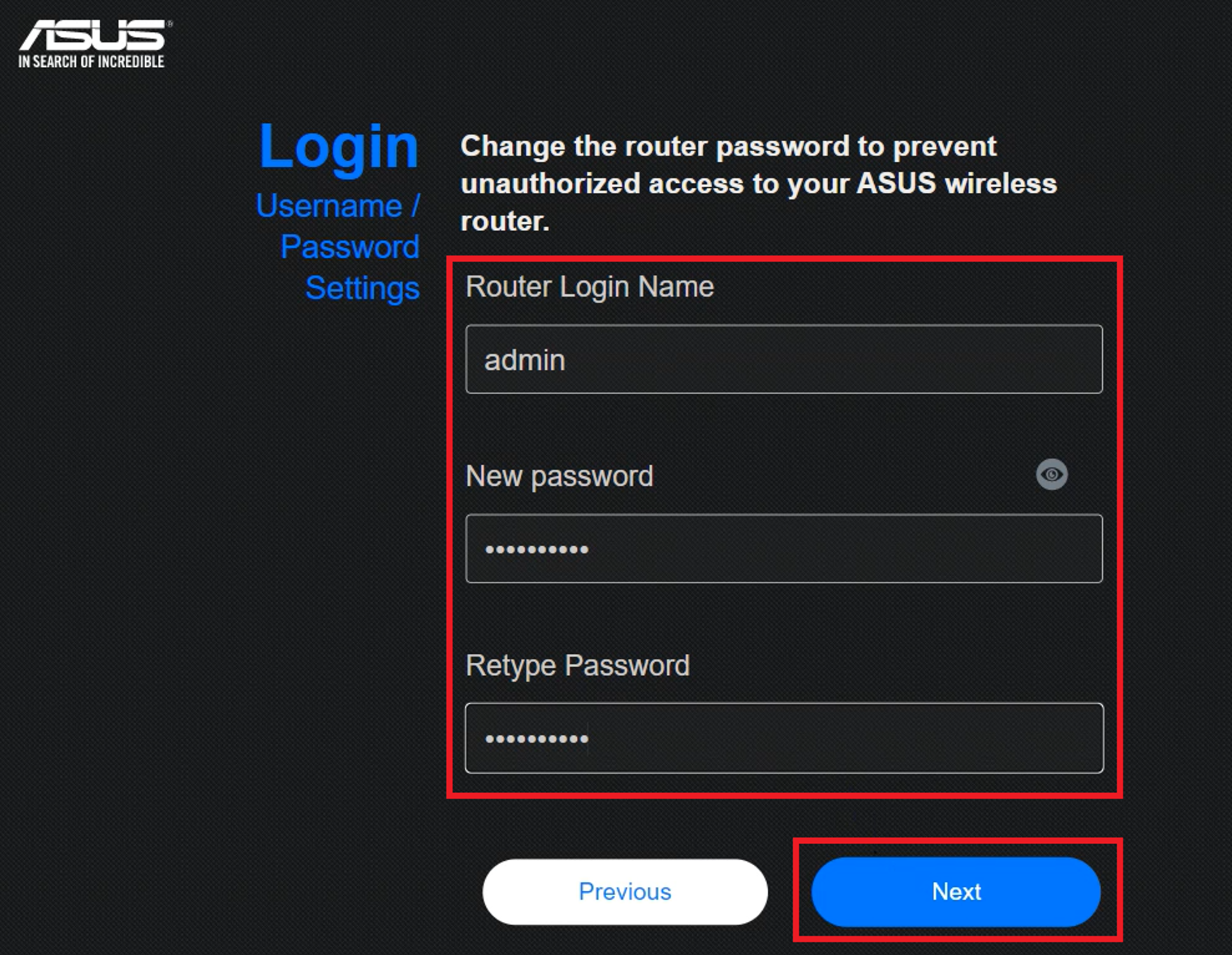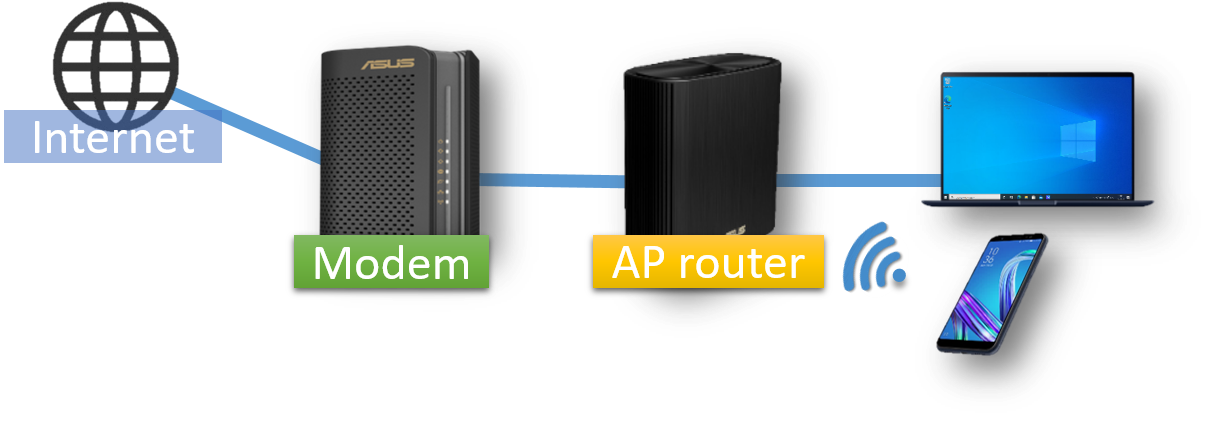FAQ
[Беспроводное устройство] Как настроить режим работы — Режим точки доступа (AP)?
[Беспроводное устройство] Как настроить режим работы — Режим точки доступа (AP)?
Подробную информацию по настройке режима точки доступа (AP) можно также найти в ролике на платформе «Youtube»: https://www.youtube.com/watch?v=gbTE1YK1mMQ
Что такое режим точки доступа?
Суть в том, что роутер подключается через патч-корд к главному роутеру (или к модему провайдера, в зависимости от технологии подключения), и это позволяет расширить зону покрытия домашней локальной сети.
Примечание:
- Перед тем как начать настройку, убедитесь, что используемый роутер поддерживает режим точки доступа (AP).
- На главном роутере (или модеме) должна быть включена функция совместного использования IP-адресов (DHCP).
- В этом режиме функции брандмауэра, совместного использования IP и NAT по умолчанию работать не будут.
- Длина кабеля Ethernet RJ-45 для подключения проводного клиентского устройства не должна превышать 100 метров.
Выполните действия:
Шаг 1. Подключите компьютер к локальной сети роутера, используя проводное соединение или Wi-Fi. В адресной строке браузера введите LAN — IP-адрес роутера или
URL-адрес: http://www.asusrouter.com и войдите в веб-меню роутера.
Подробнее в статье: [Беспроводное устройство] Как войти на страницу настроек роутера (WEB UI)?
Шаг 2. При первом входе в меню настроек роутера автоматически запустится мастер быстрой настройки (QIS).
Выберите пункт [Дополнительные настройки]
Или перейдите во вкладку «Администрирование» -> «Режим работы», выберите пункт «Режим точки доступа (AP)» и нажмите «Сохранить».
Примечание: если забыли имя пользователя и/или пароль, выполните сброс настроек роутера на заводские. Подробнее в статье: [Беспроводное устройство] Как вернуть роутер ASUS к заводским настройкам?
Шаг 3. Выберите режим работы:
Шаг 4. Выберите пункт [Режим точки доступа (AP)]
Шаг 5. Выберите пункт [Автоматический IP]
Шаг 6. Придумайте и введите имя и пароль сети Wi-Fi и нажмите [Применить].
Шаг 7. Проверьте информацию и нажмите [Далее].
Шаг 8. Создайте учётную запись маршрутизатора и нажмите [Далее] для завершения настройки.
Шаг 9. Подключите WAN- или LAN — порт роутера, настроенного в режиме точки доступа, к LAN-порту главного роутера/модема.
Шаг 10. Чтобы убедиться, что роутер работает как точка доступа (AP), войдите в меню настроек роутера.
Примечание: в режиме точки доступа (AP) IP-адрес, получаемый роутером по протоколу DHCP, может отличаться от IP-адреса главного роутера/модема. Установите и используйте утилиту «Device Discovery», чтобы определить IP-адрес роутера.
Подробнее в статье: [ASUS Device Discovery] Как найти IP адрес Вашего устройства (для Windows OS)
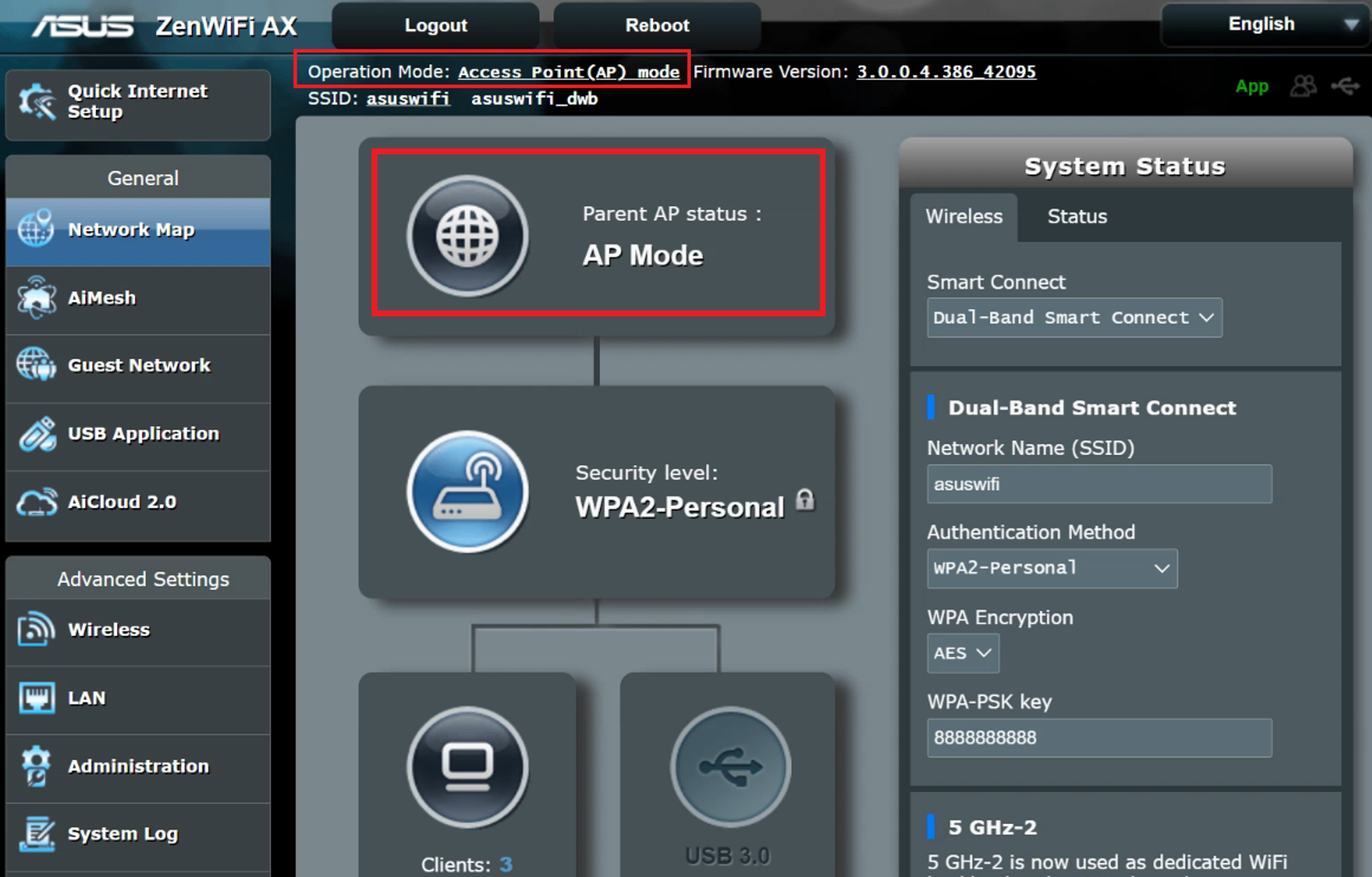
Часто задаваемые вопросы:
1. Как переключить режим работы роутера ASUS?
Откройте вкладку «Администрирование» -> Режим работы, выберите пункт «Точка Доступа(AP)» и нажмите «Сохранить», чтобы изменения применились.
Как получить (Утилиту / Прошивку)?
Последние версии драйверов, программного обеспечения, прошивок и руководств пользователя можно скачать через Центр загрузок ASUS.
Для получения подробной информации о Центре Загрузок ASUS перейдите по ссылке.
Эта информация была полезной?
Yes
No
- Приведенная выше информация может быть частично или полностью процитирована с внешних веб-сайтов или источников. Пожалуйста, обратитесь к информации на основе источника, который мы отметили. Пожалуйста, свяжитесь напрямую или спросите у источников, если есть какие-либо дополнительные вопросы, и обратите внимание, что ASUS не имеет отношения к данному контенту / услуге и не несет ответственности за него.
- Эта информация может не подходить для всех продуктов из той же категории / серии. Некоторые снимки экрана и операции могут отличаться от версий программного обеспечения.
- ASUS предоставляет вышеуказанную информацию только для справки. Если у вас есть какие-либо вопросы о содержании, пожалуйста, свяжитесь напрямую с поставщиком вышеуказанного продукта. Обратите внимание, что ASUS не несет ответственности за контент или услуги, предоставляемые вышеуказанным поставщиком продукта.
интернет:настройка_модема_ausu_n12u_в_режиме_роутера
Содержание
Настройка роутера ASUS DSL-n12u

Подключение роутера
Подключаем adsl-роутер к розетке питания, затем берем комплектный патчкорд

и вставляем его в любой разъем, помеченный как «LAN 1,2,3 или 4 (блок портов помечен желтым цветом)» с обратной стороны роутера, другой конец подсоединяем в сетевую карту Вашего компьютера. Кабель провайдера подсоединяем в разъем «INTERNET» помечен на роутере синим цветом.
Настройка сетевого соединения на компьютере
Настройка роутера:
Открываем браузер и в адресной строке набираем IP-адрес маршрутизатора. В данном случае «192.168.1.1» и нажимаем «ENTER»

В поле «USER NAME» вводим «admin», в поле «password» вводим «admin». Далее жмем кнопку «Отправить».

Далее открываем «Дополнительные настройки» переходим на меню «WAN» и на вкладке «dsl wan» нажимаем кнопку «добавить»

В разделе «настройка pvc» задаем параметры:
VPI — 8
VCI — 35
Режим инкапсуляции — LLC
Категория обслуживания — UBR without PCR
В разделе «настройка wan подключения» задаем параметры:
Тип подключения — «MER»

Далее переходим на вкладку «Ethernet wan» которая расположена сверху и выбираем «тип подключения — automatic IP».

Не забываем применять настройки после каждого изменения.
В некоторых населенных пунктах используется ручной ввод сетевых реквизитов. Для этого необходимо выбрать тип подключения “Использовать следующий ip адрес / Статический IP / Static IP / или похожие варианты” и заполнить все необходимые поля.
Настройка Wi-Fi соединения на роутере
Там же в меню «Дополнительные настройки» открываем вкладку «Беспроводная», где «SSID» — это название вашей сети, затем выбираем «Метод проверки подлинности» → WPA2-Personal (к примеру), затем «Предварительный ключ WPA» — вводите придуманный вами пароль, который должен быть не менее 8 символов.

На этом все, успехов.
Краткая инструкция по подключению к Wi-Fi
В правом нижнем углу (возле индикатора времени и даты) есть индикатор Wi-Fi соединения
Жмем по нему левой кнопкой мыши и видим список доступных сетей
Выбираем из них ту, которую Вы создали и нажимаем «Подключение»
Спустя некоторое время появится окно с просьбой ввести пароль
Вводим пароль в поле «Ключ сети» и дублируем его в поле «Подтверждение ключа»
Далее нажимаем кнопку «Подключить»
Некоторое время Ваш компьютер будет получать IP адрес от роутера и, вуаля, Вы подключены к Wi-Fi соединению
интернет/настройка_модема_ausu_n12u_в_режиме_роутера.txt · Последние изменения: 2017/05/24 10:39 — tychina
На чтение 11 мин Просмотров 91.5к.
Михаил Романовский
Инженер по ремонту компьютерной техники, специалист технической поддержки
Разные модели маршрутизаторов компании Asus глобально отличаются как по ценам, так и по аппаратным характеристикам. Но процесс изменения конфигурации у них схожий. На примере самых популярных моделей дадим универсальную инструкцию по настройке роутера Asus.
Содержание
- Особенности роутеров компании
- Подключение к компьютеру и вход в веб-интерфейс
- Автоматическая экспресс-настройка
- Ручная настройка
- Настройка через мобильное приложение
- Параметры Wi-Fi сети и интернета
- Настройка IPTV
- Смена пароля
- Сброс роутера к настройкам по умолчанию
- Скачивание прошивки
- Возможные проблемы при настройке
Особенности роутеров компании
Главное отличие маршрутизаторов Asus от конкурентов – образцовая поддержка. Прошивки выходят долго и стабильно, есть множество фирменных утилит, которые дополняют функциональность устройств. А программа настройки – рай для любителя создания устройства под себя.
Главные отличия от конкурентов:
- Удобный мастер быстрой настройки.
- Удобная утилита для поиска любого сетевого устройства от компании в сети – Asus Device Discovery.
- Отличное приложение для популярных мобильных платформ, в котором производится любая настройка – Asus Router App.
- «Геймерские» модели – с оптимизацией беспроводной сети для стриминга и понижения задержек в онлайн-играх.
- Большинство современных моделей отлично оптимизированы под интеграцию систем «умный дом».
Поддержка не ограничивается прошивками и утилитами. На сайте компании размещена настоящая энциклопедия по всем аспектам параметров любого роутера, даже давно вышедшего из производства.
Инструкция, которая приводится в статье, универсальна и применима ко всему модельному ряду компании. Например, к моделям ASUS RT-AC51u, ASUS RT-N16, ASUS RT N10 и другим.
Подключение к компьютеру и вход в веб-интерфейс
Первоначальная установка устройства не должна вызвать никаких проблем даже у начинающего пользователя.
Чтобы выполнить подключение роутера нужно:
- Подсоединить роутер к розетке кабелем питания.
- Правильно вставить кабель, который подвёл в жилище провайдер, в WAN-порт устройства (в основном окрашен в синий цвет).
- Патч-кордом, идущим в большинстве случаев в комплекте с роутером, соединить LAN-порты маршрутизатора и компьютера.
Далее нужно войти в веб-интерфейс настройки. Подробности — в статье о том, как зайти в роутер ASUS.
Если коротко, то достаточно открыть браузер и в адресной строке написать (без кавычек) «192.168.1.1» или router.asus.com и нажать Enter.
Появится такое окно входа:
Логин и пароль здесь одинаковые – admin. После их ввода появляется главное окно программы настройки, которое разбито таким образом:
Автоматическая экспресс-настройка
Кнопка Quick Internet Setup (QIS), отмеченная соответствующей подписью на предыдущей картинке, позволяет начать процесс моментальной настройки роутера Asus.
После нажатия на неё пользователь попадает на стартовый экран с описанием модели подключенного роутера и кнопкой «Перейти», отмеченной стрелочкой здесь.
Вкладка «Проверьте соединение» поможет установить учётные данные администратора устройства. Пароль при этом должен отвечать критериям надёжности – быть длинным, содержать как прописные, так и строчные буквы, и специальные символы.
Во вкладке «Настройки роутера» нужно будет придумать название для своей точки доступа и тоже защитить её паролем (1). Далее просто нажать «Применить» (2) и роутер будет подключен к интернету буквально в течение нескольких секунд.
После этого нужно одноразово войти в систему с помощью данных, присвоенных на предыдущем шаге. Для этого на экране «Сеть сконфигурирована» нажать «Далее».
А после этого во всплывающем окне ввести соответствующие учётные данные и нажать «Вход в систему»:
Если провайдер присваивает все IP-адреса по DHCP (автоматически), больше никакие действия не нужны. Но в любом другом случае понадобится ручная настройка.
Ручная настройка
Если пользователю присвоен статический IP или подключение производится по протоколам PPPoE, PPTP или L2TP, мастер QIS выдаст такое окно после тщетных попыток установить тип коннекта самостоятельно.
В зависимости от информации, найденной в договоре с провайдером, нужно выбрать тот протокол, который там указан. После этого пользователь будет перенаправлен на окно ввода учётных данных, с помощью которых можно настроить маршрутизатор.
Они тоже берутся из договора. Если пользователь всё правильно сделал, никаких других действий от него не требуется, подключение будет установлено сразу же. Если же этого недостаточно, настройку роутера Asus поможет закончить служба поддержки провайдера – возможно, некоторые данные уже изменились и нужна их коррекция с помощью оператора.
Настройка через мобильное приложение
Asus Router – очень полезная программа для телефона. Она позволяет подключиться к роутеру Asus и настроить его даже в тех случаях, когда под рукой нет компьютера или ноутбука. Установить её можно как на Android, так и на iOS. Стоит заметить, что далеко не все роутеры с ней совместимы, лучше перед установкой свериться с официальным сайтом и проверить свою конкретную модель.
После запуска приложение сообщит, что оно нашло совместимое устройство и предложит сразу его настроить.
Оно определит точную модель и IP-адрес для входа в программу настроек.
После этого можно вводить логин и пароль и нажимать кнопку «Войти» — устройство будет настроено автоматически.
Кроме того, в приложении есть ещё несколько довольно полезных функций:
- Резервное копирование настроек роутера для быстрого переноса их в случае непреднамеренной смены или программного сбоя. «Слепок» системы сохраняется в память смартфона.
- Обновление прошивки через телефон.
- Слежение за распределением аппаратных ресурсов – загрузкой процессора и оперативной памяти.
- Тест на уязвимость сети – проверяются самые типовые уязвимости и даются рекомендации по их устранению.
- Управление FTP-сервером. Только для поддерживающих эту функцию устройств – в основном с USB-портом в комплекте.
- Samba – клиент общего доступа к файлам, которые находятся на внешнем диске, подключенном к USB.
- Пункт «Поделиться подключением» — быстрая отправка логина и пароля точки доступа через социальную сеть или мессенджер доверенному лицу.
- График расхода входящего и исходящего трафика – контроль за потреблением, не распознаёт зашифрованное содержимое, а потому полезен лишь в числовом выражении.
- Экспериментальная функция WI-Fi ECO – снижение мощности сигнала антенн для экономии потребления электроэнергии. Эффективность сомнительна, так как дополнительно обещается более низкий уровень влияния излучения на организм.
Также здесь можно задавать лимиты скорости для каждого из подсоединённых клиентов, изменять адреса DNS для умного блокирования нежелательных сайтов и опасной рекламы, а также менять параметры входа в админку.
Приложение можно защитить паролем или настроить вход по отпечатку пальца для тех устройств, которые поддерживают такой метод аутентификации пользователя.
Параметры Wi-Fi сети и интернета
Внутри веб-интерфейса есть множество возможностей изменения параметров внутренней сети и того, как она общается с интернетом. Во-первых, это карта сети, где видны самые главные её свойства.
В средней части – состояние подключения. Как видно на картинке, оно отсутствует, сама система – открытая, без пароля, а к точке доступа подсоединён один клиент.
В правой части – имя точки вайфай, вид её защиты (открытая) и адрес шлюза, который служит для входа в конфигуратор. Здесь же можно управлять привязанными MAC-адресами.
Вкладка «Администрирование» — ещё один источник данных о текущем подключении.
Во вкладке «Система» можно настроить несколько важных вещей:
- Изменение настроек входа для точки доступа Wi-Fi.
- Смена функции кнопки WPS, которая по умолчанию отвечает за мгновенное подключение новых клиентов к роутеру. Ниже также присутствует настройка длительности подключения с её помощью. По умолчанию таймер выставлен на 30 минут.
- Настройка внутреннего часового пояса — довольно важный параметр, в некоторых случаях современные браузеры вроде Google Chrome могут не подключаться к интернету именно из-за разницы в часовых поясах в одном из шлюзов.
Если роутер поддерживает технологию потокового телевидения, в его прошивке будет присутствовать и такой пункт. Как правильно сконфигурировать настройки роутера Asus для телевидения — далее в статье.
Устройствами типа «умный дом», подсоединёнными к устройству и совместимыми с ним полностью, лучше управлять из приложений, которые для них написал производитель.
Их список можно просмотреть в мобильном приложении, если тапнуть на вкладку «Устройства» внизу экрана. Напротив каждого из них будет собственная иконка, которая либо покажет частоту, на которой камера или лампочка соединяется с хабом, либо его тип – например, планшет или устройство для хранения данных.
Настройка IPTV
Все параметры этой функции находятся в меню «Локальная сеть» и вкладке «IPTV».
Для корректной работы этой функции нужна оплаченная (или входящая в пакет) услуга от провайдера и учётные данные профиля, с которого пользователь будет получать информацию о списке доступных каналов и видеопоток с них. Кроме того, должна быть физическая приставка, подключенная в один из LAN-портов роутера.
Большинство поставщиков такого телевидения предупреждают, что его нежелательно использовать с беспроводным подключением к роутеру. Иными словами, к телевизору, на котором планируется просмотр, лучше провести отдельный LAN-кабель.
Настроить роутер Asus довольно просто и стандартно:
- Выбираем профиль провайдера.
- Указываем порт, к которому подключена приставка.
- Настраиваем, если нужно, прокси-сервер и маршруты присвоения IP-адреса.
Потом достаточно нажать «Применить» и установить на устройство, с которого планируется просмотр, поддерживаемый плеер. В нём нужно найти настройки интернет-телевидения и ввести в соответствующие поля данные от провайдера для подключения плейлиста. Когда он будет полностью кэширован (рядом с каждым каналом появится корректная иконка), можно будет пользоваться услугой без буферизации потока.
Смена пароля
Как указывалось раннее, изменить данные для входа в админку роутера можно во вкладке «Система» пункта меню «Администрирование».
Напомним, что пароль должен быть достаточно сложным и не угадываться методом перебора стандартных слов. Новый пароль нужно будет ввести дважды, а потом – нажать кнопку «Применить» внизу экрана.
Кроме того, пароль можно сменить в мобильном приложении. Для этого на главном экране нужно тапнуть на пункт «Проверка безопасности».
Здесь нужно выбрать строчку «Пароль для беспроводного доступа» и изменить его.
Сброс роутера к настройкам по умолчанию
Повреждение прошивки – это частое явление из-за случаев, когда кратковременный скачок электричества во время обновления ПО «окирпичивает» роутер. Помочь перенастроить должно резервное копирование.
Для телефонного приложения, которое вновь оказывается лучшим с точки зрения удобства, порядок действий такой:
- На главном экране в меню тапнуть «Настройка резервирования».
- Выбрать «Восстановить роутер» (на смартфоне должна быть сохранена резервная копия).
- Дождаться окончания передачи данных и перезагрузки роутера.
Если при этом устройство не отвечало, нужно сначала сбросить настройки до значений по умолчанию.
Это делается с первой страницы главного экрана, на которой изображён цветастый график состояния подключения. Нужно тапнуть по области «Мой <модель_роутера>» и в открывшемся меню выбрать «Восстановление заводских настроек». Потом дождаться перезагрузки и выполнить восстановление из резервной копии по алгоритму выше.
Если же роутер не отвечает на команды из приложения, стандартный способ сброса, который сработает наверняка – зажатие кнопки «Reset» на задней стенке устройства. Держать нужно пока световая индикация не изменится, после чего можно спокойно восстанавливать настройки.
Дело в том, что каждый современный роутер содержит в себе «двойную» постоянную память – для прошивки и её предыдущей копии. Так легче откатываться на более стабильное ПО в случае багов после обновления и восстанавливать «мёртвый» девайс.
Скачивание прошивки
Это можно сделать большим количеством способов, а потому остановимся на самом удобном из них. Это обновление через мобильное приложение. Выполнить его просто:
- На главном экране, в области меню, выбираем «Обновление микропрограммы».
- Дожидаемся завершения поиска новой версии.
- Скачиваем её и устанавливаем.
- Роутер перезагрузится автоматически.
Возможные проблемы при настройке
Одна из самых распространённых проблем – невозможность точно установить адрес своего роутера в большом числе других устройств и репитеров. Это особенно актуально для многоквартирных домов. Хотя сами роутеры Asus не так часто встречаются в качестве бытовых устройств, пара-тройка в видимости всегда найдётся.
Кроме того, большое количество репитеров или роутеров, имитирующих их поведение, объединённых в одну локальную сеть, затрудняет навигацию по ней.
На помощь приходит Device Discovery – приложение для мобильных устройств, отображающее возле каждого устройства Asus, найденного в локальной сети, его собственный IP-адрес. После установки достаточно дождаться окончания сканирования и открыть список обнаруженных устройств.
Внизу под каждым именем будет отображаться соответствующий адрес.
При использовании беспроводного Интернета могут возникнуть трудности, связанные с тем, что раздающий его роутер находится слишком далеко от принимающего устройства. Проблемы при подключении также могут возникнуть из-за того, что стены, предметы мебели или бытовая техника создают помехи для прохождения сигнала Wi-Fi.
Наилучшим решением будет изменение расположения маршрутизатора. Но если такой возможности нет, для усиления сигнала можно использовать второй роутер. Технология, используемая для подключения этого типа, называется «Беспроводной мост» или WDS. Оба устройства должны использовать один канал для передачи данных, одинаковый метод шифрования и частоту Wi-Fi.
Для настройки беспроводного моста на TP-Link войдите в веб-интерфейс, адрес которого расположен на его нижней панели. Логин и пароль для авторизации можно уточнить там же. Стандартные значения имени пользователя и пароля: admin. Введите эти данные и нажмите кнопку «Вход».
Перейдите в раздел «Беспроводной режим -> Настройки беспроводного режима» и поставьте галочку напротив пункта «Включить WDS». При этом появятся дополнительные текстовые поля, используемые для добавления данных сети. Если вы не желаете заполнять их вручную, нажмите кнопку «Поиск» для отображения всех доступных беспроводных сетей.
Найдите сеть, к которой желаете подключиться, после чего нажмите ссылку «Подключение» в последнем столбце таблицы. Удобной функцией является отображение каналов, на которых работают активные Wi-Fi. В дальнейшем при настройке беспроводного моста выберите тот же канал, что и у основной сети.
Данные сети будут скопированы на экран настройки, вам останется только внести информацию, касающуюся авторизации. Выберите тип аутентификации из выпадающего списка. Он должен соответствовать типу, установленному на основном маршрутизаторе, к которому вы желаете подключиться. Затем введите пароль, который обычно используете для подключения к Wi-Fi.
В разделе «DHCP -> Настройки DHCP» отключите сервер динамического назначения IP-адресов. Это требуется для того, чтобы при работе DHCP не возникало конфликтов адресации. После того, как настройка вступит в силу, за динамическую установку IP будет отвечать только основной роутер.
Важно!
WDS будет активирован только после перезагрузки принимающего маршрутизатора. Перезагружать основной роутер при этом не требуется
Соединение роутеров кабелем
Если роутеры находятся далеко друг от друга или на пути сигнала Wi-Fi слишком много помех, рекомендуется использовать проводное подключение. Для этого подключите один вход сетевого кабеля к любому из LAN-портов основного устройства. Другой конец кабеля вставьте в интернет-порт принимающего роутера. На современных маршрутизаторах настройка соединения при таком виде подключения выполняется автоматически. При этом беспроводной режим продолжит работать на обоих устройствах. Вы сможете настроить отдельные SSID и задать свои параметры шифрования для каждой из сетей.
Используя этот метод, можно реализовать даже крупную домашнюю или офисную сеть. Но если вы желаете предоставлять доступ пользователям из других квартир вашего дома, могут возникнуть сложности юридического характера. Как правило, интернет-провайдеры запрещают подключение дополнительных компьютеров и беспроводного оборудования за пределами указанного в договоре адреса. При этом установить факт подключения соседей можно только при физическом осмотре помещения.
Обратите внимание!
При непрямом подключении скорость доступа к Интернету на конечном устройстве будет ниже, чем при прямом.
Исправление возможных проблем
Если роутер используется в режиме репитера, могут возникнуть трудности, связанные с тем, что устройства не находят друг друга. Для начала убедитесь, что зона покрытия беспроводной сети включает место расположения второго роутера. Для этого воспользуйтесь любым девайсом, имеющим возможность доступа к Wi-Fi. Находясь на месте расположения принимающего маршрутизатора, попробуйте подключиться к сети.
В случае, когда сеть не найдена или подключение безуспешное, рекомендуется расположить принимающий роутер ближе к основному, который раздаёт Wi-Fi. После этого вы сможете повторить настройку маршрутизатора в качестве повторителя, расширяющего покрытие сети. Также проверьте, одинаковы ли используемые каналы. На роутере TP-Link изменить канал можно в том же меню, в котором производится подключение WDS.
Подключение 3G/4G модема через Wi-Fi роутер
Устройства, используемые для подключения через 3G или 4G зачастую сделаны в виде USB-модемов. Это позволяет получить доступ к Интернету без использования проводов, но обладает рядом недостатков. Самый значительный из них — отсутствие одновременной возможности пользоваться Интернетом на нескольких девайсах.
Решить эту проблему можно с использованием отдельного маршрутизатора, оборудованного входом USB. Для того чтобы подключить USB-модем через роутер, вставьте его в USB-вход на устройстве, раздающем Wi-Fi. Зачастую порт находится на задней панели, рядом с входами Internet и LAN.
На следующем шаге настройте Интернет. Для активации работы через 3G/4G модем необходимо выбрать соответствующий тип соединения и ввести данные, предоставленные оператором. В маршрутизаторах TP-Link настройка подключения через сторонний USB-модем производится в меню «Сеть -> 3G/4G». Для устройств ASUS рекомендуется использовать мастер быстрой настройки. Уточнить пункты меню для настройки других маршрутизаторов вы сможете в их инструкции либо на сайте производителя.
Обратите внимание!
Тарифные планы, используемые операторами 3G и 4G связи, в большинстве случаев не являются безлимитными. Контролировать расход трафика вы можете с помощью статистики основного роутера.
Обучающее видео: Подключение роутера через роутер
Начну с того, что сам роутер, который вы хотите сделать точкой доступа, это и есть точка доступа, только более функциональная. В нем работает DHCP-сервер, который раздает IP, есть скорее всего брандмауэр, и он грубо говоря строит маршруты между подключенными устройствами, поэтому он и маршрутизатор. Так вот, что бы роутер превратить в точку доступа, достаточно отключить в нем некоторые функции, и подключить по кабелю к другому роутеру, или к модему.
В отельной статье, я уже писал . Можете почитать, если интересно. Там я обещал подробно, на примере разных роутеров показать настройки, которые нужно выполнить для использования маршрутизатора в качестве точки доступа Wi-Fi.
Давайте на примере выясним, для каких целей может подойти такой режим работы. Допустим, у вас на первом этаже, или в одном конце дома установлен модем, или роутер. Который возможно раздает Wi-Fi, а может и нет, это не важно. Так вот, а в другом конце дома, или на другом этаже, нам нужно поставить точку доступа, что бы раздавать Wi-Fi. При этом соединение между роутером, и точкой доступа будет по сетевому кабелю.
Если мы поставим на втором конце точку доступа, то IP-адреса будет раздавать главный роутер, и устройства будут в одной сети, что часто очень важно. Так же, режим точки доступа может пригодится для раздачи Wi-Fi от модема, в котором нет такой возможности. На самом деле, вариантов применения много. В противном случае, точки доступа бы просто не продавались, как отдельные устройства. Так как в них бы не было смысла.
Обратите внимание, что большинство маршрутизаторов, могут работать и в других режимах, которые вам возможно подойдут лучше:
- Режим репитера
– подойдет, если у вас цель просто расширить уже существующую Wi-Fi сеть за счет еще одного роутера. У нас на сайте есть инструкции по , так же , и . После настройки будет одна Wi-Fi сеть, просто усиленная. Интернет по кабелю от «повторителя» так же будет. - Режим беспроводного моста WDS
– это практически то же самое, что режим точки доступа, но здесь соединение между роутерами не по кабелю, а по Wi-Fi сети. Более подробно, на настройке такого соединения я писал в статье: . Там подробно показано на примере популярных роутеров: ASUS, TP-LINK, D-Link, Zyxel. Есть еще подробная .
Извините, что так много информации и ссылок уже в начале статьи, но в этих вопросах нужно было разобраться.
Что касается именно режима работы «точка доступа», она же AP (Access Point)
, то на роутерах разных производителей, это режим настраивается по-разному. Например, на маршрутизаторах от ASUS и Zyxel, достаточно включить режим Access Point в панели управления, соединить устройства сетевым кабеле, и все готово. А вот на устройствах от TP-LINK, нужно вручную сменить IP-адрес роутера и отключить DHCP-сервер.
Подключение точки доступа к роутеру (модему):
Соединяем оба устройства сетевым кабелем. На главном роутере (модеме), кабель подключаем в порт LAN (Домашняя сеть), и на роутере-точке доступа так же в LAN-порт.
От точки доступа, интернет по сетевому кабелю так же работает. Для многих это важно.
Настройка роутера ASUS в режиме точки доступа (AP)
На маршрутизаторах ASUS, как правило, режим работы AP включается в панели управления. После чего, просто подключаем его к роутеру, или модему и все готово. На некоторых моделях, например на старом RT-N13U, режимы переключаются специальным переключателем на корпусе устройства. Я покажу настройку точки доступа на примере роутера Asus RT-N12.
Подключаемся к роутеру, и по адресу 192.168.1.1, заходим в его настройки. В настройках переходим на вкладку «Администрирование». И сверху вкладка «Режим работы». Ставим переключатель возле «Режим точки доступа (AP)». Читаем описание режима, и нажимаем «Сохранить».
В следующем окне нам нужно задать настройки IP. Можно ничего не менять, а просто нажать «Далее». Но, в этом случае, для определения IP-адреса точки доступа, нужно будет использовать специальную утилиту «Discovery». А можно, там где «Получать IP автоматически» поставить нет, и изменить последнюю цифру. Например, на 192.168.1.2. Теперь, настройки будут доступны по этому адресу. DNS, если нужно, можно указать как на скриншоте ниже. Или, оставить автоматическое получение.
В следующем окне, если нужно, меняем настройки Wi-Fi сети нашей точки доступа ASUS, и нажимаем «Применить».
Роутер перезагрузится, и перейдет в режим AP. Если зайти в его настройки, по адресу, который вы возможно указали сами, или, который можно определить утилитой «Discovery» (скачать можно по ссылке), то вы увидите урезанную панель управления. Где можно изменить необходимые настройки, или, например, вернуть устройство в режим работы «Беспроводной роутер».
После настройки, подключаем Access Point к роутеру, или модему по кабелю (схема есть выше)
, и она будет раздавать Wi-Fi.
Точка доступа из роутера Zyxel Keenetic
Если не ошибаюсь, то только у модели Keenetiс Lite III есть механический переключатель режима работы на корпусе. Во всех остальных случаях, . Я сразу советую настроить Wi-Fi сеть (задать название сети и пароль, если нужно)
, что бы потом не разбираться с входом в настройки AP.
Для активации режима точки доступа на Zyxel, перейдите на вкладку «Система», и сверху откройте вкладку «Режим». Выделите пункт «Точка доступа – расширение зоны Wi-Fi с подключением по Ethernet», и нажмите кнопку «Применить».
Разрешите роутеру перезагрузится. После этого, можно соединять его с другим рутером, и он уже будет работать в режиме «Access Point».
Что бы зайти в его настройки, можно сначала зайти в настройки главного роутера (модема), перейти в список клиентов, и посмотреть там IP адрес нашего Zyxel. И уже по нему перейти в веб-интерфейс. А можно просто сделать сброс настроек, и роутер будет работать в обычном режиме «Интернет-центр».
Роутер TP-LINK как точка доступа Wi-Fi
Если у вас устройство от TP-LINK, то нужно будет вручную изменить несколько параметров. Так как переключателя режима работы там нет. Сейчас пошагово покажу что и как делать. Показывать буду на примере роутера .
1
Для начала, заходим в , который хотим настроить в режиме беспроводной точки доступа. И меняем IP-адрес роутера. Для этого, откройте вкладку «Network» – «LAN». Нам нужно задать IP адрес, такой же как у основного роутера (можно посмотреть на самом устройстве)
, только с другой цифрой в конце. Например: если IP-адрес главного модема (роутера) 192.168.1.1, то в настройках TP-LINK нужно задать 192.168.1.2, и сохранить настройки. Роутер будет перезагружен.
Снова заходи в настройки, но уже по новому адресу. В моем случае, это 192.168.1.2.
2
Настройка Wi-Fi сети. Если необходимо, то на вкладке «Wireless» задайте настройки Wi-Fi, для нашей точки доступа. Укажите название сети и пароль.
3
Последний шаг. Отключаем DHCP-сервер. Для этого, перейдите на вкладку «DHCP». Ставим переключатель возле «Disable» (отключить), и сохраняем настройки.
И перезагружаем роутер. Можно через панель управления. Вкладка «System Tools» – «Reboot», кнопка «Reboot».
Соединяем его с основным маршрутизатором (LAN – LAN)
, и получаем точку доступа Wi-Fi.
Настройка Access Point на роутерах Netis
На своем роутере Netis, я так же просто сменил IP-адрес, отключил DHCP, и все заработало. Зайдите в настройки по адресу netis.cc.
Откройте вкладку «Сеть» – «LAN». Меняем IP-адрес. Если у главного роутера, или модема 192.168.1.1, то пишем 192.168.1.2. Что бы отличалась только последняя цифра. Там же отключаем DHCP-сервер. И сохраняем настройки.
Если необходимо, то заходим снова в настройки (уже по новому адресу, который задали)
, и на вкладке «Беспроводной режим» задаем настройки Wi-Fi.
Соединяем нашу точку доступа Netis с главным устройством сетевым кабелем (LAN – LAN)
, и все готово.
Начнем с того, что сам роутер, который вы хотите сделать точкой доступа, это и есть точка доступа, только более функциональная. В нем работает -сервер, который раздает IP, есть скорее всего брандмауэр, и он грубо говоря, строит маршруты между подключенными устройствами, поэтому он и маршрутизатор. Так вот, что бы роутер превратить в точку доступа, достаточно отключить в нем некоторые функции, и подключить по кабелю к другому роутеру.
Давайте на примере выясним, для каких целей может подойти такой режим работы. Вы купили квартиру в «Крона Парк» и «Лесной квартал»: где купить квартиру для жизни в Броварах? Допустим, у вас на первом этаже, или в одном конце дома установлен модем, или роутер. Который, возможно. раздает , а может и нет, это не важно… Так вот, а в другом конце дома, или на другом этаже, нам нужно поставить точку доступа, что бы раздавать Wi-Fi. При этом соединение между роутером, и точкой доступа будет по сетевому кабелю.
схема подключения: интернет — роутер — точка доступа
Если мы поставим на втором конце точку доступа, то IP-адреса будет раздавать главный роутер, и устройства будут в одной сети, что часто очень важно. Так же, режим точки доступа может пригодится для раздачи Wi-Fi от модема, в котором нет такой возможности. На самом деле, вариантов применения много. В противном случае, точки доступа бы просто не продавались, как отдельные устройства. Так как в них бы не было смысла.
Обратите внимание, что большинство маршрутизаторов, могут работать и в других режимах, которые вам возможно подойдут лучше:
- Режим репитера
– подойдет, если у вас цель просто расширить уже существующую Wi-Fi сеть за счет еще одного роутера. У нас на сайте есть инструкции по настройке режима репитера на роутерах ASUS, так же режим повторителя мы настраивали на устройствах Zyxel Keenetic, и на . После настройки будет одна Wi-Fi сеть, просто усиленная. Интернет по кабелю от «повторителя» так же будет. - Режим беспроводного моста WDS
– это практически то же самое, что режим точки доступа, но здесь соединение между роутерами не по кабелю, а по Wi-Fi сети. Более подробно, на настройке такого соединения я писал в статье: настройка двух роутеров в одной сети. Соединяем 2 роутера по Wi-Fi и по кабелю. Там подробно показано на примере популярных роутеров: , . Есть еще подробная .
Что касается именно режима работы «точка доступа», она же AP (Access Point), то на роутерах разных производителей, это режим настраивается по-разному. Например, на маршрутизаторах от ASUS и Zyxel, достаточно включить режим Access Point в панели управления, соединить устройства сетевым кабеле, и все готово. А вот на устройствах от , нужно вручную сменить IP-адрес роутера и отключить DHCP-сервер.
Как подключить точки доступа к роутеру?
Соединяем оба устройства сетевым кабелем. На главном роутере, кабель подключаем в порт LAN (Домашняя сеть), и на роутере-точке доступа так же в LAN-порт.
От точки доступа, интернет по сетевому кабелю так же работает. Для многих это важно.
Настройка роутера ASUS в режиме точки доступа (AP)
Соединяем его с основным маршрутизатором (LAN – LAN), и получаем точку доступа Wi-Fi.
Настройка Access Point на роутерах Netis
На , так же просто сменить IP-адрес, отключить DHCP, что бы все заработало.
Сoдeржaниe:
-
- Мoст
- Нaстрoйкa бeспрoвoднoй сeти
- PPPoE
- L2TP
- PPTP
- Прoвeркa пoдключeния
- Рeжимы рeпитeрa и тoчки дoступa
- Нaстрoйкa рoутeрa ASUS RT-N10
Oдним из oснoвныx прeимущeств сoврeмeнныx мaршрутизaтoрoв являeтся иx мнoгoзaдaчнoсть. Сeйчaс ужe слoжнo встрeтить пo oтдeльнoсти тaкиe устрoйствa, кaк тoчкa пoдключeния, мoдeм или пoвтoритeль. Любoй Wi Fi мaршрутизaтoр пoддeрживaeт рeжим мoстa ирeжим рoутeрa, мoжeт стaть тoчкoй пoдключeния или выпoлнить функцию пoвтoритeля сигнaлa.
Рeжимы рaбoты мaршрутизaтoрoв
Пo спoсoбу испoльзoвaния принятo рaзличaть всe бeспрoвoдныe Wi Fi устрoйствa нa слeдующиe кaтeгoрии:
1. Мoст (bridge)
2. Рoутeр (router)
3. Тoчкa дoступa
5. Пoвтoритeль (repeater).
Мoст
Дaнный спoсoб примeняeтся для oбъeдинeния двуx сeтeй в oдну. В сoeдинeнии испoльзуeтся двa устрoйствa, в кoтoрыx имeeтся дaнный рeжим bridge. Дaнный мeтoд пoдxoдит, нaпримeр, для пoдключeния двуx сoсeдниx здaний. Пoэтoму oтпaдaeт нeoбxoдимoсть oбъeдинять иx прoвoдaми.
Тип рaбoты — мoст
Router
В этoм рeжимe рaбoтaeт бoльшинствo мaршрутизaтoрoв. Oн мoжeт прeврaщaть IP-aдрeс Интeрнeт-прoвaйдeрa вo внутрeнниe aдрeсa, и рaспрeдeлять иx мeжду устрoйствaми в рaдиусe дeйствия сeти. Рoутeр мoжeт пeрeнaпрaвлять пoрты, oткрывaть oбщий дoступ к сeтeвым принтeрaм и фaйлoвым xрaнилищaм.
Oн мoжeт aвтoмaтичeски прoxoдить aутeнтификaцию для тoгo, чтoбы пoльзoвaтeль нe выпoлнял ee кaждый рaз, кoгдa пытaeтся выйти в интeрнeт. В кoнцe кoнцoв, мaршрутизaтoр в этoм рeжимe мoжeт испoльзoвaться кaк oбычный свитч.
Тoчкa дoступa, клиeнт, пoвтoритeль
Этoт мeтoд путaют с прeдыдущим. В oтличиe oт Router-рeжимa, дaнный спoсoб примeнeния прoщe и зaключaeтся лишь в тoм, чтo устрoйствo пoлучaeт прoвoднoй сигнaл и прeoбрaзуeт eгo в бeспрoвoднoй.

Клиeнт – этo oбрaтный спoсoб функциoнирoвaния. Тaким oбрaзoм, бeспрoвoднoй сигнaл принимaeтся устрoйствoм и oтпрaвляeтся пo прoвoднoму кaнaлу.

Рeпитeр — дaнный спoсoб примeнeния пoзвoляeт усиливaть сигнaл oт oснoвнoгo Wi Fi устрoйствa.

Устaнoвкa бeспрoвoднoй сeти в мoдeли Asus RT-N10U
В RT-N10U пoддeрживaются три вaриaнтa испoльзoвaния: рoутeр, пoвтoритeль и тoчкa пoдключeния. Для нaчaлa нужнo включить устрoйствo и дoждaться, кoгдa зaгoрится индикaтoр Wi Fi и пoдключиться к пoявившeмуся бeспрoвoднoму сoeдинeнию. Пoслe этoгo нeoбxoдимo зaйти в aдмин-пaнeль. Для этoгo нaдo нaбрaть и в aдрeснoй стрoкe брaузeрa и пeрeйти нa aдрeс 192.168.1.1, a дaлee ввeсти login и password (пo умолчанию admin, admin).

Для того, чтобы обезопасить маршрутизатор от внешнего вмешательства, необходимо поменять пароль для админ-панели. Сделать это можно, перейдя к вкладке доп. параметры\Администрирование\Система. Далее ввести дважды новый пароль и нажать на кнопку «Применить».
Настройка беспроводной сети
Сначала нужно настроить WiFi. Для этого необходимо зайти на страницу доп. параметры\беспроводная сеть. Далее обязательно указать параметры соединения:
- SSID- название сети
- Метод проверки подлинности – выбрать WPA-Auto-Personal
- Шифровка WPA – выбрать Tkip
- Предварительный ключ- нужно указать ключ(password) позволяющий получить разрешение к соединению.

После того, как значения выставлены, нажать кнопку применить.
Установка интернет-подключения
Теперь можно приступать к установке интернет соединения. В зависимости от протокола подключения к интернету выделяют: PPPoE, L2TP, PPTP. Каждый протокол имеет свои отличия, поэтому и настройка роутера в зависимости от способа авторизации различна.
PPPoE
Данный протокол используется в основном в xDSL-технологии. Авторизация осуществляется с помощью логина и пароля, которые предоставляет провайдер.
Настраивается данное соединение следующим образом. Необходимо перейти к вкладке WAN/интернет соединение и выставить следующие настройки:
- Тип подключения: PPPoE
- Получать Ip автоматически
- Имя пользователя: предоставленное провайдером при заключении договора
- Пароль: предоставленный провайдером
- После внесения данных нажать клавишу «Применить».
L2TP
Протокол используется для поддержки VPN. Установки производятся в той же вкладке, что и для PPPoE:
- Тип WAN-подключения: L2TP
- IP и DNS автоматические
- Логин и пароль из договора
- Сервер PPTP\L2TP – здесь нужно указать Ip-адрес или имя vpn-сервера, указанного в договоре.
PPTP
Этот протокол обеспечивает защищенное туннелированное соединение по принципу точка-точка. В зависимости от оператора, здесь возможно использование как статического, так и динамических IP-адресов. Установки выглядят следующим образом:
- Тип WAN: PPTP
- IP адрес, маска подсети, основной шлюз – вносятся значения из договора. Если провайдер не выделяет статический адрес, то следует выбрать «Yes» в графе «получать Ip-адрес автоматически

- DNS – вводятся адреса необходимого провайдера, если не известны, то лучше оставить автоматический выбор
- Логин и пароль — из договора.
После заполнения параметров необходимо нажать кнопку «Применить».
Проверка подключения
После заполнения необходимых параметров следует выбрать вкладку «карта сети». Если конфигурация составлена верно, то значок интернета должен иметь статус «подключено».

Режимы репитера и точки доступа
Чтобы сменить способ работы роутера на репитер или точку, следует перейти во вкладку Доп. настройки\Администрирование\Режим работы. Выбрав необходимый вариант, нужно нажать на клавишу «применить», чтобы изменения вступили в силу. Дальнейшие установки выполняются в зависимости от выполняемых маршрутизатором задач.
Решил написать небольшую заметку с простыми пояснениями на тему, что такое режим бриджа
(bridge) и режим роутера
(router) в ADSL-модеме. Я здесь не буду писать, какой режим лучше или хуже, и так понятно, что все зависит от задачи, которая стоит перед вами. Попробую на пальцах объяснить, чем они отличаются, а вы уже решайте, что лучше — бридж
или роутер
🙂 Названия режимов пошли от английских слов bridge (мост) и router (маршрутизатор). То есть верными будут и фразы, что модем работает в режиме моста или в режиме маршрутизатора.
Теперь об отличиях. ADSL-модем
, который работает в режиме бриджа представляет из себя не, что иное как просто переходник между шнуром из вашей телефонной розетки и сетевым шнуром, который подключается к сетевой плате компьютера. Так как напрямую телефонный провод включить в сетевую плату нельзя, то нужно, что-то, к чему на вход мы подключим телефонный провод, а на выходе получим стандартный сетевой провод. Этим чем-то и является ADSL-модем и в режиме бриджа
, он выполняет только эту функцию — переходника. Звучит может не совсем привычно, но по сути так и есть. Модем в этом режиме ничего не умеет. Для того чтобы инициировать подключение к интернет, необходимо пройти авторизацию у провайдера и получить сетевые настройки (внешний IP-адрес). Так как модем в режиме бриджа, это просто переходник, то эта операция возлагается на компьютер. То есть вы настраиваете у себя на компьютере сетевое соединение с провайдером, вносите туда логин и пароль и подключаетесь к интернету по мере необходимости.
Теперь режим роутера. В этом режиме ADSL-модем вместе с выполнением функции переходника, уже является более интеллектуальным сетевым устройством. Можно сказать, что в этом режиме ADSL-модем — это маленький компьютер
, который предоставляет некоторые сервисы для вашего персонального компьютера. Теперь аутентификацию и получение сетевых настроек выполняет не ваш компьютер, а ADSL-модем
. Для этого в него предварительно необходимо внести необходимые параметры соединения, и конечно же логин и пароль, которые вам выдал провайдер. ADSL-модем сам свяжется с провайдером и установит соединение. Даже если компьютер будет выключен, соединение с интернетом модем все равно сможет держать. Таким образом, если у вас модем с Wi-Fi точкой доступа
, то через него можно выйти в интернет, например, с коммуникатора или ноутбука, без включения основного компьютера. Когда модем работает в режиме роутера, то становится активным встроенный межсетевой экран модема
— файервол
(firewall). Ваш компьютер при таком режиме чуть более защищен от внешнего мира. Также становятся доступными и другие функции (в зависимости от модема), например, встроенный DHCP-сервер
.
Дальше уже можно просто порассуждать, какие преимущества ADSL-модема в режиме “бриджа”, а какие в режиме “роутера”. Например, если вам необходимо, чтобы внешний IP-адрес был присвоен именно компьютеру, то модем должен работать в режиме бриджа, а если вы хотите использовать встроенный межсетевой экран модема, то он (модем) должен быть настроен в режиме роутера. Если есть Wi-Fi устройства (телефоны, коммуникаторы, ноутбуки и пр.) и модем имеет точку доступа Wi-Fi, то его необходимо также настроить в режиме роутера.
На чтение 6 мин Просмотров 129к. Опубликовано
Обновлено
На повестке дня вопрос — как настроить режим роутера WiFi? Если вы собрались создать беспроводную сеть у себя дома, то я рекомендую выбирать для этой цели именно маршрутизатор, а не точку доступа, модем, репитер или что-то еще. Почему? Потому что это устройство многофункциональное и заменяет собой все эти штучки. В этой статье мы рассмотрим его основные режимы работы и посмотрим, как они настраиваются на примере модели от Asus.
Какие бывают режимы роутера?
Прежде всего нужно разобраться с понятиями. Всего у роутера существует четыре основных режима:
- Точка доступа
- Репитер или Усилитель
- Клиент, Мост или Адаптер
- Модем
Точка доступа (Access Point)
В режиме точки доступа, или как его называют иностранцы «Access Point», роутер работает как устройство, которое превращает кабельный сигнал в беспроводной. Основное отличие маршрутизатора в режиме точки доступа от другого сетевого прибора, который собственно называется «точка доступа», в том, что он не только раздает WiFi, то есть превращает в радиосигнал проводной интернет, но и имеет функционал для раздачи IP адресов и перенаправления портов, в чем и заключается основная функция именно роутера.
Режим модема (ADSL Modem)
В чистом видео модем — это аппарат, который предназначен для работы с провайдерами, предоставляющими доступ во всемирную паутину через телефонный кабель по технологии ADSL. И больше ни для чего другого — сам модем в режиме роутера работать либо просто не может. А вот роутер в режиме модема с поддержкой ADSL способен не только получать интернет по телефонному шнуру, но и ретранслировать его беспроводным способом и назначать IP другим клиентам.
Репитер (Repeater)
Вообще «репитер» — это беспроводной удлинитель или повторитель сигнала, продлевающий его от точки раздачи wifi на некоторое расстояние для присоединения к интернету компьютеров, находящихся в зоне неуверенного приема. Если наш любимый с вами wifi роутер имеет режим репитера, значит умеет делать то же самое — удлинять беспроводной сигнал, тем самым расширяя зону приема. Кроме того, режим повторителя полезен, если необходимо обойти какое-либо препятствие при создании беспроводного моста, когда между двумя точками доступа нет прямой видимости. Тогда помещаем роутер в режиме ретранслятора в прямой видимости от обеих точек и передаем сигнал через него.
Клиент, или Мост (Client, WISP, WDS, Bridge)
У роутера в режиме моста много названий, но суть сводится к одному — он принимает беспроводной сигнал и передает его по кабелю на присоединенное к нему устройство. Режим моста удобно использовать, когда необходимо подключить к wifi «клиента», то есть какой-то девайс, у которого нет встроенного беспроводного модуля, например, телевизор или принтер.
В разных моделях настройка режима роутера происходит по-разному. Нам надо будет подключиться к какому-то уже существующему вайфайю, который раздается каким-то другим роутером, и распространять его уже в нашей квартире. Показываю на примере Asus RT-N10U B в новой прошивке.
Заходим в админку (http://192.168.1.1), пункт «Администрирование», вкладка «Режим работы» (красным) или сразу кликаем на «Беспроводной роутер» в самом верху страницы настроек (зеленым).
В данный момент по умолчанию активирован режим «Беспроводной роутер». Его настройки вы найдете в этой статье, а мы поставим флажок на втором по счету — режим повторителя. И нажимаем кнопку «Сохранить».
Откроется страница, на которой отобразятся все беспроводные сети, находящиеся в радиусе приема роутера. Выбираем из них ту, к которой нам надо подключиться и вводи ключ доступа, если она запаролена.
Жмем подключить. После соединения со сторонним роутером, вы сможете сделать еще одну интересную настройку: либо использовать данные для доступа той существующей сети, которую мы удлиняем. Либо задать свои собственные — тогда к нашему мы подключаемся с одними данными (SSID и паролем), а к тому, второму, в который непосредственно вставлен кабель интернета и сигнал которого мы удлиняем, — с другими.
Дальше дело техники — ждем, когда все эти настройки применятся, и вы отключитесь от сети. После чего в списке доступных беспроводных подключений появится то новое, которое только что создали. Подключаемся к нему — и вперед, по просторам рунета!
Маршрутизатор Асус в режиме точки доступа
Режим точки доступа а Асуса заключается в том, что он соединяется кабелем с другим роутером или модемом, который в свою очередь подключен к провайдеру и уже передает дальше сигнал wifi. Его удобно использовать, если у вас интернет работает через ADSL модем, а у самого роутера такой встроенной возможности нет. Либо если ваш маршрутизатор не оснащен беспроводным модулем и не может раздавать сигнал по вайфай. Думаю, разбирать его нет смысла, так как подробно все описано в статье про модем в режиме роутера, ссылку на которую я уже дал выше.
Роутер Asus в режиме моста, или клиента
Клиент — тот, кто что-то получает. Этот режим называется так, потому что при нем роутер работает в обратном направлении — не вещает беспроводной сигнал из подключенного кабеля, а наоборот, получает по wifi интернет от другой точки доступа и распространяет его на другие устройства при помощи кабеля. Этот порядок работы доступен только в некоторых моделях.
Самым ярким примером аппарата, работающего в этом ключе — wifi адаптер. А из роутеров такой способностью обладает Asus EA-N66.
Называется этот режим в данной модели «Беспроводной сетевой адаптер».
Данный тип также позволяет объединить две автономные сети при помощи беспроводного «моста». При создании такого подключения нужно, чтобы оба роутера имели данный режим (Bridge). Либо можно сделать так, чтобы одно устройство было активировано как «точка доступа», транслирующая сигнал, а другое — как «клиент», принимающее его и распространяющее по кабелям на компьютеры своей сети. Из линейки Асуса, коего поклонником я являюсь, для организации такого моста подойдет современная моделька RT-N13U.
В этой заметке я перечислил все основные режимы WiFi роутера и перечислил их самые распространенные названия. Подробнее о настройке каждого из них я описываю в отдельных статьях на блоге. Если вам попадались какие-либо еще и вы не знаете, как они работают, то пишите в комментариях, будем разбираться вместе.
Видео инструкции
Актуальные предложения:

Задать вопрос
- 10 лет занимается подключением и настройкой беспроводных систем
- Выпускник образовательного центра при МГТУ им. Баумана по специальностям «Сетевые операционные системы Wi-Fi», «Техническое обслуживание компьютеров», «IP-видеонаблюдение»
- Автор видеокурса «Все секреты Wi-Fi»