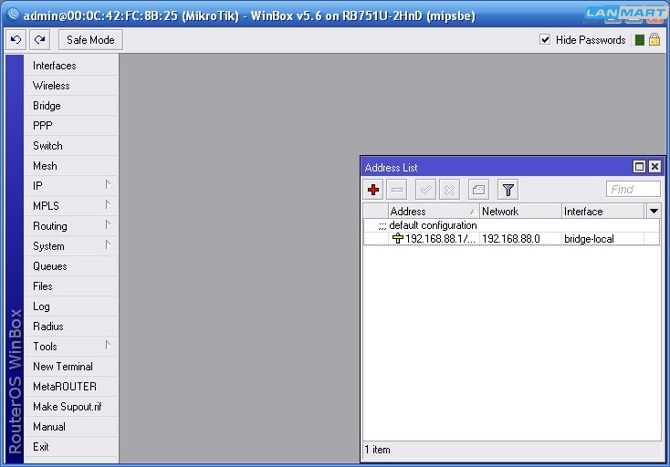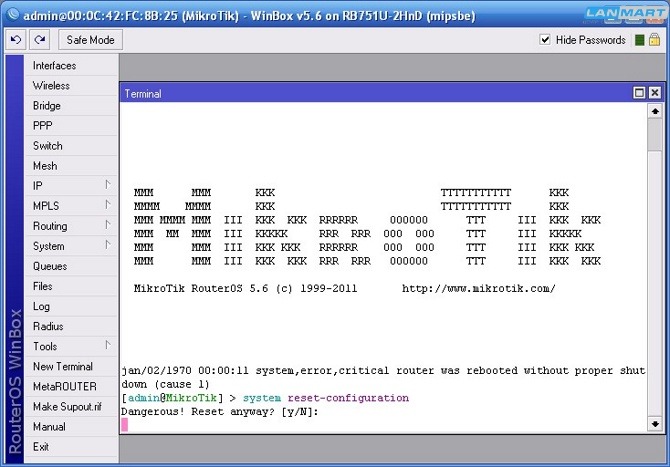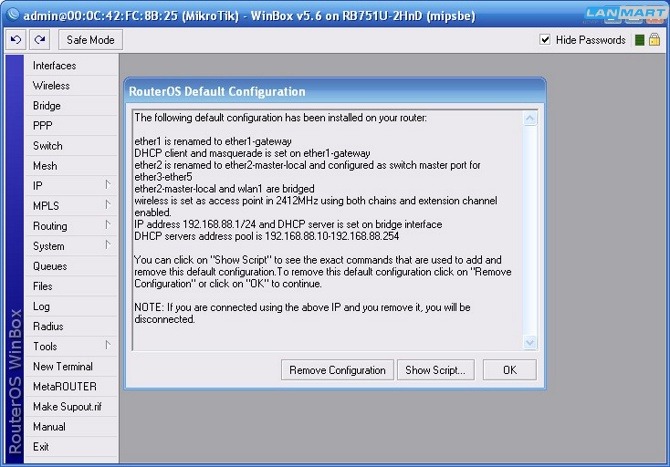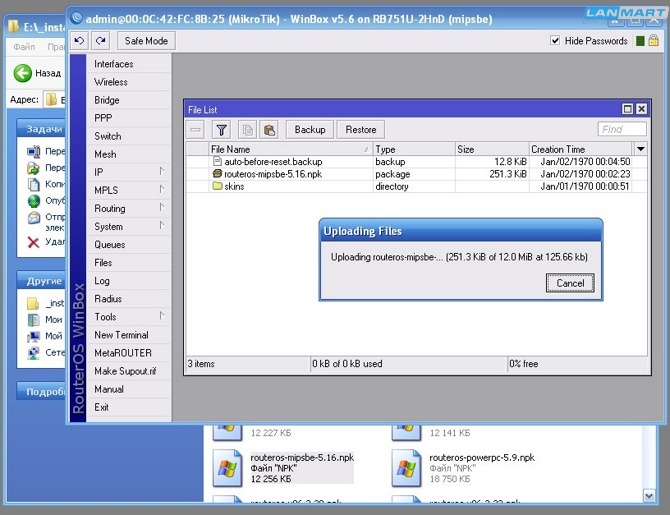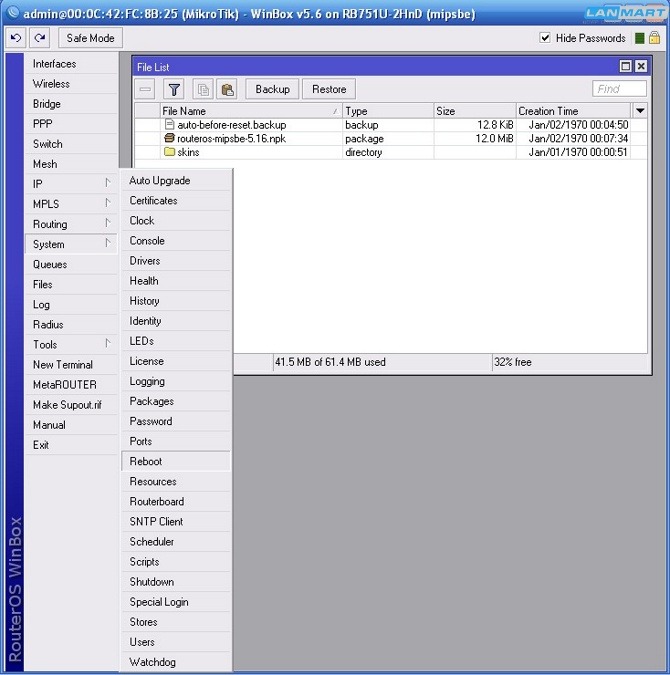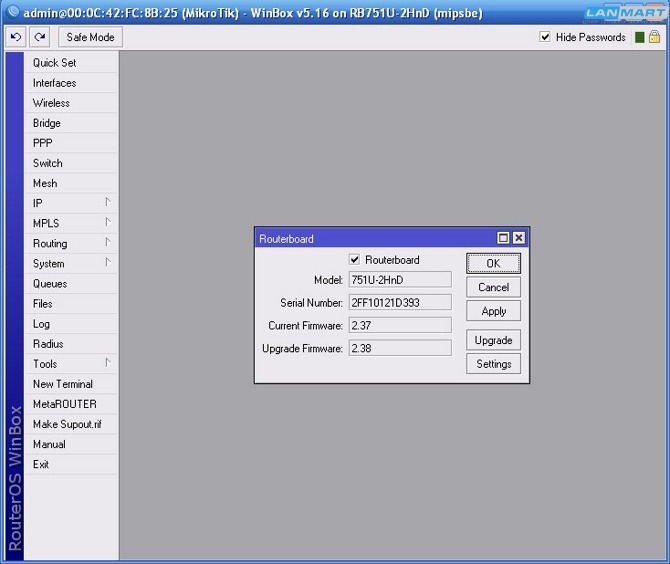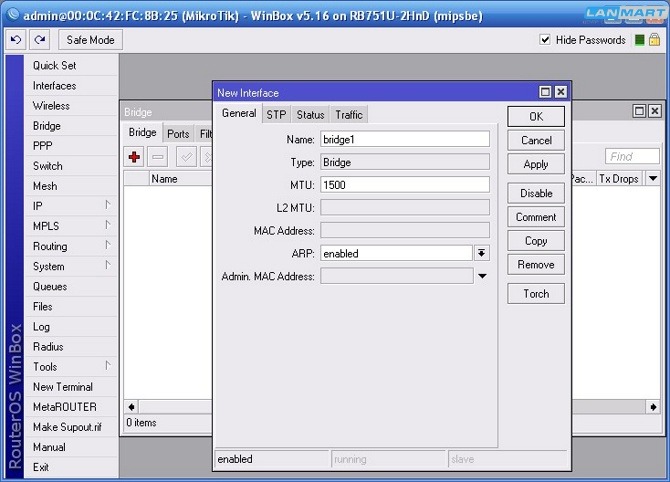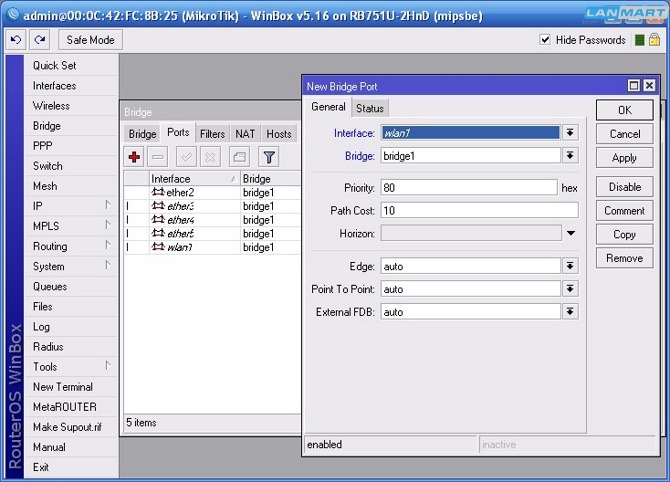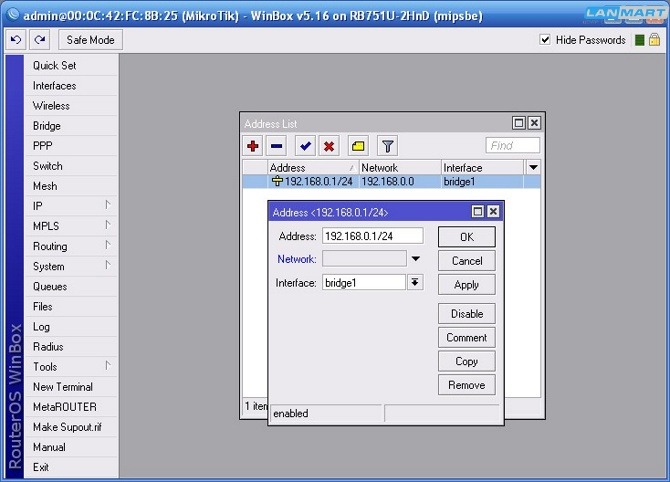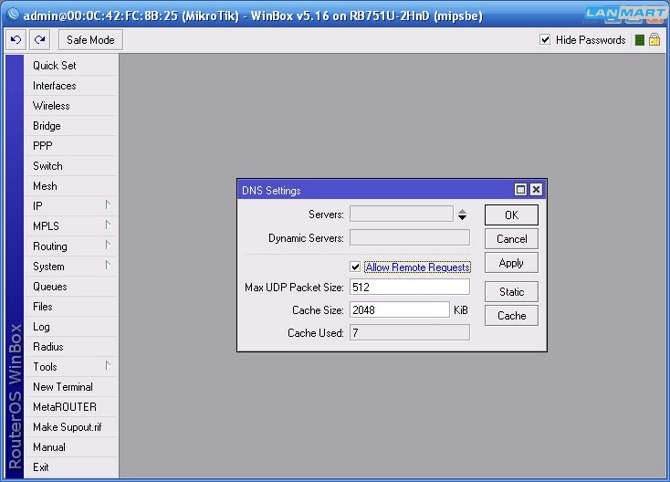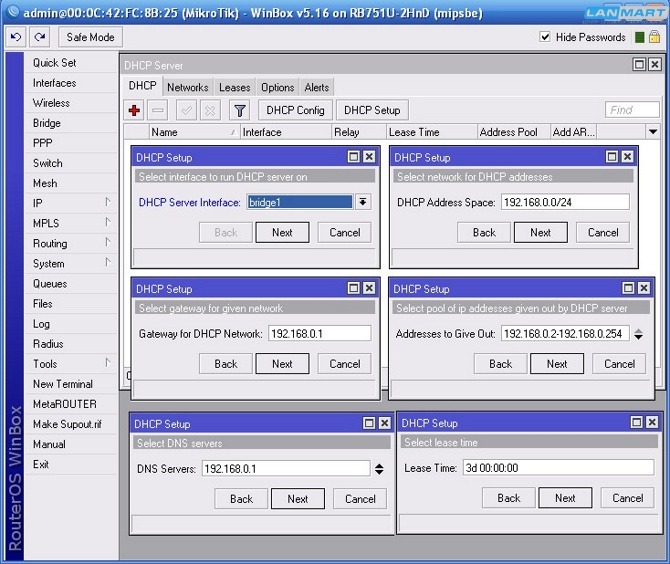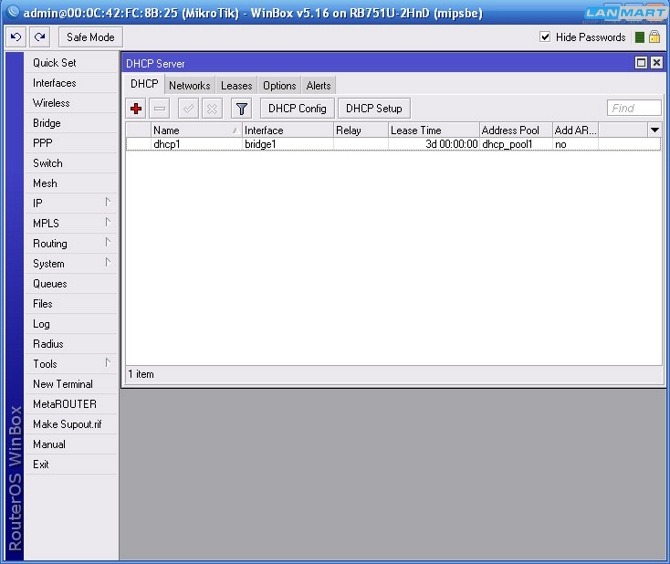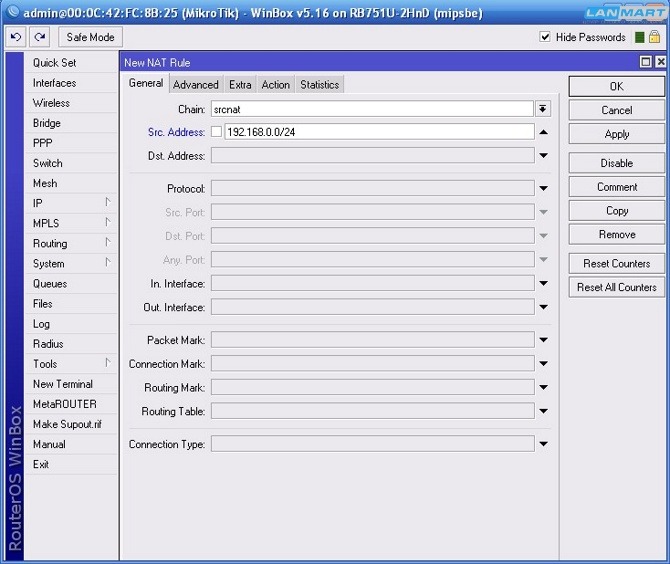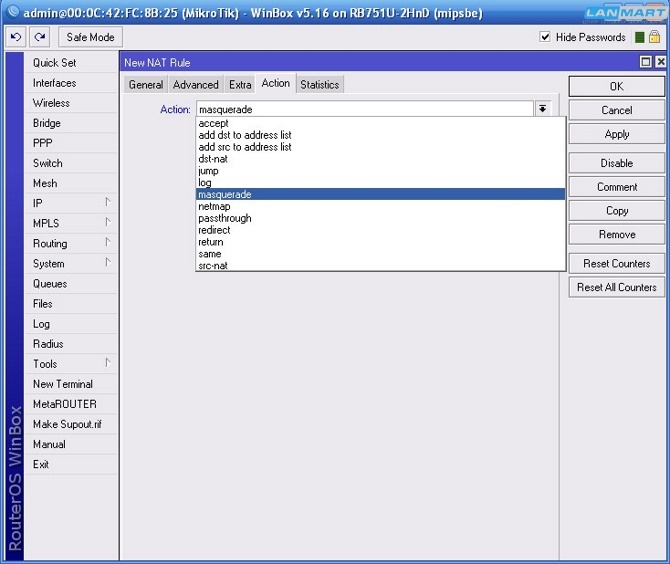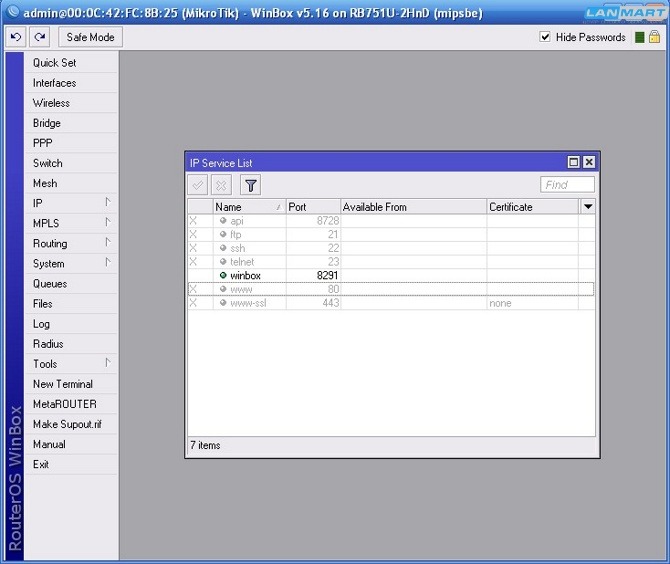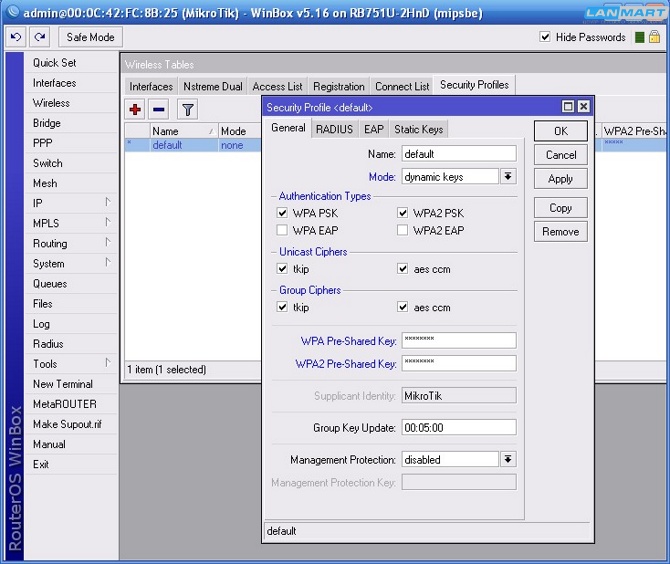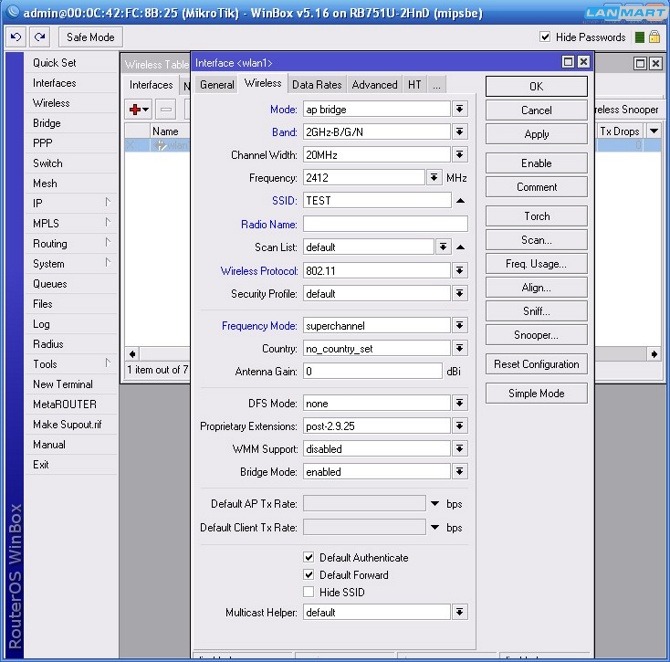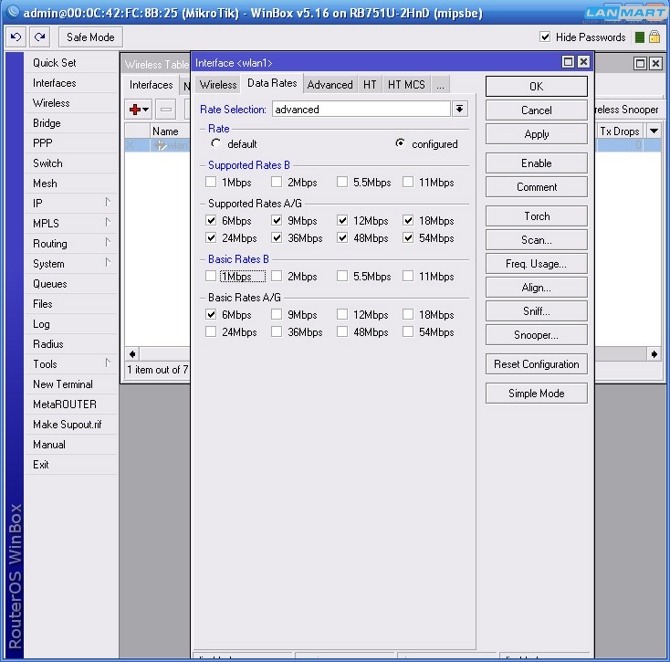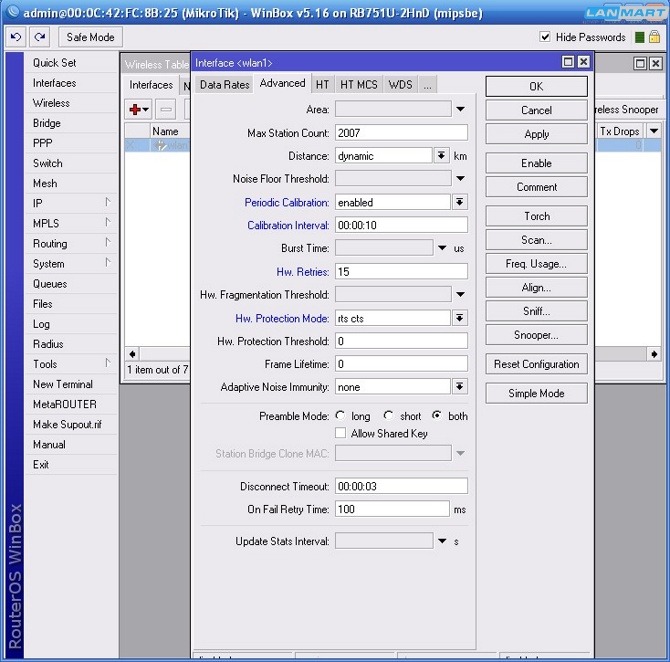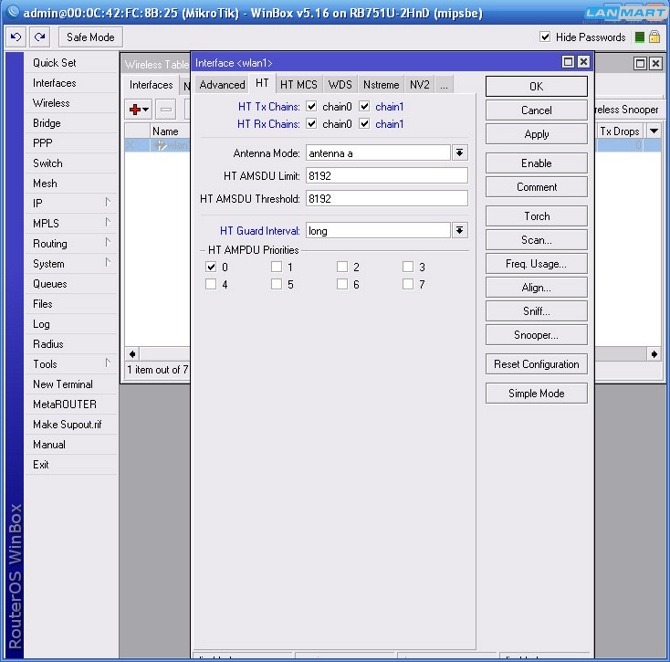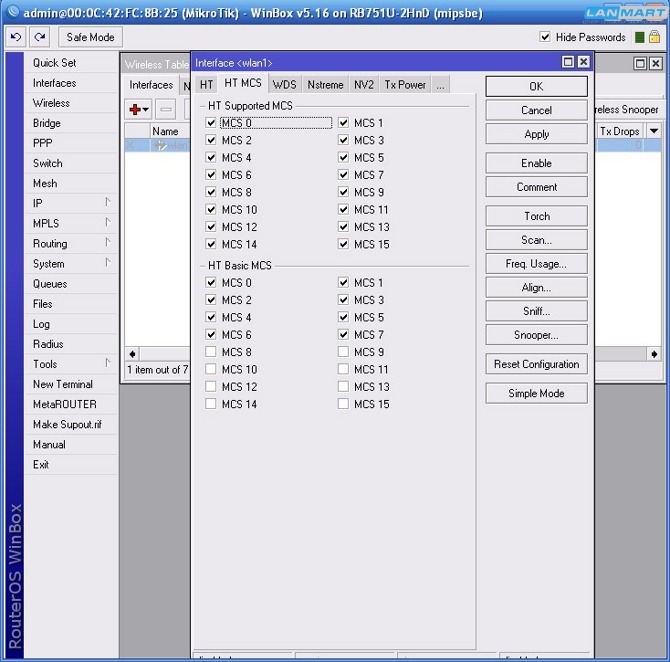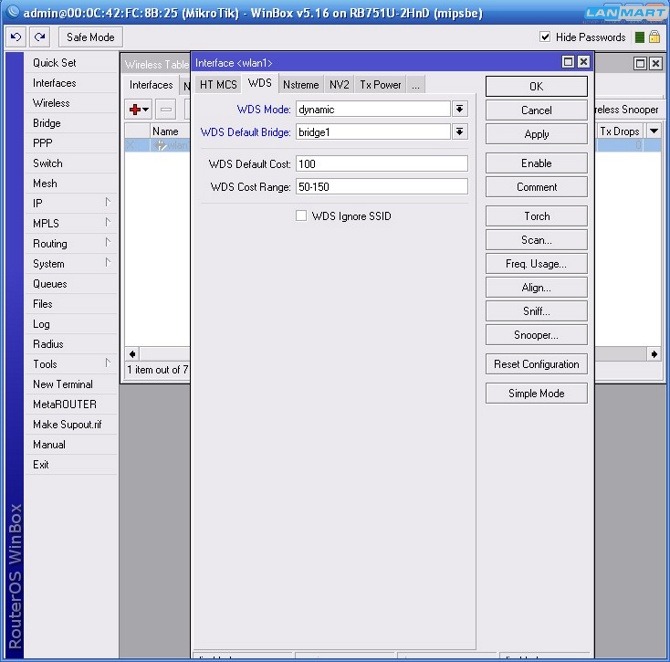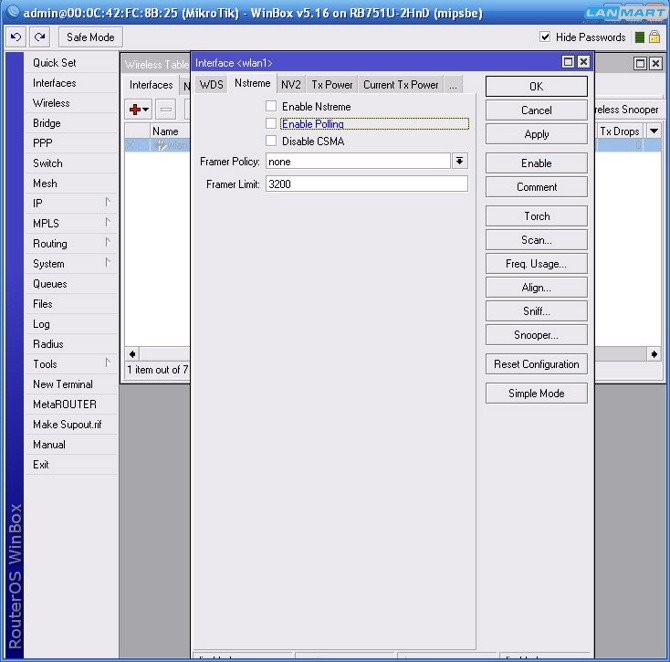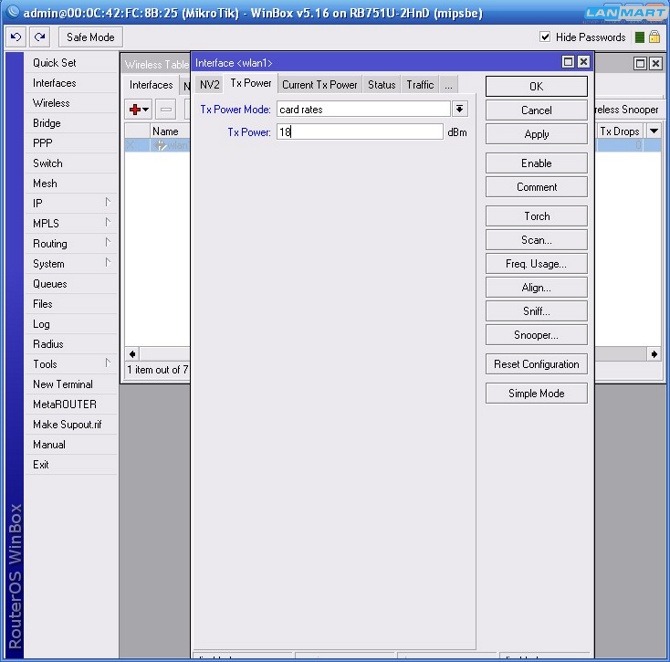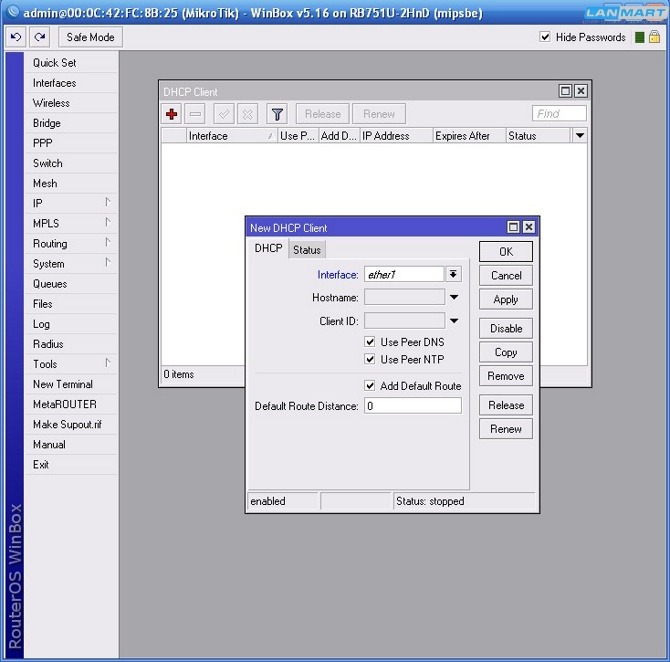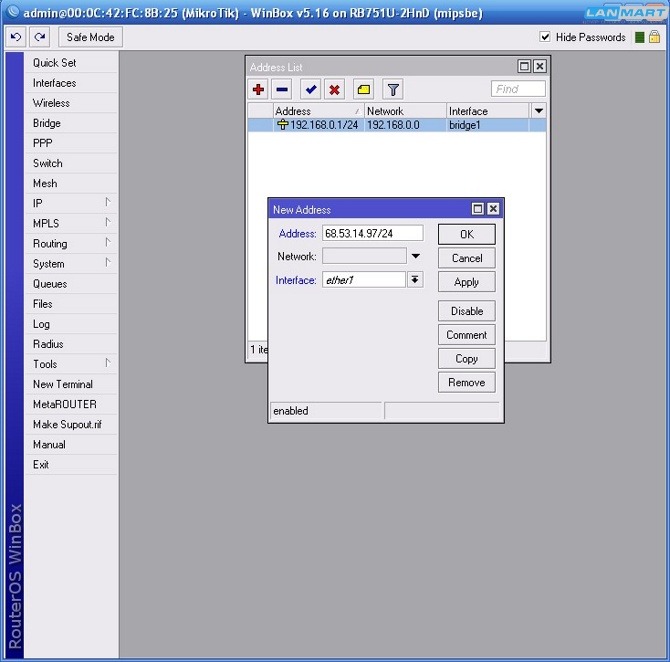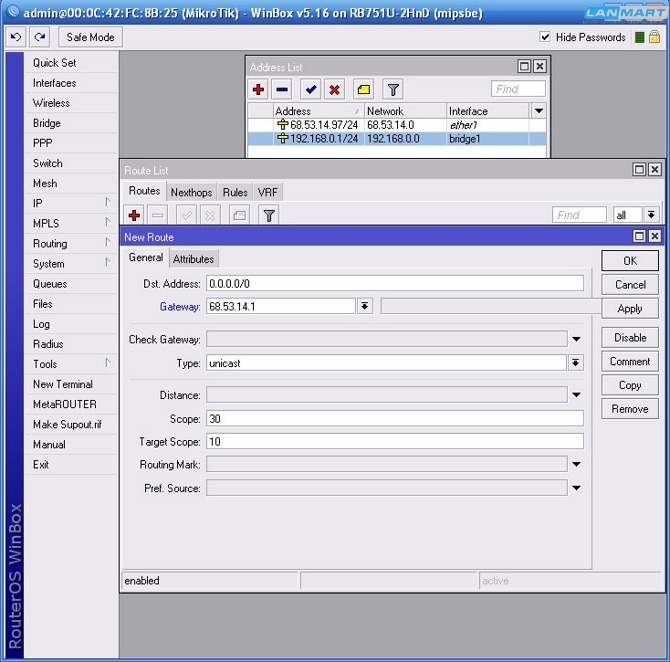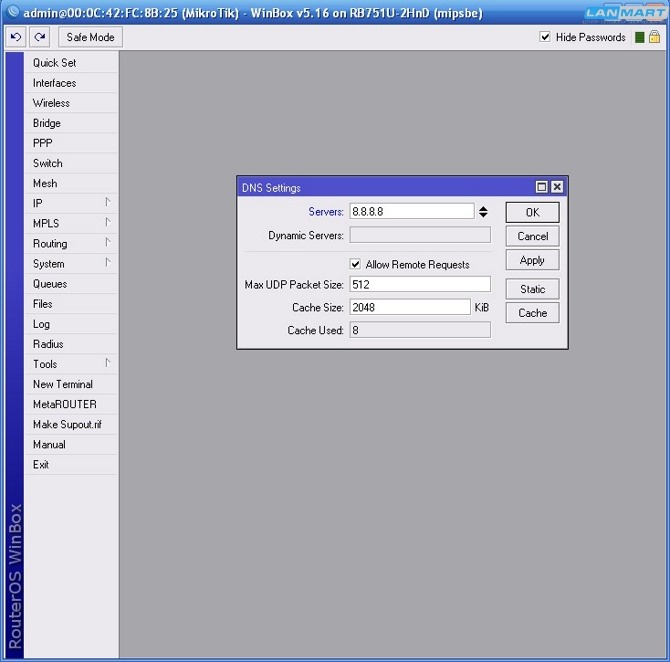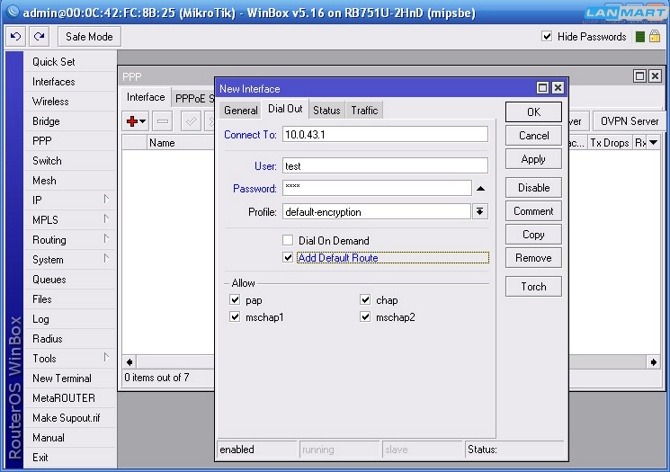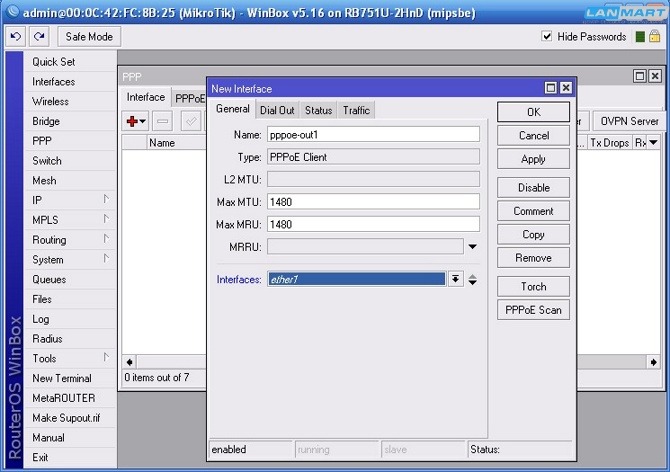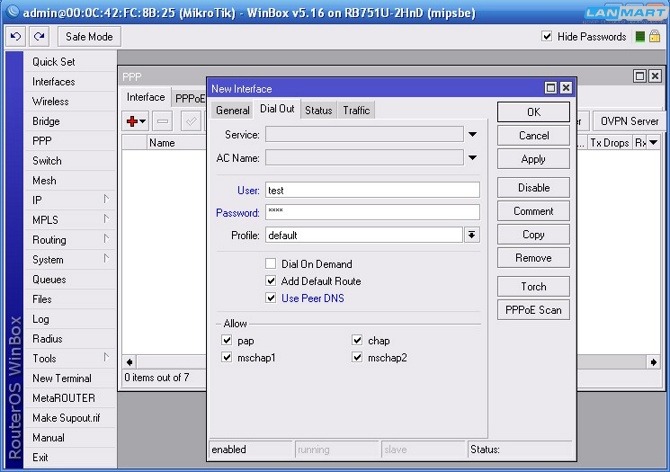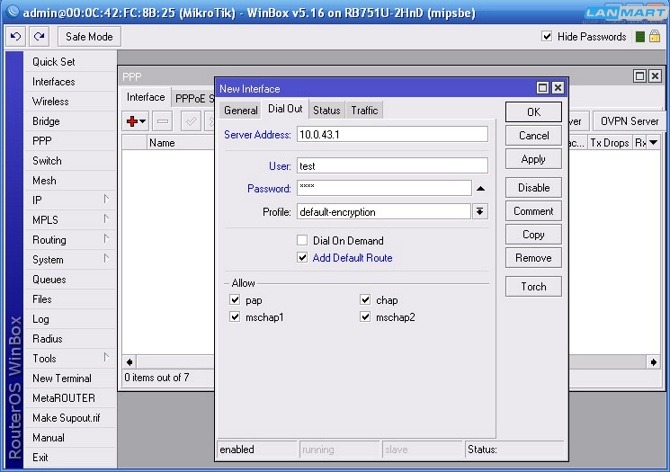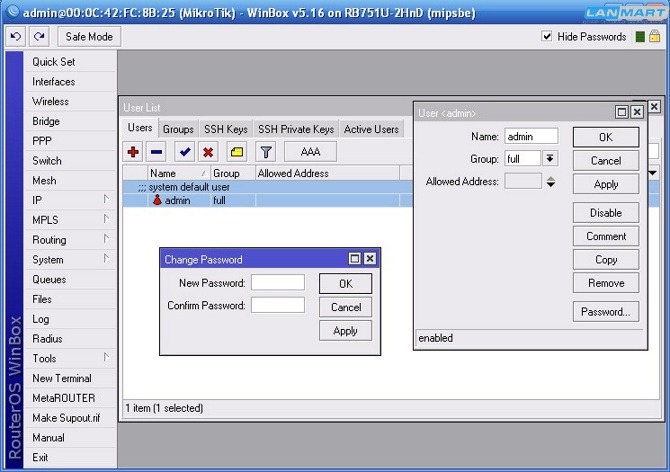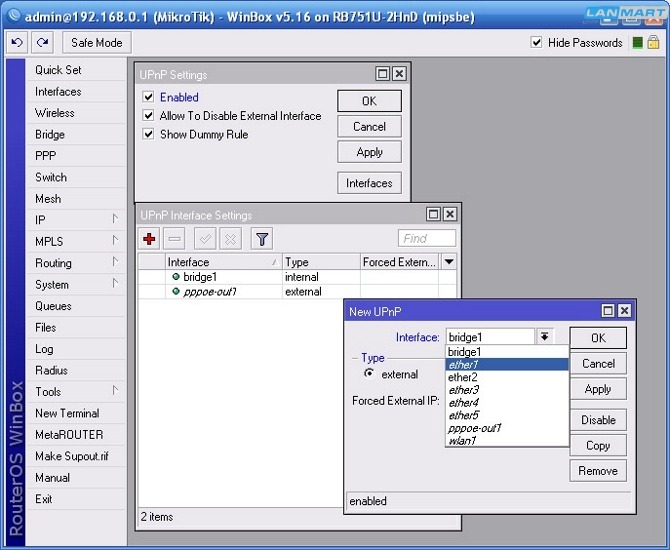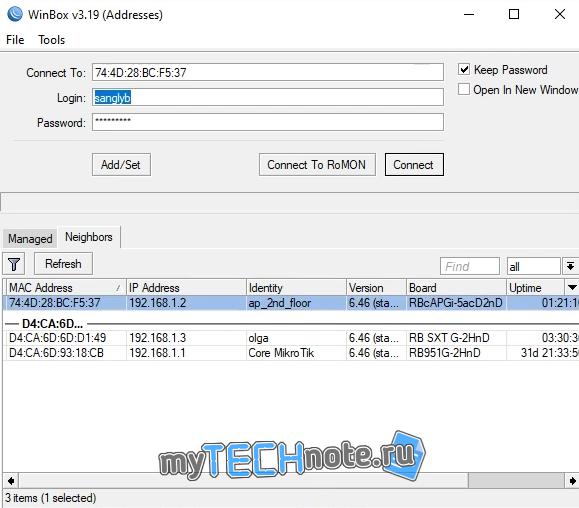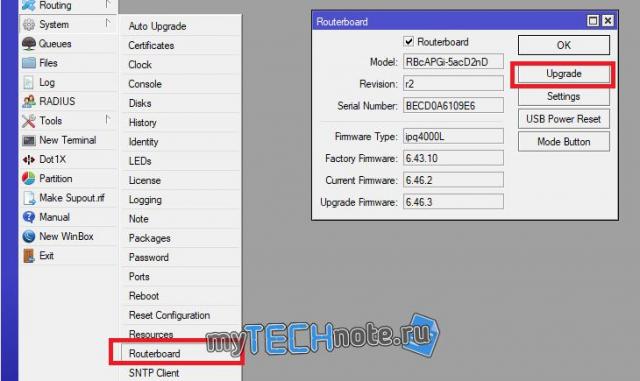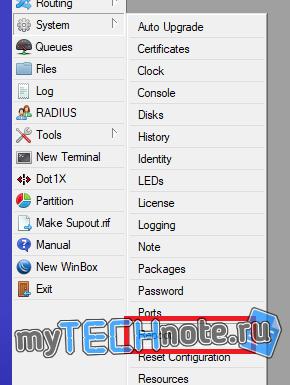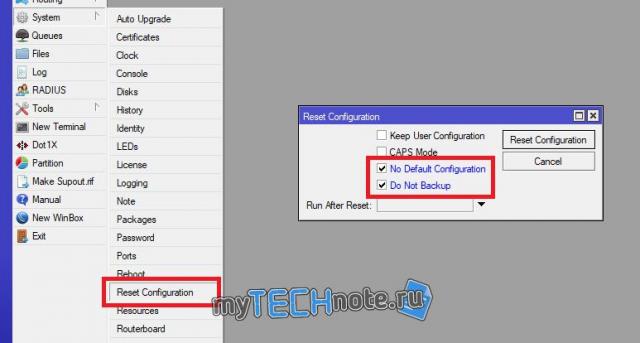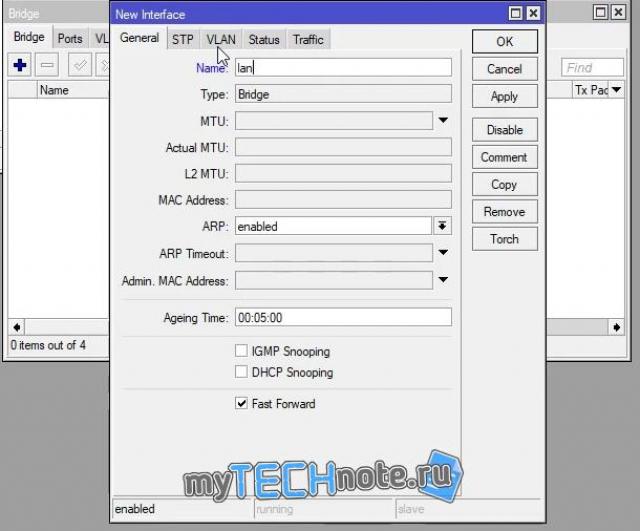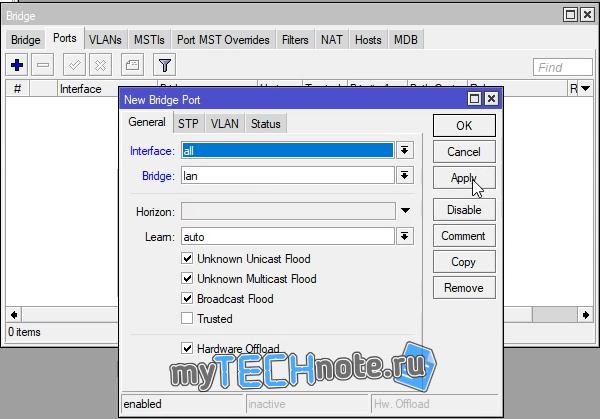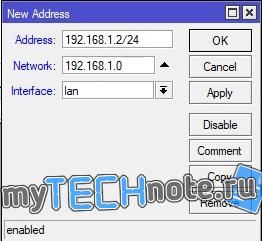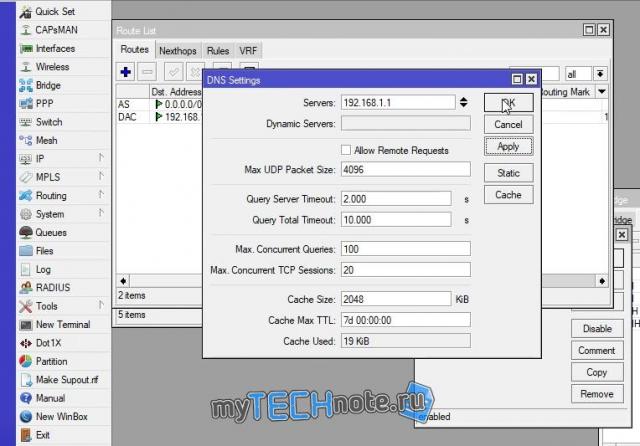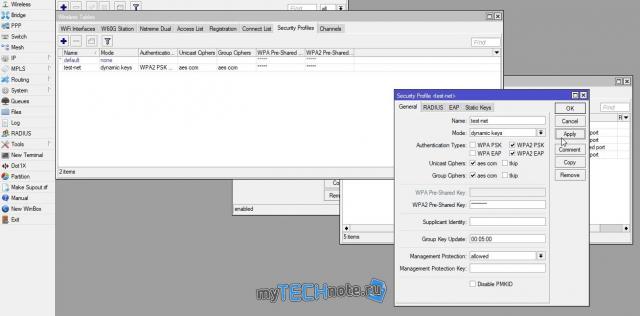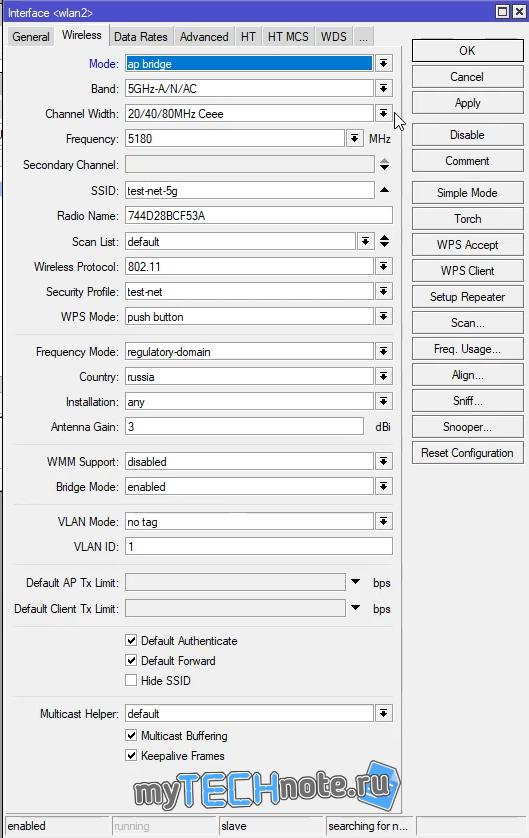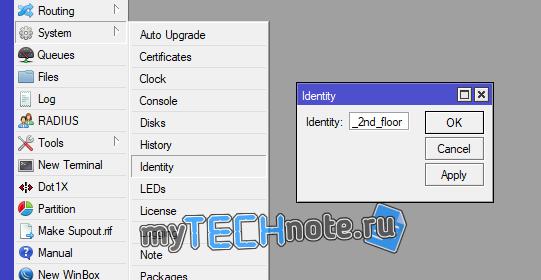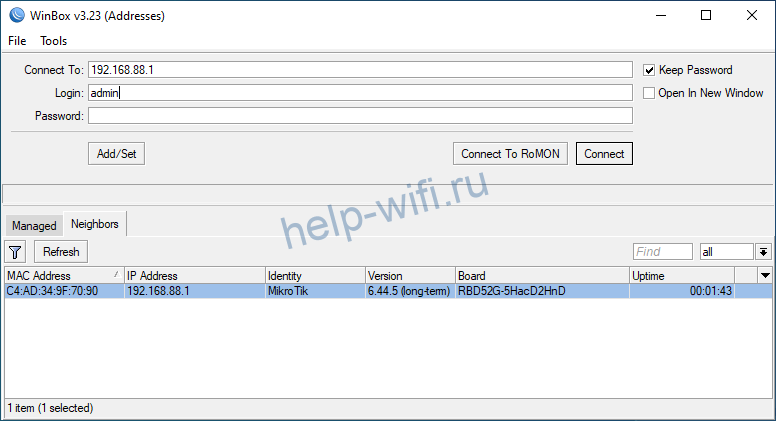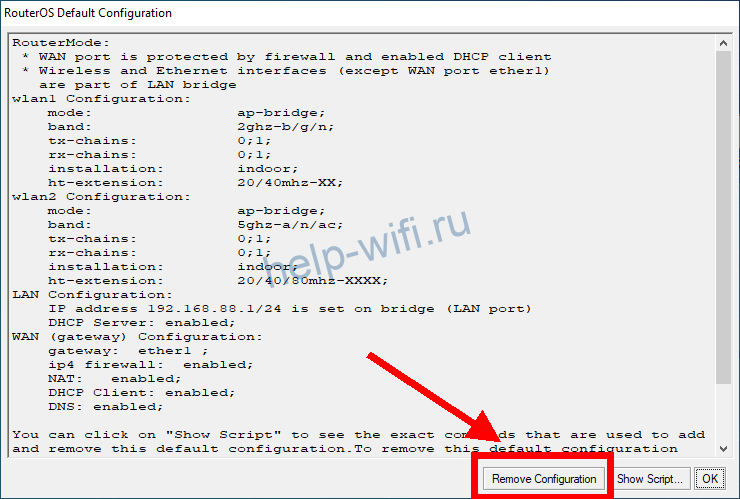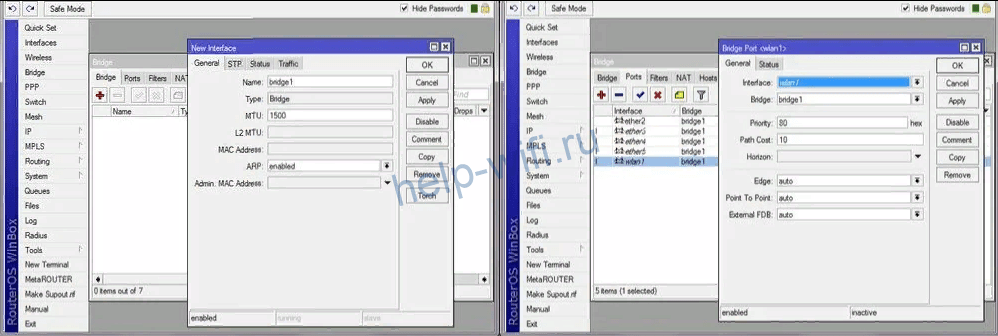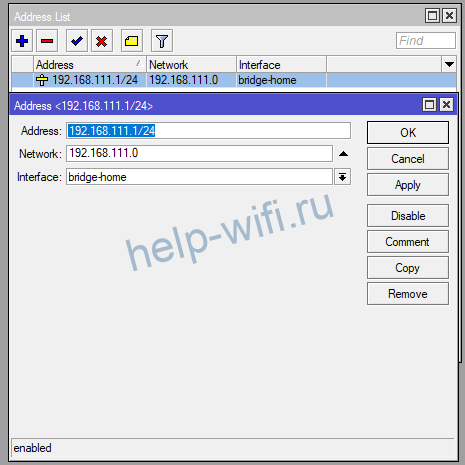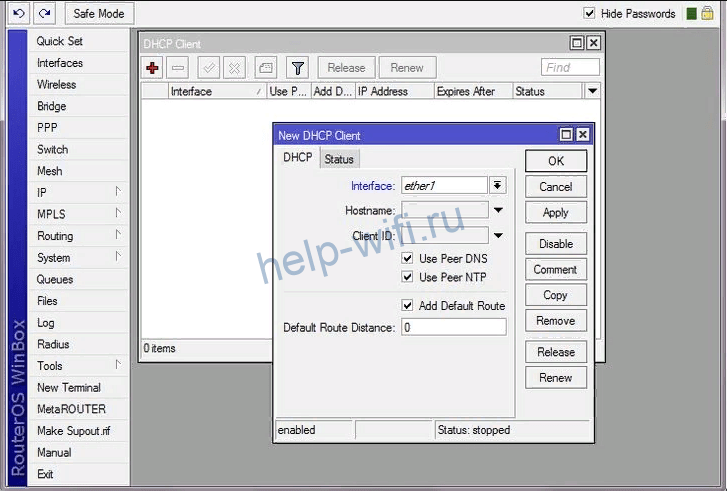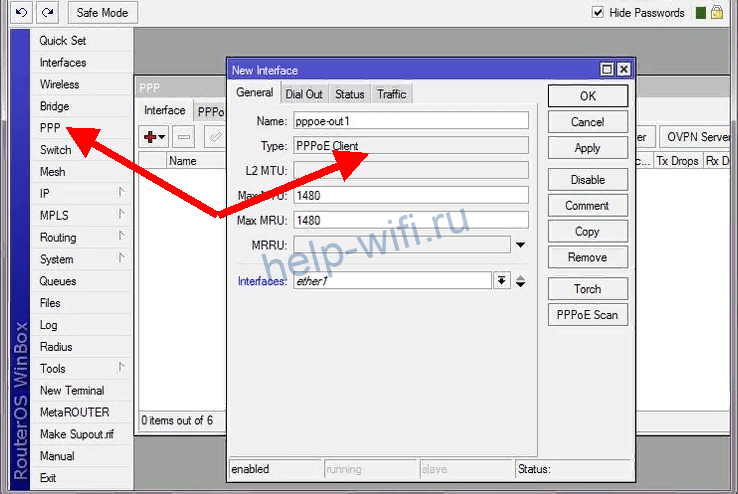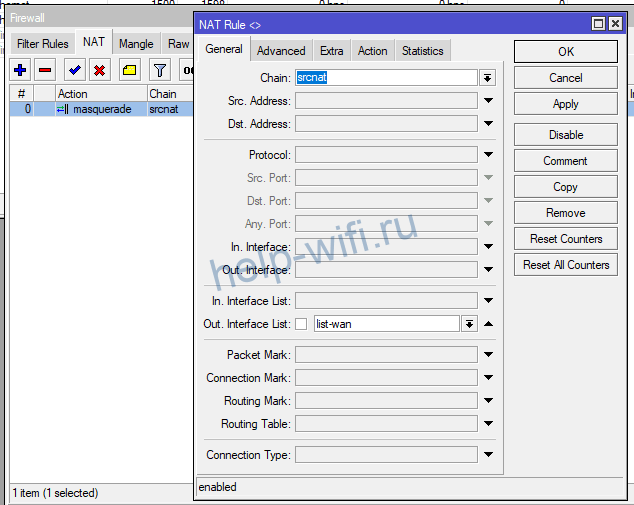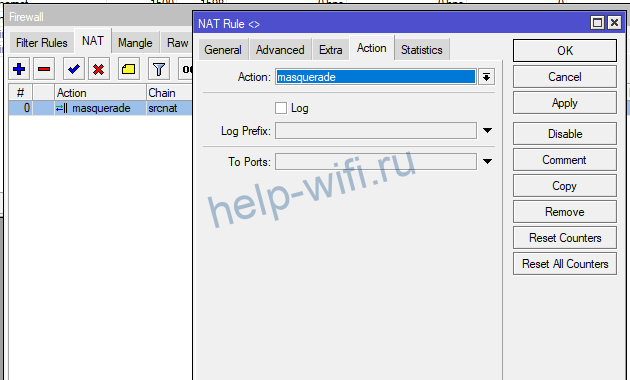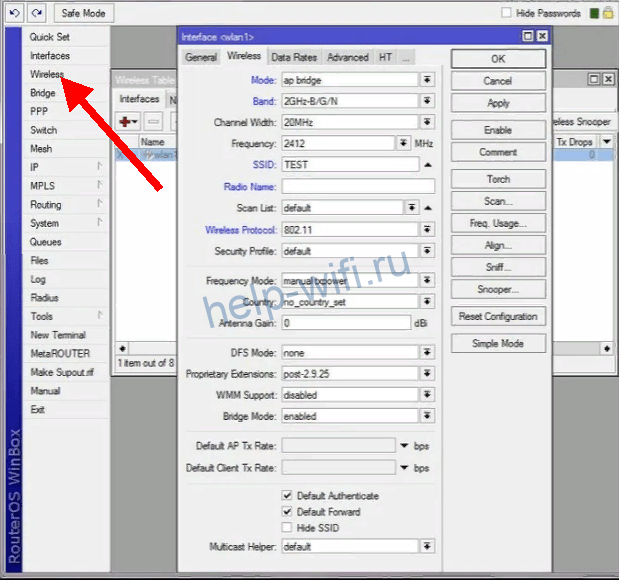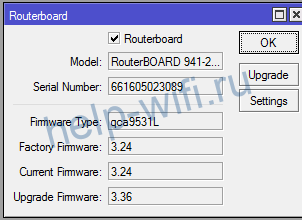Роутер Mikrotik RB751U — 2HnD завоевал популярность не только в кругу специалистов, но и обычных пользователей, которые используют его дома для подключения к Интернету. Однако многие из них сталкиваются с проблемами при первоначальной настройке устройства. В этом обзоре рассматривается настройка в режим роутера с беспроводной точкой доступа и подключения его к сети Интернет по протоколам PPPoE, VPN, L2TP, а так же в режиме DHCP Client и с вводом IP-адреса и маршрутов вручную.
Этот роутер так же представлен в виде модели с гигабитными портами – Mikrotik RB751G — 2HnD, который по настройке аналогичен.
Устройство поставляется в маленькой картонной коробке, которая, не смотря на свои размеры достаточно крепкая.
Внутри находится сам Mikrotik RB 751 U — 2HnD и блок питания к нему с напряжением 12 вольт.
Комплект поставки беспроводного SOHO маршрутизатора со встроенным Wi-Fi MIMO 2×2 Mikrotik RB751 .
С одной стороны RB751U-2HnD находится 5 сетевых портов RJ45 10/100 мегабит, разъем питания, кнопка сброса (которая ничего не сбрасывает) и индикаторы питания и активности. Первый порт поддерживает питание посредством пассивного PoE.
С правой стороны устройства присутствует порт USB для подключения флэшки или 3G модема сотового оператора. Вверху расположены индикаторы активности сетевых портов и беспроводного адаптера.
С левой стороны корпуса Mikrotik RB 751U-2HnD находится MMCX разъем для подключения внешней антенны.
С нижней стороны RB751U-2HnD имеются резиновые ножки для расположения на столе, 2 “крестика” для крепления на стену с помощью шурупов, а так же отверстие для СБРОСА устройства. Что бы произвести сброс настроек нужно замкнуть и удерживать тонкой отверткой 2 контакта внутри во время подачи питания.
Внутри корпуса расположены 2 встроенные антенны с усилением 2.5дби, их хватает для обеспечения Интернетом не большого офиса или квартиры.
Теперь приступим к настройке устройства.
После подключения блока питания подключаем сетевой кабель во ВТОРОЙ порт. Если подключить кабель в первый порт – не сможете зайти на устройство, ведь в начальной конфигурации он настроен в качестве внешнего WAN порта и на нем установлены фильтры.
Если на компьютере установлен антивирус – следует его отключить, если доступ через winbox на устройство не будет работать. Так же в некоторых случаях следует отключать все сетевые адаптеры, в том числе и беспроводные, если доступ на устройство будет отсутствовать или обрываться.
Если после первого подключения к устройству через winbox не появилось окно начальной конфигурации, значит устройство уже включали после сброса. Следует зайти в меню IP—+Address и посмотреть есть ли там введенный адрес 192.168.88.1. Если он там введен, как показано на картинке, значит начальная конфигурация была применена и следует ее удалить.
Для сброса конфигурации следует зайти в меню New Terminal и ввести там команду:
System reset-configuration и нажать Enter, на вопрос подтверждения сброса нажмите Y.
После перезагрузки устройства появится окно начальной конфигурации, нужно нажать кнопку Remove Configuration для ее отмены.
В верхнем левом углу окна показан MAC адрес устройства, а чуть правее версия операционной системы Mikrotik. На официальном сайте микротика http://www.mikrotik.com в разделе download можно найти самую последнюю версию ПО. Нужно скачать ее на компьютер и перетащить мышкой в окно винбокса.
После завершения загрузки файла, которая длится меньше минуты, следует зайти в меню System—+Reboot и нажать Yes в окне подтверждения.
ВНИМАНИЕ – во время обновления прошивки нельзя отключать питание устройства. Процесс обновления длится несколько минут.
После перезагрузки можно снова зайти на устройство и вверху в заголовке окна увидеть установленную версию ПО. Для завершения процесса обновления нужно зайти в меню System—+Routerboard и нажать кнопку Upgrade в открывшемся окне, что бы текущая версия Firmware обновилась до самой последней.
После этого устройство процесс обновления прошивки завершен, можно приступать к настройке.
Что бы устройство работало в режиме роутера со встроенным коммутатором (как и все остальные подобные роутеры других производителей) создаем бридж, в разделе меню Bridge. Для этого нажимаем на красный + и в открывшемся окне, ничего не меняя (разве что имя бриджа) нажимаем Ok.
На вкладке Ports нажимая на + добавляем порты в бридж. В открывшемся окне в пункте Interface выбираем нужный нам интерфейс, в пункте Bridge выбираем созданный ранее бридж. Добавлять интерфейсы можно только по одному. Поэтому 5 раз производим добавление портов – Ether2, Ether3, Ether4, Ether5 и Wlan1 – беспроводной адаптер. Порт Ether1 добавлять в бридж не нужно – он будет использоваться для подключения к сети провайдера, предоставляющего доступ в Интернет.
После добавления портов в бридж они будут прозрачно пропускать трафик сквозь себя и все подключенные устройства смогут обмениваться данными между собой, то есть можно создать не большую локальную сеть, например домашнюю, подключив к портам несколько стационарных компьютеров, принтер и телевизор.
Что бы устройство могло предоставлять доступ в Интернет для локальной сети нужно произвести настройки сетевого интерфейса. Делается это в меню IP—+Address, нажатием на + добавляем новый адрес, в строке Address указываем 192.168.0.1/24 – это будет внутренний адрес роутера, интерфейс в пункте Interface выбираем bridge1. Пункт Network трогать не нужно, микротик сам поставит туда необходимое значение после нажатия кнопки Ok.
Что бы роутер мог работать в качестве DNS сервера и отвечать на запросы клиентских компьютеров в меню IP—+DNS ставим галочку перед Allow Remote Requests. Сами адреса DNS серверов пока указывать не нужно, это зависит от типа используемого подключения к Интернету.
Для того, что бы роутер смог автоматически раздавать IP-адреса всем подключенным к нему устройствам, нужно настроить DHCP сервер. Делается это в меню IP—+DHCP Server. Нажимаем на + и в открывшихся друг за другом окнах указываем следующие данные:
DHCP Server Interface – bridge1 – имя интерфейса, на котором раздавать адреса.
DHCP Address Space – 192.168.0.0/24 – подсеть для выдачи адресов.
Gateway for DHCP Network – 192.168.0.1 – шлюз в Интернет, который получат клиенты.
Addresses to Give Out – 192.168.0.2-192.168.0.254 – диапазон адресов для выдачи, если в сети какие-то устройства будут иметь постоянные адреса, установленные вручную, следует изменить этот диапазон, например на 192.168.0.200-192.168.0.254, тогда выдача будет происходить только в интервале 200-254, и адреса менее 199 можно прописывать вручную, конфликтов сетевых адресов происходить не будет.
DNS Servers – 192.168.0.1 – DNS сервер для выдачи клиентам.
Lease Time – 3d 00:00:00 – время, на которые выдаются адреса.
После произведения всех настроек появится запись созданного DHCP сервера.
Теперь, что бы клиентские устройства могли получить доступ в Интернет, нужно настроить НАТ – трансляцию сетевых адресов. Провайдер выдает клиенту только один IP-адрес, и через него будут иметь доступ в сеть все компьютеры сети. Для этого в меню IP—+Firewall заходим на вкладку NAT и на + добавляем новое правило, где указываем только адрес клиентской подсети – Src. Address – 192.168.0.0/24.
На вкладке Action выбираем действие правила из списка – masquerade. Нажимаем Ok. Теперь все компьютеры в локальной сети с адресами из диапазона 192.168.0.2-192.168.0.254 смогут получить доступ в Интернет.
Многие провайдеры предоставляют клиентам белые IP адреса, на которые может получить доступ любой, в том числе и злоумышленники и различные боты и сетевые вирусы, которые будут перебирать пароли для получения не санкционированного доступа на устройство. Что бы обезопасить себя от таких проблем следует отключить все службы, предоставляемые устройством, кроме доступа через winbox. Для этого в меню IP—+Services выбираем нужные все службы по очереди и нажимаем на Х вверху окна.
Настройки сетевых интерфейсов и служб произведены. Можно приступить к настройке беспроводного адаптера. Начинать следует с настроек шифрования. Для этого в разделе Wireless на вкладке Security Profiles нужно зайти в свойства существующего профиля default и произвести следующие настройки:
Mode – dynamic keys
Authentication Types – поставить галочки напротив WPA PSK и WPA2 PSK для включения соответствующих шифрований, если нужен только один из них, ставите галочку только у него.
Unicast Ciphers и Group Ciphers – отмечаете типы шифрований, tkip и/или aes ccm. Обычно устанавливают оба, что бы все беспроводные устройства смогли получить доступ в сеть, некоторые, особенно старые устройства, могут иметь проблемы с шифрованием aes.
WPA Pre-Shared Key и WPA2 Pre-Shares Key – в этих полях вводится пароль для беспроводной сети.
Переходим на вкладку Interfaces и заходим в свойства беспроводного адаптера. Сразу нажимаем на кнопку Advanced справа для включения расширенных настроек.
Переходим на вкладку Wireless и производим изменение следующих полей:
Mode – ap bridge – включаем режим работы в качестве точки доступа.
Band – 2GHz-B/G/N – выбираем частоту и режим работы.
Frequency – 2412 – указываем частоту работы беспроводной сети, для возможности подключения ноутбуков нужно выбирать только в диапазоне 2412-2472, они выделены жирным шрифтом в списке частот.
SSID – TEST – имя беспроводной сети, можно указать любое.
Radio Name – можно оставить пустым или написать что угодно, эти данные будут видны только при сканировании беспроводной сети с помощью аналогичных устройств.
Wireless Protocol – 802.11 – указывает режим работы wi-fi для возможности подключения любых устройств.
Frequency Mide – superchannel – включает расширенный диапазон частот.
Channel Width – можно оставить без изменений 20MHz или включить полосу 40MHz, что позволит удвоить скорость работы беспроводной сети, поддерживается только устройствами, работающими в режиме N.
Галочка Default Forward – разрешает обмениваться данными клиентами беспроводной сети между собой, если галочку снять, то один клиент беспроводной сети не сможет получить доступ к ресурсам другого. Работает только при подключении ноутбуков и коммуникаторов к беспроводной сети.
На вкладке Data Rates производится управление модуляциями и скоростями, на которых работает устройство.
Rate Selection нужно поставить advanced.
В разделе Rate выбрать configured и снять все галочки с разделов Supported Rates B и Basic Rates B, что полностью отключит работу беспроводного адаптера в режиме B и оставит возможность работы в режимах G и N.
На вкладке Advanced производятся расширенные настройки беспроводного адаптера.
Пункт Periodic Calibration нужно включить, поставив enabled в выпадающем списке.
Calibration Interval нужно поставить 10 секунд. Устройство будет каждые 10 секунд сканировать эфир и определять уровень шума, это позволит точке работать на максимальных скоростях и максимально стабильно в условиях изменяющегося уровня помех от других беспроводных сетей.
На вкладке HT производится управление антеннами устройства.
Обратите ВНИМАНИЕ, что изначально стоят галочки только напротив chain0 и вторая антенна отключена, что не позволяет работать на максимальных скоростях. Следует самостоятельно поставить галочки напротив chain1.
При установки пункта Antenna Mode в режим antenna A работают встроенные антенны устройства, для включения внешней антенны нужно установить antenna B и снять галочки с канала chain0.
На вкладке HT MCS происходит управление беспроводной сетью в режиме N и MIMO, каждая галочка позволяет работать на каждом типе модуляции/скорости и изменения этих параметров производить не следует. Обычно используется для тонкой настройки сети при определенных условиях, но это практически не требуется при использовании внутри помещений.
На вкладке WDS происходит управление подключением WDS клиентов к сети (например таких же роутеров). В пункте WDS Mode выбирается dynamic и в WDS Default Bridge указывается созданный ранее бридж – bridge1.
На вкладке Nstreme нужно снять галочку Enable Polling.
Поллинговые протоколы позволяют улучшить качество и скорость работы беспроводной сети, но все клиенты должны поддерживать их. Такими клиентами могут быть только устройства фирмы Mikrotik, ноутбуки, коммуникаторы и смартфоны такими клиентами не являются, поэтому поллинговые протоколы следует отключить.
На вкладке NV2 ничего не трогаем, это так же поллинговый протокол, который используется для работы вне помещений для построения беспроводных сетей точка-многоточка.
На вкладке Tx Power задается мощность радиокарты. Работа на максимальной мощности не позволяет получить максимальные скорости в радиоканале, поэтому мощность нужно уменьшать. Например до 18дбм. Для этого в пункте Tx Power Mode нужно поставить card rates и строчкой ниже в пункте Tx Power указать требуемое значение мощности – 18dBm.
Так же мощность можно поставить в режим all rates fixed, тогда на каждой модуляции/скорости будет одно и то же ее значение, или в режим manual – в этом случае можно задавать мощность для каждой модуляции/скорости отдельно.
На вкладке Current Tx Power можно посмотреть текущие мощности радиокарты. В первом столбике Rate указаны канальные скорости, в столбике Tx Power мощность указанная в настройках, столбик Real Tx Power показывает реальную выходную мощность по каждому каналу, а Total Tx Power суммарную по всем каналам. При использовании MIMO происходит увеличение энергетики на 3дбм, от этого и произошло увеличение мощности с 18дбм до 21дбм.
Настройки беспроводной карты завершены, теперь осталось настроить подключение к сети провайдера.
Настройки при автоматической выдаче адресов у провайдера. На микротике нужно создать DHCP Client, делается это в меню IP—+DHCP Client. При нажатии на + в открывшемся окне следует указать в пункте Interface интерфейс ether1 (первый порт устройства), поставить галочки Use Peer DNS, Use Per NTP и Add Default Route. Это позволит автоматически получить и установить IP адрес устройства, сервер DNS, время системных часов и маршрут по умолчанию в сеть Интернет. После произведенных настроек достаточно воткнуть кабель от провайдера в первый порт и у всех компьютеров, подключенных к Mikrotik RB751 появится Интернет.
Если провайдер не выдает IP адреса автоматически и требуется указание их вручную, тогда нужно произвести следующие настройки – IP адрес устройства, DNS сервер и шлюз по умолчанию.
Настройка IP адреса – снова заходим в меню IP—+Address и нажатием на + добавляем IP адрес, который выдал провайдер для использования при подключении к его сети, в данном случае это 68.53.14.97/24 интерфейс выбираем Ether1.
Далее производим настройку шлюза по умолчанию. Заходим в меню IP—+Routes и нажатием на + добавляем новое правило маршрутизации, в пункте Dst. Address вводим 0.0.0.0/0 – то есть запросы на все адреса Интернета, отправлять на шлюз Gateway 68.53.14.1. В вашем случае эти адреса будут другие, в соответствии с полученными данными от провайдера.
Последним производим настройку DNS сервера в меню IP—+DNS. Вводим в пункте Servers адрес DNS сервера, например 8.8.8.8. Если провайдер дает 2 адреса, второй вводим в поле Dynamic Servers. Если нужно добавить еще адреса – нажатием на стрелку вниз справа поля можно добавить еще графу для ввода адреса. Не забываем про галочку Allow Remote Requests – без нее не будет работать перенаправление запросов.
При подключении по VPN к провайдеру следует предварительно указать сетевые настройки, как было указано выше. Сама настройка VPN соединения производится в разделе PPP. При нажатии на + открывается список, в котором надо выбрать PPTP Client. На вкладке Dial Out в поле Connect To указывается адрес VPN сервера провайдера – 10.0.43.1. В поле User логин клиента, а в поле Password – пароль.
Галочка Add Default Route должна быть включена, что бы после соединения с провайдером автоматически сменился маршрут по умолчанию.
При подключении по PPPoE следует выбрать в открывающемся списке PPPoE Client и на вкладке General в пункте Interfaces указать сетевой интерфейс, через который будет происходить подключение к Интернету, в нашем случае это первый порт – Ether1.
На вкладке Dial Out настраивается пароль и логин для подключения к сети провайдера. В поле User вводится логин, в поле Password – пароль. Так же надо поставить галочки Add Default Route и Use Peer DNS – что бы получить шлюз по умолчанию и адрес DNS сервера от провайдера.
При подключении по L2TP к провайдеру следует предварительно указать сетевые настройки, как было указано выше. Сама настройка VPN соединения производится в разделе PPP. При нажатии на + открывается список, в котором надо выбрать L2TP Client. На вкладке Dial Out в поле Server Address указывается адрес VPN сервера провайдера – 10.0.43.1. В поле User логин клиента, а в поле Password – пароль.
Галочка Add Default Route должна быть включена, что бы после соединения с провайдером автоматически сменился маршрут по умолчанию.
В заключение настройки устройства нужно указать пароль для доступа на него. Установить пароль можно в меню System—+Users. В списке пользователей выбрать admin, и в свойствах нажать кнопку Password. Откроется окно для ввода пароля, в оба поля нужно ввести одинаковые секретные слова. После нажатия кнопки Ok в окне Change Password и User <admin> нужно закрыть окно винбокса и зайти на него снова, но уже с введением пароля.
Если провайдер предоставляет прямой белый IP адрес, можно включить UPNP на устройстве для автоматического проброса портов. Для этого в разделе IP—+UPNP в открывшемся окне нужно поставить галочку Enabled, 2 остальные уже включены по умолчанию. Нажать на кнопку Interfacec для указания внутреннего и внешнего интерфейсов устройства. На + как обычно добавляем правило, в котором выбираем интерфейс bridge1 и ставим переключатель в поле Type — internal. Повторяем действие, только уже для выбора внешнего интерфейса. Выбирать его нужно в зависимости от типа подключения. Если подключение без туннелей путем указания IP адреса вручную или получения от DHCP сервера, следует выбрать интерфейс Ether1, если интернет подается с помощью туннеля, нужно выбрать его из списка, например PPPoE_out1. После добавления следует закрыть окно и нажать на кнопку Ok окна UPnP Settings. Теперь все программы, умеющие делать автоматический проброс портов смогут исправно работать.
На этом настройка Mikrotik RB751U-2HnD закончена. Устройство можно использовать в режиме беспроводного роутера, который работает стабильно и с высокими скоростями.
Данный информационный материал был создан, подготовлен и размещен специалистами ООО «ЛАНМАРТ» и является собственностью администрации проекта www.lanmart.ru. Любое использование и размещение данного материала на других ресурсах допускается только при наличии прямой ссылки на первоисточник.
Инструкция по настройке MikroTik через Quick Set. Описание режимов Home AP, Wisp AP, CAP, CPE.
- Описание режимов Quick Set
- Home AP
- Home AP Dual
- CPE
- CAP
- Вопросы по быстрой настройке
Quick Set – это простая страница мастера настройки, которая подготавливает роутер(маршрутизатор) MikroTik или точку доступа WiFi за несколько кликов. Это первый экран, который видит пользователь, открывая IP-адрес по умолчанию 192.168.88.1 в веб-браузере.
Quick Set доступен для всех устройств, у которых есть заводская конфигурация по умолчанию. Устройства, для которых нет конфигурации, необходимо настраивать вручную. Самый популярный и рекомендуемый режим – Home AP (или Home AP dual, в зависимости от устройства). Этот режим быстрой настройки обеспечивает простейшую терминологию и наиболее общие параметры для домашнего пользователя.

Режимы быстрой настройки Quick Set
В зависимости от модели роутера(маршрутизатора), коммутатора(свитча) или точки доступа WiFi выпадающий список режимов в меню Quick Set может иметь разные состав:
- CAP: Controlled Access Point, устройство AP, которое будет управляться централизованным сервером CAPsMAN. Используется только в том случае, если уже настроен сервер CAPsMAN;
- CPE: клиентское устройство, которое будет подключаться к устройству точки доступа (AP). Предоставляет возможность поиска и подключения устройств AP . Это режим адаптирован под работу репитера(усилителя);
- Home AP: страница конфигурации точки доступа по умолчанию, подходит для большинства домашних пользователей. Предоставляет меньше вариантов и упрощенную терминологию. Этим режимом настраивается функция роутера(маршрутизатора) в MikroTik;
- Home AP dual: двухдиапазонные устройства (2 ГГц / 5 ГГц). Страница конфигурации точки доступа по умолчанию для большинства домашних пользователей. Предоставляет меньше вариантов и упрощенную терминологию;
- Home Mesh: создана для создания больших сетей Wi-Fi. Включает сервер CAPsMAN в маршрутизаторе и помещает локальные интерфейсы WiFi под управление CAPsMAN. Для подключения других точек доступа MikroTik WiFi необходимо загрузить их с нажатой кнопкой сброса. После чего, они присоединятся к этой сети Home Mesh;
- Ethernet: настройка функции роутера для оборудования MikroTik, которые не имеет WiFi модуля.
- PTP Bridge AP: когда нужно прозрачно соединить два удаленных местоположения вместе в одной сети, нужно установить одно устройство в этот режим, а другое устройство в следующий (PTP Bridge CPE) режим. Это режим моста для передатчика;
- PTP Bridge CPE: если необходимо прозрачно соединить два удаленных местоположения вместе в одной сети, нужно установить одно устройство в этот режим, а другое устройство в предыдущий режим (точка доступа PTP Bridge). Это режим моста для приёмника;
- WISP AP: аналогичен режиму Home AP, но предоставляет более расширенные возможности и использует стандартную отраслевую терминологию, такую как SSID и WPA.
Быстрая настройка MikroTik Home AP
Режим Quick Set Home AP является самый распространённым режимом мастера настройки MikroTik. Именно Home AP произведёт конфигурирование устройства в качестве роутера(маршрутизатора). Первый порт роутера MikroTik будет принимать подключение от интернет провайдера, остальные порты будет являться LAN, а WiFi модуль обеспечит доступ к локальной сети и интернета для беспроводных устройств.
Поддержка настройки Quick Set Home AP в MikroTik
- Задать имя WiFi сети(SSID), параметр Network Name;
- Указать пароль WiFi, параметр WiFi Password;
- Выбрать тип интернет соединения, параметр Address Acquisition;
- Установить MAC адрес для порта провайдера, параметр MAC Address;
- Присвоить IP адрес типа LAN для роутера, параметр IP Address;
- Указать маску подсети для LAN порта роутера, параметр Netmask;
- Определить настройки DHCP сервера, параметр DHCP Server;
- Установить параметр NAT.
- Обновить прошивку роутера, кнопка Check For Updates;
- Указать пароль администратора для роутера, кнопка Password.

Быстрая настройка MikroTik Home AP Dual
Режим Quick Set Home AP Dual это второй по популярности режим для быстрой настройки роутера MikroTik. Его отличие от Quick Set Home AP в поддержке радиомодуля WiFi 5ГГц.
Поддержка настройки Quick Set Home AP Dual в MikroTik
- Задать имя WiFi сети(SSID) для 2ГГц и 5ГГц, параметр Network Name;
- Указать пароль WiFi, параметр WiFi Password;
- Выбрать тип интернет соединения, параметр Address Acquisition;
- Установить MAC адрес для порта провайдера, параметр MAC Address;
- Присвоить IP адрес типа LAN для роутера, параметр IP Address;
- Указать маску подсети для LAN порта роутера, параметр Netmask;
- Определить настройки DHCP сервера, параметр DHCP Server;
- Установить параметр NAT.
- Обновить прошивку роутера, кнопка Check For Updates;
- Указать пароль администратора для роутера, кнопка Password.

Быстрая настройка MikroTik CPE
Режим Quick Set CPE предназначен для быстрой настройки MikroTik в качестве репитера(усилителя) WiFi . Радиомодуль WiFi будет подключаться к существующему WiFi и передать сигнал дальше. В режиме работы репитера(усилителя) WiFi важно правильно расположить MikroTik, т.к. недостаточный уровень сигнала между основным передатчиком и репитером(усилителем) будет отражаться на скорости WiFi клиентов, которые использует репитер(усилитель)MikroTik как точку доступа.
Поддержка настройки Quick Set CPE
- Выбрать точку доступа, к которой будет происходить подключение;
- Указать пароль WiFi, параметр WiFi Password;
- Нажать кнопку Connect;
- Выбрать режим работы, параметр Mode;
- Присвоить IP адрес типа LAN, параметр IP Address;
- Указать маску подсети для LAN порта, параметр Netmask;
- Объединить все порты в Bridge, параметр Bridge All LAN Ports;
- Обновить прошивку, кнопка Check For Updates;
- Указать пароль администратора, кнопка Password.

Быстрая настройка MikroTik CAP
Режим Quick Set CAP предназначен для быстрой настройки MikroTik для подключение к контроллеру “бесшовного” WiFi – CAPsMAN. Этот режим будет работать только в том случае, если в сети присутствует CAPsMAN, принцип подключения – Discovey Interfaces.
Поддержка настройки Quick Set CAP
- Выбрать тип адресации, параметр Address Acquisition;
- Указать источник DHCP, параметр Address Source;
- Объединить все порты в Bridge, параметр Bridge All LAN Ports;
- Обновить прошивку, кнопка Check For Updates;
- Указать пароль администратора, параметр Password и Confirm Password.

Вопросы по быстрой настройке Quick Set
Чем Quickset отличается от вкладки Webfig, где появляется целый ряд новых меню?
Если нужны дополнительные параметры, не используйте никаких настроек Quick Set, нажмите Webfig, чтобы открыть интерфейс расширенной конфигурации.
Можно ли использовать Quickset и Webfig вместе?
В чем разница между режимами Router и Bridge?
Должны ли имена сетей 2 ГГц и 5 ГГц в режиме Home AP быть одинаковыми или разными?
Есть вопросы или предложения по настройке Quick Set MikroTik? Активно предлагай свой вариант настройки! Оставить комментарий →
Сегодня хочу показать, как можно быстро настроить маршрутизаторы MikroTik в режиме точки доступа. Покажу на примере CAP AC, но действия будут точно такими же для любой модели.
Видеоуроки по настройке MikroTik
Нет возможности пройти очный тренинг MTCNA? Ему есть альтернатива. Минус – не будет официального сертификата. Плюсов гораздо больше. Во-первых, не надо никуда ехать, смотрите и пересматривайте видеоуроки тогда, когда вам удобно и столько раз, сколько нужно. Во-вторых, в курсе упор на практику, ее примерно в 4 раза больше, чем на очном обучении. Подробнее о курсе на странице «Настройка оборудования MikroTik», там же можно заказать бесплатно первые 25 уроков.
Если вы хотите настроить устройство в режиме роутера — то есть эта статья.
Собственно, подключаем устройство к сети, открываем winbox. CAP AC должен будет появиться во вкладке neighbors. На время настройки, лучше подключиться по мак адресу. По умолчанию используется имя пользователя admin, без пароля (на скришносте у меня забиты имя и пароль, на это внимание не обращайте).
Для начала – обновимся – идем в system – packages, жмем check for updates, если есть обновления жмем download and install. Дожидаемся пока устройство перезагрузится.
После этого идем в system – routerboard и жмем кнопку Upgrade. После этого перезагружаем устройство — system -reboot.
Дальше сбросим все настройки – system – reset configuration. Ставим галки – no default configuration и do not backup. Дожидаемся очередной перезагрузки. И подключаемся, когда устройство появится в neighbors.
Первым делом, т.к. наше устройство будет работать в режиме точки доступа – добавим все интерфейсы в один бридж, и зададим ему ip адрес из вашей сети.
В меню bridge, в первой вкладке добавим новый мост (нужно нажать на плюс), назовем его к примеру lan, во второй вкладке ports – добавим интерфейсы к созданному бриджу, т.к. мы хотим добавить все интерфейсы – выбираем all.
Задаем адрес – ip – addresses, и для интерфейса lan прописываем свободный адрес из нашей сети.
После чего, чтобы у точки доступа был доступ к интернету, добавим маршрут по умолчанию. IP – Routes, в качестве шлюза нужно указать адрес вашего основного роутера, в моем случае это 192.168.1.1
Зададим адрес DNS сервера – IP – DNS, и указываем нужный адрес (это либо адрес вашего роутера, либо провайдера, либо, к примеру гугловый – 8.8.8.8)
Если вы не хотите задавать статический адрес, то можете настроить dhcp клиент. (ip-dhcp-client).
Осталось только включить WiFi. Идем в Wireless – Security Profiles, добавим новый профиль – выбираем wpa2 psk, wpa2 eap, в графе WPA2 Pre-Shared Key вводим пароль от wifi сети.
Далее идем в WiFi Interfaces и заходим в свойства каждого адаптера, выбираем mode – ap bridge, страну – Россия, что бы не нарушать закон, касательно мощности передатчиков, задаем ssid (видимое имя сети) и наш созданный ранее security profile, для 2.4 ГГц, я обычно ставлю ширину канала 20/40MHz CE, для 5ГГц – 20/40/80MHz Ceee. Если покажется что WiFi слабо бьет – можно будет поиграться с этим параметром. Чем уже канал, тем дальше точка доступа бьет, но тем медленнее будет интернет. Так же можно указать частоту, или канал, в зависимости от загруженности в вашем районе. Остальное можно пока оставить по умолчанию. С такими настройками WiFi должен работать и интернет на устройствах должен идти. Если хотите более глубоких настроек, то можете поиграться, с шириной канала, мощностью и т.д. Wiki от микротик в помощь, там все относительно подробно описано про каждый из параметров.
В заключение, дадим понятное имя роутеру, и зададим пароль, чтобы абы-кто не лез в настройки.
System – Identity – тут вбиваем имя устройства.
System – Users – правой кнопкой по пользователю – password – задаем пароль. Базовая настройка завершена.
Видеоуроки по настройке MikroTik
Нет возможности пройти очный тренинг MTCNA? Ему есть альтернатива. Минус – не будет официального сертификата. Плюсов гораздо больше. Во-первых, не надо никуда ехать, смотрите и пересматривайте видеоуроки тогда, когда вам удобно и столько раз, сколько нужно. Во-вторых, в курсе упор на практику, ее примерно в 4 раза больше, чем на очном обучении. Подробнее о курсе на странице «Настройка оборудования MikroTik», там же можно заказать бесплатно первые 25 уроков.
На чтение 12 мин Просмотров 3.3к.
Сергей Сакадынский
Работал в сфере IT-консалтинга, занимался созданием и администрированием интернет-ресурсов. 10 лет опыта работы по проектированию и обслуживанию компьютерных сетей.
Задать вопрос
Производители домашних роутеров обычно предлагают пользователям универсальные устройства по принципу «всё в одном» с возможностью настройки за три-четыре простых шага. Но кроме этого есть специализированное сетевое оборудование – маршрутизаторы для создания сложных и защищённых сетей. Такие роутеры выпускает латвийская компания Mikrotik. Для домашнего использования их приобретают нечасто: пользователей отпугивают проблемы, которые могут возникнуть на этапе настройки маршрутизатора Mikrotik. На самом деле эта процедура не так страшна, как кажется на первый взгляд. В этой статье описана настройка Микротик с нуля для чайников.
Содержание
- Особенности Mikrotik
- Подготовка
- Подключение
- Сброс настроек
- Настройка портов
- Подключение со статическим IP
- Настраиваем интернет
- DHCP-сервер
- NAT
- Wi-Fi
- Настройка времени
- Смена пароля
- Обновление прошивки
Особенности Mikrotik
Все роутеры Mikrotik работают под управлением собственной операционной системы RouterOS. Так что, единожды разобравшись с базовыми функциями, можно справиться с настройкой любой модели этого разработчика. Это хорошая новость. И сразу плохая. Здесь нет интуитивно понятного веб-интерфейса и милого сердцу домашнего пользователя мастера быстрой настройки. Точнее, интерфейс есть. И даже есть режим Quick Set, который вроде бы как призван помочь быстро запустить маршрутизатор с заводскими параметрами. Но всё это выглядит непривычно, сложно и не всегда поддаётся осмыслению. Настройка из командной строки через Telnet или SSH — вообще нечто запредельное для обычного юзера. Поэтому большинство пользователей настраивают Микротики через утилиту WinBox.
Роутеры Mikrotik имеют множество специфических функций, позволяют реализовать сложные решения и не уступают по своим характеристикам профессиональным маршрутизаторам других производителей. При этом стоимость их значительно ниже, что позволяет конкурировать с тем же Cisco, у которого аналоги вдвое дороже. Но при этом Mikrotik уступает Кинетикам и ТП-Линкам в плане весьма важной для домашних роутеров универсальности. Если вам нужно устройство «всё в одном», то это не про Mikrotik. К примеру, Wi-Fi со встроенными антеннами здесь довольно слабый. А у многих моделей он просто отсутствует.
Преимущества Микротиков сводятся к следующему:
- Функциональность на уровне Cisco, Juniper и другого профессионального железа.
- Надёжность и стабильность. Включил, настроил и забыл.
- Низкая цена по сравнению с прямыми конкурентами.
Недостатков тоже достаточно:
- Сложность настройки. Если вы не сетевой админ, придётся вникать в многочисленные нюансы.
- Отсутствие универсальности. В этом Mikrotik проигрывает большинству домашних роутеров.
- Оборудование мало распространено, поэтому сложно найти специалистов, которые умеют с ним работать. Придётся разбираться самостоятельно.
Но это всё была лирика. Перейдём теперь к практике.
Подготовка
Для настройки роутера понадобится утилита WinBox. Это самый простой инструмент для пользователя, который только начинает осваивать Mikrotik. Скачать её можно с сайта разработчика. Там есть 32-х и 64-х разрядные версии. Программа, к сожалению, нерусифицированная.
Также, чтобы зайти на роутер Микротик с компьютера, придётся обзавестись патч-кордом для подключения роутера к компьютеру. Производитель пожадничал, и этот шнурок в комплект не входит.
Подключение
На этом этапе кабель от провайдера к роутеру не подключаем. Подсоединяем штекер адаптера питания к разъёму на корпусе. Патч-кордом соединяем любой порт на роутере, кроме первого (он зарезервирован под интернет), с разъёмом сетевой карты компьютера.
На компьютере проверяем, чтобы в настройках подключения стояла галочка «Получить IP-адрес автоматически».
Включаем питание роутера. На компьютере запускаем утилиту WinBox.
Если известен IP-адрес Mikrotik по умолчанию, можно его прописать в строке Connect To. А можно просто подождать, пока программа найдёт роутер, срисует его МАС-адрес и подставит в это поле.
Переходим на вкладку Neighbors. Выбираем роутер в списке. В поле Login пишем admin. Стандартный пароль по умолчанию у Mikrotik отсутствует. Поэтому поле Password оставляем пустым. Жмём кнопку Connect. В окне программы должно появиться окно, в котором будут отображены заводские настройки роутера.
Сброс настроек
Можно попробовать быстро запустить роутер с заводскими установками. Для этого надо нажать ОК, а затем в меню слева выбрать Quick Set.
Но, прямо скажем, на мастера быстрой настройки (вроде NetFriend у Keenetic) эта функция не тянет. Обычно пользователю сложно понять сразу, что изменить, а что оставить как есть. Поэтому рекомендуется настраивать роутер с нуля. Так проще вникнуть в суть, да и предустановленные параметры не будут сбивать с толку.
Для сброса микротика в первом окне жмём кнопку Remove Configuration. Теперь перед нами совершенно чистый роутер, который мы будем конфигурировать под себя.
При желании можно сбросить ваш Mikrotik на заводские настройки. Воспользуйтесь для этого пунктом меню System — Reset configuration — Do Not Backup -Reset Configuration.
Настройка портов
В обычном домашнем роутере с портами всё понятно: вот WAN-порт для интернета, вот остальные порты для компьютеров, приставок и других устройств. Но у нас же Mikrotik со всеми вытекающими последствиями. Порты здесь могут настраиваться как угодно. В заводских настройках первый порт зарезервирован под интернет. Эту опцию при сбросе мы удалили. Но это не имеет значения: любой порт может выступать в качестве WAN. И даже не один, если вы, к примеру, планируете подключиться сразу к двум провайдерам.
Чтобы работала локалка, все порты, кроме WAN, и беспроводной интерфейс нам нужно объединить в одну сеть. Для этого открываем пункт Bridge в меню слева и жмём «+». В поле Name пишем любое название, например, bridge_local или bridge_lan. Больше ничего не меняем и жмём ОК. После этого переходим на вкладку Ports. Здесь также жмём «+» и последовательно добавляем в наш bridge_lan все порты, кроме ether1.
Его будем использовать в качестве WAN. Но, по желанию, для этого можно выбрать любой порт. Также добавляем беспроводной интерфейс wlan1 и, если у вас двухдиапазонный роутер, wlan2, который соответствует беспроводной сети 5 ГГц.
Теперь все интерфейсы объединены в общую сеть, к которой смогу подключаться ваши устройства.
Подключение со статическим IP
Теперь роутеру необходимо присвоить статический IP-адрес. Да, это тоже придётся делать вручную.
В боковом меню кликаем пункт IP — Adress. Здесь в поле Adress вписываем адрес роутера и через слеш маску подсети. Выглядеть это должно так: 192.168.1.1/24. Цифра 24 соответствует значению 255.255.255.0. Не спрашивайте, почему так, просто следуйте инструкции.
Поле Network не трогаем. После нажатия кнопки ОК оно заполнится само. А в поле Interface из выпадающего списка выбираем созданный нами до этого bridge_lan. Теперь подтверждаем ввод данных и переходим к настройке интернет-подключения.
Настраиваем интернет
Базовая настройка интернета роутера микротик включает динамический или статический IP, а также подключение с паролем.
В меню слева откройте пункт Interfaces и дважды кликните на ether1. Его мы будем использовать в качестве WAN. Для того, чтобы не запутаться, в открывшемся окне переименуйте его в ether_wan. Больше ничего не трогайте. Нажмите ОК и идите во вкладку IP.
Важный момент. MAC-адрес WAN-порта указать нельзя. Если провайдер требует привязку по МАС-адресу, изменить его можно так. В меню выбираем New Terminal и в открывшемся окне вводим: /interface ethernet set ether1-wan mac-address=»00:00:00:00:00:00″. Собственно, вместо нулей пишем нужный МАС.
Если ваш провайдер раздаёт адреса автоматически, роутер получит его сам. Если адрес статический, придётся его вписать вручную.
Для начала подключаем интернет-кабель к порту WAN. Если адрес у вас назначается автоматически, кликаем пункт DHCP Client и жмём плюсик. В появившемся окне в поле Interface выбираем ether_wan. Жмём ОК. Интернет должен подключиться.
Если провайдер выдал вам статический IP, идём в пункт IP – Addresses и жмём плюс. В открывшемся окошке выбираем интерфейс ether_wan. В поле Adress нужно вписать IP и маску подсети, выданные вам провайдером, по аналогии с тем, как вы задавали адрес роутера. То есть если провайдер выдал вам IP 10.33.1.145 и маску 255.255.255.0, нужно вписать 10.33.1.145/24.
Теперь нужно указать шлюз и DNS-сервер провайдера.
Открываем вкладку IP – Routes, жмём «+», в поле Gateway впечатываем цифры, которые вам дал провайдер, и жмём ОК.
Переходим в IP – DNS и в поле Servers подставляем данные провайдера.
Интернет должен работать.
Теперь рассмотрим третий вариант подключения, когда провайдер использует PPPoE, PPTP или L2TP.
В меню выбираем пункт PPP. Нажимаем плюсик и в появившемся окне выбираем из выпадающего списка свой тип подключения. В поле Name впишите произвольное название подключения.
В качестве интерфейса нужно указать ether_wan. Перейдите во вкладку Dial Out. В соответствующие поля введите предоставленные провайдером логин и пароль. Напротив Use Peer DNS и Add Default Route поставьте галочки. Адрес VPN сервера провайдера для L2TP и PPTP вводим в поле Connect To.
Можно считать, что вопрос подключения к интернету исчерпан.
DHCP-сервер
Чтобы ваши устройства могли подключаться к интернету автоматически, нужно настроить DHCP-сервер. Открываем IP – DHCP-сервер. Нажимаем в открывшемся окне DHCP Setup. Указываем интерфейс bridge_lan. Жмём Next. Здесь нужно указать пространство IP-адресов. По умолчанию стоит адрес нашей сети, его и оставляем. Снова жмём Next. Адрес шлюза это адрес роутера. Он уже вписан, поэтому здесь тоже ничего не меняем. Следующий шаг – диапазон IP-адресов. Можно не менять, можно ограничить количество. В последней вкладке в качестве DNS-сервера указываем адрес роутера.
Теперь ваши смартфоны и ноутбуки при подключении к сети будут автоматически получать настройки. Вот только в интернет выйти не смогут.
NAT
Чтобы интернет работал не только на роутере, но и на подключенных к нему устройствах, нужна настройка NAT. На домашних маршрутизаторах NAT работает по умолчанию. Но мы же Mikrotik настраиваем, а не какой-то там TP-Link!
Открываем IP – Firewall, вкладка NAT. Нажимаем плюс. Откроется окно настроек. На вкладке General в пункте Out. Interface нужно указать ether_wan.
Во вкладке Action из выпадающего списка выбираем masquerade.
Жмём ОК. Всё, теперь ваши устройства могут выходить в интернет. Пока что только по кабелю.
Wi-Fi
Для того, чтобы использовать беспроводную сеть на Mikrotik, потребуется настройка Wi-Fi точки доступа. На микротиках обычно уже есть беспроводная сеть с открытым доступом. Что не есть хорошо. Но заводские настройки мы снесли в самом начале, поэтому ничто не мешает нам выставить параметры с чистого листа.
- Входим в раздел Wireless. Беспроводная сеть у нас выключена. Поэтому выбираем wlan1 и кликаем на синюю галочку.
- Открываем вкладку Security profiles.
- Кликаем дважды по профилю default. Имя профиля менять не обязательно. В поле Mode указываем dynamic keys.
- Отмечаем галочками WAP PSK, WAP2 PSK, aes ccm.
- В полях WPА и WAP2 Pre-Shared Key вписываем пароль посложнее.
- Жмём ОК и идём на вкладку Interfaces.
- Дважды кликаем на wlan1.
- В поле Mode обязательно выбираем ap bridge. SSID – имя Wi-Fi сети. Можете вписать что угодно. Security Profile — это профиль безопасности, который мы только что редактировали. Если вы не переименовали его, оставьте default. В ином случае укажите то имя, которое вы ему присвоили.
Остальное, в принципе, должно быть понятно. Wireless protocol и другие параметры оставьте без изменений или сделайте как на скриншоте.
Подтверждаем настройки и таким же образом настраиваем wlan2, если ваш роутер поддерживает частоту 5 ГГц.
Настройка времени
Да, здесь всё не как у нормальных людей. Время тоже надо настраивать.
В разделе System – Clock вручную выставьте время и часовой пояс.
А чтобы в дальнейшем время обновлялось автоматически, через интернет открываем System — SNTP Client. Ставим флажок Enabled. Указываем адреса серверов: Primary NTP server — time.google.com и Secondary NTP server — time1.google.com.
Смена пароля
Пароль по умолчанию у нас отсутствует. Поэтому стоит его установить, дабы никто посторонний не сломал все эти настройки, которые мы так долго выполняли.
Для этого отправляемся в раздел System — Users. Здесь у нас только один пользователь – admin с default password. Кликаем на него правой кнопкой, выбираем в выпавшем меню Password. Два раза вводим пароль и подтверждаем действия.
Для повышения безопасности можно создать другого пользователя с другим именем и паролем, а основного админа отключить. Для этого нужно нажать «+» и в открывшемся окошке ввести данные.
И чтобы уж совсем надёжно защитить себя от взлома, в разделе System – Identity поменяйте имя устройства на любое другое.
Обновление прошивки
Прошивку вашего маршрутизатора стоит обновить, если установлена не самая последняя версия.
Самый простой способ для новичков – обновить прошивку микротик через Winbox в автоматическом режиме. Роутер должен быть подключен к интернету.
Запускаем WinBox, заходим в Quick Set и в разделе System жмём Check For Updates. Если будет обнаружена обновлённая версия ПО, роутер предложит обновиться.
Чтобы запустить процесс, нажмите кнопку Download & install.
Обновление занимает порядка 5 минут. В течение этого времени не отключайте интернет и не выключайте роутер.
После завершения установки маршрутизатор сам перезагрузится. Войдите на него через WinBox, чтобы завершить процедуру.
На первом этапе вы обновили пакеты. Теперь нужно обновить Firmware, то есть сам интерфейс управления.
В меню слева открываем вкладку System – Routerboard и сравниваем информацию в полях Current Fimware (текущая версия) и Upgrade Fimware (обновлённая версия).
Если цифры отличаются, нажимаем кнопку Upgrade и, после того как появится окно с сообщением о том, что процесс обновления прошивки Mikrotik завершён, вручную перезапускаем роутер.
Прошивку также можно обновить, скачав её с сайта Mikrotik. В разделе «Загрузки» найдите версию ПО для вашего роутера и загрузите на компьютер. В WinBox открываем раздел Files, жмём Upload и указываем на скачанную прошивку. После завершения перезагружаемся.
Настройка маршрутизаторов на RouterOS 7 описана в статье: Настройка маршрутизатора MikroTik с нуля (RouterOS 7).
Ниже представленный материал описывает пошаговую настройку маршрутизатора MikroTik для дома или небольшого офиса от момента его подключения к электрической розетке до момента, когда роутер можно убрать на свое рабочее место и благополучно о нем забыть. Конфигурация включает в себя настройка проводных сетевых интерфейсов, работающих в локальной сети, настройка для работы с интернетом провайдера, настройка Wi-Fi, минимальная необходимая конфигурация Firewall и другие настройки для безопасной работы маршрутизатора и устройств подключенных к нему.
Настройка будет производиться на примере маршрутизатора MikroTik hAP ac^2 (RBD52G-5HacD2HnD), но другие устройства настраиваются точно так же, т.к. все маршрутизаторы работают под управлением единой системы RouterOS. Изначально настраиваемый экземпляр имел версию RouterOS 6.44. Настройка описывает подключение абонентов к сети интернет по технологии Ethernet.
- Подготовка к настройке
- Первое подключение к маршрутизатору MikroTik
- Настройка пользователей в MikroTik
- Настройка локальной сети
- Настройка интернет на MikroTik
- Обновление RouterOS
- Работа с пакетами
- Настройка синхронизации времени
- Настройка Wi-Fi
- Дополнительные настройки
- Заключение
Подготовка к настройке
Первым делом обзаводимся проводом UPT5 (патч-кордом), которым компьютер будет подключаться к маршрутизатору, к сожалению, производитель не комплектует свои устройства такой мелочью. Вторым, скачиваем программу WinBox с сайта MikroTik (прямые ссылки для версии WinBox_x32 и WinBox_x64). Маршрутизатор можно настраивать через Web интерфейс, через командную строку при помощи Telnet или SSH, но WinBox самый наглядный и удобный инструмент для настройки (особенно для не подготовленного пользователя). Третье, в настройках сетевой карты компьютера проверить, а по необходимости установить, получение IPv4 адреса по DHCP. Для компьютеров на ОС Windows это делается в Панель управления -> Все элементы панели управления -> Центр управления сетями и общим доступом -> Изменение параметров адаптера -> правой клавишей на Подключение по локальной сети -> Свойства -> IP версии 4 (TCP/IP) (Галочка должна быть установлена!!!) -> Свойства, установить Получить IP-адрес автоматически и Получить адрес DNS сервера автоматически.
Первое подключение к маршрутизатору MikroTik
Провод провайдера, по которому приходит интернет, не подключаем!!! Это будет сделано позже.
Патч-кордом подключаем компьютер к устройству, на маршрутизаторе, для подключения используем порты со 2 по 5. Включаем устройство в электрическую розетку. Запускаем WinBox. После загрузки маршрутизатора в WinBox во вкладке Neighbors мы увидим наше устройство. Нажимаем на него, в поле Login пишем пользователя admin, поле Password оставляем пустым, кнопка Connect.
При первом входе на устройство появляется сообщение с настройками роутера «из коробки». Те, кто хочет попробовать быстро настроить устройство, могут нажать кнопку OK и далее попробовать настроить свое устройство через режим Quick Set, у кого-то это получится, у кого-то нет, кто-то будет крыть устройство, компанию и тех, кто посоветовал это приобрести на чем свет стоит. Те, кто нажал кнопку OK и у него ничего не получилось сбрасывает устройства к заводским настройкам: System -> Reset configuration -> Do Not Backup -> Reset Configuration. Все остальные и вернувшиеся после сброса устройства читают дальше 
При первом входе в появившемся окне нажимаем кнопку Remove Configuration, это удалит все заводские настройки. Вот теперь, это абсолютно не настроенное устройство, мы будем конфигурировать под себя.
Настройка пользователей в MikroTik
После сброса конфигурации обычно происходит отключение от текущей сессии, в WinBox на странице авторизации в списке устройств отображается настраиваемый маршрутизатор. Т.к. назначенного адреса теперь у устройства нет, входим по MAC адресу нажав на соответствующее поле, Login: admin, Password: оставляем пустым, далее Connect.
Безопасность на первом месте, поэтому сразу меняем пароль пользователя admin, меню System -> Users, вкладка Users, правой клавишей на пользователе Password... и здесь же создаем нового пользователя с правами администратора, под которым будем работать постоянно, нажимаем + (Add), вводим имя нового пользователя, в выпадающем меню Group выбираем full, вводим пароль и подтверждение пароля, OK. В верхнем меню нажимаем Session -> Disconnect. Сложность пароля оставляю на совесть каждого, но лучше задать достаточно сложный пароль.
Повторяем подключение по MAC адресу, но уже под созданным новым пользователем. Если все хорошо, то опять переходим к списку пользователей и отключаем учетную запись admin, предварительно выбрав ее и нажав красный крест. Изначально мы не отключили учетную запись администратора, чтобы если под новой учетной записью войти не удастся, то можно было бы зайти под админом. Пароль администратора был задан на случай, если учетная запись будет, по каким-то причинам включена, то защита паролем уже будет стоять.
Настройка локальной сети
В боковом меню выбираем Bridge. На вкладке Bridge нажимаем +. В открывшемся окне в поле Name вводим удобное для понимания имя и нажимаем OK.
Для чего это делать? В обычном домашнем роутере, например, D-Link DIR-300, есть пять ethernet портов + Wi-Fi, четыре порта подписаны от 1 до 4, они предназначены для проводного подключения домашних устройств. Эти четыре порта объединены в один Bridge, в который объединен и Wi-Fi, устройства, подключенные к этим портам и Wi-Fi, объединяются в локальную сеть. В устройствах MikroTik другой подход, каждый проводной порт и каждый интерфейс Wi-Fi может быть настроен отдельно, и то, что на роутере сзади написано первый порт интернет, а со второго по пятый это локальная сеть, является только для конфигурации по умолчанию, которую мы успешно удалили 
Переходим на вкладку Ports. На вкладке Ports нажимаем + и последовательно по одному порту добавляем в созданный Bridge порты, к которым будут подключаться устройства локальной сети. Первый порт трогать не будем, он будет для подключения интернет, добавляем порты ethernet2, ethernet3, ethernet4, ethernet5. Сюда же добавляем интерфейсы wlan1 и, если есть, wlan2 (по умолчанию в устройствах MikroTik wlan1 это адаптер на 2.4GHz, wlan2 адаптер на 5GHz).
В соответствующие поля выбираем нужный интерфейс и созданный нами Bridge, нажимаем OK. Затем опять +, пока не добавим все необходимые интерфейсы.
Закрываем окно Bridge. В боковом меню открываем IP -> Addresses. Установим нашему маршрутизатору IP адрес в нашей маленькой локальной сети. В окне Address List нажимаем +. В открывшемся окне вносим:
- Address — IP адрес маршрутизатора, через
/(прямой слеш) указываем маску подсети. Например, для нашей тестовой конфигурации будет 192.168.111.1/24. Префикс /24 соответствует маске 255.255.255.0 и позволяет использовать 254 адреса в локальной сети. - Network — в данном случае пропускаем, после нажатия кнопки
OK, данное поле будет заполнено само. - Interface — выбираем созданный нами
Bridge.
Нажимаем OK, закрываем окно Address List и переходим к настройке сервиса, выдающего IP адреса устройствам в локальной сети, а вместе с ними минимальный набор сетевых настроек — DHCP сервера. В боковом меню переходим IP -> DHCP Server. В открывшемся окне нажимаем кнопку DHCP Setup. В открывшемся окне последовательно выбираем/заполняем необходимые поля.
DHCP Server Interface — интерфейс, на котором будет работать данная конфигурация DHCP сервера, выбираем наш созданный ранее Bridge. Нажимаем Next.
DHCP Address Space — используемое адресное пространство для раздачи адресов, указывается как Network/Mask. Network мы могли видеть ранее, когда устанавливали IP адрес маршрутизатору, мы его не заполняли, но он установился сам, для данной конфигурации используем его. Mask — маска подсети, этот параметр тоже использовался ранее при назначении IP адреса маршрутизатору. Если ничего не понятно, что все это и зачем, то стоит почитать немного про сети, если лень, то делай как я :))) Для нашей конфигурации — это будет выглядеть так: 192.168.111.0/24. Нажимаем Next.
Gateway For DHCP Network — адрес маршрутизатора в сети. Здесь всё просто, поскольку мы настраиваем устройство как маршрутизатор, и он у нас единственный в сети, то в поле записываем выданный нами ранее адрес маршрутизатора — 192.168.111.1 (Здесь маска сети не указывается!). Нажимаем Next.
Addresses to Give Out — диапазон IP адресов, выдаваемых DHCP сервером. Используемая маска /24 ограничивает нас количеством в 254 адреса, поскольку адрес 192.168.111.1 уже занят, то он не должен попадать в этот диапазон, если в сети нет других статических адресов, то можно использовать весь диапазон от 2 до 254. Описываемая конфигурация будет ограничиваться только сотней выдаваемых сервером адресов, 192.168.111.101 - 192.168.111.200. Нажимаем Next.
DNS Servers — адрес(а) сервера(ов) предназначенных для получения IP адресов в сети по имени хостов/доменов. Тоже всё просто, если в сети нет отдельных серверов DNS, сервера провайдера не считаются, то это наш маршрутизатор. Для нашей конфигурации это 192.168.111.1. Нажимаем Next.
Lease Time — Время аренды адреса. По истечении этого времени если адрес не используется, то он освобождается и может быть назначен другому устройству, если адрес используется, то аренда продлевается на время Lease Time. Одного часа достаточно. Next и нам сообщают об успешной настройке DHCP сервера.
Переходим на вкладку Networks. Дважды нажимаем на созданной конфигурации, в поле NTP Servers (серверы времени) записываем адрес нашего маршрутизатора. Теперь устройства, поддерживающие данную настройку, будут синхронизировать свои часы с маршрутизатором.
Перейдя на вкладку Leases можно увидеть, что одно устройство получило IP адрес в локальной сети, это компьютер, с которого происходит настройка маршрутизатора.
Настройка интернет на MikroTik
Закрываем все окна в WinBox. В боковом меню открываем Interfaces. Дважды нажимаем на интерфейсе ether1, в поле Name пишем ehter1-wan, сохраняем нажав OK. Переименование сделано для удобства чтения конфигурации в будущем.
Переходим на вкладку Interface List, нажимаем кнопку Lists. В открывшемся окне создадим несколько новых списков интерфейсов. Списки удобно использовать что бы не добавлять в разных настройках несколько интерфейсов, достаточно использовать в настройке список, а необходимые интерфейсы добавлять уже в этот список. Последовательно добавляем списки нажав +.
- list-wan — список интерфейсов, подключенных к провайдерам. В описываемой конфигурации в списке будет один интерфейс, но список может оказаться полезным при использовании подключений VPN или подключении второго канала интернет.
- list-discovery — список интерфейсов, которые будут использоваться службами Neighbor Discovery и MAC Server. Используется для безопасности нашего устройства.
В списках должно быть две новых записи:
Закрываем окно редактирования Interface Lists. Добавляем в созданные списки необходимые интерфейсы.
- Интерфейс
ether1-wanв списокlist-wan - Созданный ранее Bridge интерфейс
bridge-homeв списокlist-discovery
В итоге должно получиться так:
Обезопасим маршрутизатор и устройства локальной сети от доступа к ним из сети интернет. Открываем окно IP -> Firewall. На вкладке Filter Rules нажимаем + и добавляем новое правило. В открывшемся окне на вкладке General добавляем:
- Chain — Input
- In Interface List — list-wan
- Connection State — отмечаем в окне первый не подписанный квадрат, он выделится восклицательным знаком, далее выбираем
establishedиrelated
На вкладке Action в разделе Action выбираем drop. Нажимаем OK.
Созданное правило будет читаться так: Пакеты, приходящие на интерфейсы из списка list-wan не относящиеся (восклицательный знак в поле Connection State) к уже установленным и связанным подключениям будут отброшены. Цепочка (Chain) Input действует только на входящие пакеты, относящиеся к интерфейсам маршрутизатора. Действие (Action) drop отбрасывает все пакеты, попадающие под данное правило и в ответ, не отсылает никаких сообщений.
Создадим второе правило, точнее создадим его на основе первого. На созданном ранее правиле нажимаем дважды в открывшемся окне кнопку Copy, откроется окно создания нового правила, но с настройками как у предыдущего. В поле Chain нового правила выставляем forward. Закрываем оба правила клавишей OK.
Второе правило будет похоже на первое за тем исключением, что оно действует только на пакеты, приходящие на интерфейсы из списка list-wan, но которые транслируются дальше на устройства локальной сети.
Два этих правила, это минимальная необходимая настройка Firewall для защиты от несанкционированного доступа из сети интернет. Весь остальной трафик будет никак не ограничен маршрутизатором, но поскольку настройка Firewall это отдельная большая тема, то описывать ее в рамках этой статьи не будем.
Предоставляем доступ в интернет устройствам подключенных к локальной сети обслуживаемой маршрутизатором с помощью службы NAT. Переходим на вкладку NAT, добавляем новое правило +. В открывшемся окне в поле Chain выставляем srcnat, в поле Out Interface List — list-wan.
На вкладке Action в разделе Action выбираем masquerade. Нажимаем OK.
Настраиваем DNS. В боковом меню переходим IP -> DNS. В качестве используемых внешних серверов DNS будем использовать сервера Google. В открывшемся окне в поля Servers вписываем IP адреса 8.8.8.8 и 8.8.4.4. Что бы наш маршрутизатор работал как DNS сервер для устройств в локальной сети включаем Allow Remote Requests. Нажимаем OK.
Некоторые провайдеры используют привязку MAC адреса интерфейса на своем оборудовании, поэтому перед подключением необходимо позвонить провайдеру и сообщить о том, что у вас поменялось устройство.
Если звонок провайдеру вызывает какие-либо проблемы, то можно сменить MAC адрес на интерфейсе, к которому подключается провод провайдера. К сожалению, в настройках интерфейсов нельзя сменить MAC адрес изменив соответствующее поле, но он меняется через команду в консоли. В боковом меню нажимаем New Terminal и в открывшемся окне вводим:
/interface ethernet set ether1-wan mac-address="00:00:00:00:00:00"
Соответственно вместо 00:00:00:00:00:00 вводим необходимый MAC адрес.
Теперь подключаем провод провайдера в порт 1 нашего устройства!
Назначаем IP адрес нашему интерфейсу, к которому будет подключен провод провайдера, в нашем случае это ether1-wan. IP адрес может быть назначен двумя способами.
- Получение IP адреса от оборудования провайдера по DHCP.
- Если первый вариант провайдером не поддерживается, то настройки вносятся в оборудование вручную.
Как назначается IP адрес обычно написано в договоре или памятке к договору, заключаемому с провайдером. Если нет уверенности, то узнать это можно в службе поддержки провайдера. Рассмотрим оба варианта.
Вариант #1. Получение IP адреса абонентским оборудованием происходит от оборудования провайдера по DHCP. Переходим в боковом меню IP -> DHCP Client. В открывшемся окне выбираем интерфейс ether1-wan, отключаем Use Peer DNS (мы будем использовать свои DNS сервера, настройка выше) и Use Peer NTP (мы настроим синхронизацию времени позднее), Add Defaut Gateway выставляем yes. Нажимаем OK.
При успешном получении во вкладке IP -> Addresses можно увидеть IP адрес устройства. Напротив, полученного адреса указана буква «D» означающая, что адрес получен динамически.
Вариант #2. Если настройки провайдера необходимо указать вручную, то назначение IP адреса происходит по аналогии как мы назначали адрес интерфейсу Bridge ранее. Переходим во вкладку IP -> Addresses, нажимаем +. В открывшемся окне выбираем WAN интерфейс ether1-wan, вводим IP адрес с маской и заполняем поле Network.
Здесь рассмотрим поподробнее. В договоре провайдера маска обычно записывается в виде X.X.X.X (например, 255.255.255.0), а в MikroTik ее надо записать префиксом /Y (например, /24), что бы перевести одно в другое, а заодно рассчитать поле Network воспользуемся IP калькулятором (online калькулятор). В поле IP адрес, вносим адрес выданный провайдером, в поле маска подставляем подходящее значение, нажимаем Подсчитать.
В полученном расчете нам понадобятся Bitmask и Network. Для описываемой конфигурации в поле Address вводим IP адрес с префиксом маски 10.33.1.249/26, в поле Network вводим 10.33.1.192. Нажимаем OK.
После ввода IP адреса добавляем маршрут по умолчанию (при получении IP адреса по DHCP маршрут добавляется сам, т.к. был выставлен Add Default Gateway = yes). В боковом меню переходим IP -> Route, нажимаем +. В открывшимся окне в поле Dst. Address пишем 0.0.0.0/0, это значит все доступные адреса, в поле Gateway шлюз, указанный в настройках провайдера 10.33.1.193. Нажимаем OK.
После этого должен заработать интернет на маршрутизаторе и устройствах локальной сети. Бывает, что устройство необходимо перезагрузить, после чего все начинает работать.
Обновление RouterOS
RouterOS, как и любое программное обеспечение может содержать ошибки, некоторые из них мелкие и не мешают работе, но могут быть критические ошибки, которые могут повлиять на работу не только самого маршрутизатора, но и устройств, подключенных к нему. После того, как заработает интернет необходимо обновить версию RouterOS до последней. В боковом меню переходим System -> Packages -> Check For Update, в строке Channel выбрать stable и нажать Check For Update. В строке Installed Version написана текущая версия установленной RouterOS, в строке Latest Version последняя версия доступного ПО. Если новая версия RouterOS найдена, то будут доступны две кнопки Download и Download&Install, нажимаем на последнюю. После скачивания устройство будет перезагружено для обновления, в это время не рекомендуется отключать его от электрической сети.
Компания MikroTik постоянно выпускают обновления на свои устройства, без обновлений не остаются и старые устройства, поэтому рекомендуется периодически заходить в роутер и проверять доступность новой версии ПО.
Работа с пакетами
Ранее в настройках DHCP сервера мы установили настройку синхронизации времени устройствами локальной сети с маршрутизатора, но проблема в том, что в RouterOS нет сервера времени (NTP server). Эта проблема решается установкой дополнительного пакета. Переходим на сайт MikroTik в раздел Software. Нам известно, что hAP ac^2 работает на процессоре архитектуры ARM (посмотреть архитектуру процессора устройства можно в System -> Resources пункт Architecture Name). Находим наше устройство в списке раздела ARM. Скачиваем архив из подраздела Extra packages для установленной нашей версии RouterOS, как видно из раздела обновления описанного выше, это версия 6.47.7 ветка Stable.
Распаковываем полученный архив, находим в распакованном каталоге файл ntp-xxx-yyy.npk (xxx — версия RouterOS, для которой подходит данный пакет, yyy — архитектура процессора). Версии установленной RouteOS и файла обязательно должны совпадать!
В WinBox в боковом меню открываем раздел Files. Перетаскиваем файл ntp-xxx-yyy.npk в корень раздела Files.
Перезагружаем маршрутизатор System -> Reboot. После установки и перезагрузки файл ntp.npk будет удален автоматически и появится в списке установленных пакетов System -> Packages.
Что бы не занимать системные ресурсы маршрутизатора можно отключить некоторые пакеты. В домашних условиях пакеты hotspot и mpls не нужны, выделяем их и нажимаем кнопку Disable, если используемый маршрутизатор без встроенного Wi-Fi, то можно отключить пакет wireless. Т.к. данные пакеты являются частью RouterOS удалить их нельзя, а вот установленные пакеты, как пакет ntp из примера выше, можно не только отключать, но и удалить, для этого используется кнопка Uninstall. После пометки необходимых пакетов, окончательное отключение/удаление происходит после перезагрузки роутера.
Настройка синхронизации времени
Настройка сервера времени (NTP server). Для настройки сервера времени на устройствах MikroTik необходима установка пакета ntp из дополнительного архива пакетов Extra Packages (установка описана выше в данной статье).
Сервер времени включается в разделе System -> NTP Server, вся задача заключается только в выставление флажка на пункте Enabled и нажатии кнопки OK.
Настройка синхронизации времени с внешним источником (NTP Client).
Настройка NTP Client’a может быть выполнена двумя способами.
- В системе не установлен пакет
ntpиз дополнительного архива пакетовExtra Packages - В системе установлен пакет
ntpиз дополнительного архива пакетовExtra Packages
Вариант #1. Данный раздел доступен только если не установлен дополнительный пакет NTP. Переходим System -> SNTP Client. Выставляем настройки:
- Enabled — вкл.
- Primary NTP server — time.google.com
- Secondary NTP server — time1.google.com
Вариант #2. Данный раздел доступен только если установлен дополнительный пакет NTP. Переходим System -> NTP Client. Выставляем настройки:
- Enabled — вкл.
- Mode — unicast
- Primary NTP server — time.google.com
- Secondary NTP server — time1.google.com
Настройка времени на устройстве. System -> Clock, отключаем Time Zone Autodetect, выставляем правильный часовой пояс и проверяем правильное ли выставлено время.
Настройка Wi-Fi
Настройка Wi-Fi производится в разделе Wireless. Сначала создаем профиль безопасности, в котором описывается как устройства будут подключаться к точке доступа. Открываем вкладку Security Profiles -> +. В открывшемся окне указываем имя профиля в поле Name для удобства чтения конфигурации, в Authentication Types выбираем только WPA2 PSK (WPA PSK выбираем только в случае если какое-либо подключаемое устройство не умеет работать с WPA2), Unicast Ciphers — aes ccm, Group Chiphers — aes ccm, в поле WPA2 Pre-Shared Key вводим пароль для подключения к точке доступа, включаем самый нижний раздел Disable PMKID. Сохраняем новый профиль.
Переходим на вкладку WiFi Interfaces. В hAP ac^2 в списке два беспроводных интерфейса wlan1 и wlan2. Интерфейс wlan1 это модуль на 2.4GHz, wlan2 на 5GHz, настраиваются они раздельно. Дважды нажимаем на интерфейсе wlan1, переходим на вкладку Wireless, сбоку нажимаем кнопку Advanced Mode. Заполняем настройки:
- Mode — ap bridge
- Band — 2GHz-B\G\N
- Channel Width — 20MHz
- Frequency — рабочий канал, частота 2412MHz = channel 1, 2417MHz = channel 2, и т.д. Выбираем который посвободней.
- SSID — имя точки доступа, например, myhomewifi
- Security Profile — профиль безопасности. Выбираем из списка созданный ранее профиль.
- WPS mode — disabled
- Frequency Mode — manual-txpower
- Country — в этом пункте должна быть выставлена страна russia3, это значение ограничивает силу мощности излучаемого сигнала в соответствии с законодательством РФ.
Нажимаем кнопку Apply и Enable. Открываем в телефоне/планшете/компьютере раздел WiFi и пробуем подключиться к созданной точке доступа.
Заходим в интерфейс wlan2. Переходим в Advanced Mode, настройка аналогичная настройке интерфейса wlan1.
Заполняем настройки:
- Mode — ap bridge
- Band — 5GHz-A\N\AC
- Channel Width — 20MHz
- Frequency — рабочий канал, частота 5180MHz = channel 36, 5200MHz = channel 40, и т.д. Выбираем который посвободней.
- SSID — имя точки доступа, например, myhomewifi. Некоторые любят разделять, добавив в конце _5G, что бы устройство соединялось только с 5GHz, спорное решение, т.к. те же многие так же подключают устройства и к 2.4GHz, а потом вручную выбирают необходимый. Если клиентское устройство хорошо ловит сигнал 5GHz оно само к нему подключится и при одинаковом названии точек для двух радиомодулей.
- Security Profile — профиль безопасности. Выбираем из списка созданный ранее профиль.
- WPS mode — disabled
- Frequency Mode — manual-txpower
- Country — в этом пункте должна быть выставлена страна russia3, это значение ограничивает силу мощности излучаемого сигнала в соответствии с законодательством РФ.
Нажимаем кнопку Apply и Enable. Открываем в телефоне/планшете/компьютере раздел WiFi и пробуем подключиться к созданной точке доступа, проверяем что бы устройство подключалось на частоте 5GHz.
Дополнительные настройки
В меню IP -> Services отключаем все ненужные сервисы. Обычно для доступа к устройству оставляют winbox и, кто пользуется командной строкой, ssh. В поле Available From можно прописать адреса, для которых будут доступны данные сервисы, но если такое ограничение необходимо, то лучше это реализовать через списки в Firewall, т.к. списки для сервисов ограничены по количеству и на их проверку требуются дополнительные затраты ресурсов маршрутизатора.
MikroTik умеет обнаруживать другие устройства в сети, при этом он так же сообщает информацию о себе, что может быть не безопасно. Ограничим обнаружение только интерфейсами из созданного ранее списка list-discovery. IP -> Neighbors, в поле Interface если в поле НЕ (восклицательный знак в квадрате) стоит восклицательный знак, то убираем его, в выпадающем списке выбираем list-discovery.
По умолчанию в MikroTik включен Bandwidth Test server, отключаем его Tools -> BTest Server.
Разрешаем обнаружение и подключение по MAC только для локальной сети, для этого используем ранее созданный список сетевых интерфейсов list-discovery. Tools -> MAC Server. Последовательно меняем настройки для MAC Telnet Server, MAC Winbox Server и MAC Ping Server.
MAC Ping Server Enabled отключаем совсем
Сделанные выше настройки уменьшат количество сервисов, по которым можно обнаружить и идентифицировать ваше устройство в сети, уменьшит количество возможностей подключения к устройству, а значит повысит защищенность устройства.
В завершении настройки, меняем имя устройства в System -> Identity.
Заключение
Маршрутизатор можно убрать в далекий угол и заходить на него только для периодического обновления RouterOS.
Статья местами, наверно, получилась слишком подробной, но, как показывает практика, зачастую пользователи покупают MikroTik, не имея какой-либо подготовки в работе с подобным оборудованием.
Для тех кому стало как минимум любопытно, то рекомендуется к прочтению:
Туннельный брокер IPv6, настройка 6to4 туннеля в Mikrotik
Настройка резервного канала в MikroTik с уведомлением в Telegram