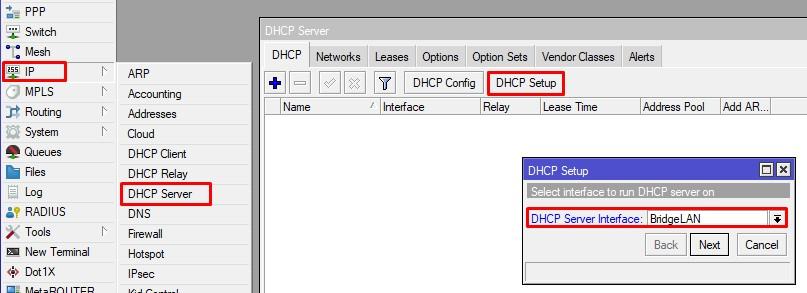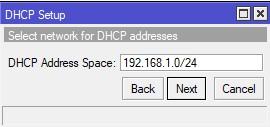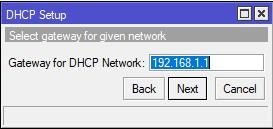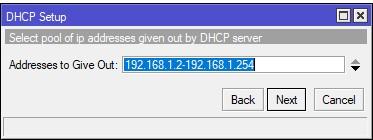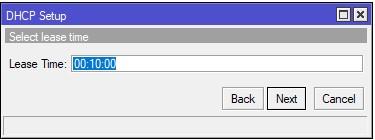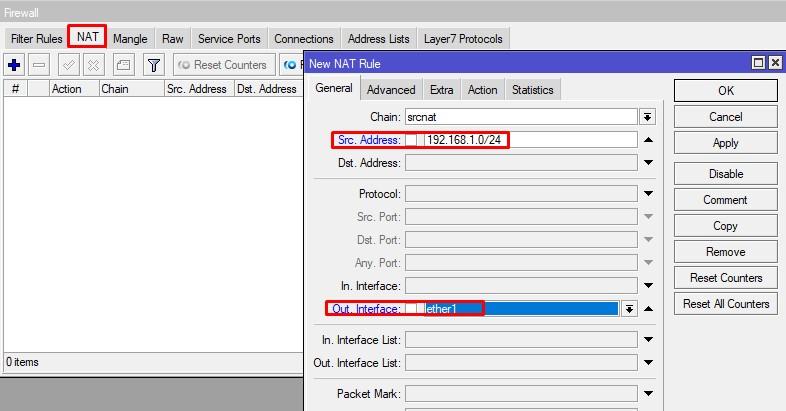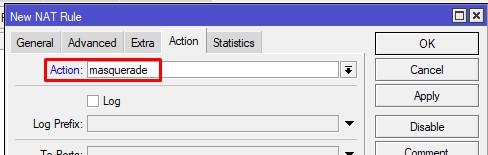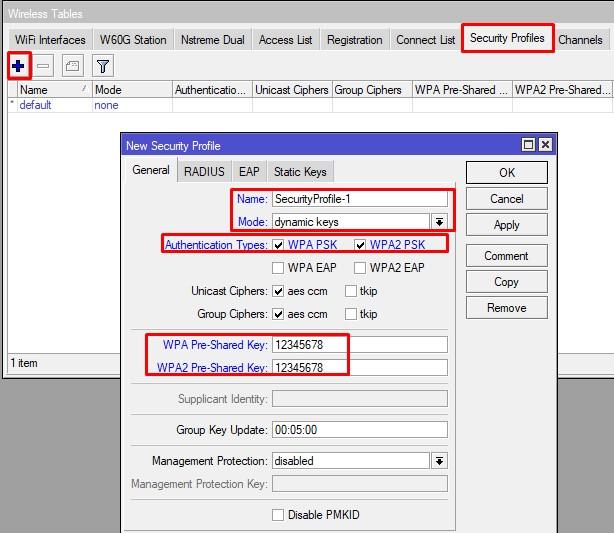Оборудование Mikrotik пользуется заслуженной популярностью у профессиональных сетевых инженеров, благодаря редкому сочетанию богатой функциональности, стабильной работы и невысокой цены. Однако что хорошо инженеру, то рядовому пользователю — если не смерть, то боль и страдания как минимум. Mikrotik — оборудование от гиков для гиков, поэтому настраивать его значительно сложнее, чем продукты конкурентов. На этапе начальной настройки и «засыпается» большинство пользователей, решивших причаститься к Mikrotik.
Тем не менее, процесс хоть и нетривиален, но вполне осваиваем. Разберем небольшой пример на базе устройства Mikrotik RB951Ui-2HnD.
Подготовка
1. Для начала скачиваем WinBox — утилиту для управления устройствами Mikrotik. Работать с ней значительно удобнее, чем через web-интерфейс, установки она не требует. Берем отсюда: http://www.mikrotik.com/download
2. Включаем роутер, к 1-му порту подключаем кабель провайдера Интернет, компьютер — в любой другой.
3. Запускаем WinBox. В нижней секции во вкладке Neighbors, даже при отсутствии соединения с роутером по IP, его будет видно по MAC-адресу:
Логин по умолчанию — admin, пароля нет. Выбираем наше устройство и жмем Connect.
4. После входа в устройство, нам откроется окошко RouterOS Default Configuration. Удаляем конфигурацию по умолчанию, нажав на Remove Configuration:
Из админки нас выбросит, входим заново, как в п. 3.
Настройка сетевых интерфейсов в Mikrotik RB951Ui-2HnD
1. Открываем Interfaces, видим такую картину:
2. По умолчанию все проводные сетевые интерфейсы в Mikrotik называются etherN. Оперировать такими названиями неудобно, поэтому откроем интерфейс ether1, к которому у нас подключен кабель провайдера, и переименуем его в WAN. В принципе, делать это необязательно — название ни на что не влияет. Но зато сильно упрощает администрирование роутера в будущем.
3. Поочередно открываем интерфейсы ether2 — ether5, переименовываем их в LAN1 — LAN4. На интерфейсе LAN1 параметр Master Port оставляем в положении «none», а на интерфейсах LAN2 — LAN4 переключаем параметр Master Port в положение LAN1:
Расшифруем то, что было сделано: по умолчанию в роутерах Mikrotik порты не объединены в коммутатор, т.е. не умеют общаться друг с другом. За работу коммутатора отвечает специальный аппаратный чип коммутации, который позволяет разгрузить CPU устройства от коммутации пакетов между портами свитча. Однако работать он будет только в том случае, если будут назначены Master и Slave порты (что и было нами сделано).
Второй вариант создания свитча — программный — предусматривает объединение портов в Bridge. В этом случае коммутацией пакетов будет заниматься CPU, а скорость работы устройства будет существенно ниже максимально возможной, что особенно хорошо заметно на гигабитных портах.
4. Заодно включим беспроводной интерфейс. К его настройке мы вернемся позже:
5. Присваиваем ему более понятное название:
6. Создаем новый Bridge. Для этого открываем пункт меню Bridge и жмем +:
7. Присваеваем мосту название — LAN (т.к. внутри этого моста будут «ходить» пакеты по контуру нашей локальной сети):
8. Переходим во вкладку Ports, жмем на +, чтобы добавить порты в мост:
Из кластера портов LAN1 — LAN4 нам достаточно добавить в мост только LAN1, поскольку для LAN2 — LAN4 он уже является мастер-портом (см. п. 3 данного раздела). Соответственно, параметр Interface — LAN1, Bridge — LAN. Повторяем такое же действие для интерфейса WLAN:
9. Таким образом получаем следующий список портов внутри моста LAN:
Настройка параметров TCP/IP на Mikrotik
1. Присвоим роутеру IP-адрес. В нашем примере это будет 10.20.30.254 с маской 255.255.255.0 (или /24; вообще запись /24 эквивалентна записи /255.255.255.0, RouterOS понимает оба варианта. Подробности бесклассовой адресации можно выяснить здесь: https://ru.wikipedia.org/wiki/Бесклассовая_адресация). Для этого в меню IP -> Addresses добавим новый адрес и присвоим его интерфейсу LAN (ранее созданный мост):
2. Присвоим внешнему интерфейсу роутера IP-адрес. В данном примере мы рассматриваем сценарий, когда провайдер Интернет предоставляет нам прямой доступ в сеть с белым IP-адресом. Для этого снова жмем на + в меню IP -> Addresses, вводим выданный провайдером адрес и маску, а в качестве интерфейса выбираем WAN:
3. Наш список адресов принял следующий вид:
4. Указываем роутеру, какими DNS-серверами пользоваться ему самому через меню IP -> DNS:
5. Укажем шлюз провайдера Интернета. Для этого создадим в меню IP -> Routes новый маршрут, нажав +, присвоим параметр Dst. Address — 0.0.0.0/0, Gateway — выданный нам провайдером:
Настройка DHCP на Mikrotik
1. Пора настроить DHCP-сервер, который будет раздавать IP-адреса в локальной сети. Для этого открываем IP -> DHCP Server и нажимаем кнопку DHCP Setup:
2. Выбираем интерфейс, на котором будут раздаваться IP-адреса. В нашем случае — LAN (мы же хотим раздавать IP-адреса только внутри локальной сети?):
3. Вводим адрес сети и ее маску:
4. Вводим адрес шлюза сети, т.е. нашего роутера:
5. Вводим пул адресов, которые роутер будет раздавать подключенным к сети устройствам:
6. Вводим адреса DNS-серверов (на скриншоте — DNS-серверы Google):
7. Вводим срок, на который устройствам выдаются адреса (в формате ДД:ЧЧ:ММ):
8. И после очередного нажатия кнопки Next работа мастера настройки DHCP заканчивается:
Настройка NAT на Mikrotik
1. Настраиваем NAT. В меню IP -> Addresses во вкладке NAT жмем +. Во вкладке General параметр Chain ставим в положение scrnat, Out. Interface — в WAN:
2. Переходим во вкладку Action, и ставим параметр Action в положение masquerade:
Теперь у нас должен появиться доступ в Интернет:
Настройка Wi-Fi на Mikrotik
1. Теперь настроим Wi-Fi. Напомним, что в п. 4-5 раздела «Настройка сетевых интерфейсов в Mikrotik RB951Ui-2HnD», мы уже включили беспроводной интерфейс и присвоили ему новое название.
Теперь открываем меню Wireless, вкладку Security Profiles, а в ней — профиль default.
Отмечаем галочками:
Authentication Types — WPA2 PSK
Unicast Ciphers и Group Ciphers — aes ccm и tkip
В поле WPA2 Pre-Shared Key вводим желаемый пароль для беспроводной сети:
2. Теперь открываем интерфейс WLAN, переходим во вкладку Wireless, выбираем Mode — ap bridge, Band — 2GHz-B/G/N, вводим SSID — название беспроводной сети:
Если у вас есть под рукой компьютер с Wi-Fi, то после этого вы сможете увидеть на нем новую сеть:
Наводим марафет
1. Мы на финишной прямой. Настроим часовой пояс через System -> Clock, где снимем автоопределение часового пояса — Time Zone Autodetect, и выберем нужный часовой пояс (в нашем случае — Europe/Moscow):
2. Установим пароль администратора. Для этого зайдем в System -> Password, где и введем новый пароль:
3. И, наконец, отключим ненужные сервисы для доступа, дабы сделать наш Mikrotik менее уязвимым. Лишними можно считать все сервисы, кроме WinBox, но в данном случае следует исходить из вашей конкретной ситуации. Их список находится в IP -> Services. Нужные оставляем, ненужные выключаем крестиком:
На этом процесс базовой настройки можно считать завершенным! «Долго ли умеючи» (с).
Если вам нужна помощь в конфигурировании Mikrotik любой сложности, то на этот случай у нас есть сертифицированные специалисты, которые смогут помочь.
Также у нас можно приобрести любое современное устройство Mikrotik, а также заказать его монтаж и настройку «под ключ»: http://treolink.ru/mikrotik
Сегодня мы настроим шаг за шагов легендарный Mikrotik RB951Ui-2Hnd. Это отец 951G, разница у них только в скоростях портов, все остальное один в один. Работать он у нас будет в режиме «кухонного комбайна» то есть все что нужно мы на него прикрутим.
Содержание
- Прошивка
- DNS
- DHCP
- Выход в интернет и NAT
- Настройка WiFi
- Настройка Firewall
Прошивка
Первым делом рекомендуется обновить девайс до RouterOS 6.48.3. В ней исправили уязвимость в wireless «FragAttacks» (CVE-2020-24587, CVE-2020-24588, CVE-2020-26144, CVE-2020-26146, CVE-2020-26147);
Сделать вы можете это разными способами, но рекомендуем через NetInstall (снимает блокировку на мощность карточки WiFi)
Если вы хотите углубить свои знания по работе с роутерами MikroTik, то наша команда рекомендует пройти курсы которые сделаны на основе MikroTik Certified Network Associate и расширены автором на основе опыта . Подробно читайте ниже.
DNS
Для разрешения имён мы используем всеми известную службу Domain Name System. Но в данной статье мы сделаем преобразование более защищённым. Начиная с RouterOS 6.47 появилась возможность использования DoH (DNS over HTTPS). Теперь все ваши запросы будут идти не в открытом виде, а зашифрованные с помощью HTTPS, что в свою очередь скрывает от чужих глаз ваш трафик. Список публичных DoH серверов можно посмотреть на github. В демонстрации будем использовать от CloudFlare:
Указываем данный URL в Use DoH Server и ставим галочку Verify DoH Certificate.
Посмотрите внимательно на данную настройку. Есть нюансы:
- Использовать можно только 1 DoH;
- Т.к. мы используем URL, то адрес CloudFlare нужно отрезолвить, для этого мы указываем 1.0.0.1;
- Для верификации сертификата провайдера, нужен публичный ключ глобального CA, для CloudFlare это DigiCert Global Root CA. Скачиваем DigiCert pem и импортируем в Mikrotik.
DHCP
Настроим раздачу IP адресов. Но для начала нам нужно собрать Bridge и определиться, через какой порт будет доступен провайдер, предлагаю по стандарту через 1-ый. Открываем Bridge, жмем на плюсик и указываем имя.
Далее добавляем порты с 2 по wlan1.
Зададим адрес в локальной сети для микротика.
И запускаем мастер DHCP-конфигурации, в котором укажем что хотим навесить его на BridgeLAN.
На следующем шаге сверяем что Address Space верный.
Проверяем что шлюзом в сети будет адрес микротика в локальной сети.
Задаём выдаваемый пул адресов.
На следующем шаге меняем DNS адрес на микротик в локальной сети.
Время аренды можете не менять, но тут по желанию.
Убедимся, что DHCP сервер создался корректно.
Выход в интернет и NAT
Провайдером в моей лаборатории будет домашний роутер. Предоставлять доступ через динамический адрес. Так же данная настройка подойдёт и для людей с выходом IPoE. Открываем меню DHCP-Client, создаём новый на первом интерфейсе, настройки оставляем по умолчанию.
Проверяем что мы получили адрес и можем пропинговать ya.ru
Если по каким-либо причинам, разрешение имён у вас не работает, то можете перейти на классическое преобразование, отключив DoH.
Для того чтобы клиенты ЛВС имели выход в интернет, необходимо создать правило IP-Firewall-NAT, в котором говорим, что, если src. Address из сети 192.168.1.0/24, то выпускать трафик через ether1.
На вкладке Action говорим, что делаем masquerade. Сохраняем правило.
Настройка WiFi
Mirtotik RB961Ui-2Hnd оснащён не плохим чипом, но имеет поддержку только 2,4 Ггц. Настроим его в режиме точки доступа, именем сети Test и паролем 12345678. Чтобы задать пароль, нужно создать Security Profile:
- Имя профиля;
- Mode – dynamic keys;
- Authentication Types – WPA PSK, WPA2 PSK (если есть возможность использоваться только WPA2, то отключайте WPA);
- Сам пароль от сети.
Далее переходим к настройке самой точки. Переходим в WiFi Interfaces и открываем свойства единственного wlan1. Активируем Advanced Mode.
Переходим во вкладку Wireless и задаём настройки согласно скриншоту.
Жмём Apply и Enable.
Настройка Firewall
Ниже приведён конфиг среднестатистического Mikrotik, у которого разрешён:
- Входящий SSH, Winbox порты с любых адресов;
- WEB доступ только с сети 192.168.1.0/24;
- DNS трафик с сети 192.168.1.0/24;
- Соединения established и related.
/ip firewall filter
add action=accept chain=input comment=in_Winbox&SSH-Allow connection-state=new dst-port=22,8291 protocol=tcp
add action=accept chain=input comment=in-WEB-from-LAN connection-state=new dst-port=80 protocol=tcp src-address=192.168.1.0/24
add action=accept chain=input comment=in-DNS-from-LAN dst-port=53 protocol=udp src-address=192.168.1.0/24
add action=accept chain=input comment=in-E&R-Allow connection-state=established,related
add action=drop chain=input comment=in-All-Drop
Последняя строчка запрещает весь остальной входящий трафик на роутер. Я попытался внести небольшую изюминку в настройку микротика rb951ui-2hnd, но в общем нет разницы что за роутер, они все работают на операционной системе RouterOS, так что конфигурирование у всех будет одинаковое.
89 вопросов по настройке MikroTik
Вы хорошо разбираетесь в Микротиках? Или впервые недавно столкнулись с этим оборудованием и не знаете, с какой стороны к нему подступиться? В обоих случаях вы найдете для себя полезную информацию в курсе «Настройка оборудования MikroTik». 162 видеоурока, большая лабораторная работа и 89 вопросов, на каждый из которых вы будете знать ответ. Подробности и доступ к началу курса бесплатно тут.
В данной статье мы рассмотрим как настроить Mikrotik RB951Ui-2HnD.
Предполагается, что заранее у вас уже есть точка доступа, если не имеется — по выгодной цене оборудование Mikrotik можно приобрести в нашем интернет магазине.
Если вы ищете понятный и удобный источник информации по микротикам, то вот он: курс «Настройка оборудования MikroTik». Это видеоучебник, где «без воды» собрана вся базовая информация по работе с MikroTik и RouterOS. Для новичков станет прямым руководствам, опытные инженеры смогут освежить и упорядочить знания. 162 видеоурока и 45 лабораторных работ, основанные на программе вендора MTCNA. Первые 25 уроков можно заказать бесплатно на странице курса.
На всех устройствах компании Mikrotik установленна операционная система Router OS, по этому эта инструкция подойдет к любому устройству этого производителя.
Роутеры компании Mikrotik завоевали популярность не только в кругу специалистов, но и обычных пользователей, которые используют его дома для подключения к Интернету. Однако многие из них сталкиваются с проблемами при первоначальной настройке устройства. В этом обзоре мы рассмотрим как настроить оборудование Mikrotik в режиме точки доступа и выходом в интернет по протоколу L2TP.
Внешний вид.
Устройство поставляется в маленькой картонной коробке
Внутри находится сам роутер, блок питания к нему и инструкция на английском языке.
С лицевой стороны находятся 5 сетевых портов RJ45 10/100 мегабит, первый порт поддерживает питание посредством пассивного PoE, а 5 порт может раздавать PoE-питание.
С правой стороны устройства присутствует порт USB для подключения флэшки или 3G модема сотового оператора. Вверху расположены индикаторы активности сетевых портов и беспроводного адаптера.
С нижней стороны имеются резиновые ножки для расположения на столе, 2 “крестика” для крепления на стену, а так же отверстие для СБРОСА устройства. Что бы произвести сброс настроек нужно замкнуть и удерживать тонкой отверткой 2 контакта внутри во время включения устройства.
Внутри расположен Wi-Fi радиомодуль мощностью 1 Вт.
Теперь приступим к настройке устройства.
1. Подключение
Настраивать мы будем через фирменную утилиту Winbox, скачать его можно на сайте производителя.
При открытии Winbox переходим на вкладку Neighbors, тут будут показаны все устройсва которые находятся в нашей локальной сети. Выбираем его и нажимаем Connect.
При первом подключении появится окно:
Будет выведен список стандартных настроек, если нажимаем ОК, то они сохраняются, но мы будем настраивать устройство с нуля, по этому нажимаем Remove Configuration, после чего устройство перезагрузится.
Опять открываем Winbox и переходим на вкладку Neighbors, IP адрес у устройства изменился на 0.0.0.0, по этому мы выбираем MAC Adress нашего устройства и нажимаем Connect.
После чего откроется Winbox, но уже без настроек.
2. Обновление прошивки
Можно сразу обновить прошивку, как это сделать мы рассматривали в статье Как обновить прошивку Mikrotik Router OS, нам подойдет второй способ, тк подключение к интернету у нас еще нет.
3. Объединение портов в Bridge
Изначально все порты равнозначны и любой может быть настроен на Uplink, поэтому сделаем разграничение кто куда будет смотреть и за что отвечать.
Переходим на вкладку Bridge
Нажимаем +
Появится окно создания Bridge, имя можно изменить, мы оставляем и нажимаем ОК.
У нас появился наш bridge1
Переходим на вкладку Ports и добавляем все порты кроме первого (его оставляем под WAN), а так же ,беспроводной интерфейс wlan1.
В итоге должно получится так:
Число интерфейсов ether зависит от модели роутера.
После добавления портов в бридж они будут прозрачно пропускать трафик сквозь себя и все подключенные устройства смогут обмениваться данными между собой.
На этом настройка Bridge закончена.
4. Настройка IP адреса
Переходим в IP -> Addresses и нажимаем +
В поле Address вбиваем ip адрес нашего роутера и маску подсети 24 — которая означает подсеть 255.255.255.0, в нашем случае 192.168.0.1/24 и выбираем ранее созданный bridge1 и нажимаем ОК.
После этого устройство будет доступно по адресу 192.168.0.1
6. Настройка DNS.
Что бы роутер мог работать в качестве DNS сервера и отвечать на запросы клиентских компьютеров перейдем в IP->DNS

Вводим DNS сервер гугла — 8.8.8.8 или тот что выдал провайдер. Так же ставим галочку Allow Remote Requests.
7. Настройка DHCP сервера
Для того, чтобы подключенные устройства могли получать сетевые настройки автоматически с роутера, на нем необходимо настроить DHCP сервер. Заходим в IP -> DHCP Server и нажимаем DHCP Setup. Интерфейс выбираем ранее созданный bridge1 и нажимаем Next.
Теперь нужно выбрать адресное пространство, из которого будут выдаваться ip адреса. По-умолчанию указана подсеть, в которую входит ip адрес роутера. Нажимаем Next.
На второй вкладке видим настройки шлюза
На следующей вкладке предложат заполнить пул адресов, которые будут выдаваться клиентам
Вводим настройки DNS сервера
Время на которое выдается ip адрес (по умолчанию 3 дня)
На последнем шаге появиться окно об успешной настройки DHCP сервера
8. Настройка NAT
Для того что бы устройства подключенные к роутеру могли получить доступ в Интернет, нужно настроить Nat – трансляцию сетевых адресов. Провайдер выдает клиенту только один IP-адрес, и через него будут иметь доступ в сеть все компьютеры сети. Для этого в меню IP -> Firewall заходим на вкладку NAT и на + добавляем новое правило, где указываем только адрес клиентской подсети – Src. Address – 192.168.0.0/24.
На вкладке Action выбираем действие правила из списка – masquerade. Нажимаем Ok. Теперь все компьютеры в локальной сети могут получить доступ в Интернет.
9. Настройка безопасности.
В последнее время участились случае, когда различные боты и сетевые вирусы перебирать пароли для получения не санкционированного доступа на устройство. Что бы обезопасить себя от таких проблем следует отключить все службы, предоставляемые устройством, кроме доступа через winbox. Для этого в меню IP -> Services выбираем нужные все службы по очереди и нажимаем на Х вверху окна.
Так же рекомендуем установить пароль, для этого заходим в System -> Users и открываем пользователя admin (пользователь по умолчанию, при желании можно сменить) и нажимаем Password
Вводим пароль и подтверждаем его, после чего нажимаем ОК.
10. Настройка Wi-Fi
Теперь приступим к настройке беспроводного адаптера. Переходим в раздел Wireless
Выбираем наш интерфейс wlan1 и нажимаем на V тем самым делая его активным
Далее переходим на вкладку Security Profiles, заходим в свойства существующего профиля default и производим следующие настройки:
Authentication Types – поставить галочки напротив WPA PSK и WPA2 PSK для включения соответствующих шифрований, если нужен только один из них, ставите галочку только у него.
Unicast Ciphers и Group Ciphers – отмечаете типы шифрований, tkip и/или aes ccm. Обычно устанавливают оба, что бы все беспроводные устройства смогли получить доступ в сеть, некоторые, особенно старые устройства, могут иметь проблемы с шифрованием aes.
WPA Pre-Shared Key и WPA2 Pre-Shares Key – в этих полях вводится пароль для беспроводной сети.
Далее возвращаемся на вкладку Wireless -> Interfaces и заходим в свойства wlan1.
Mode – ap bridge – включаем режим работы в качестве точки доступа.
Band – 2GHz-B/G/N – выбираем частоту и стандарт.
Frequency – 2412 – указываем частоту работы беспроводной сети, для возможности подключения ноутбуков нужно выбирать только в диапазоне 2412-2472, они выделены жирным шрифтом в списке частот. Так же можно поставить Auto.
SSID – Buywifi – имя беспроводной сети, можно указать любое.
Wireless Protocol – 802.11 – указывает режим работы wi-fi для возможности подключения любых устройств. Так же можно поставить any любой поддерживаемый.
Channel Width – можно оставить без изменений 20MHz или включить полосу 40MHz, что позволит удвоить скорость работы беспроводной сети, поддерживается только устройствами, работающими в режиме N.
Галочка Default Forward – разрешает обмениваться данными клиентами беспроводной сети между собой, если галочку снять, то один клиент беспроводной сети не сможет получить доступ к ресурсам другого.
Для вывода расширенных настроек нажимаем Advanced Mode
На вкладке Data Rates производится управление модуляциями и скоростями, на которых работает устройство.
В разделе Rate выбрать configured и снять все галочки с разделов Supported Rates B и Basic Rates B, что полностью отключит работу беспроводного адаптера в режиме B и оставит возможность работы в режимах G и N.
На вкладке Advanced находятся расширенные настройки беспроводного адаптера.
На вкладке HT производится управление антеннами устройства.
Галочки chain0 и chain1 должны стоять.
На вкладке HT MCS происходит управление беспроводной сетью в режиме N и MIMO, каждая галочка позволяет работать на каждом типе модуляции/скорости и изменения этих параметров производить не следует.
На вкладке WDS происходит управление подключением WDS клиентов к сети (например таких же роутеров). В пункте WDS Mode выбирается dynamic и в WDS Default Bridge указывается созданный ранее бридж – bridge1. Но нам это не требуется, по этому оставим настройки по умолчанию.
На вкладке Nstreme нужно снять галочку Enable Polling.
Поллинговые протоколы позволяют улучшить качество и скорость работы беспроводной сети, но все клиенты должны поддерживать их. Такими клиентами могут быть только устройства фирмы Mikrotik, ноутбуки, коммуникаторы и смартфоны такими клиентами не являются, поэтому поллинговые протоколы следует отключить.
На вкладке Tx Power задается мощность радиокарты. Работа на максимальной мощности не позволяет получить максимальные скорости в радиоканале, поэтому мощность нужно уменьшать. Например до 18дбм. Для этого в пункте Tx Power Mode нужно поставить card rates и строчкой ниже в пункте Tx Power указать требуемое значение мощности – 17dBm.
Так же мощность можно поставить в режим all rates fixed, тогда на каждой модуляции/скорости будет одно и то же ее значение, или в режим manual – в этом случае можно задавать мощность для каждой модуляции/скорости отдельно.
На вкладке Current Tx Power можно посмотреть текущие мощности радиокарты. В первом столбике Rate указаны канальные скорости, в столбике Tx Power мощность указанная в настройках, столбик Real Tx Power показывает реальную выходную мощность по каждому каналу, а Total Tx Power суммарную по всем каналам.
На этом настройки беспроводной карты завершены.
11. Настройка подключения к сети провайдера.
Если ваш провайдер выдает ip адреса автоматически, в этом случае заходим в IP -> DHCP Client
При нажатии на + в открывшемся окне следует указать в пункте Interface интерфейс ether1 (первый порт устройства), поставить галочки Use Peer DNS, Use Per NTP и Add Default Route поставить значение yes. Это позволит автоматически получить и установить IP адрес устройства, сервер DNS, время системных часов и маршрут по умолчанию в сеть Интернет. После произведенных настроек достаточно воткнуть кабель от провайдера в первый порт.
Если же провайдер не выдает IP адреса автоматически, тогда требуется указание их вручную, для этого нужно произвести следующие настройки:
Указать IP адрес, заходим в IP -> Addresses и нажимаем +
В нашем случае
Address — 10.4.175.74/24 — ip адрес выданный провайдером и маска подсети
Network — можно не указывать
Interface — интерфейс в какой вставлен кабель провайдера (важно что бы этот интерфейс не был в бридже!!!)
Настройка L2TP
Далее нужно создать VPN подключение, заходим в PPP и выбираем L2TP Client (в вашем случае может быть другой тип соединений PPTP или PPOE)
В появившемся окне заполним:
Connect To — ip адрес vpn сервера провайдера
User — имя учетной записи
Password — пароль
Profile — оставляем default-encryption
ставим галочку Add Default Route что бы после соединения с провайдером автоматически сменился маршрут по умолчанию, так же выбираем шифрование, в нашем случае chap.
Настройка PPOE
Если у вас PPOE подключение, тогда добавляем PPOE Client и на вкладке General в пункте Interfaces указать сетевой интерфейс, через который будет происходить подключение к Интернету, в нашем случае это первый порт – Ether1.
На вкладке Dial Out настраивается пароль и логин для подключения к сети провайдера. В поле User вводится логин, в поле Password – пароль. Так же надо поставить галочки Add Default Route и Use Peer DNS – что бы получить шлюз по умолчанию и адрес DNS сервера от провайдера.
и нажимаем Apply, на этом подключение будет создано.
Примечание. Не открываются некоторые сайты.
Если роутер работает через pptp/l2tp и при этом некоторые сайты (например mail.ru, odnoklassniki.ru) не отображаются в браузере, то нужно отключить Change TCP MSS в профиле pptp/l2tp (ppp->profiles->default (или default-encription смотря какой используем) и ставим у пункта Change TCP MSS — no)
а также создать правило в файерволе ip->firewall->mangle-> Нажимаем + и на вкладке Generalchain=forward protocol=tcp
вкладка Advanced — tcp-mss=1453-65535 tcp-flags=syn
вкладка Action action=change-mss newt tcp mss=1360 и галочка на Passthrough
Так же рекомендуем сразу настроить Firewall, как это сделать, можно прочитать в нашей статье Настройка firewall Mikrotik.
Все, на этом настройка завершена. Устройство можно использовать в режиме беспроводного роутера, который работает стабильно.
Если вы хотите купить Mikrotik RB951Ui-2HnD это можно сделать в нашем магазине по привлекательной цене.
Если вы ищете понятный и удобный источник информации по микротикам, то вот он: курс «Настройка оборудования MikroTik». Это видеоучебник, где «без воды» собрана вся базовая информация по работе с MikroTik и RouterOS. Для новичков станет прямым руководствам, опытные инженеры смогут освежить и упорядочить знания. 162 видеоурока и 45 лабораторных работ, основанные на программе вендора MTCNA. Первые 25 уроков можно заказать бесплатно на странице курса.
Разберем на примере как выполнить базовую настройку роутера Mikrotik RB951Ui-2HnD с нуля, а так же настроим работу точки доступа Wi-Fi на нем. Настраивать роутер будем с помощью утилиты управления устройствами Mikrotik — Winbox. Скачиваем ее с оф. сайта.
Подготовка роутера
Подключаем роутер к ПК в любой порт кроме первого (иначе мы не увидим роутер). Запускаем WinBox, открываем вкладку Neighbors и видим наш роутер, подключаемся к нему по MAC адресу. По-умолчанию учетная запись admin не имеет пароля. Выбираем роутер и нажимаем Connect.
При входе нам будет предложено сбросить конфигурацию используемую по-умолчанию. Нажимаем Remove Configuration, роутер перезагрузится.
Обновляем прошивку на роутере. Скачиваем прошивку с оф. сайта код прошивки MIPSBE, скачиваем Current.
Открываем Winbox — Files и методом Drug&Drop перемещаем скаченную прошивку на роутер.
Для того чтобы прошивка установилась, перезагружаем роутер. После перезагрузки зайдем в System — Routerboard, видим что прошивка успешно установилась.
В целях безопастности сменим пароль к учетной записи admin. Заходим System — Users. На учетной записи admin нажимаем ПКМ и выбираем Password, задаем пароль.
На этом подготовка роутера закончена.
Настройка сетевых интерфейсов
Настроим сетевые интерфейсы роутера. Создадим два Bridge (Ethernet, LAN), для интернета и локальной сети. Заходим Winbox — Bridge. Во вкладке Bridge нажимаем +
Создаем Ethernet и LAN соединения. При создании параметр ARP должен быть enabled.
Назначим созданные Bridge соединения на соответствующие порты. Переходим во вкладку Ports и нажимаем +
Интернет соединение будет подключено в 1 порт роутера — Bridge (Ethernet) назначаем на интерфейс (ether1), локальная сеть будет на 2 порту — Bridge (LAN) назначаем на интерфейс (ether2), интерфейс беспроводной сети wlan1 назначаем на Bridge (LAN).
Настройка параметров TCP/IP
Укажем на роутере внешнюю и локальную IP-адресацию. Заходим IP — Addresses и нажимаем +
Адресация на внешний IP-адрес провайдера. В поле Address вводим выданный провайдером IP-адрес и маску, а в поле Interface выбираем Ethernet:
Локальная сеть у меня будет 10.5.5.0/24. В поле Address вводим 10.5.5.1/24, а в поле Interface выбираем LAN:
Указываем на роутере какими DNS-серверами будет он пользоваться. Заходим IP — DNS. В поле Servers указываем DNS сервера провайдера. Обязательно отмечаем галочкой пункт Allow Remote Requests.
Настроим маршрутизацию, укажем шлюз провайдера Интернета. Заходим IP — Routes и нажимаем +
В поле Dst. Address указываем — 0.0.0.0/0, в поле Gateway — указываем адрес выданный нам провайдером:
Настройка DHCP
Настроим DHCP-сервер, который будет раздавать IP-адреса в локальной сети. Заходим IP — DHCP Server, переходим во вкладку Networks и нажимаем +
Добавляем локальную сеть, которая будет обслуживаться DHCP-сервером. В поле Address указываем IP-адрес и маску сети (10.5.5.0/24), в поле Gateway указываем шлюз (10.5.5.1). Нажимаем ОК.
Переходим во вкладку DHCP и нажимаем DHCP Setup.
Выбираем интерфейс, на котором будут раздаваться IP-адреса. В нашем случае — LAN:
Вводим адрес сети и ее маску:
Вводим адрес шлюза сети:
Задаем диапазон адресов, которые роутер будет раздавать подключенным к сети устройствам:
Указываем DNS сервер. Я ничего не указываю, т.к. мы выше указали использование роутером DNS сервера провайдера.
Вводим срок, на который устройствам выдаются адреса (в формате ДД:ЧЧ:ММ):
Настройка DHCP успешно завершена:
Настройка NAT
Настроим NAT. Заходим IP — Firewall, переходим во вкладку NAT и жмем +
Вкладка General, в поле Chain указываем scrnat, в поле Out. Interface — указываем Ethernet:
Вкладка Action, в поле Action указываем masquerade, нажимаем ОК.
Теперь роутер должен увидеть интернет, проверим:
Настройка Wi-Fi
Настроим Wi-Fi. Заходим Winbox — Wireless. Первым делом создадим профиль безопасности для подключения к Wi-Fi. Переходим во вкладку Security Profiles и нажимаем +
Вкладка General.
- В поле Name — вводим имя профиля.
- В поле Authentication Types — отмечаем WPA2 PSK.
- В поле Unicast Ciphers и Group Ciphers — отмечаем aes ccm.
- В поле WPA2 Pre-Shared Key — вводим желаемый пароль для беспроводной сети.
Переходим во вкладку Interfaces, выделяем интерфейс wlan1 и нажимаем на кнопку с галочкой (для того чтобы активировать его). После двойным щелчком по интерфейсу, входим в редактирование его.
Вкладка General. В поле Name — переименуем интерфейс для удобства.
Вкладка Wireless.
- В поле Mode — выбираем ap bridge
- В поле Band — выбираем режим работы точки 2Ghz-B/G/N
- В поле Frequency — выбираем на каком диапазоне будет работать Wi-Fi
- В поле SSID — задаем название беспроводной сети
- В поле Wireless Protocol — выбираем any
- В поле Security Profile — выбираем созданный нами ранее профиль безопасности (Jakonda)
Нажимаем OK.
На этом процесс базовой настройки можно считать завершенным ! Подключаем в 1 порт роутера интернет от провайдера, а во всем остальные порты можно подключать локальные ПК.
Понравилась или оказалась полезной статья, поблагодари автора
ПОНРАВИЛАСЬ ИЛИ ОКАЗАЛАСЬ ПОЛЕЗНОЙ СТАТЬЯ, ПОБЛАГОДАРИ АВТОРА
Загрузка…
В настоящее время сетевые устройства играют важную роль в нашей повседневной жизни. Они позволяют нам подключаться к Интернету, обмениваться данными и создавать локальные сети. Одним из самых популярных устройств, используемых для создания сетей, является MikroTik RB951UI-2HnD.
RB951UI-2HnD является мощным и универсальным устройством, которое можно использовать не только в качестве беспроводного точки доступа, но и в качестве роутера. В этой статье мы расскажем вам, как настроить MikroTik RB951UI-2HnD как роутер.
Первым шагом в настройке MikroTik RB951UI-2HnD в качестве роутера является подключение его к вашей сети. Вы можете подключить устройство через Ethernet-кабель или настроить его как беспроводную точку доступа для беспроводного подключения. После успешного подключения вы можете приступить к настройке роутера.
Для начала вам необходимо зайти в веб-интерфейс MikroTik RB951UI-2HnD. Для этого откройте веб-браузер и введите адрес устройства в адресной строке. По умолчанию адрес устройства — 192.168.88.1. После ввода адреса вы будете перенаправлены на страницу входа, где вам потребуется ввести логин и пароль. Подробнее о входе в веб-интерфейс MikroTik RB951UI-2HnD вы можете узнать в руководстве пользователя.
Содержание
- Обзор MikroTik RB951UI-2HnD
- Составляющие роутера MikroTik RB951UI-2HnD
- Подключение MikroTik RB951UI-2HnD к сети
- Настройка подключения к интернету на MikroTik RB951UI-2HnD
- Настройка беспроводного соединения на MikroTik RB951UI-2HnD
- Настройка DHCP-сервера на MikroTik RB951UI-2HnD
- Настройка VPN-сервера на MikroTik RB951UI-2HnD
- Защита сети на MikroTik RB951UI-2HnD
- 1. Обновление прошивки
- 2. Изменение пароля
- 3. Ограничение доступа к административному интерфейсу
- 4. Настройка брандмауэра
- 5. Использование VPN
- 6. Ограничение доступа к ресурсам
- 7. Мониторинг и журналирование
Обзор MikroTik RB951UI-2HnD
МikroTik RB951UI-2HnD – это беспроводной маршрутизатор, предназначенный для домашнего или офисного использования. Он представляет собой компактное устройство, оснащенное мощными функциями и многочисленными портами.
Основные характеристики:
- Процессор: 600 МГц
- Память: 128 Мб DDR2
- Порты Ethernet: 5х 10/100 Mбит/сек
- Беспроводной интерфейс: 802.11b/g/n
- Скорость передачи данных: до 300 Мбит/сек
- Антенны: встроенные 2.5 дБи
- Питание: 24 В (блок питания в комплекте)
Микротик RB951UI-2HnD поддерживает множество функций, таких как беспроводной мост, точка доступа, DHCP-сервер, файрволл и прокси-сервер. Он также обеспечивает защиту сети с помощью протокола WEP, WPA/WPA2, MAC-фильтрации и других методов безопасности.
Дополнительные возможности маршрутизатора включают возможность настройки виртуальных локальных сетей (VLANs) и поддержку IPv4 и IPv6.
МikroTik RB951UI-2HnD имеет удобный интерфейс управления, позволяющий легко настроить и контролировать работу устройства. Он также предлагает возможность настраивать сеть через CLI (Command Line Interface) или через графический интерфейс MikroTik Winbox.
В целом, MikroTik RB951UI-2HnD является высококачественным и надежным роутером, который предлагает широкие возможности для создания и управления сетью.
Составляющие роутера MikroTik RB951UI-2HnD
Роутер MikroTik RB951UI-2HnD имеет следующие основные компоненты:
- Микропроцессор: В основе роутера находится мощный микропроцессор Atheros AR9344, который обеспечивает высокую производительность и надежность работы.
- Оперативная память (RAM): RB951UI-2HnD поставляется с 128 МБ оперативной памяти, что позволяет его использовать для работы с большим количеством пользователей и обрабатывать большие объемы данных.
- Беспроводной адаптер (Wi-Fi): Роутер поддерживает стандарт Wi-Fi 802.11b/g/n и оснащен встроенным беспроводным адаптером с мощностью передачи до 1000 мВт. Благодаря этому роутер может обеспечивать высокоскоростную беспроводную связь на большие расстояния.
- Порты Ethernet: RB951UI-2HnD имеет пять портов Ethernet 10/100, которые позволяют подключить к роутеру несколько устройств, например, компьютеры, ноутбуки, принтеры и другие сетевые устройства.
- USB-порт: Роутер также имеет USB-порт, который позволяет использовать дополнительное оборудование, такое как внешний жесткий диск или 3G/4G модем, для расширения функциональности роутера.
- Антенны: RB951UI-2HnD оборудован двумя внешними антеннами с усилением 2 дБи, которые обеспечивают более широкий радиус покрытия и улучшенную стабильность сигнала.
Все составляющие роутера MikroTik RB951UI-2HnD работают вместе для обеспечения стабильной работы и высокой скорости передачи данных. Благодаря этим компонентам, роутер является надежным и функциональным сетевым устройством.
Подключение MikroTik RB951UI-2HnD к сети
Для успешного подключения роутера MikroTik RB951UI-2HnD к сети необходимо выполнить несколько шагов:
- Установить источник питания роутера в близи к месту, где он будет установлен.
- Подключите один из Ethernet-портов роутера MikroTik RB951UI-2HnD к источнику интернета. Это может быть модем, коммутатор или другой тип сетевого устройства.
- Подключите компьютер или другое сетевое устройство к любому свободному Ethernet-порту на роутере с помощью Ethernet-кабеля.
- Подключите источник питания роутера MikroTik RB951UI-2HnD к электрической розетке.
После подключения всех устройств и включения питания, роутер MikroTik RB951UI-2HnD начнет работать. Вы можете проверить подключение, открыв браузер на подключенном компьютере и перейдя на любой веб-сайт.
Убедитесь, что роутер правильно настроен и его настройки соответствуют вашей сети. Если у вас возникли проблемы с подключением или настройкой, обратитесь к руководству пользователя или к специалисту по сетевым технологиям.
Настройка подключения к интернету на MikroTik RB951UI-2HnD
Подключение к интернету на MikroTik RB951UI-2HnD может быть настроено с помощью нескольких простых шагов:
- Подключите провайдерский кабель к WAN порту маршрутизатора.
- Подключите свой компьютер к LAN порту маршрутизатора.
- Откройте веб-браузер и введите IP-адрес маршрутизатора (обычно «192.168.88.1») в адресной строке.
- Войдите в административную панель маршрутизатора, используя предоставленные учетные данные.
- Перейдите во вкладку «Quick Set» или «Быстрая настройка».
- Выберите «Wireless Router» в качестве режима операции.
- Укажите имя сети (SSID) и пароль для беспроводной сети.
- Выберите соответствующий канал и режим беспроводной сети.
- Перейдите во вкладку «IP» и выберите «DHCP Client» в качестве конфигурации для WAN интерфейса.
- Нажмите кнопку «Применить» или «Применить и перезагрузить» для сохранения настроек.
После выполнения этих шагов ваш MikroTik RB951UI-2HnD должен быть готов к использованию в качестве роутера и предоставлять доступ к интернету для подключенных устройств.
Настройка беспроводного соединения на MikroTik RB951UI-2HnD
Для настройки беспроводного соединения на MikroTik RB951UI-2HnD следуйте следующим шагам:
- Подключите свой компьютер к роутеру с помощью Ethernet-кабеля и войдите в веб-интерфейс роутера, введя его IP-адрес в адресную строку браузера. По умолчанию IP-адрес роутера MikroTik — 192.168.88.1.
- В левом меню выберите раздел «Wireless». Здесь вы можете настроить все параметры беспроводного соединения.
- Сначала вам нужно включить беспроводной интерфейс. Убедитесь, что опция «Enabled» установлена в положение «Да».
- Далее настройте имя беспроводной сети (SSID) — это будет отображаться на устройствах, подключенных к вашей Wi-Fi сети. Введите имя в поле «SSID».
- Выберите частоту, на которой будет работать ваша беспроводная сеть, в поле «Frequency». Рекомендуется выбрать частоту 2.4 ГГц, чтобы обеспечить совместимость со всеми устройствами.
- Установите режим работы беспроводной сети в зависимости от ваших потребностей. Для обычного использования рекомендуется выбрать режим «AP bridge».
- Задайте безопасность вашей беспроводной сети, выбрав тип шифрования и вводя пароль в поле «WPA pre-shared key». Рекомендуется использовать шифрование WPA2.
- Для улучшения безопасности вы также можете включить фильтрацию MAC-адресов. Включите опцию «Use MAC address» и введите MAC-адреса устройств, которым разрешено подключаться к вашей Wi-Fi сети.
- После завершения всех настроек, нажмите кнопку «Apply» для сохранения изменений.
После всех этих действий ваш MikroTik RB951UI-2HnD будет настроен и готов к подключению устройств через беспроводное соединение.
Настройка DHCP-сервера на MikroTik RB951UI-2HnD
Шаг 1: Вход в веб-интерфейс MikroTik
1. Откройте любой веб-браузер и введите IP-адрес устройства MikroTik в строку адреса. По умолчанию IP-адрес равен 192.168.88.1.
2. Введите имя пользователя и пароль, чтобы войти в веб-интерфейс MikroTik.
Шаг 2: Настройка DHCP-сервера
1. В левой панели выберите вкладку «IP» и затем «DHCP-сервер».
2. Нажмите на кнопку «DHCP Setup» в правом верхнем углу.
3. В появившемся окне выберите интерфейс, на котором вы хотите настроить DHCP-сервер. Нажмите «Next».
4. Задайте название для вашего DHCP-сервера и введите сеть, которую вы хотите назначить в качестве DHCP-сети. Нажмите «Next».
5. Введите пул IP-адресов, который будет использоваться DHCP-сервером. Укажите начальный и конечный IP-адреса. Нажмите «Next».
6. Введите адрес шлюза по умолчанию. Это должен быть IP-адрес MikroTik. Нажмите «Next».
7. Введите DNS-серверы, которые будут использоваться клиентами. Нажмите «Next».
8. Выберите, какие опции DHCP-сервера вы хотите включить. Нажмите «Next».
9. Нажмите «Finish», чтобы завершить настройку DHCP-сервера.
Шаг 3: Применение настроек
1. Нажмите на кнопку «Apply» в правом верхнем углу, чтобы применить настройки DHCP-сервера.
2. Подождите несколько секунд, чтобы настройки вступили в силу.
Поздравляю! Вы успешно настроили DHCP-сервер на MikroTik RB951UI-2HnD.
Настройка VPN-сервера на MikroTik RB951UI-2HnD
VPN-сервер позволяет установить безопасное соединение между вашим устройством и другими устройствами, создавая виртуальную частную сеть (VPN). Настройка VPN-сервера на маршрутизаторе MikroTik RB951UI-2HnD позволяет вам создать собственную защищенную сеть и обеспечить удаленный доступ к вашей локальной сети.
Чтобы настроить VPN-сервер на MikroTik RB951UI-2HnD, выполните следующие шаги:
- Зайдите в веб-интерфейс маршрутизатора MikroTik RB951UI-2HnD, вводя его IP-адрес в адресной строке браузера.
- В левой панели выберите раздел «IP» и затем «VPN».
- В открывшемся меню выберите «PPTP Server».
- В разделе «General» нажмите на кнопку «Enable». Это активирует VPN-сервер PPTP.
- В поле «User» введите имя пользователя, от которого будет создано соединение VPN.
- В поле «Password» введите пароль для указанного пользователя.
- В поле «Max MTU» установите значение MTU (Maximum Transmission Unit) для передачи данных через VPN-соединение.
- В поле «Max MRU» установите значение MRU (Maximum Receive Unit) для приема данных через VPN-соединение.
- В разделе «Dial In» выберите «Use IP Pool», чтобы назначить IP-адрес из пула доступных IP-адресов для VPN-пользователей.
- Под пунктом «Use IP Pool» нажмите на кнопку «Add», чтобы добавить новый IP-пул.
- В поле «Address» введите диапазон IP-адресов, доступных для использования VPN-пользователями.
- Нажмите на кнопку «OK», чтобы сохранить настройки IP-пула.
- В разделе «Secret» нажмите на кнопку «Add», чтобы добавить новые учетные данные пользователя VPN.
- В поле «Name» введите имя пользователя VPN.
- В поле «Password» введите пароль для указанного VPN-пользователя.
- Нажмите на кнопку «OK», чтобы сохранить учетные данные пользователя VPN.
- Проверьте настройки VPN-сервера и убедитесь, что они правильно сконфигурированы.
После завершения настройки VPN-сервера на MikroTik RB951UI-2HnD, вы сможете соединиться с вашей локальной сетью через VPN-клиенты, используя предоставленные учетные данные пользователя VPN.
Важно помнить, что безопасность вашей локальной сети зависит от качества учетных данных пользователя VPN и правильной конфигурации настроек VPN-сервера.
Защита сети на MikroTik RB951UI-2HnD
Настройка безопасности сети на MikroTik RB951UI-2HnD является важным шагом, чтобы защитить свою сеть от внешних угроз. В этом разделе мы рассмотрим несколько мер безопасности, которые можно применить на данном устройстве.
1. Обновление прошивки
Первым и самым важным шагом для обеспечения безопасности вашей сети является обновление прошивки на устройстве MikroTik RB951UI-2HnD. Регулярные обновления помогут исправить уязвимости и добавить новые функции безопасности.
2. Изменение пароля
По умолчанию устройство MikroTik RB951UI-2HnD имеет административную учетную запись с паролем «admin». Важно сразу же изменить этот пароль на более сложный и надежный, чтобы предотвратить несанкционированный доступ к устройству.
3. Ограничение доступа к административному интерфейсу
Доступ к административному интерфейсу устройства MikroTik RB951UI-2HnD следует ограничить только к определенным IP-адресам или подсетям. Это поможет предотвратить возможность атак на интерфейс управления устройством.
4. Настройка брандмауэра
Брандмауэр MikroTik RB951UI-2HnD позволяет настраивать правила, которые контролируют поток данных в сети. Настройка правил брандмауэра позволит установить политику доступа к сети и предотвратить вторжения или атаки из внешней сети.
5. Использование VPN
Использование виртуальной частной сети (VPN) на MikroTik RB951UI-2HnD поможет обеспечить конфиденциальность и безопасность передачи данных через интернет. Настройка VPN позволит установить защищенное соединение между вашей сетью и внешней сетью.
6. Ограничение доступа к ресурсам
Важно ограничить доступ к ресурсам вашей сети только для авторизованных пользователей. Настройка правил доступа позволит контролировать, какие устройства или пользователи имеют право на доступ к определенным ресурсам.
7. Мониторинг и журналирование
Включение мониторинга и журналирования на MikroTik RB951UI-2HnD поможет вам отслеживать и анализировать события в сети. Журналы событий помогут выявить необычную активность и принять необходимые меры по обеспечению безопасности.
В сочетании эти меры безопасности помогут защитить вашу сеть на MikroTik RB951UI-2HnD от различных угроз и атак. Однако важно помнить, что безопасность — это непрерывный процесс, и вам следует регулярно обновлять и обзоривать свои меры безопасности, чтобы оставаться защищенным.