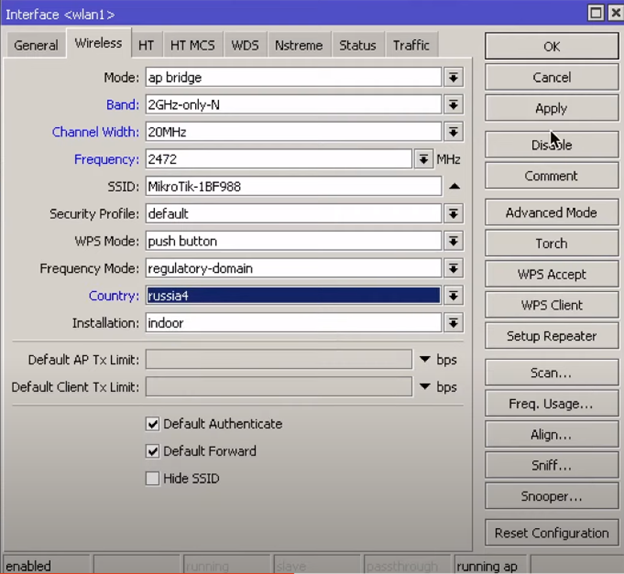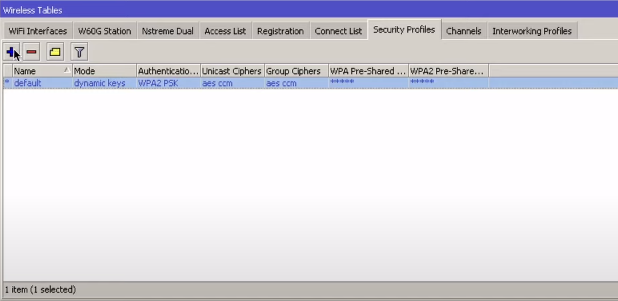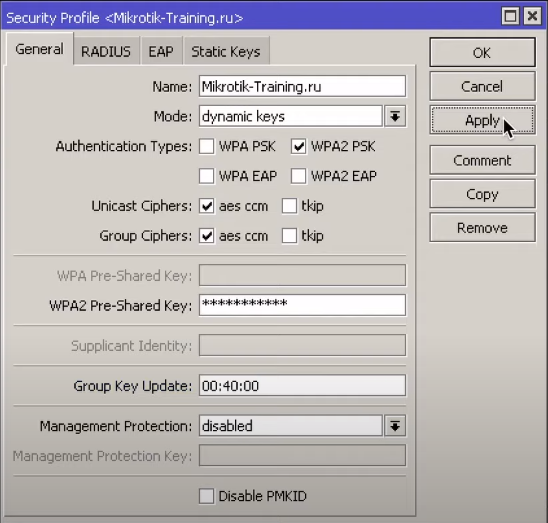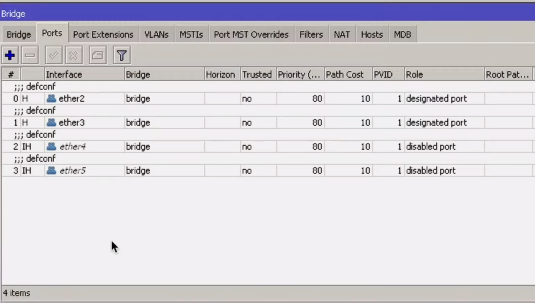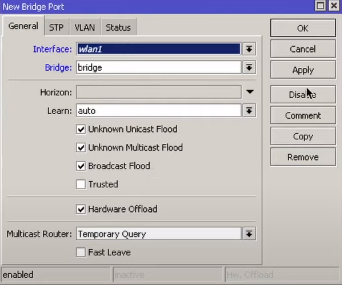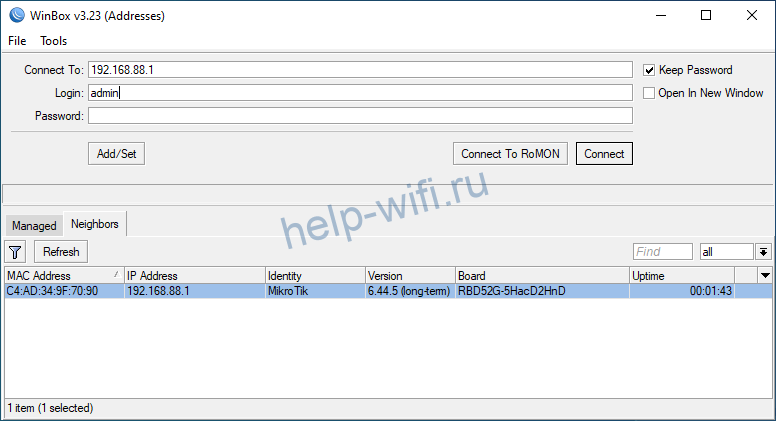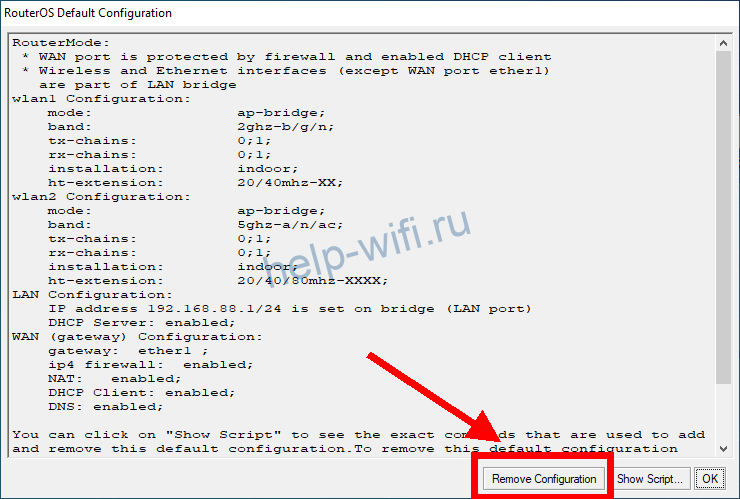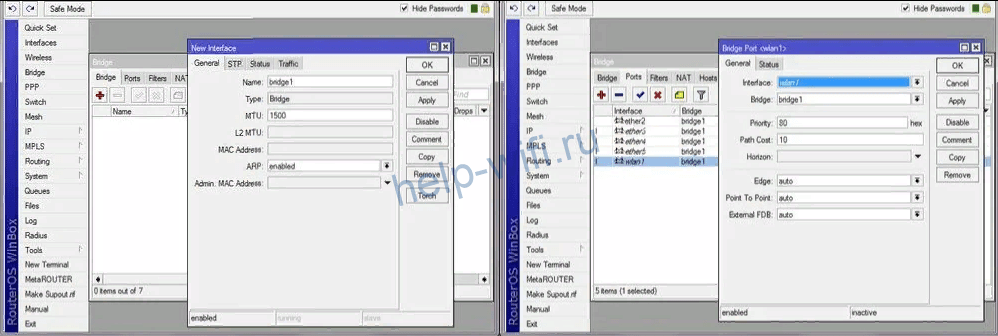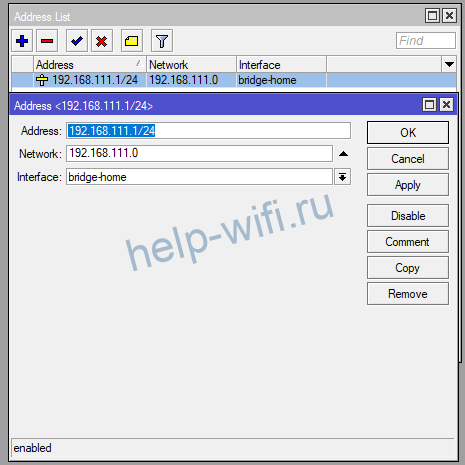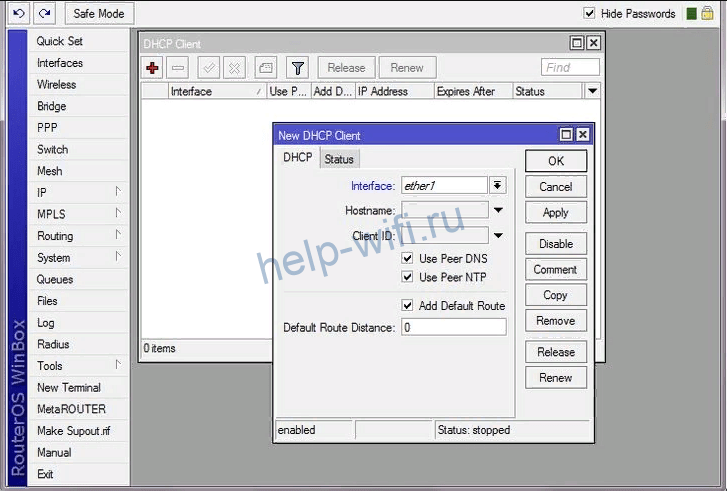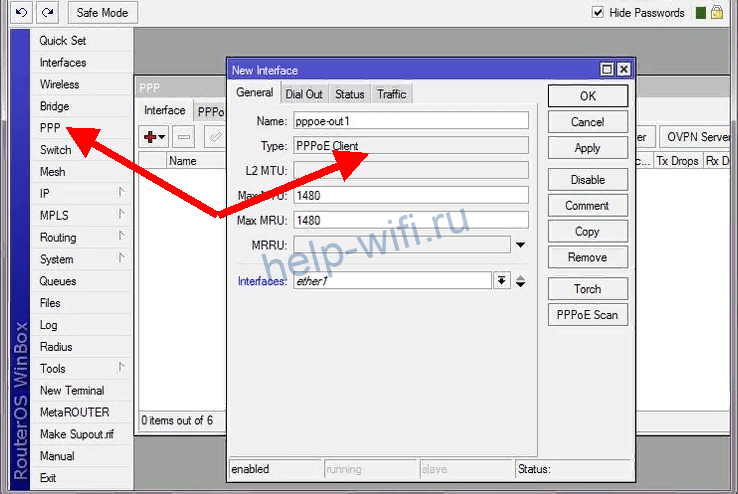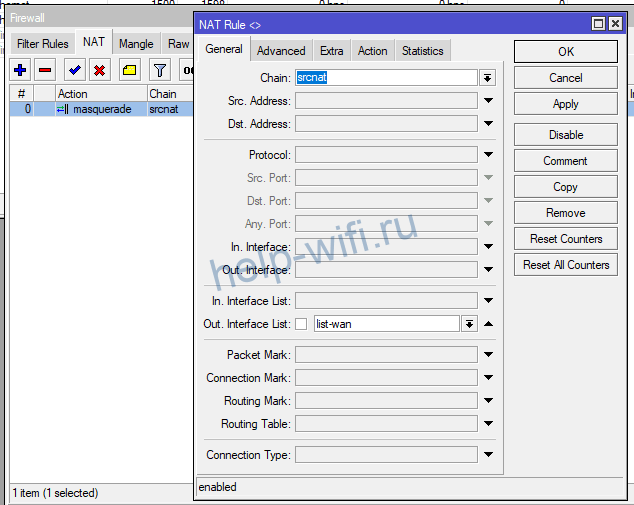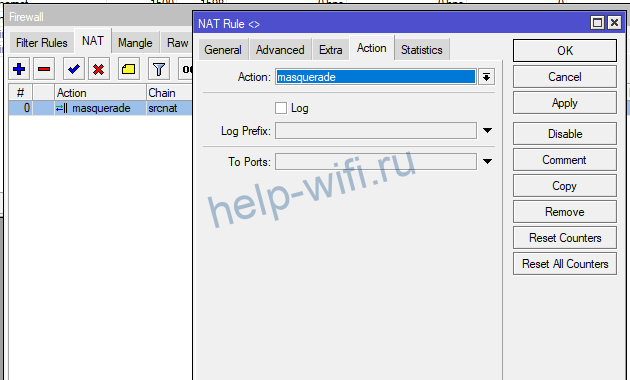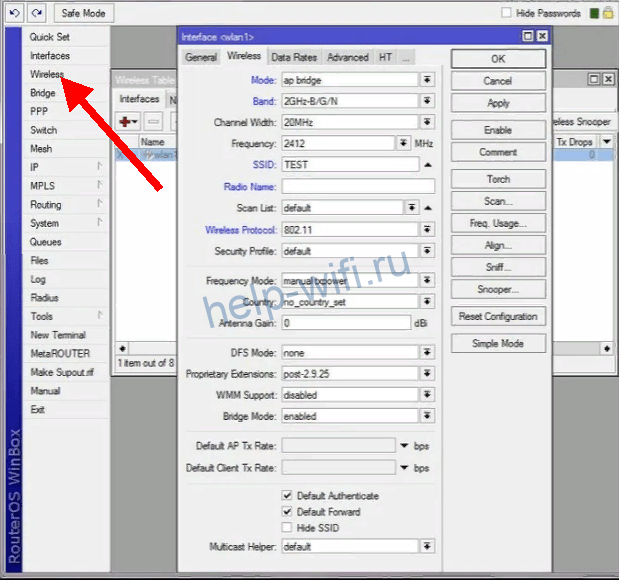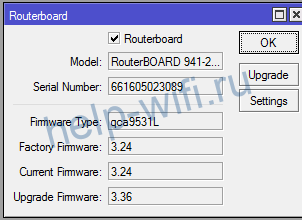Благодарим за помощь Владимира Садилова @Volodayo_0
12178
В данной статье мы поговорим о настройке Wifi на RouterOS
Разница в настройках с RouterOS 6 небольшая, так что для 6-ой версии данная инструкция тоже актуальна (речь идет о стандартном пакете без использования пакета WifiWave2).
Для того, чтобы настроить точку доступа, нам понадобиться зайти в раздел Wireless бокового меню нашего устройства mikrotik. Выбираем доступный интерфейс и заходим в его настройки. Переходим на вкладку Wireless.
-
- Mode — выбор режима работы интерфейса. Режим, отвечающий за работу точки доступа, называется ap bridge, указан по умолчанию на беспроводном интерфейсе, оставляем его.
- Band — – поддерживаемые стандарты Wifi. По умолчанию выставлен режим совместимости. Как правило большинство беспроводных устройств имеет поддержку стандарта N, a В и G считаются устаревшими. Если нет в использовании старых устройств, то лучше выбрать режим 2GHz-only-NB, для 5GHz 5GHz-A или 5GHz-N/AC.
- Channel Width — ширина канала. Если мы планируем использовать частоту 2.4GHz, то рекомендуется использовать ширину канала 20MHz. Это связано с тем, что в России мы имеем всего 13 каналов, из которых 3 не пересекаемые. Это 1(2412), 6(2437) и 11(2462). Если рядом есть точки, работающие на тех же самых каналах, то мы будем взаимно мешать друг другу.
- Frequency — каналы. Как упоминалось ранее, лучше использовать один из не пересекаемых: 1, 6, 11. Касательно 13(2472) канала, который есть у нас в России, его можно использовать при условии, что рядом нет точек, работающих на этом канале. Для того чтобы была возможность использовать 13 канал в России, нужно выбрать страну в параметре country.
- SSID — имя точки доступа.
- Security Profile — настройки профиля безопасности нашей точки доступа. Нужно предварительно настроить профиль. Можно использовать профиль default, но лучше создадим свой. Переходим на вкладку Security Profiles пункта Wireless нашего устройства mikrotik и нажимаем Add.
Настроим параметры нашего профиля безопасности.
Name — имя профиля безопасности. Задаем имя.
- Mode — режим шифрования профиля безопасности. Выбираем режим dynamic-keys.
- dynamic-keys – WPA режим.
- none — шифрование не используется.
- static key optional — WEP-режим. Поддерживает шифрование и дешифрование, но позволяет также получать и отправлять незашифрованные кадры.
- static key required — WEP-режим. Не принимать и не отправлять незашифрованные кадры.
Authentication Types — набор поддерживаемых типов аутентификации. Выбираем WPA2 PSK. WPA PSK устарел, лучше не использовать, только если у вас есть устройства, которые не поддерживают современные стандарты. WPA2 EAP и WPA EAP используется при Radius авторизации. WPA3 пока еще не поддерживается большим количеством устройств mikrotik.
Unicast Ciphers — точка доступа объявляет, что поддерживает указанные шифры, можно выбрать несколько значений.
- Group Ciphers — точка доступа объявляет один из этих шифров, можно выбрать несколько значений.
- tkip – протокол целостности временного ключа — протокол шифрования, совместимый с устаревшим оборудованием WEP.
- aes-ccm — более безопасный протокол шифрования WPA, основанный на надежном AES (Advanced Encryption Standard).
В обоих вышеописанных параметрах выбираем aes-ccm. Tkip достаточно старый стандарт и он не поддерживает современные модуляции выше 54 мб/с.
WPA2 Pre-Shared Key – пароль нашей wifi точки. Вбиваем какой-нибудь пароль.
Group Key Update — определяет, как часто точка доступа обновляет групповой ключ. По умолчанию стоит 5 минут. Лучше увеличить этот параметр, например, до 40 минут, как у нас в примере. Дело в том, что некоторые клиентские операционные системы могут негативно относиться к параметру по умолчанию. Если этого не происходит, параметр Group Key Update можно оставить по умолчанию.
То же самое вы можете сделать через терминал.
/interface wireless security-profiles add name=Mikrotik-Training.ru mode=dynamic-keys authentication-types=wpa2-psk unicast-ciphers=aes-ccm group-ciphers=aes-ccm wpa2-pre-shared-key=12345678 group-key-update=40m
Сохраняем настройки профиля безопасности и возвращаемся в настройки беспроводного интерфейса. Теперь наш профиль можно выбрать в Security Profile.
- WPS Mode — передачу пароля по воздуху. Оставляем по умолчанию push button. Есть 4 режима:
- Выключено;
- Нажать на кнопку 1 раз;
- Держать кнопку 5 сек;
- Виртуальное нажатие через WPS Accept.
- Frequency mode — частотные режимы. Оставляем по умолчанию regulatory-domain. Доступно 3 режима:
- regulatory-domain — ограничение доступных каналов и максимальной мощности передачи для каждого канала в зависимости от стоимости страны.
- manual-txpower — то же, что и выше, но не ограничивайте максимальную мощность передачи.
- superchannel — режим тестирования соответствия. Разрешить все каналы, поддерживаемые картой.
Country – выбор региона. Так как мы находимся в России, то и остановимся на russia. В выпадающем списке регионов russia (russia1, russia2, russia3) может быть не столько. Выбираем russia4, это наиболее современный стандарт сертификации беспроводных каналов под wifi.
Installation — список сканирования, чтобы использовать внутренние, наружные или все частоты для страны, которая установлена. Оставляем по умолчанию indoor.
Сохраняем настройки.
/interface wireless set [find default-name=wlan1] band=2ghz-onlyn channel-width=20mhz frequency=2472 ssid=Mikrotik-Traiming.ru security-profile=Mikrotik-Training.ru country=Russia
Если на вашем устройстве mikrtoik конфигурация по умолчанию, то дальнейшие настройки вам скорее всего не потребуются.
Помимо настроек точки доступу нам так же требуется добавить ее к нашей сети. На данном этапе настройки наша беспроводная точка доступа не раздает ip адреса.
Открываем раздел Bridge бокового меню нашего устройства. Переходим на вкладку Ports.
Добавляем беспроводной интерфейс wlan1 в brige интерфейс.
Точка доступа готова к использованию.

В данной инструкции мы разберем настройку MikroTik с нуля. В итоге мы получим:
1. Роутер, предоставляющий общий доступ к сети Интернет всем устройствам, которые к нему подключены.
2. Настроенный WiFi с защитой, работающий на частотах 2.4 Ггц и 5 Ггц.
3. Сервер DHCP для автоматической настройки сети клиентов.
Подключаемся к роутеру
Выполняем настройку
WiFi
Интернет
Локальная сеть и DHCP
Пароль администратора
Применение настроек
Настраиваем клиента
Подключение к роутеру
Подключаем роутер к компьютеру по проводной сети патч-кордом. Как правило, последний не идет в комплекте с MikroTik и его необходимо приобретать отдельно. Со стороны роутера кабель должен подключаться к одному из разъемов LAN. В разъем Internet подключаем кабель от Интернет-провайдера.
Настраиваем автоматическое получение IP-адреса для проводного сетевого адаптера, к которому подключен наш роутер.
Смотрим IP-адрес роутера на коробке MikroTik. Если ее нет, можно воспользоваться командой:
ipconfig
… чтобы увидеть IP основного шлюза, который является адресом роутера:
Адаптер Ethernet Ethernet:
DNS-суффикс подключения . . . . . :
Локальный IPv6-адрес канала . . . : fe80::b452:7e3f:2e27:350c%23
IPv4-адрес. . . . . . . . . . . . : 192.168.88.23
Маска подсети . . . . . . . . . . : 255.255.255.0
Основной шлюз. . . . . . . . . : 192.168.88.1
* в данном случае нас интересует адрес шлюза, который получил наш проводной адаптер Ethernet — 192.168.88.1. Именно его мы будем использовать для подключения к MikroTik.
Запускаем браузер и вводим адрес http://192.168.88.1 — откроется страница настройки роутера.
Настройка MikroTik
Мы должны оказаться в разделе для быстрой настройки роутера:
В нем мы выполним все основные настройки, которые нужны для домашнего WiFi роутера.
WiFi
В разделе «Wireless» настраиваем беспроводное соединение. Если роутер поддерживает несколько частот, то настраиваем их все:
* в данном примере мы настроили две частоты — 2.4 Ггц и 5 Ггц. Для каждой свое название — соответственно MikroTik-2.4 и MikroTik-5. Также мы задали пароль для подключения к WiFi — wifi_password.
Интернет
Для подключения к сети Интернет необходимо задать способ получения адреса — либо автоматически, либо ввести вручную. Если провайдер выполняет проверку клиента по MAC-адресу, то можно ввести адрес предыдущего роутера в раздел «MAC Address»:
* в данном примере мы задали IP-адрес вручную, также мы задали MAC-адрес. Точные настройки адресации необходимо уточнять у вашего провайдера. Также мы можем не вводить MAC, а позвонить в службу технической поддержки и попросить сменить привязку.
Если мы еще не подключили сетевой кабель от провайдера, можно это сделать на данном этапе. Подключаем его к разъему Internet (как правило, синего цвета).
Локальная сеть и DHCP
В разделе «Local Network» мы можем задать адрес внутренней сети, а также включить или отключить DHCP-сервер:
* в данном примере мы задали адрес для роутера 192.168.88.1; размер сети равен 255 адресам; диапазон для раздачи адресов клиентам — от 192.168.88.100 до 192.168.88.254.
Пароль на подключение к роутеру
В разделе «System» зададим пароль, который нужно будет вводить для подключения к веб-интерфейсу роутера:
Применение настроек
После того, как все настройки внесены, кликаем по Apply Configuration:
Настройка клиента
При данной настройке MikroTik клиентские компьютеры могут быть подключены по проводной или беспроводной сетям. При подключении по WiFi есть вариант подключиться к сети 2.4 Ггц или более продвинутой 5 Ггц (необходима поддержка со стороны клиента). Пароль для подключение к беспроводной сети, в нашем примере, используется wifi_password.
IP-адрес будет получен автоматически или его можно задать вручную, желательно, из диапазона вне DHCP — в нашем примере:
- IP: любой от 192.168.88.2 до 192.168.88.99;
- маска: 255.255.255.0;
- шлюз: 192.168.88.1;
- DNS: 192.168.88.1 и/или 77.88.8.8.
Была ли полезна вам эта инструкция?
Да Нет
Одна из наибольших трудностей для покупателей MikroTik настройка WiFi. Но она не занимает много времени при условии, если под рукой имеется алгоритм действий и конфигурационные данные. Такие устройства управляются ОС MikroTik RouterOS, имеющей множество функций и настроек, что создает некоторые трудности для новичков.
Ниже рассмотрим упрощенную версию настройки (Quick Set), позволяющую быстро получить доступ к устройству и приступить к работе. Упомянутая инструкция подойдет для всех MikroTik с ОС RouterOS уровень четыре и выше. Для настройки WiFi на Микротик потребуется веб-проводник или программа Winbox. Второй вариант более удобен, ведь позволяет подключиться по МАК (правда, для начала придется узнать MAC-адрес) и IP. В инструкции рассмотрена наладка с помощью Winbox, но для веб-проводника принцип действия аналогичный.
Как подключить?
Первый шаг — подключение устройства к ПК. После завершения настройки роутер можно отсоединить от компьютера и включить в него кабель провайдера, подключить к роутеру или другому устройству. Вместе с маршрутизаторами MikroTik часто идет инжектор POE, который также необходимо правильно подключить.
Если под рукой нет кабеля Ethernet, все настройки можно сделать по беспроводному режиму. Для этого:
- сканируйте сеть WiFi и найдите устройство MikroTik-ХХХХХХ, где ХХХХХХ — последние шесть цифр MAC адреса маршрутизатора (указывается на наклейке с серийным номером);
- подключитесь к устройству (по умолчанию защиты пароля не предусмотрено).
Если подключиться к точке доступа MikroTik по WiFi не удается или система запрашивает пароль, сбросьте маршрутизатор до заводских настроек. Для этого жмите и удерживайте кнопку сброса, включите питание и дождитесь, пока начнет мигать ACT-индикатор. После этого отпустите кнопку сброса и еще раз пробуйте подключиться.
Предварительно могут потребоваться наладка установок сетевой карты ПК. Для этого войдите в Пуск, далее Панель управления, а после этого в Центр управления сетями и общим доступом.
В этой секции сделайте такие шаги:
- жмите Изменение параметров адаптера;
- кликните правой кнопкой мышки на кнопку Подключение по локальной сети;
- выберите Свойства;
- и протокол TCP/IPv4 и еще раз жмите Свойства;
- введите IP192.168.88.21, а в качестве маски подсети пропишите 255.255.255.0;
- жмите ОК.
После этого MikroTik должен определиться.
Как зайти в настройки?
Для настройки Wi Fi роутера MikroTik можно использовать любой браузер — IE, Chrome или другие. Во всех случаях могут возникать ошибки, но это не должно пугать. Обратите внимание, чтобы настройках веб-проводника не указывался прокси-сервер. Далее сделайте такие шаги:
- войдите в браузер;
- в строке ввода URL пропишите 192.168.88.1 (адрес маршрутизатора);
- жмите Ввод.
Если после внесения этих данных вход в роутер не осуществляется, сделайте сброс устройства до заводских настроек (об этом упоминалось выше). Для правильной настройки MikroTik WiFi клиентом необходима программа Winbox. Скачайте ее с сайта-разработчика и запустите. Далее войдите в раздел Neighbors и кликните кнопку обновления.
В зависимости от выбора адреса (IP или MAC) устройство будет подключаться по соответствующем направлению.
Выберите МАК адрес и поле соединения введите admin, а после этого жмите кнопку соединения, а слева меню быстрой настройки (Quick Set).
Именно здесь можно настроить MikroTik на раздачу WiFi.
Как настроить роутеры Микротик
Для начала выберите режим WISP AP для WiFi MikroTik, а после приступите к настройке. Здесь требуется ввести следующие данные:
- Wireless Protocol (протокол беспроводной сети). Предпочтение отдается вариантам nv2 и nstreme. Это специальные протоколы для рассматриваемых типов роутеров.
- Network Name (имя сети). В этом разделе пропишите название WiFi точки, которое будет отображаться при проверке доступных Вай-Фай сетей.
- Frequency. Этот параметр при настройке MikroTik WiFi сети отражает частоту точки. При наличии в домашней сети других WiFi-точек важно выбрать такую частоту, чтобы избежать совпадений. В ином случае возможны трудности с подключением или помехи.
- Band. Указываем классический стандарт на 2 ГГц — b/g/n. При таком подходе старые устройства, которые работают в b и g, смогли без проблем подключиться к WiFi роутера MikroTik.
- Channel Width. Важный элемент — ширина канала. От него зависит максимальная скорость связи с другими устройствами. В MikroTik router для WiFi ставим параметр 20/40 МГц Се. Если возникают трудности с подключением к каналу на 40 МГц, измените настройки и установите 20 МГц.
- Country. Это поле не обязательно к заполнению. Но если планируется подключение Apple-устройств, при настройке Вай Фай на роутере Микротик лучше выбрать Соединенные Штаты.
- Security. Здесь задаются установки безопасности при подключении. Оптимальный вариант — WPA2, возле которого и необходимо поставить отметку.
- Encryption. При указании алгоритма шифрования выбирайте исключительно AES CCM.
- Wi-Fi Password. Придумайте пароль для MikroTik WiFi. С его помощью которого будете подключаться к Сети в дальнейшем. В его составе должно быть от восьми символов и более.
Это предварительные шаги, после чего переходите к следующему этапу.
Определитесь с режимом
Теперь выберите mode WiFi MikroTik — режим работы маршрутизатора. Войдите в раздел Configuration и укажите один из вариантов:
- Router (роутер) — режим, при котором точка Вай-Фай подключается непосредственно к кабелю поставщика Интернета. В таком случае пользователи, подключаемые к беспроводной сети WiFi, отказываются в отдельной подсети. В таком случае провайдер не знает, кто именно подключен к Интернету, а точка доступа играет роль некого шлюза для пользователей.
- Bridge (мост). Применяется в случае, когда Вай-Фай точка подключается к роутеру, который автоматически раздает данные пользователям (тем, что подключились к WiFi точке). Люди, которые подключены по кабелю и беспроводной сети, находятся в общей подсети с возможностью передачи информации между друг другом.
Дальнейшие шаги зависят от режима работы WiFi MikroTik.
Роутер
При выборе раздела Роутер установите следующие данные.
В случае применения провайдером DHCP настроек в секции Internet укажите в разделе Address Acquisition автоматическое, а в МАК адрес не меняйте. В случае блокировки доступа поменяйте МАК на расширенный (как правило, это адрес маршрутизатора или сетевой карты ПК).
При использовании статических настроек в секции Internet вбейте следующие параметры:
- Address Acquisition — Статический;
- IP Адрес — введите в настройке АйПи, который выдал поставщик Интернета (указывается в договоре);
- Netmask — пропишите маску сети;
- Gateway — укажите адрес шлюза;
- DNS Servers — пропишите ДНС сервера;
- MAC Address. Здесь ничего не меняйте, а в случае блокировки установите расширенный.
При использовании PPPoE внесите данные в предложенные поля. Главное — пропишите в Address Acquisition PPPoE, а после введите имя пользователя, пароль и имя сервиса. Как и в прошлых случаях, раздел МАК адрес оставьте без изменений, а в случае блокирования ставьте расширенный тип.
Для настройки локальной сети в секции Local Network пропишите IP роутера MikroTik (192.168.88.1), выберите стандартную маску под сети 255.255.255.0 и установите отметку возле DHCP сервер. Ниже укажите диапазон адресов — с 192.168.88.2 до 192.168.88.254. Далее установите отметку возле NAT для разрешения выхода в Интернет.
Выше мы рассмотрели тонкие настройки для WiFi MikroTik при работе в режиме роутера. Но бывают ситуации, когда нужно выбрать режим моста.
Режим Bridge
При настройке этого варианта MikroTik внесите следующие параметры:
- DHCP. В этом случае в секции Address Acquisition выберите автоматический, а МАК-адрес не меняйте.
- Статические настройки. Укажите в Address Acquisition статический вариант, укажите IP-адрес, маску (стандартную). Также введите IP-адрес роутера и DNS серверов (роутера или Гугл-сервера — 8.8.8.8).
На этом базовые настройки MikroTik для WiFi завершены. Остается задать пароль администратора, чтобы исключить внесение изменений в роутер. Для этого перейдите в секцию System и укажите пароль, после чего подтвердите его и сохраните.
Периодически не забывайте обновлять маршрутизатор MikroTik. Для этого войдите в веб-интерфейс и кликните на кнопку Check for Update.
Устройство найдет новую версию, после чего жмите кнопку загрузки и установки. Через некоторое время на устройстве будет стоять новая прошивка.
Настройка мощности
Не менее важный момент — настройка мощности WiFi MikroTik. Этот параметр необходимо настраивать непосредственно в веб-интерфейсе роутера. Для этого войдите в настройки и перейдите в раздел TX power.
С помощью этой опции доступно изменение мощности. Но учтите, что при установке высокого уровня будут глушиться находящиеся рядом сети, что приведет к снижению их производительности. Если передача происходит на большом расстоянии, можно увеличить мощность WiFi MikroTik для повышения скорости входящего сигнала. Здесь можно попробовать разные варианты.
Частые проблемы и их решения
Чаще всего трудности с подключением возникают на начальном этапе из-за неправильных настроек ПК. Если устройства не находят Вай-Фай роутер, попробуйте сбросить его до заводских настроек. Периодически проверяйте наличие обновления программного обеспечения и устанавливайте новую версию. При возникновении сбоев в работе попробуйте поменять канал WiFi MikroTik или протестируйте увеличение мощности WiFi MikroTik. В остальном, если следовать рекомендациям в статье и правильно установить настройки, трудностей возникнуть не должно.
Сегодня речь пойдет о беспроводной сети, а именно о настройке WiFi на MikroTik. Мы будем затрагивать только протоколы семейства 802.11, но не Nstreme и NV2. В качестве примера используем точку доступа Mikrotik hap AC в режиме SOHO.
Самая первая рекомендация «Если есть возможность тянуть кабель – тяните, WiFi – зло». Если вы читаете дальше, значит кабелем и не пахнет.
Итак, L1 для WiFi и вообще любой беспроводки является воздух, а значит среда передачи одна единственная. В связи с этим возникают интерференции и качество связи падает ниже неуда – остерегайтесь их. К сожалению, это бич многоквартирных домов, любой сосед может купить дешевый шмы-link и шарашить вокруг на полной мощности. Почитать что такое интерференция можно на википедии.
Далее есть такое значение как длинна волны – чем длиннее волна, тем больше вероятность обогнуть препятствия на протяжении пути. У 2.4 GHz — 12 см, у 5GHz — 5-6 см.
Каналы. Нам дано свыше использовать в матушке России только 13 пересекающихся каналов 2412- 2472 для 2,4. Т.к. ширина его для обычных девайсов 20Mhz, то на выходе получаем 3 не пересекающихся канала – 1, 6 и 11-ый. 13-ый канал использовать рискованно, т.к. есть моменты, когда он не поддерживается на клиенте. На 5Ghz разрешены следующие диапазоны 5150 — 5350 МГц, 5650 — 5850 МГц. Здесь все каналы не пересекающиеся
Надеюсь, этой базовой информации будет достаточно, чтобы понять масштабы трагедии. Если для вас мало, то можно поискать информацию про типы препятствий, типы антенн, ограничивающие правовые законы и т.д.
Если вы хотите углубить свои знания по работе с роутерами MikroTik, то наша команда рекомендует пройти курсы которые сделаны на основе MikroTik Certified Network Associate и расширены автором на основе опыта . Подробно читайте ниже.
Содержание
- Настройка Wi-Fi 2Ghz в MikroTik
- Настройка 5GHz
- Настройка Virtual AP
- 89 вопросов по настройке MikroTik
Настройка Wi-Fi 2Ghz в MikroTik
У нас на вооружении RouterBOARD 952Ui-5ac2nD, который имеет 2 антенны, одну на 2,4 другую 5. Схема сети самая простая – интернет приходит на ether1. Интерфейсы ether2-5, wlan1 и wlan2 находятся в bridge 192.168.0.1/24. Перед настройкой точки доступа рекомендуется прошить через Netinstall (при написании статьи использовалась RouterOS 6.46.6). Это делается, чтобы снять установленные ограничения с завода для импорта в Россию, а также появился список стран в выпадающем меню Country. Взглянем на наш bridge1.
Переходим в Wireless и видим, что интерфейсы находятся в выключенном состоянии. Пока не включаем их.
В конфигурации будут созданы 2 сети на разных частотах с одинаковым паролем аутентификации. Для того чтобы задать пароль аутентификации нужно создать Security Profile.
Укажем корректные значения:
- Имя профиля;
- Пароль для WPA – рекомендуется не использовать (достаточно снять галочку WPA PSK в Authentication Types);
- Пароль для WPA2.
Сохраняем и открываем интерфейс wlan1. Включаем Advanced Mode.
После включения дополнительного режима появляются скрытые возможности. Нас интересует самая главная и важная вкладка Wireless.
Зададим основные параметры:
- Mode – ap bridge;
- Band – 2GHz-G/N;
- Channel Width – 20MHz;
- SSID — WiFi_2.4;
- Wireless Protocol – 802.11;
- Security Profile – General WiFi;
- Country – russia3.
Отдельного внимания заслуживает параметр Frequency (частота). Задать параметр можно из выпадающего списка. Если выбрать значение auto, то роутер установит частоту более или менее свободную только при включении и будет сидеть на ней до следующего включения. Т.е. вы включаете роутер, при поднятии AP сканируется эфир, становится на наиболее не загруженную частоту до следующего ребута. Что если я хочу сам задать частоту на устройстве? Отличный вопрос, так давайте просканируем эфир!
Внимание, при включении утилит сканирования, девайс отключит режим точки доступа и задействует клиентский режим. Если вы подключены по wifi не забывайте в таких случаях про safe mode!
К счастью, у Mikrotik таких утилит достаточно. Запустим утилиту Scan и нажмем Start.
Мы видим чистый эфир (благодаря тому что запуск утилиты происходил не в многоквартирном доме). Доступен mac соседних точек, имя сети, частота и канал. Так же уровень сигнала, шума. Очень полезная утилита.
Freq. Usage – показывает в процентном соотношении использование частот согласно указанной стране в настройках роутера Микротик..
Wireless Snooper – показывает не только какие точки, какую частоту и каналы используют, а еще и клиентские устройства, которые подключены к тем или иным точкам. Штука прям для хакеров.
И на какую же частоту мне встать? В моем конкретном случаю, на любую! Т.к. эфир чист и свободен, но я выберу 2412. Если вы находитесь в многоквартирке, то вот вам рекомендации:
- Отталкивайтесь от 1, 6 и 11 каналов. Смотрите какие из них менее всего загружены на тот и вставайте;
- Не выставляйте ширину канала 20/40 – вы тем самым создаете еще больше интерференций. Пусть будет медленно, но, верно, на 20;
- Не поднимайте мощность на максимум, даже делайте ее меньше.
Задав значения включим интерфейс.
Обязательно проверьте включение антенн в HT. Галочки должны быть везде.
Интересный факт, но как только подключается новый клиент, интерфейс переходит в состояние run. Взглянем на подключившихся во вкладке Registration.
Конфигурация WiFi 5GHz в Микротик полностью идентична настройке 2.4G. Перейдем на вкладку интерфейсов и откроем свойства wlan2. Переключаем в Advanced Mode.
Задаем параметры:
- Mode – ap bridge;
- Band – 5GHz-A/N/AC;
- Channel Width – 20/40/80MHz eeeC – означает что ширина канала будет расти вверх забирая частоты выше;
- Frequency – просканировав эфир, понял, что я тут один и могу вставать где хочу;
- SSID — WiFi_5;
- Wireless Protocol – 802.11;
- Security Profile – General WiFi;
- Country – russia3.
Параметр WPS Mode отвечает за передачу пароля по воздуху. Есть 4 режима:
- Выключено;
- Нажать на кнопку 1 раз;
- Держать кнопку 5 сек;
- Виртуальное нажатие через WPS Accept.
Смотрим на антенны.
Применяем и включаем. Можно увидеть, что клиент подключился к wlan2.
Настройка Virtual AP
Бывают ситуации, когда одного SSID мало или нужно разграничить каждого клиента на свою точку в сценариях сегментации сети по VLAN. Существует функционал виртуальной точки доступа (MikroTik Virtual AP). Поддерживается до 128 таких точек на одну физическую. Т.к. у нас устройство с двумя антеннами, то нам доступны 256. Чтобы создать виртуальную точку доступа нужно перейти в список беспроводных интерфейсов, нажать плюс и выбрать Virtual.
Так же переключаем в Advanced Mode. Бросается в глаза что функционала здесь не так много, как в предыдущих примерах. Мы можем выбрать:
- Режим работы;
- SSID;
- Основной интерфейс;
- Профиль безопасности;
- Ну и поиграться с VLAN.
После создания появляется зависимый интерфейс.
Теперь можно подключаться к виртуальной точке по заданному SSID.
Внимание, виртуальная точка доступа работает на той же частоте что и основная.
На этом все, если у вас остались вопросы по настройки Wi-Fi на роутерах Микротик, задавайте их в комментариях мы постараемся помочь вам.
89 вопросов по настройке MikroTik
Вы хорошо разбираетесь в Микротиках? Или впервые недавно столкнулись с этим оборудованием и не знаете, с какой стороны к нему подступиться? В обоих случаях вы найдете для себя полезную информацию в курсе «Настройка оборудования MikroTik». 162 видеоурока, большая лабораторная работа и 89 вопросов, на каждый из которых вы будете знать ответ. Подробности и доступ к началу курса бесплатно тут.
На чтение 12 мин Просмотров 3.3к.
Сергей Сакадынский
Работал в сфере IT-консалтинга, занимался созданием и администрированием интернет-ресурсов. 10 лет опыта работы по проектированию и обслуживанию компьютерных сетей.
Задать вопрос
Производители домашних роутеров обычно предлагают пользователям универсальные устройства по принципу «всё в одном» с возможностью настройки за три-четыре простых шага. Но кроме этого есть специализированное сетевое оборудование – маршрутизаторы для создания сложных и защищённых сетей. Такие роутеры выпускает латвийская компания Mikrotik. Для домашнего использования их приобретают нечасто: пользователей отпугивают проблемы, которые могут возникнуть на этапе настройки маршрутизатора Mikrotik. На самом деле эта процедура не так страшна, как кажется на первый взгляд. В этой статье описана настройка Микротик с нуля для чайников.
Содержание
- Особенности Mikrotik
- Подготовка
- Подключение
- Сброс настроек
- Настройка портов
- Подключение со статическим IP
- Настраиваем интернет
- DHCP-сервер
- NAT
- Wi-Fi
- Настройка времени
- Смена пароля
- Обновление прошивки
Особенности Mikrotik
Все роутеры Mikrotik работают под управлением собственной операционной системы RouterOS. Так что, единожды разобравшись с базовыми функциями, можно справиться с настройкой любой модели этого разработчика. Это хорошая новость. И сразу плохая. Здесь нет интуитивно понятного веб-интерфейса и милого сердцу домашнего пользователя мастера быстрой настройки. Точнее, интерфейс есть. И даже есть режим Quick Set, который вроде бы как призван помочь быстро запустить маршрутизатор с заводскими параметрами. Но всё это выглядит непривычно, сложно и не всегда поддаётся осмыслению. Настройка из командной строки через Telnet или SSH — вообще нечто запредельное для обычного юзера. Поэтому большинство пользователей настраивают Микротики через утилиту WinBox.
Роутеры Mikrotik имеют множество специфических функций, позволяют реализовать сложные решения и не уступают по своим характеристикам профессиональным маршрутизаторам других производителей. При этом стоимость их значительно ниже, что позволяет конкурировать с тем же Cisco, у которого аналоги вдвое дороже. Но при этом Mikrotik уступает Кинетикам и ТП-Линкам в плане весьма важной для домашних роутеров универсальности. Если вам нужно устройство «всё в одном», то это не про Mikrotik. К примеру, Wi-Fi со встроенными антеннами здесь довольно слабый. А у многих моделей он просто отсутствует.
Преимущества Микротиков сводятся к следующему:
- Функциональность на уровне Cisco, Juniper и другого профессионального железа.
- Надёжность и стабильность. Включил, настроил и забыл.
- Низкая цена по сравнению с прямыми конкурентами.
Недостатков тоже достаточно:
- Сложность настройки. Если вы не сетевой админ, придётся вникать в многочисленные нюансы.
- Отсутствие универсальности. В этом Mikrotik проигрывает большинству домашних роутеров.
- Оборудование мало распространено, поэтому сложно найти специалистов, которые умеют с ним работать. Придётся разбираться самостоятельно.
Но это всё была лирика. Перейдём теперь к практике.
Подготовка
Для настройки роутера понадобится утилита WinBox. Это самый простой инструмент для пользователя, который только начинает осваивать Mikrotik. Скачать её можно с сайта разработчика. Там есть 32-х и 64-х разрядные версии. Программа, к сожалению, нерусифицированная.
Также, чтобы зайти на роутер Микротик с компьютера, придётся обзавестись патч-кордом для подключения роутера к компьютеру. Производитель пожадничал, и этот шнурок в комплект не входит.
Подключение
На этом этапе кабель от провайдера к роутеру не подключаем. Подсоединяем штекер адаптера питания к разъёму на корпусе. Патч-кордом соединяем любой порт на роутере, кроме первого (он зарезервирован под интернет), с разъёмом сетевой карты компьютера.
На компьютере проверяем, чтобы в настройках подключения стояла галочка «Получить IP-адрес автоматически».
Включаем питание роутера. На компьютере запускаем утилиту WinBox.
Если известен IP-адрес Mikrotik по умолчанию, можно его прописать в строке Connect To. А можно просто подождать, пока программа найдёт роутер, срисует его МАС-адрес и подставит в это поле.
Переходим на вкладку Neighbors. Выбираем роутер в списке. В поле Login пишем admin. Стандартный пароль по умолчанию у Mikrotik отсутствует. Поэтому поле Password оставляем пустым. Жмём кнопку Connect. В окне программы должно появиться окно, в котором будут отображены заводские настройки роутера.
Сброс настроек
Можно попробовать быстро запустить роутер с заводскими установками. Для этого надо нажать ОК, а затем в меню слева выбрать Quick Set.
Но, прямо скажем, на мастера быстрой настройки (вроде NetFriend у Keenetic) эта функция не тянет. Обычно пользователю сложно понять сразу, что изменить, а что оставить как есть. Поэтому рекомендуется настраивать роутер с нуля. Так проще вникнуть в суть, да и предустановленные параметры не будут сбивать с толку.
Для сброса микротика в первом окне жмём кнопку Remove Configuration. Теперь перед нами совершенно чистый роутер, который мы будем конфигурировать под себя.
При желании можно сбросить ваш Mikrotik на заводские настройки. Воспользуйтесь для этого пунктом меню System — Reset configuration — Do Not Backup -Reset Configuration.
Настройка портов
В обычном домашнем роутере с портами всё понятно: вот WAN-порт для интернета, вот остальные порты для компьютеров, приставок и других устройств. Но у нас же Mikrotik со всеми вытекающими последствиями. Порты здесь могут настраиваться как угодно. В заводских настройках первый порт зарезервирован под интернет. Эту опцию при сбросе мы удалили. Но это не имеет значения: любой порт может выступать в качестве WAN. И даже не один, если вы, к примеру, планируете подключиться сразу к двум провайдерам.
Чтобы работала локалка, все порты, кроме WAN, и беспроводной интерфейс нам нужно объединить в одну сеть. Для этого открываем пункт Bridge в меню слева и жмём «+». В поле Name пишем любое название, например, bridge_local или bridge_lan. Больше ничего не меняем и жмём ОК. После этого переходим на вкладку Ports. Здесь также жмём «+» и последовательно добавляем в наш bridge_lan все порты, кроме ether1.
Его будем использовать в качестве WAN. Но, по желанию, для этого можно выбрать любой порт. Также добавляем беспроводной интерфейс wlan1 и, если у вас двухдиапазонный роутер, wlan2, который соответствует беспроводной сети 5 ГГц.
Теперь все интерфейсы объединены в общую сеть, к которой смогу подключаться ваши устройства.
Подключение со статическим IP
Теперь роутеру необходимо присвоить статический IP-адрес. Да, это тоже придётся делать вручную.
В боковом меню кликаем пункт IP — Adress. Здесь в поле Adress вписываем адрес роутера и через слеш маску подсети. Выглядеть это должно так: 192.168.1.1/24. Цифра 24 соответствует значению 255.255.255.0. Не спрашивайте, почему так, просто следуйте инструкции.
Поле Network не трогаем. После нажатия кнопки ОК оно заполнится само. А в поле Interface из выпадающего списка выбираем созданный нами до этого bridge_lan. Теперь подтверждаем ввод данных и переходим к настройке интернет-подключения.
Настраиваем интернет
Базовая настройка интернета роутера микротик включает динамический или статический IP, а также подключение с паролем.
В меню слева откройте пункт Interfaces и дважды кликните на ether1. Его мы будем использовать в качестве WAN. Для того, чтобы не запутаться, в открывшемся окне переименуйте его в ether_wan. Больше ничего не трогайте. Нажмите ОК и идите во вкладку IP.
Важный момент. MAC-адрес WAN-порта указать нельзя. Если провайдер требует привязку по МАС-адресу, изменить его можно так. В меню выбираем New Terminal и в открывшемся окне вводим: /interface ethernet set ether1-wan mac-address=»00:00:00:00:00:00″. Собственно, вместо нулей пишем нужный МАС.
Если ваш провайдер раздаёт адреса автоматически, роутер получит его сам. Если адрес статический, придётся его вписать вручную.
Для начала подключаем интернет-кабель к порту WAN. Если адрес у вас назначается автоматически, кликаем пункт DHCP Client и жмём плюсик. В появившемся окне в поле Interface выбираем ether_wan. Жмём ОК. Интернет должен подключиться.
Если провайдер выдал вам статический IP, идём в пункт IP – Addresses и жмём плюс. В открывшемся окошке выбираем интерфейс ether_wan. В поле Adress нужно вписать IP и маску подсети, выданные вам провайдером, по аналогии с тем, как вы задавали адрес роутера. То есть если провайдер выдал вам IP 10.33.1.145 и маску 255.255.255.0, нужно вписать 10.33.1.145/24.
Теперь нужно указать шлюз и DNS-сервер провайдера.
Открываем вкладку IP – Routes, жмём «+», в поле Gateway впечатываем цифры, которые вам дал провайдер, и жмём ОК.
Переходим в IP – DNS и в поле Servers подставляем данные провайдера.
Интернет должен работать.
Теперь рассмотрим третий вариант подключения, когда провайдер использует PPPoE, PPTP или L2TP.
В меню выбираем пункт PPP. Нажимаем плюсик и в появившемся окне выбираем из выпадающего списка свой тип подключения. В поле Name впишите произвольное название подключения.
В качестве интерфейса нужно указать ether_wan. Перейдите во вкладку Dial Out. В соответствующие поля введите предоставленные провайдером логин и пароль. Напротив Use Peer DNS и Add Default Route поставьте галочки. Адрес VPN сервера провайдера для L2TP и PPTP вводим в поле Connect To.
Можно считать, что вопрос подключения к интернету исчерпан.
DHCP-сервер
Чтобы ваши устройства могли подключаться к интернету автоматически, нужно настроить DHCP-сервер. Открываем IP – DHCP-сервер. Нажимаем в открывшемся окне DHCP Setup. Указываем интерфейс bridge_lan. Жмём Next. Здесь нужно указать пространство IP-адресов. По умолчанию стоит адрес нашей сети, его и оставляем. Снова жмём Next. Адрес шлюза это адрес роутера. Он уже вписан, поэтому здесь тоже ничего не меняем. Следующий шаг – диапазон IP-адресов. Можно не менять, можно ограничить количество. В последней вкладке в качестве DNS-сервера указываем адрес роутера.
Теперь ваши смартфоны и ноутбуки при подключении к сети будут автоматически получать настройки. Вот только в интернет выйти не смогут.
NAT
Чтобы интернет работал не только на роутере, но и на подключенных к нему устройствах, нужна настройка NAT. На домашних маршрутизаторах NAT работает по умолчанию. Но мы же Mikrotik настраиваем, а не какой-то там TP-Link!
Открываем IP – Firewall, вкладка NAT. Нажимаем плюс. Откроется окно настроек. На вкладке General в пункте Out. Interface нужно указать ether_wan.
Во вкладке Action из выпадающего списка выбираем masquerade.
Жмём ОК. Всё, теперь ваши устройства могут выходить в интернет. Пока что только по кабелю.
Wi-Fi
Для того, чтобы использовать беспроводную сеть на Mikrotik, потребуется настройка Wi-Fi точки доступа. На микротиках обычно уже есть беспроводная сеть с открытым доступом. Что не есть хорошо. Но заводские настройки мы снесли в самом начале, поэтому ничто не мешает нам выставить параметры с чистого листа.
- Входим в раздел Wireless. Беспроводная сеть у нас выключена. Поэтому выбираем wlan1 и кликаем на синюю галочку.
- Открываем вкладку Security profiles.
- Кликаем дважды по профилю default. Имя профиля менять не обязательно. В поле Mode указываем dynamic keys.
- Отмечаем галочками WAP PSK, WAP2 PSK, aes ccm.
- В полях WPА и WAP2 Pre-Shared Key вписываем пароль посложнее.
- Жмём ОК и идём на вкладку Interfaces.
- Дважды кликаем на wlan1.
- В поле Mode обязательно выбираем ap bridge. SSID – имя Wi-Fi сети. Можете вписать что угодно. Security Profile — это профиль безопасности, который мы только что редактировали. Если вы не переименовали его, оставьте default. В ином случае укажите то имя, которое вы ему присвоили.
Остальное, в принципе, должно быть понятно. Wireless protocol и другие параметры оставьте без изменений или сделайте как на скриншоте.
Подтверждаем настройки и таким же образом настраиваем wlan2, если ваш роутер поддерживает частоту 5 ГГц.
Настройка времени
Да, здесь всё не как у нормальных людей. Время тоже надо настраивать.
В разделе System – Clock вручную выставьте время и часовой пояс.
А чтобы в дальнейшем время обновлялось автоматически, через интернет открываем System — SNTP Client. Ставим флажок Enabled. Указываем адреса серверов: Primary NTP server — time.google.com и Secondary NTP server — time1.google.com.
Смена пароля
Пароль по умолчанию у нас отсутствует. Поэтому стоит его установить, дабы никто посторонний не сломал все эти настройки, которые мы так долго выполняли.
Для этого отправляемся в раздел System — Users. Здесь у нас только один пользователь – admin с default password. Кликаем на него правой кнопкой, выбираем в выпавшем меню Password. Два раза вводим пароль и подтверждаем действия.
Для повышения безопасности можно создать другого пользователя с другим именем и паролем, а основного админа отключить. Для этого нужно нажать «+» и в открывшемся окошке ввести данные.
И чтобы уж совсем надёжно защитить себя от взлома, в разделе System – Identity поменяйте имя устройства на любое другое.
Обновление прошивки
Прошивку вашего маршрутизатора стоит обновить, если установлена не самая последняя версия.
Самый простой способ для новичков – обновить прошивку микротик через Winbox в автоматическом режиме. Роутер должен быть подключен к интернету.
Запускаем WinBox, заходим в Quick Set и в разделе System жмём Check For Updates. Если будет обнаружена обновлённая версия ПО, роутер предложит обновиться.
Чтобы запустить процесс, нажмите кнопку Download & install.
Обновление занимает порядка 5 минут. В течение этого времени не отключайте интернет и не выключайте роутер.
После завершения установки маршрутизатор сам перезагрузится. Войдите на него через WinBox, чтобы завершить процедуру.
На первом этапе вы обновили пакеты. Теперь нужно обновить Firmware, то есть сам интерфейс управления.
В меню слева открываем вкладку System – Routerboard и сравниваем информацию в полях Current Fimware (текущая версия) и Upgrade Fimware (обновлённая версия).
Если цифры отличаются, нажимаем кнопку Upgrade и, после того как появится окно с сообщением о том, что процесс обновления прошивки Mikrotik завершён, вручную перезапускаем роутер.
Прошивку также можно обновить, скачав её с сайта Mikrotik. В разделе «Загрузки» найдите версию ПО для вашего роутера и загрузите на компьютер. В WinBox открываем раздел Files, жмём Upload и указываем на скачанную прошивку. После завершения перезагружаемся.