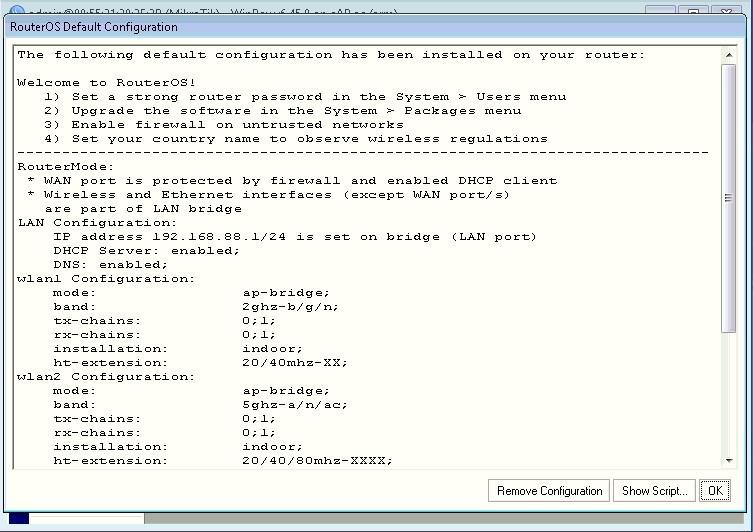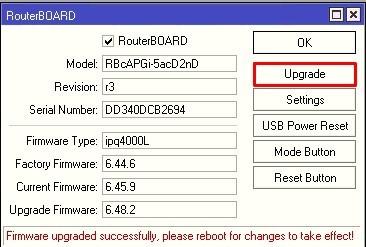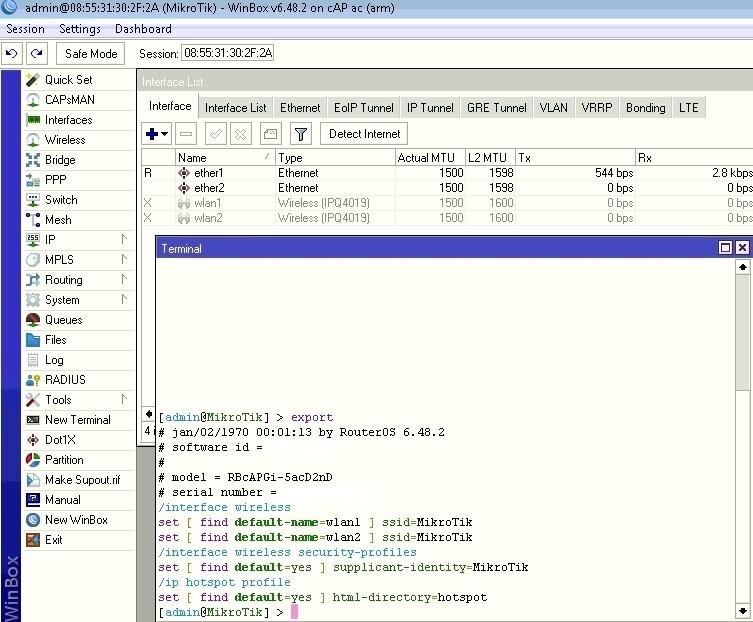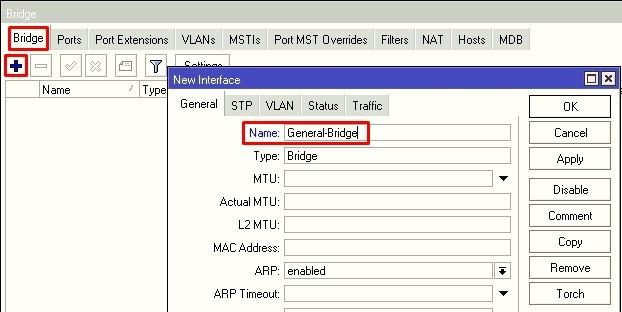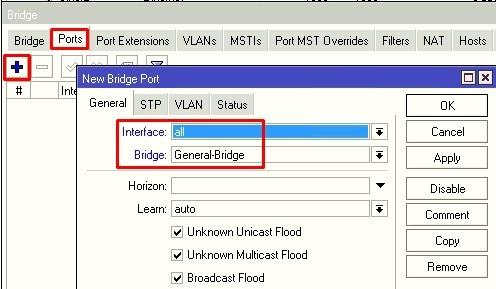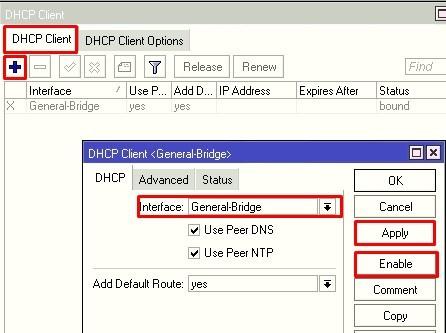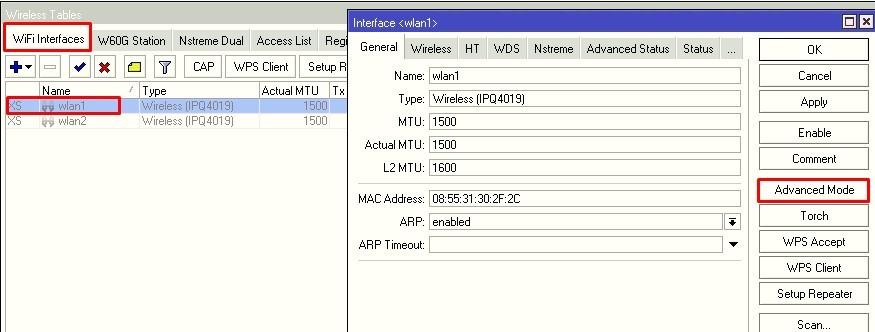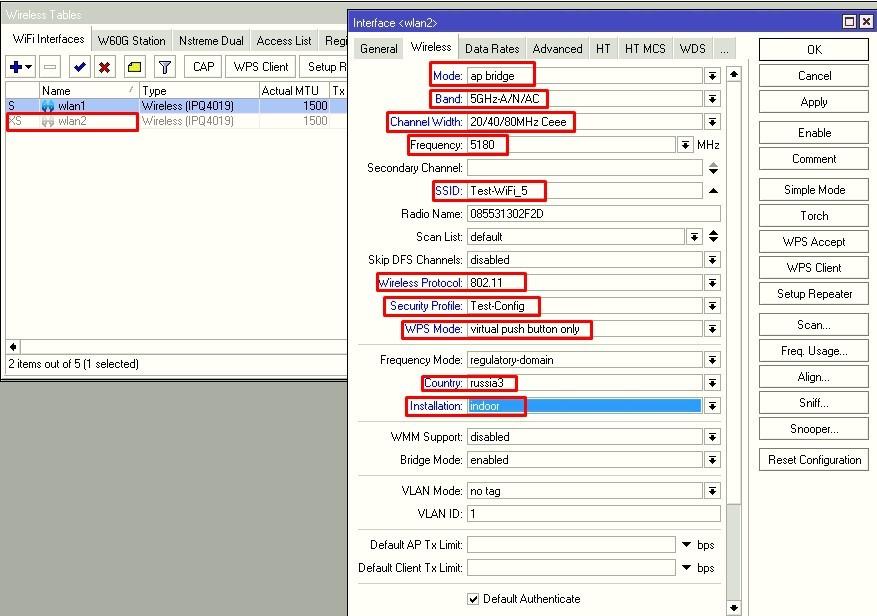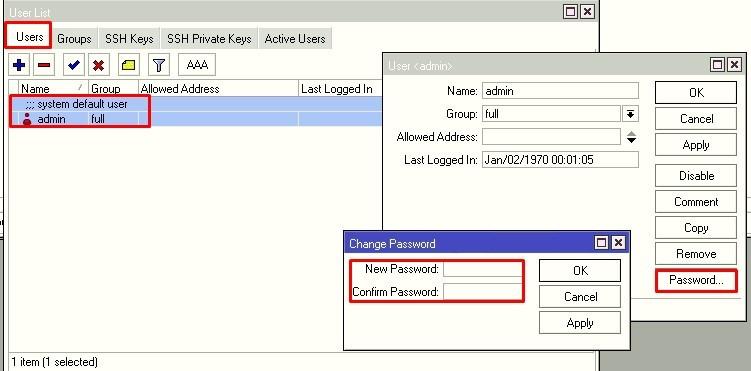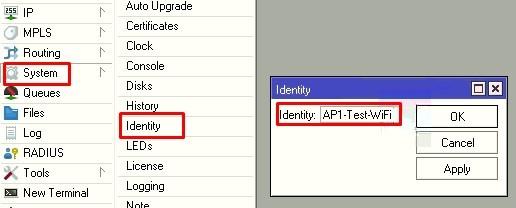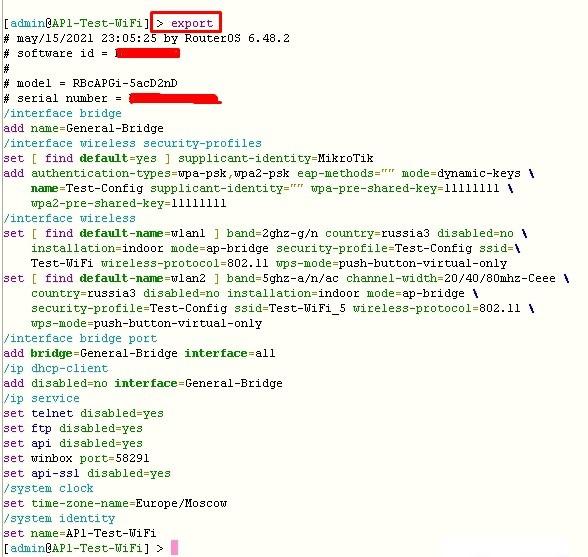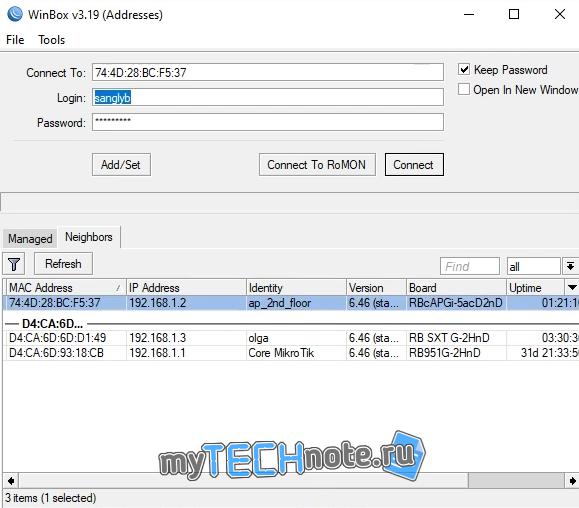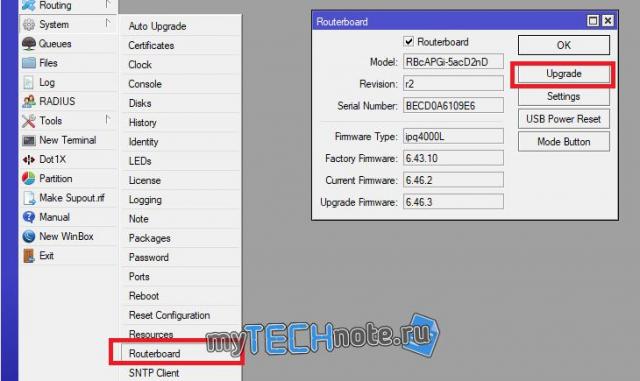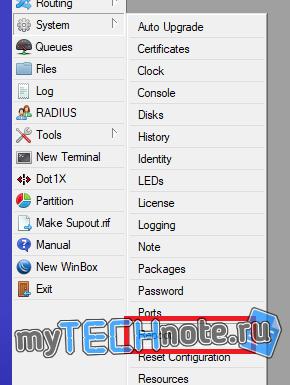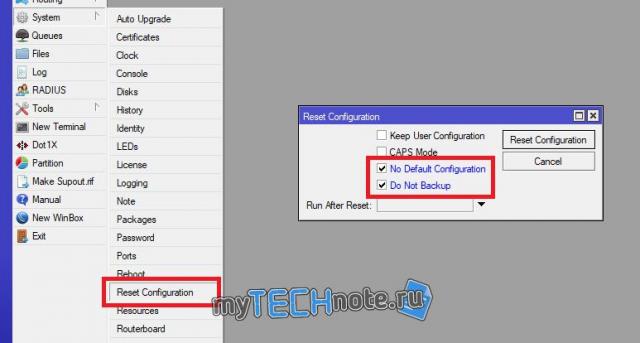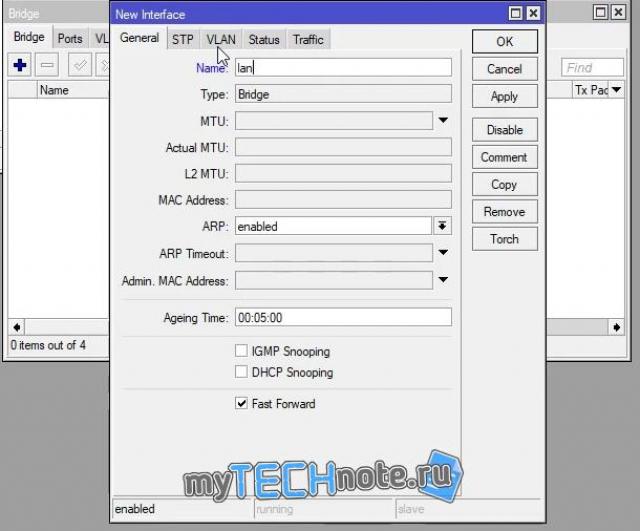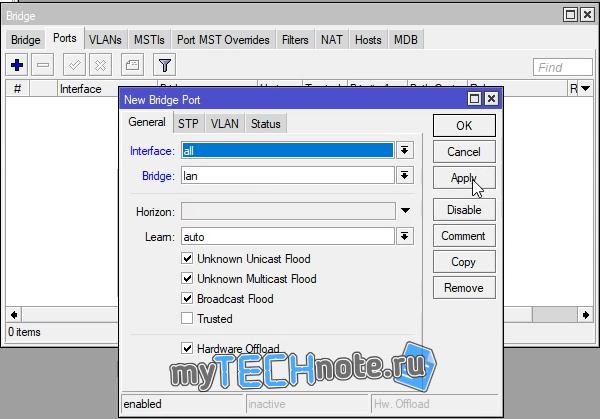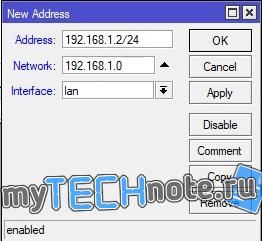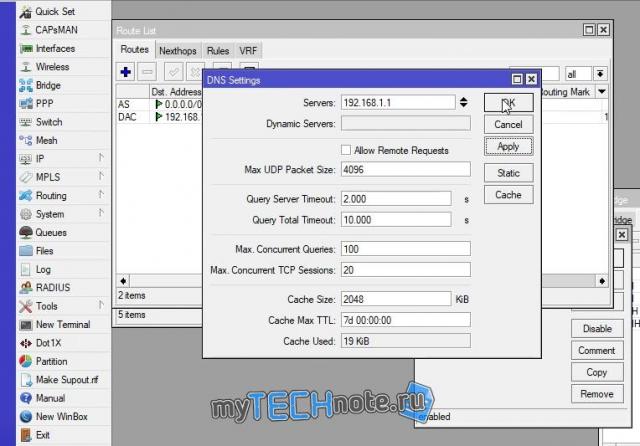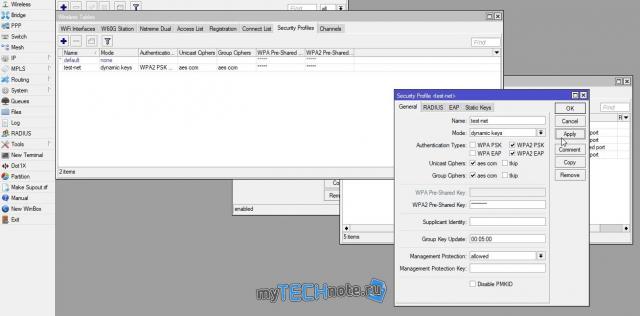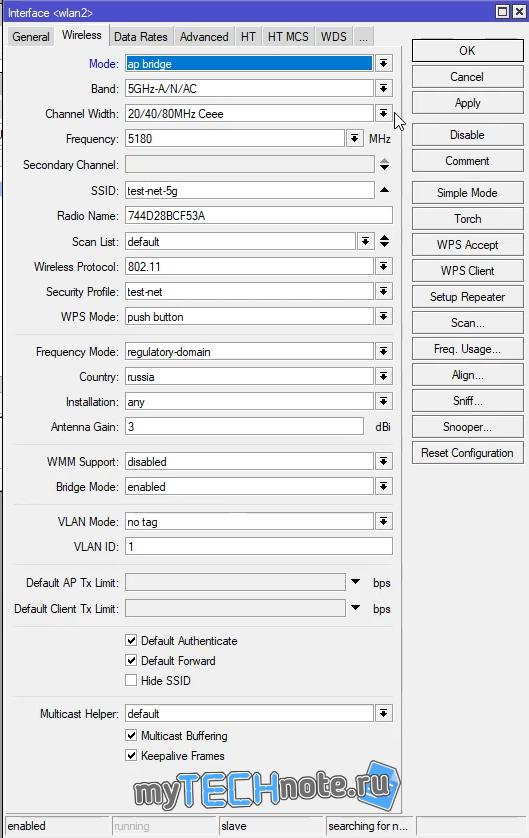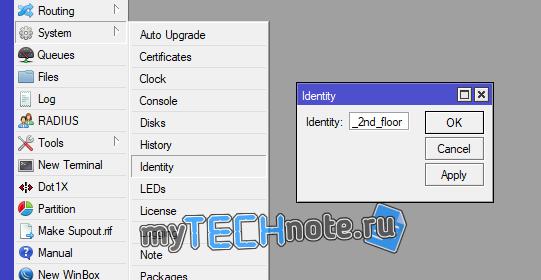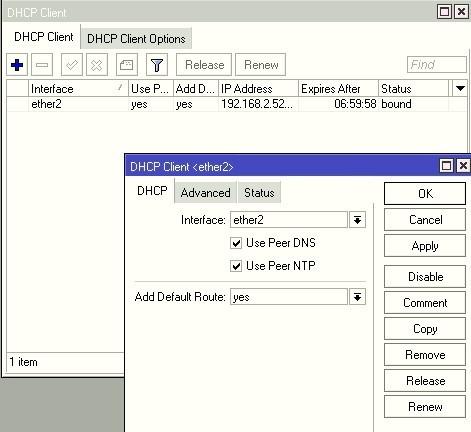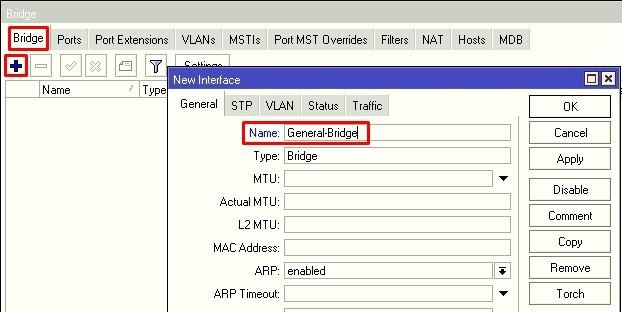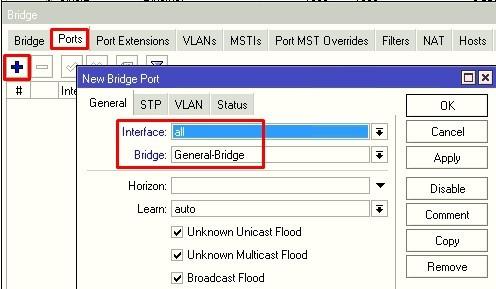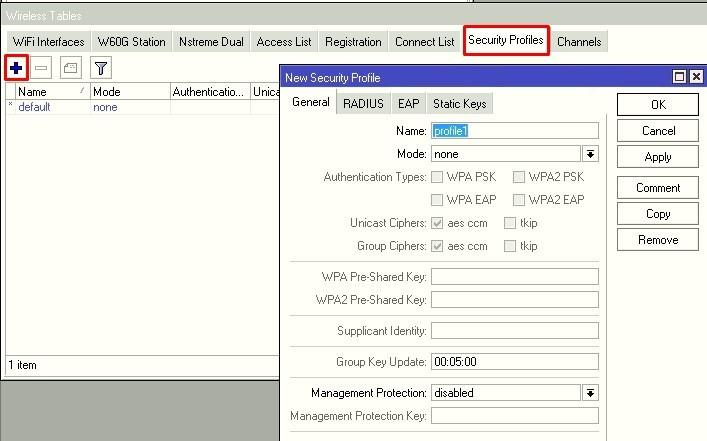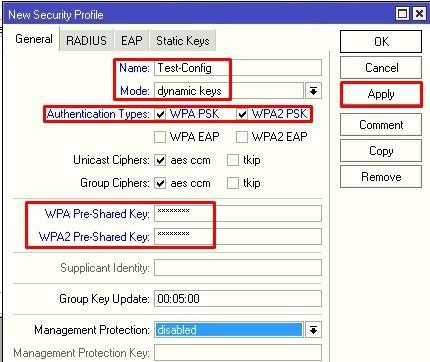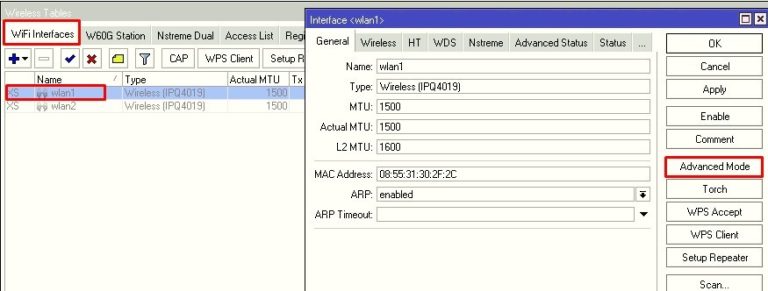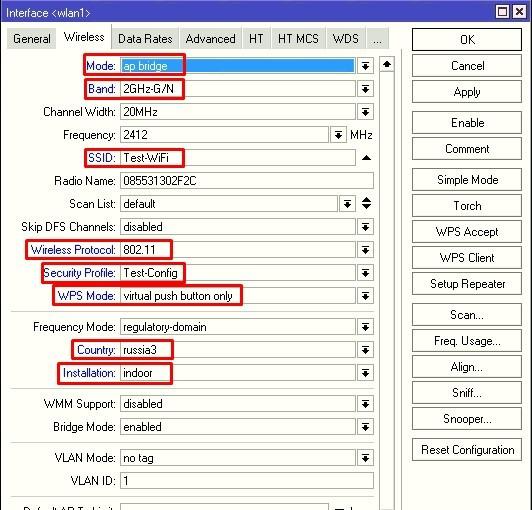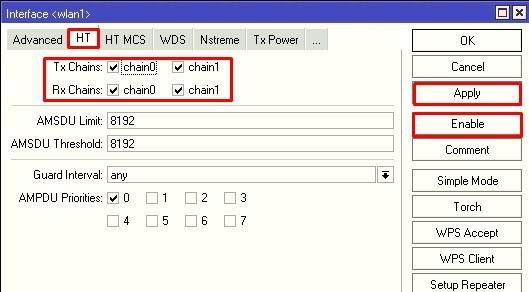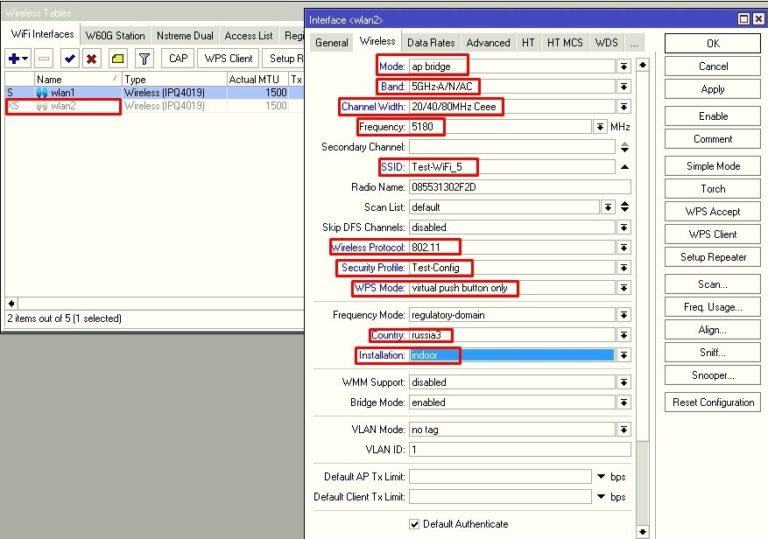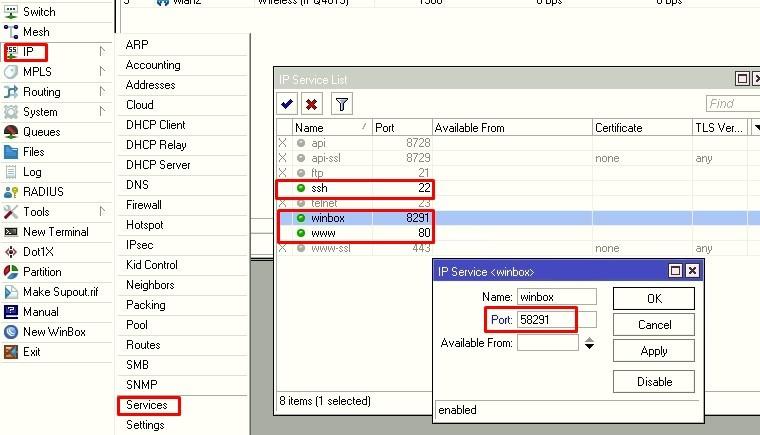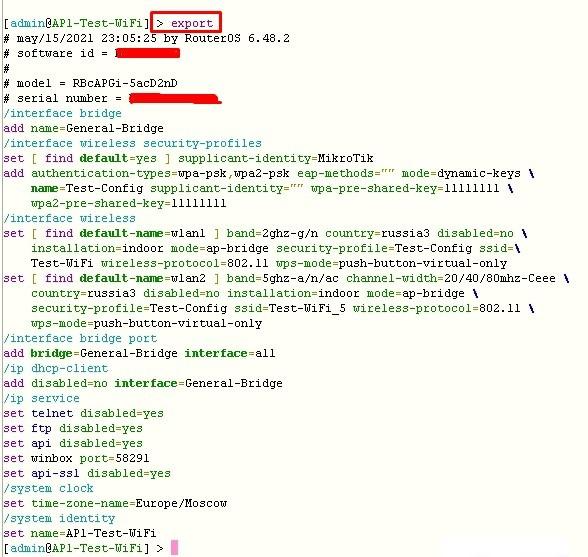Сегодня рассмотрим одну из мощных всенаправленных точек доступа Mikrotik RBcAPGi-5acD2nD или по-простому cAP AC и разберём ее настройку. Помимо технических характеристик, данный девайс имеет неплохой дизайн, она выглядит явно красивее своих собратьев.
Содержание
- Внешний вид
- Технические характеристики cAP AC
- Первое включение
- Обновление прошивки
- Настройка
- Настройка WiFi
- Безопасность
- Бэкап конфигурации
Внешний вид
В комплект поставки входит:
- Плата cAP AC;
- Накладные крышки, потолочная круглая и настенная квадратная;
- Gigabit PoE Injector;
- Кольца для крепления;
- Блок питания.
Довольно неплохой комплект для точки доступа. Перевернём потолочный макет и взглянем сзади:
- Два Gigabit ethernet порта;
- Кнопка Mode (по умолчанию включён dark mode, он отключает звуковые сигналы и светодиоды) Ее можно конфигурировать в RouterOS /system routerboard mode-button);
- Кнопка Reset (предоставляет стандартные функции).
Вы хорошо разбираетесь в Микротиках? Или впервые недавно столкнулись с этим оборудованием и не знаете, с какой стороны к нему подступиться? В обоих случаях вы найдёте для себя полезную информацию в курсе «Настройка оборудования MikroTik». 162 видеоурока, большая лабораторная работа и 89 вопросов, на каждый из которых вы будете знать ответ. Подробности и доступ к началу курса бесплатно тут.
Технические характеристики cAP AC
- Всенаправленная антенна на 2.4 и 5 Ghz;
- ARM процессор IPQ-4018 4 ядра по 716 MHz;
- RAM 128;
- Аппаратный IPSEC (зачем?)
- Коэффициент усиления антенны 2 для 2.4 Ghz и 2.5 для 5 Ghz;
- 2 гигабитных порта ethernet;
- Passive PoE IN и Out.
Если говорить по-простому, то эта модель копия Mikrotik hAP AC2, но только с двумя портами и покрасившее. Иначе я не могу понять, зачем для AP аппаратный IPSEC, забавно. Но раз дают, бери. С такими данными я бы предложил клиенту несколько таких девайсов (для взаимозаменяемости), один из них было бы в роли роутера с настроенным CAPsMAN.
Первое включение
После распаковки и установки точки, в списке сетей вы увидите уникальный идентификатор. Подключимся к ней без пароля. Вы так же можете это сделать с телефона.
После подключения увидим наш девайс в списке Neighbors, выберем его и жмём Connect.
Нас встречает окно приветствия default config. Жмём Remove Configuration, после чего нас выкинет с точки.
Обновление прошивки
На момент написания статьи актуальная версия RouterOS 6.48.2. Подключим cAP через ethernet к нашей текущей сети и включим dhcp-client.
После удачного получения адреса открываем System – Packages, нажимаем на Check for Updates. Channel рекомендую использовать stable. Нажимаем скачать и установить.
После перезагрузки подключимся к cAP ac и обновим его загрузчик через System – RouterBoard – Upgrade. Внизу подсветит что для принятия изменений, необходим reboot роутера.
После проверим что у нас пустой конфиг.
Настройка
Конфигурация будет простая, все интерфейсы добавим в Bridge и создадим 2 WiFi сети. Такие точки, конечно, стоит брать для настройки CAPsMAN, подробное описание доступно в этой статье. Заходим в Bridge и создадим новый. Укажем понятное имя.
В меню Ports выберем Interface List – All (в этот лист входят все интерфейсы, которые есть и будут созданы).
Если вы хотите контролировать наполняемость листа, создайте собственный и добавьте в него интерфейсы:
/interface list add name=MyList
/interface list member add interface=wlan1 list=MyList
/interface list member add interface=wlan2 list=MyList
/interface list member add interface=ether1 list=MyList
/interface list member add interface= ether1 list=MyList
Настраиваем dhcp-client для бриджа. Это делается для того, чтобы мы могли в дальнейшем подключаться по IP к cAP AC.
Настройка WiFi
Для начала начнём с Security Profile во вкладке Wireless.
Задаём имя профилю, типы шифрования, пароль и режим dynamic keys – чтобы ключи шифрования менялись каждые 5 минут.
Настроим 2.4 Ghz. Открываем wlan1 двойным кликом и выбираем Advanced Mode.
Настроим точку доступа cAP AC в режиме ap bridge.
- Mode – ap bridge;
- Band 2GHz-G/N;
- SSID – Test-WiFi;
- Wireless Protocol – 802.11;
- Security Profile – Test-Config;
- WPS Mode – virtual push button only (передаст по WPS только если нажмете WPS Accept);
- Country – russia3;
- Installation – indoor.
Открываем вкладку HT и убедимся, что все антенны включены. Применяем и сохраняем.
Следующий этап — это настройка 5GHz интерфейса. Аналогично первому открываем его свойства.
- Mode – ap bridge;
- Band 5GHz-A/N/AC;
- Channel Width – 20/40/80 MHz Ceee (это означает, что если клиент поддерживает ширину канала от 20 до 80 то выберется самый широкий);
- SSID – Test-WiFi_5;
- Wireless Protocol – 802.11;
- Security Profile – Test-Config;
- WPS Mode – virtual push button only;
- Country – russia3;
- Installation – indoor.
Аналогично проверяем антенны на HT, сохранимся.
Безопасность
Базовая безопасность начинается с пароля. Изменим стандартный пустой на более-менее серьёзный через System – Password.
Изменим стандартный порт Winbox и отключим не нужные сервисы для подключения (если, конечно, они вам не нужны).
Ну и напоследок зададим System – Identity. Он вам поможет при тиражировании конфигурации. Я назову его по-своему, но если это точка, с которой собираетесь снимать эталонный конфиг, то назовите по-другому.
Бэкап конфигурации
В терминале введём export и получим конфиг девайса. Проверим его и если все корректно, то сохраняем в файл или копируем его прям с окна Winbox. Далее можете разливать его на другие cAP AC.
На этом базовая настройка RBcAPGi-5acD2nD или CAP AC завершена.
Сегодня хочу показать, как можно быстро настроить маршрутизаторы MikroTik в режиме точки доступа. Покажу на примере CAP AC, но действия будут точно такими же для любой модели.
Видеоуроки по настройке MikroTik
Нет возможности пройти очный тренинг MTCNA? Ему есть альтернатива. Минус – не будет официального сертификата. Плюсов гораздо больше. Во-первых, не надо никуда ехать, смотрите и пересматривайте видеоуроки тогда, когда вам удобно и столько раз, сколько нужно. Во-вторых, в курсе упор на практику, ее примерно в 4 раза больше, чем на очном обучении. Подробнее о курсе на странице «Настройка оборудования MikroTik», там же можно заказать бесплатно первые 25 уроков.
Если вы хотите настроить устройство в режиме роутера — то есть эта статья.
Собственно, подключаем устройство к сети, открываем winbox. CAP AC должен будет появиться во вкладке neighbors. На время настройки, лучше подключиться по мак адресу. По умолчанию используется имя пользователя admin, без пароля (на скришносте у меня забиты имя и пароль, на это внимание не обращайте).
Для начала – обновимся – идем в system – packages, жмем check for updates, если есть обновления жмем download and install. Дожидаемся пока устройство перезагрузится.
После этого идем в system – routerboard и жмем кнопку Upgrade. После этого перезагружаем устройство — system -reboot.
Дальше сбросим все настройки – system – reset configuration. Ставим галки – no default configuration и do not backup. Дожидаемся очередной перезагрузки. И подключаемся, когда устройство появится в neighbors.
Первым делом, т.к. наше устройство будет работать в режиме точки доступа – добавим все интерфейсы в один бридж, и зададим ему ip адрес из вашей сети.
В меню bridge, в первой вкладке добавим новый мост (нужно нажать на плюс), назовем его к примеру lan, во второй вкладке ports – добавим интерфейсы к созданному бриджу, т.к. мы хотим добавить все интерфейсы – выбираем all.
Задаем адрес – ip – addresses, и для интерфейса lan прописываем свободный адрес из нашей сети.
После чего, чтобы у точки доступа был доступ к интернету, добавим маршрут по умолчанию. IP – Routes, в качестве шлюза нужно указать адрес вашего основного роутера, в моем случае это 192.168.1.1
Зададим адрес DNS сервера – IP – DNS, и указываем нужный адрес (это либо адрес вашего роутера, либо провайдера, либо, к примеру гугловый – 8.8.8.8)
Если вы не хотите задавать статический адрес, то можете настроить dhcp клиент. (ip-dhcp-client).
Осталось только включить WiFi. Идем в Wireless – Security Profiles, добавим новый профиль – выбираем wpa2 psk, wpa2 eap, в графе WPA2 Pre-Shared Key вводим пароль от wifi сети.
Далее идем в WiFi Interfaces и заходим в свойства каждого адаптера, выбираем mode – ap bridge, страну – Россия, что бы не нарушать закон, касательно мощности передатчиков, задаем ssid (видимое имя сети) и наш созданный ранее security profile, для 2.4 ГГц, я обычно ставлю ширину канала 20/40MHz CE, для 5ГГц – 20/40/80MHz Ceee. Если покажется что WiFi слабо бьет – можно будет поиграться с этим параметром. Чем уже канал, тем дальше точка доступа бьет, но тем медленнее будет интернет. Так же можно указать частоту, или канал, в зависимости от загруженности в вашем районе. Остальное можно пока оставить по умолчанию. С такими настройками WiFi должен работать и интернет на устройствах должен идти. Если хотите более глубоких настроек, то можете поиграться, с шириной канала, мощностью и т.д. Wiki от микротик в помощь, там все относительно подробно описано про каждый из параметров.
В заключение, дадим понятное имя роутеру, и зададим пароль, чтобы абы-кто не лез в настройки.
System – Identity – тут вбиваем имя устройства.
System – Users – правой кнопкой по пользователю – password – задаем пароль. Базовая настройка завершена.
Видеоуроки по настройке MikroTik
Нет возможности пройти очный тренинг MTCNA? Ему есть альтернатива. Минус – не будет официального сертификата. Плюсов гораздо больше. Во-первых, не надо никуда ехать, смотрите и пересматривайте видеоуроки тогда, когда вам удобно и столько раз, сколько нужно. Во-вторых, в курсе упор на практику, ее примерно в 4 раза больше, чем на очном обучении. Подробнее о курсе на странице «Настройка оборудования MikroTik», там же можно заказать бесплатно первые 25 уроков.
Почему MikroTik Cap AC(RBcAPGi-5acD2nD)
С обзором точки доступа можно ознакомится в статье “Обзор MikroTik cAP ac →“, но если сжато, то точка доступа становится решением потому что:
- Это MikroTik, а значит поддержка WiFi роуминга с применение контроллера CAPsMAN;
- Поддерживает стандарт AC на частоте 5Ггц: больше скорости, лучше сигнал, больше клиентов;
- Имеет второй интерфейс Ethernet Poe, который можно использоваться по любому назначению: подключение ПК, IP видеокамеры, IP телефона и прочих устройств;
- Лидер в выборе цена\производительность в сегменте точек доступа WiFi с использованием внешних контроллеров.
Нужно настроить MikroTik Cap AC?
Мы поможем настроить: маршрутизатор(роутер), точку доступа или коммутатор.
Настройка WiFi в MikroTik Cap AC
Тестовый стенд по настройке точки доступа WiFi MikroTik Cap AC будет включать подготовленный заранее контроллер CAPsMAN, с настройкой которого можно ознакомиться в инструкции “Настройка MikroTik CapsMan WiFi, бесшовный WiFi роуминг →“.
Сброс до заводских настроек
Настройка находится в System→Reset Configuration
/system reset-configuration no-defaults=yes skip-backup=yes
После перезагрузки точка доступа не будет иметь конфигурации по умолчанию, т.е. она будет абсолютно пустой.
Настройка локальной сети: создание bridge, DHCP клиента
Настройка находится в Bridge→Bridge(Ports)
/interface bridge admin-mac=74:4D:28:CF:43:26 auto-mac=no add name=bridge1 /interface bridge port add bridge=bridge-1 hw=yes interface=ether1 /interface bridge port add bridge=bridge-1 interface=wlan1 /interface bridge port add bridge=bridge-1 interface=wlan2
Настройка находится в IP→DHCP client
/ip dhcp-client add add-default-route=no dhcp-options=hostname,clientid disabled=no interface=bridge1
После таких настроек точка доступа будет подключена к локальной сети: ей будет выдан IP адрес, она будет иметь выход в интернет(для обновления прошивки →), а также обнаружит контроллер CAPsMAN по соответствующему запросу.
Настройка MikroTik Cap AC в качестве отдельной WiFi точки доступа
Это конфигурация актуальна, если у вас в сети отсутствуют контроллер MikroTik CAPsMAN, а в качестве роутера выступает обычный роутер типа Asus, Tp-Link, Netis. Рассматриваемая точка доступа MikroTik Cap AC имеет два модуля WiFi, работающих на частоте 2,4 и 5ГГц, поэтому со стороны WinBox нужно настроить каждый интерфейс.
Настройка пароля для WiFi в MikroTik
Настройка находится в Wireless->Security Profiles
/interface wireless security-profiles set [ find default=yes ] authentication-types=wpa2-psk eap-methods="" \ group-key-update=1h mode=dynamic-keys supplicant-identity=MikroTik \ wpa2-pre-shared-key=12345678
Настройка имени WiFi сети на частоте 2,4ГГц и 5ГГц
Роутер и WiFi точка доступа не будет блокировать настройку конфигурации WiFi если задать одно SSID имя. WiFi сигналы будут распространяться на абсолютно разные антеннах и в разных частотных диапазонах.
- Настройка WiFi 2,4ГГц
- Настройка WiFi 5ГГц
Настройка WiFi 2,4ГГц
Настройки находятся Wireless->WiFi Interfaces
/interface wireless set [ find default-name=wlan1 ] band=2ghz-b/g/n channel-width=20/40mhz-Ce \ disabled=no distance=indoors frequency=auto mode=ap-bridge ssid=Mikrotik \ wireless-protocol=802.11
Настройка WiFi 5ГГц
Настройки находятся Wireless->WiFi Interfaces
/interface wireless
set [ find default-name=wlan2 ] band=5ghz-a/n/ac channel-width=\
20/40/80mhz-Ceee disabled=no frequency=auto mode=ap-bridge \
security-profile=profile1 ssid=TopNet
Подключение MikroTik Cap AC к CAPsMAN, “бесшовный роуминг”
Все настройки по конфигурированию WiFi производятся на контроллере CAPsMAN, с настройками которого можно ознакомиться в статье “Настройка MikroTik CapsMan WiFi, бесшовный WiFi роуминг →“. Со стороны MikroTik Cap AC нужно подключить её к CAPsMAN-у, указав следующие настройки:
Настройка находится в Wireless→WiFi Interfaces→CAP
/interface wireless cap set bridge=bridge1 caps-man-addresses=192.168.192.192 enabled=yes interfaces=wlan1,wlan2
Interfaces – перечень интерфейсов, на которые будут распространяться настройки CAPsMAN;
Discovery Interfaces – интерфейс, через который отправится широковещательный запрос на поиск контроллера CAPsMAN;
CAPsMAN Address – явное указание IP адреса CAPsMAN;
Bridge – бридж, в который будут добавлены новые интерфейсы WiFi в соответствии с настройками в Provisioning Action.
Есть вопросы или предложения по настройке MikroTik cAP ac? Активно предлагай свой вариант настройки! Оставить комментарий →
Давайте обсудим одну из наиболее мощных многофункциональных точек доступа Mikrotik RBcAPGi-5acD2nD, также известную как cAP AC, и подробно рассмотрим процесс ее настройки. Это устройство выделяется не только своими техническими возможностями, но и привлекательным дизайном, благодаря которому оно смотрится гораздо эстетичнее, чем его аналоги.
Комплектация
В комплекте устройства вы найдете следующие компоненты:
- Плата cAP AC
- Декоративные крышки: круглая для потолочного монтажа и квадратная для установки на стену
- Инжектор Gigabit PoE
- Крепежные кольца
- Блок питания
Это довольно обширный набор для точки доступа. Посмотрим на заднюю сторону потолочного модуля:
- Два порта Gigabit Ethernet
- Кнопка Mode (по умолчанию активирован темный режим, который отключает звуковые сигналы и индикаторы светодиодов). Настройки кнопки можно изменить в RouterOS (/system routerboard mode-button)
- Кнопка Reset, выполняющая стандартные функции
Вы уже знакомы с оборудованием Mikrotik или впервые сталкиваетесь с ним и не уверены, как правильно его использовать? В любом случае, наша статья будет полезной для вас.
Технические характеристики cAP AC
- Всенаправленная антенна работающая на частотах 2.4 и 5 Ghz
- Процессор ARM IPQ-4018 с 4 ядрами, каждое из которых имеет частоту 716 MHz
- RAM размером 128
- Аппаратное обеспечение IPSEC (может вызвать вопросы, зачем оно нужно?
- Коэффициент усиления антенны 2 для частоты 2.4 Ghz и 2.5 для частоты 5 Ghz
- 2 гигабитных порта Ethernet
- Passive PoE IN и Out
Если говорить простым языком, эта модель является аналогом MikroTik hAP ac², но имеет только два порта и более привлекательный внешний вид. Забавно, но непонятно, зачем точке доступа необходима аппаратная поддержка IPSEC. Однако, раз это предлагается, почему бы и не использовать. Учитывая эти характеристики, мы бы предложили приобрести несколько таких устройств для возможности взаимозаменяемости. Один из них можно было бы использовать в качестве роутера с настроенным CAPsMAN.
Инициализация устройства
После того как вы распакуете и установите точку доступа, вы заметите уникальный идентификатор в списке доступных сетей. Вы можете подключиться к этой сети без пароля. Это можно сделать как с компьютера, так и с мобильного устройства. 
После установления соединения вы увидите ваше устройство в списке «Neighbors». Просто выберите его и нажмите кнопку «Connect». 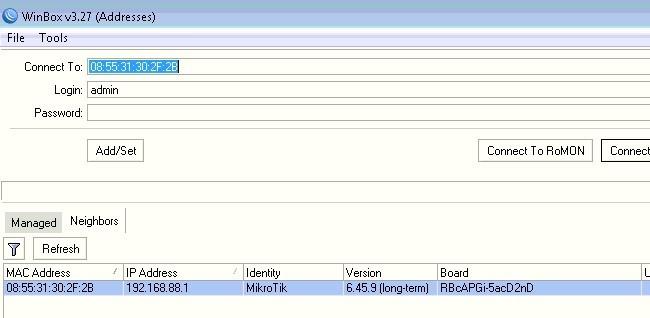
Мы столкнемся с окном приветствия, которое отображает настройки по умолчанию (default config). Просто нажмите на кнопку «Remove Configuration». После этого нас отключит от точки доступа. 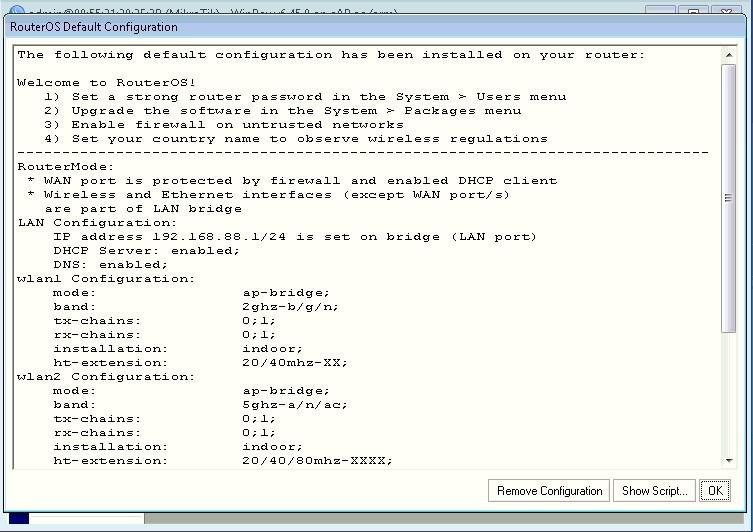
Обновление системного программного обеспечения
На момент написания этой статьи последняя версия RouterOS — 6.48.2. Для обновления прошивки подключите cAP к вашей текущей сети через Ethernet и активируйте dhcp-client.
После успешного получения IP-адреса перейдите в раздел «System» – «Packages» и нажмите на кнопку «Check for Updates». Рекомендуется использовать канал «stable» для обновлений. Затем просто нажмите «Download and Install». 
После перезагрузки, подключитесь к cAP AC и обновите его загрузчик через меню «System» – «RouterBoard» – «Upgrade». В нижней части экрана появится сообщение о том, что для применения изменений требуется перезагрузка роутера.
После перезагрузки убедимся, что наша конфигурация теперь сброшена до стандартной (пустой).
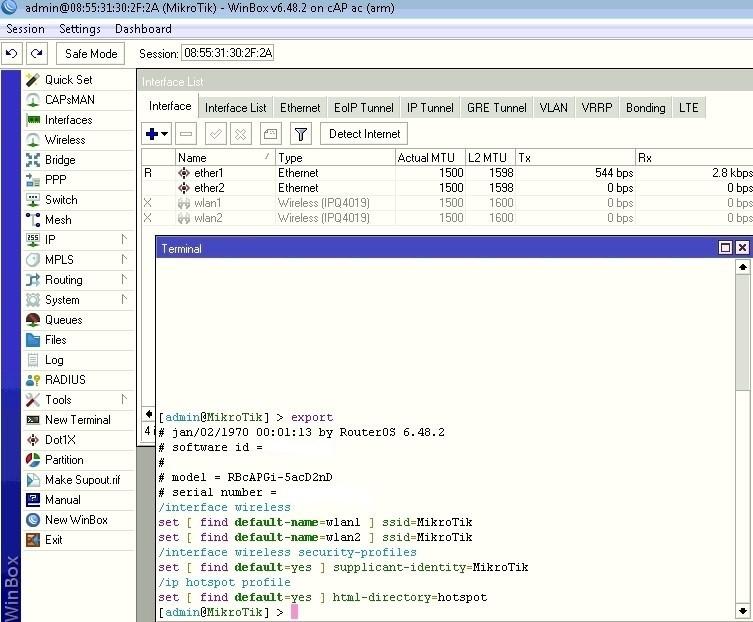
Процесс настройки
Наша конфигурация будет достаточно простой: все интерфейсы будут добавлены в Bridge, а также будут созданы две WiFi-сети. Такие точки доступа, конечно, рекомендуется использовать для настройки CAPsMAN, подробнее об этом можно прочитать в этой статье. Входим в меню Bridge и создаем новый. Установите понятное имя для удобства.
В разделе «Ports» выберите «Interface List – All» (в этот список включаются все текущие и будущие интерфейсы).
Если вы предпочитаете более тщательный контроль над содержимым списка, вы можете создать свой собственный список и добавить в него интерфейсы:
- /interface list add name=MyList
- /interface list member add interface=wlan1 list=MyList
- /interface list member add interface=wlan2 list=MyList
- /interface list member add interface=ether1 list=MyList
- /interface list member add interface= ether1 list=MyList
Также необходимо настроить dhcp-client для созданного бриджа. Это делается для того, чтобы в дальнейшем мы могли подключаться к cAP AC используя IP-адрес.
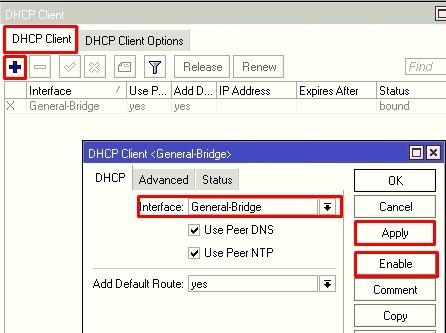
Настройка WiFi
Начнем с настройки Security Profile в разделе Wireless.
Присваиваем профилю имя, устанавливаем типы шифрования и пароль, а также включаем режим dynamic keys, чтобы ключи шифрования обновлялись каждые 5 минут.
Перейдем к настройке 2.4 Ghz. Для этого откройте интерфейс wlan1 двойным щелчком и переключитесь в режим «Advanced Mode».
Произведем настройку точки доступа cAP AC в режиме «ap bridge».
Установите следующие параметры:
- Mode – «ap bridge»
- Band – «2GHz-G/N»
- SSID – «Test-WiFi»
- Wireless Protocol – «802.11»
- Security Profile – «Test-Config»
- WPS Mode – «virtual push button only» (передача данных через WPS возможна только при нажатии кнопки WPS Accept)
- Country – «russia3»
- Installation – «indoor»
После этого перейдите на вкладку HT и убедитесь, что все антенны включены. Примените и сохраните изменения.
Следующий шаг — это настройка интерфейса 5GHz. Так же, как и в предыдущем шаге, откройте его свойства.
Установите следующие параметры:
- Mode – «ap bridge»
- Band – «5GHz-A/N/AC»
- Channel Width – «20/40/80 MHz Ceee» (это значит, что выбирается самая широкая ширина канала, которую поддерживает клиент — от 20 до 80)
- SSID – «Test-WiFi_5»
- Wireless Protocol – «802.11»
- Security Profile – «Test-Config»
- WPS Mode – «virtual push button only»
- Country – «russia3»
- Installation – «indoor»
Также проверьте включены ли все антенны на вкладке HT и сохраните изменения.

Безопасность
Основа безопасности — это пароль. Заменим стандартный пустой пароль на более надежный через меню «System – Password».
Мы также изменим стандартный порт Winbox и отключим ненужные службы подключения (при условии, конечно, что они вам не требуются).
И в завершение, установим «System – Identity». Это поможет вам при массовом распространении конфигурации. Мы назвали его по-своему, но если это основная точка доступа, с которой вы планируете создать эталонную конфигурацию, то рекомендуется выбрать другое имя.
Резервное копирование конфигурации
В терминале выполните команду «export», чтобы получить конфигурацию устройства. Проверьте его и, если все в порядке, сохраните в файл или скопируйте прямо из окна Winbox. Затем вы сможете распространять эту конфигурацию на другие cAP AC.
Точка доступа MikroTik CAP AC — это надежное и мощное устройство, способное обеспечить стабильную и высокоскоростную беспроводную связь. Однако, чтобы полностью оценить все возможности этой точки доступа, необходимо правильно настроить ее. В этом шаг за шагом руководстве мы расскажем, как правильно настроить точку доступа MikroTik CAP AC.
Первым шагом при настройке точки доступа является подключение к ней через Ethernet-кабель. После того, как вы установили подключение, откройте веб-браузер и введите IP-адрес точки доступа в адресной строке. Обычно по умолчанию IP-адрес точки доступа MikroTik CAP AC — 192.168.88.1. Войдите в панель управления точкой доступа, введя логин и пароль администратора (по умолчанию логин admin, пароль пустой).
После успешного входа в панель управления, вам необходимо произвести базовую настройку точки доступа. В меню настройки выберите раздел Wireless. В этом разделе вы сможете выбрать режим работы точки доступа, задать название сети (SSID), выбрать канал работы и установить пароль для доступа к беспроводной сети. Рекомендуется выбрать режим работы 802.11n/ac, настроить название сети с уникальным и легко запоминающимся именем, выбрать наименее загруженный канал и установить надежный пароль для защиты сети.
После настройки беспроводной сети, вам необходимо настроить параметры сети LAN для точки доступа. В меню настройки выберите раздел IP, затем вкладку Addresses. В этом разделе вы сможете задать IP-адрес для точки доступа в сети, а также настроить подсеть и шлюз по умолчанию. Рекомендуется установить статический IP-адрес для точки доступа, чтобы обеспечить более стабильную работу сети.
После того, как вы завершили настройку беспроводной сети и сети LAN, не забудьте сохранить все настройки и перезагрузить точку доступа. Поздравляем, вы успешно настроили точку доступа MikroTik CAP AC! Теперь вы можете наслаждаться стабильной и высокоскоростной беспроводной связью в своей сети.
Содержание
- Как настроить точку доступа MikroTik CAP AC
- Подключение точки доступа к сети
- Вход в интерфейс управления
- Настройка основных параметров точки доступа
- Настройка безопасности и шифрования
- Настройка Wi-Fi сети
- Конфигурирование VLAN
- Тестирование и настройка дополнительных функций
Как настроить точку доступа MikroTik CAP AC
Настройка точки доступа MikroTik CAP AC может показаться сложной задачей, однако, следуя этому шагу за шагом руководству, вы сможете осуществить ее без особых проблем.
Вот пошаговая инструкция по настройке точки доступа MikroTik CAP AC:
Шаг 1: Подключение к точке доступа
Подключите ваш компьютер к точке доступа MikroTik CAP AC с помощью Ethernet-кабеля.
Убедитесь, что ваш компьютер получает IP-адрес автоматически через DHCP.
Шаг 2: Вход в систему ROS
Откройте веб-браузер и введите IP-адрес точки доступа в адресной строке. Нажмите Enter.
В появившемся окне введите учетные данные администратора (имя пользователя и пароль). Нажмите OK или Войти, чтобы войти в систему.
Шаг 3: Настройка интерфейса
Найдите в меню интерфейсов и выберите соответствующий интерфейс точки доступа MikroTik CAP AC.
Настройте IP-адрес интерфейса, маску подсети и шлюз по умолчанию в соответствии с вашей сетью.
Не забудьте сохранить внесенные изменения.
Шаг 4: Создание беспроводной сети
Перейдите в меню «Wireless» и создайте новый профиль беспроводной сети.
Настройте параметры беспроводной сети, такие как SSID (имя сети), режим работы, безопасность и другие параметры.
Сохраните и примените настройки беспроводной сети.
Шаг 5: Дополнительные настройки
При необходимости вы можете настроить дополнительные функции и параметры точки доступа MikroTik CAP AC, такие как DHCP-сервер, фильтрация MAC-адресов, статический маршрут и т. д.
Это позволит вам улучшить безопасность и эффективность вашей сети.
Вот и все! Теперь ваша точка доступа MikroTik CAP AC должна быть успешно настроена и готова к использованию.
Не забудьте сохранить свои настройки и перезапустить устройство, если это требуется.
Удачи в использовании MikroTik CAP AC!
Подключение точки доступа к сети
Подключение точки доступа MikroTik CAP AC к сети может быть выполнено несколькими способами. Рассмотрим два наиболее распространенных метода:
Метод 1: Подключение через кабель Ethernet
1. Подготовьте необходимые материалы: точка доступа MikroTik CAP AC, удлинитель Ethernet-кабеля (если нужно), опорное устройство (например, коммутатор) и кабель Ethernet.
2. Подсоедините один конец кабеля Ethernet к порту Ethernet на опорном устройстве (коммутаторе) или маршрутизаторе, а другой конец подключите к порту Ethernet на точке доступа MikroTik CAP AC.
3. Удостоверьтесь, что подключение кабеля Ethernet надежно сидит в разъеме и кабель не поврежден.
Метод 2: Подключение через беспроводное соединение
1. Подготовьте необходимые материалы: точка доступа MikroTik CAP AC, устройство, способное создать беспроводное соединение (например, компьютер или мобильное устройство).
2. Включите беспроводной модуль на устройстве, которое будет соединяться с точкой доступа MikroTik CAP AC.
3. На устройстве найдите доступную беспроводную сеть и выберите точку доступа с именем (SSID), соответствующим настройкам точки доступа MikroTik CAP AC.
4. Введите пароль, если таковой установлен для точки доступа MikroTik CAP AC.
5. Дождитесь установления соединения с точкой доступа MikroTik CAP AC.
Обратите внимание, что для настройки точки доступа MikroTik CAP AC возможно потребуется дополнительное программное обеспечение. Для получения подробной информации рекомендуется обратиться к документации MikroTik или к производителю точки доступа.
При следовании указанным выше шагам точка доступа MikroTik CAP AC будет успешно подключена к сети.
Вход в интерфейс управления
Перед тем, как начать настраивать точку доступа MikroTik CAP AC, необходимо войти в ее интерфейс управления. Для этого выполните следующие действия:
- Подключите компьютер к точке доступа MikroTik CAP AC с помощью сетевого кабеля.
- Откройте веб-браузер (например, Google Chrome, Mozilla Firefox) и введите IP-адрес точки доступа в адресную строку. По умолчанию IP-адрес равен 192.168.88.1.
- Нажмите клавишу Enter.
- Откроется страница авторизации. Введите имя пользователя и пароль для входа в интерфейс управления. По умолчанию имя пользователя и пароль равны admin.
- Нажмите кнопку Войти или нажмите клавишу Enter.
Если вы ввели правильные данные для входа, то интерфейс управления точкой доступа MikroTik CAP AC откроется перед вами. Теперь вы готовы приступить к настройке точки доступа.
Настройка основных параметров точки доступа
Основные параметры точки доступа MikroTik CAP AC могут быть настроены через веб-интерфейс устройства. Для начала настройки необходимо подключиться к точке доступа с помощью компьютера или мобильного устройства, используя беспроводное соединение или кабель Ethernet.
После того как устройство подключено, откройте веб-браузер и введите IP-адрес точки доступа в адресной строке. По умолчанию IP-адрес точки доступа MikroTik CAP AC — 192.168.88.1
После того как веб-интерфейс открыт, вам будет предложено ввести имя пользователя и пароль для входа. По умолчанию имя пользователя — admin, а пароль — пустой.
После успешного входа в систему, вы попадете на главную страницу веб-интерфейса MikroTik CAP AC. Для настройки основных параметров точки доступа, перейдите на вкладку «Wireless» в верхнем меню.
На вкладке «Wireless» вы увидите основные настройки для беспроводной сети. Ниже приведена таблица с описанием наиболее важных параметров и их значений по умолчанию:
| Параметр | Значение по умолчанию |
|---|---|
| SSID | MIKROTIK |
| Режим | AP Bridge |
| Частота | Auto |
| Чувствительность | default |
| Мощность передатчика | default |
| Ширина канала | 20 MHz |
Вы можете изменить значения этих параметров, чтобы соответствовать вашим требованиям. Для сохранения изменений нажмите кнопку «Apply».
Основные параметры точки доступа MikroTik CAP AC настроены. Теперь вы можете настроить дополнительные функции и параметры, используя другие вкладки веб-интерфейса.
Настройка безопасности и шифрования
- Обновите прошивку устройства до последней версии. Это важно, чтобы использовать последние исправления ошибок и уязвимостей.
- Измените пароль для доступа к устройству. Используйте надежный пароль, состоящий из различных символов и цифр.
- Настройте брандмауэр на точке доступа. Брандмауэр поможет блокировать нежелательный трафик и повысит безопасность сети.
- Включите шифрование Wi-Fi. Для этого выберите подходящий метод шифрования, такой как WPA2 или WPA3, и установите надежный пароль.
- Отключите ненужные сервисы и протоколы. Если вы не используете определенные сервисы или протоколы, лучше их отключить, чтобы уменьшить атаку и риск уязвимостей.
- Настройте гостевую зону Wi-Fi. Если вы хотите предоставить гостям доступ к интернету, настройте отдельную гостевую зону с ограниченными правами доступа.
- Настройте QoS (Quality of Service). QoS позволяет управлять пропускной способностью сети и приоритизировать трафик для определенных устройств или приложений.
- Включите механизм обнаружения вторжений (IDS) и защиты от атак DOS/DDoS. Это поможет обнаружить и предотвратить атаки на сеть.
При выполнении указанных шагов вы обеспечите безопасность и защитите свою сеть от потенциальных угроз. Регулярно проверяйте и обновляйте настройки безопасности, чтобы быть уверенным в надежности вашей сети.
Настройка Wi-Fi сети
1. Откройте веб-интерфейс точки доступа MikroTik CAP AC, введя IP-адрес точки доступа в адресную строку браузера.
2. Войдите в систему с помощью учетных данных администратора.
3. В меню настройки выберите вкладку «Wireless».
4. Настройте параметры Wi-Fi сети:
— Включите Wi-Fi, выбрав опцию «Enable».
— Установите SSID (имя сети).
— Выберите режим работы Wi-Fi: «AP bridge» для создания беспроводной сети или «Station bridge» для подключения к существующей сети.
— Настройте безопасность Wi-Fi сети, установив пароль доступа и выбрав тип шифрования (например, WPA2).
5. Нажмите кнопку «Apply» для сохранения настроек.
6. Протестируйте связь с точкой доступа с помощью Wi-Fi устройства.
После выполнения этих шагов, Wi-Fi сеть должна быть успешно настроена на точке доступа MikroTik CAP AC.
Конфигурирование VLAN
Для настройки VLAN в точке доступа MikroTik CAP AC, следуйте следующим шагам:
- Войдите в Web-интерфейс устройства, используя IP-адрес и учетные данные администратора.
- Перейдите в раздел «Bridge» на боковой панели управления.
- Нажмите на кнопку «Add new» для создания нового моста.
- Введите имя моста и нажмите кнопку «Apply».
- Перейдите в раздел «Interfaces» на боковой панели.
- Выберите интерфейс, который вы хотите добавить в VLAN.
- Перейдите на вкладку «Bridge» в настройках интерфейса.
- Выберите только что созданный мост в выпадающем списке.
- Нажмите кнопку «Apply» для применения настроек.
- Вернитесь на вкладку «Bridge» и нажмите на кнопку «Ports» рядом с созданным мостом.
- Добавьте интерфейс в VLAN, выбрав его из списка доступных интерфейсов и нажав кнопку «Add».
- Повторите предыдущий шаг для всех интерфейсов, которые требуется добавить в VLAN.
- Настройте тег VLAN для каждого интерфейса, введя номер VLAN в поле «VLAN ID».
- Нажмите кнопку «OK» для сохранения настроек.
После завершения этих шагов, VLAN будет настроен в точке доступа MikroTik CAP AC и будет готов к использованию.
Обратите внимание, что для работы с VLAN также может потребоваться настройка VLAN на сетевом коммутаторе, к которому подключена точка доступа.
Тестирование и настройка дополнительных функций
После основной настройки точки доступа MikroTik CAP AC рекомендуется протестировать и настроить различные дополнительные функции, чтобы улучшить производительность и безопасность сети.
- Настройка VLAN: Если вам необходимо создать различные виртуальные локальные сети (VLAN) на точке доступа, вы можете настроить соответствующие VLAN-порты и привязать их к соответствующим интерфейсам Wi-Fi.
- Фильтрация MAC-адресов: Чтобы ограничить доступ к вашей сети только для определенных устройств, вы можете настроить фильтрацию MAC-адресов и указать разрешенные адреса.
- Настройка гостевой сети: Если вы хотите предоставить отдельную Wi-Fi сеть для гостей, вы можете настроить отдельный SSID с ограниченным доступом к вашей основной сети.
- Контроль пропускной способности: Для более эффективного управления пропускной способностью вы можете настроить ограничения скорости для каждого подключенного устройства или группы устройств.
- Блокировка нежелательных сайтов: Если вам нужно запретить доступ к определенным веб-сайтам, вы можете настроить фильтрацию URL-адресов и добавить список нежелательных сайтов.
Это только некоторые из возможностей, которые можно настроить на точке доступа MikroTik CAP AC. Рекомендуется провести дополнительные исследования и настроить функции в соответствии с вашими потребностями и требованиями сети.