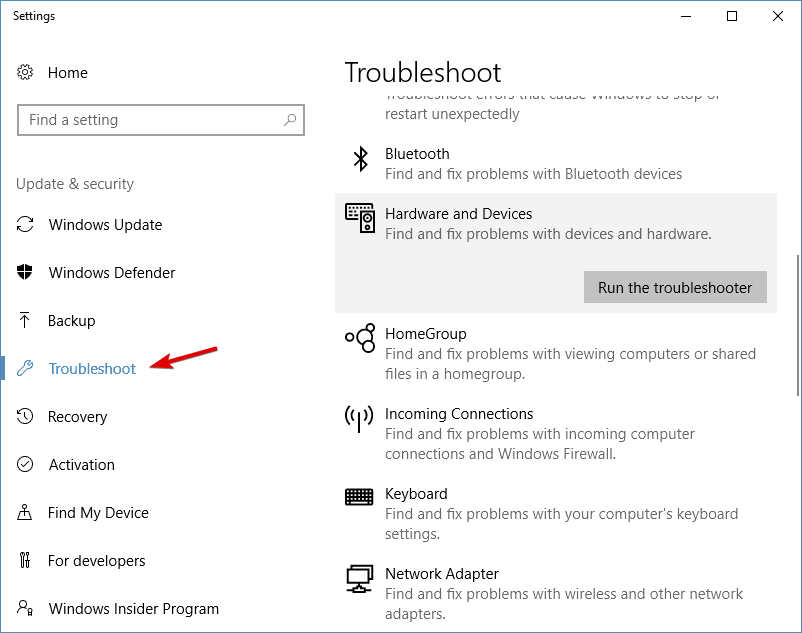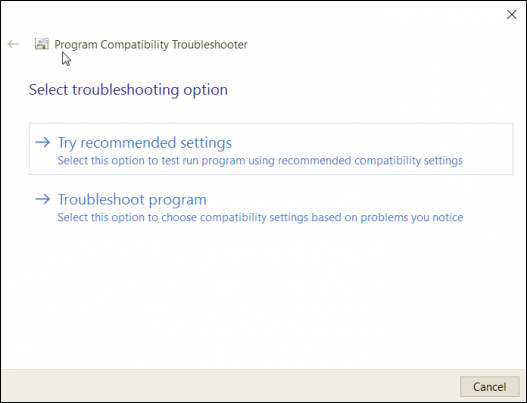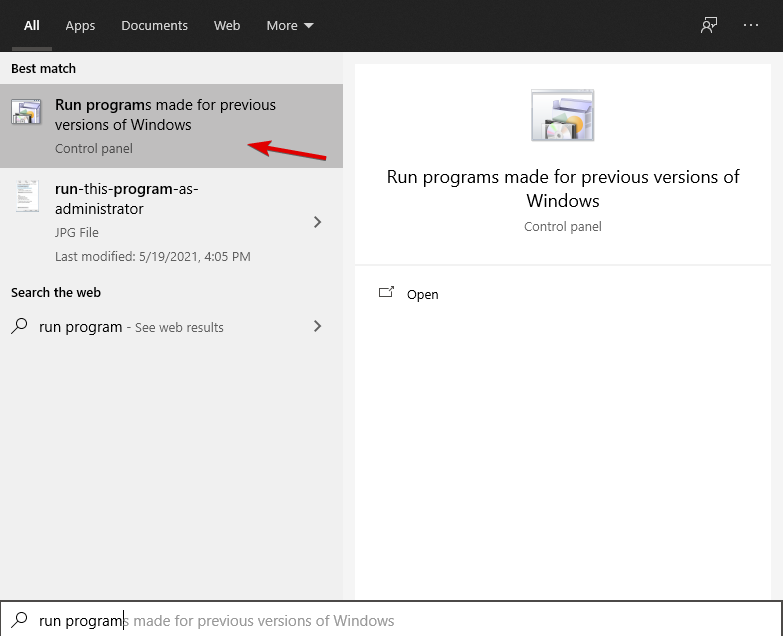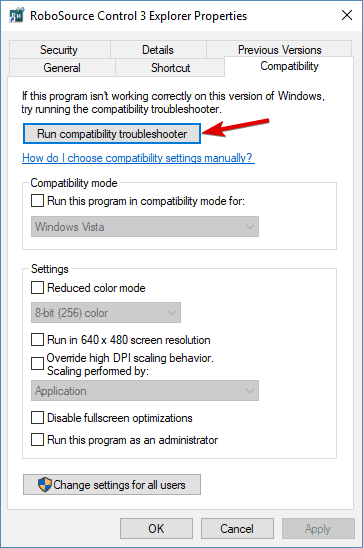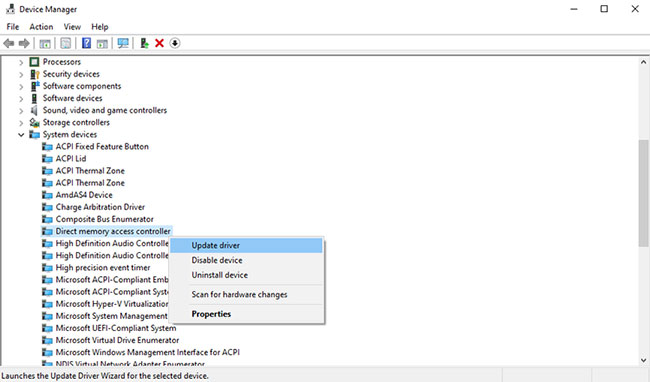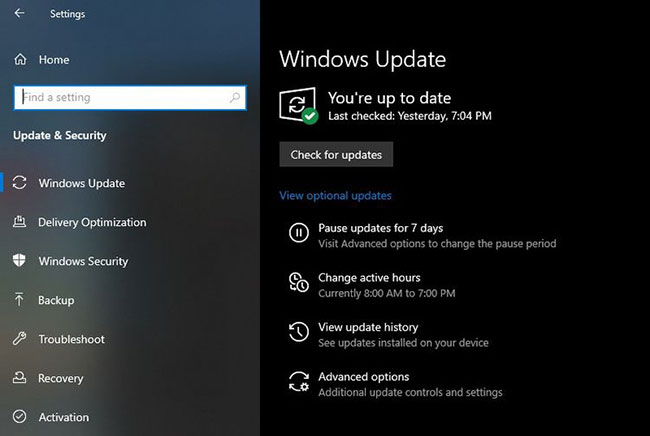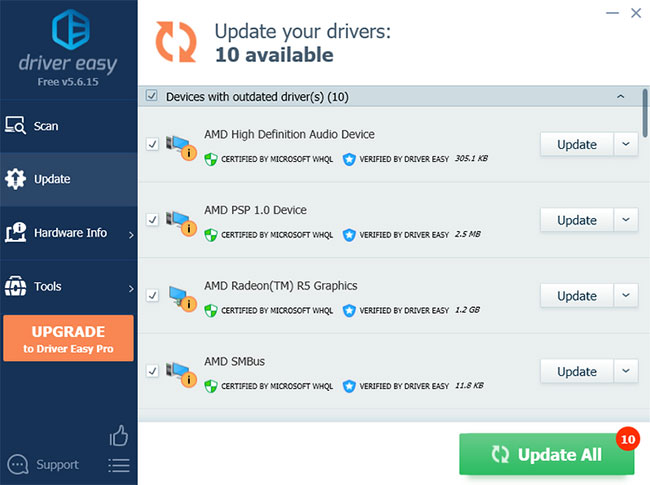This article talks about how to install them in Windows 10. Prior to that, let’s discuss what is a MIDI driver. To understand that, we will have to know some basic related terms.
MIDI, which stands for Musical Instrument Digital Interface, is basically a protocol that enables the communication between computers, electronic instruments, and other digital musical tools. It is a sequence of messages such as pitchbend, note on, note off, afterpitch, etc., that are understood by MIDI instruments to produce music. There are many types of MIDI instruments like synthesizer, keyboard, sequencer, etc. And, MIDI interface is a device that allows a MIDI instrument to be connected to a computer and work with it.
Now, what is a MIDI driver? Just like any other driver on Windows, MIDI driver is a software component that is used to let MIDI equipment and OS communicate. It controls and enables MIDI Interface to be used by other music-related applications and programs properly. MIDI drivers are required to be installed if you want to utilize multiple MIDI instruments on Windows 11/10.
In case your PC is unable to recognize the MIDI device, you will have to install the correct MIDI driver for it. In this article, I am going to discuss how you can install a correct MIDI driver in Windows 11/10.
To install MIDI drivers in Windows 10 and fix the issue of missing MIDI drivers, you can use the following methods:
- Run Hardware and Device Troubleshooter.
- Search for MIDI Drivers on the Official Manufacturer’s website.
- Check for MIDI Driver using Third-party applications.
- Run in Compatibility Mode.
Let’s elaborate on these methods now!
1] Run Hardware and Device Troubleshooter
Usually, Windows install the correct driver whenever hardware is plugged in. But, in case this doesn’t happen with your MIDI device, you can try Windows troubleshoot to fix it up. Before looking for another solution, try the below steps to troubleshoot the MIDI driver issue:
Firstly, launch Command Prompt by going to the taskbar search option.
Next, type and enter the below command in CMD:
msdt.exe -id DeviceDiagnostic
Wait for some seconds after entering the above command. You will see a Hardware and Device troubleshooter window. Simply click on the Next button. It will troubleshoot the program and see it fixes up the missing MIDI driver issue.
2] Search for MIDI Drivers on the Official Manufacturer’s website
You should try searching for the latest MIDI drivers on the official website of your device manufacturer. Most of the manufacturers provide the latest MIDI drivers on their website that you can download and install on your Windows 10 PC. Other than that, if you choose to download a MIDI driver from elsewhere, make sure the website is genuine.
- If you use an Akai MPC (MIDI Production Center aka Music Production Center), you can go to its official website to find related drivers and then install the one you need.
- If you use Korg USB MIDI Device, you can find MIDI drivers here.
If you are unable to find a suitable MIDI driver on the official website, you can also contact the manufacturer and query them to help you get the correct MIDI driver for your device.
3] Check for MIDI Driver using Third-party applications
Don’t want to do all the work manually? We understand! There is a solution for that as well. You can use a trusted third-party free driver updater software. A driver update software can automatically find a suitable MIDI driver for you and then you can install it on your system.
But be sure to create a system restore point first before installing any driver software using these tools.
4] Run in Compatibility Mode
If your system is unable to play the MIDI program or device, there might be some compatibility issue. Try running the MIDI program in compatibility mode or use the compatibility troubleshooter and see if that fixes up your problem with MIDI drivers.
Hope this guide helps you find a solution to install MIDI drivers in Windows 11/10.
Related: How to play and edit MIDI files in Windows 11/10.
Музыканты, звукорежиссеры и просто любители музыки знают, что MIDI-устройства являются важной частью их работы. Они позволяют создавать и редактировать музыкальные композиции, управлять синтезаторами и другими электронными инструментами, а также записывать их на компьютер. Однако, для того чтобы все это работало без сбоев и проблем, необходимо установить и настроить MIDI-драйвер на компьютере.
MIDI-драйвер – это программное обеспечение, которое обеспечивает обмен данными между компьютером и MIDI-устройствами. Оно позволяет компьютеру понимать и интерпретировать сообщения, отправляемые MIDI-клавишами, футпедалями, контроллерами и другими устройствами. Без установленного MIDI-драйвера компьютер просто не сможет взаимодействовать с MIDI-устройствами, а это значит, что вы не сможете создавать и редактировать музыку или даже играть на синтезаторе.
Интересно знать: MIDI – это акроним от английской фразы «Musical Instrument Digital Interface», что означает «цифровой интерфейс музыкального инструмента».
Если вы обновили операционную систему до Windows 10 или только что купили новый компьютер с этой ОС, то установка и настройка MIDI-драйвера может быть несколько сложнее, чем на более старых версиях Windows. Но не волнуйтесь, в этой статье мы расскажем вам, как правильно установить и настроить MIDI-драйвер для Windows 10.
Необходимость и польза MIDI-драйвера для Windows 10
Использование MIDI-драйвера для Windows 10 имеет ряд преимуществ:
| 1. Универсальность | МIDI-драйверы поддерживаются многими операционными системами, включая Windows 10. Это позволяет использовать MIDI для создания музыки на различных устройствах и платформах. |
| 2. Интеграция с программным обеспечением | Множество профессиональных программ для создания музыки поддерживают MIDI-интерфейс. MIDI-драйвер позволяет интегрировать устройства MIDI с этим программным обеспечением, что облегчает процесс создания и записи музыки. |
| 3. Передача сигналов высокого качества | MIDI-драйверы позволяют передавать MIDI-сообщения без потери качества. Это особенно важно при создании музыки, где важна точность и надежность передачи сигнала. |
| 4. Низкая задержка | Некоторые MIDI-драйверы для Windows 10 обеспечивают низкую задержку при передаче MIDI-сообщений, что позволяет музыкантам играть на музыкальных инструментах с небольшой задержкой. |
| 5. Расширенные функции | Некоторые MIDI-драйверы для Windows 10 имеют расширенные функции, такие как возможность записи и воспроизведения MIDI-данных, управление параметрами инструмента и даже доступ к виртуальным инструментам. |
Установка и настройка MIDI-драйвера для Windows 10 может отличаться в зависимости от конкретной модели устройства и драйвера. Чтобы установить и настроить MIDI-драйвер, обычно требуется следовать инструкциям, предоставленным производителем устройства или драйвера. Важно убедиться, что вы используете последнюю версию драйвера, чтобы получить максимальную совместимость и функциональность с Windows 10.
Выводя все вместе, MIDI-драйвер для Windows 10 играет важную роль в создании и записи музыки. Он обеспечивает удобную связь между компьютером и устройством MIDI, расширяет возможности для музыкантов и дает им больше контроля над процессом создания музыки.
Инструкция по установке и настройке
Для установки и настройки MIDI-драйвера в Windows 10 следуйте этой инструкции:
- Первым шагом является загрузка MIDI-драйвера с официального веб-сайта производителя вашего MIDI-устройства. Обычно драйверы доступны для загрузки на странице поддержки продукта.
- После того, как вы загрузили драйвер, откройте загруженный файл и следуйте инструкциям по установке.
- После установки драйвера перезагрузите компьютер, чтобы изменения вступили в силу.
- Теперь, когда драйвер установлен, перейдите к настройке MIDI-устройства:
1. Подключите свое MIDI-устройство к компьютеру с помощью USB-кабеля или другого доступного соединения.
2. Откройте «Панель управления» в Windows 10 и найдите раздел «Оборудование и звук».
3. В разделе «Оборудование и звук» найдите и откройте ссылку «Настройка устройств воспроизведения».
4. В открывшемся окне «Устройства воспроизведения» найдите ваше MIDI-устройство и убедитесь, что оно включено и активно.
5. Если вы не видите свое MIDI-устройство в списке, щелкните правой кнопкой мыши на пустом месте и выберите «Показать отключенные устройства» и «Показать выключенные устройства».
6. Если ваше MIDI-устройство все еще не отображается, возможно, вам потребуется выполнить дополнительные настройки для подключения через специализированное программное обеспечение, поставляемое с устройством.
7. После того, как вы убедитесь, что ваше MIDI-устройство активно и включено, вы можете продолжить использовать его для создания музыки и работы с MIDI-приложениями на вашем компьютере.
Следуя этой инструкции, вы сможете легко установить и настроить MIDI-драйвер для Windows 10, что позволит вам полноценно использовать свое MIDI-устройство и наслаждаться созданием музыки.
Windows 10 MIDI drivers: How to install them in a few steps
by Ivan Jenic
Passionate about all elements related to Windows and combined with his innate curiosity, Ivan has delved deep into understanding this operating system, with a specialization in drivers and… read more
Updated on
- If you want to use multiple instruments on your device, you need to Install MIDI drivers.
- First, make sure to perform a system check with the Windows Troubleshooter.
- To prevent any issues from occurring, run the program in compatibility mode.
- Search for drivers manually or use trusty third-party software to automatically do it.
MIDI is the technical term for Musical Instrument Digital Interface, and it consists of a device that is able to connect to a multitude of musical devices.
MIDI drivers were originally made to control keyboards from a computer. MIDI drivers have evolved over the years and are now used by millions of Windows 10 users across the planet.
A particular case concerns Windows 10 Bluetooth midi drivers as these seem to be even more delicate and can easily fail to be recognized by Windows.
Does Windows 10 support MIDI over Bluetooth?
It does, yes. Simply open the Settings on your PC and go to Devices, then Bluetooth & other devices. In here, select Bluetooth and pair your device.
However, some users reported that their MIDI device was no longer recognized following a Windows update. If that is also your case, here’s what we suggest:
- Delete all the connected MIDI devices and try to pair them again (as shown above)
- Right-click the volume icon on the taskbar and select Sounds.
If your MIDI device is missing, choose to Show disconnected/disabled devices and see if that helps.
1. Use the Windows troubleshooter
- Navigate to the Taskbar search box.
- Type Troubleshoot.
- Select Troubleshoot from the list.
- Select Hardware and Devices from the Troubleshooter.
- Once the troubleshooter opens click Next.
- Select the program that is not functioning from the populated list.
- Select the desired troubleshooting option.
Most hardware is plug-and-play. This means that they just plug into the computer and the computer will install the correct drivers.
This doesn’t always work out in the users’ favor and the diver has to be downloaded from a different source. Before taking the time to look for a driver perform the following tasks to troubleshoot the issue:
How we test, review and rate?
We have worked for the past 6 months on building a new review system on how we produce content. Using it, we have subsequently redone most of our articles to provide actual hands-on expertise on the guides we made.
For more details you can read how we test, review, and rate at WindowsReport.
The troubleshooter will test the program to ensure that it is working. Run the compatibility troubleshooter for any other programs that are not compatible.
Not Compatible? Not a Problem
- Click in the taskbar search box.
- Type Run Programs.
- Select Run Programs Made for Previous Versions of Windows.
- This will open the Compatibility Troubleshooter.
- Follow the on-screen prompts.
So you’ve tried to run the troubleshooter and it didn’t work. That’s okay, get back up and try again. There is a way to make your program compatible with your version of Windows. Here’s how to do it:
Ensure that you run the Compatibility Troubleshooter for each program needing drivers.
Are you having trouble with the Windows Troubleshooter? Here’s a great guide on fixing the Troubleshooter if it stopped working for you.
2. Search for Drivers
Manually installing drivers is your next option. Manual installation of drivers can be dangerous if you are downloading drivers from an unknown or unrecognized source.
Ensure that all drivers are downloaded from trusted sources such as manufacturers’ websites.
Update drivers automatically
If you don’t want to go through the trouble of manually searching the web for the latest available driver, we suggest using a third-party driver updater software that will automatically do it for you.
Not only will the software update your firmware easily, but it will also constantly scan your device for new drivers by itself, so you don’t even have to do that.
⇒ Get Outbyte Driver Updater
3. Run in Compatibility Mode
- Find the program that you’re looking to run in Compatibility mode.
- Right-click on the program and select Properties.
- Click on the Compatibility Tab.
- Click on the box under compatibility mode.
- Select the version of windows that the program is able to work on.
- Click on Apply.
Most programs have the option to run in compatibility mode. To get your program to run in this mode, perform the aforementioned steps.
- Fix DRIVER VIOLATION error in Windows 10
- How to fix the outdated drivers error on Windows 11
- Windows cannot download drivers? Fix it now with these solutions
- Fix ACPI_DRIVER_INTERNAL error in Windows 10
- Seeing the driver error Code 32? Fix it in 4 simple steps
4. When All Else Fails
MIDI drivers are significantly harder to install in Windows 10 due to a number of compatibility issues. Each one of the fixes mentioned in this article could potentially fix the issue for your driver.
If you’ve run out of options call the manufacturer for your device and ask for assistance or for a location of compatible drivers.
That’s about it for this article. If you have anything to add regarding the subject, please feel free to do so in the comment section below.

Musical Instrument Digital Interface (MIDI) is a protocol that facilitates communication between external instruments and your computer. MIDI is used when you connect a device based on this protocol, called a MIDI device, to your PC.
The MIDI driver, like any other driver on a computer, is a program that allows an external MIDI device to communicate with the operating system. Without such a driver, MIDI devices would just be useless things. So how do you set up MIDI drivers on Windows 10?
In most modern computers, drivers are installed automatically as soon as you plug in an external device. The same goes for MIDI devices.
If this doesn’t happen for some reason, don’t despair. Here are some alternative ways to install MIDI drivers that you can try.
1. Using Device Manager
Before starting to install new drivers, it is better to check and see if you have already installed some drivers. Device Manager will be helpful here.
Device Manager is a tool in Microsoft Windows that gives you an overview of all the hardware installed on the system. In addition, it also allows you to check, install, update or remove any driver from your computer.
To start, press the . key Windows + CHEAP to open the dialog box Run. Then enter devmgmt.msc and press Enter.
This will launch Windows Device Manager. It will show you the hardware devices that are installed on your PC. Now you can simply check and see if you have MIDI drivers installed on your PC.
To make sure that you are using the correct updated driver, simply right click on the driver. You will see a bunch of options appear like Properties, Update driver, Uninstall device, Disable device, etc. See if any of these options work and the MIDI driver should start working again.
2. Use Windows Update to find the MIDI . driver
How long has it been since you last updated your Windows? Windows Update is a free utility that installs updates automatically, both for Windows and for your own devices.
In this case, Windows Update can also install the MIDI driver that Windows 10 is missing. To launch Windows Update, type update go to the search bar on the menu Start of Windows and select the best match. When the window Windows Update appears, click Check for updates.
3. Install the MIDI driver from the manufacturer’s website
For most computer errors, Windows will assist you. There are many tools for you to use. But sometimes, you need to do everything manually.
The third option is to install the MIDI driver from the MIDI device manufacturer’s website. Manufacturers often provide device drivers on their websites. So, look up the manufacturer’s website, download and install the driver you need.
The downloaded file will most likely be an EXE file or a ZIP file. If it’s an EXE file, you can launch it to install the driver. However, if it’s a ZIP file, you’ll have to extract it first and then install it from the EXE setup wizard.
4. Using third-party apps
When all else fails, the last resort is to use a professional application. There are many apps that can help you with this.
For example, Driver Easy is a quick and simple tool that the article recommends (how to use Driver Easy will be covered in this article). However, there are many applications that do the same job, such as DriverPack. You can choose any of these tools to get the job done.
If you decide to install Driver Easy, plug in the MIDI device and follow these steps:
Step 1: Click the button Scan and let the app scan for connected devices on the PC.
Step 2: Next, click Update. This will install all the outdated or missing drivers your PC needs.
Step 3: When Driver Easy detects your MIDI device, it will automatically download and install the driver on your PC.
Hope you are succesful.
Source link: How to install MIDI drivers on Windows 10
– https://techtipsnreview.com/
drivers, install, MIDI, Windows
MiDI drivers are musical instrument digital interfaces which helps your windows 10 or 11 computer to communicate with other devices like keyboard, mouse or other external device connected to your computer, which is mainly used to control sounds and control parameters of electronic music performances. So, let’s see in detail below.
If you are using a specific software or instrument that you have connected to your windows 11 or 10 computer like piano, casio keyboard, yamaha instrumental drivers or any other instrument or usb or anything then you need to go to the manufacturer website and download midi drivers for windows 10 and install midi drivers on windows 10 from their website itself.
Install MIDI Drivers on Windows 10 or 11 Computer or Laptop
Below steps will help you install midi drivers on your windows 11 or windows 10 computer or laptop.
Step 1: In windows 10 search menu -> type in cmd and right click on it and run as administrator.
Step 2: Now, type in -> msdt.exe -id DeviceDiagnostic and hit enter
Step 3: You will see a pop up window of hardware and Devices -> Click on Advanced option and check the box -> apply repairs automatically.
Step 4: Now, follow onscreen instruction and click on next and prompts as per your requirement installing midi drivers and enable.
Step 5: once you are done with hardware and device troubleshooting then your midi drivers will be installed successfully and enabled.
That’s it, this is how you install midi drivers on your windows 10 or 11 computer.
You Might Also Like
1) How to Update Drivers on Windows 11 Using Booster
2) Windows 10 Display Driver Failed to Start Black Screen
3) How to Fix Nvidia Graphics Not Detected on windows 10 or 11
4) How to Set or Change Nvidia Graphics Card As Default Windows 10
5) FIX Windows 10 Missing Graphics Display Driver
Download and install Generic USB midi Driver windows 10
You need to go to this official generic usb midi driver website prodivers and search for the usb and download and install generic usb midi drivers on your windows 10 or 11 computer.
Cant install MIDI Drivers on windows 11 or windows 10
If you cant install midi drivers then you need to make sure that your windows 10 or 11 computer or drivers which you have downloaded are compatible with the versions which you are installing (midi drivers)on your computer and recommended to run older programs and run in safe mode or compatibility mode and run the program using settings.
CMD Command to Download MIDI Drivers
Open cmd (command Prompt) as administrator and you need to execute this command -> msdt.exe -id DeviceDiagnostic and hit enter and a hardware and devices window will appear and you need to follow onscreen instructions to download and install midi drivers on your windows 10 computer.
Lakshmi Durgahttps://www.asavvyweb.com
Lakshmi Durga is Senior Content Writer and Author and Also a Senior Editorial Team Member at A Savvy Web for More than 5 Years and She writes about technology related subject troubleshooting guides and helps users to solve issues.
She has a Degree of Bachelor of Technology (Btech) from Kakatiya University and (Master of Technology) Mtech at Kakatiya University and JNTU university and is a real time Technology expert.
She is a Real time Tech Expert and enthusiastic and has an Expertize in this technology area and writes specially on troubleshooting guides, solutions and tips and fixes and how to articles on Tech Related subjects like iPhone, Android, iOS, Smart tv and other tech related information.



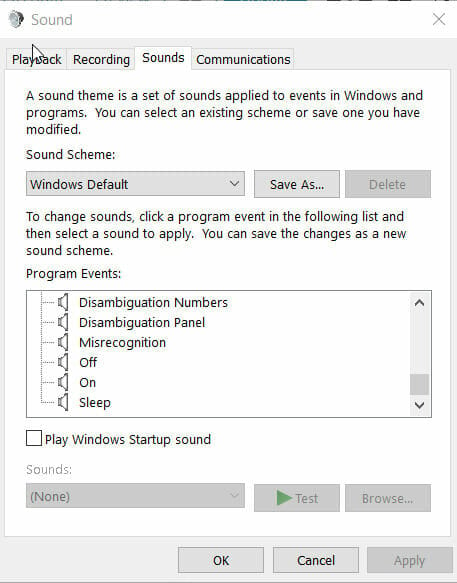 If your MIDI device is missing, choose to Show disconnected/disabled devices and see if that helps.
If your MIDI device is missing, choose to Show disconnected/disabled devices and see if that helps.