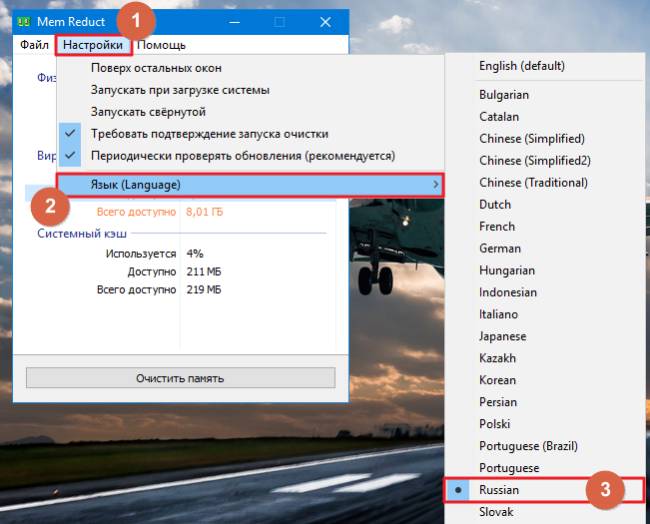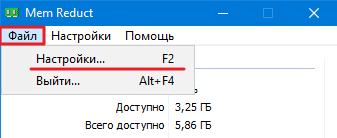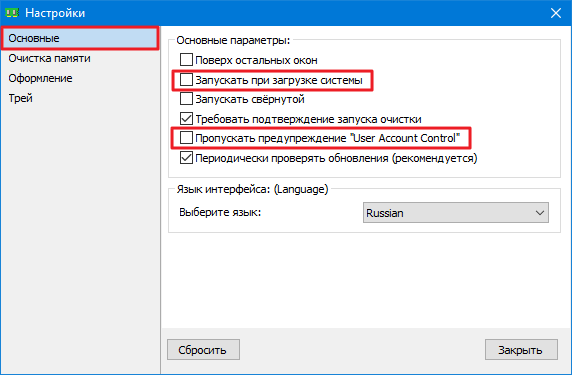Mem Reduct — утилита, которая помогает контролировать объем использованной оперативной памяти. Отрегулировав параметры софта, пользователю не придется чистить ОЗУ вручную.
Конфигурация ПО делится на работу со второстепенными и основными параметрами.
Второстепенные настройки
Сюда относится работа с отображением утилиты в запущенном состоянии. После запуска проследуйте во вкладку «Настройки/Settings»:
- В самом низу поменяйте «Language» на русский язык.
- Рекомендовано активировать «Запуск при загрузке системы» и «Запускать свернутой» — автоматически попадет в меню скрытых значков на панели задач снизу.
- Оставшиеся пункты: «Поверх остальных окон», «Требовать подтверждения запуска очистки» и «Периодически проверять обновления» активируйте/деактивируйте на личное усмотрение.
Быстрая очистка памяти доступна на стартовой странице Mem Reduct.
Основные настройки
Чтобы оптимизировать работу программы под себя, откройте вкладку «Файл», выберите «Настройки» или нажмите F2. Появится дополнительное окно, разбитое на 4 раздела. Рассмотрим каждый из них отдельно.
«Основные»
Дублируют второстепенные настройки, о которых было выше.
«Очистка памяти»
В подразделе «Область очистки» включите «Standby list» и «Combine memory list» —максимально очищает оперативную память.
Если выбранные функции неактивны, запустите программу от имени администратора или проведите предварительную очистку памяти на главной странице ПО.
В «Управлении памятью» устанавливают:
- «Очистку памяти при заполнении» оперативной памяти до указанного максимума в процентах;
- «Очистку каждые» — сброс происходит через указанное время в минутах.
Эти параметры срабатывают автоматически и не требуют вмешательства пользователя.
В «Горячие клавиши» устанавливают комбинацию кнопок быстрой очистки.
«Оформление»
Набор этих функций направлен на кастомизацию интерфейса Mem Reduct и не влияет на производительность.
«Трей»
Здесь выбирают цветовую индикацию уровня нагрузки на ОЗУ, настраивают управление мышью и отображение всплывающих подсказок.
При неудачном сочетании характеристик можно произвести «Сброс», тапнув по соответствующей клавише в развернутых настройках.
Заключение
Оптимальные настройки Mem Reduct освобождают оперативную память от нагрузки со стороны фоновых процессов и неиспользуемых программ. ПО подойдет для ускорения ПК, ноутбуков и требовательных игр.
Содержание
- Что такое Mem Reduct?
- Преимущества использования Mem Reduct
- Как использовать Mem Reduct?
- Заключение
В наше время компьютеры играют важную роль в повседневной жизни, и мы все хотим, чтобы они работали наилучшим образом. Однако со временем производительность компьютера может снижаться из-за различных причин, включая загрузку операционной системы, запущенные программы и другие процессы, потребляющие большое количество оперативной памяти (RAM). В этой статье мы рассмотрим Mem Reduct — программу, которая может помочь оптимизировать работу компьютера, освободив оперативную память и улучшив его производительность.
Что такое Mem Reduct?
Mem Reduct — это мощное приложение для оптимизации оперативной памяти компьютера под управлением операционных систем Windows. Оно предназначено для освобождения занятой памяти и оптимизации работы компьютера, улучшая его производительность и реагирование.
Преимущества использования Mem Reduct
- Освобождение оперативной памяти: Mem Reduct автоматически освобождает неиспользуемую оперативную память, позволяя вашей системе использовать ее для выполнения других задач. Это позволяет избежать замедления компьютера из-за нехватки памяти.
- Улучшение производительности: Освобождение оперативной памяти позволяет улучшить производительность вашего компьютера. После использования Mem Reduct вы заметите более быструю загрузку программ, более плавную работу и более отзывчивую систему в целом.
- Уменьшение потребления памяти процессами: Mem Reduct позволяет снизить потребление оперативной памяти запущенными процессами. Это особенно полезно, когда вы работаете с ресурсоемкими приложениями или множеством одновременно запущенных программ.
- Персонализация настроек: Mem Reduct предлагает различные настраиваемые параметры, которые позволяют вам контролировать, как программа освобождает память и взаимодействует с вашей системой. Вы можете настроить ее поведение в соответствии с вашими потребностями и предпочтениями.
Как использовать Mem Reduct?
- Загрузите и установите программу: Mem Reduct можно бесплатно скачать с официального сайта разработчика и установить на ваш компьютер.
- Запустите Mem Reduct: После установки запустите программу, и вы увидите ее значок в системном трее. Щелкните правой кнопкой мыши по значку, чтобы получить доступ к основным функциям Mem Reduct.
- Настройте параметры: Щелкните на значке Mem Reduct правой кнопкой мыши и выберите “Settings” (Настройки), чтобы открыть окно с параметрами. Здесь вы можете настроить различные параметры, включая автозапуск, язык интерфейса и настройки оптимизации памяти.
- Оптимизируйте память: Щелкните правой кнопкой мыши на значке Mem Reduct в системном трее и выберите “Optimize memory” (Оптимизировать память), чтобы освободить неиспользуемую оперативную память и улучшить производительность компьютера.
Заключение
Mem Reduct — это полезное приложение, которое может помочь вам оптимизировать работу компьютера путем освобождения оперативной памяти. Путем автоматического освобождения памяти и снижения потребления памяти процессами, Mem Reduct улучшает производительность вашего компьютера и обеспечивает более плавную и отзывчивую работу системы. Загрузите Mem Reduct сейчас и наслаждайтесь оптимальной производительностью вашего компьютера.
Как пользоваться утилитой Mem Reduct для быстрого освобождения ОЗУ Windows 7 8 10
Проблема нехватки оперативной памяти на компьютере с операционной системой Windows волнует многих владельцев ПК. Разработчики софта предлагают нам массу «полезных» решений — продвинутые оптимизаторы со встроенными антивирусами. Но если нам это не нужно, а просто хотим быстро освободить ОЗУ с минимальным вмешательством в параметры ОС?
Программа Mem Reduct
Недавно на нашем Youtube канале была опубликована детальная инструкция по работе с этим простым приложением. Можете посмотреть его прямо сейчас, а потом перейти к текстовому руководству:

Mem Reduct
После перехода на официальный сайт нужно пролистать страницу до заголовка «Download», кликнуть по ссылке с окончанием «exe»:
Далее необходимо запустить инсталлятор, несколько раз кликнуть по кнопке «Далее» (Next), ничего не меняя в настройках установщика. И уже через минуту на рабочем столе увидите ярлык программы Mem Reduct.
Интерфейс на русском языке. Если же у Вас отображаются надписи на английском, то следует раскрыть второй пункт меню и выбрать подходящий вариант в списке «Language»:
В главном окне больше всего интересует раздел «Физическая память», где указано общее и свободное количество ОЗУ, а также процент использования.
Подобного рода информация выводится и на значке утилиты в области уведомлений на панели задач:
Что делать дальше? Можно вручную открывать окно приложения и производить очистку, когда захотите освободить «оперативку». Но есть более эффективное решение. Давайте зайдем в параметры и внесём нужные корректировки, чтобы программа автоматически оптимизировала память.
- Нажмите F2 или раскройте меню «Файл» — «Настройки»:
- На вкладке «Основные» советую активировать опции запуска вместе с Windows и пропуск предупреждений UAC (чтобы при проведении чистки Вам постоянно не выводились системные уведомления):
- Вкладка «Очистка памяти» — стоит уделить её особое внимание! Изначально рекомендуем не трогать опции из первого раздела, протестировать приложение, проанализировать эффективность оптимизации. Если у Вас очень маленький объем ОЗУ и установлена Windows 10, то попробуйте активировать отмеченные на скриншоте опции:
При этом Mem Reduct предупредит, что в процессе ускорения будет закрыто максимальное количество процессов. Для этого может потребоваться больше времени, есть вероятность зависания системы (до одной минуты).
Поделюсь личным опытом — включение указанных функций при объеме оперативной памяти в 6 Гб освобождает на 20-30% больше ОЗУ. И никаких подвисаний не замечено. Как будет у Вас — сказать сложно, нудно тестировать.
- Также рекомендую задать параметры автоматического выполнения чистки — при загруженности более 80% и каждые полчаса. Для удобства стоит активировать комбинацию клавиш Ctrl + F1 , чтобы при необходимости выполнять ручную оптимизацию без открытия окна утилиты.
Такой вот полезный софт. Однозначно его стоит установить на компьютер, если испытываете проблемы с нехваткой оперативки. Отзывы о программе преимущественно положительные, к появлению «синего экрана» она не приводит.
Mem Reduct
Вам помогло? Поделитесь с друзьями — помогите и нам!
Легендарная, бесплатная и очень легкая программа Mem Reduct будет просто незаменима для владельцев слабых и медленных компьютеров — она поможет, если физически не хватает оперативной памяти в ПК. Индикация количества используемой памяти в трее панели задач Windows добавит информативности в интерфейс операционной системы.
Утилита может не только оптимизировать (очищать) этот важнейший ресурс цифровой вычислительной машины одним кликом, но и следить за ним в автоматическом режиме, вовремя предотвращая его чрезмерный расход.
Содержание:
Управление оперативной памятью в один клик

Скачать Mem Reduct сможете по официальной ссылке, что будет в конце обзора, как всегда, а пока расскажу, как пользоваться оптимизатором (процесс инсталляции в систему стандартный, простой и понятный — описывать не вижу смысла).
Главное окно Mem Reduct выглядит таким образом…
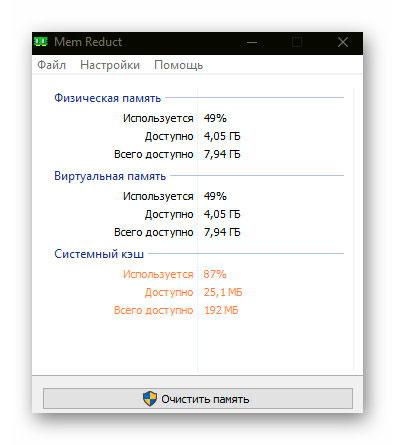
Клик на кнопку «Очистить память» меняет картину на следующую…
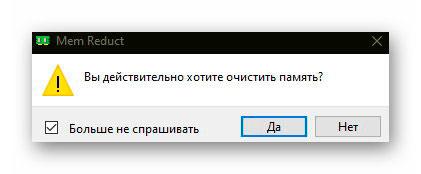
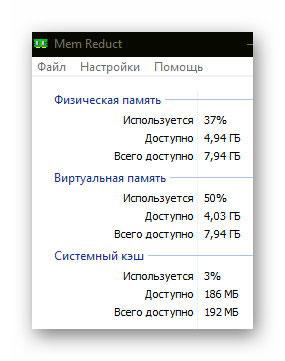
Процесс оптимизации оперативной памяти заканчивается наглядным уведомлением…
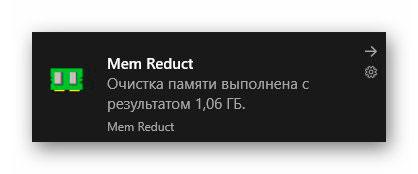
Опытным пользователям подскажу — файл подкачки у меня формируется и хранится в виртуальной памяти, чтоб не укорачивать жизнь быстрому твердотельному накопителю 😉 .
Такое управление оперативной памятью в один клик.., но рекомендую назначить очистку на какую-нибудь кнопку мышки, настроить программу один раз и «забыть» про ее оконный интерфейс…
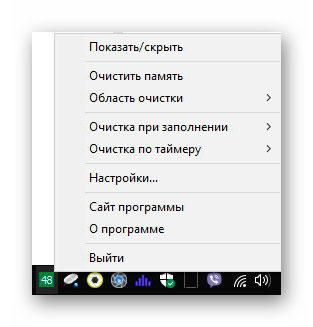
Это было ручное управление оперативной памятью, чтоб автоматизировать процесс — переходим в настройки программы.., но не в те, что в средней вкладке…
…
…
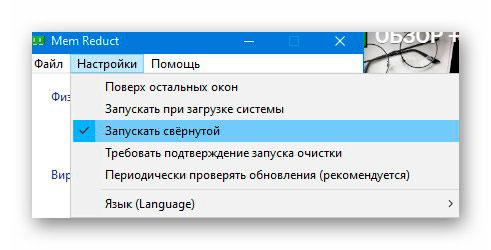
.., а в полноценные…
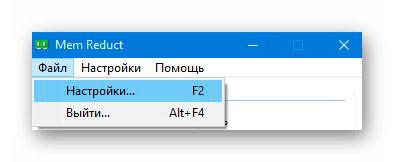
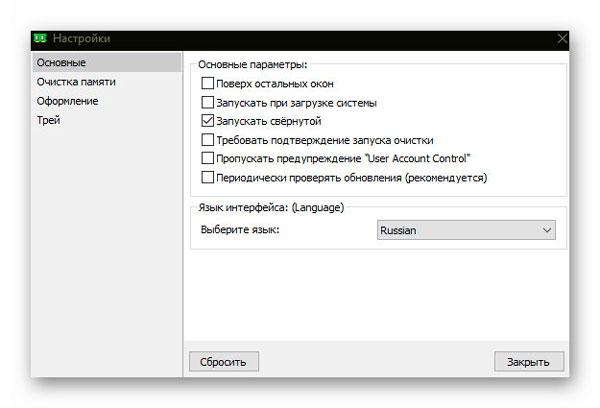
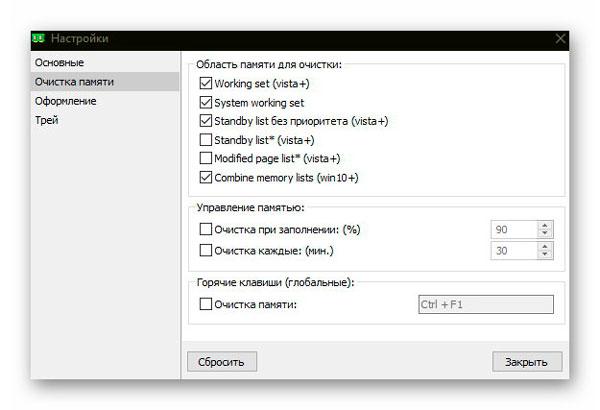
Вот тут и можно установить начало очистки памяти по времени или при заполнении ее на определенный процент.
Два пункта со снятыми галками не рекомендует использовать сам производитель…
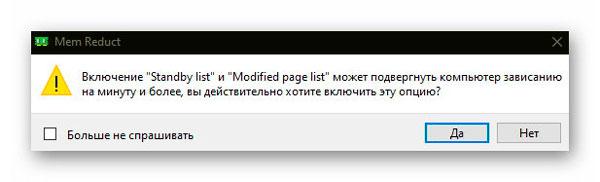
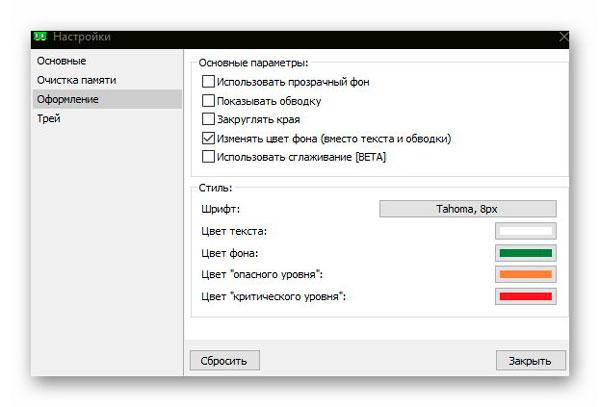
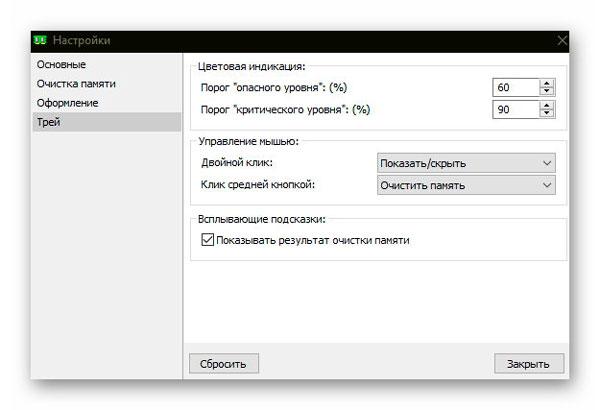
Как видите, есть возможность изменить оформление, корректировать цвет индикатора и появление уведомлений, поменять действия для кнопок компьютерной мыши.
Кстати, отображение в трее состояния памяти действительно оказалось очень информативным, полезным и удобным решением автора утилиты…
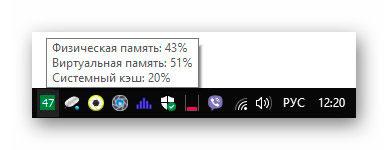
Скачать Mem Reduct
| Предназначение: | Бесплатная программа для очистки и оптимизации оперативной памяти ПК |
| Название программы: | Mem Reduct |
| Производитель (автор): | Henry++ |
| Статус: | Бесплатно |
| Категория: | Оптимизация |
| Размер инсталлятора (архива): | 357.7 кб |
| Поддержка ОС: | Windows XP,7,8,10 |
| Язык интерфейса: | Английский, Русский… |
| Безопасность: | Вирусов нет |
| Похожие программы: | Профильный раздел сайта |
| Ссылка на инсталлятор/сайт: | Скачать/Перейти |
…
…
ПОЛЕЗНОЕ ВИДЕО
…
…
Есть ли польза от оптимизаторов оперативной памяти?
Очень давно (более 10-ти лет назад) высказывал свои мысли по поводу подобных утилит, но они до сих пор очень популярны у пользователей — наглядный пример, герой этого обзора.
Дело в том, что как бы эти оптимизаторы не старались, но запущенным системным процессам и сторонним программам всегда нужно будет, для полноценной работы, определенное количество оперативной памяти — это бесконечный и бессмысленный процесс…
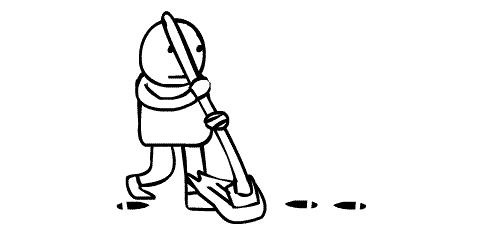
Единственное на 100% правильное и рабочее решение, если не хватает оперативной памяти в компьютере — докупить пару планок ее.
Как временное решение проблемы нехватки оперативки — да, описанная утилита немного поможет.
До новых полезных компьютерных программ и интересных сервисов.




To add onto this, as I think I’m experiencing the same/similar issue. The program does indeed seem to occasionally stop auto-cleaning and sort of just ‘locks up’
For example today, I was wondering why my PC was so slow, I checked Mem Reduct, and all options were greyed, as seen here:
I then clicked on ‘Clean memory’ manually, which then ‘unlocked’ the program, the options no longer being grey:
This kind of thing has happened in the past before, since when Mem Reduct is not working, I can feel the PC is slower than usual, and when I check Mem Reduct, the options have for some reason become grey… so yeah, something is definitely not as it should be.