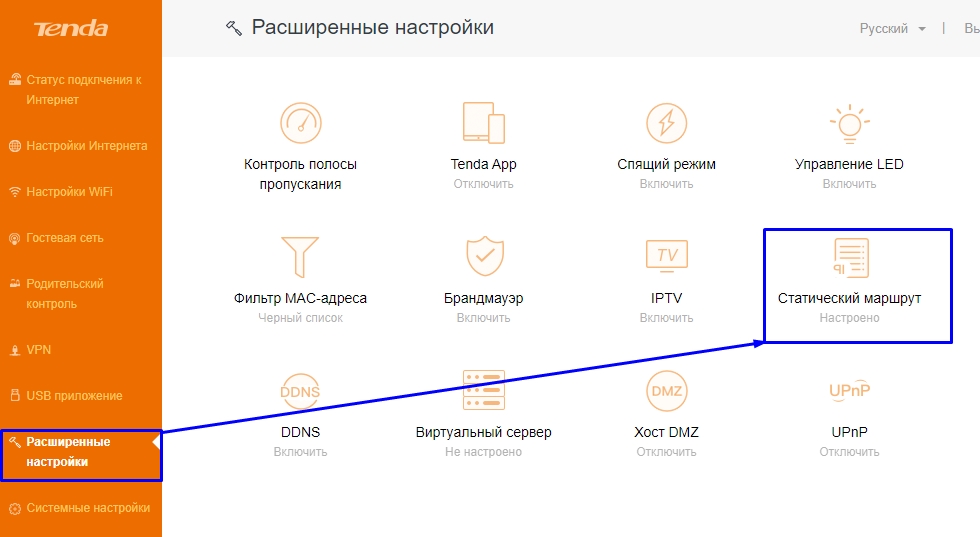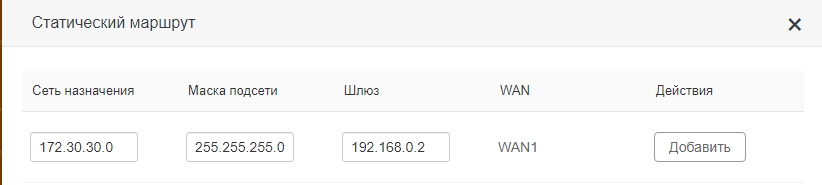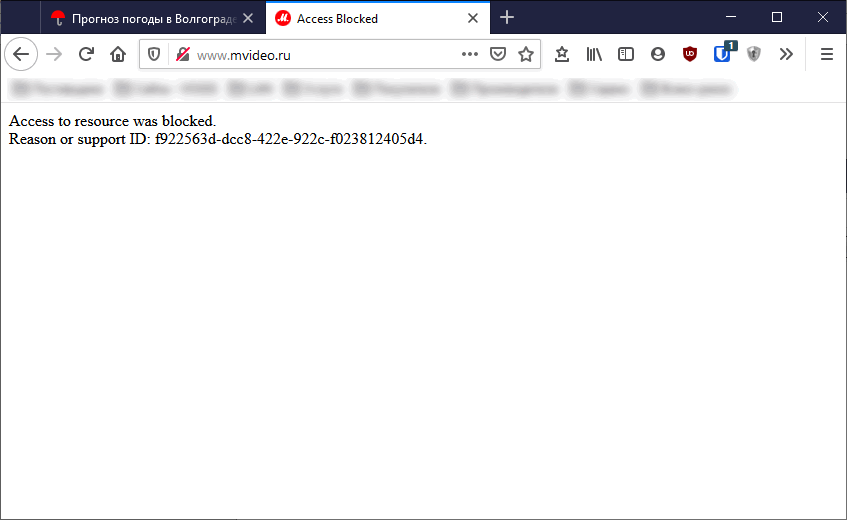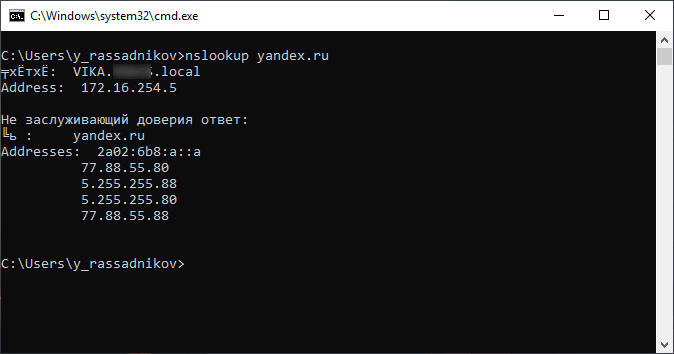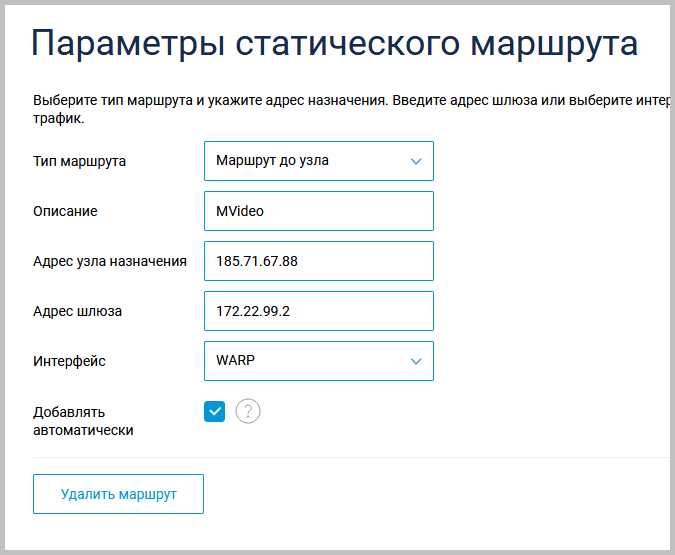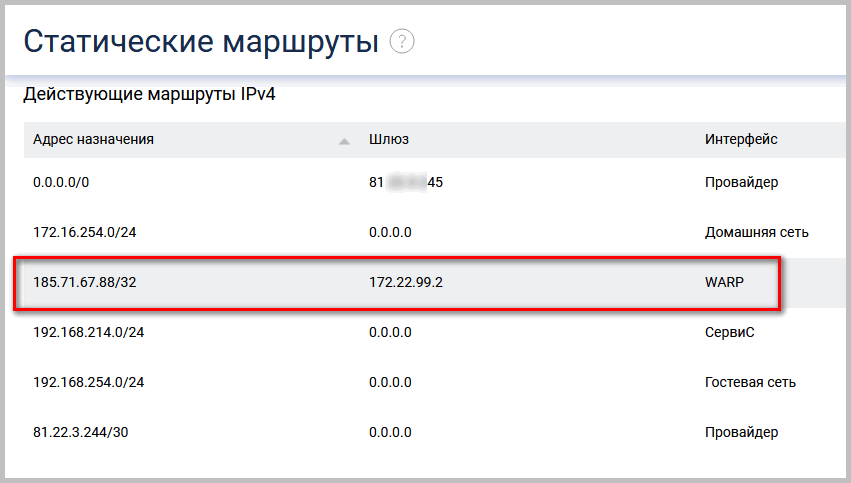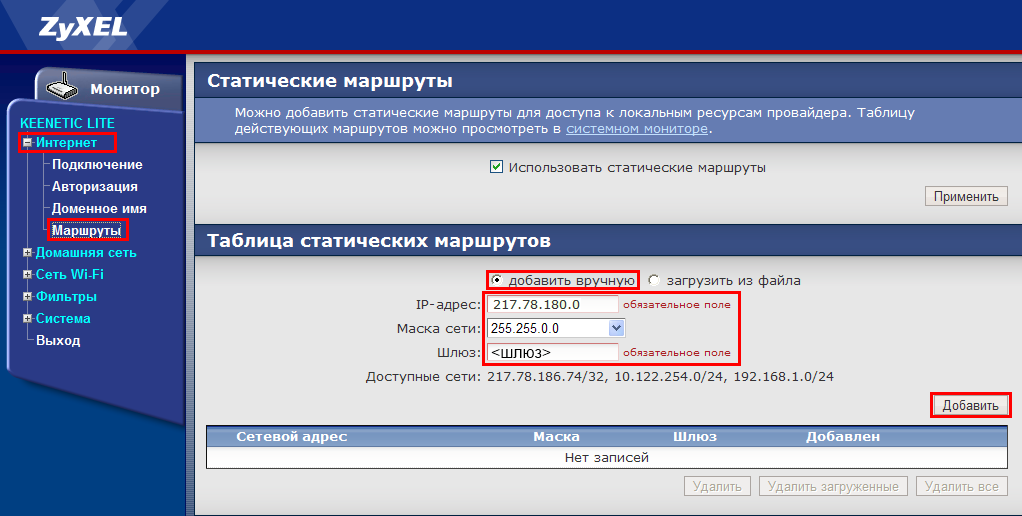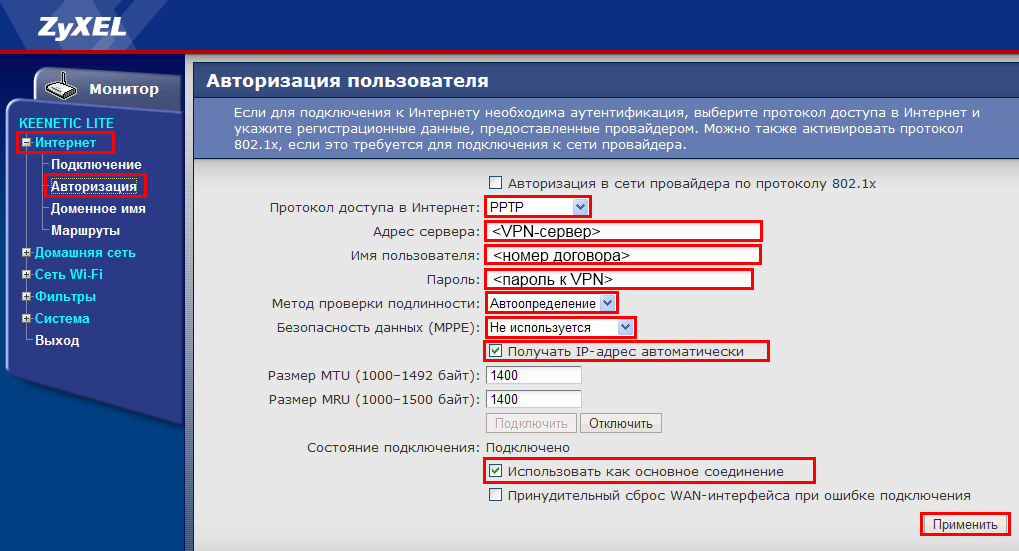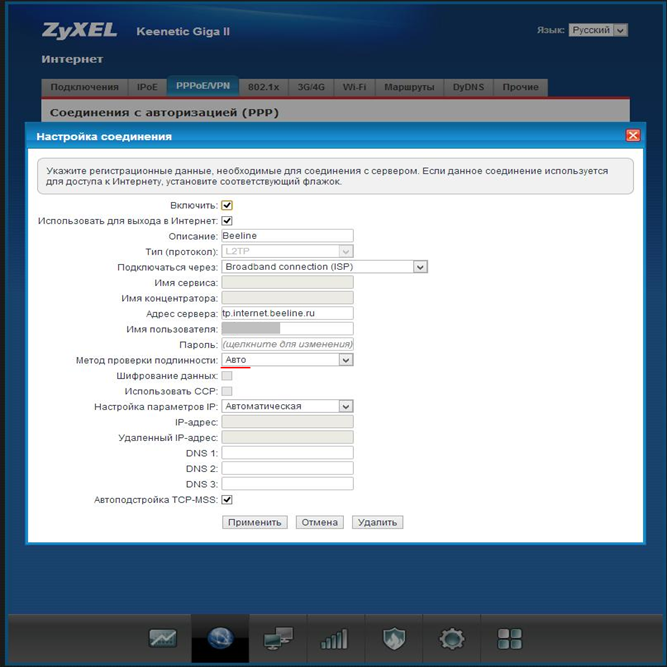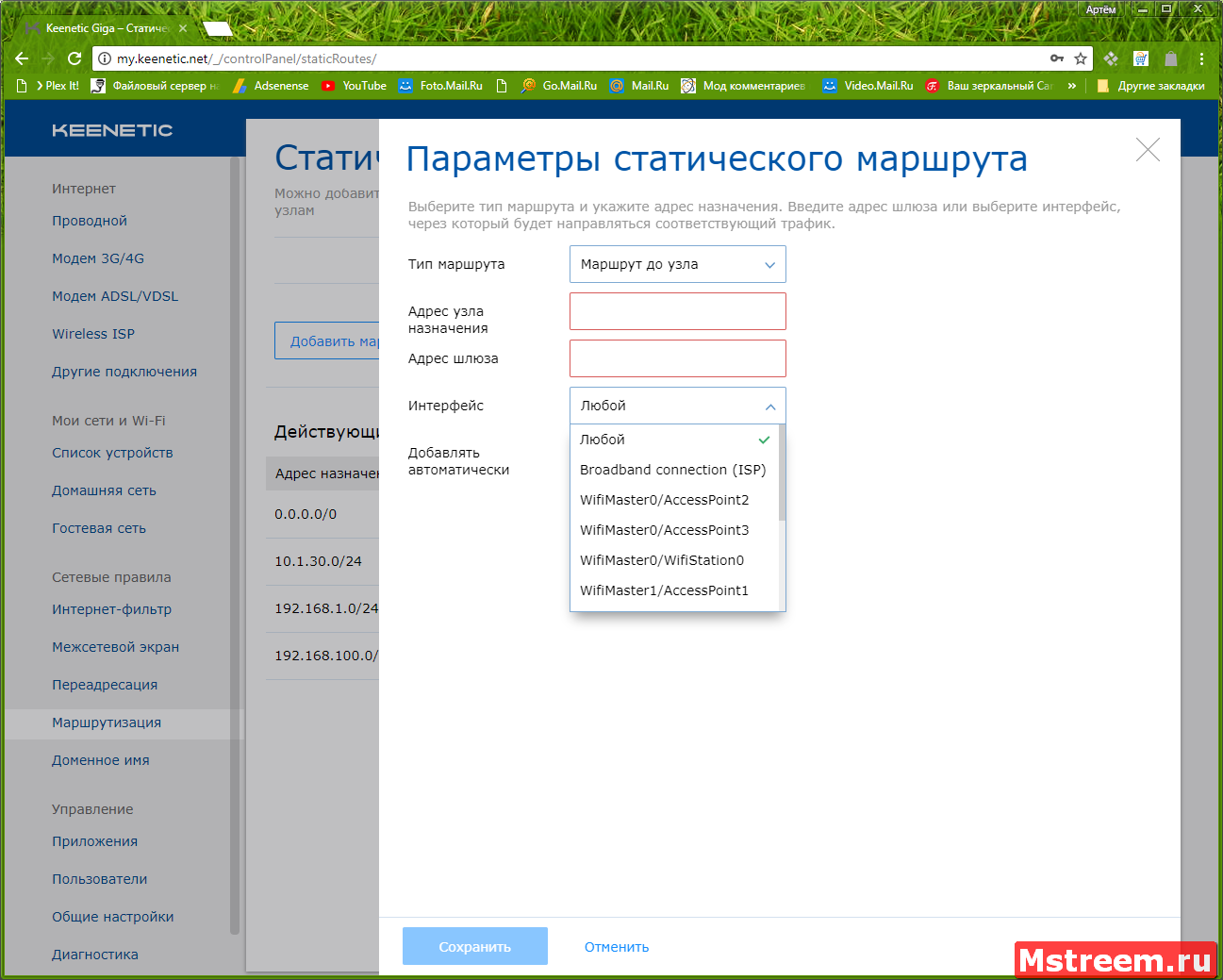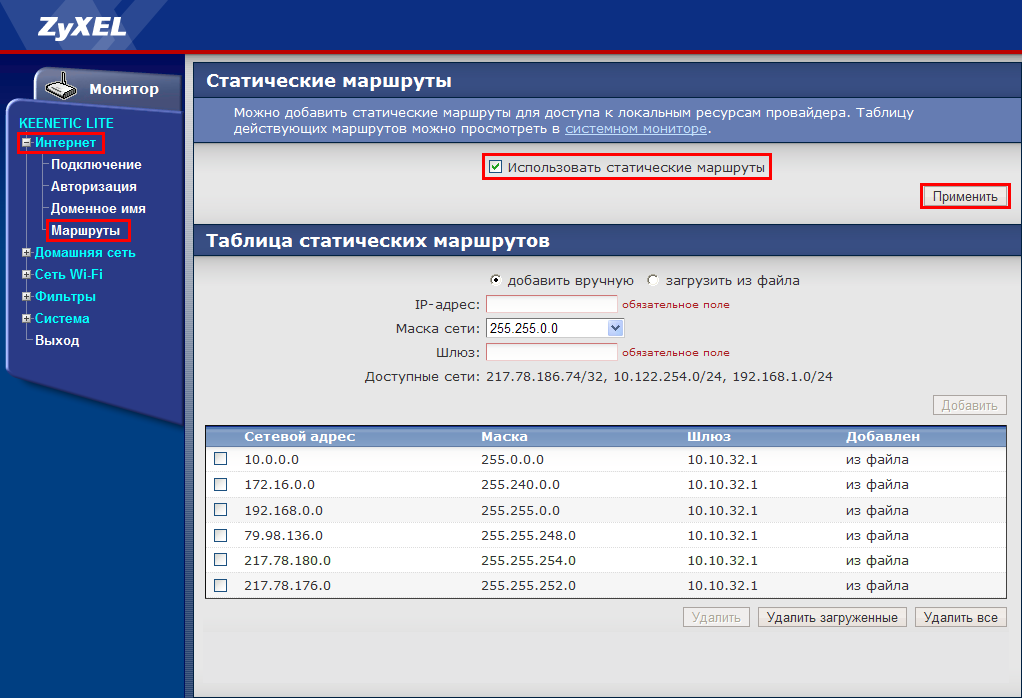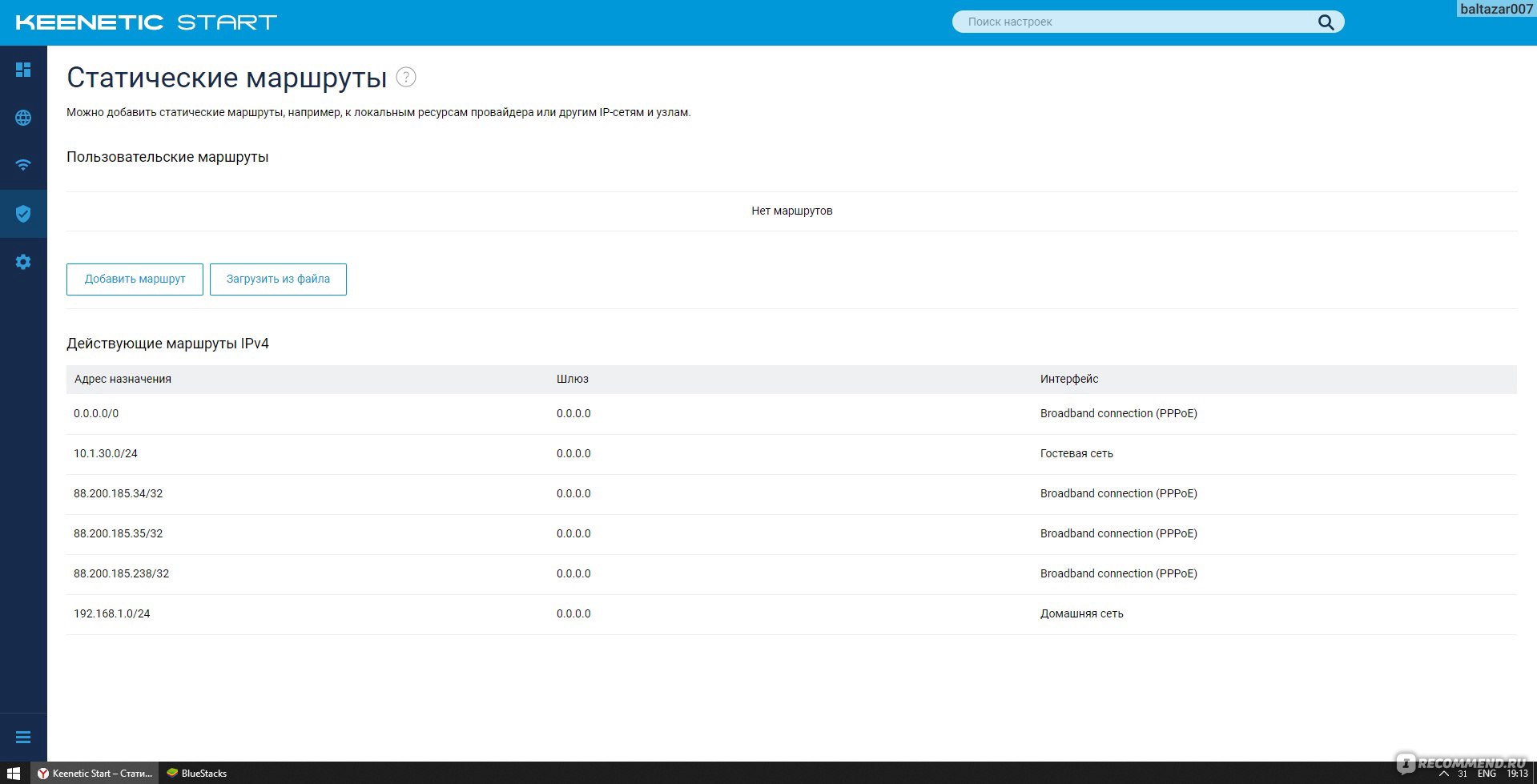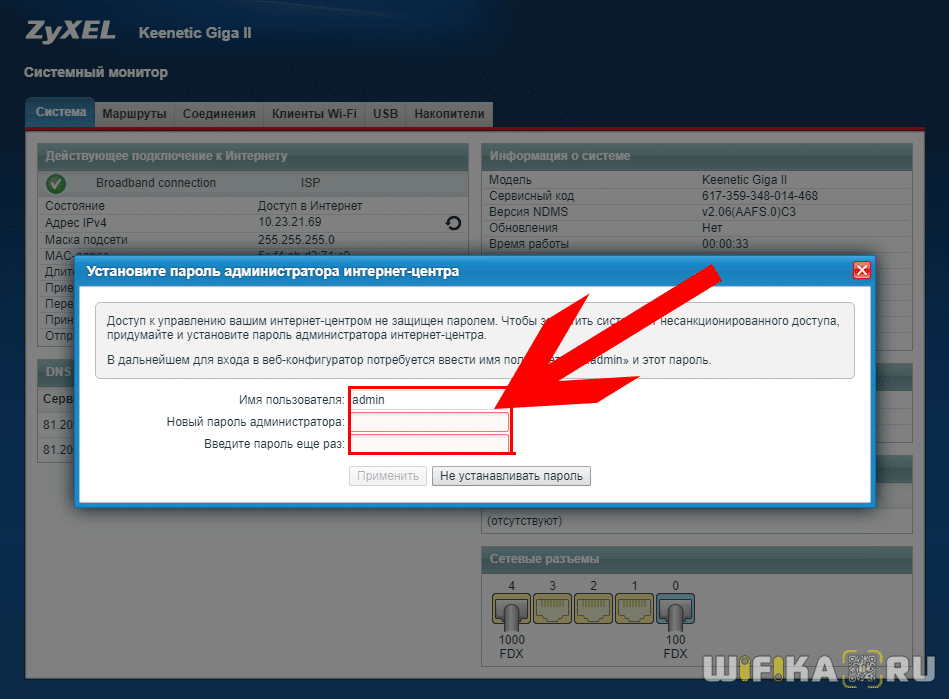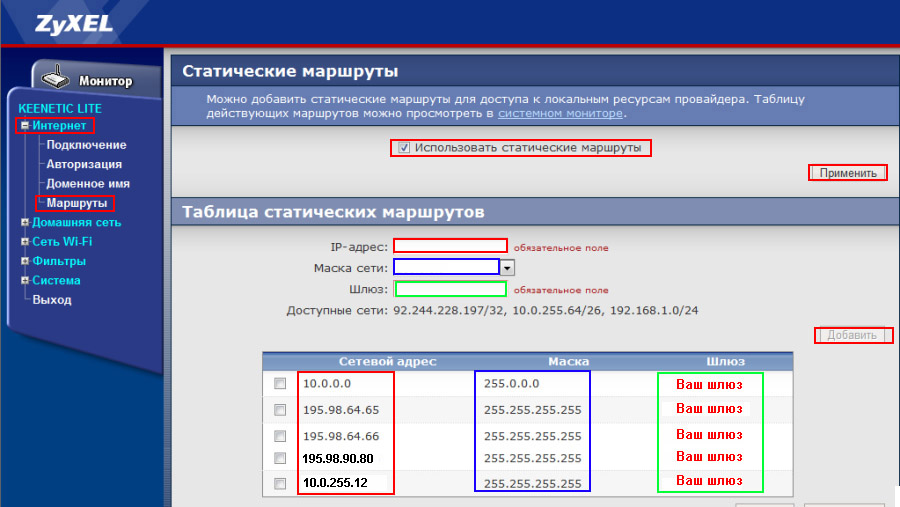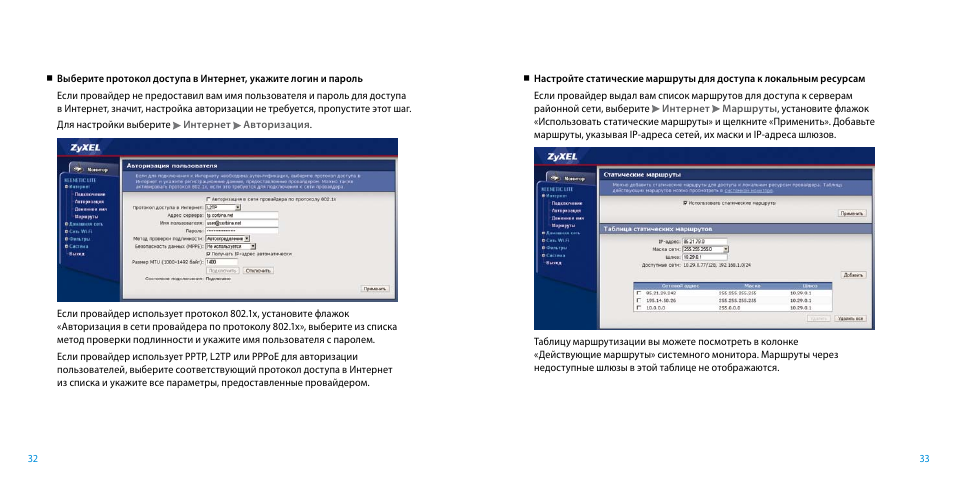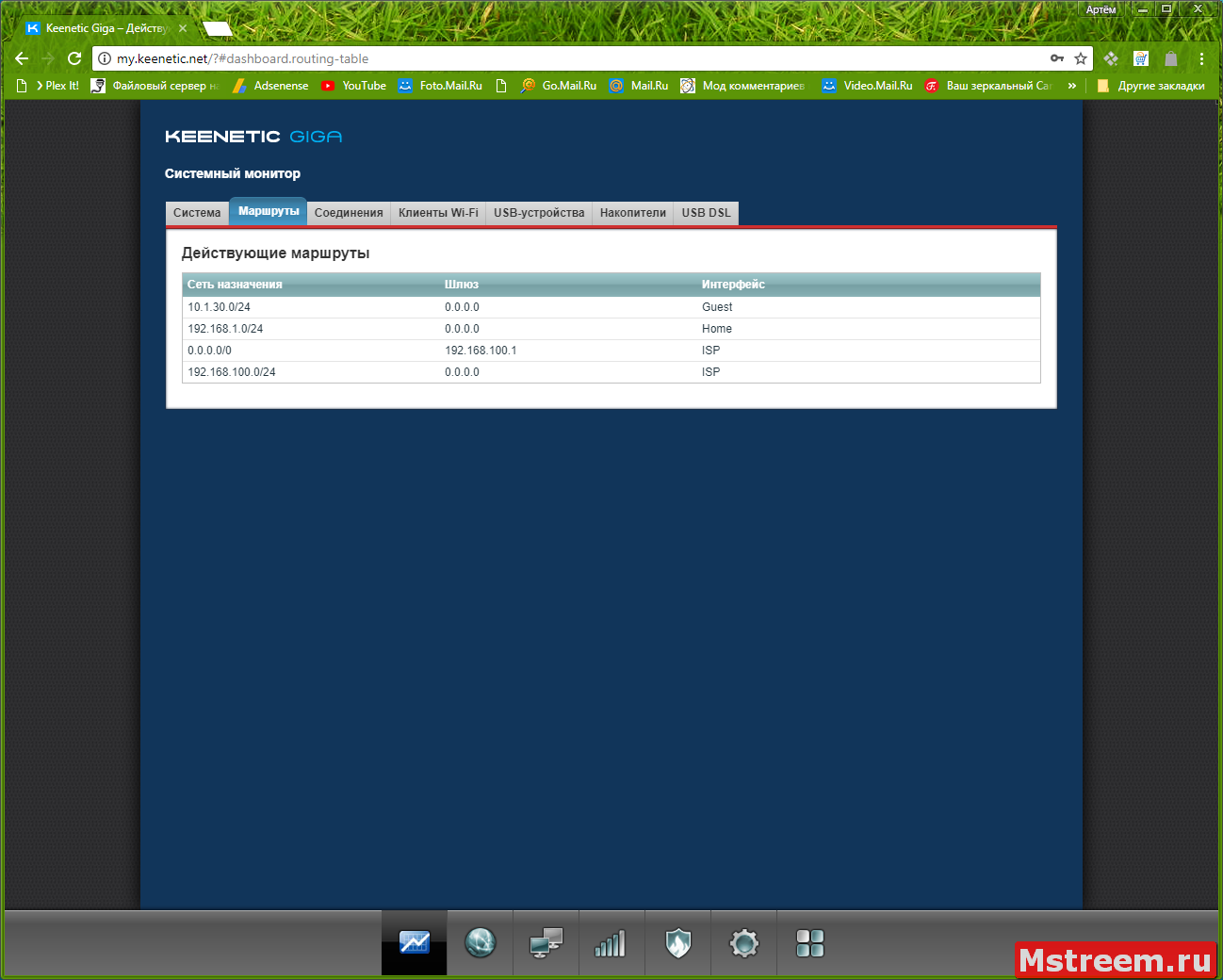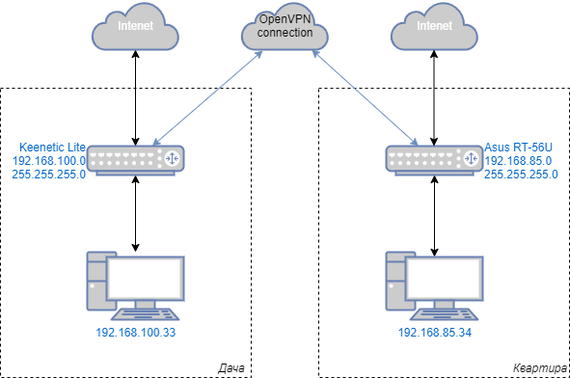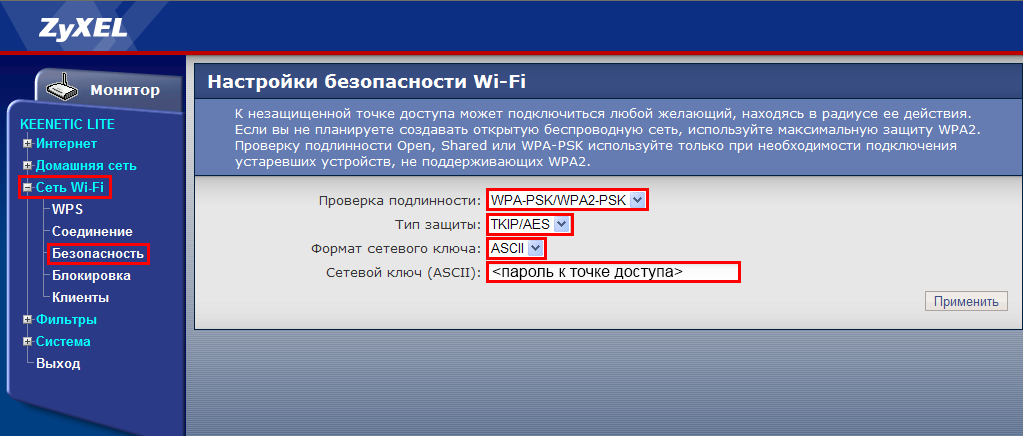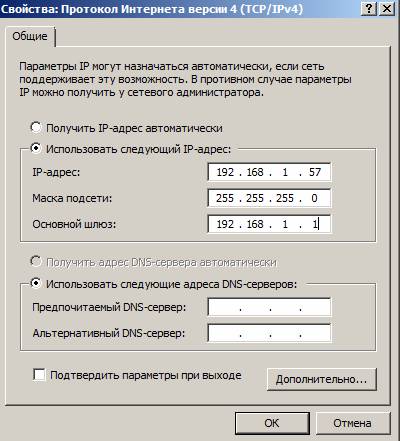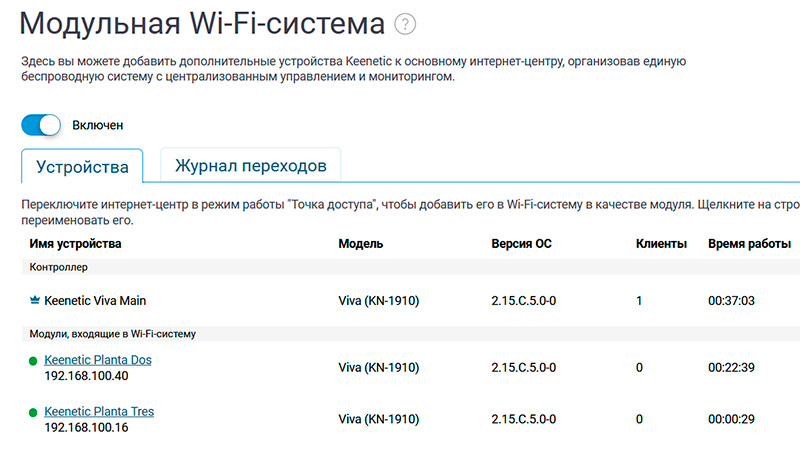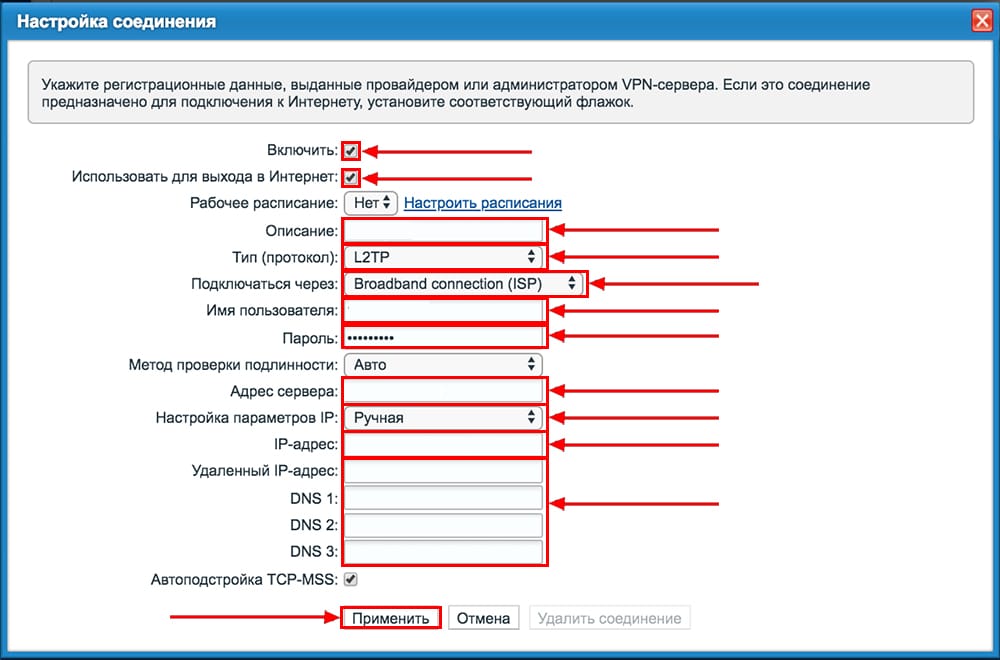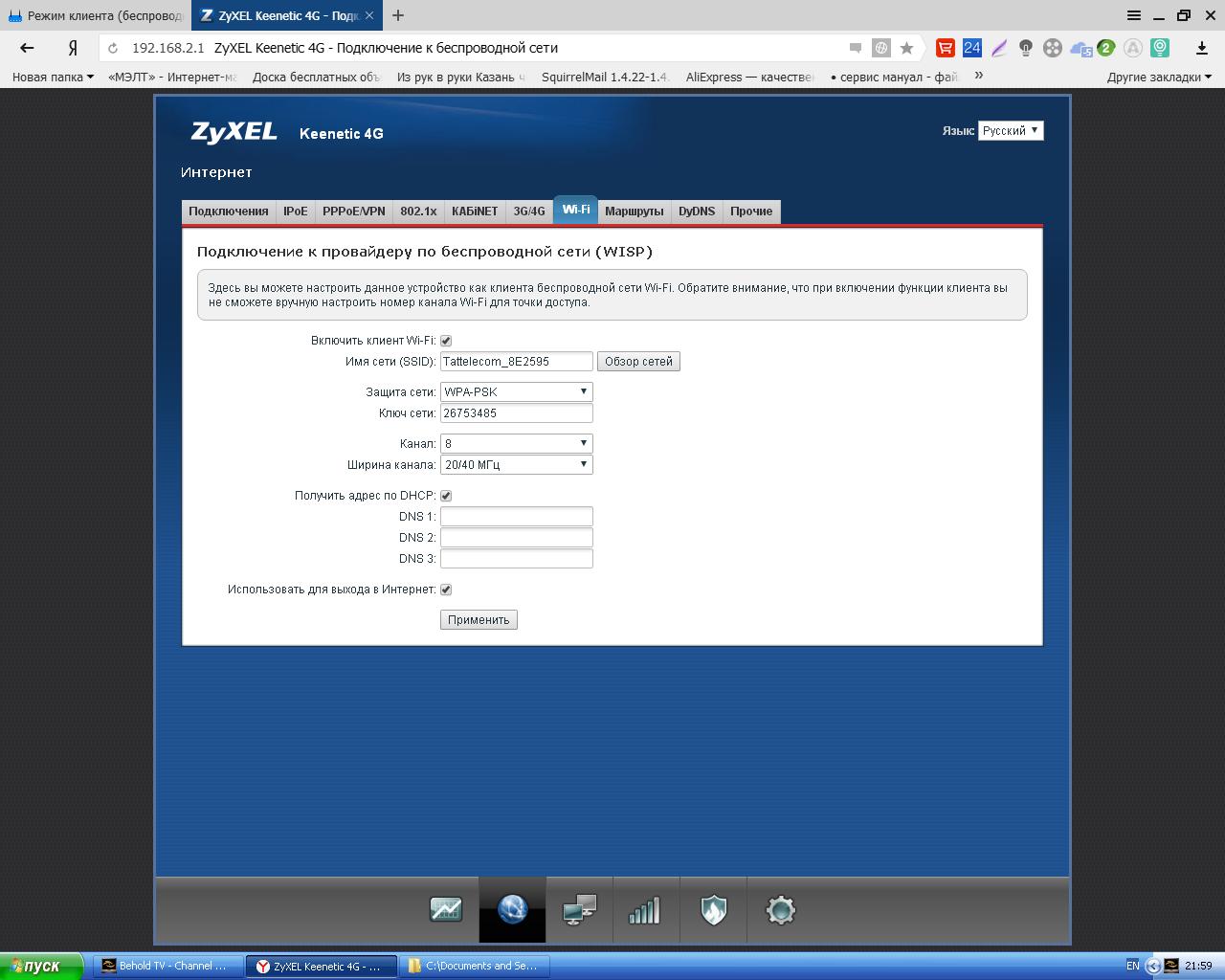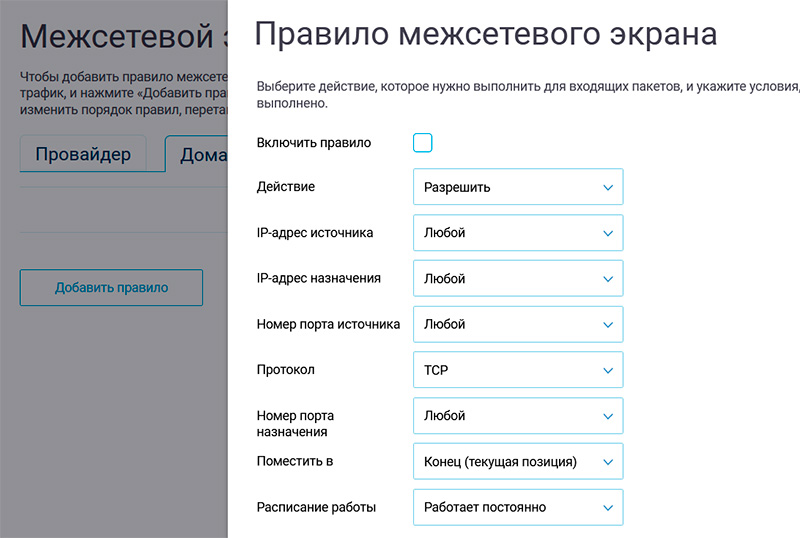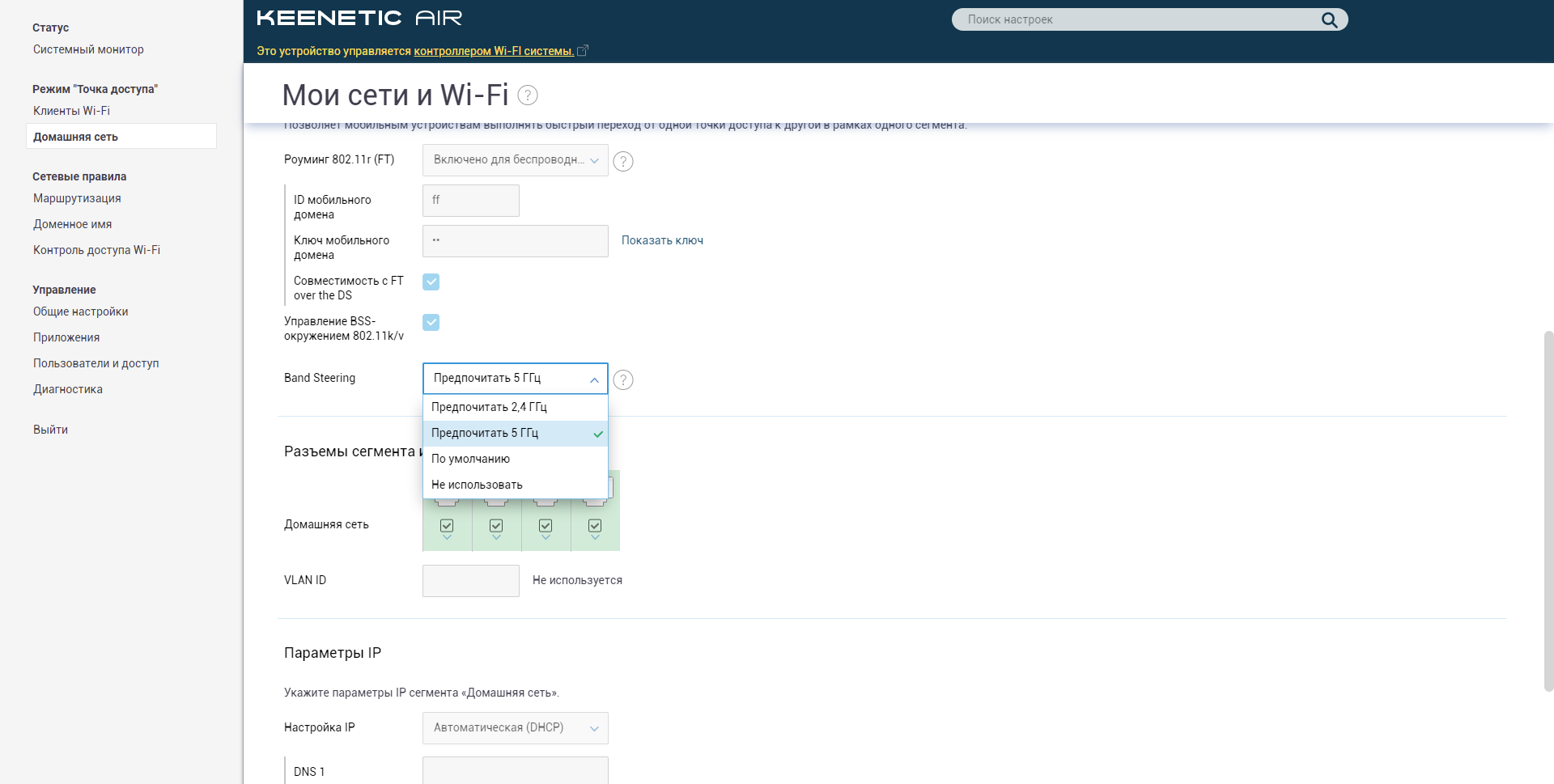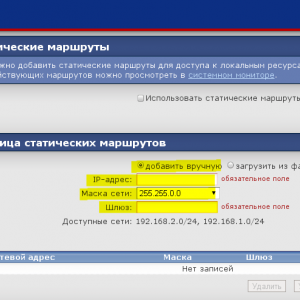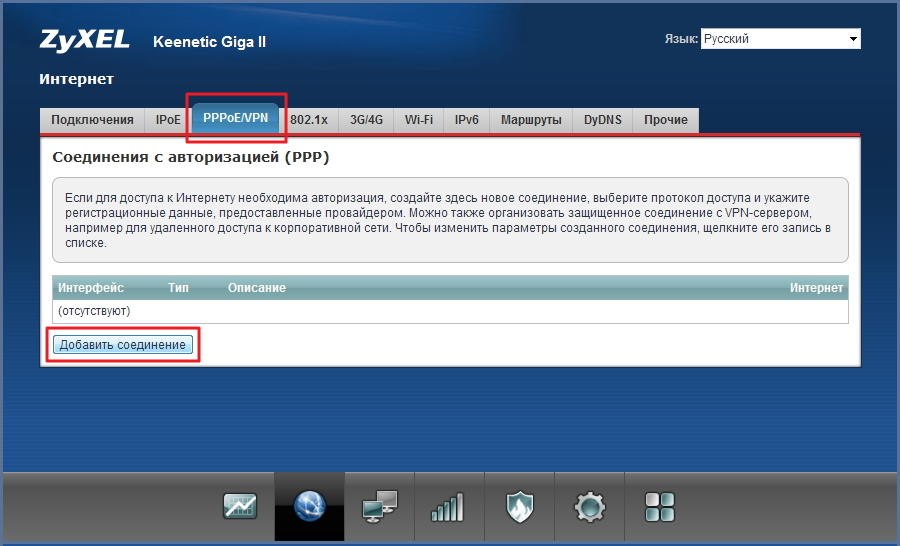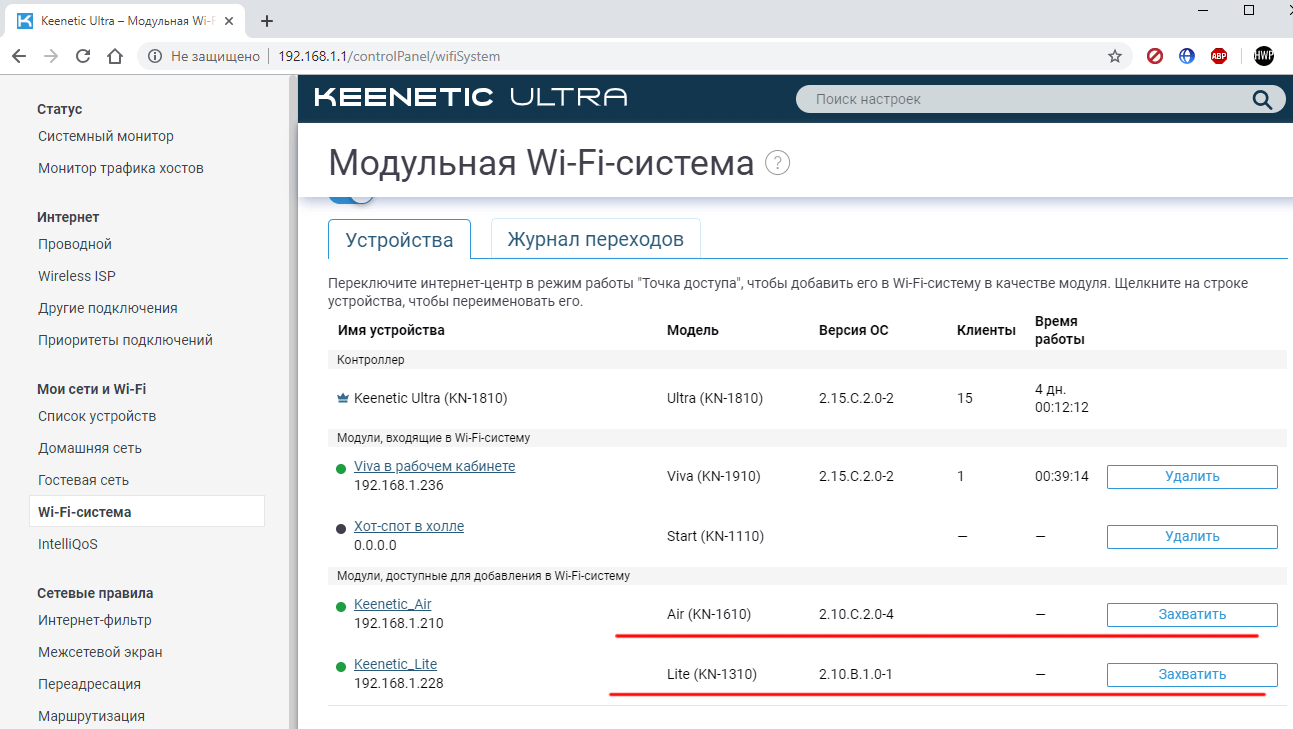Keenetic — это инновационный и удобный роутер, который позволяет настраивать сложную сетевую инфраструктуру дома или в офисе. Он предлагает множество функций и настроек, включая маршрутизацию, которая является одной из основных задач данного устройства.
Маршрутизация — это процесс пересылки сетевого трафика от одной сети к другой, то есть передачи пакетов данных по сетям. Маршрутизация выполняется роутером, который определяет, какие пакеты данных должны быть отправлены в какие сети. Для пользователей Keenetic такая настройка маршрутизации может быть непривычной и сложной задачей, поэтому в этой статье мы предлагаем подробную инструкцию по настройке маршрутизации.
Примечание: перед началом настройки маршрутизации рекомендуется ознакомиться с руководством пользователя Keenetic и убедиться, что у вас есть все необходимые данные для настройки.
Шаг 1: Подключите Keenetic к компьютеру при помощи сетевого кабеля и войдите в веб-интерфейс роутера, набрав в адресной строке браузера IP-адрес роутера. Введите логин и пароль, указанный в руководстве пользователя Keenetic.
Шаг 2: Перейдите на страницу «Настройки маршрутизации» или подобную ей в веб-интерфейсе Keenetic. Здесь вы сможете настроить маршрутизацию в соответствии с вашими потребностями.
Содержание
- Keenetic: пошаговая инструкция настройки маршрутизации
- Установка и подключение Keenetic
- Настройка основных параметров маршрутизации
- Расширенная настройка маршрутизации для продвинутых пользователей
Keenetic: пошаговая инструкция настройки маршрутизации
Шаг 1: Войдите в веб-интерфейс Keenetic, введя IP-адрес вашего маршрутизатора в адресной строке браузера. Обычно адрес выглядит как 192.168.1.1. Введите логин и пароль для входа в систему.
Шаг 2: После успешного входа в веб-интерфейс Keenetic, найдите вкладку «Маршрутизация» или «Routing». Нажмите на неё, чтобы перейти к настройкам маршрутизации.
Шаг 3: На странице настройки маршрутизации вы увидите различные параметры и настройки. В основном окне находятся таблицы маршрутизации, которые показывают текущие настройки маршрутизации вашего устройства.
Шаг 4: Для добавления новых маршрутов в таблицу маршрутизации, найдите кнопку «Добавить» или «Add». Нажмите на неё, чтобы создать новую запись маршрутизации.
Шаг 5: Заполните пустые поля в форме создания новой записи маршрутизации. Укажите IP-адрес назначения, маску подсети, шлюз по умолчанию и другие необходимые параметры. Затем сохраните настройки, нажав кнопку «Применить» или «Apply».
Шаг 6: После сохранения изменений таблица маршрутизации будет обновлена, и новые маршруты будут добавлены. Также проверьте правильность настройки маршрутизации, чтобы избежать возможных ошибок.
Шаг 7: После завершения настройки маршрутизации, перезагрузите ваше Keenetic-устройство, чтобы применить изменения.
Следуя этой пошаговой инструкции, вы сможете успешно настроить маршрутизацию на своём Keenetic-устройстве. Если у вас возникли дополнительные вопросы или проблемы, обратитесь к руководству пользователя Keenetic или посетите официальный сайт компании для получения дополнительной информации и ресурсов.
Установка и подключение Keenetic
Для начала необходимо распаковать и установить Keenetic рядом с вашим компьютером, роутером или модемом. Убедитесь, что все компоненты находятся в комплекте и внимательно прочитайте инструкцию по установке.
После успешной установки включите Keenetic и подождите, пока он полностью загрузится. Обычно это занимает несколько минут. Убедитесь, что индикаторы питания и интернета светятся зеленым.
Подключите ваш компьютер к Keenetic с помощью сетевого кабеля. Один конец кабеля должен быть подключен к Ethernet-порту на задней панели Keenetic, а другой – к сетевому порту на вашем компьютере. Убедитесь, что подключение кабеля достаточно плотное и надежное.
Когда ваш компьютер успешно подключен к Keenetic, откройте веб-браузер и введите IP-адрес Keenetic в адресной строке. Если вы не знаете IP-адрес Keenetic, проверьте его в инструкции. Нажмите «Enter».
Откроется окно авторизации. Введите учетные данные вашего Keenetic-подключения: имя пользователя и пароль. Если вы не знаете эти данные, обратитесь к поставщику услуг Интернет или к инструкции. Нажмите «Войти».
После успешной авторизации вы попадете на главную страницу меню Keenetic. На ней вы найдете все настройки и функции, доступные для администрирования вашего роутера. Теперь вы готовы продолжить настройку маршрутизации по инструкции.
Настройка основных параметров маршрутизации
Для настройки основных параметров маршрутизации на устройствах Keenetic необходимо выполнить следующие шаги:
| Шаг | Описание |
|---|---|
| 1 | Подключите свой компьютер к маршрутизатору Keenetic с помощью сетевого кабеля. |
| 2 | Откройте веб-браузер и введите адрес 192.168.1.1 в адресной строке. |
| 3 | Введите логин и пароль администратора Keenetic (если вы не меняли их ранее, используйте значения по умолчанию: логин — admin, пароль — admin). |
| 4 | После успешной авторизации вы попадете на главную страницу панели управления маршрутизатора Keenetic. |
| 5 | Выберите раздел «Сеть» в меню слева и перейдите во вкладку «Маршрутизация». |
| 6 | На странице маршрутизации вы сможете настроить основные параметры, такие как IP-адрес маршрутизатора, маску подсети, шлюз по умолчанию и DNS-серверы. |
| 7 | После внесения всех необходимых изменений, не забудьте нажать кнопку «Применить» для сохранения настроек. |
После выполнения этих шагов, основные параметры маршрутизации на устройстве Keenetic будут настроены и готовы к использованию.
Расширенная настройка маршрутизации для продвинутых пользователей
Если вы являетесь продвинутым пользователем и имеете некоторые знания в области маршрутизации, вы можете воспользоваться функциями Keenetic для дополнительной настройки маршрутизации. В этом разделе мы расскажем вам о некоторых продвинутых параметрах, которые вы можете использовать.
Статическая маршрутизация
С помощью функции статической маршрутизации вы можете вручную добавлять маршруты в таблицу маршрутизации вашего Keenetic-устройства. Это может быть полезно, если вы хотите установить специальные маршруты для определенных сетей или устройств.
Чтобы добавить статический маршрут, вам необходимо перейти в раздел «Сеть» — «Маршрутизация» в веб-интерфейсе Keenetic и нажать кнопку «Добавить». Затем введите IP-адрес назначения, маску подсети, шлюз (IP-адрес следующего узла на пути к маршруту) и интерфейс, через который проходит этот маршрут. После ввода всех параметров нажмите кнопку «Применить» для сохранения изменений.
Маршрутизация по политикам
Функция маршрутизации по политикам позволяет определить, каким образом будут маршрутизироваться пакеты на основе определенных правил. С помощью этой функции вы можете установить различные маршруты для разных типов трафика, например, разделить трафик по приложениям или протоколам.
Для настройки маршрутизации по политикам вам необходимо перейти в раздел «Сеть» — «Маршрутизация» в веб-интерфейсе Keenetic и нажать кнопку «Добавить» в разделе «Правила маршрутизации». Затем вы можете настроить различные параметры для каждого правила, такие как исходный и целевой IP-адрес, порты, протоколы и другие параметры. После настройки правил нажмите кнопку «Применить» для сохранения изменений.
Примечание: перед использованием функций маршрутизации по политикам и статической маршрутизации рекомендуется иметь соответствующие знания и понимание работы маршрутизации.
Всем привет! Статическая маршрутизация – это по сути специальный выделенный путь, по которому должен пройти пакет информации из пункта А в пункт Б. Напомню, что у нас в сети чаще всего встречаются два устройства: маршрутизаторы и коммутаторы. Напомню, что коммутаторы работают на канальном уровне, а маршрутизаторе на сетевом. Далее я коротко расскажу, про Static Route и как это настроить на домашнем устройстве.
Содержание
- Коротко про маршрутизацию
- ШАГ 1: Заходим в настройки роутера
- ШАГ 2: Настройка
- TP-Link
- D-Link
- ASUS
- ZyXEL Keenetic
- Netis
- Tenda
- Задать вопрос автору статьи
Коротко про маршрутизацию
Маршрутизатор, исходя из названия, имеет у себя таблицу маршрутизации, а коммутатор коммутации. Все логично, не правда ли. Но есть небольшая проблема коммутации. Представим, что у нас есть две сети по 250 машин и между ними стоят 2 свича.
Если вы помните в таблице коммутации содержатся MAC-адреса. Да они уникальны, поэтому для работы сети нужно, чтобы каждый свич знал, как минимум 500 таких адресов, что не так мало. И тут встает проблема масштабируемости сети, при добавлении новых машин.
А что если установить вместо коммутаторов маршрутизаторы. В итоге у нас есть две сети:
- 192.168.1.0/24
- 192.168.2.0./24
И чтобы пакету добраться из одной сети в другую, нужна одна запись в таблице маршрутизации, а именно о соседнем роутере, который уже в свою очередь знает компьютеры «из своего района». Это и удобно, и экономично в плане хранения нужной информации, так как не нужно хранить таблицу из MAC-адресов всех участников сети.
СОВЕТ! Для большей картины понимания самой темы, советую почитать дополнительные материалы про то, что такое маршрутизатор, коммутатор и про модель OSI.
И тут у нас появляются два понятия:
- Динамическая маршрутизация – когда при отправке информации через маршрутизатор он в свою очередь сообщает доступность других соседних маршрутизаторов или сетей, и куда можно отправить пакет. Если говорить грубо, то информация идет тем путем, как ему показывают роутеры.
- Статическая маршрутизация – пакет информации идет определенным путем. Данный маршрут можно прописать вручную.
Далее я расскажу, как вводить эти статические маршруты для использования их в домашних роутерах.
Смотрим на картинку выше. У нас есть второй роутер (router 2), который имеет доступ к интернету (он же является основным шлюзом). У нас есть компьютер (PC), который подключен сначала к коммутатору. Коммутатор подключен к двум роутерам.
Проблема в том, что ПК должен иметь доступ к серверу (172.30.30.1), но при запросе на router 2, у него в таблице маршрутизации нет данных об этих серверах. Теперь давайте попробуем вписать эти настройки в маршрутизатор.
ШАГ 1: Заходим в настройки роутера
Вот мы и перешли непосредственно к настройке статической маршрутизации. Подключаемся к сети интернет-центра через кабель или по Wi-Fi. Далее нужно ввести DNS или IP-адрес роутера в адресную строку любого браузера. Настройку мы будем делать через Web-интерфейс. Подсказка: адрес можно подсмотреть на этикетке под корпусом аппарата. Чаще всего используют адреса:
- 192.168.1.1
- 192.168.0.1
Если вы ранее его настраивали, вводим логин и пароль – их также можно подсмотреть на той же самой бумажке. Чаще всего используют комбинации:
- admin – admin
- admin – *Пустая строка*
Если есть проблемы со входом в роутер, то смотрим инструкцию тут.
ШАГ 2: Настройка
Напомню, что далее я буду рассматривать конкретный пример, который мы разобрали выше. И на основе этого примера буду вводить свои данные. У вас статические маршруты могут быть другие. Вот какие данные нужно будет ввести (смотрим на схему подключения, чтобы вам было понятно):
- IP адрес назначения – у нас это IP нашего конкретного сервера, к которому мы хотим пробиться через наш 1-ый роутер (172.30.30.1).
- Маска подсети – указываем 255.255.255.0.
- Шлюз – это IP того роутера, который имеет доступ к серверу. В примере это 192.168.0.2 (Второй маршрутизатор).
- Интерфейс – в некоторых настройках нужно будет указывать еще и его. Если доступ к шлюзу идет через интернет, то указываем WAN. Если же вы подключены к нему через LAN порт (как в нашем примере), то указываем его.
Надеюсь я примерно объяснил, как именно статический маршрут нужно заполнять. Теперь приступим непосредственно к практике. Смотрите главу по своей модели.
TP-Link
Старая прошивка
Слева находим раздел «Дополнительные настройки маршрутизации», и в открывшемся списке нажимаем по пункту «Список статических маршрутов». Нажимаем по кнопке «Добавить».
Вписываем данные.
Новая прошивка
«Дополнительные настройки» – «Сеть» – «Расширенные настройки маршрутизации». Нажимаем по плюсику и вписываем нужную информацию.
D-Link
В классическом светлом интерфейсе нужно перейти в «Дополнительно» и нажать по «Маршрутизации».
В темной прошивке все делается также, только сначала нужно перейти в «Расширенные настройки».
Добавляем правило.
ASUS
Переходим в раздел «Локальная сеть», открываем вкладку «Маршруты» и вписываем наши данные. В конце не забудьте нажать на плюсик, правее таблички и нажать на кнопку «Применить».
ZyXEL Keenetic
Новая прошивка
Переходим на страницу «Маршрутизации» и нажимаем по кнопке добавления правила.
Теперь вводим данные:
- Тип маршрута – тут нужно указывать тот тип, который вам нужен. Если исходить из задачи, которую указал я, то мы указываем «Маршрут узла».
- Адрес сети назначения – указываем адрес сервера. В нашем случае это 30.30.1.
- Маска подсети – 255.255.255.0.
- Адрес шлюза – адрес роутера, который подключен к нашему серверу. 192.168.0.2.
- Интерфейс – указываем тот интерфейс, который мы будем использовать для связи. В нашем примере пакеты пойдут локально через LAN порт, поэтому указываем LAN.
Старая прошивка
Нажимаем по значку плакетки в самом низу и переходим на вкладку «Маршруты». Нажимаем по кнопке добавления и вводим нужные вам данные.
Добавление целого списка маршрутов
Кстати тут вы можете загрузить сразу целую таблицу маршрутизации. Для этого выбираем в том же разделе другую кнопку.
Файлик должен иметь расширение типа BAT. И иметь вид как на скрине ниже. Его спокойно можно создать в блокноте.
Вид достаточно простой:
route ADD IP-адрес назначения MASK указываем маску указываем адрес шлюза
Пример:
route ADD 172.30.30.1 MASK 255.255.255.0 192.168.0.2
ПРИМЕЧАНИЕ! Каждый новый адрес должен начинаться с новой строки, а после последнего указанного IP не должен стоять пробел.
Netis
Переходим в раздел «Advanced» (кнопкам в правом верхнем углу) – «Расширенные» – «Статический маршрут.» – вводим каждый пункт и нажимаем по кнопке «Добавить».
Tenda
Нужный нам пункт находится в разделе «Расширенные настройки».
Маршрутизатор Keenetic является мощным и универсальным устройством, которое позволяет настроить маршрутизацию для подключения к другой подсети. В этой статье мы рассмотрим полное руководство по настройке маршрутизации на Keenetic для успешного подключения к другой подсети.
Шаг 1: Подключение к Keenetic
Прежде чем начать настройку маршрутизации на Keenetic, необходимо подключиться к нему. Для этого воспользуйтесь компьютером или устройством с доступом в Интернет и выполните следующие действия:
- Подключите компьютер или устройство к одному из портов LAN на маршрутизаторе Keenetic.
- Убедитесь, что подключение к Интернету работает корректно.
Шаг 2: Вход в веб-интерфейс Keenetic
- Откройте веб-браузер и введите IP-адрес вашего маршрутизатора Keenetic в адресную строку. Обычно это 192.168.1.1, но может отличаться в зависимости от настроек вашей сети.
- Нажмите клавишу Enter.
Веб-интерфейс Keenetic откроется, и вам будет предложено ввести логин и пароль. По умолчанию логин и пароль администратора Keenetic — admin.
Шаг 3: Настройка маршрутизации
- После успешного входа в веб-интерфейс Keenetic, найдите раздел «Маршрутизация» или «Routing» в меню.
- В этом разделе вы увидите список текущих маршрутов и настроек. Найдите кнопку «Добавить маршрут» или «Add route» и нажмите на нее.
Шаг 4: Добавление маршрута
- После нажатия кнопки «Добавить маршрут», вам будет предложено указать параметры нового маршрута.
- Введите IP-адрес сети, к которой вы хотите подключиться, в поле «Сеть» или «Network».
- Введите IP-адрес шлюза по умолчанию, который будет использоваться для подключения к данной сети, в поле «Шлюз» или «Gateway».
- Укажите интерфейс, через который будет происходить подключение к данной сети, в поле «Интерфейс» или «Interface».
- Нажмите кнопку «Сохранить» или «Save», чтобы применить изменения.
Шаг 5: Проверка подключения к другой подсети
- После добавления нового маршрута, возможно потребуется перезагрузить маршрутизатор Keenetic, чтобы изменения вступили в силу.
- После перезагрузки маршрутизатора, проверьте подключение к другой подсети. Откройте командную строку или терминал на вашем компьютере и выполните команду ping с IP-адресом устройства в другой подсети. Если подключение работает корректно, вы должны получить ответ от этого устройства.
Поздравляем! Вы успешно настроили маршрутизацию на Keenetic для подключения к другой подсети.
Важное примечание
Перед изменением настроек маршрутизатора Keenetic всегда необходимо создать резервную копию конфигурации. Это позволит восстановить настройки, если что-то пойдет не так при настройке маршрутизации.
Суть обхода любой блокировки (при условии что сам сайт работает) это посетить его с помощью другого (через другой) компьютера (сервера, шлюза) у которого есть доступ к необходимому сайту. Реализация задуманного как правило сводится к организации защищенного туннеля между вашим компьютером и сервером у которого есть доступ к нужному ресурсу.
В этой статье я опишу процесс выборочного обхода блокировок доступа к сайтам на примере маршрутизатора Keenetic Giga (KN-1010).
Наглядно процесс обхода блокировки доступа к сайту выглядит следующим образом.
Как блокируют доступ к сайту
Блокировки могут быть двух типов и я разберу их на примере поговорки «пустить козла в огород»:
- Блокировка по источнику. То есть не пускать конкретно кого-то. Суть первой блокировки не пускать козла.
- Блокировка по цели. То есть не пускать конкретно куда-то. Суть второй блокировки не пускать в огород.
Первым вариантом пользуются владельцы сайтов. Как правило блокируют доступ с IP адресов подозреваемых в хакерских атаках.
Вторым способом пользуются контролирующие органы со стороны государства, когда хотят ограничить доступ к той или иной информации. В данном случае блокировка осуществляется не с определенных адресов, а к определенным адресам.
В обоих случаях блокировок случаются ошибки и поэтому вы можете потерять доступ к нормальному сайту. Я ранее описывал свой случай, когда вся подсеть моего провайдера была заблокирована на каком-то шлюзе безопасности и у меня пропал доступ к сайту популярного интернет магазина М.Видео.
Прошу не считать этот пост ни рекламой, ни антирекламой М.Видео. Эта статья совсем о другом.
Как настроить обход блокировок на маршрутизаторах Keenetic
Первым делом нужно обзавестись VPN сервером у которого есть доступ к забокированному ресурсу. Это может быть свой собственный сервер (виртуальный, выделенный), платный VPN или совершенно бесплатный WARP.
Далее нужно настроить VPN тоннель между вашим маршрутизатором и VPN сервером. Тип туннеля особой роли не играет. Тут стоит отталкиваться от возможностей VPN сервера и ваших знаний.
Если вы настраиваете свой собственный сервер на Debian, то это может быть тоннель PPTP или WireGuard. Главное не забыть пустить подключившихся по VPN пользователей в интернет — https://moonback.ru/page/debian-vpn-client-to-inernet.
Либо воспользуйтесь VPN Warp от CloudFlare, о котором я рассказывал совсем недавно — https://moonback.ru/page/keenetic-warp. В большинстве случаев он отлично справляется с предоставлением доступа к заблокированным сайтам, хотя и не предназначен для этого.
Следующий шаг — это настройка статической маршрутизации в вашем роутере. То есть нужно настроить таблицу маршрутизации так, чтобы запросы к необходимому ресурсу шли не через вашего провайдера, а через VPN сервер.
На этом этапе нам понадобиться узнать все IP адреса интересующего нас сайта. В Windows это можно сделать с помощью команды nslookup. Ниже пример для сайта yandex.ru:
Подробнее как узнать все IP адреса сайта можно в этой статье — https://moonback.ru/page/kak-uznat-ip-adres-sayta.
После того как вы узнали IP адрес(а) необходимого сайта нужно зайти в веб-панель управления маршрутизатором в раздел «Сетевые правила > Маршрутизация» и добавить статический маршрут:
После чего маршрут должен появиться в списке:
В моем примере все адреса и названия из предыдущей статьи про Warp на маршрутизаторе Keenetic.
Здесь:
- Warp — название подключения (тоннеля);
- Адрес шлюза — адрес вашего тоннеля из его настроек;
- Адрес узла назначения — в моем случае это IP адрес сайта M.Video;
- Описание — любое описание понятное вам;
- Тип маршрута — если нужен маршрут к одному IP адресу, то выбираем «Маршрут до узла».
Если у сайта несколько IP адресов, то необходимо настроить статические маршруты для каждого адреса.
Как проверить, что маршрутизация через VPN работает
В Windows можно воспользоваться командой tracert. Пример прохождения пакетов без использования VPN:
После того как вы подключите статическую маршрутизацию через VPN список промежуточных узлов будет другой, и на втором месте будет уже не оборудование вашего провайдера, а адрес устройства из VPN тоннеля:
Обратите внимание на значение ping у второго устройства после вашего роутера. Общее время ответа конечного сервера через VPN так же будет больше.
После правильной настройки заблокированный сайт должен спокойно открываться в окне вашего браузера.
Минусы и плюсы выборочного обхода блокировок
Минус предложенного метода в том, что все операции нужно делать вручную. Что несложно сделать для одного или пары сайтов, даже если у них несколько IP адресов. Но если вам необходимо получить доступ к десяткам сайтов, то приготовьтесь к большой кропотливой работе.
Если сайт сменит свой IP адрес, то все настройки нужно будет повторить уже для нового адреса. Если сайт часто меняет адреса, то процедура настройки маршрутизации превратится в кошмар.
Плюс описанного метода в том, что вы сами полностью контролируете процесс маршрутизации.
Для реализации описанного метода обхода блокировки на роутере не нужно устанавливать дополнительно ПО в виде OPKG и т.п., достаточно свежей стабильной прошивки.
P.S.
Стоит ли весь трафик пускать через VPN? Нет не стоит. Скорость передачи данных через VPN в большинстве случаев меньше, чем напрямую через провайдера.
Статические Маршруты В Роутере Keenetic
⚡ 👉🏻👉🏻👉🏻 ВСЯ ИНФОРМАЦИЯ ДОСТУПНА ЗДЕСЬ, КЛИКАЙ 👈🏻👈🏻👈🏻
Статические маршруты — Keenetic
ZyXEL Keenetic — Статические Маршруты
Маршрутизация сетей через VPN — Keenetic
Группы в меню Маршрутизация — Статические маршруты . . .
Что такое рекурсивный статический маршрут? — Лучшие . . .
Zyxel Keenetic — загрузка маршрутов из файла — Моими глазами
Установка и настройка роутера на примере интернет-центра . . .
Служба UPnP — Keenetic
Расписание работы правил межсетевого экрана и . . .
Как настроить маршрутизацию между двумя сетями keenetic
Процессор Fx 6200 Цена
Материнская Плата Amd 770
Cpe903 Wifi Роутер
В окне «Параметры статического маршрута» выберите тип маршрута и укажите адрес назначения . Введите адрес шлюза или выберите интерфейс, через который будет направляться соответствующий трафик . В поле «Тип маршрута» доступны варианты: «Маршрут до узла», «Маршрут до . . .
routers .nvbs .ru › zyxel › NDMSv2_by_Anna › routes .html
Статические Маршруты . Можно добавить маршруты через альтернативные шлюзы (в обход шлюза по умолчанию) к локальным ресурсам провайдера, а также к другим узлам или сетям . Таблицу действующих . . .
На странице «Маршрутизация» нажмите «Добавить маршрут» . В появившемся окне » Параметры статического маршрута » в поле «Тип маршрута» выберите значение «Маршрут до сети», в поле «Адрес сети назначения» укажите удаленную подсеть, к которой вы хотите организовать доступ и . . .
банальный кейс — одно подключение WG базовое, другое в качестве резервного, около 15-ти маршрутов — обход блокировки . Забыл оплатить VPN (основное подключение WG) / сменяю основное подключение WG — приходится менять 15 раз каждый из маршрутов на резервное подключение WG .
Как прописать статический маршрут в роутере Keenetic ? Статические маршруты . В окне «Параметры статического маршрута» выберите тип маршрута и укажите адрес назначения . …
В каждом уважающем себя роутере есть возможность прописать статические маршруты, в некоторых ситуациях это крайне полезно! В Keenetic’ е это можно сделать как ручками, так загрузить из bat-файла, но как должны выглядеть данные внутри это файла, не всем понятно!
www .sgaice .ru › internet › abonent › advice › advice9 .php
Использовать статические маршруты и нажать на кнопку Применить . На этом настройку маршрутизации в роутере ZyXel Keenetic Lite можно считать оконченной . ***
Рассмотрим пример использования службы UPnP в интернет-центре Keenetic для автоматической работы проброса портов . В веб-конфигураторе роутера перейдите на страницу «Общие настройки», нажмите «Изменить набор компонентов » и убедитесь, что установлен компонент системы . . .
Сначала создайте правило межсетевого экрана или переадресации портов в соответствии с вашей задачей . Затем в поле «Расписание работы» нажмите «Добавить расписание» для создания нового расписания . Пример правила межсетевого экрана: Дополнительную информацию о . . .
Переходим в раздел «Advanced» (кнопкам в правом верхнем углу) — «Расширенные» — «Статический маршрут .» — вводим каждый пункт и нажимаем по кнопке «Добавить» .
Значки На Wifi Роутере
Купить Роутер D Link Dir 320
Cat 7 Роутер
Gsm Wifi Роутер Для Дачи
React Router Dom Useparams
Router Redirect
Роутер Yota Москва
Wifi Роутер Smart Box Giga
Роутер Zyxel Keenetic Lite 1
Wi Fi Роутер D Link Dir 822
Роутер Asus Wl 500gp V2
React Router Документация
Huawei Карманные Роутеры
Wifi Роутер Huawei Ws5200 Отзывы
Роутер Tenda Ac1200 Ac5 Цена
Wifi Роутер Yota 4g Цена
Роутер Asus Rt N18u Цена
Обновить Роутер Tp Link Tl Wr740n
Роутер Xiaomi Mi Router Pro Купить
Вред Wi Fi Роутера
Купить Wan Роутер
Mi Router 4a Gigabit Edition 4pda
На Роутере Горит Красная Лампочка Pon
Адсл Роутер С Wifi Купить
Роутер Tp Link 840n
Xiaomi Mi Router 4 Pro Отзывы
Роутер Для Видеорегистратора Keenetic
Xiaomi Mi Router 2
Роутер Skylink Home Router H1
Купить Роутер Zyxel Omni
Mi Router Ax1800 Global
Лучший Роутер Для Ростелекома С Wifi
Роутер Mercusys N300 Цена
Joys M8 Wi Fi Роутер Отзывы
Wi Fi Роутер Zyxel Nbg6604
Купить Роутер Mercusys Ac12g
Xiaomi Usb Wifi Router
Доступ К Роутеру Tp Link
Npm I React Router Dom
Бокс Для Wifi Роутера На Стену
Wifi Роутер Xiaomi Pro
Router Link Exact Active
Роутер D Link Dir Отзывы
Mi Router Com
Роутер Honor 3 Wifi 6
Роутер Anydata R150 Цена
Роутер Tenda 2.4 Купить 5g
Xiaomi Router 3g
3g Wifi Роутер Антенна
Сеть Wi Fi Роутер
Роутер Xiaomi 4c R4cm
Роутер Tp Link C2
На Роутере Горит Status Оранжевым
Wi Fi Роутер Tp Link Archer C
Роутер Huawei 5576 320
Vue Router Params
Wifi Роутеры Яндекс Маркет
Проброс Портов Для Ftp На Роутере Mikrotik
Https Router Asus Com Main Login Asp
Роутеры D Link С Usb
Роутер Dsl 2640u Цена
Wifi Роутер Tl Wr940n
Zyxel Keenetic 4g Вход В Роутер
Роутер Mikrotik Rb3011uias Rm Черный
Wifi 3g Роутер Купить
Мощный Wi Fi Роутер 4g
Wi Fi Роутер Ubiquiti Nanostation M5
Mi Router 2022
Роутер Tp Link Archer Ax10 Ax1500
Черный Роутер Gpon
Роутер Xiaomi R3g
Wi Fi Роутер Купить М Видео
Роутер Zte 79u
Роутер D Link Dpn R5402
Айпи Адрес Роутера Tp Link
Wi Fi Роутер Tp Link Archer С6
Openwrt Mi Router 4
Роутер Дсл 2640u
Wifi Роутер
Роутер 3g Umts Huawei
Wi Fi Роутер Mikrotik Rb941 2nd
Power Bank Роутер 4g
150mbps Wireless N Router
Роутер Tenda 4g06 Купить
Tp Link Роутер Повторитель
Wifi Роутер S1010 Mts
Контроль Доступа Роутер Tp Link
Wi Fi Роутер Huawei B311 221 Купить
Xiaomi Mi Router 4a Gigabit Отзывы
Купить Роутер В Брянске Wi Fi
Xiaomi Mi Router 4 На Русском
Обзор Роутера Tp Link Archer C6
Двухдиапазонный Wi Fi Роутер Купить
Роутер Для Оптоволокна С Wifi Цена
Wi Fi Роутер Купить Краснодар
Роутер Zyxel Keenetic Lite Ii
Слетел Роутер Asus
Роутер Keenetic Extra Kn 1711 Отзывы
Wi Fi Роутер Mercusys Mw301r Характеристики
Переходник Для Антенны Роутера Tp Link
Статические Маршруты В Роутере Keenetic