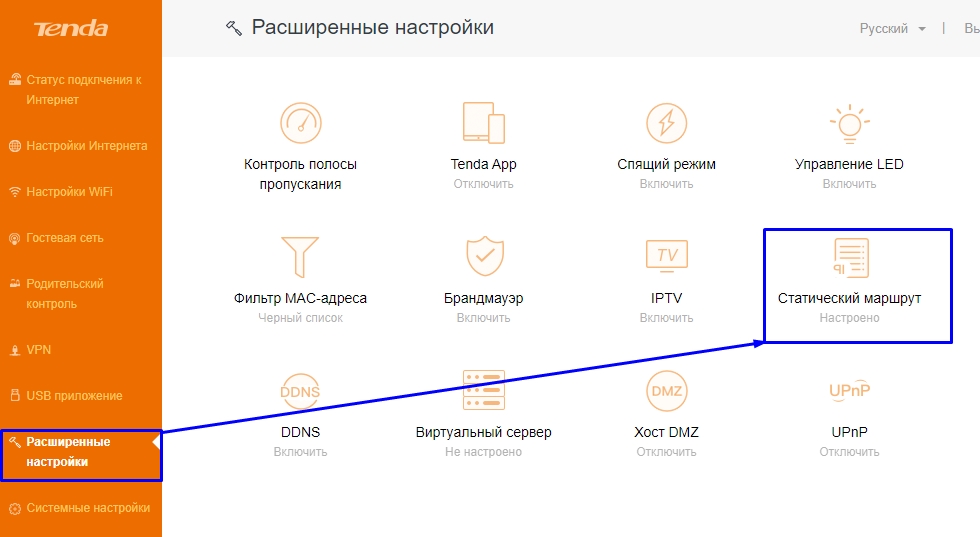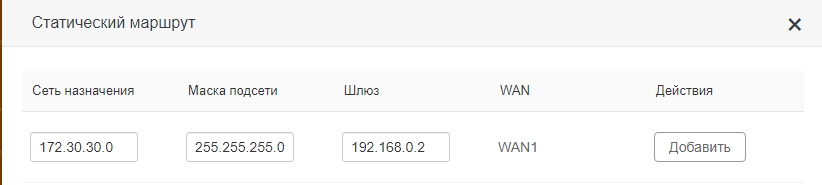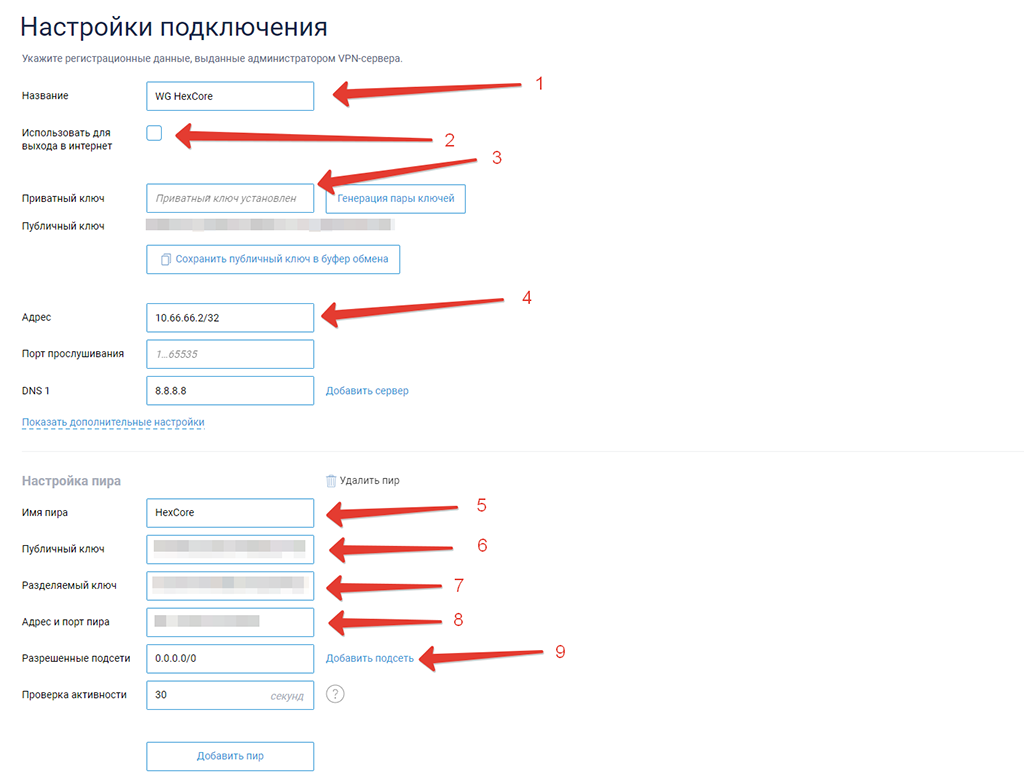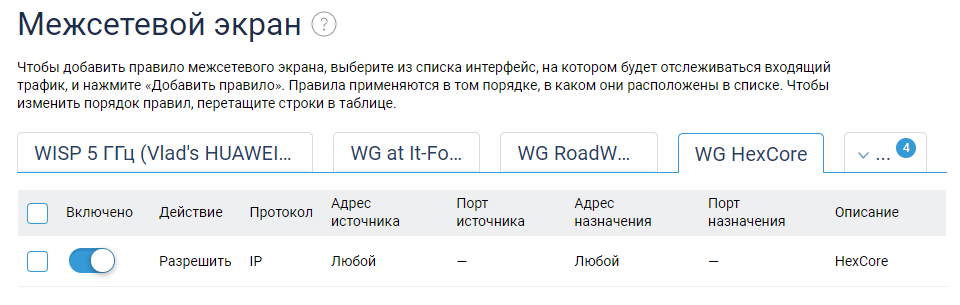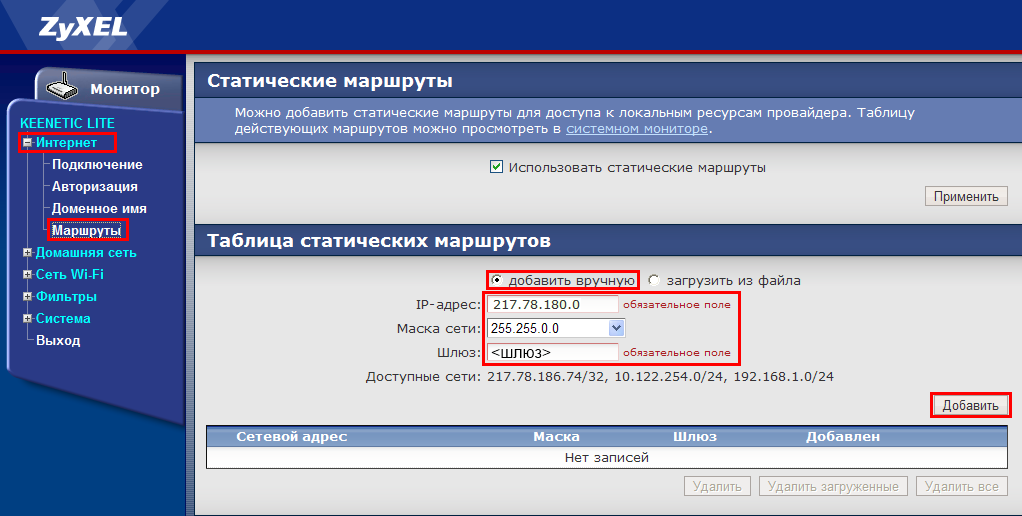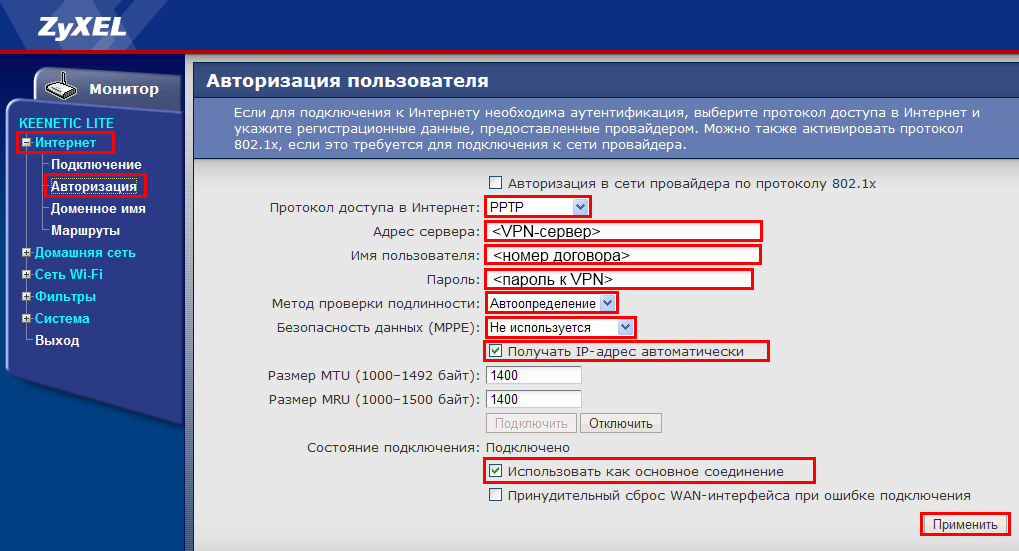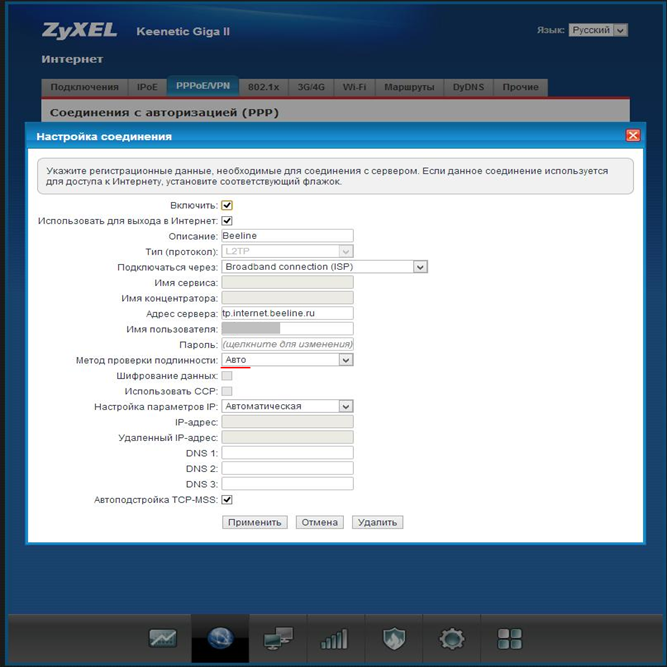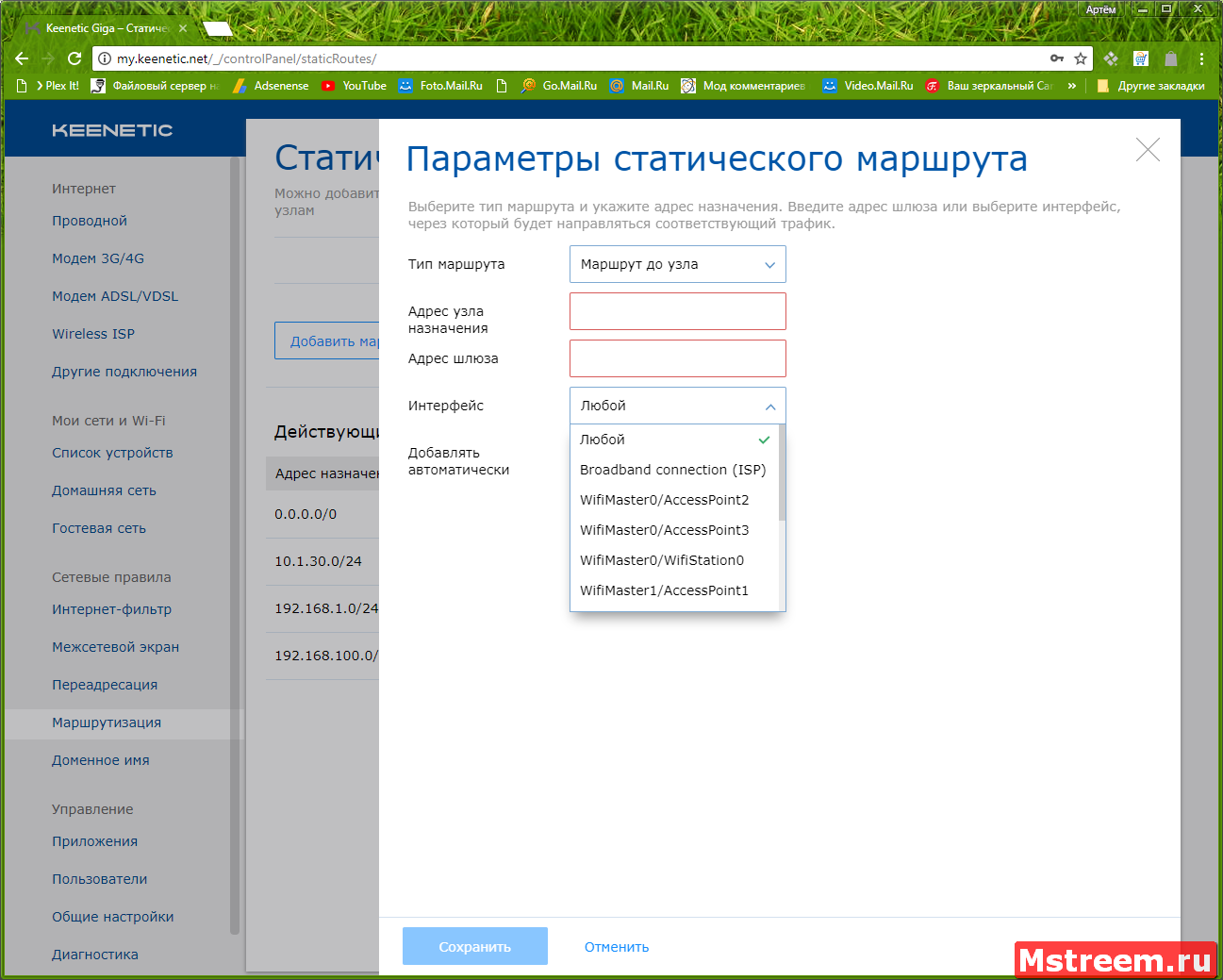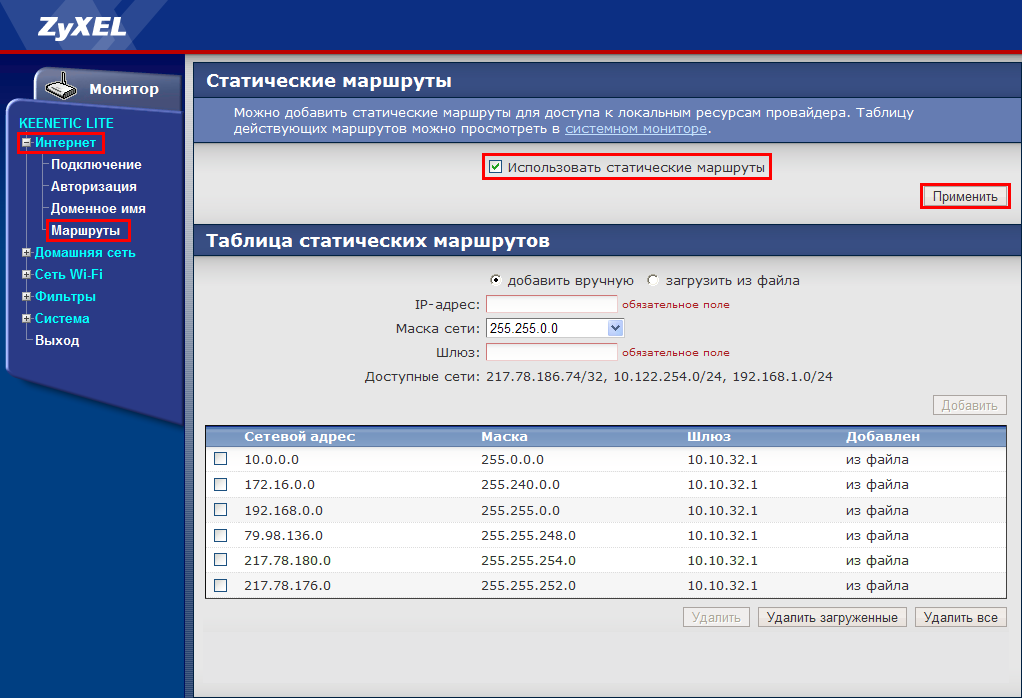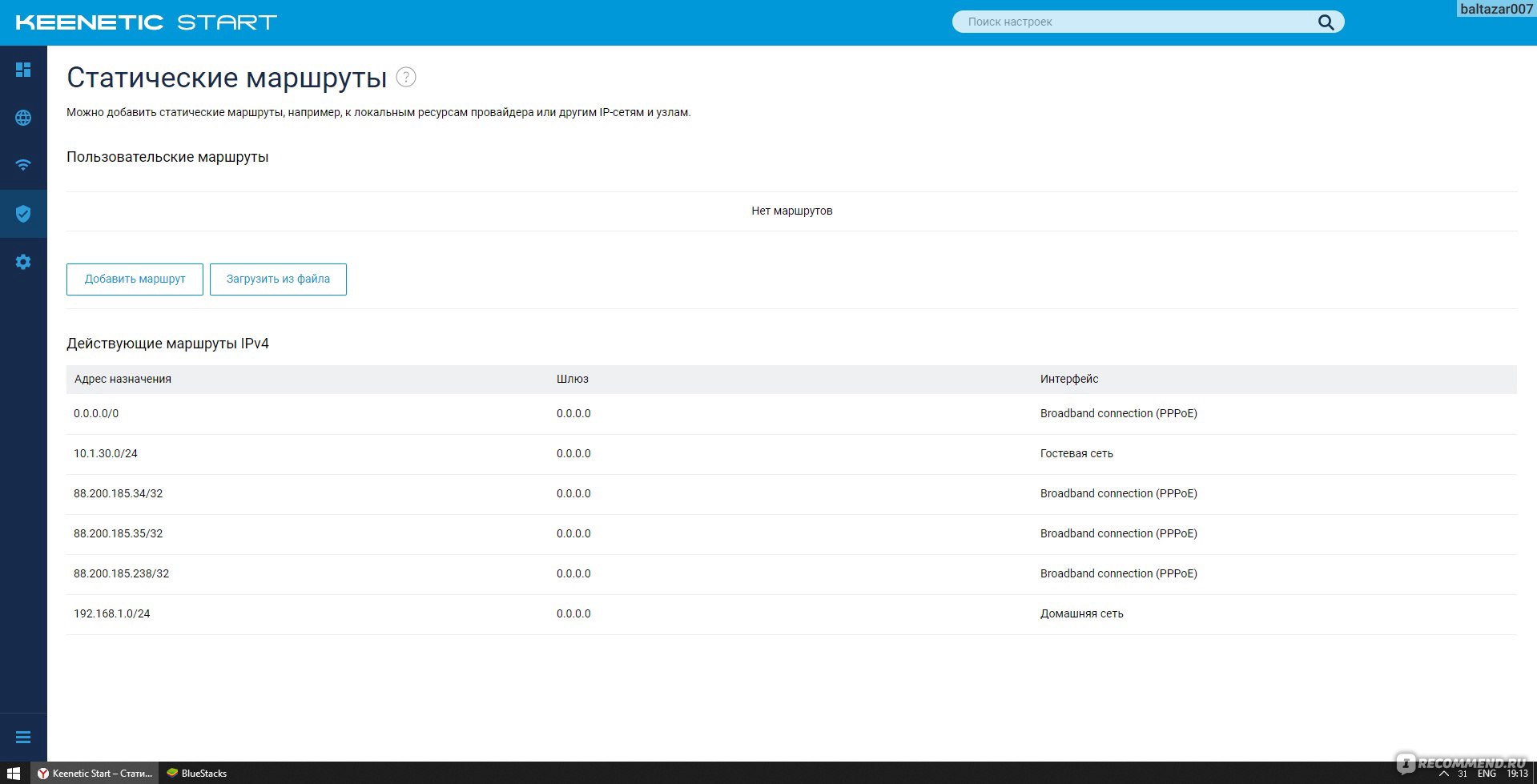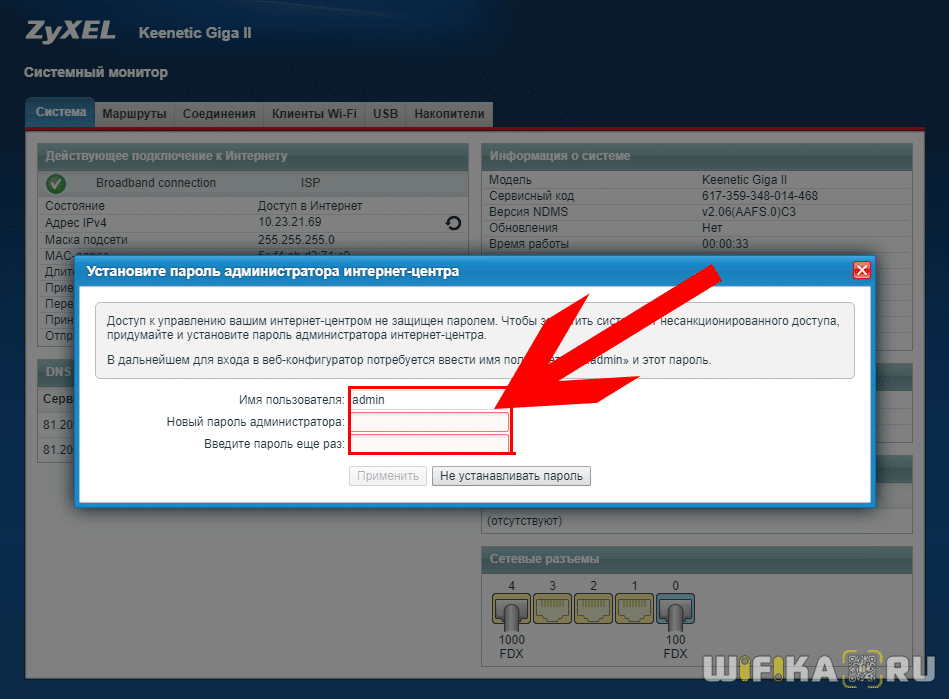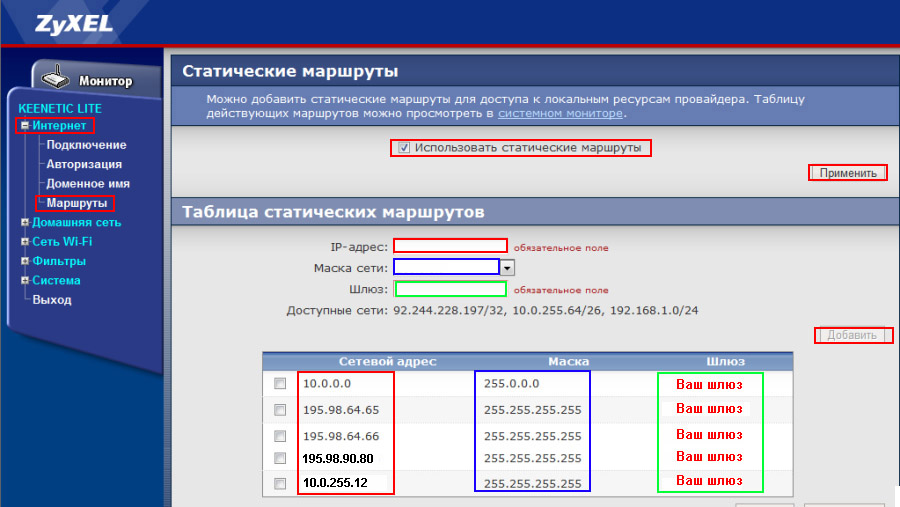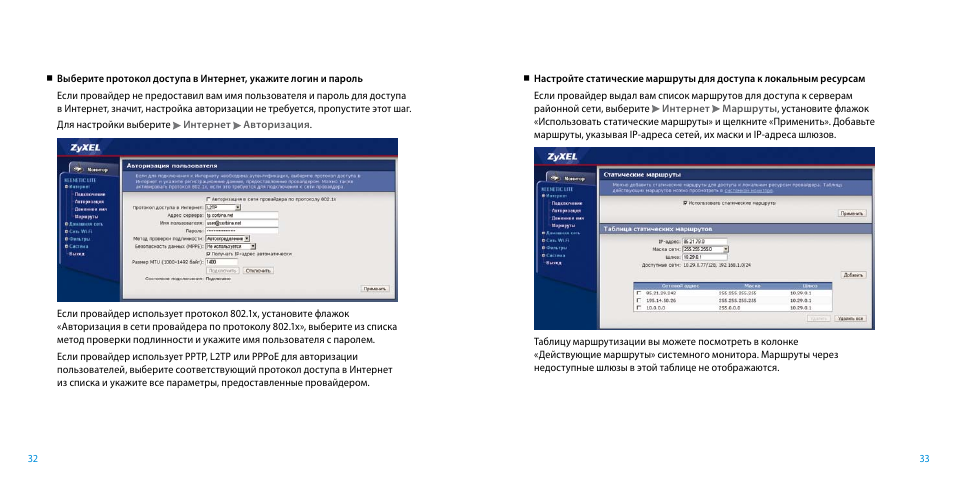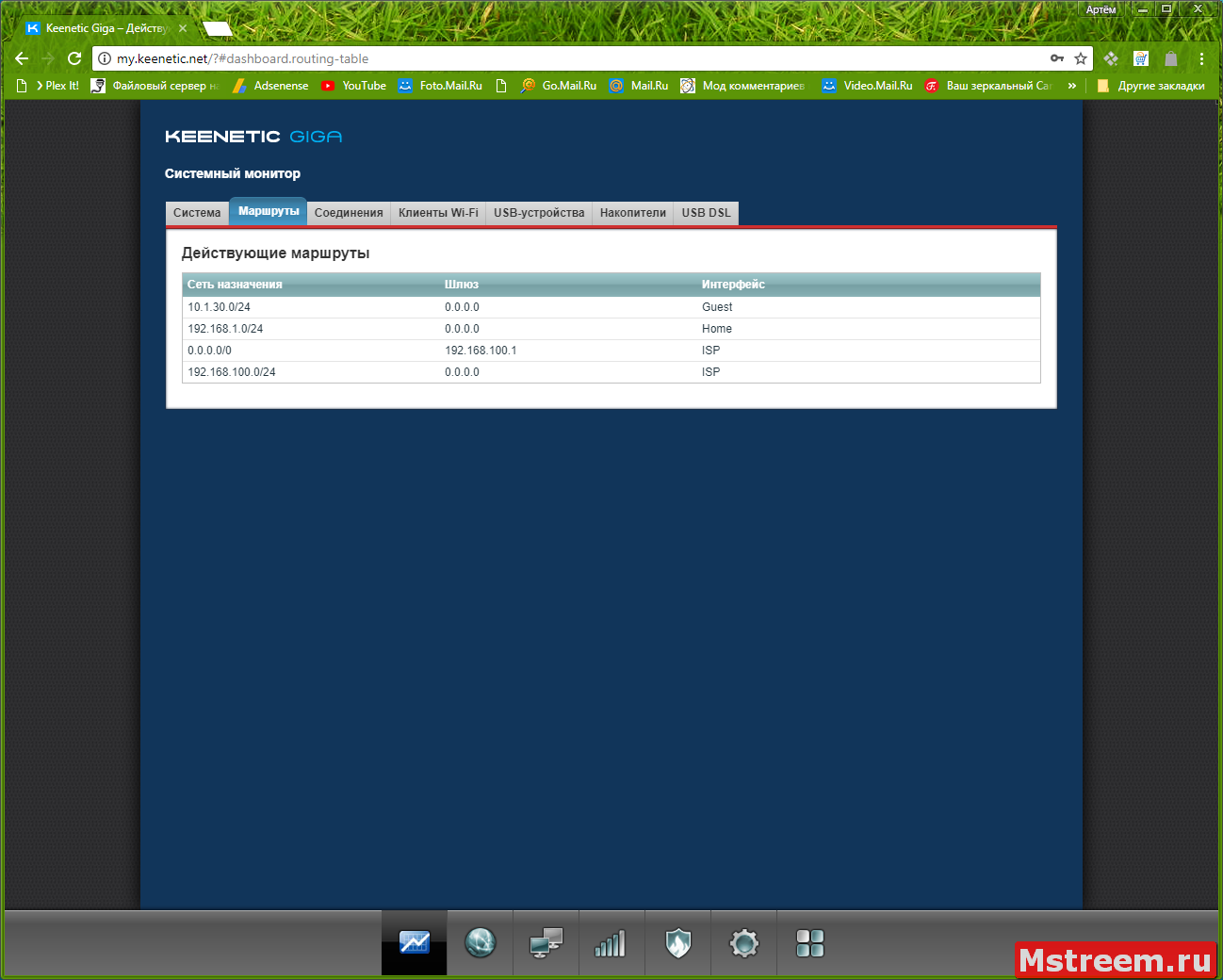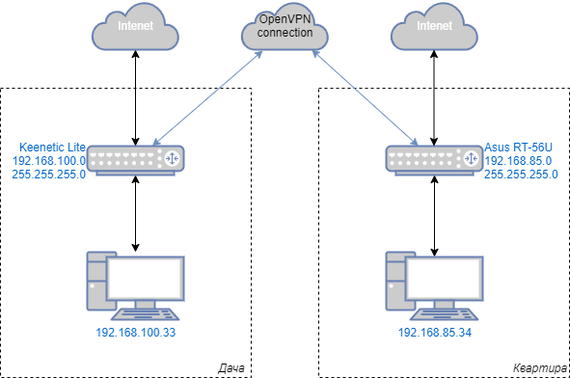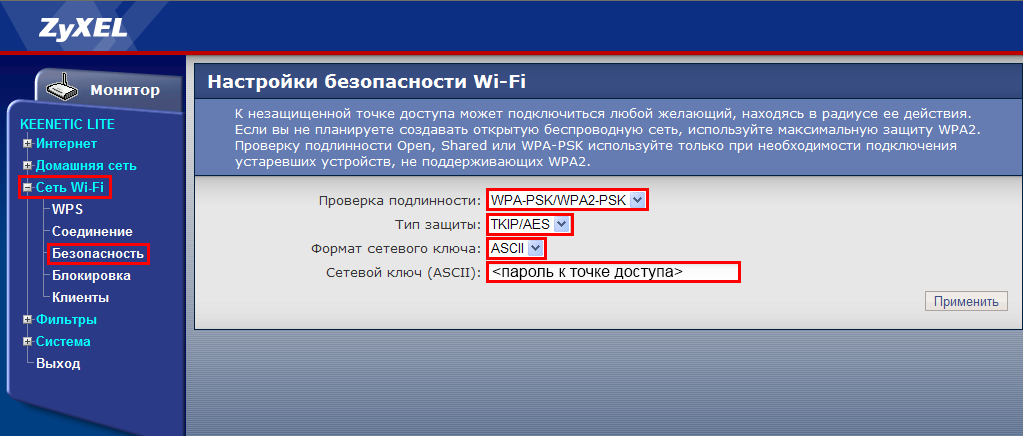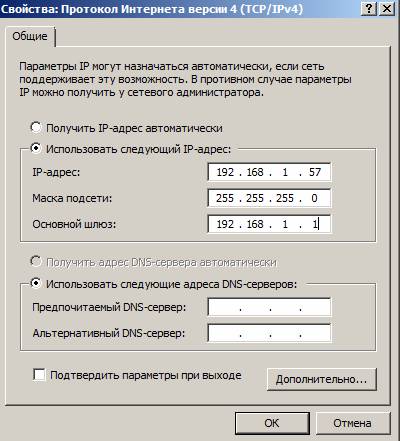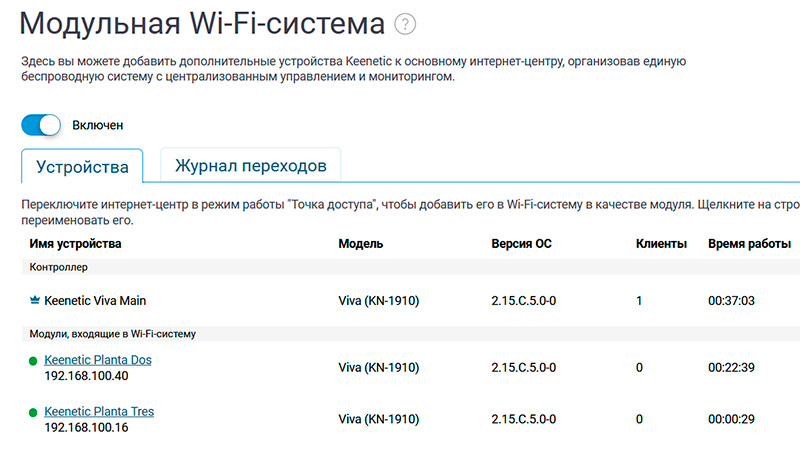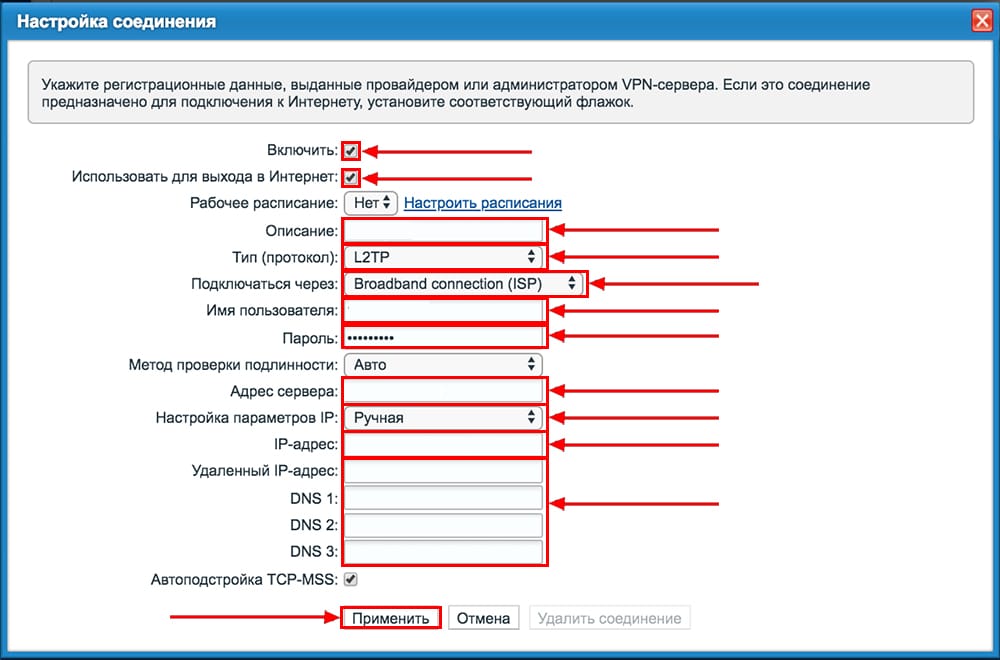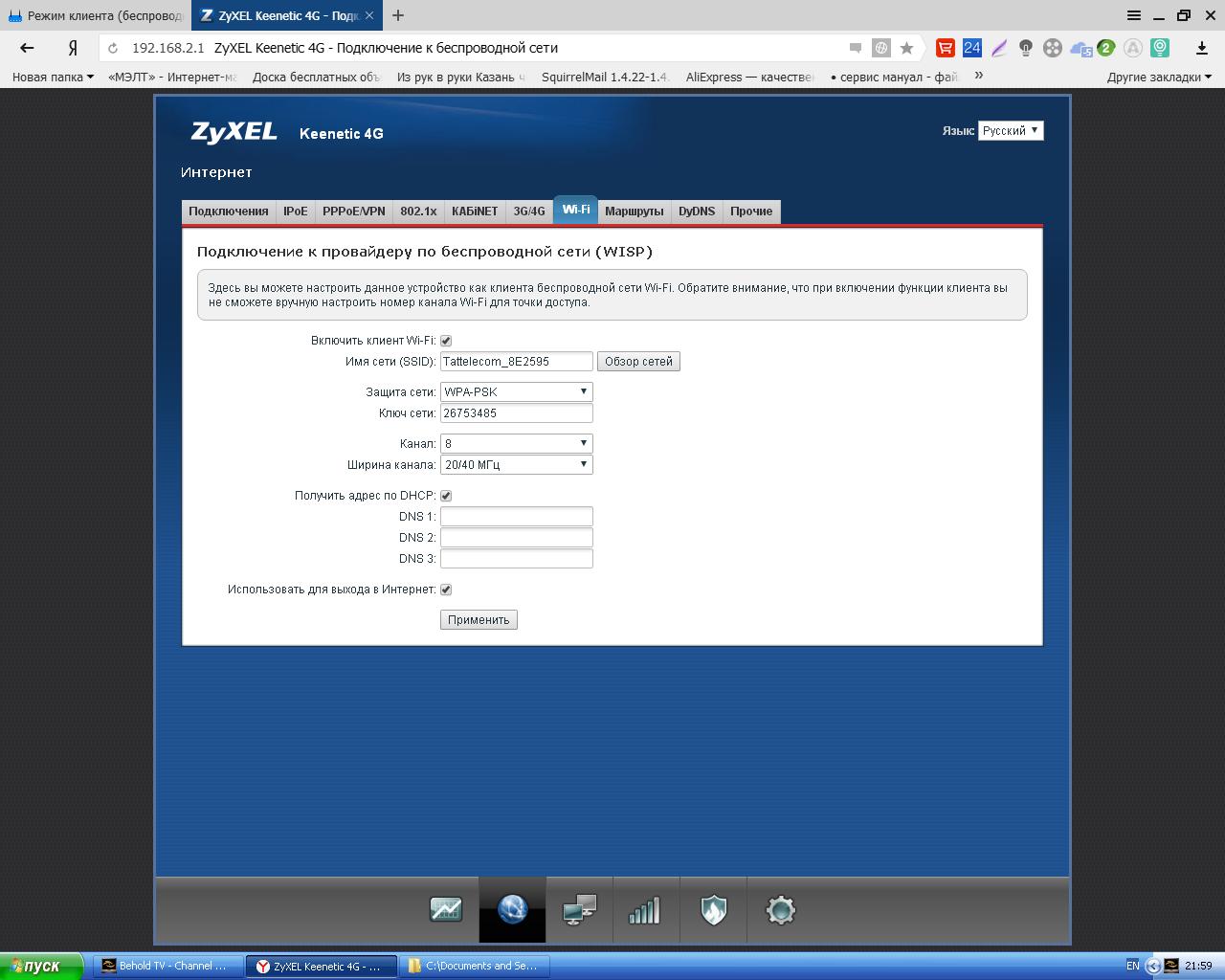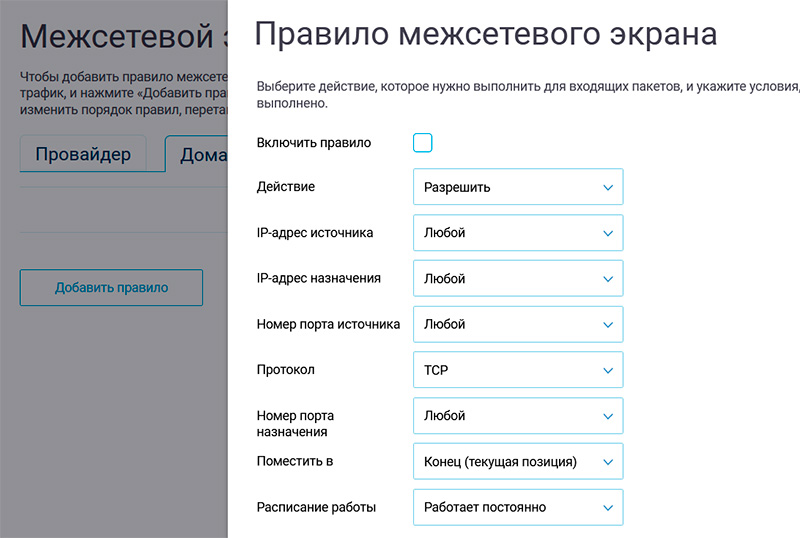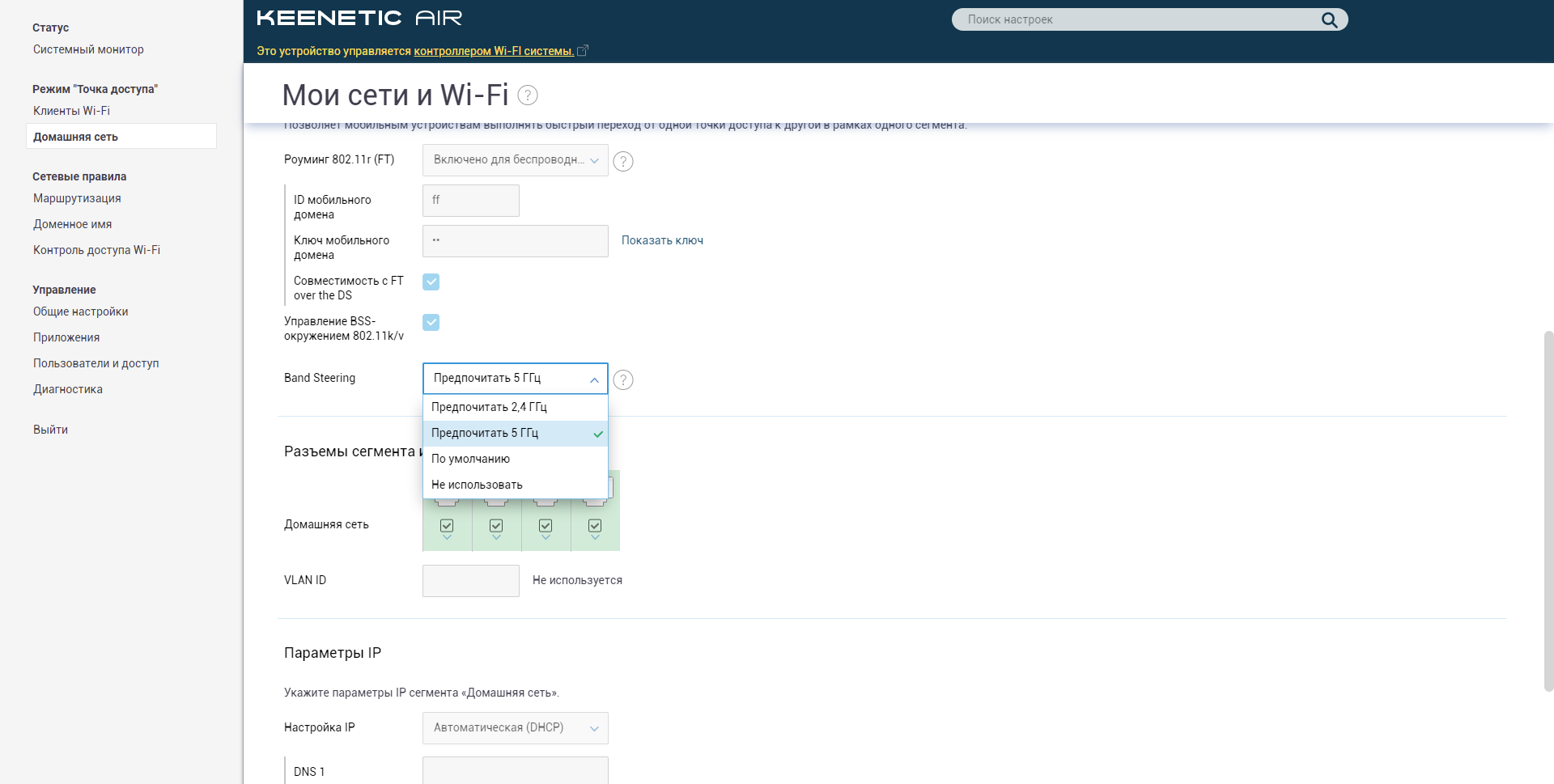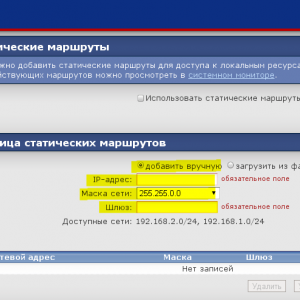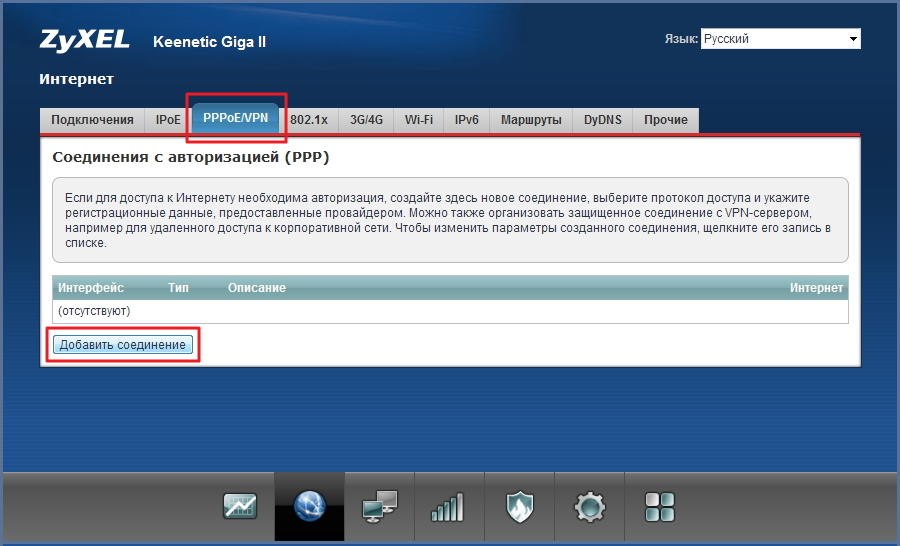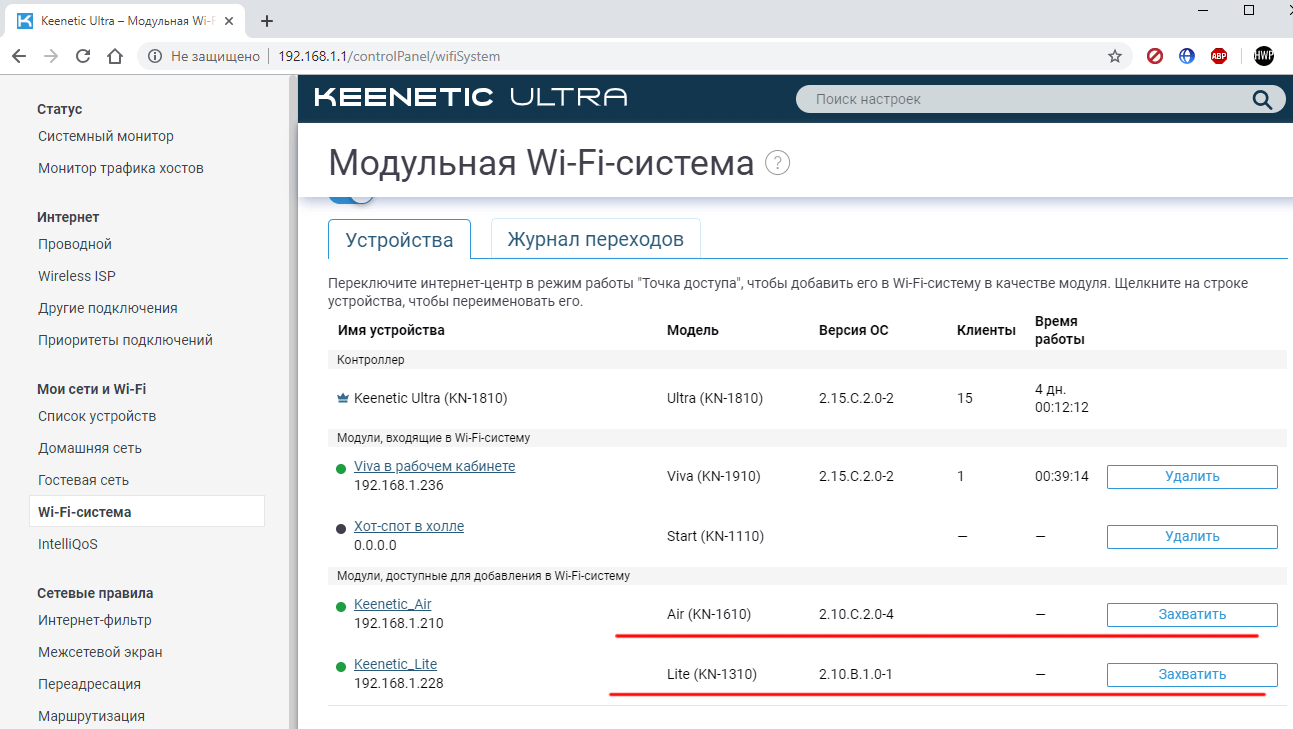Маршрутизация является важным аспектом сетевой инфраструктуры, позволяющим установить связь между различными подсетями. Keenetic — это сетевое оборудование, которое предлагает широкий функционал и простоту настройки маршрутизации. В этой статье мы рассмотрим пошаговую настройку маршрутизации на Keenetic для связи с другой подсетью.
Шаг 1: Подключение к Keenetic
Первым шагом является подключение к Keenetic устройству. Вы можете подключиться к Keenetic через проводное или беспроводное соединение. Убедитесь, что у вас есть правильные учетные данные для входа.
Шаг 2: Вход в панель управления Keenetic
Откройте любой веб-браузер и введите IP-адрес вашего Keenetic в строке адреса. Обычно IP-адрес состоит из последовательности цифр, например, 192.168.1.1. Нажмите Enter, чтобы перейти на страницу входа в панель управления Keenetic.
Шаг 3: Вход в панель управления Keenetic
Вам потребуется ввести логин и пароль для доступа к панели управления Keenetic. Если вы впервые входите в систему, используйте стандартные учетные данные (обычно «admin» в качестве логина и «admin» в качестве пароля). Однако рекомендуется изменить пароль после первого входа.
Шаг 4: Настройка маршрутизации
После успешного входа в панель управления Keenetic выполните следующие действия:
- Найдите раздел «Настройки» или «Configuration» на главной панели управления.
- Нажмите на «Сетевые настройки» или «Network settings».
- В разделе «Маршрутизация» или «Routing» активируйте функцию маршрутизации и настройте соответствующие параметры, например, установите IP-адрес маршрутизатора в другой подсети и задайте маршрут для подсети, с которой вы хотите установить связь.
- Сохраните настройки.
Шаг 5: Проверка соединения
После завершения настройки маршрутизации рекомендуется проверить связь между Keenetic и другой подсетью. Для этого можно использовать различные инструменты, такие как ping или traceroute. Убедитесь, что соединение работает корректно и отсутствуют задержки или потеря пакетов.
Заключение
Настройка маршрутизации на Keenetic для связи с другой подсетью — важный шаг для обеспечения функциональности вашей сетевой инфраструктуры. Следуя этим шагам, вы сможете без проблем настроить маршрутизацию на Keenetic и установить связь между различными подсетями.
Всем привет! Статическая маршрутизация – это по сути специальный выделенный путь, по которому должен пройти пакет информации из пункта А в пункт Б. Напомню, что у нас в сети чаще всего встречаются два устройства: маршрутизаторы и коммутаторы. Напомню, что коммутаторы работают на канальном уровне, а маршрутизаторе на сетевом. Далее я коротко расскажу, про Static Route и как это настроить на домашнем устройстве.
Содержание
- Коротко про маршрутизацию
- ШАГ 1: Заходим в настройки роутера
- ШАГ 2: Настройка
- TP-Link
- D-Link
- ASUS
- ZyXEL Keenetic
- Netis
- Tenda
- Задать вопрос автору статьи
Коротко про маршрутизацию
Маршрутизатор, исходя из названия, имеет у себя таблицу маршрутизации, а коммутатор коммутации. Все логично, не правда ли. Но есть небольшая проблема коммутации. Представим, что у нас есть две сети по 250 машин и между ними стоят 2 свича.
Если вы помните в таблице коммутации содержатся MAC-адреса. Да они уникальны, поэтому для работы сети нужно, чтобы каждый свич знал, как минимум 500 таких адресов, что не так мало. И тут встает проблема масштабируемости сети, при добавлении новых машин.
А что если установить вместо коммутаторов маршрутизаторы. В итоге у нас есть две сети:
- 192.168.1.0/24
- 192.168.2.0./24
И чтобы пакету добраться из одной сети в другую, нужна одна запись в таблице маршрутизации, а именно о соседнем роутере, который уже в свою очередь знает компьютеры «из своего района». Это и удобно, и экономично в плане хранения нужной информации, так как не нужно хранить таблицу из MAC-адресов всех участников сети.
СОВЕТ! Для большей картины понимания самой темы, советую почитать дополнительные материалы про то, что такое маршрутизатор, коммутатор и про модель OSI.
И тут у нас появляются два понятия:
- Динамическая маршрутизация – когда при отправке информации через маршрутизатор он в свою очередь сообщает доступность других соседних маршрутизаторов или сетей, и куда можно отправить пакет. Если говорить грубо, то информация идет тем путем, как ему показывают роутеры.
- Статическая маршрутизация – пакет информации идет определенным путем. Данный маршрут можно прописать вручную.
Далее я расскажу, как вводить эти статические маршруты для использования их в домашних роутерах.
Смотрим на картинку выше. У нас есть второй роутер (router 2), который имеет доступ к интернету (он же является основным шлюзом). У нас есть компьютер (PC), который подключен сначала к коммутатору. Коммутатор подключен к двум роутерам.
Проблема в том, что ПК должен иметь доступ к серверу (172.30.30.1), но при запросе на router 2, у него в таблице маршрутизации нет данных об этих серверах. Теперь давайте попробуем вписать эти настройки в маршрутизатор.
ШАГ 1: Заходим в настройки роутера
Вот мы и перешли непосредственно к настройке статической маршрутизации. Подключаемся к сети интернет-центра через кабель или по Wi-Fi. Далее нужно ввести DNS или IP-адрес роутера в адресную строку любого браузера. Настройку мы будем делать через Web-интерфейс. Подсказка: адрес можно подсмотреть на этикетке под корпусом аппарата. Чаще всего используют адреса:
- 192.168.1.1
- 192.168.0.1
Если вы ранее его настраивали, вводим логин и пароль – их также можно подсмотреть на той же самой бумажке. Чаще всего используют комбинации:
- admin – admin
- admin – *Пустая строка*
Если есть проблемы со входом в роутер, то смотрим инструкцию тут.
ШАГ 2: Настройка
Напомню, что далее я буду рассматривать конкретный пример, который мы разобрали выше. И на основе этого примера буду вводить свои данные. У вас статические маршруты могут быть другие. Вот какие данные нужно будет ввести (смотрим на схему подключения, чтобы вам было понятно):
- IP адрес назначения – у нас это IP нашего конкретного сервера, к которому мы хотим пробиться через наш 1-ый роутер (172.30.30.1).
- Маска подсети – указываем 255.255.255.0.
- Шлюз – это IP того роутера, который имеет доступ к серверу. В примере это 192.168.0.2 (Второй маршрутизатор).
- Интерфейс – в некоторых настройках нужно будет указывать еще и его. Если доступ к шлюзу идет через интернет, то указываем WAN. Если же вы подключены к нему через LAN порт (как в нашем примере), то указываем его.
Надеюсь я примерно объяснил, как именно статический маршрут нужно заполнять. Теперь приступим непосредственно к практике. Смотрите главу по своей модели.
TP-Link
Старая прошивка
Слева находим раздел «Дополнительные настройки маршрутизации», и в открывшемся списке нажимаем по пункту «Список статических маршрутов». Нажимаем по кнопке «Добавить».
Вписываем данные.
Новая прошивка
«Дополнительные настройки» – «Сеть» – «Расширенные настройки маршрутизации». Нажимаем по плюсику и вписываем нужную информацию.
D-Link
В классическом светлом интерфейсе нужно перейти в «Дополнительно» и нажать по «Маршрутизации».
В темной прошивке все делается также, только сначала нужно перейти в «Расширенные настройки».
Добавляем правило.
ASUS
Переходим в раздел «Локальная сеть», открываем вкладку «Маршруты» и вписываем наши данные. В конце не забудьте нажать на плюсик, правее таблички и нажать на кнопку «Применить».
ZyXEL Keenetic
Новая прошивка
Переходим на страницу «Маршрутизации» и нажимаем по кнопке добавления правила.
Теперь вводим данные:
- Тип маршрута – тут нужно указывать тот тип, который вам нужен. Если исходить из задачи, которую указал я, то мы указываем «Маршрут узла».
- Адрес сети назначения – указываем адрес сервера. В нашем случае это 30.30.1.
- Маска подсети – 255.255.255.0.
- Адрес шлюза – адрес роутера, который подключен к нашему серверу. 192.168.0.2.
- Интерфейс – указываем тот интерфейс, который мы будем использовать для связи. В нашем примере пакеты пойдут локально через LAN порт, поэтому указываем LAN.
Старая прошивка
Нажимаем по значку плакетки в самом низу и переходим на вкладку «Маршруты». Нажимаем по кнопке добавления и вводим нужные вам данные.
Добавление целого списка маршрутов
Кстати тут вы можете загрузить сразу целую таблицу маршрутизации. Для этого выбираем в том же разделе другую кнопку.
Файлик должен иметь расширение типа BAT. И иметь вид как на скрине ниже. Его спокойно можно создать в блокноте.
Вид достаточно простой:
route ADD IP-адрес назначения MASK указываем маску указываем адрес шлюза
Пример:
route ADD 172.30.30.1 MASK 255.255.255.0 192.168.0.2
ПРИМЕЧАНИЕ! Каждый новый адрес должен начинаться с новой строки, а после последнего указанного IP не должен стоять пробел.
Netis
Переходим в раздел «Advanced» (кнопкам в правом верхнем углу) – «Расширенные» – «Статический маршрут.» – вводим каждый пункт и нажимаем по кнопке «Добавить».
Tenda
Нужный нам пункт находится в разделе «Расширенные настройки».

Итак, в качестве инфраструктуры у меня используются роутеры, или как говорят англоязычные специалисты «рутеры», Keenetic. Может быть, данные роутеры не самые продвинутые в плане настроек, но они не кушают мозг в процессе эксплуатации (один раз настроил и работает годами), а при самой настройке нет необходимости бегать кругами вокруг роутера, курить трубку и бить в бубен исполняя тотемный танец по призыву коллективного разума с вопросом «а почему не работает». На стороне VPS, как водится, у меня крутится разновидность Linux.
Локальные сети еще издревле соединялись между собой через сети общего пользования посредством VPN-технологии. За десятилетия развития VPN появилось несметное некоторое количество вариантов VPN-протоколов и соответствующего программного обеспечения. Традиционно для VPN используются такие варианты VPN-протоколов, как IPSec/L2TP, PPTP или OpenVPN. Но в последнее время все больше набирает популярность такой протокол для организации VPN как WireGuard. Создатели WireGuard позиционируют свое решение как быстрое, современное и безопасное решение для организации виртуальных частный сетей. И судя по тестам, заявления совсем не беспочвенные. WireGuard работает весьма шустро, кушает очень мало ресурсов и поддерживается актуальными системами (как на Linux, так и на Windows, Android и т. п.), что позволяет соединять вместе различные устройства, работающие под разными операционными системами. Но помимо легковесности и безопасности у WireGuard есть еще одно преимущество, его довольно-таки просто установить и настроить.
В сети существует множество инструкций о том, как установить WireGuard в виде любого сетапа, на любое устройство и для любых целей. Не буду их повторять, но порекомендую, исключительно для облегчения и ускорения процесса, воспользоваться WireGuard installer. Скрипт устанавливает WIreGuard на основные Linux дистрибутивы и позволяет осуществлять простую настройку как сервера, так и облегчает добавление новых пиров к серверу. В принципе, для WireGuard существует около двух десятков установщиков, поэтому не обязательно, особенно если есть силы, использовать указанный выше скрипт-инсталлятор. Вполне можно обойтись другим решением или установить все руками с начала и до конца.
Итак, скачав скрипт, дав ему права и, наконец, запустив wireguard-install.sh, а затем ответив на несколько примитивных вопросов или просто понажимав Enter, можно наконец выдохнуть. По умолчанию, скрипт добавляет одного клиента (пира). Для добавления нового или удаления старых клиентов (пиров) необходимо запустить скрипт еще раз. Ну или отредактировать текстовой конфигурационный файл. Он, как правило, располагается в /etc/wireguard и называется аналогично названию WireGuard интерфейса, обыкновенно это wg0.conf. Данный файл можно редактировать текстовым редактором, однако, для того, чтобы изменения вступили в силу, следует перезапустить WireGuard. Остановка и последующий запуск осуществляются через команду wg-quick [down|up] wg0. Где wg0 как раз название интерфейса/имя конфигурационного файла.
Вообще, в рамках WireGuard нет такого понятия как сервер и клиент. Есть понятие пиры. Так подняв «сервер» на VPS и прописав в нем «клиента» я просто создал возможность для соединения этих устройств. Но никто из них не будет являться сервером, в классическом понимании. Разделение в WireGuard на относительный «сервер» и потенциального «клиента» лишь в том, кто сам пытается соединиться (клиент), а кто просто ожидает соединения (сервер).
При создании клиентов через скрипт, он выводит на экран могучий QR-код, который можно использовать, чтобы подцепить настройки подключения, например, мобильным телефоном. Параллельно настройки клиента складываются в каталог, откуда запускается скрипт, в файл с именем wg0-client-S21.conf. В данном случае в имени зашифровано название интерфейса wg0, и наименование клиента S21. Вся эта же информация копируется и в основной конфигурационный файл wg0.conf (тот, который в /etc/wireguard). Если потребуется внести изменения в конфигурацию, то редактировать нужно именно wg0.conf, так как «клиентские» файлы нужны исключительно для импорта в клиентские инсталляции.
Пробежимся по основному конфигурационному файлу, который сгенерировал для моей инсталляции скрипт. Файл сформирован для интерфейса wg0. Разумеется, все ключи, как приватные, так и публичные, удалены из файла, равно как и публичные IP-адреса.
[Interface] Address = 10.66.66.1/24,fd42:42:42::1/64 ListenPort = 53569 PrivateKey = Частный ключ 1 PostUp = iptables -A FORWARD -i eth0 -o wg0 -j ACCEPT; iptables -A FORWARD -i wg0 -j ACCEPT; iptables -t nat -A POSTROUTING -o eth0 -j MASQUERADE; ip6tables -A FORWARD -i wg0 -j ACCEPT; ip6tables -t nat -A POSTROUTING -o eth0 -j MASQUERADE PostDown = iptables -D FORWARD -i eth0 -o wg0 -j ACCEPT; iptables -D FORWARD -i wg0 -j ACCEPT; iptables -t nat -D POSTROUTING -o eth0 -j MASQUERADE; ip6tables -D FORWARD -i wg0 -j ACCEPT; ip6tables -t nat -D POSTROUTING -o eth0 -j MASQUERADE ### Client Dacha [Peer] PublicKey = Публичный ключ 2а PresharedKey = Совместно используемый ключ 2 AllowedIPs = 10.66.66.2/32,192.168.0.0/24,fd42:42:42::2/128 ### Client S21 [Peer] PublicKey = Публичный ключ 3а PresharedKey = Совместно используемый ключ 3 AllowedIPs = 10.66.66.3/32,fd42:42:42::3/128
В рассматриваем примере есть три секции, соответственно одна Interface для задания настроек «серверной» части WireGuard для конкретного интерфейса и две секции Peer для «клиентов-пиров». Авторами WireGuard предполагается, что система настолько простая, что никакая документация для нее не нужна. Поэтому ее особо и нет. Однако, не все настолько проницательны и готовы перелопатить 4000 строк исходного кода, чтобы разобраться, что к чему. Поэтому в сети появилась неофициальная документация по WireGuard. Я же попробую вкратце пробежаться по всем приведенным параметрам, с дополнительными комментариями там, где они нужны, так как из-за отсутствия официальной документации иногда не просто сообразить какой параметр куда вставлять, чтоб наконец заработало.
Итак, в секции Interface задаются параметры настроек для «серверной части» WireGuard. В параметре Address перечисляются через запятую внутренние адреса интерфейса в нотации CIDR. Тут следует обратить внимание на то, что используется не только внутренний IP-адрес внутри виртуальной частной сети (VPN) в пространстве IPv4, но и в адресном пространстве IPv6. Обратите внимание, что в обоих случаях /24 и /64 назначается целая подсеть. Для IPv4 в эту подсеть можно уместить до 254 адресов, а для IPv6 их будет уже 18.446.744.073.709.551.616 штук, такова особенность IPv6, адресов там невообразимо много. Еще одно замечание, обе подсети относятся к «частным» пулам адресов. Кстати, Address может быть указан и для единственного адреса, а не для сети. В этом случае никакой маршрутизации по сети, к которой относится указанный адрес, производиться не будет. Следующий параметр ListenPort означает порт, который интерфейс «слушает» и принимает входящие соединения. Если не указать порт, то соответственно никто подключиться к интерфейсу извне не сможет, однако, возможность маршрутизации останется.
PrivateKey – частный ключ, который не сообщается ни одному из пиров. Этот ключ используется только на стороне «сервера». При задании ключей можно обратить внимание, что они все оканчиваются на символ ‘=’.
PostUp и PostDown команды выполняемые после включения и отключения интерфейса соответственно. Здесь указываются именно команды в том виде, в котором они будут переданы интерпретатору операционной системы. Команды могут быть перечислены через точку с запятой или же можно указать несколько параметров PostUp и PostDown. В моем примере скриптом-установщиком сгенерированы команды маршрутизации посредством iptables. Соответственно при «поднятии» интерфейса эти правила применяются, а после отключения удаляются. Таким образом сохраняется стабильность сетевого трафика и сетевые пакеты не будут улетать в неизвестном направлении.
Помимо перечисленных параметров в конфигурационном файле могут применяться и другие параметры. PreUp и PreDown параметры аналогичны PostUp и PostDown, но выполняются перед действием «поднятия» или отключения интерфейса. Параметр DNS применяется для передачи подключаемым пирам адресов DNS-серверов посредством DHCP-протокола. Но обычно, клиенты прописывают DNS-сервера на своей стороне и игнорируют DNS-сервера предлагаемые со стороны сервера. Серверов можно указать несколько, через запятую, равно как и использовать не только IPv4, но и IPv6 адреса.
MTU устанавливает максимальный размер величины единичного пакета или фрейма с данными. Как правило, данный параметр устанавливается автоматически, базируясь на настройках подключаемого пира или уже используемой маршрутизации в системе. При настройке секции Interface можно использовать еще один параметр Table. Он указывает на используемую таблицу маршрутизации в операционной системе, что полезно в случае сложного сетевого окружения на крупных узлах.
При настройке секции Peer в WireGuard присутствует правило хорошего тона: каждую секцию предварять строкой комментария с наименованием пира. Когда пиров или клиентов становится много, то понять кто из них кто становится очень не просто. При генерации пиров через скрип-инсталлятор, он каждую секцию Peer предваряет символами комментария ### и последующим наименованием пира. Несмотря на наименования пиров в файле конфигурации, в самом WireGuard, например, при выводе статистики соединений, эти наименования никак не будут отражаться, что, разумеется, не так удобно. Опознать нужный пир можно только по адресу или же по публичному ключу.
PublicKey – публичный ключ для клиента, данные передаваемые клиенту шифруются этим ключом, следует обратить внимание, что в конфигурационных файлах пиров-клиентов этот ключ другой. PresharedKey – еще один уровень защиты применяемый для шифрования канала. Этот ключ смешивается вместе с парой открытого и закрытого ключей и необходим как последний аргумент в защите зашифрованного канала. Если злоумышленник каким-то образом вытащит приватный ключ, то он все равно не сможет расшифровать поток данных, так как ему потребуется узнать и PresharedKey. Однако, этот параметр опциональный, если его не указать, то «совместно используемый ключ» будет состоять из нулей. Разумеется, PresharedKey должен идентичен на стороне сервера и на стороне клиента.
AllowedIPs – список IP-адресов в CIDR нотации, т.е. это могут быть не только адреса конечных машин, но и сетей. Адрес может быть указан из IPv4 или IPv6 адресного пространства. Этот список определяет адреса, которые будут маршрутизироваться непосредственно в этот пир. При запуске интерфейса выполняется команда добавления маршрута на подобии ip route add …. Параметр довольно-таки важный, особенно важно обратить на него внимание, если требуется маршрутизировать целую сеть, которая находится за устройством пира. В рассматриваемом примере для пира Dacha указано целых три адреса, а именно:
- 10.66.66.2/32 – адрес машины в подсети создаваемой VPN. 10.66.66.1 это адрес собственно сервера WireGuard, а 10.66.66.2 это адрес роутера Keenetic.
- 192.168.0.0/24 – адрес сети за пиром (роутером Keenetic), я хочу, чтобы WireGuard сервер прокидывал туда пакеты, которые будут попадать на его интерфейс.
- fd42:42:42::2/128 – адрес машины в подсети создаваемой VPN, но в адресном пространстве IPv6.
С использованием смекалки и параметра AllowedIPs можно городить весьма странные и запутанные конфигурации для маршрутизирования пакетов. Иногда сообразить руками все пересечения сетей и адресов проблематично, но в этом случае можно воспользоваться специализированными калькуляторами, например, от Pro Custodibus-а.
EndPoint – в настройках сервера он не указан, так как все мои клиенты находятся на «серых», непубличных IPv4 адресах и к ним извне невозможно подключиться. Указывается в виде адрес:порт, допускается использование как доменного имени, так и IPv4 или IPv6 адреса. А поскольку на стороне сервера мы только слушаем, то и параметр PersistentKeepalive, определяющий периодическую проверку соединения в секундах и его переинициализацию в случае потери связи, благополучно отсутствует.
Вот, собственно, и все настройки, которые доступны на сервере. На клиенте, в общем-то доступны все те же настройки, так как в WireGuard нет такого понятия как клиент или сервер, есть только пиры. При добавлении пира через скрипт-инсталлятор на VPS-сервере он не только добавляет его в файл для настройки пира, но и в общий конфигурационный файл интерфейса WireGuard (тот самый wg0.conf). Посмотрим на него повнимательнее (это конфигурация пира Dacha).
[Interface] PrivateKey = Частный ключ 2 Address = 10.66.66.2/32,fd42:42:42::2/128 DNS = 8.8.8.8,1.1.1.1 [Peer] PublicKey = Публичный ключ 2б PresharedKey = Совместно используемый ключ 2 Endpoint = адрес:53569 AllowedIPs = 0.0.0.0/0,::/0
При генерации настроек пира скрипт создает уникальные пары ключей, а именно «Частный ключ 2» и «Публичный ключ 2б». Они нигде не фигурируют в общем конфигурационном файле интерфейса wg0.conf. Более того, сгенерированные файлы настроек пиров можно вообще удалить после импорта настроек в клиентов. Дополнительно следует обратить внимание на то, что «Совместно используемый ключ 2» он одинаков как со стороны настроек клиента, так и со стороны настроек сервера.
В секции Interface присутствует всего три параметра:
- PrivateKey – содержит частный ключ пира, он отличается от серверного ключа.
- Address – содержит уникальный в разрезе создаваемой VPN адрес пира. Прошу обратить внимание, что тут указывается именно адрес конкретной машины, роутера, телефона, устройства в общем, а не сети.
- DNS – те сервера DNS, которые будут использоваться для разрешения мнемонических адресов в цифровые, вполне можно не указывать, особенно, если вы не планируете использовать VPN для выхода в интернет.
В секции Peer уже четыре параметра:
- PublicKey – публичный ключ. Следует обратить внимание, что этот ключ отличается от ключа в настройках сервера.
- PresharedKey – совместно используемый ключ для улучшения защиты от угона компрометации ключей шифрования. Здесь он совпадает с тем, что указаны в настройках сервера.
- EndPoint – публичный адрес и порт сервера, на котором он принимает подключения VPN. Может быть IPv4, IPv6 или мнемоническим адресом, типа vpn.microsoft.ucoz.net.
-
AllowedIPs – действует аналогично серверной настройке. В примере указаны ‘0.0.0.0/0’ и ‘::/0’, что означает, что весь трафик с пира должен быть отправлен в VPN-туннель. Если мы хотим, чтобы по туннелю «бегали» пакеты только к подключенным сетям, а весь трафик в Интернет уходил по обычному пути, то тут следует установить что-то типа ‘10.66.66.0/24,192.168.78.0/24,192.168.13.0/24’ или аналогичное, в зависимости от того, какие частные сети подключены к VPN. Более того, поскольку в качестве основных клиентов у меня выступают Keenetic-и, то там маршрутизация WireGuard работает несколько иным способом и это поле теряет свою актуальность при настройке WireGuard на Keenetic-ах.
В примере выше отсутствует такой важный для клиентской части параметр, как PersistentKeepalive (он описан в серверной части). WireGuard относится к так называемым Stateless (или скорее Connection-less) системам, системам, в данном контексте, которые не беспокоятся о состоянии VPN-канала, не поддерживают его в постоянно подключенном состоянии. Так, подключившись однажды и не передавая никакой трафик, система будет думать, что VPN-канал установлен и находится в полном рабочем состоянии. Даже в статистике WireGuard пир будет обозначен как живой, правда последняя активность на нем была, ну скажем 148 часов тому назад. Вот тут и помогает настройка PersistentKeepalive, которую нужно устанавливать на пире, который будет подключаться к серверу. В нашем случае это Keenetic без публичного IP-адреса. Обычно параметр PersistentKeepalive устанавливают равным нескольким десяткам секунд. Именно с этой периодичностью WireGuard со стороны пира, подключающегося к серверу (по сути, он тоже пир, только сам никуда не подключается), будет проверять работоспособность канала и если она нарушена, то будет инициализировать его восстановление.
С серверной настройкой все сделано, теперь очередь за Keenetic-ом. В современных версиях операционной системы для Кинетиков есть возможность установки дополнительных модулей. Для установки WireGuard необходимо выбрать соответствующий компонент в настройках операционной системы роутера. После чего применить настройки. Компонент скачается и установится.
Следующим шагом будет создание интерфейса подключения к «серверу». Подключения через WireGuard настраиваются и создаются на страничке «Другие подключения» в группе «Интернет». В соответствующей части страницы жмем «Добавить подключение» и тут у нас появляется форма для добавления нового интерфейса и заодно пира (или нескольких) для подключения.
Интерфейс настройки WireGuard на Keenetic
Приведу расшифровку полей интерфейса настройки подключения у Keenetic:
- Название интерфейса. Следует сделать его понятным, поскольку в дальнейшем он будет использоваться еще в других местах.
- Если поставить галку, то весь трафик с роутера во вне будет уходить в установленный туннель. Для соединения локальных сетей не ставим.
- Поле для ввода приватного ключа. Генерировать новую пару не стоит, так как эту работу уже проделал скрипт-инсталлятор. Нужно скопировать «Частный ключ 2» из сгенерированного на сервере файла для данного пира и нажать на кнопку «Установить частный ключ».
- Вводим адрес данного устройства в сети VPN. Опять же, берем его с сгенерированного на сервере файла. Обязательно указываем модификатор /32, отображающий, что это конкретное устройство, а не подсеть. Используем только IPv4 адрес, так как WireGuard для Keenetic еще не научился работать с IPv6 (и это печально на самом деле).
- Указываем имя пира, к которому роутер будет подключаться для установления связи. Пиров можно задавать несколько, но это имеет смысл, если роутер выступает в качестве сервера.
- Указываем «Публичный ключ 2б» из файла.
- Указываем «Совместно используемый ключ 2» из файла.
- Указываем адрес и порт, к которому подключаемся для создания VPN-туннеля. Параметр Endpoint из файла.
- Оставляем как есть 0.0.0.0/0.
Дополнительные параметры настройки подключения: порт прослушивания оставляем пустым, так как мы не планируем получать подключения к Keenetic-у, наоборот, он сам будет подключаться к серверу. DNS сервера можно указать, можно не указывать. Они нужны только в случае, если VPN будет использоваться для выхода в Internet. Размер MTU можно оставить пустым, если, конечно, специально нет задачи его изменить. «Подстройка TCP MSS» оставляем включенной.
В поле «Разрешенные подсети», кроме 0.0.0.0/0 правильнее было бы перечислить все сети из AllowedIPs серверного конфигурационного файла (wg0.conf или аналогичного), но в реализации WireGuard для Keenetic это поле не вызывает включение маршрутизации до этих адресов и сетей при «поднятии» туннеля с сервером. Маршрутизация настраивается отдельно. Об этом ниже.
Если сейчас все сохранить и включить ползунком подключение к серверу VPN, то все подключится. Вот только работать не будет. Для включения полной работоспособности нужно настроить «Межсетевой экран» и маршрутизацию.
Настройка межсетевого интерфейса
Настройка межсетевого экрана осуществляется просто, достаточно разрешить все действия для всех адресов источника и назначения для протокола IP и включить правило на созданном интерфейсе. Можно правила усложнить, фильтровать адреса, перебирать протоколы и так далее.
Настройка маршрутизации на Keenetic
Следующим этапом необходимо включить маршрутизацию пакетов к удаленным сетям. Так как у нас не планируется пускать весь трафик через VPN, то следует определиться, к каким сетям следует включить маршрутизацию. В рассматриваемом сетапе необходимо включить маршрут к самой сети VPN, а именно 10.66.66.0/24. Иначе, даже ping работать не будет. Роутер получит ICMP-запрос на ping, обработает его, но ответный пакет отправит не через VPN, а по маршруту по умолчанию, т.е. провайдеру. При задании маршрута адрес сети/устройства можно указывать в формате CIDR, можно только традиционным путем с указанием отдельной маски. Адрес шлюза указывать нет необходимости, так как мы выбираем целиком интерфейс, созданный для подключения к WireGuard VPN. Галочка «Добавлять автоматически» делает ровно то, что делает PostUp/PostDown на сервере: если интерфейс включен, то включается маршрут, если он отключен, то маршрут аналогично отключается.
В приведенном примере в качестве пиров-клиентов у меня указан только смартфон и один роутер Keenetic. В действительности пиров-Keenetic-ов с локальными сетями за ними несколько больше. И на каждом из них следует прописать отдельный маршрут к удаленной сети с прохождением через настроенный WireGuard интерфейс. Иначе роутер не будет отправлять пакеты по VPN, хотя все сети к этой сети подключены. При изменении настроек файрволла (межсетевого экрана) и маршрутизации необходимо учитывать, что на кинетиках данные настройки иногда не включаются моментально, а им требуется некоторое время, прежде чем они заработают.
Как проверять соединение? Самыми обычными средствами, а именно посредством ping и traceroute (tracert). Пинговать следует как со стороны сервера, так и со стороны клиента. Для начала пингуются адреса сервера и клиента в локальной сети VPN-а, в нашем случае это 10.66.66.1 и 10.66.66.2. Затем пингуются устройства, находящиеся внутри подключаемой локальной сети, начать можно с адреса роутера в этой локальной сети, в нашем случае это 192.168.0.1. В сложных случаях понять, что не так, может помочь трассировка, тогда становится понятно, где проблема, если пакет, вместо того чтобы двигаться в туннель, вдруг уходит провайдеру интернета. Одной из интересных и часто встречающихся проблем является ошибка ping: sendmsg: Destination address required. Возникает она, как правило, при забывчивости настройки AllowedIPs на стороне сервера для конкретных клиентов.
Насколько сильно WireGuard грузит сервер? Вопрос очень интересный. Разрабатывался WireGuard не только как простой в использовании инструмент для создания VPN, но еще и весьма быстрое, не требовательное к ресурсам решение. Но, а как оно в реальных условиях? На двухпроцессорном VPS нагрузка при копировании файла между двумя пирами на скорости 80 Мбит составляла порядка 10%. Дополнительный расход памяти на работу WireGuard при активных сетевых операциях зафиксировать не удалось. Другими словами, нагрузка на процессор есть, но она минимальна, тем более что в реальности трафик через VPN не настолько велик и тем более, не постоянен.
Что означает «Последнее рукопожатие» в интерфейсе WireGuard на Keenetic? WireGuard VPN для своей работы использует протокол UPD, в отличии от TCP, в нем не гарантирована доставка пакетов от одного адресата до другого. Пакеты могут не доходить, могут теряться, могут доходить разными маршрутами и, как следствие, в неверном порядке. Все это ведет к тому, что нарушается целостность VPN-соединения. WireGuard автоматически исправит эти нарушения, но ситуация может потребовать переустановления связи. Более того, при нормальной работе, когда не нарушается обмен пакетами, пиры в автоматическом режиме через случайные промежутки времени обмениваются новыми парами ключей шифрования. Делается это специально для усложнения расшифровки зашифрованного потока данных. Обе эти операции приводят к сбросу счетчика последнего рукопожатия.
PS. Кстати, в мире существует еще одно интересное решение для организации VPN в сложных условиях, например, когда нет административных прав на сервере или требуется проходить через довольно строгие NAT и FireWall. Имя ему SoftEther VPN, но для решения моей задачи он излишне тяжеловат.
Статические Маршруты В Роутере Keenetic
⚡ 👉🏻👉🏻👉🏻 ВСЯ ИНФОРМАЦИЯ ДОСТУПНА ЗДЕСЬ, КЛИКАЙ 👈🏻👈🏻👈🏻
Статические маршруты — Keenetic
ZyXEL Keenetic — Статические Маршруты
Маршрутизация сетей через VPN — Keenetic
Группы в меню Маршрутизация — Статические маршруты . . .
Что такое рекурсивный статический маршрут? — Лучшие . . .
Zyxel Keenetic — загрузка маршрутов из файла — Моими глазами
Установка и настройка роутера на примере интернет-центра . . .
Служба UPnP — Keenetic
Расписание работы правил межсетевого экрана и . . .
Как настроить маршрутизацию между двумя сетями keenetic
Процессор Fx 6200 Цена
Материнская Плата Amd 770
Cpe903 Wifi Роутер
В окне «Параметры статического маршрута» выберите тип маршрута и укажите адрес назначения . Введите адрес шлюза или выберите интерфейс, через который будет направляться соответствующий трафик . В поле «Тип маршрута» доступны варианты: «Маршрут до узла», «Маршрут до . . .
routers .nvbs .ru › zyxel › NDMSv2_by_Anna › routes .html
Статические Маршруты . Можно добавить маршруты через альтернативные шлюзы (в обход шлюза по умолчанию) к локальным ресурсам провайдера, а также к другим узлам или сетям . Таблицу действующих . . .
На странице «Маршрутизация» нажмите «Добавить маршрут» . В появившемся окне » Параметры статического маршрута » в поле «Тип маршрута» выберите значение «Маршрут до сети», в поле «Адрес сети назначения» укажите удаленную подсеть, к которой вы хотите организовать доступ и . . .
банальный кейс — одно подключение WG базовое, другое в качестве резервного, около 15-ти маршрутов — обход блокировки . Забыл оплатить VPN (основное подключение WG) / сменяю основное подключение WG — приходится менять 15 раз каждый из маршрутов на резервное подключение WG .
Как прописать статический маршрут в роутере Keenetic ? Статические маршруты . В окне «Параметры статического маршрута» выберите тип маршрута и укажите адрес назначения . …
В каждом уважающем себя роутере есть возможность прописать статические маршруты, в некоторых ситуациях это крайне полезно! В Keenetic’ е это можно сделать как ручками, так загрузить из bat-файла, но как должны выглядеть данные внутри это файла, не всем понятно!
www .sgaice .ru › internet › abonent › advice › advice9 .php
Использовать статические маршруты и нажать на кнопку Применить . На этом настройку маршрутизации в роутере ZyXel Keenetic Lite можно считать оконченной . ***
Рассмотрим пример использования службы UPnP в интернет-центре Keenetic для автоматической работы проброса портов . В веб-конфигураторе роутера перейдите на страницу «Общие настройки», нажмите «Изменить набор компонентов » и убедитесь, что установлен компонент системы . . .
Сначала создайте правило межсетевого экрана или переадресации портов в соответствии с вашей задачей . Затем в поле «Расписание работы» нажмите «Добавить расписание» для создания нового расписания . Пример правила межсетевого экрана: Дополнительную информацию о . . .
Переходим в раздел «Advanced» (кнопкам в правом верхнем углу) — «Расширенные» — «Статический маршрут .» — вводим каждый пункт и нажимаем по кнопке «Добавить» .
Значки На Wifi Роутере
Купить Роутер D Link Dir 320
Cat 7 Роутер
Gsm Wifi Роутер Для Дачи
React Router Dom Useparams
Router Redirect
Роутер Yota Москва
Wifi Роутер Smart Box Giga
Роутер Zyxel Keenetic Lite 1
Wi Fi Роутер D Link Dir 822
Роутер Asus Wl 500gp V2
React Router Документация
Huawei Карманные Роутеры
Wifi Роутер Huawei Ws5200 Отзывы
Роутер Tenda Ac1200 Ac5 Цена
Wifi Роутер Yota 4g Цена
Роутер Asus Rt N18u Цена
Обновить Роутер Tp Link Tl Wr740n
Роутер Xiaomi Mi Router Pro Купить
Вред Wi Fi Роутера
Купить Wan Роутер
Mi Router 4a Gigabit Edition 4pda
На Роутере Горит Красная Лампочка Pon
Адсл Роутер С Wifi Купить
Роутер Tp Link 840n
Xiaomi Mi Router 4 Pro Отзывы
Роутер Для Видеорегистратора Keenetic
Xiaomi Mi Router 2
Роутер Skylink Home Router H1
Купить Роутер Zyxel Omni
Mi Router Ax1800 Global
Лучший Роутер Для Ростелекома С Wifi
Роутер Mercusys N300 Цена
Joys M8 Wi Fi Роутер Отзывы
Wi Fi Роутер Zyxel Nbg6604
Купить Роутер Mercusys Ac12g
Xiaomi Usb Wifi Router
Доступ К Роутеру Tp Link
Npm I React Router Dom
Бокс Для Wifi Роутера На Стену
Wifi Роутер Xiaomi Pro
Router Link Exact Active
Роутер D Link Dir Отзывы
Mi Router Com
Роутер Honor 3 Wifi 6
Роутер Anydata R150 Цена
Роутер Tenda 2.4 Купить 5g
Xiaomi Router 3g
3g Wifi Роутер Антенна
Сеть Wi Fi Роутер
Роутер Xiaomi 4c R4cm
Роутер Tp Link C2
На Роутере Горит Status Оранжевым
Wi Fi Роутер Tp Link Archer C
Роутер Huawei 5576 320
Vue Router Params
Wifi Роутеры Яндекс Маркет
Проброс Портов Для Ftp На Роутере Mikrotik
Https Router Asus Com Main Login Asp
Роутеры D Link С Usb
Роутер Dsl 2640u Цена
Wifi Роутер Tl Wr940n
Zyxel Keenetic 4g Вход В Роутер
Роутер Mikrotik Rb3011uias Rm Черный
Wifi 3g Роутер Купить
Мощный Wi Fi Роутер 4g
Wi Fi Роутер Ubiquiti Nanostation M5
Mi Router 2022
Роутер Tp Link Archer Ax10 Ax1500
Черный Роутер Gpon
Роутер Xiaomi R3g
Wi Fi Роутер Купить М Видео
Роутер Zte 79u
Роутер D Link Dpn R5402
Айпи Адрес Роутера Tp Link
Wi Fi Роутер Tp Link Archer С6
Openwrt Mi Router 4
Роутер Дсл 2640u
Wifi Роутер
Роутер 3g Umts Huawei
Wi Fi Роутер Mikrotik Rb941 2nd
Power Bank Роутер 4g
150mbps Wireless N Router
Роутер Tenda 4g06 Купить
Tp Link Роутер Повторитель
Wifi Роутер S1010 Mts
Контроль Доступа Роутер Tp Link
Wi Fi Роутер Huawei B311 221 Купить
Xiaomi Mi Router 4a Gigabit Отзывы
Купить Роутер В Брянске Wi Fi
Xiaomi Mi Router 4 На Русском
Обзор Роутера Tp Link Archer C6
Двухдиапазонный Wi Fi Роутер Купить
Роутер Для Оптоволокна С Wifi Цена
Wi Fi Роутер Купить Краснодар
Роутер Zyxel Keenetic Lite Ii
Слетел Роутер Asus
Роутер Keenetic Extra Kn 1711 Отзывы
Wi Fi Роутер Mercusys Mw301r Характеристики
Переходник Для Антенны Роутера Tp Link
Статические Маршруты В Роутере Keenetic