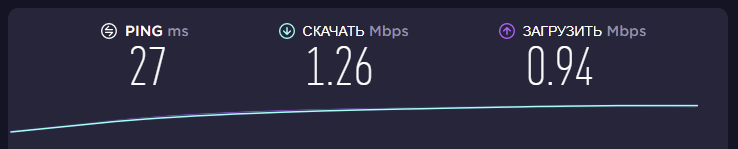Для начала небольшое описание проблемы, которую мы будем решать в этой статье. Роутеры от компании Xiaomi очень популярны. В первую очередь, наверное, из-за своей цены и внешнего вида. Ну и работают они неплохо. Стабильно. Есть у меня Xiaomi mini WiFi, который только радует.
Но как это бываем со всеми Wi-Fi роутерами – они сильно режут скорость интернета по Wi-Fi. Не редко вижу в комментариях примерно такие вопросы: «мой Xiaomi WiFi MiRouter 3 по Wi-Fi выдает не больше 15 Мбит/с при скорости по тарифу в 100 Мбит/с». Ну это реально мало. Понятно, что все 100 Мбит/с в случае подключения по Wi-Fi вряд ли получится выжать (хотя, в диапазоне 5 GHz это возможно), но не 10, или 15 Мбит/с. Даже меньше у некоторых бывает. Скорость так же сильно зависит от самого клиента, настроек, помех, преград. Не забывайте об этом.
По кабелю, через роутер от Xiaomi скорость как правило всегда в районе 100 Мбит/с. В зависимости от вашего тарифа.
Если у вашего провайдера (по тарифу, который у вас подключен) скорость больше 100 Мбит/с, то не забывайте, что у моделей Xiaomi WiFi MiRouter 3, Xiaomi Mini Wifi и Mi WiFi 3c скорость WAN и LAN портов ограничена как раз в 100 Мбит/с. Так что больше никак не выжать. Ни по Wi-Fi, ни по кабелю. Гигабитные порты только на моделях Mi WiFi Router 3G, HD, и Pro R3P.
Так почему же тогда по Wi-Fi роутер так сильно режет скорость и интернет работает так медленно? В этом мы сейчас попробуем разобраться.
Решаем проблему со скоростью беспроводного подключения на роутерах Xiaomi
Решение мне подсказали в комментариях, к статье по настройке Xiaomi mini WiFi. Потом я еще немного погулил, и как оказалось, есть в этих роутерах такая функция как QoS.
Что она делает: анализирует скорость, а затем занимается распределением скорости между подключенными устройствами. И в принципе, в самой системе нет ничего плохого. Но проблема в том, что роутер когда проводит тест скорости подключения к интернету обычно получает очень низкую скорость. Почему? Скорее всего потому, что проверяет ее к какому-то далекому китайскому серверу. И уже потом полученную скорость как-то там распределяет между устройствами.
Поэтому, решения здесь два:
- Полностью отключить функцию QoS. Мне кажется, это лучший вариант. Даже в настройка роутера Xiaomi написано, что если скорость интернета у вас более 50 Мбит/с, то эту функцию лучше отключить.
- Задать вручную максимальную скорость 100 Мбит/с, или 1000 Мбит/с (если у вашей модели гигабитные порты).
Как это сделать, я покажу на примере роутера Xiaomi mini WiFi. Но у других моделей этот процесс не должен отличатся.
В настройки роутера заходим по адресу 192.168.31.1, или miwifi.com (подробнее в этой статье). Вводим пароль, который защищает настройки и попадаем в web-интерфейс.
В разделе «Advanced» – «QoS Traffic manager» нажимаем на кнопку которая указана на скриншоте и задаем скорость. Так как в данном окне скорость указана в Мбит/с (а в настройках в МБ/с), то чтобы получит 100 МБ/с нужно прописать 800 Мбит/с. Возможно, в вашей версии прошивки все выглядит немного иначе. Но не суть. Просто укажите там 800, или 1000.
Ну и проверяем, чтобы QoS была отключена. Если хотите, можете попробовать включить. Нужно смотреть по результатам проверки скорости.
Вот еще скриншот с веб-интерфейса роутера Xiaomi, который на английской прошивке:
После этого не помешает перезагрузить роутер. Затем можете проверять скорость по Wi-Fi. Как ее проверять на разных устройствах, я писал здесь.
Советую проверять именно на нескольких устройствах: ноутбуки, планшеты, смартфны. Чтобы исключить проблемы на стороне конкретного устройства.
Так же не забывайте, что почти все роутеры Xiaomi двухдиапазонные (кроме Xiaomi Mi WiFi 3c). Если есть возможность, подключайтесь к Wi-Fi сети в диапазоне 5 GHz.
Пишите в комментариях, помогли ли вам эти настройки. Скорость увеличилась?
Почему роутер Xiaomi режет скорость и как от этого избавиться – разбираем сегодня в новой информационной статье. Данная проблема очень распространена среди пользователей сетевых устройств как этой фирмы-производителя, так и многих других, нам известных. Мы решили избавить вас от необходимости заморачиваться с обращением к профильным специалистам, службы техподдержки и просто «домашним умельцам». Ознакомьтесь с нашими рекомендациями и повысьте скорость интернета уже сегодня!
Разберем основные причины «урезания» скорости:
- ограниченный тарифный план и соответственно пропускная способность (например, не более 50 Мб∕с.);
- настройки роутера ∕ смартфона ∕ планшета на прием (не более определенного количества Мегабит; Xiaomi Redmi 4X, к слову, может принимать не более 75 Мбит/сек.);
- множество помех и преград на пути сигнала (особенно учитываем проживание в многоквартирных домах и активное пользование услугами одного поставщика) и т.д.
Ну а если тарифный план позволяет, а в остальном вы не так уж уверены, советуем решить проблему следующим образом.
Для начала пробуем отключить в настройках маршрутизатора функцию QoS (именно система интеллектуального распределения «занимается» разделом (перераспределением) скорости между девайсами в пределах вашей сети и часто ее стопорит, видимо, из-за взаимодействия с китайскими серверами). Для этой цели в строке браузера прописываем IP-адрес сетевого устройства: 192.168.31.1 (можно использовать miwifi.com), авторизуемся и попадаем в веб-интерфейс управления. Там ищем пункт, связанный с QoS (на разных моделях Mi-роутеров он будет называться по-разному), ставим галочку возле строки отключения. Готово! Тестируем скоростные показатели – они должны улучшиться.
Не желаете отключать опцию? Перейдите в раздел «Advanced» – подраздел «QoS Traffic manager» (наименование зависит от прошивки прибора). Выставьте вручную максимальные показатели внешней линии: 100 или 1000 Мбит/с.
К слову, там же в конфигурациях можно выставить приоритеты для функционирования ваших устройств – для одних более высокие показатели скорости (игровой трафик, трафик для веб-страниц, авторежим), а для других – отключить или временно ограничить доступ – все зависит от ваших желаний.
Важно! Не мешает также проверить рабочий диапазон подключения к вай-фай сети — нужен показатель 5 GHz.
Пример, скорости интернета на одном роутере, но в разных диапазонах работы. Разница доходит до 20 Мегабит, а это не мало.
Перезагрузите маршрутизатор – скорость должна увеличиться. Позитивным моментом во всей этой программной «возне» является тот факт, что, единожды настроив роутер, вы больше к нему не прикасаетесь – все отлично работает!
Скорость интернета – один из самых важных параметров для комфортной работы и развлечений в сети. Использование роутера Xiaomi позволяет получить стабильное и быстрое подключение к Интернету. Однако, чтобы максимально оптимизировать скорость работы роутера, необходимо правильно настроить его параметры.
В этой статье мы предлагаем вам полный гайд по настройке скорости роутера Xiaomi. Наши рекомендации помогут вам улучшить качество сигнала Wi-Fi, оптимизировать работу канала и повысить скорость передачи данных.
В первую очередь, необходимо определить оптимальное место расположения роутера. Избегайте преград, таких как стены и металлические предметы, которые могут ослабить сигнал Wi-Fi. Используйте анализатор сигнала, чтобы определить наилучшее расположение роутера.
После выбора оптимального места, вам необходимо зайти в настройки роутера. В разделе «Wireless» вы сможете изменить настройки канала и режима работы Wi-Fi. Мы рекомендуем выбрать канал с наименьшим количеством других сетей и установить режим работы 802.11n для повышения скорости передачи данных.
Помимо этого, вы можете настроить ограничение скорости на подключенных устройствах, чтобы равномерно распределить скорость в пределах домашней сети. Отключите неиспользуемые функции, такие как QoS или антивирус, чтобы освободить ресурсы и увеличить скорость.
Содержание
- Определение скорости роутера Xiaomi
- Зачем менять параметры скорости роутера Xiaomi
- Что нужно знать о скорости роутера Xiaomi перед изменением
- Как изменить параметры скорости роутера Xiaomi
- Важные параметры для настройки скорости роутера Xiaomi
- Оптимизация скорости роутера Xiaomi для максимальной производительности
Определение скорости роутера Xiaomi
Скорость роутера Xiaomi измеряется в мегабитах в секунду (Мбпс) и обозначает количество данных, которое может быть передано через сеть за определенный промежуток времени. Чем выше скорость роутера, тем быстрее и стабильнее будет работать ваше интернет-соединение.
Определить скорость роутера Xiaomi можно несколькими способами. Один из самых простых способов — обратиться к документации к вашей модели роутера или к производителю. В документации указывается максимальная скорость передачи данных, которую может обеспечить ваш роутер.
Также можно использовать специальные онлайн-тесты скорости, которые позволяют оценить скорость передачи данных через ваш роутер. Эти тесты позволяют проверить скорость как внутренней сети, так и скорость интернет-соединения.
Определение скорости роутера Xiaomi может понадобиться, если вы хотите проверить, насколько эффективно используется ваше сетевое оборудование, или если вы хотите узнать, почему скорость вашего интернета ниже, чем ожидалось.
Зачем менять параметры скорости роутера Xiaomi
Роутер Xiaomi, подобно любому другому устройству, имеет предустановленные параметры скорости интернет-соединения. Однако в некоторых случаях может возникнуть необходимость изменить эти параметры, чтобы получить максимальную производительность и стабильность сети.
Основная причина изменения настроек скорости роутера Xiaomi — это улучшение качества и стабильности интернет-соединения. Например, если у вас есть медленное или нестабильное соединение, изменение настроек скорости может помочь увеличить скорость загрузки страниц, ускорить время отклика и устранить задержки в передаче данных.
Кроме того, изменение параметров скорости роутера Xiaomi может быть полезным, если у вас есть несколько устройств, подключенных к одной сети. Настройка приоритета скорости для конкретных устройств может помочь оптимизировать работу сети и предоставить максимальную скорость тем устройствам, которым она наиболее необходима.
Некоторые пользователи также могут заинтересоваться изменением параметров скорости роутера Xiaomi для ограничения доступа к сети определенным устройствам. Например, можно установить ограничение скорости для устройств, которые потребляют большой объем трафика, чтобы убедиться, что другие устройства имеют приемлемую скорость соединения.
В целом, изменение параметров скорости роутера Xiaomi предоставляет возможность настроить работу сети так, чтобы она соответствовала ваши нужды и предоставляла лучший опыт использования интернета.
Что нужно знать о скорости роутера Xiaomi перед изменением
Прежде чем приступить к изменению параметров скорости роутера Xiaomi, необходимо учитывать несколько важных аспектов.
Так как роутер является ключевым элементом домашней сети, от его скорости и производительности напрямую зависит качество и стабильность интернет-соединения. Поэтому, прежде чем приступить к изменению настроек, необходимо удостовериться, что роутер Xiaomi подходит для ваших потребностей, а затем изучить некоторые важные аспекты.
Во-первых, следует понимать, что скорость интернет-соединения не всегда зависит только от роутера Xiaomi. Часто проблемы со скоростью могут быть связаны со слабой или перегруженной сетью провайдера, плохим сигналом Wi-Fi или неправильными настройками компьютера или других устройств. Поэтому, прежде чем менять настройки роутера, проверьте все эти факторы и устраните возможные проблемы.
Во-вторых, необходимо знать ограничения технологии Wi-Fi, которую поддерживает ваш роутер Xiaomi. Например, если ваш роутер поддерживает только технологию Wi-Fi 4 (802.11n), то вы не сможете достичь максимальной скорости, которую могут предложить новейшие устройства поддерживающие технологию Wi-Fi 6 (802.11ax). Поэтому, прежде чем делать изменения в настройках, изучите характеристики вашей модели роутера Xiaomi и определите его технологические возможности.
В-третьих, не забывайте о безопасности вашей домашней сети. Перед изменением настроек роутера Xiaomi рекомендуется изменить пароль доступа к административной панели роутера и Wi-Fi пароль, чтобы предотвратить несанкционированный доступ к вашему роутеру и неконтролируемое использование интернет-соединения.
Итак, прежде чем приступить к настройке скорости роутера Xiaomi, убедитесь в совместимости вашего роутера с вашими потребностями, изучите его технологические возможности, проверьте другие факторы, влияющие на скорость интернет-соединения, и примите необходимые меры для обеспечения безопасности вашей домашней сети.
Как изменить параметры скорости роутера Xiaomi
Изменение параметров скорости роутера Xiaomi может быть полезным в случаях, когда вы испытываете проблемы с интернет-соединением или хотите оптимизировать работу вашей сети. В этом гайде мы рассмотрим основные шаги для изменения параметров скорости роутера Xiaomi.
Шаг 1: Войдите в панель администратора роутера Xiaomi, введя его IP-адрес в адресной строке браузера и введя логин и пароль. Обычно логин и пароль по умолчанию — admin.
Шаг 2: Перейдите в раздел «Настройки сети» или «Wireless Settings».
Шаг 3: Найдите параметры, отвечающие за скорость вашего роутера, такие как «Channel Width» (ширина канала) или «TX Rate» (скорость передачи данных). В некоторых моделях роутеров Xiaomi эти параметры могут быть названы по-другому, поэтому обратитесь к инструкции по эксплуатации вашей модели роутера, если вы не знаете, как они называются и где найти.
Шаг 4: Измените параметры скорости роутера в соответствии с вашими потребностями. Например, вы можете установить более широкий канал для увеличения скорости или уменьшить скорость передачи данных для увеличения стабильности соединения.
Шаг 5: После внесения изменений сохраните настройки и перезагрузите роутер, чтобы изменения вступили в силу.
Теперь вы знаете основные шаги для изменения параметров скорости роутера Xiaomi. Помните, что неправильные изменения этих параметров могут привести к неправильной работе вашей сети, поэтому будьте осторожны и обратитесь за помощью к специалисту, если у вас возникнут проблемы.
Важные параметры для настройки скорости роутера Xiaomi
Настройка скорости роутера Xiaomi может значительно повысить качество и стабильность вашего интернет-соединения. Для достижения наилучшей производительности и максимальной скорости передачи данных, рекомендуется обратить внимание на следующие важные параметры:
- Канал Wi-Fi: Выбор правильного канала Wi-Fi может значительно улучшить скорость и стабильность подключения. Рекомендуется использовать каналы, которые мало затрагивают другие беспроводные сети в вашем окружении.
- Частотный диапазон: Если ваш роутер поддерживает двухдиапазонный Wi-Fi (2,4 ГГц и 5 ГГц), рекомендуется использовать 5 ГГц, так как он обеспечивает более высокую скорость передачи данных.
- Качество сигнала: При настройке роутера Xiaomi обязательно следите за качеством сигнала Wi-Fi. Разместите роутер в центре вашей квартиры или дома, избегайте перегородок и других препятствий, которые могут понижать качество сигнала.
- Комплексная настройка QoS: QoS (Quality of Service) позволяет оптимизировать использование доступной полосы пропускания. Настройте QoS для различных приложений и устройств, чтобы улучшить производительность и обеспечить высокую скорость передачи данных для важных задач.
- Обновление прошивки: Периодически проверяйте наличие обновлений прошивки для вашего роутера Xiaomi. Обновление прошивки может улучшить производительность и исправить возможные проблемы, которые могут влиять на скорость вашего интернет-соединения.
Следуя этим важным параметрам, вы сможете оптимизировать скорость своего роутера Xiaomi и наслаждаться быстрым и стабильным интернет-соединением.
Оптимизация скорости роутера Xiaomi для максимальной производительности
1. Обновление прошивки роутера
Периодически разработчики Xiaomi выпускают обновления прошивки для своих роутеров, которые исправляют ошибки и улучшают работу устройства. Проверьте текущую версию прошивки на вашем роутере и, если доступна новая, обновите ее.
2. Размещение роутера
Центральное размещение роутера в помещении поможет обеспечить максимальное покрытие сигнала Wi-Fi. Избегайте установки роутера вблизи металлических предметов, микроволновых печей и других устройств, которые могут помешать передаче сигнала.
3. Изменение настроек канала
Wi-Fi сигнал работает на различных каналах, и выбор подходящего канала может существенно повлиять на скорость сети. Вручную измените настройки канала в административной панели роутера и выберите менее загруженный канал для оптимальной производительности.
4. Включение режима 5 ГГц Wi-Fi
Если ваш роутер поддерживает стандарт 5 ГГц Wi-Fi, включите этот режим. 5 ГГц частота обеспечивает более высокую скорость передачи данных и стабильность сигнала по сравнению с 2.4 ГГц.
5. Использование кабельной сети
Если у вас есть возможность подключить компьютер или другое устройство к роутеру по кабелю Ethernet, это может значительно повысить скорость и стабильность интернет-соединения. Кабельная сеть обеспечивает более надежную передачу данных, чем беспроводное соединение.
6. Ограничение количества подключенных устройств
Слишком много подключенных устройств может снизить скорость интернета. Ограничьте количество подключенных устройств, отключая неиспользуемые устройства или настраивая ограничение доступа к сети для определенных устройств.
7. Использование Wi-Fi усилителей сигнала
Если в определенных местах вашего дома или офиса сигнал Wi-Fi слабый, можно использовать Wi-Fi усилители сигнала. Эти устройства помогут расширить зону покрытия и повышают скорость передачи данных.
Следуя этим советам, вы сможете оптимизировать скорость роутера Xiaomi и обеспечить максимальную производительность вашей сети. Получайте удовольствие от быстрого и надежного интернета!
Содержание
- Спецификация
- Подключение
- Вход в настройки и перевод интерфейса
- Настройка Wi-Fi
- Настройка PPT-протокола
- Настройка PPPoE
- Настройка локальной сети
- Возможности прошивки
- Прошивка
- Альтернативные прошивки
С проведением в квартиру оптоволоконного кабеля приходиться менять и устаревший роутер, максимальная пропускная способность которого ограничена 100 Мбит/с. Выбор многих людей при переходе на новые тарифные планы со скоростями от 100 Мбит/с падает на устройства от корпорации Xiaomi. Она выпускает одни из самых технологичных и доступных для широкой потребительской аудитории продукты, такие как двухканальный беспроводной маршрутизатор Xiaomi Mi Router 4.
Спецификация
Роутер оснащен 4 внешними антеннами с высоким коэффициентом усиления, которые распространяют сигнал в комнаты через стены без значительной потери качества сигнала. Его мощность выставляется в настройках. На каждый канал предназначена пара антенн. Двухдиапазонная конструкция позволяет добиться максимальной скорости беспроводного интернета и обеспечить выходом в сеть устаревшие устройства с Wi-Fi модулем. USB-порт, в сравнении с предыдущей версией, исчез.
Производитель заявляет, что при прямой видимости сигнал ловят гаджеты, расположенные за 100 м от роутера.
Двухядерный процессор с тактовой частотой 880 МГц со 128 ГБ оперативной памяти обеспечивает стабильную работу всем 128 клиентам при тысячах установленных соединений. В диапазоне 2,4 ГГц коэффициент усиления составляет 5dBi, максимальная теоретическая скорость – до 300 Мбит/с, а при 5 ГГц – 6dBi и 867 Мбит/с.
Перфорированное дно улучшает теплообмен между силовыми элементами и воздухом. Увы, производитель не прислушался к мнению пользователей и не позаботился о креплении девайса на стену.
Яркость светодиода снижена, его световой поток направлен вниз. Индикатор сигнализирует о режиме работы маршрутизатора:
-
бирюзовый – функционирует;
-
оранжевый – запуск;
-
красный – критическая ошибка, нужно вмешательство пользователя.
Может управляться удаленно при помощи телефона после предварительной настройки и входа в аккаунт. Для связи используется зашифрованное соединение. Беспроводная сеть функционирует на базе продвинутого в плане безопасности протокола MIOT fast Wi-Fi – предотвращает подключение к домашней сети посторонних устройств. Поддерживает функцию MiNet – возможность установки соединения вез ввода пароля (по сути, это новое название известной функции Wi-Fi Protected Setup) и возможность подключения «умного дома».
Подключение
Китайский производитель сэкономил на патч-корде – куске обжатого с обеих сторон сетевого кабеля для подключения маршрутизатора к компьютеру или ноутбуку. Для настройки воспользуемся беспроводным каналом связи.
Если у вас есть такой кабель, например, остался от старого роутера:
-
Подключите к WAN-порту (окрашен в синий цвет) входящий в квартиру кабель;
-
LAN-интерфейсы маршрутизатора и ноутбука или компьютера соедините патч-кордом;
-
Подключите блок питания к сети и соответствующему разъему на задней панели устройства.
- Подключитесь к незащищенной беспроводной сети, название которой начинается с «Xiaomi_».
- После загрузки настроек примите условия эксплуатации – отметьте флажком опцию внизу и кликните по единственной кнопке с иероглифической надписью.
- В первую строчку введите название беспроводной сети, во вторую – пароль, состоящий минимум из 8 символов. Отметьте флажком единственно опцию для повышения мощности сигала, если интернет нужно раздавать устройствам, расположенным за стенами. Жмите по последней кнопке для внесения изменений.
Веб-интерфейс роутера на китайском языке. Для Chrome, Яндекс.Браузер создано расширение, которое переведет язык интерфейса с китайского на русский. Машинная локализация позволяет работать, но она далека от совершенства.
Появится окно со следующими данными:
— логин для входа в настройки;
— пароль для защиты настроек;
— функция повышения мощности для прохождения сигнала через стены. -
При необходимости измените название и пароль и перезагрузите девайс кнопкой «Конфигурация».
Активируйте единственную опцию, чтобы введенный пароль использовался для защиты точки доступа и настроек роутера.
Маршрутизатор перезапустится.
Начальная конфигурация завершена.
-
Снова подключитесь к созданной точке доступа с новым названием и паролем.
Желательно активировать опцию автоматической установки связи – после обрывов, перезапуска устройств не придется вручную подключаться к точке доступа.
Вход в настройки и перевод интерфейса
После сопряжения с маршрутизатором авторизуйтесь в веб-интерфейсе настроек.
-
Через браузер перейдите по адресу 192.168.31.1.
Адрес для доступа до настроек может быть иным, смотрите на наклейке на нижней части корпуса. Там же указаны стандартные логин с паролем.
Попадете в главное меню.
2.Для перевода текста на русский язык установите расширение RUMIWIFI в браузер на движке .
3.Активируйте расширение – кликните по его иконке на панели инструментов.
Для переключения языка меню на английский щелкните по третьей кнопке вверху окна. Затем – по последней, в выпадающем списке выберите язык локализации.
Настройка Wi-Fi
Название и пароль сети изменены ранее, осталось настроить роутер на максимальную скорость интернета и изменить дополнительные параметры.
В разделе «» перейдите во вкладку «-».
Параметры для обоих диапазонов аналогичные:
-
Switch – выбранная сеть включена или выключена;
-
Name – название беспроводной точки, логин для авторизации, если SSID не транслируется – сеть скрытая;
-
Hide Network – сделает точку доступа невидимой для сканирования – ее название не будет вещаться, подключаться нужно по имени и паролю;
-
Encryption – алгоритм шифрования соединения – изменять не рекомендуется, устаревшие методы могут отрицательно повлиять на скорость интернета, легко взламываются;
-
Password – новый пароль.
-
Wireless channel – лучше оставить значение «Auto» (особенно для диапазона 2,4 ГГц) — так роутер автоматически выберет наименее загруженный канал.
-
Signal strength – мощность сигнала – чем больше стен или расстояние к клиентам – тем выше выбирайте значение.
Настройка PPT-протокола
При использовании провайдером PPTP протокола проделайте следующие шаги.
-
Зайдите во вкладку «VPN» в разделе «Advanced» и кликните по кнопке «Add service».
2.В строчке «» введите название соединения.
3.В выпадающем списке укажите «».
4.Введите -адрес используемого сервера, имя учетной записи и пароль для авторизации.
Сведения для 4-го шага можете получить у провайдера.
После сохранения настроек роутер начнет раздавать интернет.
Закажите бесплатную консультацию
Настройка L2TP
Процесс аналогичный описанному выше.
-
Посетите раздел «Advanced».
-
В нем перейдите во вкладку «VPN», в окне ниже кликните «Add service».
- Введите имя соединения, выберите протокол «L2TP» из выпадающего списка, укажите полученные у провайдера IP-адрес сервера, логин и пароль учетной записи.
-
Сохраните настройки.
-
Они вступают в силу без перезагрузки беспроводного маршрутизатора.
Настройка PPPoE
Туннелирующий протокол PPPoE создается отдельно.
-
Откройте «Settings» и кликните «Network settings».
- В одноименном выпадающем списке выберите вариант «PPPoE».
- В появившихся ниже текстовых формах введите имя пользователя и пароль, которые прописаны в договоре с поставщиком интернет-услуг.
- В появившихся ниже текстовых формах введите имя пользователя и пароль, которые прописаны в договоре с поставщиком интернет-услуг.
Настройка локальной сети
Для конфигурирования локальной сети отключите интернет – выдерните сетевой кабель из WAN порта.
-
В веб-интерфейсе щелкните «Settings» и перейдите в раздел «LAN Settings».
-
Активируйте «DHCP server».
-
Введите диапазон выделяемых адресов и о основной IP (внизу).
Для организации общего доступа:
-
Перейдите во вкладку «Network settings».
-
Во втором подразделе выберите «DHCP» из выпадающего списка.
-
Активируйте функцию автоматической раздачи IP.
Внесите изменения. На этом настройка роутера Xiaomi MI 4 завершена.
Возможности прошивки
Маршрутизатор собирает подробные сведения о работе сети и ее клиентах в реальном времени. Отображает статистику о загруженности памяти и процессора, расходованном трафике и текущей скорости интернета. Позволяет устанавливать лимиты скорости и объема передаваемых данных для каждого устройства, формировать белый и черный списки.
В разделе с параметрам локальной сети изменяются IP-адреса DNS-сервера и роутера (для входа в настройки).
В расширенных настройках пробрасываются порты.
Прошивка
Для прошивки маршрутизатора можно использовать как официальную микропрограмму, так и сторонние модифицированные прошивки.
Для замены микропрограммы в первом случае роутер должен иметь доступ до интернета.
-
В первом случае зайдите в настройки «Settings» и посетите вкладку «Status».
-
Нажмите «Update» для загрузки и установки последней версии официальной прошивки и подтвердите ее замену.
После завершения процесса устройство перезагрузится.
Альтернативные прошивки
Для установки сторонней прошивки от или загрузите файл с микропрограммой, в той же вкладке «» кликните «».
Укажите место расположения файла с прошивкой, подтвердите перезапись и дожидайтесь завершения операции. После перезагрузки сетевого устройства настройте его заново.
В разделе «» изменяется пароль для входа в веб-интерфейс, устанавливается запрет на подключение устройств к точке доступа по их -адресах и девайсов, имеющих доступ до веб-интерфейса настроек.
Настройка через мобильное приложение
Для установки мобильного приложения MiRouter отсканируйте QR-код на коробке из-под устройства или отыщите программу в Play Market.
При отсутствии учетной записи ее необходимо завести, в ином случае – авторизоваться. Сеть обнаруживается автоматически. Подключитесь к ней, добавьте новый роутер (или перенесите настройки с предыдущего), задайте имя сети и пароль для шифрования доступа к ней.
На главной странице приведен список устройств, которые подключались к беспроводному маршрутизатору с данными о времени последнего соединения, расходованном трафике, текущей скорости для активных подключений.
Каждому клиенту можно ограничить скорость, установить квоту на объем трафика или запретить подключение к точке доступа. В настройках создаются отдельные сети для каждого частотного диапазона с собственными настройками: типом шифрования, силой сигнала, списком запрещенных устройств. Любая из них скрывается независимо от другой.
В отдельном разделе находятся утилиты для работы с трафиком, квотами для подключаемых клиентов, настройки VPN, проверки скорости соединения и отключения светодиодного индикатора.
Прошивка
Микропрограмма маршрутизатора обновляется с телефона. Для этого роутер должен иметь выход в интернет для загрузки архива с прошивкой.
1.Посетите раздел «Plug-ins» и тапните «».
2.В следующем окне жмите по надписи «» и подтвердите выполнение операции.
Сброс настроек на заводские
Для обнуления конфигурации до стандартной можно на несколько секунд зажать кнопку «Reset», расположенную на задней панели корпуса. Она защищена от случайного нажатия – спрятана в корпус, нажимать клавишу следует скрепкой или иным тонким предметом.
Второй способ.
1.Перейдите в раздел настроек «» — «».
2.Кликните по третьей кнопке «» и подтвердите сброс настроек на заводские.
Маршрутизатор перезагрузится.
Интерфейс Padavan заметно отличается от стандартного.
Xiaomi Mi WiFi Router 4 – бюджетное устройство с максимальной пропускной способностью до 300 Мбит/с для 2,4 ГГц и до 867 Мбит/с для частот в диапазоне 5 ГГц. Поддерживает подключение к системе «умный дом» и покрывает сигналом значительный объем пространства – сигнал обнаруживается на высоте до 8 этажа и расстоянии до 50 м. Стандартная прошивка полностью возможностей устройства не раскрывает, но она легко заменяется на сторонние.
Есть китаец Xiaomi 4A Gb, так вот он спустя пол года пользования, начал резать скорость, с заявленных 100мб он по wifi раздает 1мб. Перезагрузка и смена канала, возвращает скорость до 40-50мб, на 5ghz такая же история, по кабелю все отлично (без роутера).
Постоянно надо перезагружать роутер, поставил таймер на авто перезагрузку, все равно надо вручную менять канал, соседских 11 сетей. По началу думал может у меня wifi модем моросит TPlink 7какой-то N, но история повторяется и на других устройствах. Сброс к заводским настройкам не помогает.
Думаю нести в СЦ и жаловаться на урезание скорости. Дабы не хочу менять прошивку.
Что посоветуете сделать?




.jpg)

.jpg)
.jpg)
.jpg)
.jpg)
.png)
.png)



.jpg)
.jpg)