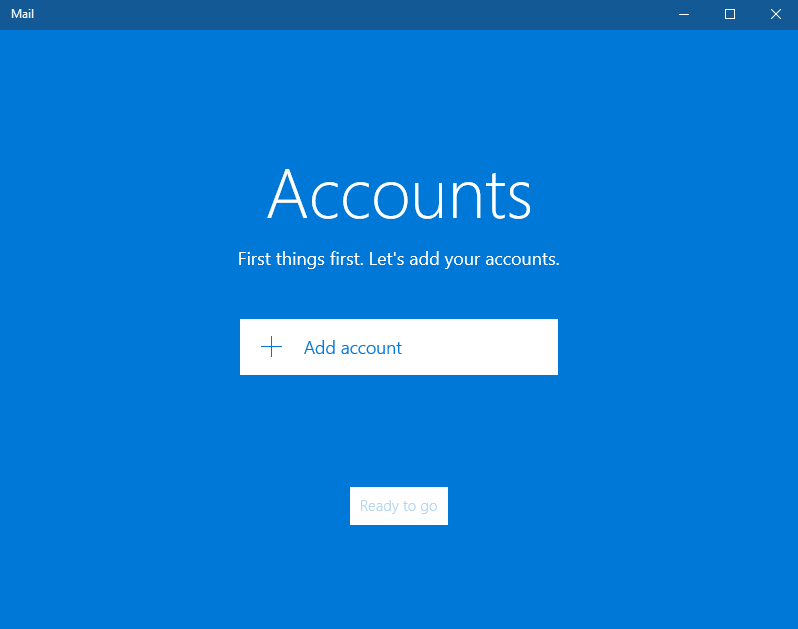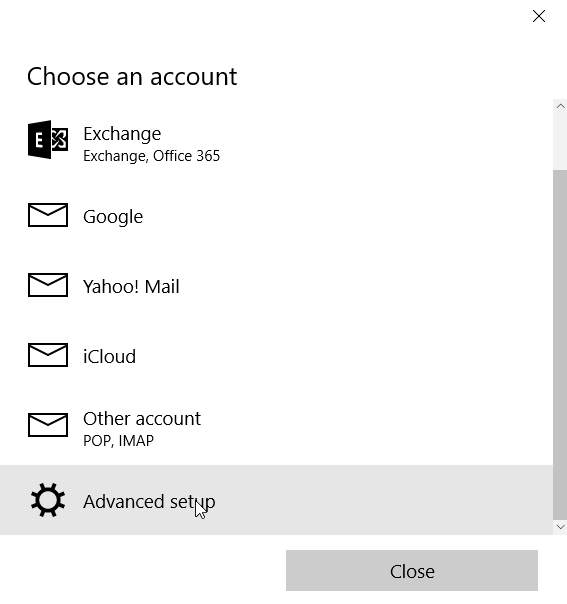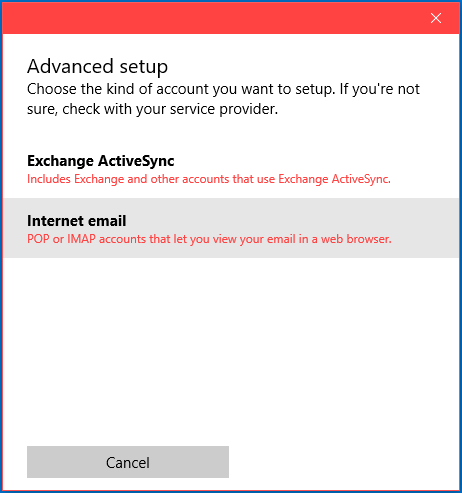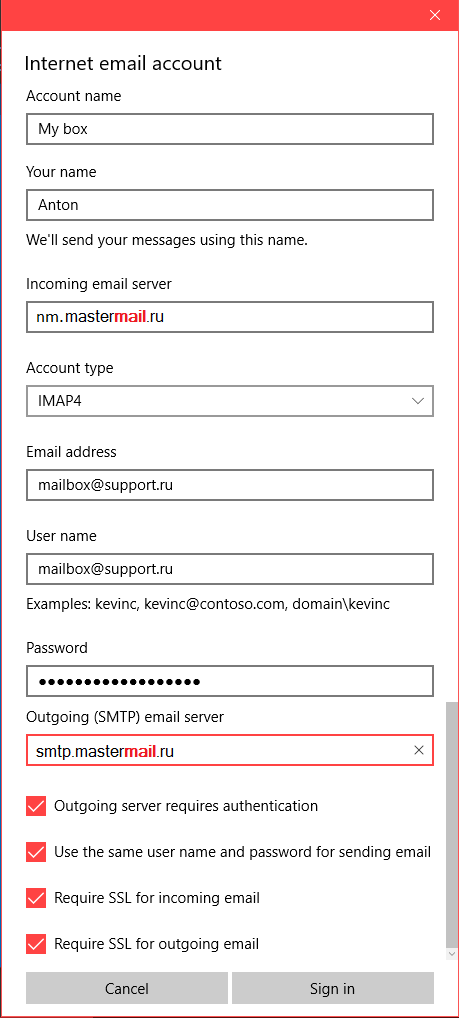- Настроить по протоколу IMAP
- Настроить по протоколу POP3
Чтобы войти в ящик Mail.ru через приложение «Почта» в Windows 10, обычный пароль от ящика не подойдёт — вам понадобится специальный пароль для внешнего приложения. Для создания такого пароля перейдите
→ «Безопасность» → «Пароли для внешних приложений».
Настроить по протоколу IMAP
Чтобы войти в ящик Mail.ru через приложение «Почта» в Windows 10 по протоколу IMAP:
1. Откройте приложение «Почта».
2. Нажмите «Добавить учетную запись».
3. Выберите тип учетной записи — «Другая учетная запись POP, IMAP».
4. Введите необходимые данные:
| Имя | Имя, которое будет отображаться в поле «От:» для всех писем, которые вы отправляете |
| Электронный адрес | Полное имя вашего ящика |
| Пароль |
Пароль для внешнего приложения. Что это? |
5. Нажмите «Вход».
6. Нажмите «Готово».
Если добавить учетную запись автоматически не удастся, добавьте ее вручную:
1. Откройте приложение «Почта».
2. Нажмите «Добавить учетную запись».
3. Нажмите «Расширенная настройка».
4. Выберите «Почта в Интернете».
5. В открывшемся окне укажите следующие данные:
-
Электронный адрес — полное имя вашего почтового ящика;
-
Имя пользователя — полное имя вашего почтового ящика;
-
Пароль — Пароль для внешнего приложения. Что это?
-
Имя учетной записи — название вашей учетной записи;
-
Отправлять сообщения с использованием этого имени — имя, которое будет отображаться в поле «От:» для всех писем, которые вы отправляете;
-
Сервер входящей почты — imap.mail.ru;
-
Тип учетной записи — IMAP4;
-
Сервер исходящей почты (SMTP) — smtp.mail.ru;
-
Установите галочки:
«Сервер исходящей почты требует проверки подлинности»,
«Использовать те же имя пользователя и пароль для отправки почты»,
«Запрашивать SSL для входящей почты»,
«Запрашивать SSL для исходящей почты».
6. Нажмите «Вход» и дождитесь сообщения об успешном создании учетной записи.
Настроить по протоколу POP3
Чтобы войти в ящик Mail.ru через приложение «Почта» в Windows 10 по протоколу POP:
1. Откройте почтовую программу.
2. Нажмите «Добавить учетную запись».
3. Нажмите «Расширенная настройка».
4. Выберите «Почта в интернете».
5. В открывшемся окне укажите следующие данные:
-
Электронный адрес — полное имя вашего почтового ящика;
-
Имя пользователя — полное имя вашего почтового ящика;
-
Пароль — Пароль для внешнего приложения. Что это?
-
Имя учетной записи — название вашей учетной записи;
-
Отправлять сообщения с использованием этого имени — имя, которое будет отображаться в поле «От:» для всех писем, которые вы отправляете;
-
Сервер входящей почты — pop.mail.ru;
-
Тип учетной записи — POP3;
-
Сервер исходящей почты (SMTP) — smtp.mail.ru;
-
Установите галочки:
«Сервер исходящей почты требует проверки подлинности»,
«Использовать те же имя пользователя и пароль для отправки почты»,
«Запрашивать SSL для входящей почты»,
«Запрашивать SSL для исходящей почты»
6. Нажмите «Вход» и дождитесь сообщения об успешном создании учетной записи.
Обновлено 9 марта 2022 г.
Чтобы войти в ящик Mail.ru через почтовую программу на компьютере, обычный пароль от ящика не подойдёт — вам понадобится специальный пароль для внешнего приложения. Для создания такого пароля перейдите → «Безопасность» → «Пароли для внешних приложений».
Подключить ящик Почты Mail.ru в Microsoft Outlook 2016, по IMAP, POP3, SSL, фильтрация нежелательной почты
Подключить ящик Mail.ru в почтовой программе на Windows 10, настройка по IMAP и POP3
Подключить ящик Mail.ru в почтовой программе The Bat, настройка по IMAP и POP3
Подключить ящик Mail.ru в Mozilla Thunderbird, настройка по IMAP, POP3, SSL, проблемы со входом
Подключить ящик Mail.ru в почтовой программе на macOS, настройка по IMAP, POP3, SSL
Обновлено 5 сентября 2023 г.
Если вы используетеWindows 10 или более позднюю версию и выполняете вход с помощью учетной записи Майкрософт с адресом Outlook.com, Live, Hotmail или MSN, эта учетная запись добавляется в приложения «Почта» и «Календарь». Вы можете добавить эту учетную запись электронной почты и многие другие учетные записи электронной почты в приложения «Почта» и «Календарь», чтобы начать отправку и получение электронной почты, а также создавать события и управлять ими.
Примечания:
-
Видите сообщение о том, что ваша учетная запись устарела? Возможно, вам потребуется обновить параметры учетной записи. Дополнительные сведения см. в разделе «Исправление устарелой учетной записи».
-
Вы настроили электронную почту, но не видите свои сообщения? Измените параметры синхронизации почтового ящика.
Добавление новой учетной записи электронной почты
-
Нажмите кнопку « Пуск», введите «Почта» и выберите приложение из результатов.
-
Открыв Почту в первый раз, вы увидите страницу приветствия. Чтобы начать работу, щелкните Добавить уч. запись.
Если вы пользовались Почтой раньше, в нижней части области навигации слева выберите Параметры
, а затем — Управление учетными записями.
Примечание: На телефоне или планшете нажмите кнопку с многоточием внизу страницы, чтобы открыть раздел Параметры.
-
Выберите Добавить уч. запись.
-
Выберите тип добавляемой учетной записи.
Примечания:
-
Чтобы просмотреть все параметры, может потребоваться прокрутить страницу вниз в диалоговом окне «Добавление учетной записи».
-
При выборе варианта Google вам потребуется войти в свою учетную запись Google, ввести код двухфакторной проверки подлинности, если вы включили эту функцию безопасности, и предоставить Windows разрешение на доступ к данным. Выберите «Разрешить «, и ваша учетная запись будет создана.
-
При выборе другой учетной записи электронной почты вам потребуется выполнить особые инструкции, приведенные в разделе Особые инструкции для других учетных записей ниже.
-
-
Введите необходимые сведения и выберите «Войти». Для большинства учетных записей достаточно указать свой электронный адрес, пароль и имя учетной записи. Имя учетной записи отображается как в левой области приложения «Почта», так и в области «Управление учетными записями».
Примечание: Если появится сообщение «Сведения об этой учетной записи не найдены. Убедитесь, что адрес электронной почты указан правильно, а затем повторите попытку.» Необходимо выбрать «Повторить попытку» три раза, прежде чем кнопка изменится на «Дополнительно». Выберите «Дополнительно» и выполните действия, описанные в следующем разделе, чтобы добавить свою учетную запись.
-
Нажмите кнопку «Готово». Синхронизация данных начнется сразу после настройки учетной записи.
Примечание: Синхронизация учетной записи может занять несколько минут. В это время в области сообщений может отображаться сообщение «Синхронизация не выполнялась». Если это сообщение сохраняется, вы можете узнать, как устранить проблемы синхронизации в приложениях «Почта» и «Календарь».
Добавление учетной записи с помощью расширенной настройки
Существует два способа доступа к параметрам расширенной настройки для учетной записи электронной почты:
-
Выберите «Расширенная настройка» , если автоматическая настройка электронной почты завершается сбоем на шаге 3 выше.
-
Выберите «Расширенная настройка» в окне «Выбор учетной записи » на шаге 2 выше. Параметр «Расширенная настройка » — это последний вариант в списке, и вам может потребоваться прокрутить его, чтобы увидеть его.
Вы можете выбрать тип учетной записи Exchange ActiveSync или Почта в Интернете. Если администратор не ука предложит вам использовать Exchange ActiveSync, выберите электронную почту в Интернете.
Введите следующие сведения в окне Расширенная настройка:
-
Адрес электронной почты Это имя отображается в левой области приложения «Почта».
-
Имя пользователя Это полный адрес электронной почты.
-
Пароль Введите пароль учетной записи.
-
Имя учетной записи Это имя будет отображаться в левой области приложения «Почта» и в области «Управление учетными записями». Вы можете выбрать любое имя.
-
Отправка сообщений с помощью этого имени Введите имя, которое должны видеть получатели при появлении сообщения.
-
Сервер входящей почты Эти сведения можно получить у своего isP или администратора. Обычно адрес входящего почтового сервера имеет формат mail.contoso.com или imap.google.com. Для многих учетных записей электронной почты эти сведения можно найти в справочнике по имени сервера POP и IMAP.
-
Тип учетной записи Выберите POP3 или IMAP4. Большинство учетных записей электронной почты используют IMAP4. Если вы не знаете, какой из них выбрать, обратитесь к своему isP.
-
Сервер электронной почты для исходящей почты (SMTP) Эти сведения можно получить у своего isP или администратора. Как правило, исходящий адрес почтового сервера имеет формат mail.contoso.com или smtp.contoso.com.
-
По умолчанию установлены все четыре флажка в нижней части окна. Для большинства учетных записей не требуется изменять эти параметры.
Ваш поставщик услуг электронной почты сможет предоставить вам параметры, которые нужно ввести при расширенной настройке. Но имейте в виду, что необходимые параметры для популярных поставщиков услуг электронной почты приведены в нашей статье Ссылки на имена POP- или IMAP-серверов.
После ввода необходимых сведений нажмите кнопку « Войти > готово».
Примечание: Если вам нужно добавить учетную запись, отличную от Gmail, см. статью Особые инструкции для других учетных записей.
Устранение неполадок
Если у вас возникают проблемы с настройкой учетной записи, попробуйте сделать следующее:
-
Если вы обновили Windows 10 или более поздней версии, вам потребуется повторно добавить учетные записи в приложение «Почта».
-
Проверьте свой адрес электронной почты и пароль. Пароли необходимо вводить с учетом регистра.
-
Если вы видите последние сообщения, но не старые, вероятно, вам нужно изменить период синхронизации электронной почты.
-
Если вы видите сообщение о том, что ваша учетная запись устарела, возможно, потребуется либо обновить пароль, входящие или исходящие серверы, либо параметры SSL. Дополнительные сведения см. в разделе «Исправление устарелой учетной записи».
Если вы хотите удалить учетную запись, см. статью Удаление учетной записи электронной почты из приложений «Почта» и «Календарь».
Особые инструкции для других учетных записей
Если для учетной записи iCloud включена двухфакторная проверка подлинности, чтобы добавить ее в приложение «Почта», потребуется создать пароль приложения.
-
Войдите на страницу своей учетной записи Apple ID.
-
Выберите ссылку Создание пароля в разделе «Пароли приложений».
-
Следуйте инструкциям на экране.
Корпорация Майкрософт добавила поддержку OAuth для Yahoo! в Windows 10 Creators Update. Чтобы установить обновление Creators Update, перейдите на сайт скачивания программного обеспечения и нажмите Обновить. Дополнительные сведения об обновлениях Windows см. в статье «Получение последнего обновления Windows».
Если вы используете учетную запись японской версии Yahoo!, учетной записи электронной почты, необходимо выполнить следующие действия:
-
Добавьте свою учетную запись Yahoo! в качестве учетной записи IMAP. Для этого выполните действия, описанные в разделе «Добавление учетной записи» с помощью расширенной настройки с помощью imap.mail.yahoo.co.jp для сервера входящей почты и smtp.mail.yahoo.co.jp для сервера исходящей почты.
Для синхронизации почтового ящика QQ с приложениями «Почта» и «Календарь» необходимо включить в QQ поддержку IMAP.
-
Войдите в свою учетную запись QQ.
-
Выберите параметры > учетной записи > POP3/IMAP/SMTP/Exchange/CardDAV/CalDAV Service > Find IMAP/SMTP Service > Open.
-
Чтобы включить эту службу, может потребоваться отправить текстовое сообщение. После выбора «Открыть » на шаге 2 может появиться диалоговое окно с предложением использовать телефон для отправки сообщения на отображаемый номер телефона.
-
После отправки текстового сообщения QQ откроет новое диалоговое окно с кодом авторизации. Скопируйте код авторизации— он понадобится для добавления учетной записи QQ mail в приложения «Почта» и «Календарь».
-
В приложениях «Почта» и «Календарь» удалите учетную запись QQ и снова добавьте ее с помощью кода авторизации.
Теперь ваша учетная запись QQ должна синхронизироваться автоматически.
При попытке подключения учетной записи GMX.de или WEB.de к приложениям «Почта» и «Календарь» в ваш почтовый ящик GMX.de или WEB.de придет письмо с инструкциями по предоставлению доступа.
-
В веб-браузере войдите в свою учетную запись GMX.de или WEB.de.
-
Найдите письмо с инструкциями по подключению учетной записи к приложениям «Почта» и «Календарь» и выполните их.
-
После этого ваша учетная запись должна автоматически синхронизироваться с приложениями «Почта» и «Календарь».
Остались вопросы?

Статьи по теме
Удаление учетной записи электронной почты из приложений «Почта» и «Календарь»
Мои сообщения отсутствуют или исчезают
Изменение пароля в почте
Вопросы и ответы по почте и календарю
Настройка почты на компьютере с операционной системой Windows 10 может показаться сложной задачей для некоторых пользователей. Но на самом деле, в настоящее время это может быть сделано с помощью некоторых простых шагов. Если у вас есть почтовый ящик Mail.Ru и вы хотите подключить его к приложению «Почта» на Windows 10, следуйте нашей подробной инструкции.
Первый шаг — открыть приложение «Почта» на вашем компьютере Windows 10. Вы можете найти его в меню «Пуск» или воспользоваться функцией поиска. После открытия приложения, вы увидите экран «Добавить учетную запись».
На следующем шаге выберите тип учетной записи «IMAP» или «POP3». Рекомендуется выбрать «IMAP», так как это позволит вам иметь доступ к почте с разных устройств и синхронизировать письма между ними.
Далее введите ваше имя пользователя (адрес электронной почты Mail.Ru) и пароль. Убедитесь, что данные введены правильно. Также укажите серверы входящей и исходящей почты, которые должны быть следующими:
- Сервер входящей почты (IMAP): imap.mail.ru
- Сервер исходящей почты (SMTP): smtp.mail.ru
После ввода всех данных, нажмите кнопку «Войти» и приложение «Почта» начнет проверять вашу учетную запись. Если введенная информация корректна, появится уведомление об успешном завершении настройки. После этого вы сможете просматривать и отправлять почту с помощью приложения «Почта» на вашем компьютере Windows 10.
Содержание
- Как настроить почту Mail.Ru на Windows 10
- Подробная инструкция
- Вопрос-ответ
Как настроить почту Mail.Ru на Windows 10
Шаг 1: Откройте приложение «Почта» в Windows 10.
Шаг 2: Нажмите на иконку «+» в левом нижнем углу окна.
Шаг 3: В появившемся окне выберите «Дополнительно» и нажмите «Добавить учетную запись электронной почты».
Шаг 4: Введите ваше имя, которое будет отображаться в отправленных письмах, и пароль от вашей почты Mail.Ru. Нажмите «Войти».
Шаг 5: Введите адрес вашей почты Mail.Ru и пароль еще раз. Нажмите «Автоматическая настройка» или «Вручную настроить учетные данные сервера».
Шаг 6: Если вы выбрали «Автоматическая настройка», система автоматически настроит вашу почту Mail.Ru. Если у вас возникли проблемы с автоматической настройкой, выберите «Вручную настроить учетные данные сервера».
Шаг 7: В полях «Имя пользователя», «Пароль» и «Тип учетной записи» введите следующую информацию:
- Имя пользователя: ваш адрес электронной почты Mail.Ru
- Пароль: ваш пароль от почты Mail.Ru
- Тип учетной записи: IMAP или POP3 (выберите то, что вы предпочитаете)
Шаг 8: В полях «Входящий почтовый сервер» и «Исходящий почтовый сервер» введите следующую информацию:
- Входящий почтовый сервер: imap.mail.ru (для IMAP) или pop.mail.ru (для POP3)
- Исходящий почтовый сервер: smtp.mail.ru
Шаг 9: Нажмите «Подключиться» или «Далее» и дождитесь завершения настройки.
Шаг 10: Теперь вы можете отправлять и получать письма через приложение «Почта» в Windows 10, используя вашу учетную запись Mail.Ru.
Примечание: Если у вас возникли проблемы с настройкой почты Mail.Ru на Windows 10, проверьте правильность введенных данных и убедитесь, что у вас есть достоверный доступ к интернету.
Подробная инструкция
Настройка почты Mail.Ru на операционной системе Windows 10 является простым и быстрым процессом. Для этого следуйте инструкциям, приведенным ниже:
-
Шаг 1: Откройте меню «Параметры» на компьютере с Windows 10.
-
Шаг 2: В открывшемся окне выберите «Почта».
-
Шаг 3: Нажмите на кнопку «Добавить учетную запись».
-
Шаг 4: Введите свое имя пользователя и пароль от почты Mail.Ru. Нажмите «Войти».
-
Шаг 5: Выберите тип учетной записи, который хотите настроить. В данном случае выберите «IMAP».
-
Шаг 6: Введите IMAP-сервер и порт для входящей почты. Обычно это imap.mail.ru и порт 993.
-
Шаг 7: Введите SMTP-сервер и порт для исходящей почты. Обычно это smtp.mail.ru и порт 465.
-
Шаг 8: Включите параметр «Требуется SSL-подключение» для входящей и исходящей почты.
-
Шаг 9: Нажмите «Далее», чтобы завершить настройку учетной записи.
После завершения этих шагов, вы успешно настроили почту Mail.Ru на операционной системе Windows 10. Вы сможете получать и отправлять электронные письма с помощью учетной записи Mail.Ru, используя встроенное приложение «Почта» в Windows 10.
Вопрос-ответ
Параметры серверов
- POP: nm.mastermail.ru порт 110
- IMAP: nm.mastermail.ru порт 143
- SMTP: smtp.mastermail.ru порт 25 или 2525
Параметры серверов для защищенного соединения
- POP: nm.mastermail.ru порт 995
- IMAP: nm.mastermail.ru порт 993
- SMTP: smtp.mastermail.ru порт 465
-
В этом примере мы настроим работу почтовой программы Windows 10 с почтовым ящиком по протоколу IMAP. Откройте приложение «Почта» и добавьте новую учетную запись.
-
Выберите последний пункт «Расширенная настройка».
-
В новом диалоговом окне выберите пункт под заголовком «Интернет-почта».
-
На следующем шаге укажите параметры и данные для Вашей учетной записи.
- Имя учетной записи: укажите понятное Вам название этой учетной записи
- Ваше имя: имя которое будет отображаться в поле «От» у получателей Ваших писем
- Сервер входящей почты: nm.masterMAIL.ru. Если Вы используете для работы с почтой POP протокол, то укажите сервер входящей почты nm.masterMAIL.ru и в типе учетной записи выберите POP
- Тип учетной записи: IMAP4
- Имя пользователя: полный адрес Вашего почтового ящика. Например support@masterhost.ru
- Пароль: пароль почтового ящика
- Сервер исходящей почты (SMTP): smtp.masterMAIL.ru
Установите настройки безопасности:
- «Сервер исходящей почты требует выполнения проверки подлинности»
- «Используйте те же самые имя пользователя и пароль для отправки электронной почты»
- «Запрашивать SSL для входящей почты»
-
«Запрашивать SSL для исходящей почты»
-
Нажмите «Вход» и ожидайте завершение процесса создания учетной записи.









 , а затем — Управление учетными записями.
, а затем — Управление учетными записями.