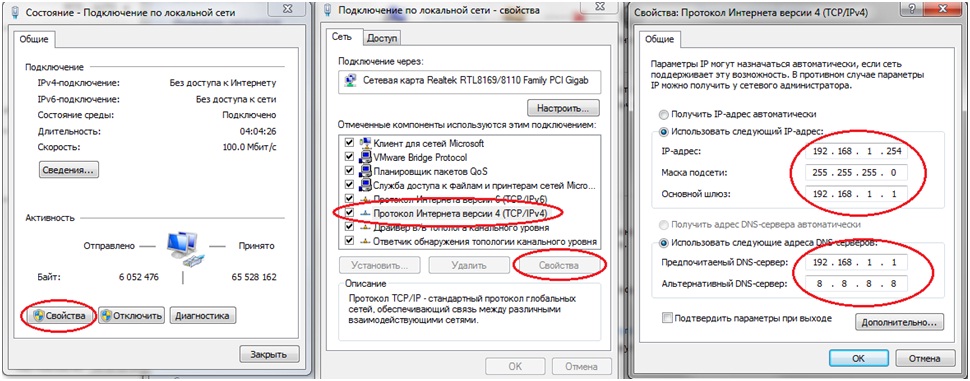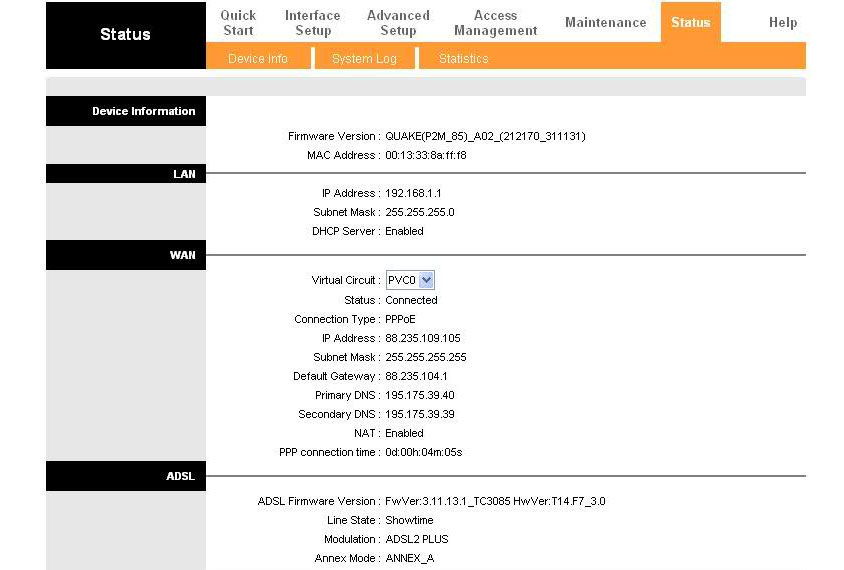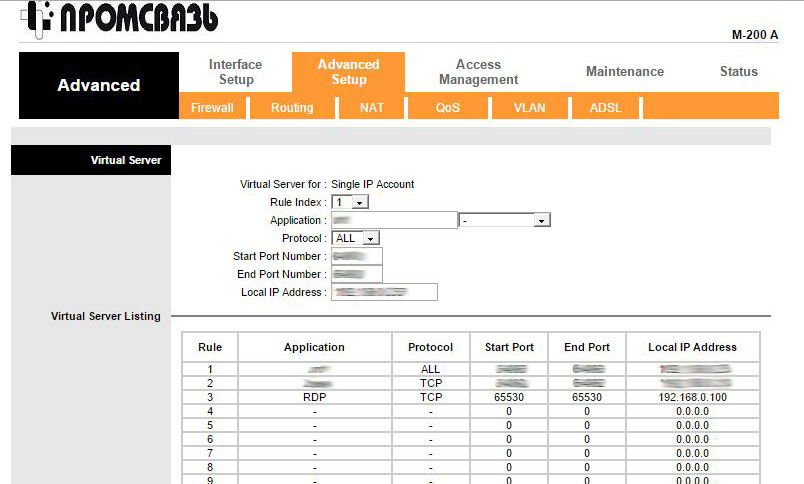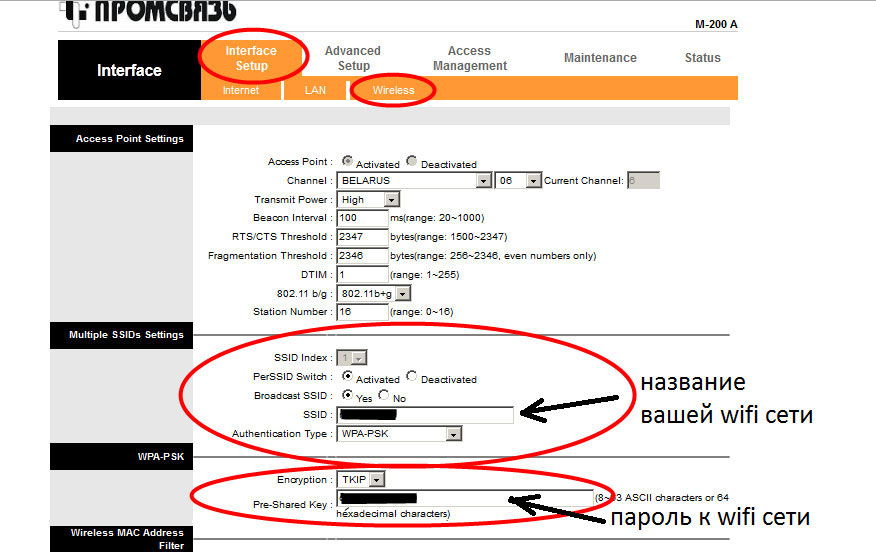В данной инструкции описана настройка модема Промсвязь М200а от «Белтелеком» Беларусь, также описана настройка Wi-Fi на Промсвязь М200а в режим беспроводного роутера.
Доступный функционал устройства позволяет использовать его в качестве: маршрутизатора (роутера), ADSL модема, беспроводной Wi- Fi точки доступа, к которой возможно подключить сразу несколько устройств.
Например: можно подключить стационарный компьютер по сетевому кабелю Ethernet; ноутбук, смартфон и планшет посредством беспроводной технологии Wi-Fi.
Таким образом можно быстро создать домашнюю локальную беспроводную сеть на базе Промсвязь М200а. Беспрепятственно выходить в Интернет, обмениваться файлами и данными между различными устройствами без проводов.

Подготовка к настройке Промсвязь M200a для абонентов Белтелеком
Для того, чтобы настроить модем Промсвязь М200а нам потребуется:
- Исправный компьютер или ноутбук с рабочим проводным сетевым разъемом Ethernet. Желательно с корректно работающей операционной системой Windows без вирусов и троянов. Как быстро почистить компьютер от вирусов читайте по ссылке — Как быстро почистить компьютер от вирусов. Где скачать хороший антивирус на русском языке по ссылке — Бесплатные антивирусы для Windows OS.
- Сетевой кабель. Идёт в комплекте с модемом для подключения и первоначальной настройки.
- Непосредственно модем Промсвязь М200.
- Наличие договора с интернет-провайдером «Белтелеком». Подключенной и активной услугой «ByFly». Положительный платежный баланс.
- Подключаем сетевой кабель компьютера к 1, 2 или 3-ему LAN порту модема (используем для подключения именно эти порты так как четвёртый зарезервирован для IP TV с отключенным DHCP). Запускаем на компьютере браузер Chrome (Opera, FireFox, IE — подойдёт любой).
- Заходим в интерфейс модема. Для этого в адресную строку браузера вводим (без пробелов) цифры:
192.168.1.1(это IP-адрес по умолчанию модема Промсвязь М200а). Жмём Ввод (Enter).Иногда IP-адрес по умолчанию может быть изменён или недоступен. Есть достаточно простой способ узнать IP адрес роутера.
Если, по какой-то причине, вход осуществить не удаётся стоит проверить состояние операционной системы компьютера и/или перезагрузить модем.
Если не удаётся попасть в интерфейс модема-маршрутизатора Промсвязь М200а, попробуйте воспользоваться другим браузером.
В некоторых случаях лучше сбросить настройки модема на заводские и начать настройку заново. Для этого нажимаем и держим острым предметом (иголка, разогнутая скрепка) специальную кнопку, утопленную в корпусе, в течение 5 секунд.
Иногда достаточно просто сменить браузер или удалить старый антивирус (особенно если не обновляется). Антивирус может провоцировать проблемы на компьютере, в том числе работу с WEB интерфейсами.
В редких случаях необходимо переустановить Windows. Особенно если интернет на компьютере работает медленно с постоянными обрывами связи.
- После того как был введён адрес модема появляется окно ввода имени и пароля администратора модема.
Вводим
пароль -admin, пользователь- admin. - Попадаем в интерфейс модема.
- Жмём закладку Interface Setup. Попадаем в закладку Interface Setup и подзакладку Internet. Всё должно быть как на картинке внизу.
- Изменить надо поля:username (в договоре Белтелекома — пользователь), password (в договоре это пароль) и Bridge Inteface. Проверяем наличие активного чекбокса Default Route в положении «YES». Жмём SAVE.
- Открываем закладку LAN. Здесь можно ничего не менять (DNS сервера поднимутся автоматически!)
Или как на рисунке DNS ByFly для города Минска.
Для настройки DNS переводим меню DNS Relay в состояние USED USER DESCOVERED DNS (англ. использовать пользовательские DNS сервера) — указываем свои.
Можно пользовать публичные DNS сервера Google — 8.8.8.8 и 8.8.4.4 — подойдёт для любого региона Беларуси. Подробнее о настройках Google DNS в статье DNS сервер не отвечает. Сохраняем настройки. Если вы используете Промсвязь М200а лишь как проводной ADSL модем — дальнейшая настройка не требуется.
Настройка Wi-Fi на модеме Промсвязь М200а. Режим беспроводного роутера
- Для настройки модема Промсвязь М200а в режим беспроводного Wi-Fi роутера переходим в закладку Wireless.
- Активируем модуль Wi- Fi в роутере (по умолчанию может быть отключен), если соответствующие пункты меню не активны. Для этого в меню Access Point Settings ставим чек-бокс в положение Activated.
- Меняем в настройках только то, что указано стрелками на картинке ниже.
- Обязательно меняем пароль на свой в меню Pre-Shared Key. Этот пароль необходимо записать и запомнить — это пароль для подключения к вашей Wi-Fi сети.
- Для удобства меняем SSID(название вашей сети). Сделаем его уникальным, чтобы запомнить. Используется только английская раскладка клавиатуры.
- Сохраняем параметры. Нажимаем SAVE.
Беспроводной роутер Wi-Fi Промсвязь М200а готов к работе.
Подключение ноутбука (смартфона, планшета) к Wi-Fi Промсвязь М200а
Чтобы подключить ноутбук (смартфон, планшет) к созданной (или любой другой) беспроводной сети включаем Wi-Fi карту на устройстве.
В качестве индикатора работающего Wi-Fi адаптера вашего устройства должен появиться индикатор в виде лесенки .
- Ищем нашу сеть (как прописали в SSID).
- Жмём подключиться.
- При запросе пароля — водим наш пароль (который ввели, записали и запомнили при настройке в пункте Pre-Shared Key).
- Ноутбук должен сообщить о том, что подключен к беспроводной сети. Можно начинать работать…
Если ноутбук не отображает сеть, возможно не корректно установлен драйвер сетевой карты.
Могут быть и другие проблемы с ноутбуком, которые напрямую или опосредованно приводят к проблемам при работе с беспроводными сетями и Интернетом.
Все категории
- Downloads
- Networks
- News
- Soft
- Wiki
- Windows
- Windows 10
- Архив
- Безопасность
- Железо
- Инструкции и решения
- Компании
- Плагин Ad Inserter для WordPress
- Сайты
- Справочники
У провайдеров Украины и Белоруссии в качестве фирменных роутеров в течение некоторого времени выдавались ADSL модемы Промсвязь М-200 А и М-200 В. По сути это перелицованный китайский ZTE ZXV10 W300. Это хоть и уже порядком устаревшая модель, но тем не менее это неплохое надёжное устройство, неплохо себя показавшее.
В этой статье мы подробно расскажем как настроить роутер Промсвязь М-200 А в режиме роутера.
IP адрес АДСЛ модема в локальной сети — 192.168.1.1. Логин для авторизации: admin, пароль по умолчанию — admin.
После авторизации переходим к настройке подключения к Интернету. Для этого открываем раздел меню Interface Setup >>> Internet:
В списке виртуальных соединений Virtual Circuit выбираем самое первое соединение PVC0. Всего их на устройстве можно создать аж восемь штук! Проверяем чтобы у него стоял флажок «Activated».
Ниже, в поля VPI и VCI надо прописать параметры канала.
Если Вы не знаете какие значение VPI/VCI у Вашего провайдера — самое время позвонить в его техническую поддержку и уточнить это. В поле «ATM QoS» оставляем значение «UBR».
Переходим в раздел «Encapsulation»:
Настройка модема Промсвязь М-200А в режиме роутера подразумевает то, что он сам будет подключаться к Интернету и раздавать его через локальную сеть и WiFi. В этом случае надо выбрать используемый протокол. Обычно используется Dynamic IP или PPPoE.
В первом случае никаких больше изменений конфигурации не требуется.
А вот в случае использования протокола PPPoE нужно будет дополнительно прописать логин и пароль на подключение в поля Username и Password соответственно:
Тип энкапсуляции оставляем «LLC».
Так же обязательно проверьте чтобы тип соединения — Connection — стоял в значении «Always On», то есть всегда в активном состоянии.
Остальные параметры не меняем и нажимаем кнопку «Save».
/p>
Мы сконфигурирование подключение к Интернету в режиме роутера. Теперь надо настроить WiFi на Промсвязь М-200 А, чтобы ADSL модем мог раздавать Вай-Фай. Для этого в меню выбираем раздел Interface Setup >>> Wireless:
Чтобы сила сигнала роутера была максимальной и покрывала как можно большую зону — проверьте чтобы в списке «Transmit Power» стояло значение «High».
Используемый стандарт беспроводной связи стоит оставить в смешанном режиме — «802.11b+g».
Ниже в списке доступных беспроводных сетей «SSID Index» выбираем первую — 1:
В поле SSID надо вписать название сети Вай-Фай. Оно будет отображаться в списке доступных беспроводных сетей на устройствах при поиске. Ниже, в поле Authentication Type надо выбрать шифрование WPA2-PSK. Если у Вас есть очень старые устройства, которые не умеют работать с этим стандартом безопасности — выставляйте вариант WPA-PSK.
В завершение настройки WiFI на Промсвязь М-200 А остаётся только прописать пароль на Вай-Фай в поле «Pre-Shared Key».
Сохраняем настройки нажатием кнопки «Save». Вот видео-пример:
Беспроводная сеть WiFi на модеме M200A готова к работе!
В последнее время мне приходится устанавливать Wi-Fi роутеры. Часто приходится заниматься настройкой модема Промсвязь и всякий раз не обходится без каких-либо сюрпризов. Дабы облегчить жизнь пользователей, решил написать статью о том, как настроить модем Промсвязь и его аналог ZTE ZXV10 W300 для использования интернета несколькими компьютерами.
Инструкция написана для настройки Wi-Fi сети и модема на операционной системе Windows 7, но, думаю, что по аналогии не составит труда произвести настройку и в других операционных системах.
Для тех кто не хочет тратить своё дорогое время на изучение данного мануала предлагаем нашу платную помощь.
Модификации роутера Промсвязь M200A и M200B
Модемы M200A и M200B отличаются лишь поддержкой Anex A или Anex B. Если у вас дома есть охранная сигнализация, то скорее всего установлен модем M200B.
Вид сверху последней модификации модема:
Вид сзади:
Настройка сетевой карты
Итак, приступим к настройке Wi-Fi на модеме. Соединяем 1-3 порт модема и сетевую карту компьютера патчкордом, идущим в комплекте. После чего запускаем команду ping 192.168.1.1 –t
Если на модеме включён DHCP сервер, а IP адрес на сетевой карте автоматический вы должны увидеть такую картину:
Если вместо ответа выдаётся сообщение «Заданый узел недоступен» придётся проверить автоматический ли IP адрес стоит на вашем сетевом адаптере. Для этого щёлкаем в трее значёк компьютера, выбираем «Центр управления сетями и общим доступом«:
Выбираем «Изменение параметров адаптера» в открывшемся окне:
Делаем клик правой конопкой мыши на «Подключение по локальной сети» и выбираем «Свойства«:
В свойствах Протокола интернета версии 4 (TCP/IPv4) переставляем табуляторы в положение «Получить IP-адрес автоматически«, «Получить адрес DNS-сервера автоматически»:
Если и после этих манипуляций по команде ping 192.168.1.1 –t не начинают приходить ответные пакеты, нужно сбросить модем ресетом или настроить статический ip адрес на сетевой карте. На старых модемах ZTE это может привести к потере всех настроек провайдера! Вам придётся настраивать его в точности по инструкции, если не уверенны в своих силах настройте лучше статический адрес. Для тех кто любит рисковать — кнопка Reset обычно спрятана на «подошве» модема, дабы избежать случайных нажатий, плюс к этому она утоплена в корпус, и для того, чтобы ее нажать, нужно использовать какой-либо тонкий предмет (например, стержень шариковой ручки):
Эти же действия необходимо сделать, если вы забыли пароль от админки модема или хотите вернуть настройки модема на дефолтные.
Настройка PPPoE на модеме
После того как команда ping 192.168.1.1 –t наконец начнёт выполняться, открываем ваш любимый обозреватель интернета и пишем в строке ввода: http://192.168.1.1. Пароль и логин по умолчанию в этом модеме admin. Нажимаем кнопочку «Отправить«:
Приступим к настройке модема. Переходим на вкладку «Internet» ставим табулятор ISP на PPPoA/PPPoE. Записываем логин и пароль, указанные в договоре, в поля username и password. Табулятор Default Route ставим в положение Yes, всё остальное оставляем так, как есть:
Настройка Wi-Fi точки доступа
Настроим Wi-Fi на модеме. Переходим на вкладку «Wireless» переводим точку доступа в самый быстрый режим «802.11 g+n» с шириной каналов 20/40Mhz что даст наивысшую производительность.
Обязательно активируем PerSSID Switch. Если вы хотите чтобы беспроводная сеть KardaNet не была видна соседям ставим «No» напротив Broadcast SSID. Если хотите, чтобы сеть можно было обнаружить утилитой конфигурации Wi-Fi адаптера WINDOWS, ставим на табуляторе «Yes«. Ну и, разумеется, чтобы соседи не могли пользоваться вашим интернетом настраиваем шифрование придумав для поля Pre-Shared Key ключ из не менее восьми произвольных символов. Тип шифрования выбираем самый сильный — WPA2-PSK, алгоритм шифрования AES. Все достаточно новые устройства поддерживают данную конфигурацию беспроводной сети. Если Вы будете использовать Wi-Fi устройства, которые не поддерживают это шифрование или режим работы точки доступа, придётся вам экспериментировать.
Pre-Srared Key — Это ваш ключ (пароль) от Wi-Fi. Рекомендуем использовать буквы в нижнем и верхнем регистре плюс цифры или символы не менее 8-ми. Это исключит возможность воровства у вас трафика соседями и перехват данных.
- Осталось подключить ваши ноутбуки к созданной Wi-Fi сети. Если не знаете как это сделать смотрите этот материал: настройка Wi-Fi в Windows 7
Проброс порта для торрентов
Как известно, для того, что бы кто-либо смог с вами установить входящее TCP соединение, вам необходимо настроить проброс порта на компьютер в образованной роутером локальной сети 192.168.1.0/255.255.255.0. Итак, повернём порт 55555 TCP на локальный IP адрес копьютера с торрент-клиентом, например на 192.168.1.254. Ввиду того что статические привязки ip адресов к MAC в настройках этого модема сделать невозможно предлагаю установить статический ip адрес вручную. Делается это в свойствах того же протокола интернета (TCP/IPv4) на локальной машине. Заполняем строки так: ip адрес 192.168.1.254, маска подсети 255.255.255.0, шлюз 192.168.1.1, dns1 192.168.1.1, dns2 8.8.8.8
Заходим в админ панель модема в раздел AdvаncedSetup/NAT/VirtualServer:
Настраиваем для протокола TCP форвард внешнего порта 55555 на сокет 192.168.1.254:55555:
Для торрентов следует отфорвардить так же и UDP порт 55555. В торрент клиенте mtorrent нужно указать проброшенный порт. Для этого идём в Настройки/Соединение/»Порт для входящих соединений» и ставим там 55555.
Набор прошивок разных версий для модемов Промсвязь M200A, Промсвязь M200B, ZTE ZXV10 W300 без поддержки 802.11N скачать. Для модемов anex A подходит прошивка с соответсвующим индексом.
Смотрите также продолжение статьи включающее в себя правильную настройку DHCP сервера: Настройка IPTV ZALA на модеме Промсвязь m200a
Если вам не удалось настроить модем или нужно настроить более сложную конфигурацию вы можете вызвать платно специалиста на дом. Цены на настройку. С нами настройка Wi-Fi модема стала ещё легче!
Самое главное в одном видео:
Белорусское предприятие «Промсвязь» специализируется на создании продукции в сфере электротехники. Среди устройств этой компании отдельно выделяют модем Промсвязь М-200а, разработанный для раздачи в сетях. Интересно, что на самом деле это изделие комплектуется из китайского оборудования и сильно напоминает аналог от бренда ZTE. Но об устройстве знают многие, а, значит, важно разобраться, как этот модем правильно настроить.
Настроить устройство сможет даже школьник
Основные характеристики
Прибор мало чем отличается от китайского аналога. По своим качествам роутер заслужил уважение из-за невысокой стоимости и стабильной работы. Особенности:
- компактные размеры модема;
- в наличии 6 входов (на локальные сети (4 шт.), на питание, а также на DSL);
- простая настройка. Промсвязь М-200а можно настроить без помощи специалиста, Wi-Fi можно настроить вручную;
- одинаковая раздача на любых подключаемых устройствах;
- две кнопки управления (1 — сброс Wi-Fi, 2 — включение/выключение).
Главной особенностью модема является тот факт, что при поломке оператор связи обязан заменить его на новый совершенно бесплатно.
Роутер Промсвязь М-200а, как и аналоги, настраивается через веб-интерфейс. Есть 3 режима настройки, взглянем на них подробнее.
Настройка в Bridge
Это один из режимов модема производства компании «Промсвязь», при сбросе устройства он настроен именно в нём. Чтобы выполнить настройку оборудования в Bridge, рекомендуем следовать таким инструкциям:
- наберите 192.168.1.1 в браузере. Это позволит зайти в веб-интерфейс роутера;
- далее нужно авторизоваться, указав admin/admin в каждом из предложенных полей. Этот password и login стандартные для всех устройств;
- найдите раздел Интернет во вкладке Interface Setup;
- нажмите на Bridge Mode в поле ISP.
Важная деталь: нужно правильно настроить значения VPI и VCI, они могут меняться в зависимости от региона, где вы живете. Получить своё значение можно, обратившись в техподдержку предприятия «Белтелеком». Если вы проживаете в Минске, то следует ввести VCI 33, а в поле VPI — 0.
Другие настройки должны остаться без изменений. Разобравшись со всем этим, сохраните настройки и пользуйтесь Всемирной сетью.
Настройка в Router
Второй режим модема Промсвязь М-200а используется для раздачи на другие устройства. Ничего сложного в задаче, как и в остальных случаях, нет. Попасть в веб-интерфейс удастся тем же способом (ввести в адресной строке цифры 192.168.1.1). Затем залогиньтесь и пройдите аутентификацию. С этого момента процесс настройки по сравнению с Bridge будет отличаться. Прежде всего, выберите пункт PPoE/PPPoA в поле ISP. Далее введите логин и пароль в поля Password и Username, выданные в договоре провайдера. Кроме того, важно установить значения VCI и VPI (узнаете от компании, предоставляющей услуги).
На последнем этапе осталось указать значения Both в поле Direction, а также Dynamic Route-RIP2 в поле IP-адреса. Теперь настройка считается законченной, сохранитесь и завершите процесс.
Интернет на ПК после таких действий будет постоянно работать, вам не понадобится кликать по ярлыку подключения.
У некоторых пользователей возникают трудности с настройкой модема. Специалисты рекомендуют перепроверять этап ввода логина и пароля, проблема может скрываться именно здесь.
Пробрасываем порты
Для чего это необходимо? Если не сделать этого, могут возникнуть сложности с работой некоторых программ, для функционирования которых нужен интернет. Пройдя авторизацию в веб-интерфейсе роутера, найдите пункт Advanced Setup. Здесь необходимо кликнуть по разделу NAT, а затем Virtual Server.
В окне найдите поле Application, там необходимо ввести название ПО, для которого открывается порт. Далее вводим диапазон портов для программы (End Port Number, Start Port Number).
Перед сохранением и выходом нужно ввести постоянный IP-адрес рабочей «машины». Узнать его можно, воспользовавшись вспомогательными ресурсами.
Настройка Wi-Fi
Wi-Fi на этом роутере настраивается в «Router» режиме. Процесс элементарный:
- зайдите в управление роутера через браузер, найдите раздел Wireless;
- поставьте галку Activated напротив строки PreSSID Switch;
- в строчке SSID переименуйте точку доступа, чтобы отличать её от остальных сетей;
- введите надёжный пароль в поле Pre-Shared Key, сохраните изменения.
Итоги
Промсвязь М-200а настраивается по аналогии с его китайскими собратьями. С нашими инструкциями вам удастся настроить прибор очень быстро и пользоваться интернетом с любого гаджета (телевизор, ПК, планшет или телефон).
На чтение 5 мин Опубликовано Обновлено
Wifi роутер m200a — это устройство, которое позволяет подключать к интернету несколько устройств посредством беспроводного соединения. Он обеспечивает быстрый и стабильный доступ к интернету, делая его идеальным выбором для домашней или офисной сети.
Настройка wifi роутера m200a может показаться сложной задачей, особенно для тех, кто не имеет опыта в подобных вопросах. Однако, с помощью этого пошагового руководства, вы сможете без труда настроить свой роутер, даже если вы новичок в области компьютерных технологий.
Прежде всего, убедитесь, что у вас есть все необходимые компоненты для настройки wifi роутера m200a. Это включает в себя сам роутер, провод Ethernet, ваше подключение к интернету и компьютер или мобильное устройство для доступа к настройкам роутера.
Далее, подключите провод Ethernet к порту «Интернет» на задней панели роутера, а другой конец провода подключите к модему или стене. Убедитесь, что провод надежно закреплен в обоих концах. Затем, подключите роутер к электропитанию и включите его с помощью кнопки питания.
Содержание
- Подключение роутера к сети
- Заход в настройки роутера
- Создание wifi-сети
- Защита wifi-сети паролем
Подключение роутера к сети
Прежде чем начать настройку wifi роутера m200a, необходимо его подключить к вашей локальной сети.
Шаги подключения роутера к сети:
| 1. | Убедитесь, что роутер m200a выключен и отключен от источника питания. |
| 2. | Соедините один конец сетевого кабеля (обычно желтого или синего цвета) с портом LAN на задней панели роутера. |
| 3. | Подключите другой конец сетевого кабеля к порту Ethernet на вашем модеме или от другого источника интернет-соединения. |
| 4. | Убедитесь, что модем или источник интернет-соединения включен. |
| 5. | Включите роутер m200a, подключив его к источнику питания. |
| 6. | Дождитесь, пока роутер запустится и установит соединение с вашим модемом или источником интернет-соединения. |
После успешного подключения к сети роутер m200a готов к настройке wifi и других параметров.
Заход в настройки роутера
Для настройки wifi роутера m200a необходимо зайти в его административную панель. Вам понадобятся следующие шаги:
- Подключите компьютер к роутеру с помощью кабеля Ethernet.
- Откройте браузер на вашем компьютере и введите IP-адрес роутера в адресной строке. Обычно его можно найти на наклейке на задней панели роутера или в документации.
- Нажмите клавишу Enter и откроется страница входа в административную панель роутера.
- Введите логин и пароль администратора, которые были указаны в документации или установлены по умолчанию. Если вы не знаете эти данные, попробуйте стандартные комбинации, такие как «admin/admin» или «admin/1234».
- Нажмите кнопку «Войти» или «ОК», чтобы войти в административную панель роутера.
После успешного входа вы попадете в настройки роутера, где сможете производить необходимые изменения и настройки для wifi сети.
Создание wifi-сети
Для создания wifi-сети на роутере m200a вам потребуется выполнить следующие шаги:
- Подключите роутер к источнику питания и дождитесь его полной активации.
- Откройте браузер на вашем устройстве и введите адрес 192.168.0.1 в адресной строке.
- В появившемся окне авторизации введите логин и пароль администратора роутера. Если вы не изменили эти данные ранее, используйте значения по умолчанию (логин: admin, пароль: admin).
- После успешной авторизации вы попадете на главную страницу настроек роутера. Найдите раздел «Настройки wifi» или «Wireless Settings» и щелкните на нем.
- В открывшемся окне вы сможете создать новую wifi-сеть. Укажите имя сети (SSID) и выберите тип шифрования. Рекомендуется использовать WPA2-PSK в качестве типа шифрования.
- Введите пароль для wifi-сети. Пароль должен быть достаточно сложным и безопасным. Рекомендуется использовать комбинацию строчных и прописных букв, цифр и специальных символов.
- Сохраните изменения, нажав на кнопку «Применить» или «Save».
После выполнения всех указанных шагов ваш роутер m200a будет настроен для создания wifi-сети. Теперь вы сможете подключиться к сети с помощью устройств, поддерживающих wifi, используя указанное вами имя сети (SSID) и пароль.
Защита wifi-сети паролем
Чтобы установить пароль для wifi-сети на роутере m200a, следуйте данным рекомендациям:
- Откройте веб-браузер и введите IP-адрес своего роутера в адресной строке. По умолчанию IP-адрес роутера m200a равен 192.168.1.1.
- Нажмите Enter, чтобы открыть страницу настройки роутера.
- Введите имя пользователя и пароль для аутентификации. По умолчанию имя пользователя и пароль равны admin.
- На главной странице настройки роутера найдите вкладку «Wireless» или «Беспроводная сеть».
- В этой вкладке найдите раздел «Security» или «Безопасность».
- Выберите тип безопасности для своей wifi-сети. Наиболее рекомендуемым является тип WPA2-PSK.
- В поле «Passphrase» или «Пароль» введите желаемый пароль для своей сети. Настоятельно рекомендуется использовать пароль, состоящий из букв (в верхнем и нижнем регистрах), цифр и специальных символов, а также иметь длину не менее 8 символов.
- Если доступно, включите настройку «Hide SSID» или «Скрыть SSID». Это скроет имя вашей wifi-сети от посторонних глаз.
- Нажмите кнопку «Сохранить» или «Применить», чтобы сохранить изменения.
После выполнения этих действий ваша wifi-сеть будет защищена паролем. Убедитесь, что пароль надежный и запомните его, чтобы иметь доступ к своей сети в будущем.
Если вы забудете свой пароль или по каким-либо причинам не сможете подключиться к своей сети, вы всегда можете сбросить настройки роутера и создать новый пароль с помощью мануала по установке.