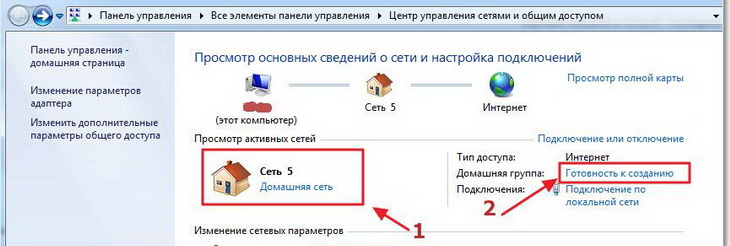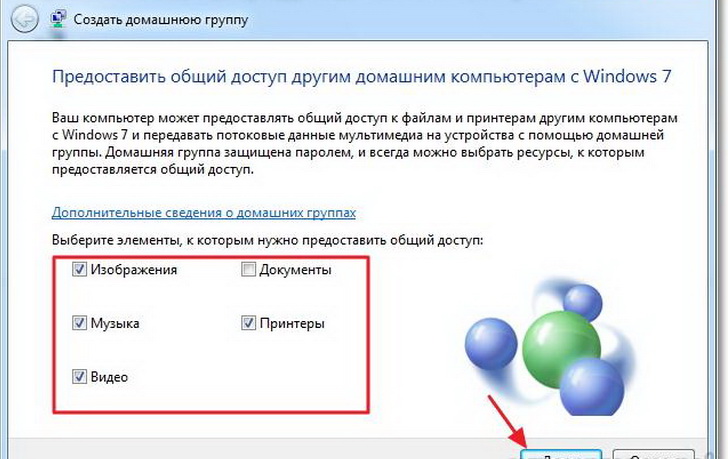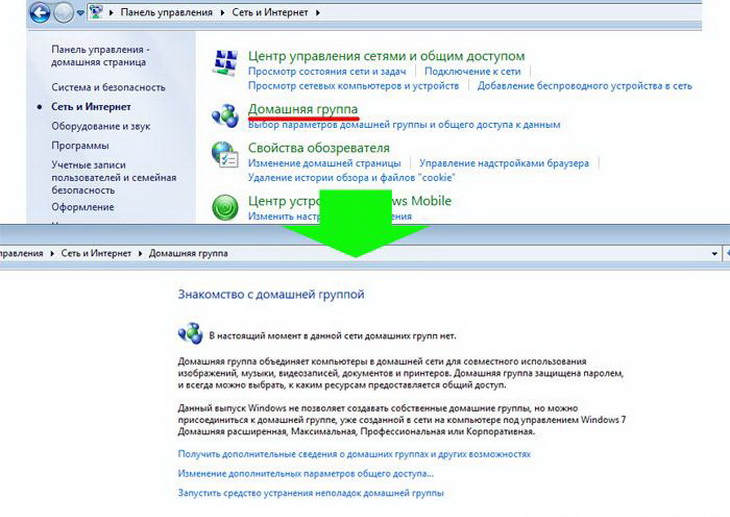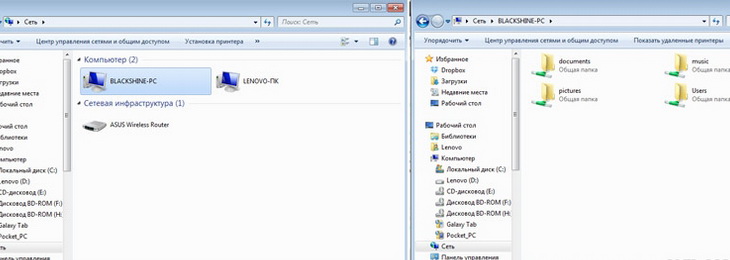Если дома используются сразу ноутбук, компьютер и несколько гаджетов, имеет смысл подключить устройства к локальной сети. Так вы сможете просматривать на различных устройствах папки и файлы, хранящиеся на другом девайсе. При этом провода для соединения не нужны. Манипуляцию можно выполнить через WI-FI роутер. Главное – знать, как это делается.
Я постараюсь просто и без излишеств рассказать про создание домашней группы, а если по ходу пьесы у вас возникнут какие-то вопросы, то сразу же пишите в комментарии. Начинаем.
Содержание
- Зачем нужна домашняя группа?
- Для двух компьютеров
- Для нескольких девайсов
- Смена кода
- Предоставление допуска к папкам
- Отключение кода
- Доступ
- Как подключить приборы к сети?
- Компьютер
- Смартфон
- Проблемы
- Не появляются устройства из локальной сети
- Нет доступа к общей папке
- Устройства не показаны в локальной сети
- Задать вопрос автору статьи
Зачем нужна домашняя группа?
Локальная сеть – это сетевое хранилище информации. Вы можете, например, на смартфоне посмотреть файлы, которые хранятся на другом телефоне или ноутбуке. Однако это не единственное ее предназначение.
Внутри домашней группы можно осуществлять общение с разных устройств. Например, через локальную сеть можно вместе поиграть в игры. Можно подсоединить к принтеру одновременно компьютер, ноутбук и гаджеты, объединенные одной сетью. Получится настоящий домашний сервер.
Для двух компьютеров
Сразу оговорка – оба компа должны быть подключены через один роутер к одной и той же сети Wi-Fi. Все действия надо повторить на обоих ПК. И также напомню про безопасность! Если ваша сеть незапаролена и на ней висит ваш сосед-любитель халявы, после создания локальной сети вы рискуете, что ваши файлы, фото, видео станут соседским достоянием. Вот так!
Сделать локальную сеть для двух компов можно через кабель и Wi-Fi. Я опишу второй вариант. Все настройки описаны на примере ОС Виндовс 7, но актуальны и для других ОС.
- Удостоверимся, что оба ПК работают в одной группе. Как это сделать? Рассказываю. Нажимаем Win+R и пишем команду sysdm.cpl. Жмем «Ок». Нам нужен пункт «Рабочая группа». Необходимо, чтобы на обоих компьютерах стояло одно и тоже название. Вы можете изменить его. Не забудьте сделать тоже самое на втором компе.
- Через панель управления нам нужно попасть в раздел «Изменить дополнительные параметры общего доступа». Ищем надпись «Текущий профиль» и вносим нужные нам изменения. В открывшемся окне нужно будет активировать все пункты, которые начинаются со слова «включить». Кроме пункта внизу этой страницы – «Общий доступ с парольной защитой». Здесь нам нужно отключить.
- Делаем перезагрузку. Вот в принципе и все настройки. Можете проверить. Зайдите в «Мой компьютер», далее «Сеть» и увидите все приборы, которые объединены домашней группой.
Более подробно пишу далее.
Видео-инструкцию по созданию домашней сети для двух ПК смотрите здесь:
Для нескольких девайсов
Локальная сеть через WI-FI роутер настраивается одинаково для любой операционной системы, как я уже и говорил выше. Разницы в процедуре нет никакой. Главное – следовать инструкции, и тогда все получится.
Настраивается локальная сеть через роутер беспроводным соединением или напрямую. Все устройства, которые вы хотите определить в домашнюю группу, должны подключаться к одному маршрутизатору.
Однако это не дает возможность пользоваться преимуществами в полной мере. У вас не получится просматривать папки на других приборах и создать сервер с принтером. Чтобы локальная сеть начала работать, необходим допуск к файлам и принтерам.
Начнем с того, как создать и настроить локальную сеть. Создание домашней сети через WI-FI маршрутизатор осуществляется следующим образом:
- осуществляют вход в меню центра управления сетями;
- перенаправляются в подпункт центра подключения;
- находят нужный тип группы;
- перенаправляются в подпункт домашней сети;
- ставят значки на тех элементах, к которым нужно предоставить общий доступ со всех приборов и гаджетов;
- кликают по кнопке «Далее»;
- если при выполнении операций не допущено ошибок, в появившемся окне появляется пароль от домашней группы, который рекомендуется записать на отдельном листочке;
- кликают по кнопке «Готово».
Завершение операции означает, что домашняя сеть между компьютерами и гаджетами создана. После этого к ней можно подключать по WI-FI все устройства. Зная, как настроить домашнюю сеть между приборами, это можно быстро и просто сделать самостоятельно.
Смена кода
Пароль, предложенный системой, сложно запомнить. Приходится все время держать листочек с информацией под рукой. По этой причине проще придумать собственный код. Для изменения пароля действуют следующим образом:
- осуществляют вход в раздел выбора домашней группы или же нажимают на надпись, свидетельствующую о присоединении к ней;
- в открывшемся окне кликают по графе «Изменить пароль»;
- вводят новые данные и сохраняют изменения.
Предоставление допуска к папкам
Несмотря на то, что домашняя группа создана, автоматически общий доступ ко всем файлам предоставлен не будет. Чтобы с двух и более компьютеров или гаджетов можно было просматривать папки и файлы, необходимо выполнить соединение с группой вручную. Главное – знать, как подключить все девайсы к домашней сети.
Отключение кода
Для получения общего доступа к любой папке первое, что делают – отключают пароль. Для этого выполняют такие манипуляции:
- осуществляют вход в раздел «Изменение параметров домашней группы»;
- кликают по графе «Изменение дополнительных параметров общего доступа»;
- выполняют включение обнаружения сети, выставив значок напротив соответствующей надписи;
- открывают доступ к папкам и приборам, поставив галочку напротив надписей со словом «Включить»;
- отключают пароль, выставив значок напротив соответствующей надписи.
Доступ
После выполнения предыдущей операции можно открывать общий доступ к файлам. Чтобы получить допуск, действуют следующим образом:
- осуществляют вход во вкладку «Мой компьютер»;
- переходят в раздел «Сеть»;
- клавишей, расположенной с правой стороны манипулятора, кликают по соответствующей папке и нажимают на кнопку «Свойства»;
- переходят в подраздел «Доступ»;
- кликают по кнопке «Расширенная настройка»;
- устанавливают значок напротив надписи: «Открыть общий доступ к этой папке»;
- сохраняют внесенные данные, кликнув по кнопке «ОК».
Такая манипуляция сделает все файлы, хранящиеся на компьютере, доступными для просмотра на других приборах.
Настройка домашней сети и получение доступа описаны в этом видео:
Как подключить приборы к сети?
Теперь перейдем к тому, как подключить все компы и гаджеты к домашней сети. Здесь необходимо выполнить еще ряд действий, указанных ниже.
Компьютер
После создания домашней сети на Windows, можно подключать к сети остальные компьютеры. Для операции потребуется всего несколько минут. Чтобы выполнить подключение, необходимо просмотреть активные сети. В графе должна появиться надпись в домашней группе о возможности присоединиться к ней. Необходимо нажать на ссылку.
Если таковой надписи нет, следует изменить сеть на домашнюю. Чтобы это сделать, действуют следующим образом:
- осуществляют вход во вкладку: «Общественная сеть»;
- переходят в домашнюю группу, кликнув по соответствующей надписи.
Когда выбраны правильные параметры, можно выполнять подключение. Делают это так:
- переходят в раздел: «Предоставить общий доступ другим домашним компьютерам»;
- кликают по графе «Присоединиться»;
- выбирают все элементы, доступ к которым необходимо предоставить со всех устройств;
- кликают по графе: «Далее»;
- в соответствующем окне вписывают пароль;
- кликают по графе: «Далее»;
- нажимают на кнопку: «Готово».
Если к домашней сети нужно подключить несколько приборов, такую манипуляцию выполняют на всех устройствах.
Смартфон
Чтобы получить доступ к домашней сети на телефоне или любом другом гаджете, потребуется специальная программа. Проще всего использовать ES Проводник. Для этого его нужно скачать на гаджет, после чего рекомендуется выполнить следующие действия:
- запускают программу;
- осуществляют вход в раздел «Сеть»;
- кликают по кнопке «LAN»;
- нажимают на надпись: «Сканировать».
После завершения операции доступ к файлам будет открыт.
Для беспроводного обмена данными можно также воспользоваться утилитой Asus Share Link. Такая программа доступна для установки на любое устройство с Android. Чтобы воспользоваться утилитой, выполняют такие манипуляции:
- загружают программу на компьютер или ноутбук;
- устанавливают утилиту, пользуясь соответствующими подсказками;
- перезагружают прибор.
После этого выполняют похожие действия на гаджете:
- программу скачивают на планшет или телефон;
- когда установка будет завершена, утилиту запускают.
Чтобы обмениваться файлами, устройства синхронизируют. Для этого действуют следующим образом:
- программу открывают на компьютере или ноутбуке, а также телефоне или планшете;
- на одном устройстве добавляют файлы или перетаскивают мышью, после чего кликают по клавише: «Отправить»;
- на другом устройстве нажимают на надпись: «Принять файлы»;
- добавляют устройство в список доверенных, чтобы принимать файлы без подтверждения.
Также вам будет интересно, как подключить принтер к домашней группе:
Проблемы
При настройке и подключении к домашней группе могут возникнуть следующие проблемы.
Не появляются устройства из локальной сети
Чтобы исправить такую проблему, необходимо на приборах проверить настройки общего доступа, а также рабочую группу. Для этого выполняют такие манипуляции:
- осуществляют вход в проводник;
- переходят в подраздел «Сеть»;
- правой клавишей манипулятора кликают по свободному пространству;
- кликают по надписи: «Обновить».
Это должно решить возникшую проблему. Если этого не произошло, необходимо на несколько минут отключить антивирусную программу.
Еще один возможный вариант решения проблемы – проверка подключения к маршрутизатору, в особенности в том случае, если пользователь пользуется беспроводным подключением.
Нет доступа к общей папке
Для решения этой проблемы рекомендуется проверить настройки доступа к общей папке. Возможно, именно здесь была допущена ошибка. Решить проблему в некоторых случаях можно также с помощью отключения на время антивирусника.
Устройства не показаны в локальной сети
Чтобы исправить ситуацию, рекомендуется проверить, для какого профиля подключена сеть и статус домашней сети. Скорее всего, ошибка именно в этих настройках.
Как вы уже поняли, настройка локальной сети через роутер – простая процедура, которая не требует владения особыми навыками и умениями. Для выполнения манипуляции не требуется адрес маршрутизатора или другие подобные сведения. Необходимо только подключение к роутеру. Никаких сложностей возникнуть не должно. Но если что-то не получается, напишите в комментариях к этой статье. Мы вместе попробуем решить вашу проблему!
Спасибо, что выбираете нас! До новых встреч!
14 июля 2016 г.
Работа в офисе требует бесперебойного выхода в Интернет и надежной связи между компьютерами сотрудников. Организовать это можно через локальную сеть по Wi-Fi. О том, как создать сетку между компьютерами, подключенными к роутеру, мы расскажем в этой статье.
Первый этап создания сети
Все компьютеры, которые объединяются в связку, должны составить так называемую «рабочую группу». Чтобы проверить, действительно ли они к ней принадлежат, нужно выполнить проверку: Пуск>Панель управления>Система и безопасность>Система (здесь и далее примеры сети показаны для компьютеров на базе Windows 7).
Далее следует зайти в раздел «Имя компьютера, имя домена и параметры рабочей группы» и нажать кнопку «Изменить параметры>Изменить». Присвойте имя рабочей группы на данном компьютере и перезагрузите его, после чего сделайте процедуру и на других машинах.
Второй этап: создание домашней группы в сети
На этом этапе нужно создать домашнюю группу в локальной сетке. Для этого у вас должна быть установлена версия Windows от «Домашней расширенной» и выше, так как обычная «базовая» не поддерживает создание группы.
Если же у вас установлена нужная версия, пройдите в Пуск>Панель управления>Центр управления сетями и общим доступом. Затем вам нужно подключиться к роутеру, найти раздел «Домашняя группа», нажать на ссылку «Готовность к созданию», и далее – «Создать домашнюю группу».
Выберите устройства и папки, которые уже подключены к компьютеру, и для которых вы хотите сделать открытый доступ по wifi. Система автоматически генерирует пароль: обязательно запишите его, так как он понадобится для дальнейшей настройки. Затем в окне кликните по ссылке «Изменение дополнительных параметров общего доступа» и отключите все пункты, которые говорят о том, что нужно «Включить общий доступ с парольной защитой». Если это не сделать, локальную сеть в офисе через Wi-Fi создать не получится.
Сохраните параметры и перезагрузите компьютер. Домашняя группа создана, и вы можете переходить к следующему этапу – подключать к этой группе другие компьютеры.
Третий этап: подключение сети
Подключите другой компьютер и проделайте путь: Пуск>Панель управления>Центр управления сетями и общим доступом>Домашняя группа. После этого нажмите кнопку «Присоединиться» и выполните те же процедуры, что и на первой машине: введите пароль и настройте видимость папок.
Далее перезагрузите компьютер и переходите к настройке третьего, четвертого и т.д. Если у вас возникнут проблемы с подключением сети, проверьте настройки файрволла или антивируса. Возможно, это они не дают компьютеру подключиться через Wi-Fi.
Когда все компьютеры будут подключены, проверьте видимость папок. Те папки и устройства, которые вы расшарили, должны быть видны после щелчка по значку данного компьютера. Если вам требуется открыть доступ к другим папкам, которые не были указаны во время создания сети, проделайте следующие действия:
- Зайдите в свойства папки и выберете раздел «Доступ»
- Нажмите кнопку «Расширенная настройка»
- Поставьте галочку в окошке «Открыть общий доступ к этой папке»
- Закрепите внесенные изменения нажатием кнопки «Применить»
Создание сети по Wi-Fi не требует каких-либо специальных знаний и навыков. Любой человек, который владеет компьютером даже на среднем уровне, способен выполнить указанные выше шаги.
Помимо компьютеров, в связку по Wi-Fi можно включать смартфоны и планшеты, что в современных условиях становится привычным делом. Данный вид работ также не представляет особых сложностей, но для этого нужно действовать по другой инструкции.
Видео по настройке сети
В этой статье мы будем настраивать локальную сеть между двумя, и более компьютерами с установленной Windows 7 (Windows 
Понятное дело, что для настройки локальной сети, и общего доступа к файлам, компьютеры нужно как-то соединить межу собой. Это можно сделать с помощью сетевого кабеля, я имею введу прямое соединение двух компьютеров. Но, куда интереснее соединить все компьютеры через роутер, который сейчас установлен практически в каждом доме и офисе. При подключении через роутер, уже можно настроить локальную сеть не только между двумя компьютерами. В локальную сеть можно объединить все компьютеры, и даже мобильные устрйоства, которые подключены к одному роутеру
Например, стационарные компьютеры можно подключить к роутеру по сетевому кабелю, а ноутбуки – по Wi-Fi сети. Это уже как вам удобнее, и как у вас получается. Не важно, по Wi-Fi, или по кабелю подключен компьютер к маршрутизатору, локальная сеть будет работать. Да и не важно, какая у вас операционная система установлена, но показывать я буду на примере Windows 7.
А настраивать и показывать сеть я буду через роутер Asus RT-N18U, к которому у меня по Wi-Fi подключен ноутбук, и стационарный компьютер. Оба работают на Windows 7. Вот между этими двумя компьютерами мы сейчас и настроим локальную сеть. А так же, откроем общий доступ к папкам и файлам. Для чего вообще локальная сеть между компьютерами? В основном, для обмена файлами. Если вам часто нужно передавать какие-то файлы с одного компьютера на другой, то что-бы не бегать с флешкой, это можно делать по сети. Ну и в игры по сети можно поиграть.
Если в вашей сети еще есть телевизор со Smart TV, то вы можете настроить доступ к фильмам на компьютере с телевизора. Подробнее, в этой статье.
Инструкция по настройке локальной сети в Windows 7
Напомню, что компьютеры, которые вы хотите объединить в сеть, должны быть подключены к одному роутеру, или соединены кабелем напрямую. Так же, все действия, которые я буду показывать в этом разделе, нужно выполнять на обоих компьютерах.
Важный момент! Если вы хотите настроить сеть через Wi-Fi роутер, к которому подключены какие-то сторонние устрйоства (например, ваш сосед), то после настройки, он сможет получить доступ к тем папкам на вашем компьютере, к которым вы настроите общий доступ. Установите хороший пароль на свою Wi-Fi сеть, что бы защитить свою сеть. Если вам все же нужно подключать к своему роутеру сторонние устройства, но вы хотите настроить домашнюю сеть, то можно для гостей создать «гостевую сеть», как это мы делали на роутере Zyxel в этой статье.
Еще один момент. Если вы настраиваете сеть при соединении компьютеров напрямую, без роутера, то еще нужно будет задать статические IP-адреса, в свойствах подключения по локальной сети. Если у вас соединение через роутер, то ничего дополнительно делать не нужно, продолжайте следовать инструкции.
1
Первым делом, нам нужно проверить, что бы все компьютеры работали в одной рабочей группе. Это нужно проверить на всех компьютерах, которые будут подключены в локальную сеть.
Делаем так: нажимаем сочетание клавиш Win+R, и в появившемся окне указываем команду sysdm.cpl. Нажимаем Ok.
Напротив Рабочая группа, скорее всего будет написано WORKGROUP. Можно оставить ее. Главное, что бы на остальных компьютерах рабочая группа была так же WORKGROUP.
Если вы заходите изменить ее, например на MSHOME, то нажмите кнопку Изменить, и укажите новую группу. Сохраните изменения и перезагрузите компьютер.
2
Второй шаг, это изменение настроек общего доступа. Эти настройки выполняем так же на всех компьютерах в сети. Сейчас я покажу, что нужно включить.
Нажмите правой кнопкой мыши на значок подключения к интернету на панели уведомлений, и откройте Центр управления сетями и общим доступом. В новом окне выберите Изменить дополнительные параметры общего доступа.
Там будет два профиля. Домашний или рабочий, и Общий. Изменяем тот, возе которого написано текущий профиль. Можете внести такие настройки для обоих профилей.
Первым делом, ставим переключатель возле Включить сетевое обнаружение. Так же, включаем Общий доступ к файлам и принтерам, и включаем общий доступ к папкам. Смотрите скриншот ниже.
Прокручиваем страницу с настройками, находим и открываем вкладку Все сети, или Общий, и обязательно отключаем Общий доступ с парольной защитой.
После этих действий желательно перезагрузить компьютер. Это собственно все настройки, локальная сеть уже должна работать. Что бы проверить, нужно на одном из компьютеров зайти в проводник (Мой компьютер), и слева открыть вкладку Сеть. Там будут отображаться все компьютеры в сети. На скриншоте, вы можете увидеть мой компьютер, и еще один, из сети.
Мы уже можем зайти на компьютер в нашей домашней сети, там будет доступ к общим папкам.
Если у вас не появляются компьютеры в сети, или нет доступа к компьютеру, то смотрите решения в конце этой статьи.
Настройка общего доступа к файлам и папкам
Как я писал выше, доступ к общим папкам уже есть. Но, нам может понадобится открыть общий доступ к какой-то другой папке, которая находится например на локальном диске D. Это можно без проблем сделать. После того, как мы откроем общий доступ к папке, все компьютеры из локальной сети смогут просматривать находящиеся в ней файлы, изменять их, и добавлять в эту папку новые файлы (правда, это зависит от того, какие разрешения мы включим).
Например, я хочу открыть доступ к папке «Картинки». Для этого, нажимаем на нее правой кнопкой мыши, и выбираем Свойства. Переходим на вкладку Доступ, и нажимаем на кнопку Расширенная настройка. Ставим галочку возле пункта Открыть общий доступ к этой папке, и нажимаем на кнопку Разрешения.
В окне, которое откроется после нажатия на кнопку Разрешения, нам нужно выставить права доступа к этой папке. Что бы пользователи сети могли только просматривать файлы, то оставьте галочку только напротив Чтение. Ну а для полного доступа к папке, с возможностью изменять файлы, установите все три галочки.
Нажмите Применить и Ok. В окне Расширенная настройка общего доступа, так же нажмите кнопки Применить и Ok.
В свойствах папки, перейдите на вкладку Безопасность, и нажмите на кнопку Изменить. Откроется еще одно окно, в котором нажимаем на кнопку Добавить. В поле пишем «Все» и нажимаем Ok.
Выделяем группу Все, и снизу отмечаем галочками нужные нам пункты доступа для этой папки.
Все, после этих действий, появится общий доступ к этой папке со всех компьютеров в сети. Начинает работать без перезагрузки, проверял. Открываем с другого компьютера эту папку:
Запутанно все так сделали, пока разберешься… Можно было как-то эти настройки более просто сделать, и понятнее. Но, все работает. Получается, что у меня есть доступ к папке, которая находится на другом компьютере. И это все по воздуху, так как у меня оба компьютера подключены к роутеру по Wi-Fi.
Кстати, эта папка так же будет доступна и со смартфонов и с планшетов, которые подключены к этому Wi-Fi роутеру. Для просмотра сетевых папок на Android, советую установить программу ES Проводник, или использовать стандартный проводник. Все работает:
Сейчас мы еще рассмотрим возможные проблемы и ошибки, с которыми очень часто можно столкнутся в процессе настройки.
Возможные проблемы и ошибки при настройке домашней локальной сети
Если в процессе настройки появляются какие-то ошибки, или проблемы, то в первую очередь отключите антивирус, и другие программы, которые могут блокировать соединение. Если проблема в антивирусе, то нужно будет добавит ваше соединение в исключения.
- На вкладке Сеть не появляются компьютеры из локальной сети. В таком случае, на всех компьютерах проверяем рабочую группу, и настройки общего доступа. Откройте в проводнике вкладку Сеть, нажмите правой кнопкой мыши на пустую область, и выберите Обновить. Еще один важный момент, очень часто антивирусы, и брандмауэры блокируют доступ в локальной сети. Пробуйте на время отключить свой антивирус. Так же, нужно убедится, что подключение к роутеру есть.
- Нет доступа к общей папке. Еще одна проблема, когда мы вроде бы все настроили, общий доступ открыли, но при попытке открыть папку на компьютере в сети, появляется сообщение что у нас нет доступа, нет прав для доступ к этой папке, не удалось открыть сетевую папку и т. д. Или, появляется запрос имени пользователя и пароля.
Обязательно проверьте настройки общего доступа в свойствах этой папки. Там настроек много, все запутанно, возможно что-то упустили. Ну и снова же, отключаем антивирус, он может блокировать. - Компьютер, который подключен по Wi-Fi, другие компьютеры в локальной сети не видят. Или наоборот. Если у вас сеть построена с компьютеров и ноутбуков, которые подключены как по беспроводной сети, так и по кабелю, то может возникнуть проблем с определенным подключением. Например, ноутбуки которые подключены по Wi-Fi могут не отображаться в локальной сети.
В таком случае, обратите внимание для какого профиля вы включали сетевое обнаружение (настройки в начале статьи). Так же, желательно присвоить статус домашней сети для подключения к вашей Wi-Fi сети. Ну и обязательно попробуйте отключить антивирус.
Думаю, у вас все получилось. Если что-то не удалось настроить, то спрашивайте в комментариях. Так же, не забывайте делится своими советами по этой теме.
О безграничной пользе корпоративных локальных сетей для человечества в целом и оптимизации рабочего процесса в частности «немало песен сложено»… Особенно хорошо и убедительно «поют» здесь представители различных контор, предлагающих «профессиональный монтаж локальной сети в офисе» за скромное вознаграждение в размере суммарного месячного оклада половины сотрудников предприятия. Однако и качество работы подобных спецов зачастую «оставляет желать лучшего», и небезызвестное земноводное наступает на горло своими зелеными лапами.
Поэтому в данном разделе подробно рассмотрено, как создать компьютерную сеть в офисе своими руками, и как подключиться к корпоративной сети с различных видов оргтехники.

К слову, «не так страшен черт, как его малюют», и настроить локальную сеть в офисе вполне под силу каждому начинающему сисадмину.
Как организовать сеть в офисе?
Для начала рассмотрим, какие вопросы помогает решить грамотно организованная офисная локальная сеть, и чем «политика колхоза» выгоднее индивидуального технического подхода к каждому сотруднику.
Под корпоративной сетью понимают сеть передачи данных, принадлежащую единой организации и функционирующую под ее непосредственным управлением. Это целостная информационная система, позволяющая совместно использовать все сетевые ресурсы компании и предназначенная для оптимизации рабочего процесса данной организации.
Итак, правильно установленная офисная компьютерная сеть обеспечивает:
- Снижение расходов на Интернет и оптимизацию трафика.
Пожалуй, это основная решаемая сетью задача: ведь в большинстве случаев компания обладает единственной точкой доступа, интернет с которой нужен практически всем работникам. При этом для рядовых пользователей корпоративной сети можно предусмотреть ограничение доступа к глобальной информационной паутине (ограничение входа устанавливаются на отдельный сайт, группу сайтов или Интернет в целом)
- Единое сетевое пространство.
В частности, сетевой диск корпоративной сети передачи данных формирует своего рода «информационную копилку» для хранения и удаленного файлообмена между сотрудниками организации.
- Экономию на «периферии».
Так, настройка сети в офисе позволяет существенно снизить расходы предприятия на оргтехнику: один принтер может эффективно использоваться сразу с нескольких рабочих мест.
Что нужно для локальной сети в офисе?
Сразу оговоримся, что создать компьютерную сеть в небольшом офисе (в силу специфики информационной безопасности) сможет каждый относительно грамотный компьютерщик. И результат при ответственном к тому подходе получится вполне профессиональный.
Однако масштабную корпоративную локальную сеть без соответствующего опыта реализовать достаточно сложно, долго и трудозатратно.
Как подобрать оборудование для локальной сети офиса?
Для организации wifi сети в офисе, как правило, достаточно «классических» бытовых роутеров: основные функции они выполняют «с лихвой», а в настройке гораздо проще и понятней своих «специализированных» собратов.
Существенную роль при создании локальной сети играет также предполагаемое количество одновременных сетевых подключений (сетевые принтеры, рабочие места, телефоны, планшеты и т.д.). Дело в том, что существуют определенные рамки по количеству IP-адресов, которые могут одновременно обрабатываться:
- так, с сетью Wi-Fi может одновременно работать не более 10 подключений (по количеству радиоканалов маршрутизатора). Если превысить данный лимит, сеть работать не перестанет, но существенно снизится скорость обработки информации, а также будут возникать «простои» при открытии страниц в браузере.
- Пул IP-адресов обычно ограничен 20 подключениями, так как роутеру нужны память, и частота его чипсета для обработки большего количества адресов. Увеличение количества «потребителей» также приведет к снижению скорости работы всей сети.
Как смонтировать локальную компьютерную сеть в офисе?
Здесь необходимо заранее определиться со способом подключения будущей локальной сети:
- при кабельном соединении функциональных узлов сеть работает более стабильно;
- однако организовать wifi сеть в офисе значительно проще (не требуется дополнительных монтажных работ по прокладке кабеля), при этом беспроводное подключение дает свободу передвижения по офису (при работе с ноутбуками, планшетами и т.д.).
Настройка локальной сети в офисе
Когда решены основные организационные моменты, можно приступать непосредственно к настройке оборудования. Поскольку локальная сеть в небольшом офисе сеть практически не отличается от «стандартной» домашней сети никаких нововведений здесь не предвидится.

Вкратце напомним основные этапы настройки:
1. Через web-интерфейс необходимо зайти в настройки маршрутизатора и установить уникальный пароль администратора.
2. Установить параметры Интернет-подключения (логин, пароль и при необходимости имя сервера подключения).
3. Установить параметры Wi-Fi подключения (имя сети, пароль безопасности и тип шифрования).
4. Настроить DHCP.
На данном этапе остановимся более подробно, поскольку его не описывают в стандартных инструкциях, оставляя заводские параметры настройки:
- Наиболее важный параметр здесь – “начальный адрес пула”. Он должен быть похож на IP адрес вашего роутера (так, если IP адрес роутера 192.168.1.1 то начальный адрес пула может быть 192.168.1.2).
- Еще один «весомый» параметр – это “размер пула адресов” (количество адресов вашей сети). Не стоит устанавливать его намного больше того, что уже указано (если стоит 20, то 30 – это его предел).
5. Установить ограничение пользования Интернет-ресурсами.
Здесь можно заблокировать доступ из локальной сети к сайту «Вконтакте» и прочим развлекательным веб-ресурсам, не имеющим прямого отношения к рабочему процессу.
- Как правило, во вкладке “Безопасность” веб-интерфейса маршрутизатора есть кнопка (либо закладка) “Межсетевой экран”. Здесь необходимо выполнить следующую последовательность действий:
- Добавьте правило.
- Выберите действие “запретить”.
- Укажите IP адрес источника.
IP нужного сайта можно узнать выполнив команду “ping адрес_сайта” в командной строке (“Пуск” -> “Выполнить” -> “cmd”) – в первой строке будет указан IP адрес данного веб-ресурса.
- Сохраните установленные настройки
6. Подключить каждый рабочий компьютер в офисе к сети и установить правильные настройки сетевой карты на Windows7/Windows8.
На этом основная настройка wifi сети в небольшом офисе закончена. Вам останется настроить сетевые принтеры и сетевые диски.
- Распечатать
Оцените статью:
- 5
- 4
- 3
- 2
- 1
(42 голоса, среднее: 2.8 из 5)
Поделитесь с друзьями!
Если Вы столкнулись с необходимостью создания домашней локальной сети или сети для малого офиса, но не обладаете для этого достаточными навыками и знаниями, тогда этот материал для Вас. Вам нужно будет проделать всего 5 шагов, после которых Вы научитесь настраивать локальную сеть для дома и малого офиса.
Данный материал составлен в виде пошаговой инструкции с иллюстрациями. Всё, что от Вас требуется, это следовать данной инструкции.
Мы рассмотрим 5 шагов, по построению локальной сети в офисе или дома.
Шаг 1. Cетевое оборудование необходимое для построения локальной сети.
Шаг 2. Настройка IP-адреса, Имени компьютера и Рабочей группы.
Шаг 3. Настройка прав доступа и учётной записи.
Шаг 4. Общий доступ к папкам и файлам.
Шаг 5. Общий доступ к локальному принтеру.
Шаг 1. Cетевое оборудование необходимое для построения локальной сети.
Для построения локальной сети между компьютерами нам необходимо иметь:
- Коммутатор (switch) или маршрутизатор (router);
- Кабель витая пара (патч корд);
- Наличие сетевой платы на каждом компьютере (сейчас каждый компьютер оснащён встроенной сетевой платой);
Коммутатор (switch) D-Link DES-1008A
Кабель витая пара
Сетевая плата (справа на рисунке изображена встроенная сетевая плата)
Теперь осталось все компьютеры соединить с коммутатором или маршрутизатором с помощью кабеля витая пара.
Подключаем один конец кабеля (витая пара) в сетевую плату компьютера, а другой в коммутатор (switch) или маршрутизатор (router).
И так со всеми компьютерами, которые будут подключены в локальную сеть.
Схема подключения компьютеров в локальной сети
Шаг 2. Настройка IP-адреса, Имени компьютера и Рабочей группы
Заходим в меню Пуск > Панель управления > Сетевые подключения, щёлкаем правой кнопкой мыши по значку Подключение по локальной сети, затем жмём Свойства. В списке компонентов выделяем Протокол Интернета (TCP/IP) и ниже нажимаем на кнопку Свойства.
В окне Свойства: Протокол Интернета (TCP/IP) ставим галочку Использовать следующий IP-адрес и прописываем следующие данные:
IP-адрес: 192.168.1.2
Маска подсети: 255.255.255.0
IP-адреса 192.168.1.1 и 192.168.0.1 желательно не использовать, так как используется сетевыми устройствами
Для тех, кто использует в построении локальной сети маршрутизатор (роутер) для выхода в интернет, нужно указать «Основной шлюз» и «Адреса DNS-серверов» (обычно это IP-адрес самого маршрутизатора). Для обеспечения работы интернета.
Кто использует маршрутизатор (роутер) с включенным DHCP-сервером, могут не прописывать IP-адреса, нужно поставить галочку «Получать IP-адрес автоматически». IP-адреса будут назначаться DHCP-сервером.
После того, как ввели «IP-адрес» и «Маску подсети», жмём на кнопку ОК, затем Закрыть.
ПРИМЕЧАНИЕ: IP-адрес каждого компьютера, должен быть отличный от другого компьютера! Если у первого компьютера IP-адрес 192.168.1.2, то у второго должен быть 192.168.1.3 и т.д., но не более 254.
Имя компьютера и Рабочая группа
Теперь нам нужно указать Имя компьютера и Рабочую группу. Для этого в Панели управления дважды щёлкаем на значке Система, переходим во вкладку Имя компьютера и нажимаем на кнопку Изменить.
В строке Имя компьютера при необходимости изменить имя компьютера. У каждого компьютера в локальной сети, должно быть уникальное имя, т.е. не должно повторяться. В моём случае, имя первого компьютера comp-1, следующий компьютер будет comp-2, comp-3, comp-4 и т.д. Так же нужно указать Рабочую группу, в моём случае HOME.
У всех компьютеров в вашей локальной сети должна быть, одинаковая Рабочая группа!
После того, как Вы указали имя компьютера и рабочую группу жмём ОК. Вам будет предложено перезагрузить компьютер, чтобы внесённые изменения вступили в силу. Соглашаемся и перезагружаем компьютер. Эту процедуру нужно проделать со всеми компьютерами в локальной сети.
Параметры локальной сети компьютеров, должны выглядеть так:
Теперь Вы можете просмотреть компьютеры в вашей локальной сети. Для этого, дважды нажмите на значок Сетевое окружение на Рабочем столе, затем слева в панели навигации нажимаем Отобразить компьютеры рабочей группы. Справа отобразятся компьютеры локальной сети, входящие в вашу рабочую группу.
Шаг 3. Настройка прав доступа и безопасность
Компьютеры в локальной сети видны, но вот доступа к ним пока ещё нет. Если дважды щелкнуть на любом из компьютеров в локальной сети, откроется окошко Подключение к comp-n (n — номер компьютера) с предложением ввести имя пользователя и пароль.
Это из-за того, что на компьютерах отключена учётная запись Гость и не настроены права доступа. Осталось настроить права доступа и включить гостевую учётную запись.
Чтобы включить гостевую учётную запись заходим в Пуск — Панель управления — Учётные записи пользователей. Внизу нажимаем на учётную запись Гость, затем нажимаем Включить учётную запись «Гость».
Осталось настроить права доступа к компьютеру из локальной сети.
Заходим Пуск > Панель управления > Администрирование > Локальная политика безопасности. В левом меню открываем Локальные политики > Назначение прав пользователя
Затем в правом окне, дважды щёлкаем по политике Отказ в доступе к компьютеру из сети и удаляем учётную запись Гость. Вот и всё. Если теперь открыть Сетевое окружение и дважды щёлкнуть на любом компьютере, Вы сможете просмотреть общие ресурсы этого компьютера.
Шаг 4. Настройка общего доступа к папкам и файлам
Наша локальная сеть работает, осталось открыть общий доступ к нужным файлам и папкам, для общего пользования из локальной сети.
Для этого щёлкаем правой кнопкой по нужной папке (в моём случае папка Договора) и выбираем Общий доступ и безопасность
Далее переходим во вкладку Доступ и ставим галочку Открыть общий доступ к этой папке и Разрешить изменение файлов по сети, если это требуется.
После этого текущая папка и её содержимое станут доступны всем в локальной сети. На рисунке ниже видно, что папка «Договора» на компьютере comp-1 стала доступна.
Таким образом, вы можете предоставить общий доступ к папкам на любом компьютере.
Шаг 5. Общий доступ к локальному принтеру
Мы подошли к последнему шагу. Осталось предоставить Общий доступ для принтера, подключенного к одному из компьютеров (в моём случае comp-1).
Общий доступ к принтеру даст Вам возможность, печатать со всех компьютеров в локальной сети на один принтер.
Для того, чтобы открыть Общий доступ к локальному принтеру, заходим в меню Пуск — Панель управления — Принтеры и Факсы, щёлкаем правой кнопкой на нашем принтере, из контекстного меню выбираем Общий доступ.
В открывшемся окне, ставим галочку Общий доступ к данному принтеру и жмём ОК. Так же можете ввести сетевое имя принтера, либо оставить по умолчанию.
Теперь этот принтер можно подключить к любому компьютеру в локальной сети. Что мы и сделаем.
Заходим в Сетевое окружение, дважды жмём на компьютере к которому подключён принтер (в моём случае comp-1), затем правой кнопкой на принтере и выбираем Подключить.
В следующем окне, где нас предупреждают о том, что будут автоматически установлены драйвера на наш компьютер жмём Да.
То же самое нужно проделать со всеми компьютерами в локальной сети, к которым необходимо подключить принтер.
Наш принтер готов к работе и Вы можете печатать из локальной сети.
На этом базовая настройка локальной сети закончена. Теперь Вы можете обмениваться файлами в локальной сети, пользоваться одним общим принтером.






















.jpg)