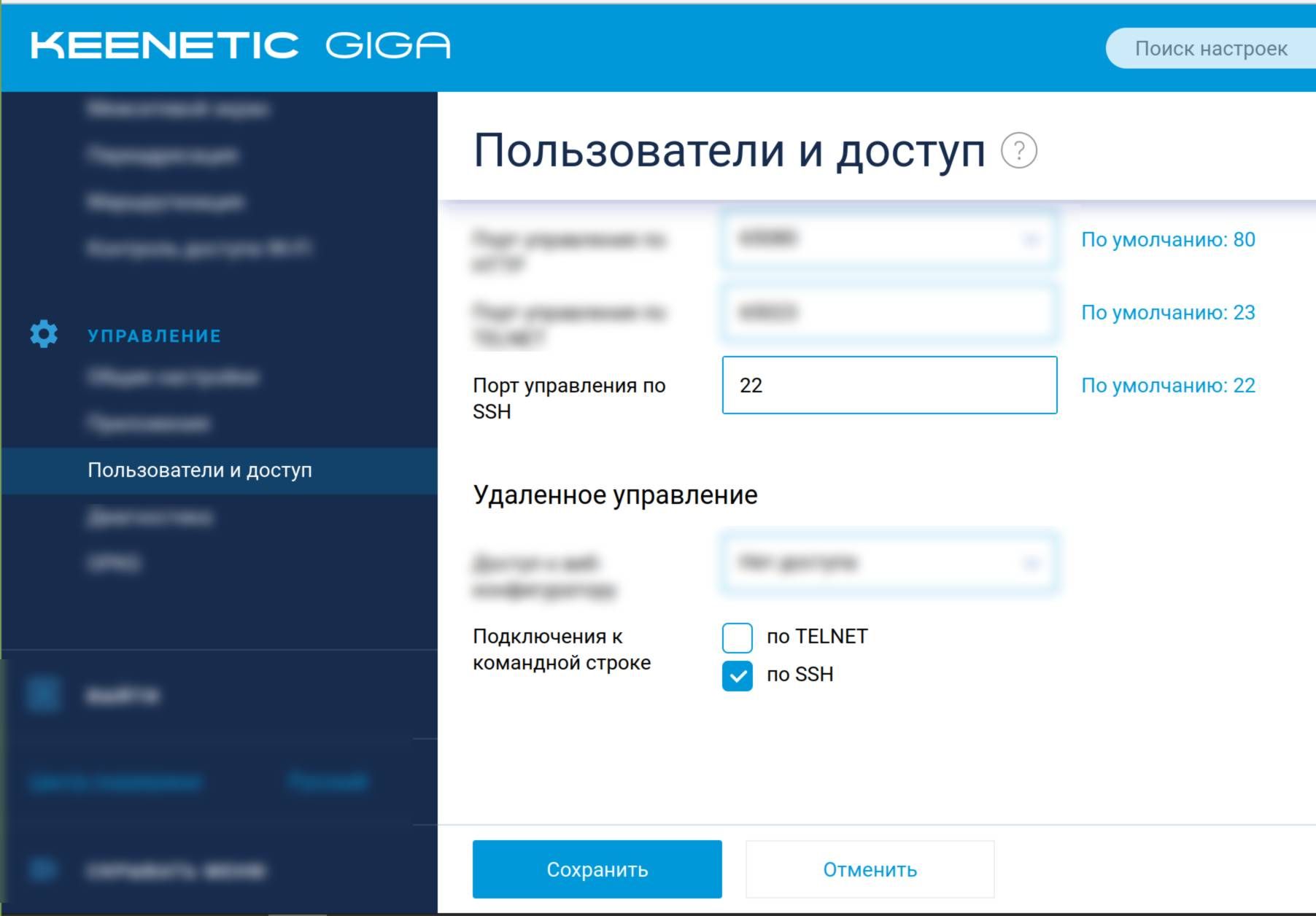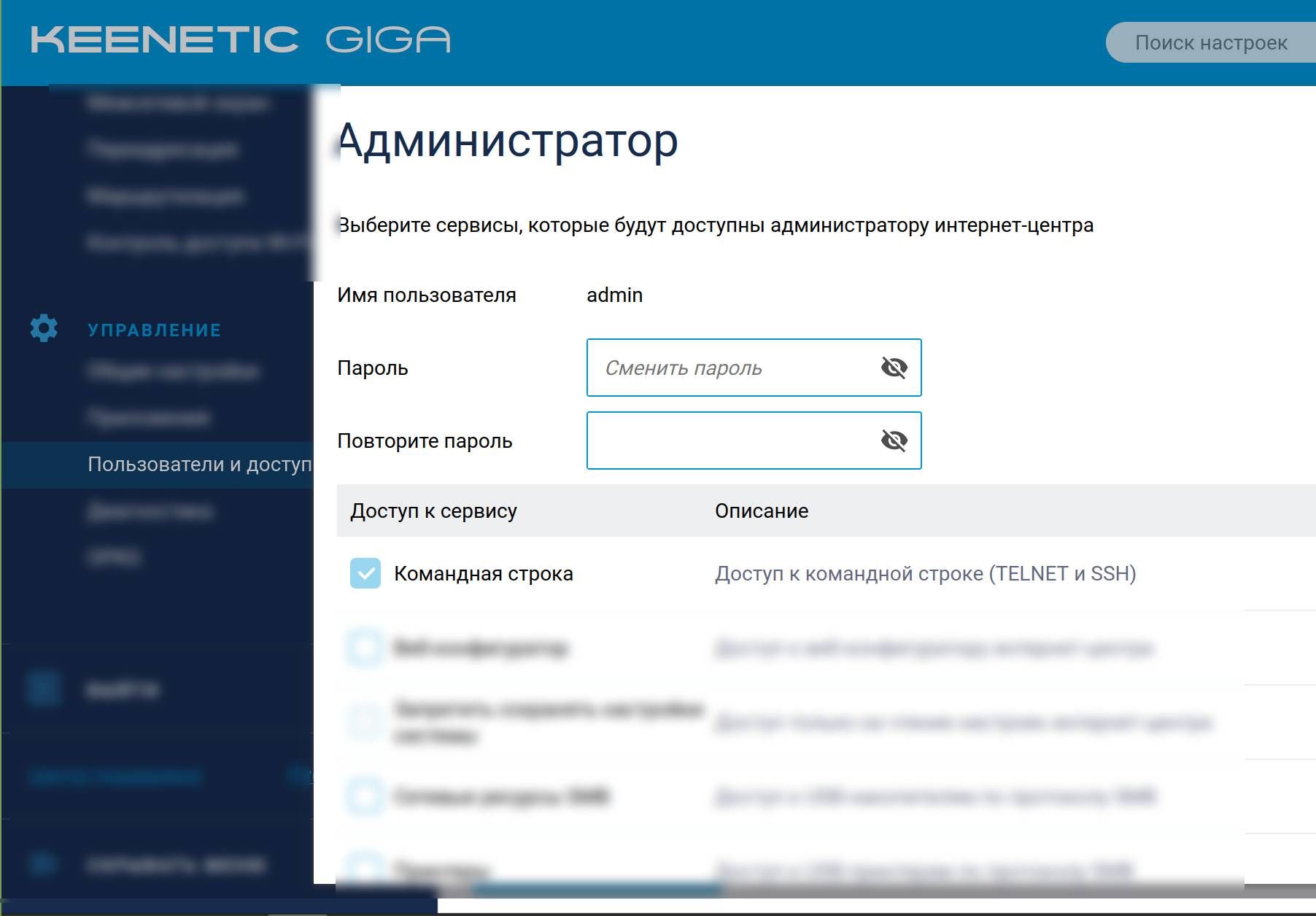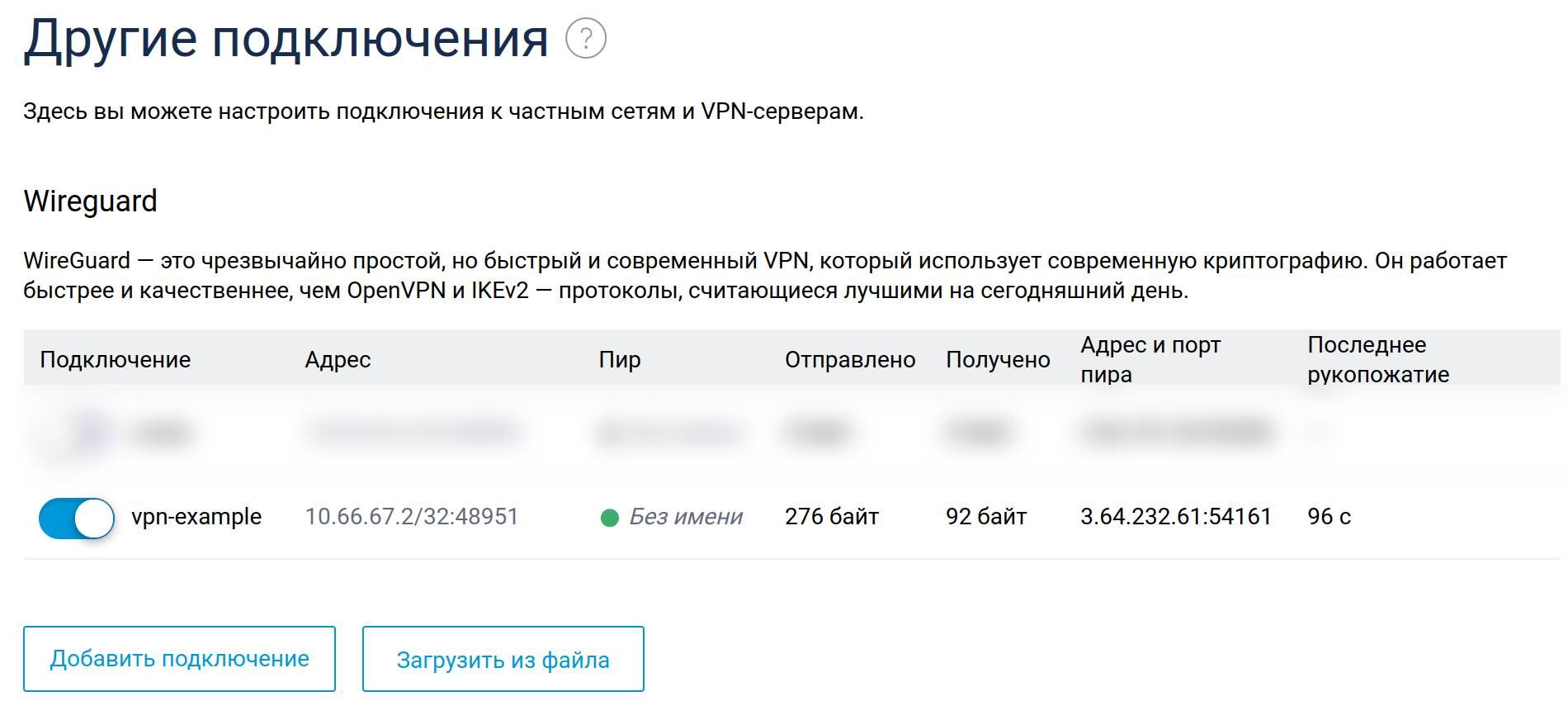Keenetic giga – это мощный, умный и надежный маршрутизатор, который обеспечивает быстрое и стабильное подключение к Интернету. Однако, чтобы добиться максимальной производительности, необходимо правильно настроить локальную сеть. В этой пошаговой инструкции рассмотрим основные настройки Keenetic giga для достижения лучшего качества сигнала и скорости передачи данных.
Первым шагом является установка и подключение маршрутизатора Keenetic giga к вашему провайдеру интернет-услуг. Для этого необходимо подключить модем провайдера к порту WAN маршрутизатора. Затем следует подключить компьютер к порту LAN маршрутизатора с помощью сетевого кабеля. После успешного подключения необходимо выполнить первоначальную настройку через веб-интерфейс маршрутизатора.
Один из ключевых аспектов для оптимизации производительности Keenetic giga — это настройка Wi-Fi. Для этого необходимо выбрать оптимальный канал передачи данных и настроить мощность сигнала. Используйте функцию автоматического выбора канала, чтобы избежать конфликта с другими устройствами в окружающей среде. Также рекомендуется установить мощность сигнала на оптимальное значение, чтобы обеспечить стабильное подключение и минимизировать влияние соседних сетей.
Кроме того, необходимо правильно настроить DHCP-сервер маршрутизатора. DHCP позволяет автоматически назначать IP-адреса устройствам в сети. Рекомендуется настроить DHCP-сервер с ограниченным диапазоном адресов, чтобы избежать их исчерпания. Также важно настроить DNS-сервер, чтобы обеспечить быстрое разрешение доменных имен на IP-адреса.
Все эти действия помогут оптимизировать производительность локальной сети с помощью Keenetic giga. Следуя данной пошаговой инструкции, вы сможете настроить маршрутизатор для максимальной скорости передачи данных и лучшего качества сигнала Wi-Fi.
Содержание
- Keenetic giga: настройка локальной сети
- Максимальная производительность с помощью пошаговой инструкции
- Подключение Keenetic giga
Keenetic giga: настройка локальной сети
Шаг 1: Подключение Keenetic giga к компьютеру или другому устройству. Воспользуйтесь кабелем Ethernet для подключения Порта 1 на Keenetic giga к одному из портов на компьютере.
Шаг 2: Запустите веб-браузер и введите адрес 192.168.1.1 в строке адреса. Нажмите Enter, чтобы перейти на страницу настройки Keenetic giga.
Шаг 3: Вам будет предложено ввести логин и пароль для доступа к настройкам Keenetic giga. Введите учетные данные, которые указывались при первоначальной установке устройства, и нажмите Войти.
Шаг 4: После успешной авторизации вы попадете на главную страницу настройки Keenetic giga. Здесь вы можете изменить различные параметры сети, включая имя сети (SSID), пароль Wi-Fi, каналы, IP-адреса и многое другое.
Шаг 5: Чтобы изменить параметры сети Wi-Fi, нажмите на вкладку «Wi-Fi» в верхнем меню страницы настройки. Затем выберите нужную частоту, 2.4 ГГц или 5 ГГц, в зависимости от ваших потребностей.
Шаг 6: Настройте параметры Wi-Fi, например, имя сети (SSID) и пароль. Обычно рекомендуется использовать надежный пароль, состоящий из букв, цифр и специальных символов.
Шаг 7: Если нужно, вы можете настроить другие параметры сети, такие как IP-адреса и DHCP-сервер. Нажмите на вкладку «Сеть» в верхнем меню страницы настройки и выберите соответствующие подразделы для внесения изменений.
Шаг 8: После того, как вы внесли все изменения, сохраните их, нажав кнопку «Применить». После этого Keenetic giga перезагрузится и применит новые настройки.
Шаг 9: Ваша локальная сеть с Keenetic giga теперь готова к работе! Убедитесь, что все ваше оборудование подключено правильно и наслаждайтесь стабильным и быстрым подключением в интернет.
Максимальная производительность с помощью пошаговой инструкции
Для обеспечения максимальной производительности локальной сети с Keenetic giga, следуйте этой пошаговой инструкции:
1. Подключите Keenetic giga к вашему интернет-провайдеру с помощью кабеля Ethernet.
2. Войдите в настройки роутера, открыв веб-браузер и введя IP-адрес вашего Keenetic giga.
3. В разделе «Настройки Wi-Fi» установите уникальное имя (SSID) для вашей беспроводной сети.
4. Включите функцию автоматического выбора канала Wi-Fi для получения наилучшей производительности сигнала.
5. Установите безопасный пароль для доступа к вашей беспроводной сети. Используйте сложный пароль, состоящий из букв, цифр и символов.
6. Проверьте настройки безопасности вашей Wi-Fi сети. Выберите сетевой шифр WPA2-PSK или WPA3-PSK для обеспечения безопасного соединения.
7. В разделе «Управление подключениями» установите ограничение на количество подключений к вашему роутеру для предотвращения перегрузки сети.
8. Оптимизируйте распределение пропускной способности с помощью функции QoS (Quality of Service). Настройте приоритеты для различных типов трафика, чтобы обеспечить стабильную работу важных приложений.
9. Подключите все устройства к вашей беспроводной сети Keenetic giga через Wi-Fi или с использованием кабеля Ethernet для обеспечения максимальной производительности.
10. Периодически обновляйте прошивку вашего Keenetic giga, чтобы получить новые функции и исправления ошибок, которые могут повысить производительность и безопасность сети.
Следуя этой пошаговой инструкции, вы сможете максимально оптимизировать производительность вашей локальной сети с Keenetic giga и наслаждаться стабильным и быстрым интернет-соединением.
Подключение Keenetic giga
Прежде чем приступить к настройке локальной сети с помощью Keenetic giga, необходимо правильно подключить роутер к вашей домашней сети. Для этого следуйте следующим шагам:
- Убедитесь, что у вас есть все необходимые компоненты для подключения: Keenetic giga, сетевой кабель (обычно RJ45) и модем.
- Отключите питание модема и всех подключенных к нему устройств.
- Соедините один конец сетевого кабеля с портом WAN на роутере Keenetic giga, а другой конец — с портом Ethernet на модеме. Убедитесь, что соединение кабеля надежно и качественно.
- Переведите коммутатор на роутере Keenetic giga в положение «On». Это позволит роутеру выполнять функции коммутатора и пересылать данные по сети.
- Включите питание модема и дождитесь, пока устройства установят соединение. Обычно на модеме и роутере появляются индикаторы, указывающие на установленное соединение.
- Подключите питание к роутеру Keenetic giga и дождитесь, пока он запустится. Обычно на роутере загорается индикатор питания, указывающий на его работу.
После выполнения этих шагов ваш Keenetic giga должен быть успешно подключен к домашней сети и готов к дальнейшей настройке и использованию.
Настройка локальной сети через роутер Keenetic — важный процесс для тех, кто хочет обеспечить стабильное и безопасное подключение к интернету. Keenetic — это современный маршрутизатор, который предлагает множество возможностей для управления сетью и обеспечения ее безопасности.
В данном подробном руководстве мы рассмотрим основные шаги по настройке локальной сети через роутер Keenetic. Здесь вы найдете информацию о том, как подключиться к роутеру, как изменить настройки сети, а также о безопасности вашей сети.
Первый шаг — подключение к роутеру. Для этого нужно присоединить компьютер к роутеру с помощью кабеля Ethernet. Затем откройте веб-браузер и введите IP-адрес роутера в адресную строку. После этого вы увидите страницу входа в панель управления роутером.
Далее необходимо войти в панель управления, используя логин и пароль, указанный на вашем роутере. После успешного входа вы сможете изменить различные настройки сети, включая IP-адрес роутера, настройки безопасности и многое другое.
Содержание
- Установка роутера Keenetic
- Подключение роутера к компьютеру
- Вход в настройки роутера
- Настройка локальной сети
Установка роутера Keenetic
Перед началом установки роутера Keenetic необходимо выполнить ряд предварительных действий.
1. Включите роутер и подключите его к источнику питания.
2. Подключите Ethernet-кабель к порту WAN (Wide Area Network) на роутере и другому концу кабеля подключите к модему вашего интернет-провайдера.
3. Подключите компьютер к роутеру с помощью Ethernet-кабеля. Вставьте один конец кабеля в порт LAN (Local Area Network) на роутере, а другой конец кабеля в сетевой порт вашего компьютера.
4. Проверьте, что все устройства включены и подключены правильно.
5. Откройте любой веб-браузер на компьютере и введите IP-адрес роутера. Обычно он указан на нижней или задней панели устройства. Например, введите 192.168.1.1.
6. В открывшемся окне браузера введите логин и пароль для доступа к настройкам роутера Keenetic. Если вы не меняли эти данные, то по умолчанию логин — admin, а пароль — admin.
7. После успешной авторизации вы окажетесь в интерфейсе управления роутером Keenetic и сможете приступить к его настройке.
8. При необходимости вы можете изменить настройки подключения к интернету и настройки локальной сети в соответствии с требованиями вашего провайдера и особенностями сети.
Теперь вы готовы к использованию роутера Keenetic и настройке локальной сети через него.
Подключение роутера к компьютеру
Для настройки локальной сети через роутер Keenetic, необходимо сначала подключить роутер к компьютеру.
Шаги подключения роутера к компьютеру:
- Возьмите сетевой кабель и подсоедините его одним концом к порту Ethernet роутера Keenetic, а другим концом к порту Ethernet на вашем компьютере.
- Убедитесь, что роутер Keenetic и компьютер включены, и дождитесь, пока они запустятся.
- После запуска роутера Keenetic и компьютера, откройте веб-браузер на компьютере.
- В адресной строке браузера введите IP-адрес роутера Keenetic. Обычно это 192.168.1.1, но вы можете проверить эту информацию в документации к роутеру.
- Нажмите клавишу Enter на клавиатуре или кликните на кнопку «Ввод».
После выполнения этих шагов вы должны будете перейти к настройке роутера через веб-интерфейс, который откроется в вашем веб-браузере.
Вход в настройки роутера
Для начала настройки локальной сети через роутер Keenetic необходимо войти в его настройки. Для этого выполните следующие шаги:
- Подключите компьютер к роутеру Keenetic с помощью Ethernet-кабеля.
- Откройте веб-браузер на компьютере и введите в адресной строке IP-адрес роутера Keenetic. Обычно адрес состоит из четырех групп цифр разделенных точками (например, 192.168.1.1).
- Нажмите клавишу Enter или кнопку «Войти».
- В открывшемся окне авторизации введите логин и пароль для доступа к настройкам роутера. Если вы ранее не меняли данные авторизации, вы можете воспользоваться значением по умолчанию. Часто для логина используется «admin», а для пароля – «admin» или оставляется пустым.
- Нажмите кнопку «Войти» или клавишу Enter.
После выполнения указанных действий вы будете перенаправлены на главную страницу настроек роутера Keenetic, где сможете приступить к настройке локальной сети по своему усмотрению.
Настройка локальной сети
- Подключите роутер Keenetic к источнику питания и модему с помощью кабелей Ethernet. Убедитесь, что все соединения правильные и надежные.
- Включите роутер Keenetic, дождитесь его полной загрузки и подключите свой компьютер к роутеру с помощью кабеля Ethernet.
- Откройте веб-браузер и введите IP-адрес роутера Keenetic в адресной строке. Обычно это 192.168.1.1 или 192.168.0.1. Нажмите Enter.
- В появившемся окне авторизации введите логин и пароль администратора роутера Keenetic. Если вы не меняли их ранее, по умолчанию логин — admin, пароль — admin. Нажмите Войти.
- В главном меню роутера Keenetic найдите раздел «Настройки локальной сети» и перейдите в него.
- В этом разделе вы можете изменить IP-адрес роутера Keenetic, настроить DHCP-сервер, изменить DNS-серверы и другие параметры локальной сети по вашему усмотрению. Внесите необходимые изменения и нажмите Сохранить.
- После сохранения изменений, роутер Keenetic перезагрузится, чтобы применить новые настройки. После перезагрузки, ваша локальная сеть будет настроена согласно введенным изменениям.
Настройка локальной сети через роутер Keenetic — это простой и эффективный способ обеспечить стабильную работу вашей домашней сети. Следуйте указанным выше шагам и настройте локальную сеть согласно вашим потребностям.
Хотите самостоятельно подключить и выполнить настройку роутера Keenetic? В этой подробной инструкции я покажу, как это сделать. Расскажу о всех нюансах, добавлю фото и необходимые скриншоты. Демонстрировать процесс настройки я буду на примере интернет-центра Keenetic Viva, который был куплен специально для написания этой и еще нескольких инструкций, которые я буду размещать в отдельном разделе на этом сайте. Для начала выполним подключение, затем настройку подключения к интернету с помощью Ethernet-кабеля, настроим Wi-Fi и установим пароль.
Эта инструкция подойдет практически для всех новых роутеров Keenetic, на которых установлена операционная система KeeneticOS с новым веб-интерфейсом. Для следующих моделей: Keenetic Giga (KN-1010), Ultra (KN-1810), Speedster (KN-3010), Air (KN-1611), Start KN-1111, Lite KN-1311, City (KN-1511), Omni (KN-1410), DSL (KN-2010), Duo (KN-2110), Extra (KN-1710, KN-1711), 4G (KN-1210), Hero 4G (KN-2310), Runner 4G (KN-2210). Ну и для Keenetic Viva (KN-1910), на примере которого я буду писать эту статью.
Для начала я рекомендую узнать следующую информацию:
- Какой тип подключения использует ваш интернет-провайдер: Динамический IP (DHCP), Статический IP, PPPoE, L2TP, PPTP.
- Если тип подключения PPPoE – вы должны знать имя пользователя и пароль. Если L2TP или PPTP, то кроме имени пользователя и пароля у вас еще должен быть адрес сервера.
- Делает ли интернет-провайдер привязку по MAС-адресу.
Как правило, эту информацию можно посмотреть в договоре о подключении к интернету, или узнать у поддержки интернет-провайдера.
Как подключить интернет-центр Keenetic?
Подключите адаптер питания. Интернет (кабель с коннектором RJ-45, который проложил в ваш дом интернет-провайдер) подключите в 0 Ethernet-порт (он же WAN, или Интернет). На роутерах Keenetic он выделен голубым цветом. Если у вас интернет подключен через ADSL-модем, или оптический терминал, то вы точно так же подключаете сетевой кабель от модема/терминала к интернет-центру Keenetic.
Включите адаптер питания в розетку.
Дальше нам нужно подключить к роутеру устройство, с которого мы сможем выполнить настройку. Желательно использовать ПК или ноутбук. Если этих устройств нет – можно подключить и выполнить настройку с телефона или планшета. Компьютер можно подключить к роутеру с помощью сетевого кабеля (патч-корд). Он есть в комплекте с роутером. Подключаем в любой LAN-порт.
Если у вас ПК с Wi-Fi адаптером, ноутбук, телефон и т. д., то их можно подключить к роутеру Keenetic по Wi-Fi. Роутер раздает Wi-Fi сеть сразу после включения питания (обратите внимание на индикаторы). Заводское имя Wi-Fi сети и пароль для подключения можно посмотреть снизу роутера.
На устройстве, которое вы хотите подключить к роутеру нужно включить Wi-Fi, выбрать в списке сеть (с именем, которое указано на роутере), ввести пароль и подключиться. Если подключаете мобильное устройство, то попробуйте включить камеру и навести ее на QR-код. Так можно подключиться без ввода пароля вручную.
Обратите внимание: если после включения роутера устройства не видят его сеть, она с другим именем, не подходит пароль и т. д., то возможно роутер уже был настроен. Чтобы старые настройки на не мешали, и вы смогли настроить свой Keenetic по инструкции – нужно сделать сброс настроек.
Для этого чем-то острым нажмите на кнопку Reset (которая на фото ниже) и подержите ее нажатой 10-12 секунд.
После подключения к роутеру доступа к интернету может не быть. Это потому, что роутер еще не настроен. В веб-интерфейс интернет-центра можно зайти без доступа к интернету.
Настройка роутера Keenetic
Выполнить настройку можно двумя способами:
- Через мастер быстрой настройки, который можно запустить сразу после входа в веб-интерфейс. Это пошаговая настройка. Роутер попросит нас указать все необходимые настройки.
- Через отдельные разделы в панели управления. Можно перейти в панель управления и самостоятельно задать необходимые настройки в определенных разделах.
Я покажу оба варианта. Но сначала нам необходимо получить доступ к странице с настройками интернет-центра.
Вход в веб-интерфейс и мастер быстрой настройки
Чтобы открыть настройки роутера Keenetic, нужно в браузере на подключенном к роутеру устройстве перейти по адресу my.keenetic.net или 192.168.1.1.
Если не получается зайти в настройки, смотрите эту статью: my.keenetic.net – вход в настройки роутера Keenetic. Имя пользователя и пароль.
На начальной странице нужно выбрать язык. Там же можно «Начать быструю настройку», или сразу перейти в панель управления. Так как сначала я покажу, как выполнить установку роутера через мастер быстрой настройки, то нажимаем на кнопку «Начать быструю настройку». После чего нужно принять лицензионное соглашение.
Дальше устанавливаем пароль администратора. Придумайте пароль и укажите его два раза в соответствующих полях. Этот пароль в дальнейшем будет использоваться для входа в веб-интерфейс интернет-центра. Логин (имя пользователя) – admin.
Выбираем способ подключения к интернету. В этой инструкции я буду показывать настройку подключения через Ethernet-кабель. Этот кабель мы уже подключили в соответствующий порт на роутере.
Выбираем, что настраивать. У меня только «Интернет». Если ваш интернет-провайдер предоставляет услугу IPTV, то можете выбрать еще и «IP-телевидение» и сразу настроить просмотр ТВ каналов.
Дальше у нас настройки MAC-адреса. Если ваш интернет-провайдер не делает привязку по MAC-адресу, то выбираем «По умолчанию» и продолжаем настройку. Если делает привязку, то есть два варианта:
- Прописать у провайдера MAC-адрес вашего роутера Keenetic. Он указан снизу роутера (на наклейке) и в настройках, которые вы сейчас видите перед собой (под надписью «По умолчанию»).
- Выбрать пункт «Изменить MAC-адрес» и вручную прописать адрес, к которому на данный момент привязан интернет.
Выбираем способ настройки IP-адреса. Обычно это «Автоматическая». Если провайдер вам выдал IP-адрес (и, возможно, маску подсети, шлюз), то выберите «Ручная» и пропишите эти адреса.
Тип подключения к интернету. Очень важно правильно выбрать тип подключения, который использует ваш интернет-провайдер. «Без пароля» — это Динамический IP (DHCP). Если у вас есть имя пользователя и пароль, то это PPPoE, L2TP, или PPTP (для двух последних нужен еще адрес сервера). Если не знаете какой тип выбрать – смотрите договор о подключении к интернету, или звоните в поддержку провайдера.
У меня, например, «Без пароля».
В этом случае дополнительные настройки задавать не нужно.
Если PPPoE, то понадобится указать имя пользователя и пароль для подключения к интернету.
Эти данные выдает интернет-провайдер.
Если PPTP или L2TP, то нужно сначала указать адрес VPN-сервера.
Затем нужно указать имя пользователя и пароль.
Если все настроили правильно, то наш Keenetic должен сообщить: «Вы подключены к интернету» В моем случае он сразу загрузил и установил обновление программного обеспечения.
После перезагрузки настройка продолжилась. Нужно задать параметры защиты домашней сети. Настроить фильтр Яндекс.DNS или AdGuard DNS. Я не настраивал фильтр. Просто выбрал «Без защиты».
Меняем имя Wi-Fi сети, которую будет раздавать наш маршрутизатор и пароль к ней.
Если вы были подключены к роутеру по Wi-Fi – подключаемся заново (если сменили имя и/или пароль).
После повторного подключения должна открыться панель управления.
Быстрая настройка роутера Keenetic завершена.
Самостоятельная настройка в панели управления интернет-центра Кинетик
При первом входе веб-интерфейс (когда роутер еще на заводских настройках) мы можем сразу перейти в панель управления. То есть, пропустить мастер быстрой настройки.
Когда роутер уже настроен, установлен пароль администратора, то появится окно авторизации. Где нужно ввести имя пользователя (admin) и установленный ранее пароль. Если вы не знаете пароль, или забыли его, то нужно сделать сброс настроек (подробная информация в начале статьи).
В панели управления, на главном экране отображается вся основная информация о работе интернет-центра и о подключенных устройствах.
Если вы настраиваете свой роутер Keenetic самостоятельно, пропустили мастер быстрой настройки, то нужно выполнить две основные настройки:
- Подключение к интернету. Если интернет через роутер уже работает, на главной странице в блоке «Интернет» написано «Подключено…», то этот пункт можно пропустить.
- Настроить Wi-Fi сеть. Сменить имя сети и пароль. Если хотите, можете оставить заводские. Но я рекомендую сменить их.
Подключение к интернету
Перейдите в раздел «Интернет» – «Проводной». Если у вас там нет созданного подключения, нажмите на кнопку «Добавить провайдера» (+). Нужно выбрать «Приоритет подключения». Если это единственное и главное подключение к интернету – выберите «Основное подключение». По желанию можно задать «Имя провайдера» (произвольное, например, Билайн, или МТС). Ниже видим, что 0 порт выделен под интернет (туда подключен кабель провайдера). Если необходимо, другие порты можете назначить под ТВ-приставку.
Дальше устанавливаем следующие настройки:
- Настройка IP. В большинстве случаев – «Автоматическая». Если провайдер выдал вам IP-адрес, выберите «Вручную» и пропишите их.
- MAC-адрес. Если ваш провайдер не делает привязку по MAC-адресу – оставляем «По умолчанию». Если делает – прописываем у провайдера (через службу поддержки, или личный кабинет) MAC-адрес своего роутера (указан снизу на наклейке), или выбираем «Взять с Вашего ПК» (если роутер подключен по кабелю к компьютеру, к которому привязан интернет), или «Вручную» и прописать MAC-адрес к которому привязан интернет.
- Аутентификация у провайдера. Здесь выбираем тип подключения. Если «Динамический IP» (он же DHCP) – оставляем не использовать. Ну или выбираем PPPoE, PPTP, или L2TP. Эту информацию уточните у своего провайдера.
- Проверка подлинности по стандарту 802.1x – «Не использовать» (если ее не использует ваш провайдер).
- Проверка доступности интернет – «Не использовать».
Еще раз проверяем все настройки и нажимаем на кнопку «Сохранить».
Если у вас провайдер использует аутентификацию через протокол PPPoE, то понадобится ввести имя пользователя и пароль (выдает провайдер, обычно указаны в договоре).
Если PPTP или L2TP – нужно указать адрес сервера, имя пользователя и пароль.
После настройки подключения и сохранения настроек должно появиться подключение к интернету. Возможно, придется немного подождать (секунд 20).
В разделе «Системный монитор» должно быть написано «Подключено…».
Если у вас не получается настроить интернет, то вы можете обратиться в поддержку своего интернет-провайдера. Они подскажу вам, какие настройки и где нужно указать. Или пишите в комментариях, постараюсь помочь.
Настройка Wi-Fi сети
Перейдите в раздел «Мои сети и Wi-Fi» – «Домашняя сеть». Там я рекомендую оставить все настройки как есть (по умолчанию) и сменить только имя сети и/или пароль.
По умолчанию установлено одинаковое имя Wi-Fi сети и пароль для сети в диапазоне 2.4 ГГц и 5 ГГц. Включена функция Band Steering, которая автоматически определяет диапазон для каждого подключенного к роутеру устройства. То есть, устройства видят одну сеть, подключаются к ней, но могут автоматически переключаться между диапазоном 2.4 ГГц и 5 ГГц.
Как разделить Wi-Fi сети (разные имена для сети в диапазоне 2.4 ГГц и 5 ГГц)
Нужно открыть дополнительные настройки сети в диапазоне 5 ГГц.
Дальше просто меняем имя сети в диапазоне 5 ГГц. Пароль можно оставить такой же, как для диапазона 2.4 ГГц.
Не забудьте сохранить настройки. После этого ваши устройства будут видеть две Wi-Fi сети (в разных диапазонах). Настройки функции Band Steering будут недоступны.
Настройка IPTV
Для настройки IPTV (если ваш интернет-провайдер предоставляет эту услугу) перейдите в раздел «Интернет» – «Проводной». Там можно выделить любой Ethernet-порт (кроме 0, куда подключен интернет) под подключение ТВ-приставки.
Если ваш провайдер выдал вам параметры VLAN, то их нужно прописать в настройках. Для этого нажмите на «VLAN для интернета, IP-телефонии и IP-телевидения». Пропишите значения WLAN, которые предоставил интернет-провайдер.
Для сохранения настроек нажмите на кнопку «Сохранить».
Обновление прошивки
Интернет-центры Keenetic автоматически загружают и устанавливают обновление ПО. По умолчанию включено автоматическое обновление. Чтобы проверить, есть ли новая версия прошивки, или сменить какие-то настройки связанные с обновлением KeeneticOS нужно перейти в раздел «Управление» – «Общие настройки». Роутер сразу начнет проверять наличие новой версии ПО.
Можно сменить настройки канала обновлений. По умолчанию стоит «Релиз» (роутер загружает стабильную версию ПО). При желании можно сменить на «Тестовая сборка» или «Предварительная версия». Отключить автоматическое обновление, или задать время установки обновлений. Там же находится управление компонентами системы KeeneticOS.
Смена пароля администратора
Сменить пароль администратора интернет-центра Keenetic можно в разделе «Управление» – «Пользователи и доступ». Выберите свою учетную запись.
Дальше придумайте и два раза укажите пароль.
Сохраните настройки. Постарайтесь не забыть этот пароль. Если это случиться, то вы не сможете получить доступ к настройкам роутера. Придется делать полный сброс настроек.
Оставляйте комментарии! Оставляйте свои отзывы и впечатления от роутера Keenetic. Задавайте вопросы.
В данной заметке я расскажу, как организовать соединение с вашей локальной сетью за роутером Keenetic, если у вас уже настроен выход в интернет через WG сервер с роутера и телефона.
Использование VPN сегодня это такая же необходимость, как установка сложных уникальных паролей и двухфакторная авторизация. Для меня отсутствие VPN — это как уйти из дома и не закрыть на ключ дверь.
Помимо защиты ваших интернет соединений VPN может обеспечить соединение с вашей домашней сетью. Таким образом я организую свое небольшое облако. Файлы из моей домашней сети всегда доступны, где бы я не был.
Как я уже говорил у вас уже должен быть настроен Wireguard сервер, роутер и телефон должны выходить через этот сервер в интернет. Я же расскажу, как с телефона попасть в локальную сеть за роутером с использованием Wireguard, и при этом не потерять VPN выход в интернет. Для этого нужно будет использовать консоль роутера Keenetic.
Спонсор поста
Настройка Keenetic
Если доступа в консоль нет, то его надо включить. Для этого перейдите в раздел “Управление” -> “Пользователи и доступ”. Проверьте что установлен порт управления по SSH и активирован пункт “Подключения к командной строке по SSH”.
Также убедитесь, что у вас есть пользователь, у которого есть права входа через SSH. На той же странице у вас есть список пользователей. Зайдите в редактор прав пользователя, и убедитесь что у него активирован пункт “Доступ к командной строке (TELNET и SSH)”.
Теперь заходим в консоль управления роутером.
ssh username@192.168.0.1
(config)>Первым делом нам надо узнать, какой интерфейс был присвоен нашему соединению на роутере. Если это ваше первое соединение с Wireguard, то скорее всего это Wireguard0. Но давайте убедимся в этом.
Для этого необходимо ввести interface Wire и нажать Tab:
(config)> interface Wire
Usage template:
interface {name}
Choose:
Wireguard
Wireguard0Чтобы точно убедиться выведите информацию об интерфейса.
(config)> show interface Wireguard0
id: Wireguard0
index: 1
type: Wireguard
description: vpn-example
interface-name: Wireguard0
link: up
connected: yes
state: up
mtu: 1324
tx-queue-length: 50
address: 10.66.67.2
mask: 255.255.255.255
uptime: 5
global: no
security-level: public
wireguard:
public-key: PUBLIC_KEY
listen-port: 48951
status: up
peer:
public-key: PUBLIC_KEY
local: 37.112.97.194
local-port: 48951
via: PPPoE0
remote: 3.64.232.61
remote-port: 54161
rxbytes: 92
txbytes: 180
last-handshake: 5
online: yesПо названию и адресу понимаем, что это нужное соединение.
Нужно добавить правило на IN, иначе запросы в локальную сеть будут дропаться. Не забудьте заменить Wireguard0 на другое значение, если у вас задействован другой интерфейс.
(config)> interface Wireguard0
Core::Configurator: Done.
(config-if)> ip access-group _WEBADMIN_Wireguard0 in
Network::Acl: Input "_WEBADMIN_Wireguard0" access list added to "Wireguard0".
(config-if)> system configuration save
Core::ConfigurationSaver: Saving configuration...Теперь надо добавить статический маршрут до сети Wireguard.
(config)> ip route 10.66.67.0 255.255.255.0 Wireguard0 auto
Network::RoutingTable: Added static route: 10.66.67.0/24 via Wireguard0.Не забудьте заменить значения на свои. 10.66.67.0 на свою подсеть Wireguard, а Wireguard0 на свой интерфейс.
Настройка сервера WG
Теперь нужно настроить сервер Wireguard. Для этого нужно отредактировать файл конфигурации, обычно он лежит в папке /etc/wireguard/wg0.conf. Зайдите под root.
su
nano /etc/wireguard/wg0.conf[Interface]
Address = 10.66.67.1/24,fd42:42:43::1/64
ListenPort = 54161
PrivateKey = PRIVATE_KEY
PostUp = iptables -A FORWARD -i eth0 -o wg0 -j ACCEPT; iptables -A FORWARD -i wg0 -j ACCEPT; iptables -t nat -A POSTROUTING -o eth0 -j MASQUERADE; ip6tables $
PostDown = iptables -D FORWARD -i eth0 -o wg0 -j ACCEPT; iptables -D FORWARD -i wg0 -j ACCEPT; iptables -t nat -D POSTROUTING -o eth0 -j MASQUERADE; ip6table$
### Client router
[Peer]
PublicKey = PUBLIC_KEY
PresharedKey = PRESHARED_KEY
AllowedIPs = 10.66.67.2/32,fd42:42:43::2/128,192.168.1.0/24
### Client phone
[Peer]
PublicKey = PUBLIC_KEY
PresharedKey = PRESHARED_KEY
AllowedIPs = 10.66.67.3/32,fd42:42:43::3/128У нас тут все стандартно. Два пира, один из них роутер, второй телефон. Для роутера необходимо указать в AllowedIPs вашу локальную сеть, в данном случае 192.168.1.0/24.
После этого отключим и включим WG соединение.
wg-quick down wg0
[#] ip link delete dev wg0
[#] iptables -D FORWARD -i eth0 -o wg0 -j ACCEPT; iptables -D FORWARD -i wg0 -j ACCEPT; iptables -t nat -D POSTROUTING -o eth0 -j MASQUERADE; ip6tables -D FORWARD -i wg0 -j ACCEPT; ip6tables -t nat -D POSTROUTING -o eth0 -j MASQUERADE
wg-quick up wg0
[#] ip link add wg0 type wireguard
[#] wg setconf wg0 /dev/fd/63
[#] ip -4 address add 10.66.67.1/24 dev wg0
[#] ip -6 address add fd42:42:43::1/64 dev wg0
[#] ip link set mtu 8921 up dev wg0
[#] ip -4 route add 192.168.0.0/24 dev wg0
[#] iptables -A FORWARD -i eth0 -o wg0 -j ACCEPT; iptables -A FORWARD -i wg0 -j ACCEPT; iptables -t nat -A POSTROUTING -o eth0 -j MASQUERADE; ip6tables -A FORWARD -i wg0 -j ACCEPT; ip6tables -t nat -A POSTROUTING -o eth0 -j MASQUERADEПосле этого у вас должен появится доступ к локальной сети роутера с телефона через Wireguard VPN. По аналогии можно настроить доступ к локальной сети для остальных устройств.
Содержание
- Предварительные действия
- Настройка роутеров Keenetic Viva
- Применение Мастера настройки
- Установка параметров WAN вручную
- Включение беспроводной сети
- Домашняя группа
- Параметры безопасности
- Завершение конфигурирования
- Вопросы и ответы
Предварительные действия
Начать стоит с того, что сам маршрутизатор потребуется распаковать и произвести стандартное подключение — подсоединить все кабели, в том числе и LAN, если он будет напрямую соединен с компьютером. Немаловажно выбрать и правильное расположение в помещении, обеспечив хорошую зону покрытия беспроводной сети. После того, как все необходимые индикаторы загорятся, переходите к дальнейшим действиям.
Если с подключением возникли проблемы, всегда можно обратиться к отдельному тематическому материалу на нашем сайте, перейдя по ссылке ниже. Там вы найдете максимально развернутое руководство о том, как правильно выполняется эта процедура.
Подробнее: Подключение роутера к компьютеру
Перед переходом к основной процедуре конфигурирования устройства следует проверить параметры операционной системы, чтобы в будущем это не вызвало различные конфликты, влияющие на получение сигнала от провайдера. От вас потребуется только проверить несколько параметров протокола IPv4, установив получение IP и DNS в автоматический режим, о чем читайте далее.
Подробнее: Сетевые настройки Windows
Известно, что настройка маршрутизаторов любого типа осуществляется через фирменный интернет-центр, который чаще всего запускается в браузере. Keenetic Viva не стал исключением в этом плане, поэтому в нем изначально придется выполнить авторизацию. Развернутое тематическое руководство по этому поводу вы найдете в другой статье по ссылке ниже.
Подробнее: Вход в веб-интерфейс роутеров Zyxel Keenetic
После того, как вы оказались на главной странице веб-интерфейса, можно переходить к выполнению следующих инструкций. Они будут рассмотрены на примере последней актуальной версии интернет-центра. Если при прочтении статьи вы заметили, что внешний вид меню отличается от используемого, ориентируйтесь по названиям пунктов, находя необходимые для редактирования параметры.
Применение Мастера настройки
Основное внимание потребуется уделить инструменту быстрой настройки Keenetic Viva, поскольку именно он оказывается максимально полезен начинающим пользователям и тем, кто не заинтересован в ручной настройке основных сетевых параметров.
- После входа в веб-интерфейс выберите пункт «Быстрая настройка».
- Укажите страну поставщика интернет-услуг, у которого вы приобрели тарифный план, а затем переходите далее.
- Если провайдера сразу же удалось определить, Мастер предложит заполнить основные данные. Например, при использовании протокола PPPoE нужно ввести имя пользователя и пароль. Статический IP-адрес подразумевает получение постоянного адреса роутера, маски подсети и DNS-серверов. Если провайдер задействует протокол динамического IP-адреса, его дополнительные настройки не требуются. В случае, когда вы затрудняетесь в заполнении формы, отыщите документацию от поставщика интернет-услуг, где должна быть указана требуемая информация, либо же обратитесь напрямую в службу технической поддержки для уточнения всех нюансов.
- Компания Keenetic активно сотрудничает с Яндекс, поэтому вам будет предложено подключить безопасный DNS от этой компании. В этом же окне ознакомьтесь с принципом его действия и активируйте, если посчитаете нужным.

Это был последний пункт Мастера настройки, а значит, изменить параметры беспроводной сети в нем не получится. Это вынуждает пользователей все равно открывать продвинутый веб-конфигуратор и искать там соответствующие пункты. Об их редактировании мы поговорим в одном из следующих шагов.
Установка параметров WAN вручную
Иногда выставить параметры соединения с интернетом описанным выше способом не получается, поэтому приходится переходить к продвинутому веб-интерфейсу и задавать их самостоятельно. Используйте следующую инструкцию, чтобы быстро и правильно справиться с этой операцией.
- На главной странице интернет-центра выберите вариант «Веб-конфигуратор».
- Сразу же будет предложено задать пароль для администратора, который далее используется в качестве защиты при подключении к интернет-центру. Введите тот пароль, который вы точно запомните, а затем переходите к следующему шагу.
- Откройте раздел «Интернет», который разделен на разные вкладки. Укажите тот протокол, который предоставляет вам провайдер, чтобы задать его параметры. Для начала разберем PPPoE, где при переключении на вкладку кликнуте «Добавить соединение».
- Активируйте сеть, отметив галочкой соответствующий пункт, убедитесь в типе протокола и задайте имя пользователя с паролем, которые были получены от провайдера при заключении договора. Не забудьте применить изменения перед выходом из меню.
- Пользователи, которым пришлось столкнуться с протоколами динамического или статического IP-адреса, нужно переместиться на страницу «IPoE». Вы можете задать используемые порты, указать получаемый IP-адрес и DNS-сервера. При необходимости здесь же происходит клонирование физического адреса. Если вы являетесь обладателем динамического IP, во всплывающем меню укажите пункт «Без IP-адреса».

В обязательном порядке применяйте все изменения, которые были сделаны на этом этапе. Практически всегда после этого происходит перезагрузка роутера, однако в некоторых случаях этого может не случиться. Тогда потребуется вручную осуществить данный процесс, а затем проверить доступ к сети при подключении через LAN-кабель.
Включение беспроводной сети
К любому современному маршрутизатору многие юзеры подключаются при помощи беспроводной сети, используя для этого ноутбук, смартфон или планшет. Тогда Wi-Fi придется настроить под собственные нужды, задав для него оптимальное название и установив защиту.
- Для этого через нижнюю панель перейдите к разделу «Сеть Wi-Fi» и выберите первую вкладку. Активируйте точку доступа путем установки галочки напротив соответствующего пункта, задайте для нее название и ключ безопасности, состоящий минимум из восьми символов. Тип ключа при этом менять не рекомендуется, поскольку по умолчанию уже используется оптимальный вариант.
- Дополнительно функциональность Keenetic Viva позволяет настроить гостевую точку доступа, что пригодится в тех случаях, когда вы не хотите, чтобы кто-то из клиентов подключался к основному Wi-Fi. В отдельной вкладке «Гостевая сеть Wi-Fi» происходит ее конфигурация, выбирается отдельное имя и опционально задается пароль для подключения.

Минусом маршрутизатора Keenetic Viva является то, что помимо перечисленных настроек беспроводной сети здесь больше нет параметров, например, для выставления контроля доступа. Однако большинству пользователей они и не нужны, поэтому лишь единицы будут считать эту ситуацию огромным недостатком веб-интерфейса.
Домашняя группа
Конфигурирование домашней сети требуется в том случае, когда к роутеру будет подключено сразу же несколько устройств по локальной сети. Тогда внимание понадобится обратить на следующие важные параметры.
- Для использования устройств в домашней сети их добавление туда является обязательным. Откройте категорию «Домашняя сеть» и перейдите на страницу «Устройства». Добавление клиента в таблицу происходит кликом по кнопке «Добавить устройство». В списке выберите IP или физический адрес оборудования для подтверждения, после чего всех клиентов можно отслеживать через соответствующую таблицу.
- По умолчанию настройка автоматического получения IP-адресов участников локальной сети для пользователей Keenetic Viva не нужна, однако в веб-интерфейсе есть раздел «DHPC-ретранслятор». Изменяйте присутствующие там параметры только в том случае, если это требуется для настройки локальной сети или при рекомендациях от провайдера.
- Дополнительно рекомендуется произвести настройки «NAT», если вы не хотите, чтобы все участники домашней сети при подключении получали одинаковый IP-адрес. Для этого перейдите в предпоследнюю вкладку и снимите единственную галочку.

Параметры безопасности
Перед завершением настройки роутера Keenetic Viva некоторым пользователям необходимо обратиться к параметрам безопасности, чтобы задать правила встроенного межсетевого экрана. Для этого выполняется ряд специальных действий, которые выглядят так:
- Откройте раздел «Безопасность» и воспользуйтесь первой вкладкой — «Трансляция сетевых адресов (NAT)». Только что мы уже разобрались с принципом функционирования технологии NAT, а данное правило фильтрации позволяет определить, кто из подключенных клиентов сможет получать общий адрес, а кому придется использовать присвоенный по умолчанию.
- Через «Межсетевой экран» происходит настройка правил фильтрации по MAC и IP-адресам. Там вы можете создать черный либо белый список, установив фильтр по физическим или интернет-адресам. Осуществляется это крайне просто, ведь требуется только нажать на «Добавить правило» и внести изменения, заполняя отобразившуюся форму.

Завершение конфигурирования
Перед выходом из веб-интерфейса и переходом к использованию маршрутизатора остается проверить системные параметры, поменяв их под свои требования. Выполняется это через специально отведенный раздел.
- Откройте меню «Система» и выберите «Параметры». Тут вы можете поменять имя устройства и рабочей группы, если роутер планируется использовать в домашней группе. Не забудьте про системное время: установите для него корректные значения, чтобы получать правильные сведения из журнала событий маршрутизатора.
- Через раздел «Режим» осуществляется выбор типа функционирования маршрутизатора. Там присутствуют детальные описания каждого возможного варианта, поэтому вам остается только ознакомиться с ними и выбрать подходящий.
- Одна из особенностей настроек Keenetic Viva — возможность настроить кнопку Wi-Fi. Она может отвечать за подключение по WPS, отключение или переключение сети. Просмотрите варианты нажатий и задайте предпочитаемые значения для каждого из них через вкладку «Кнопка».