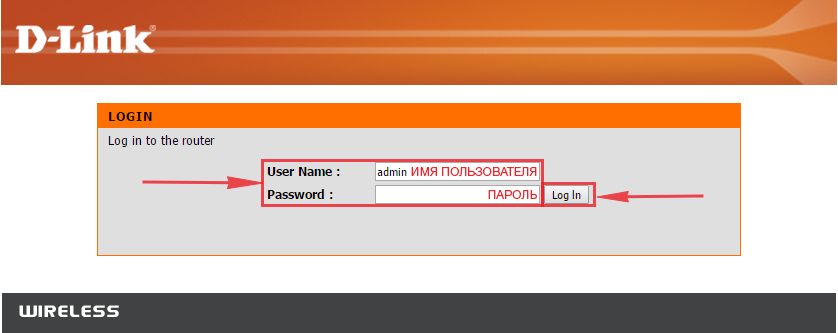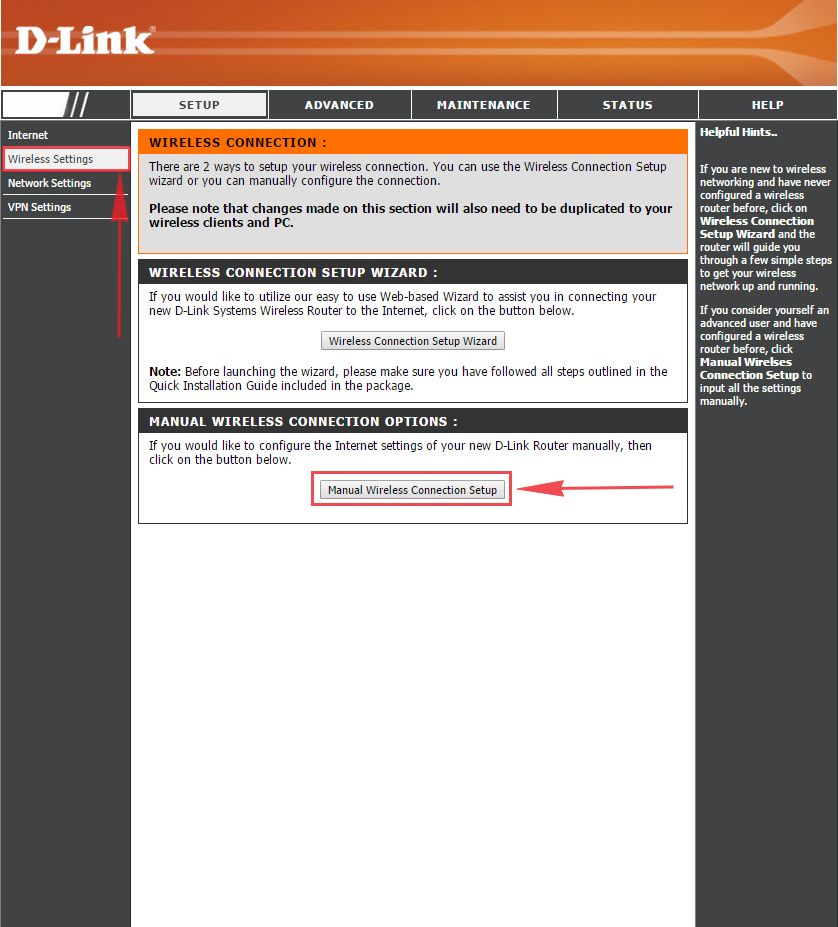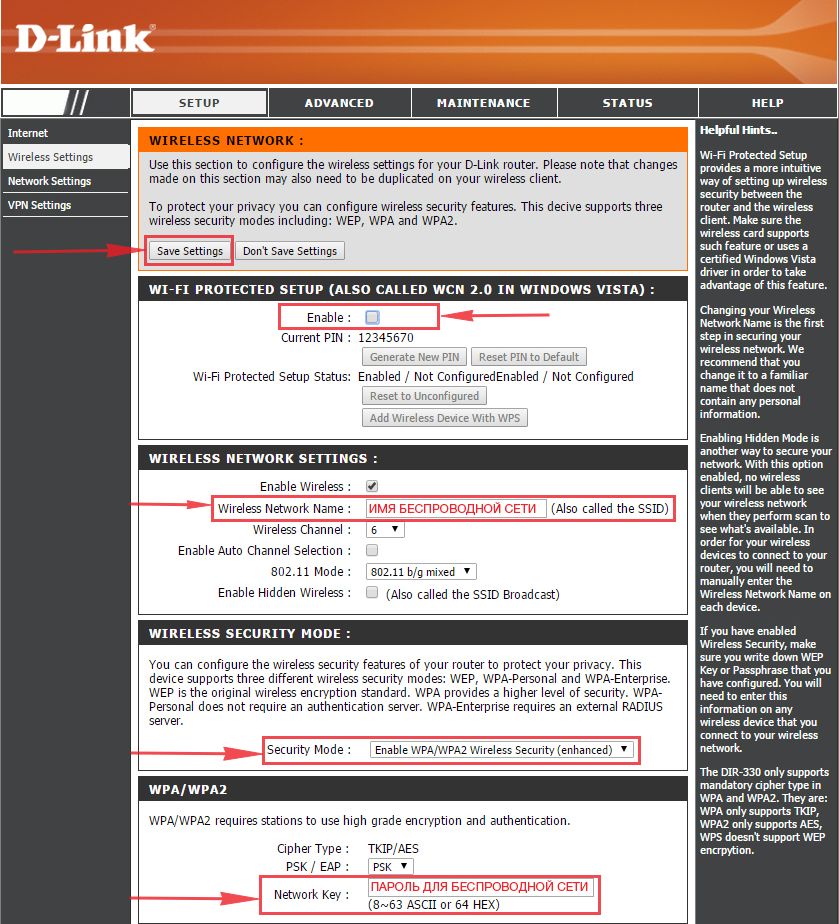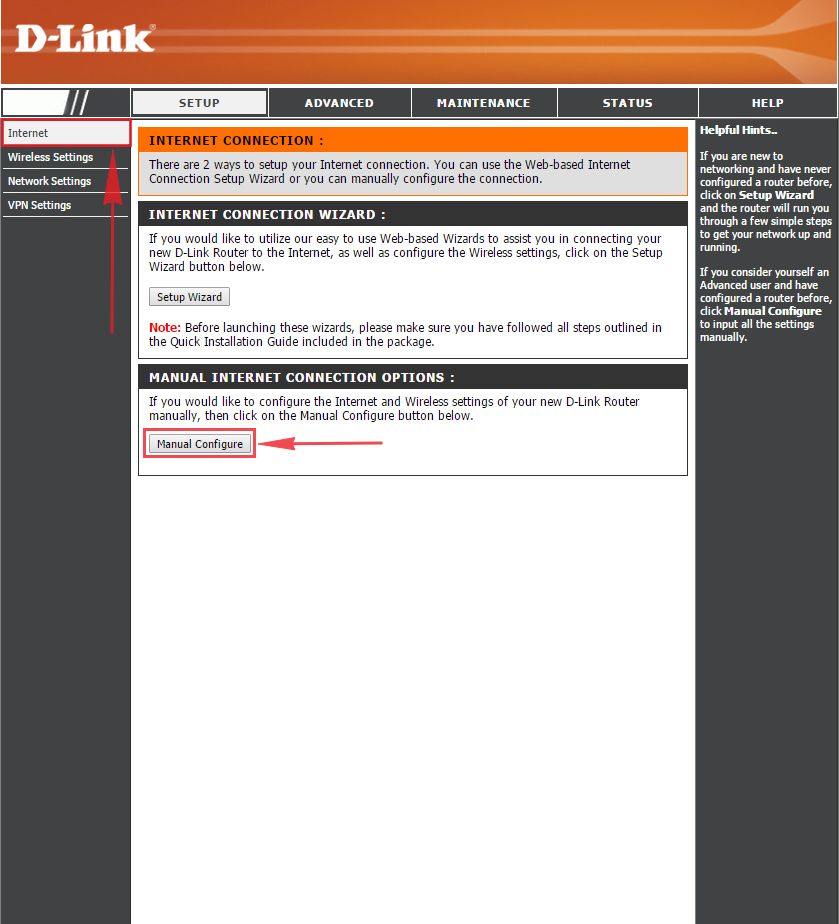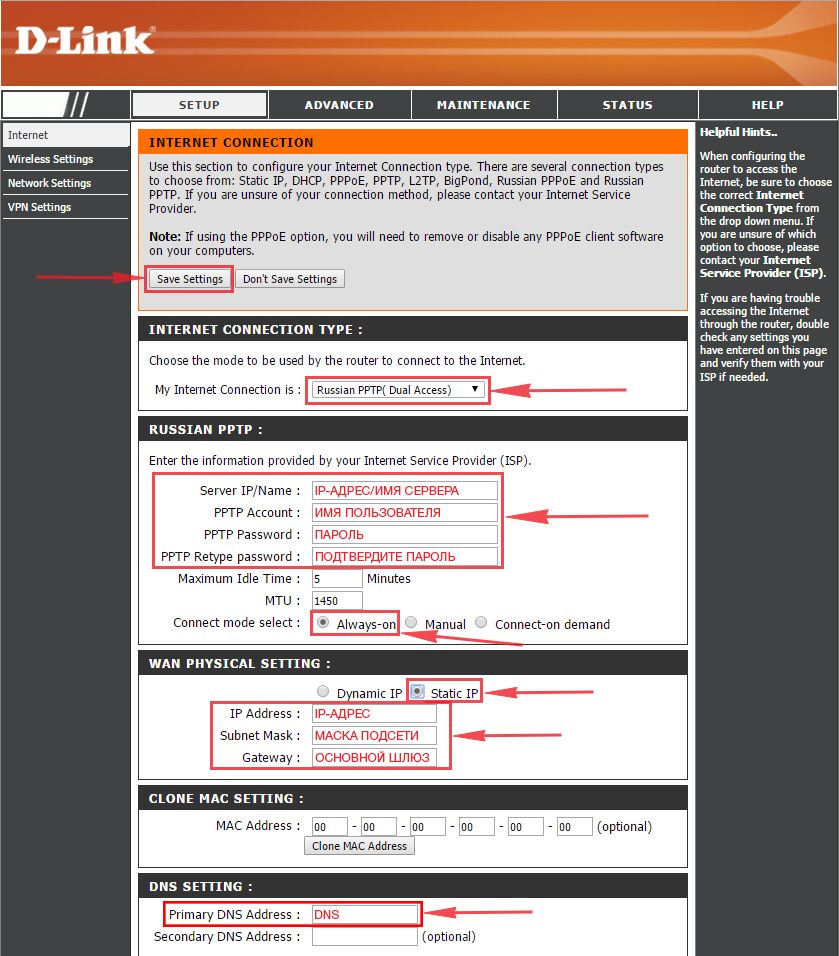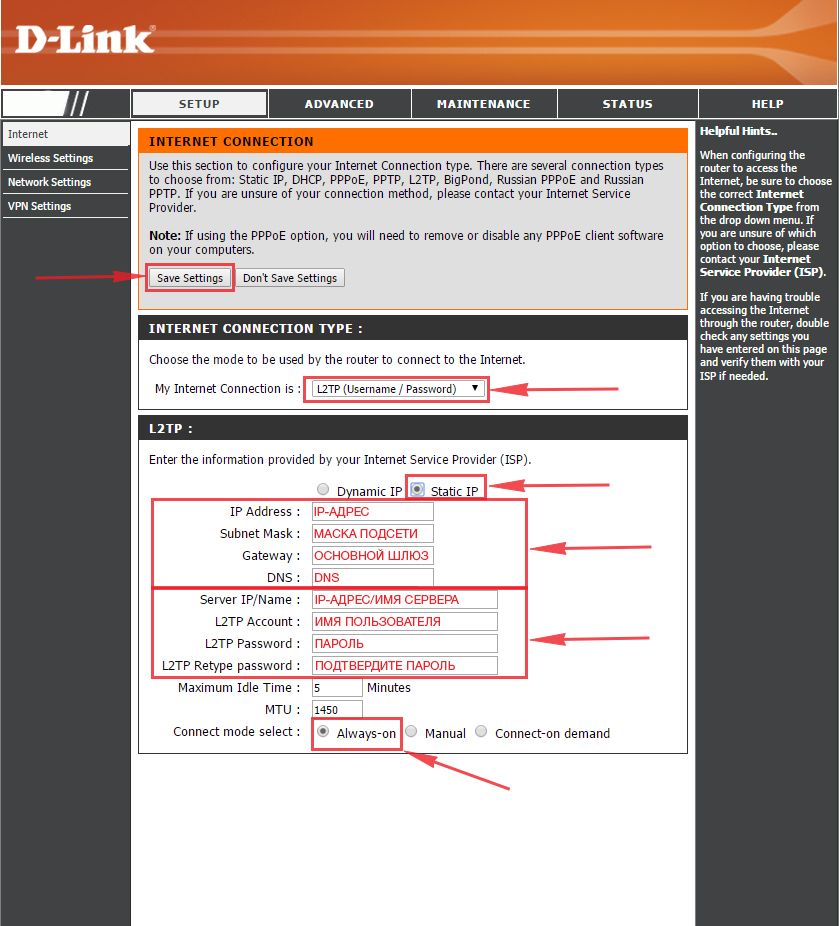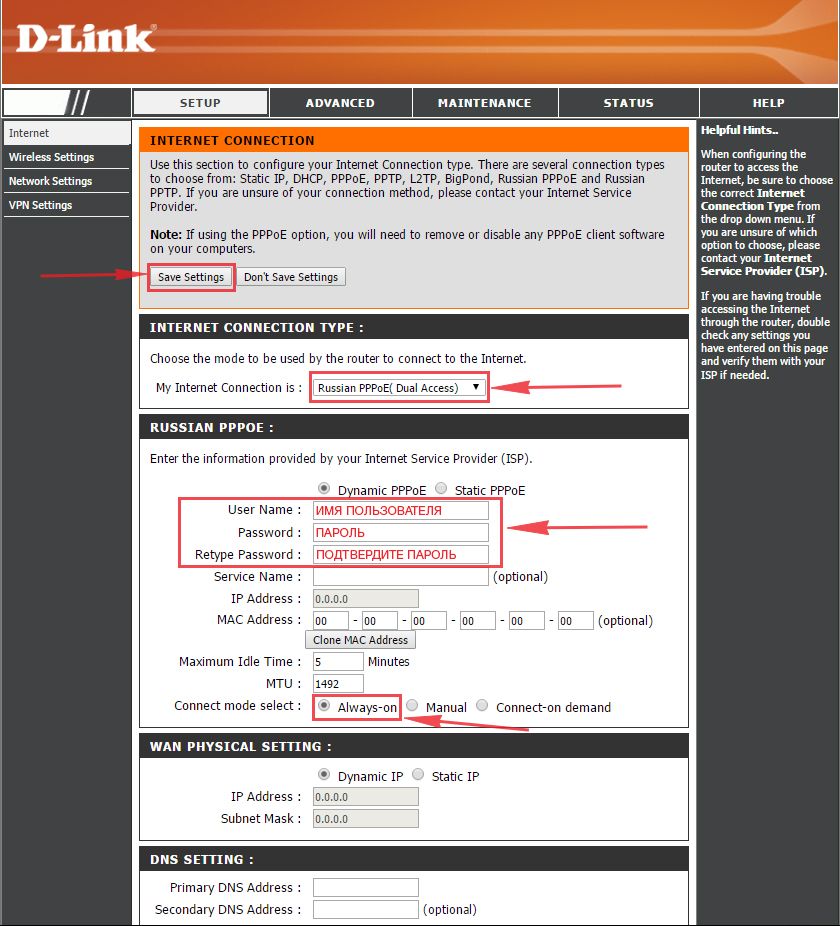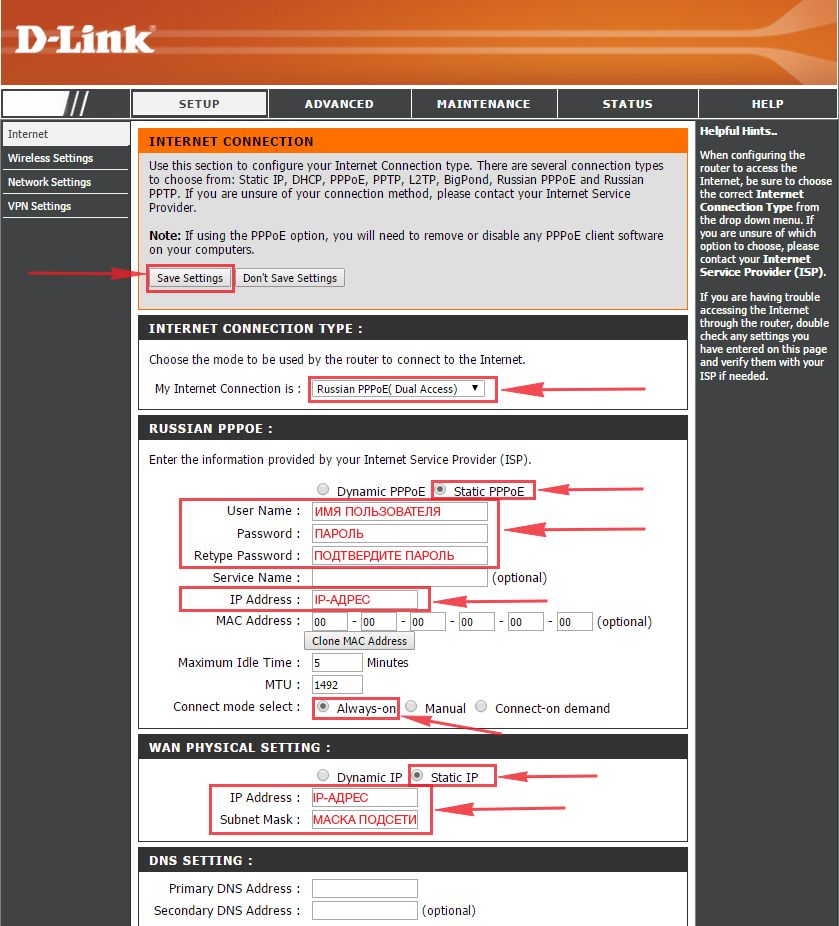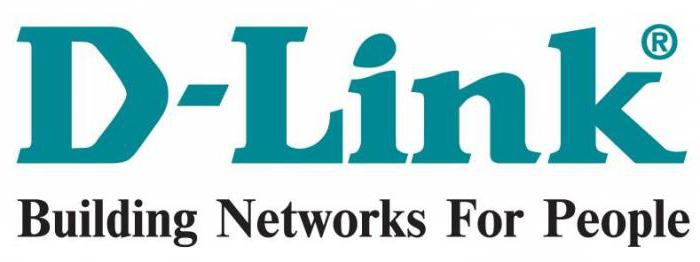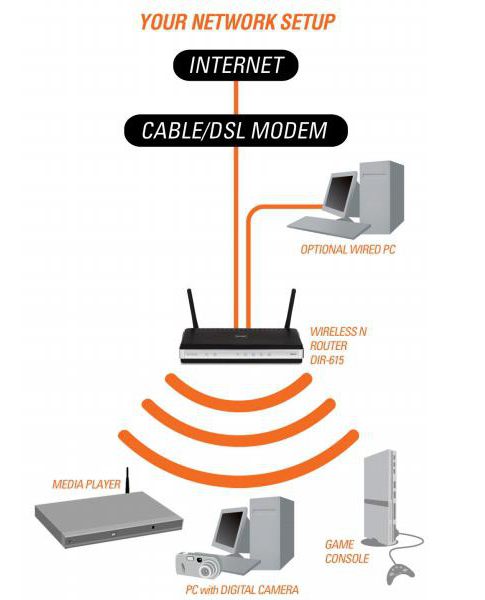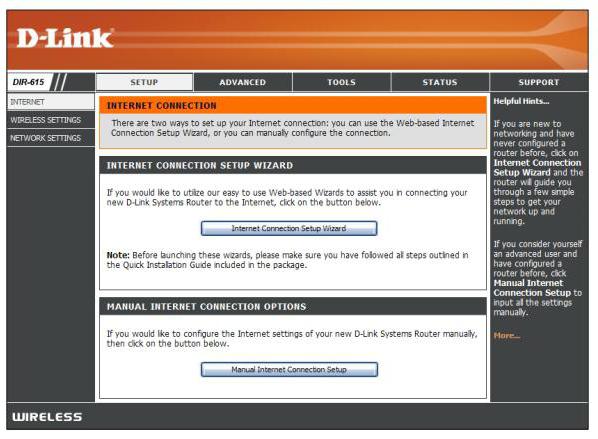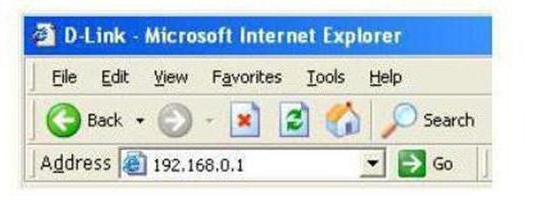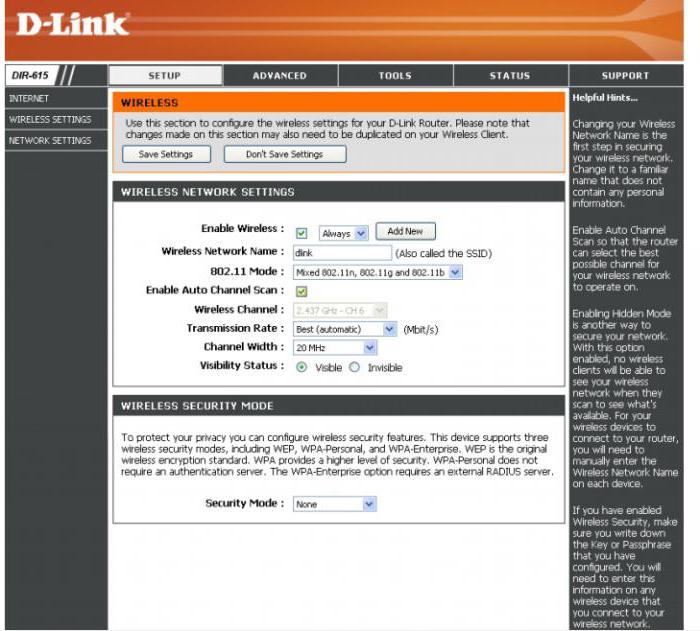В этой статье мы будем настраивать очень популярный роутер D-link DIR-615. Писать статью я буду на примере D-link DIR-615/A. А если у вас другая модель, то ничего страшного, там практически все совпадает. Эта инструкция подойдет для многих роутеров компании D-link. Постараюсь написать обо всем подробно и на понятном языке. Рассказывать о самом роутере много не буду, почитать мой отзыв и другую полезную информацию о DIR-615/A, вы можете по ссылке выше. Скажу лишь, что этот роутер хорошо подходит для дома, или небольшого офиса. Он с легкостью обеспечит стабильный доступ к интернету для ваших компьютеров, телефонов, планшетов (по Wi-Fi) и других устройств.
Что касается настройки D-link DIR-615, то там все очень просто. А если ваш провайдер использует технологию соединения Динамический IP, то вам достаточно будет подключить роутер, и интернет уже будет работать. Нужно будет только установить пароль на Wi-Fi сеть и сменить имя сети, если понадобится. Не нравиться мне только то, что настройки в D-link практически в каждой версии меняются (на вид). Я имею введу панель управления роутером. И поэтому, настройки вашего роутера могут отличаться от тех, которые вы увидите в этой статье. Но это может исправить обновление прошивки.
Настраивать D-link DIR-615 будем по такой схеме:
- Подключение и вход в панель управления на D-link DIR-615
- Настройка интернета на D-link DIR-615 (подключения к провайдеру)
- Настройка Wi-Fi сети и смена пароля
А теперь, обо всем подробнее.
Подключаем D-link DIR-615 и заходим в настройки
Подключите к роутеру питание и включите его. Если индикаторы на передней панели роутера не засветились, то проверьте включено ли питание кнопкой на задней панели. Если вы будете настраивать маршрутизатор по кабелю, тогда возьмите сетевой кабель, который идет в комплекте, соедините маршрутизатор с компьютером. Один конец кабеля подключаем в черный LAN разъем (в 1 из 4), а второй конец подключите в сетевую карту компьютера (ноутбука). Кабель от интернет провайдера подключите в желтый WAN разъем.
Если у вас нет компьютера с сетевой картой, или нет кабеля, то настроить все можно и по Wi-Fi. Можно даже с телефона, или планшета.
Дальше, нам нужно зайти в настройки маршрутизатора. Но, перед этим, я советую вам сделать сброс настроек. Это нужно для того, что бы удалить все старые настройки, которые возможно уже заданы. И что бы они нам не помешали, мы просто вернем роутер заводскому состоянию.
Сброс настроек на D-link DIR-615
Делаться все очень просто. Чем-то острым нужно нажать утопленную в корпус кнопку RESET и подержать ее секунд десять. Затем отпустить, и подождать пока роутер перезагрузится.
Теперь можно заходить в настройки. Как это сделать, можете почитать в подробной статье. Или, смотрите ниже.
Откройте любой браузер и перейдите в нем по адресу 192.168.0.1. Появится окно с запросом логина и пароля. По умолчанию, это admin и admin. Вы попадете в настройки своего D-link.
Возможно, у вас настройки будут на английском. Но вы можете сменить язык на русский, или украинский.
Если появится окно с просьбой сменить заводской пароль для входа в настройки, то придумайте и укажите два раза какой-то пароль. Не забудьте его, он будет использоваться для входа в настройки роутера.
Я советую вам сразу обновить прошивку своего роутера, еще до настройки. Как это сделать, я подробно писал в этой стать. Если вы не хотите этого делать, или для вас это слишком сложно, то можете продолжать настройку без обновления программного обеспечения
Все, в панель управления мы зашли, можно приступать к настройке маршрутизатора.
Настройка интернета на D-link DIR-615
Первое, что вам нужно сделать, это узнать какую технологию соединения использует ваш провайдер. Динамический IP, статический, PPPoE (использует Дом.ру и другие провайдеры), L2TP (например, использует провайдер Билайн). Я уже писал, как узнать технологию соединения. Можно просто позвонить в поддержку провайдера и спросить, или посмотреть на официальном сайте.
Если у вас соединение по популярной технологии Динамический IP, то роутер должен раздавать интернет сразу после подключения к нему кабеля от провайдера и вам остается только настроить Wi-Fi сеть (смотрите ниже в статье). Если у вас не Динамический IP, то нужно настраивать.
Перейдите на вкладку Начало — Click’n’Connect. Проверьте подключен ли Ethernet кабель и нажмите на кнопку Далее.
Выберите из списка ваше соединение. Если у вас например PPPoE и провайдер предоставляет еще и IP адрес, то выбираем PPPoE+Статический IP. Если IP нет, то выбираем просто PPPoE+Динамический IP. Или точно так же с L2TP.
Дальше укажите параметры IP, которые предоставляет провайдер и если он их предоставляет (у вас этого окна может не быть). Нажмите Далее.
Если появится окно «Адреса локальных ресурсов провайдера», и вы не хотите добавлять адреса, или не знаете что это такое, то просто нажмите Далее. Появится окно, в котором нужно указать имя соединения, логин и пароль. Эту информацию так же предоставляет провайдер. Вы можете нажать на кнопку Подробно, что бы открыть более широкие настройки (MTU и другие).
Дальше будет проверка соединения с интернетом и возможность включить фильтр Яндекс.DNS. Это уже по желанию. В любом случае, вы потом сможете изменить эти настройки. Это я показывал пример настройки PPPoE соединения на D-link DIR-615. У вас же настройки могут отличаться от тех что у меня.
Если после настройки интернет через роутер не работает, статус соединения «без доступа к интернету», или просто не открываться сайты, то проверяйте настройки от провайдера. Возможно, вы неправильно выбрали тип соединения, или неправильно задали какой-то параметр.
Как видите, с PPPoE, L2TP, PPTP и Динамическим IP, заморочек намного больше, чем с технологией Статический IP.
Один важный момент: если у вас на компьютере было высокоскоростное соединение, с помощью которого вы подключались к интернету, то теперь оно не нужно. Это соединение будет устанавливать наш роутер D-link и просто раздавать интернет по кабелю и по Wi-Fi.
Сменить настройки провайдера вы всегда можете через этот же мастер быстрой настройки Click’n’Connect, или на вкладке Сеть — WAN, выбрав и отредактировав нужное соединение.
Желательно сохранить настройки:
Если интернет через роутер уже работает, то можно приступать к настройке Wi-Fi сети.
Настройка Wi-Fi и смена пароля на D-link DIR-615
Все что нам нужно сделать, так это сменить имя Wi-Fi сети и задать новый пароль для защиты нашего Wi-Fi.
Перейдите на вкладку Wi-Fi — Основные настройки. Здесь мы будем менять имя нашего Wi-Fi. В поле SSID укажите название вашей сети. Нажмите кнопку Применить.
Дальше переходим на вкладку Wi-Fi — Настройки безопасности, и в поле «Ключ шифрования PSK» указываем пароль, который будет использоваться для подключения к Wi-Fi. Пароль должен быть минимум 8 символов. Сразу запишите пароль, что бы не забыть его.
Сохраните настройки. Система — Сохранить. Если больше ничего настраивать не будете (на этом настройка D-link DIR-615 может быть закончена), тогда перезагрузите роутер. Система (пункт меню сверху, возле логотипа) — Перезагрузить.
Все, беспроводную сеть настроили. Можете еще посмотреть более подробную статью по настройке Wi-Fi.
Еще можете сменить пароль администратора, который используется для доступа к настройкам роутера. Если вы его не меняли, или меняли, но уже забыли, то сделать это можно на вкладке Система — Пароль администратора.
Укажите два раза новый пароль и нажмите Применить. Не забудьте сохранить настройки.
Обязательно запишите где-то этот пароль. Если вы его забудете, то не сможете зайти в панель управления, и придется делать сброс настроек.
Послесловие
Фух, устал я:) ничего больше писать не буду. Если возникнут вопросы по статье, спрашивайте в комментариях. Надеюсь, у вас получилось настроить свой маршрутизатор.
Данный тип подключения предусматривает постоянный выход в интернет, локальную сеть и доступ к IPTV без дополнительных подключений на компьютере. Это позволяет любому устройству, использующему Wi-Fi подключение, входить в интернет/локальную сеть без паролей, будь то гаджет (iPhone) или коммуникатор.
Настройка INTERNET:
1. Качаем эту прошивку для роутера DIR-615
, и распаковываем (ОБЯЗАТЕЛЬНО) куда-нибудь.
2. Настраиваем сетевую карту согласно инструкции: Для WinXP, для Win Vista. Подключаем кабель Comrise в WAN порт на роутере, а, входящим в комплект кабелем, связываем компьютер с роутером (любой LAN порт).
3. Открываем Internet Explorer и в поле адрес вводим
http://192.168.0.1
и нажимаем кнопку Log In.
- 1.jpeg (14.32 КБ) Просмотров: 54275
4. Устанавливаем новую прошивку: Заходим в TOOLS -> FIRMWARE, далее жмем кнопку «Обзор» и выбираем РАСПАКОВАННЫЙ файл DIR615B2_FW226RUB06.bin из распакованного архива, который мы качали ранее. Далее жмем UPLOAD, после чего роутер загрузит новую прошивку и перезагрузится. Оставляем роутер в покое, пока он не предложит ввести логин и пароль как в пункте №3 (около 2-3 минут).
Если у вас более новая версия прошивки, то прошивать не надо.
- 2.jpeg (121.11 КБ) Просмотров: 54317
5. Делаем все как на рисунке, жмем кнопку «Manual Internet Connection Setup».
- 3.jpeg (112.85 КБ) Просмотров: 54252
6. Выбираем тип подключения как на картинке, расположенной ниже
- 4.jpeg (15.97 КБ) Просмотров: 54235
7. Делаем все как на рисунке. В поле Username вводим свой логин от подключения к интернету. В поле Password и Verify Password вводим пароль от интернета.
- 5.jpeg (53.49 КБ) Просмотров: 54364
8. Жмем кнопку Save Settings. Затем Жмем Reboot Now. После загрузки роутера должен заработать Интернет.
Настройка локальной сети:
9. Настраиваем маршруты как на приведенной ниже картинке. (Обязательно выберите WAN ( Physical Port) ). Жмем кнопку Save Settings. Затем Жмем Reboot Now. После загрузки роутера должна заработать локальная сеть.
Содержимое поля Gateway может отличаться. Правильное его значение можно посмотреть в состоянии сетевого подключения по локальной сети в поле «Основной шлюз» при прямом подключении компьютера к сети Comrise.
Также рекомендуется добавить маршрут: 213.234.4.163 mask 255.255.255.255 gateway <ваш шлюз в локальной сети>
- 6.jpeg (120.68 КБ) Просмотров: 54437
Настройка IPTV:
10. Делаем все как на рисунке ниже, Жмем кнопку Save Settings. Затем Жмем Reboot Later.
- 7.jpeg (121.09 КБ) Просмотров: 54350
11. Делаем все как на рисунке ниже, Жмем кнопку Save Settings. Затем Жмем Reboot Now. После перезагрузки роутера заработает IPTV.
- 8.jpeg (151.33 КБ) Просмотров: 54676
телефон: 25-10-03 (доб. 3)
Если Вам не походят настройки с данным веб-интерфейсом на этой странице, выберите другой:

Содержание:
- Настройка подключения по локальной сети
- Подключение роутера D-Link DIR-615 к компьютеру
- Авторизация
- Настройка пароля на wi-fi
- Настройка PPTP
- Настройка PPTP со статическим IP-адресом
- Настройка L2TP
- Настройка L2TP со статическим IP-адресом
- Настройка PPPOE
- Настройка PPPOE со статическим IP-адресом
- Смена пароля web-интерфейса
- Сброс пароля web-интерфейса
- Обновление прошивки
- Подключение компьютера к wi-fi
Настройка подключения по локальной сети
Перед тем, как приступить к настройке роутера, проверим настройки подключения по локальной сети. Для этого:
Windows 7
1. Нажмем на «Пуск«, «Панель управления«.
2. Нажимаем на «Просмотр состояния сети и задач«.
3. Жмем на «Изменение параметров адаптера«.
4. В открывшемся окне мы видим «Подключение по локальной сети«. Нажимаем по нему правой кнопкой мыши, выбираем «Свойство«.
5. Из списка выбираем «Протокол Интернета версии 4 (TCP/IPv4)» и нажимаем «Свойство«.
6. В открывшемся окне Вам нужно выставить галочки «Получить IP-адрес автоматически» и «Получить адрес DNS-сервера автоматически«, затем нажимаем кнопку «Ok«.
Windows 10
1. Нажмем на «Пуск«, «Параметры«.
2. Нажимаем на «Сеть и Интернет«.
3. Выбираем «Ethernet» и нажимаем на «Настройка параметров адаптера«.
4. В открывшемся окне мы видим «Ethernet«. Нажимаем по нему правой кнопкой мыши, выбираем «Свойство«.
5. Из списка выбираем «IP версии 4 (TCP/IPv4)» и нажимаем «Свойство«.
6. В открывшемся окне Вам нужно выставить галочки «Получить IP-адрес автоматически» и «Получить адрес DNS-сервера автоматически«, затем нажимаем кнопку «Ok«.
Подключение роутера D-Link DIR-615 к компьютеру
Следующим шагом будет подключение роутера D-Link DIR-615 к Вашему Ноутбуку либо Персональному компьютеру. Для этого Вам необходимо подключить кабель, который Вам провел провайдер к порту роутера, где подписано «INTERNET», в более старых моделях данный порт подписан как «WAN». Кабель, который шел в комплекте с роутером, один конец подключаете к ноутбуку либо компьютеру, другой конец подключаете в один из четырех портов, которые обозначены черным цветом на роутере (цвета портов могут отличаться в зависимости от версии роутера). И да, не забудьте подключить кабель питания.
Авторизация роутера D-Link DIR-615
Итак, подключили роутер, теперь Вам нужно через любой браузер (будь это Google Chrome, Mozilla Firefox, Internet Explorer, и т.д.) попасть в его web-интерфейс. Для это открываем браузер и в адресной строке вбиваем адрес роутера: 192.168.0.1
После Мы видим, что роутер требует авторизоваться, т.е. запрашивает имя пользователя и пароль. По умолчанию на старых моделях роутера D-Link установлены:
- Имя пользователя — admin
- Пароль — оставляем пустым
Итак, вбиваем данные и нажимаем «Log in«
Настройка роутера D-Link DIR-615.
И вот наконец мы попали на Web-интерфейс роутера и теперь Вам необходимо произвести настройки оборудования. Первым делом обезопасим беспроводную сеть, установив пароль на wi-fi. Затем Вам необходимо будет узнать какой тип подключения используется для входа в интернет, это PPTP, L2TP либо PPPOE. Узнать можно позвонив Вашему провайдеру (это организация, с которым Вы заключили договор для предоставления услуги интернет). Итак, начнем настройку роутера.
Предлагаю Вашему вниманию посмотреть подробную видео-инструкцию по настройке роутера D-Link DIR-615:
Настройка пароля на wi-fi на роутере D-Link DIR-615.
1. Выбираем на Web-интерфейсе в меню вкладку «Wireless Settings«, затем «Manual Wireless Connection Setup«.
2. В пункте «WI-FI PROTECTED SETUP» убрать галочку включающую данную настройку: «Enable«.
3. Ниже в строке «Wireless Network Name:» придумать и указать имя Вашей беспроводной сети, данное имя в дальнейшем будет светиться, когда Вы будите подключаться к сети.
4. Ниже выберем «Security Mode:» — «Enable WPA/WPA2 Wireless Security«.
5. Ниже в «Network Key:» придумываем и вбиваем пароль.
6. После нажимаем «Save Settings«.
Настройка PPTP на роутере D-Link DIR-615.
1. Переходим в меню во вкладку «Internet«, затем «Manual Configure«.
2. В пункте «My Internet Connection is:» выбираем «Russia PPTP (Dual Access)«.
3. Ниже Вам предложат указать ip-адрес сервера в строке «Server IP/Name:«, имя пользователя в строке «PPTP Account:«, пароль в строке «PPTP Password:» и подтверждение пароля в строке «PPTP Retype password:«.
Все вышеперечисленные данные Вам предоставляет провайдер (Организация, которая провела Вам интернет).
Все эти данные обычно прописываются в договоре с провайдером. Если по какой-то причине Вы не смогли их найти, Вам необходимо позвонить на горячую линию Вашего провайдера и узнать как их можно получить.
4. Ставите галочку «Connect mode select:» — «Always-on«, данная настройка будет держать подключение к интернету постоянно.
5. После всех манипуляций с настройками нажимаем кнопку «Save Settings«.
Настройка PPTP со статическим IP-адресом на роутере D-Link DIR-615.
Рассмотрим настройку подключения PPTP со статическим IP-адресом на роутере D-Link DIR-615. Обычно статический IP-адрес предоставляется юридическим лицам, либо как дополнительная услуга к основному тарифу физическим лицам.
1. Переходим в меню во вкладку «Internet«, затем «Manual Configure«.
2. В пункте «My Internet Connection is:» выбираем «Russia PPTP (Dual Access)«.
3. Ниже Вам предложат указать ip-адрес сервера в строке «Server IP/Name:«, имя пользователя в строке «PPTP Account:«, пароль в строке «PPTP Password:» и подтверждение пароля в строке «PPTP Retype password:«.
4. Ставите галочку «Connect mode select:» — «Always-on«, данная настройка будет держать подключение к интернету постоянно.
5. Так как подключение использует статический ip-адрес, выставляем галочку «Static IP«
6. Указываем ip-адрес в строке «IP Address:«, маску подсети в строке «Subnet Mask:«, основной шлюз в строке «Gateway:» и DNS в строке «Primary DNS Address:«. Все вышеперечисленные данные Вам предоставляет провайдер (Организация, которая провела Вам интернет).
Все эти данные обычно прописываются в договоре с провайдером. Если по какой-то причине Вы не смогли их найти, Вам необходимо позвонить на горячую линию Вашего провайдера и узнать как их можно получить.
7. После всех манипуляций с настройками нажимаем кнопку «Save Settings«.
Настройка L2TP на роутере D-Link DIR-615.
1. Переходим в меню во вкладку «Internet«, затем «Manual Configure«.
2. В пункте «My Internet Connection is:» выбираем «L2TP«.
3. Ниже Вам предложат указать ip-адрес сервера в строке «Server IP/Name:«, имя пользователя в строке «L2TP Account:«, пароль в строке «L2TP Password:» и подтверждение пароля в строке «L2TP Retype password:«.
Все вышеперечисленные данные Вам предоставляет провайдер (Организация, которая провела Вам интернет).
Все эти данные обычно прописываются в договоре с провайдером. Если по какой-то причине Вы не смогли их найти, Вам необходимо позвонить на горячую линию Вашего провайдера и узнать как их можно получить.
4. Ставите галочку «Connect mode select:» — «Always-on«, данная настройка будет держать подключение к интернету постоянно.
5. После всех манипуляций с настройками нажимаем кнопку «Save Settings«.
Настройка L2TP со статическим IP-адресом на роутере D-Link DIR-615.
Рассмотрим настройку подключения L2TP со статическим IP-адресом на роутере D-Link DIR-615. Обычно статический IP-адрес предоставляется юридическим лицам, либо как дополнительная услуга к основному тарифу физическим лицам.
1. Переходим в меню во вкладку «Internet«, затем «Manual Configure«.
2. В пункте «My Internet Connection is:» выбираем «L2TP«.
3. Так как подключение использует статический ip-адрес, выставляем галочку «Static IP«
4. Указываем ip-адрес в строке «IP Address:«, маску подсети в строке «Subnet Mask:«, основной шлюз в строке «Gateway:» и DNS в строке «DNS:«.
5. Ниже указываем ip-адрес сервера в строке «Server IP/Name:«, имя пользователя в строке «L2TP Account:«, пароль в строке «L2TP Password:» и подтверждение пароля в строке «L2TP Retype password:«.
Все вышеперечисленные данные Вам предоставляет провайдер (Организация, которая провела Вам интернет).
Все эти данные обычно прописываются в договоре с провайдером. Если по какой-то причине Вы не смогли их найти, Вам необходимо позвонить на горячую линию Вашего провайдера и узнать как их можно получить.
6. Ставите галочку «Connect mode select:» — «Always-on«, данная настройка будет держать подключение к интернету постоянно.
7. После всех манипуляций с настройками нажимаем кнопку «Save Settings«.
Настройка PPPOE на роутере D-Link DIR-615.
1. Переходим в меню во вкладку «Internet«, затем «Manual Configure«.
2. В пункте «My Internet Connection is:» выбираем «Russia PPPOE (Dual Access)«.
3. Ниже указываем имя пользователя в строке «User Name:«, пароль в строке «Password:» и подтверждение пароля в строке «Retype password:«.
Все вышеперечисленные данные Вам предоставляет провайдер (Организация, которая провела Вам интернет).
Все эти данные обычно прописываются в договоре с провайдером. Если по какой-то причине Вы не смогли их найти, Вам необходимо позвонить на горячую линию Вашего провайдера и узнать как их можно получить.
4. Ставите галочку «Connect mode select:» — «Always-on«, данная настройка будет держать подключение к интернету постоянно.
5. После всех манипуляций с настройками нажимаем кнопку «Save Settings«.
Настройка PPPOE со статическим IP-адресом на роутере D-Link DIR-615.
Рассмотрим настройку подключения PPPO со статическим IP-адресом на роутере D-Link DIR-615. Обычно статический IP-адрес предоставляется юридическим лицам, либо как дополнительная услуга к основному тарифу физическим лицам.
1. Переходим в меню во вкладку «Internet«, затем «Manual Configure«.
2. В пункте «My Internet Connection is:» выбираем «Russia PPPOE (Dual Access)«.
3. Так как подключение использует статический ip-адрес, выставляем галочку «Static PPPOE«
4. Ниже указываем имя пользователя в строке «User Name:«, пароль в строке «Password:» и подтверждение пароля в строке «Retype password:«.
5. Указываем ip-адрес в строке «IP Address:«
6. Ставите галочку «Connect mode select:» — «Always-on«, данная настройка будет держать подключение к интернету постоянно.
7. Ставим галочку «Static IP«
8. Указываем ip-адрес в строке «IP Address:» он будет таким же, что указывали выше, маску подсети в строке «Subnet Mask:«.
Все вышеперечисленные данные Вам предоставляет провайдер (Организация, которая провела Вам интернет).
Все эти данные обычно прописываются в договоре с провайдером. Если по какой-то причине Вы не смогли их найти, Вам необходимо позвонить на горячую линию Вашего провайдера и узнать как их можно получить.
9. После всех манипуляций с настройками нажимаем кнопку «Save Settings«.
Смена пароля web-интерфейса на роутере D-Link DIR-615
Предлагаю Вашему вниманию Видео инструкцию по смене пароля на web-интерфейс роутера D-Link DIR-615.
Сброс пароля web-интерфейса на роутере D-Link DIR-615
В случае, если Вы поставили пароль на web-интерфейс роутера и забыли его, предлагаю Вашему вниманию посмотреть Видео инструкцию по сбросу пароля web-интерфейса на роутере D-Link DIR-615.
Обновление прошивки на роутере D-Link DIR-615
Предлагаю Вашему вниманию Видео инструкцию по обновлению прошивки на роутере D-Link DIR-615.
Подключение компьютера к wi-fi
После подключения и настройки роутера, необходимо подключить компьютер к беспроводной сети (wi-fi), рассмотрим подключение к wi-fi в двух операционных системах, это Windows 7 и Windows 10:
Windows 7
Видео инструкция
1. В правом нижнем углу рабочего стола находим значок беспроводной сети (wi-fi), щелкаем по нему левой кнопкой мыши.
2. Выскакивает окно со списком доступных беспроводных сетей. Выбираем беспроводную сеть, в моем случае это сеть «Sultan» (Вы выбираете ту сеть, название которой давали при настройке роутера).
3. После выбора сети поставьте галочку напротив «Подключаться автоматически» и нажмите
«Подключение«.
4. Необходимо указать «Ключ безопасности» это пароль беспроводной сети, который Вы указывали при настройке роутера. После того, как Вы указали ключ, нажимаем «OK«.
5. Ждем, возможно, пару секунд и Вы подключились к Вашей беспроводной сети.
Windows 10
Видео инструкция
1. В правом нижнем углу рабочего стола находим значок беспроводной сети (wi-fi), щелкаем по нему левой кнопкой мыши.
2. Выскакивает окно со списком доступных беспроводных сетей. Выбираем беспроводную сеть, в моем случае это сеть «Sultanova» (Вы выбираете ту сеть, название которой давали при настройке роутера).
3. После выбора сети поставьте галочку напротив «Подключаться автоматически» и нажмите «Подключиться«.
4. Необходимо указать «Ключ безопасности» это пароль беспроводной сети, который Вы указывали при настройке роутера. После того, как Вы указали ключ, нажимаем «Далее«.
5. Ждем, возможно, пару секунд и Вы подключились к Вашей беспроводной сети.
Содержание
- Подготовка роутера к работе
- Настройка маршрутизатора
- Быстрая настройка
- Ручная настройка
- Настройки безопасности
- Вопросы и ответы
Роутер D-Link DIR-615 предназначен для построения локальной вычислительной сети с выходом в интернет в небольшом офисе, квартире или частном домовладении. Благодаря наличию четырех LAN-портов и точки доступа Wi-Fi, с его помощью можно обеспечивать как проводное, так и беспроводное соединение. А сочетание этих возможностей с низкой ценой делает модель DIR-615 особенно привлекательной для пользователей. Чтобы обеспечить безопасное и бесперебойное функционирование сети, роутер нужно уметь правильно настраивать. Об этом и пойдет речь далее.
Подготовка роутера к работе
Подготовка к работе маршрутизатора D-Link DIR-615 проходит в несколько шагов, общих для всех устройств подобного типа. Она включает в себя:
- Выбор места в помещении, в котором будет установлен маршрутизатор. Его нужно устанавливать так, чтобы обеспечить максимально равномерное распространение сигнала Wi-Fi в планируемой зоне покрытия сети. При этом необходимо учитывать наличие преград в виде элементов из металла, содержащихся в стенах, окнах и дверях. Следует также обратить внимание на присутствие рядом с роутером других электроприборов, функционирование которых может создавать помехи для распространения сигнала.
- Подключение роутера к электропитанию, а также соединение его кабелем с провайдером и компьютером. Все разъемы и физические элементы управления расположены на задней панели устройства.
Элементы панели подписаны, порты LAN и WAN маркированы разным цветом. Поэтому перепутать их весьма сложно. - Проверка параметров протокола TCP/IPv4 в свойствах сетевого подключения на компьютере. Должно быть установлено автоматическое получение IP-адреса и адреса DNS-сервера.
Обычно такие параметры установлены по умолчанию, но убедиться в этом все же не помешает.Подробнее: Подключение и настройка локальной сети на Windows 7
Произведя все описанные действия, можно переходить к непосредственной настройке маршрутизатора.
Настройка маршрутизатора
Все настройки роутера осуществляются через веб-интерфейс. У D-Link DIR-615 он может несколько отличаться внешне в зависимости от версии прошивки, но основные моменты являются общими в любом случае.
Для того, чтобы войти в веб-интерфейс, необходимо в адресной строке любого браузера ввести IP-адрес маршрутизатора. В большинстве случаев это 192.168.0.1. Узнать точные параметры по умолчанию можно, перевернув маршрутизатор и ознакомившись с информацией, размещенной на вкладке посредине днища корпуса устройства.
Там же можно узнать логин и пароль для подключения к устройству, и другие полезные сведения о нем. Именно к этим параметрам будет возвращена конфигурация роутера в случае сброса настроек.
Войдя в веб-интерфейс маршрутизатора, можно приступать к настройке подключения к интернету. В прошивке устройства предусмотрено два способа для ее осуществления. Подробнее о них мы расскажем ниже.
Быстрая настройка
Чтобы помочь пользователю успешно справиться с настройкой и сделать ее максимально простой и быстрой, компания D-Link разработала специальную утилиту, которая встроена в прошивку ее устройств. Называется она Click’n’Connect. Для ее запуска достаточно перейти в соответствующий раздел на странице настроек роутера.
После этого настройка проходит следующим образом:
- Утилита предложит проверить, подключен ли кабель от провайдера к порту WAN-маршрутизатора. Убедившись в том, что все в порядке, можно нажать на кнопку «Далее».
- На вновь открывшейся странице необходимо будет выбрать тип подключения, который используется провайдером. Все параметры подключения должны содержаться в договоре на предоставление доступа к интернету или в дополнениях к нему.
- На следующей странице ввести данные для авторизации, предоставленные провайдером.
В зависимости от выбранного ранее типа подключения, на этой странице могут появляться дополнительные поля, куда также потребуется внести данные от провайдера. Например, при типе подключения L2TP необходимо дополнительно указать адрес VPN-сервера.
- Еще раз просмотреть основные параметры создаваемой конфигурации и применить их, нажав на соответствующую кнопку.
После выполнения вышеописанных действий должно появиться соединение с интернетом. Утилита проверит его, пропинговав адрес google.com, и если все в порядке, перейдет к следующему этапу — настройке беспроводной сети. В ее ходе нужно будет выполнить такие действия:
- Выбрать режим работы маршрутизатора. В этом окне нужно просто убедиться, что стоит отметка напротив режима «Точка доступа». Если использовать Wi-Fi не планируется, то можно просто выключить его, выбрав пункт ниже.
- Придумать имя для своей беспроводной сети и вписать его в следующем окне вместо используемого по умолчанию.
- Ввести пароль для доступа к Вай-Фай. Можно сделать свою сеть и полностью открытой для любого желающего, изменив параметр в верхней строке, но это крайне нежелательно из соображений безопасности.
- Еще раз проверить внесенные параметры и применить их, нажав на кнопку внизу.
Завершающим шагом в быстрой настройке роутера D-Link DIR-615 является настройка IPTV. Она заключается в том, что нужно просто указать LAN-порт, через который будет осуществляться трансляция цифрового телевидения.
Если IPTV не нужно, этот шаг можно пропустить. Утилита выведет завершающее окно, в котором нужно применить все сделанные настройки.
После этого маршрутизатор готов к дальнейшей работе.
Ручная настройка
Если пользователь не хочет использовать утилиту Click’n’Connect — в прошивке маршрутизатора предусмотрена возможность сделать это вручную. Ручная настройка рассчитана на более продвинутых пользователей, но и для начинающего юзера она не составит труда, если не изменять параметры, предназначение которых неизвестно.
Чтобы настроить подключению к интернету, необходимо:
- На странице настроек маршрутизатора перейти в раздел «Сеть» подменю «WAN».
- Если в правой части окна присутствуют какие-либо подключения — отметить их галочкой и удалить, нажав на соответствующую кнопку внизу.
- Создать новое подключение, нажав на кнопку «Добавить».
- В открывшемся окне указать параметры подключения и нажать на кнопку «Применить».
Опять же, в зависимости от выбранного типа подключения, перечень полей на этой странице может отличаться. Но это не должно смущать пользователя, так как вся необходимая для внесения туда информация должна быть предварительно поставлена провайдером.
Следует отметить, что доступ к подробным настройкам интернет-соединения можно получить и из утилиты Click’n’Connect, передвинув виртуальный переключатель внизу страницы в положение «Подробно». Поэтому разница между быстрой и ручной настройкой сводится только к тому, что в быстрой настройке от пользователя скрыты дополнительные параметры.
То же самое можно сказать и о настройке беспроводной сети. Для доступа к ним необходимо перейти в раздел «Wi-Fi» веб-интерфейса роутера. Дальнейший порядок действий таков:
- Войти в подменю «Основные настройки» и задать там имя сети, выбрать страну и (при необходимости) указать номер канала.
В поле «Максимальное количество клиентов» при желании можно ограничить количество разрешенных подключений к сети, изменив значение по умолчанию. - Перейти в подменю «Настройки безопасности», выбрать там тип шифрования и установить пароль для беспроводной сети.
На этом настройку беспроводной сети можно считать законченной. В остальных подменю содержатся дополнительные параметры, изменять которые необязательно.
Настройки безопасности
Соблюдение определенных правил безопасности является неотъемлемым условием для успешной работы домашней сети. Следует отметить, что настроек, которые присутствуют в D-Link DIR-615 по умолчанию, достаточно для того, чтобы обеспечить ее базовый уровень. Но для тех пользователей, которые уделяют повышенное внимание этому вопросу, предусмотрена возможность настроить правила безопасности более гибко.
Основные параметры безопасности в модели DIR-615 устанавливаются в разделе «Межсетевой экран», но в ходе настройки может понадобиться вносить изменения и в других разделах. Принцип действия межсетевого экрана основан на фильтрации трафика. Фильтрацию можно осуществлять как по IP, так и по МАС-адресу устройств. В первом случае необходимо:
- Войти в подменю «IP-фильтры» и нажать на кнопку «Добавить».
- В открывшемся окне задать параметры фильтрации:
- Выбрать протокол;
- Установить действие (разрешить или запретить);
- Выбрать IP-адрес или диапазон адресов, к которым будет применяться правило;
- Указать порты.
Фильтрацию по МАС-адресу настроить намного проще. Для этого необходимо войти в подменю «МАС-фильтр» и сделать следующее:
- Нажать на кнопку «Добавить» для составления списка устройств, к которым будет применяться фильтрация.
- Ввести МАС-адрес устройства и установить для него тип действия фильтра (разрешить или запретить).
В любое время созданный фильтр можно отключить или снова включить, поставив галочку в соответствующем чекбоксе.
При необходимости в маршрутизаторе D-link DIR-615 можно также ограничить доступ к определенным интернет-ресурсам. Делается это в разделе «Контроль» веб-интерфейса устройства. Для этого нужно:
- Войти в подменю «URL-фильтр», включить фильтрацию и выбрать ее тип. Возможно как блокировать список указанных URL, так и разрешить доступ только к ним, блокируя остальной интернет
- Перейти в подменю «URL-адреса» и сформировать список адресов, нажимая на кнопку «Добавить» и занося новый адрес в появляющееся поле.
Кроме перечисленных выше, в роутере D-Link DIR-615 существуют и другие настройки, изменение которых влияет на уровень безопасности. Например, в разделе «Сеть» в подменю «LAN» можно изменить его IP-адрес, или отключить сервис DHCP.
Использование статических адресов в локальной сети при нестандартном IP-адресе маршрутизатора значительно затруднит подключение к ней посторонних лиц.
Подводя итоги, можно сделать вывод, что маршрутизатор D-Link DIR-615 является хорошим выбором для бюджетного потребителя. Возможности, которые он предоставляет, устроят большинство пользователей.
В рамках этой статьи будет описан поэтапно порядок того, как настроить роутер D-Link Dir 615. На сегодняшний день существует несколько модификаций данного сетевого устройства, но алгоритм настройки любого из них одинаковый. И в нем нет каких-либо особенностей. Так что приведенный далее порядок настройки можно считать универсальным для любого роутера данной серии.
Возможности маршрутизатора
До того как настроить роутер D-Link Dir 615, выясним возможности данного сетевого устройства. Обмен информацией с Глобальной паутиной этот маршрутизатор может осуществлять с максимальной скоростью 100 Мбит/с. Точно с такой же скоростью передается информация в проводном сегменте локальной вычислительной сети. А вот «вай-фай» позволяет обмениваться данными на более высокой скорости — 300 Мбит/с. Также в роутере реализована очень популярная технология на сегодняшний день – IPTV. А вот дополнительного ЮСБ-порта в нем нет и из-за этого данный маршрутизатор не может использоваться в качестве сервера печати. По этой же самой причине к нему невозможно подключить 3G-модем, который, в случае отсутствия подключения по витой паре от провайдера, передавал бы данные по беспроводным сетям стандартов GSM или 3G.
Комплект
Стандартный, типичный комплект поставки у данного маршрутизатора:
- Роутер.
- Витая пара с обжатыми концами и длиной 1 м.
- Блок питания.
- Буклет «Краткое руководство по настройке и установке».
А вот полноценный мануал по настройке роутера D-Link Dir 615 можно скачать в электронном виде с официального интернет-сайта производителя. При необходимости его можно также распечатать.
Предварительные данные
Настройка роутера Dir 615, советы специалистов на это указывают, требует задания параметров, которые указаны в договоре, заключенном с интернет-провайдером на предоставление услуг передачи данных. Поэтому, перед тем как начать настраивать маршрутизатор, рекомендуется детально изучить данный документ. Как правило, в нем указаны важные параметры подключения: ваш сетевой адрес, тип подключения, логин и пароль. Если по каким-то причинам этих данных в договоре нет, то имеет смысл позвонить на телефон поддержки абонентов и выяснить указанные ранее данные. Затем их рекомендуется записать на бумаге. Это позволит в дальнейшем значительно упростить процесс настройки данного сетевого устройства.
Временное подключение
Настройка роутера Dir 615 для дома или для офиса выполняется на ПК или ноутбуке. Причем значительно проще выполнить эту операцию, если компьютер находится на своем постоянном месторасположении, а маршрутизатор к нему подключен по временной. Поэтому на выключенных ПК и сетевом устройстве собираем такую схему:
- Подключаем блок питания роутера к ближайшей розетке. А его шнур со штекером к соответствующему гнезду маршрутизатора.
- Комплектный интерфейсный провод одним концом подключаем к разъему сетевой платы стационарного ПК, а вторым – к любому из портов сетевого устройства с надписью LAN.
На этом временная схема для настройки компьютерной сети собрана.
Первое включение и параметрирование
На следующем этапе того, как настроить роутер D-Link Dir 615, включаем ПК и маршрутизатор. Затем необходимо дождаться окончания загрузки каждого из них. Потом на ПК запускаем любой браузер, который есть в наличии, и в его адресной строке набираем четыре трехзначных числа – сетевой адрес маршрутизатора. Первое из них – 192, второе – 168, третье – 0 и последнее, четвертое – 1. Разделять меду собой их необходимо символом «.». После этого жмем «Энтер». Далее появится окно запроса, в котором необходимо ввести логин и пароль для доступа к настройкам роутера. В эти поля вводим следующие английские буквы admin (по умолчанию логин и пароль одинаковые). После этого отроется интерфейс настройки маршрутизатора. Далее заходим в пункт интерфейса Advanced settings. Затем выбираем пункт System и в нем находим пункт Language. В открывшемся перечне находим русский язык и сохраняем внесенные изменения путем клика на кнопке Save. После этого язык интерфейса должен измениться на русский. Потом возвращаемся в интерфейс «Расширенные настройки». В нем переходим в пункт WAN, в котором задаем параметры из договора с провайдером. Это и сетевой адрес (может быть динамический или статический, в последнем случае необходимо будет ввести адрес), и тип подключения (L2TP, PPPoE и т. д.), и логин с паролем для установления подключения (они указываются в договоре, не путайте их с паролем и логином для получения доступа к параметрам роутера). Далее сохраняем эти параметры и переходим в пункт Wi-Fi. В нем настраиваем беспроводное подключение к вычислительной сети. Здесь задаем название сети (по умолчанию будет DIR-615), тип шифрования (рекомендуется использовать WPA 2, как наиболее надежный), логин и пароль для подключения беспроводного устройства (не путаем их с теми, которые позволяют зайти в настройки роутера или отвечают за подключение к интернету). После этого повторно сохраняем внесенные изменения и выходим из интерфейса настройки. Затем выключаем все оборудование и разбираем временную схему.
Перенос на постоянное место
Теперь разберемся с тем, как подключить D-Link Dir 615 по постоянной схеме. Провод от провайдера подключаем к порту с надписью WAN. Остальные проводные устройства подключаются к портам с надписями LAN. Блок питания устанавливаем в ближайшую розетку, а его шнур – в соответствующее гнездо роутера. После этого включаем сетевое устройство и дожидаемся окончания его загрузки (индикатор POWER при этом должен перестать мигать). Затем приступаем к тестированию компьютерной сети.
Тест подключения по витой паре
Теперь мы разобрались с тем, как настроить роутер D-Link Dir 615. Настраиваем после этого проводное подключение к сетевому устройству. Для этого на включенном ПК заходим по такому пути «Пуск/Панель управления/Сетевые подключения». Далее открываем параметры сетевого подключения и устанавливаем флажок «Автоматическое получение сетевого адреса». После этого закрываем все ранее открытые окна и запускаем браузер. В его адресной строке вводим, например, ya.ru и жмем «Ввод». После этого должна открыться стартовая страница этой поисковой системы. Если этого не произошло, то проверяем все ранее установленные параметры и подключение.
Проверяем беспроводный сегмент ЛВС
Как было отмечено ранее, мы уже разобрались с тем, как настроить роутер D -Link Dir 615. Настраиваем теперь беспроводное подключение к нему. Для этого на любом мобильном устройстве заходим в его настройки. Затем находим подпункт «Беспроводные сети», в котором находим раздел Wi-Fi. Активируем этот беспроводной передатчик и осуществляем поиск доступных подключений на базе этой технологии. В открывшемся перечне находим название нашей сети (оно было задано на предыдущих этапах) и подключаемся. В открывшемся запросе вводим пароль от беспроводной сети. Потом закрываем все окна и запускаем браузер. Точно так же, как и в предыдущем абзаце, открываем стартовую страницу поисковой системы «Яндекс».
IPTV
Как и во всех сетевых маршрутизаторах последнего поколения, в данном устройстве реализована поддержка технологии IPTV. Суть ее заключается в том, что с помощью подключения к интернету и специальной приставки можно выводить трансляцию канала на телевизор. Для этого достаточно лишь подключить приставку к телевизору и роутеру (для этого используется витая пара и один из портов маршрутизатора) и правильно на программном уровне настроить последний из них. Чтобы скорректировать софт, необходимо с помощью ПК и установленного на нем браузера зайти в настройки роутера по ранее изложенной методике. В открывшемся меню настройки выбираем пункт IP-TV. После этого откроется окно настройки соответствующего мастера. В нем задаем порт, к которому подключена телевизионная приставка. Для этого достаточно сделать однократный клик левой кнопкой манипулятора по изображению этого порта.
Если провайдер использует для передачи телевизионного сигнала виртуальные сети, то необходимо перейти на вкладку из главного меню «Дополнительно / VLAN». Затем настраиваем роутер D-Link Dir 615 следующим образом: создаем группу портов VLAN ID с типом «Прозрачный» и физическим портом, к которому подключена телевизионная приставка. Сохраняем параметры и выходим из интерфейса настройки.
Обновление софта роутера
В конце настройки необходимо в обязательном порядке проверить наличие обновлений программного обеспечения маршрутизатором. Текущая версия ПО указана в интерфейсе настройки устройства. Если точнее, то в правом верхнем углу рядом с логотипом производителя. Поэтому для начала заходим в параметры роутера (как это сделать — было описано ранее) и выясняем версию прошивки. Затем заходим на официальный сайт производителя. В правом верхнем углу браузера будет находиться пункт «Быстрый поиск» и рядом с ним есть выпадающий список, в котором и находим интересующее нас устройство — DIR-615. Потом переходим на вкладку «Загрузки» и на ней смотрим версию имеющегося в наличии ПО. Если она совпадает с той, которая установлена на маршрутизаторе, то ничего не нужно делать. В противном случае скачиваем файл с обновлениями на ПК. Затем заходим снова в интерфейс настройки маршрутизатора и переходим в раздел «Система». В нем находим подпункт «Обновление ПО». В дальнейшем настраиваем роутер D-Link Dir 615 на обновление ПО. Для этого с помощью кнопки «Обзор» находим месторасположение файла с обновлениями и после этого кликаем на кнопке «Обновить». В течении 2-3 минут новое ПО будет установлено и загружено. При этом сам маршрутизатор несколько раз может перезагрузиться. Также во время установки обновлений нельзя выключать роутер. Если это условие не выполнить, то сетевое устройство может выйти из строя.
Итоги
В этой статье детально и поэтапно описан порядок того, как настроить роутер D-Link Dir 615. Как видно из всего ранее изложенного, ничего сверхсложного в этом нет, и это по силам даже новичку. Поэтому смело берем и настраиваем маршрутизатор данной модели.