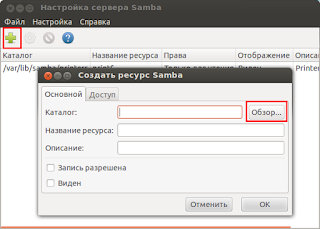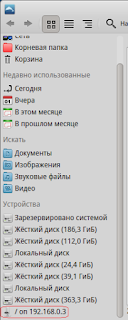Очень часто бывает так, что в доме находятся компьютеры с разными операционными системами. И нужно организовать между ними локальную сеть, обеспечить общий доступ к файлам. Сделать это очень просто.
Общие сведения.
Для создания общих сетевых ресурсов в среде Windows, применяется протокол CIFS (ранее известный как SMB), поддержка которого в UNIX-подобных системах обеспечивается программным обеспечением Samba. Samba работает по протоколам TCP и UDP, соединение шифруется. С помощью Samba возможно обеспечить не только общий доступ к файлам и принтерам, но и, например, построить контроллер домена с поддержкой Active Directory (об этом в следующий раз). С помощью Samba можно открыть общий доступ не только между Windows и Linux, но и между Linux и Linux. Однако есть некоторые ограничения. Во первых, SMB — это «виндовый» протокол, со всеми вытекающими. Он не слишком хорошо интегрируется с UNIX-системами. Не вдаваясь в сложные технические описания, скажу лишь что скорость передачи данных по Samba медленнее, зачастую значительно, она нестабильна, как и загрузка сетевого канала, а также даёт весьма ощутимую нагрузку на процессор. Поэтому если в вашей домашней сети нет Windows-машин, то предпочтительнее использовать протокол сетевой файловой системы — NFS.
Суть работы NFS весьма проста. Удалённый ресурс встраивается в общее дерево файловой системы, и в результате каталог, который находится на файловом сервере или другом компьютере, отображается в вашей системе как локальный, будто находится на диске. NFS работает по протоколу TCP. NFS весьма полезна при создании так называемых тонких клиентов (бездисковые рабочие станции, в которых система загружается по сети). Скорость передачи данных по NFS в 2 раза выше, чем через Samba, загрузка сети равномерная, а нагрузка на центральный процессор минимальная. Однако у NFS есть два недостатка. Первый — довольно фиговая поддержка в Windows (реализуется через подсистему UNIX и отдельное приложение). Второй — отсутствие шифрования (c версии NFSv4, для шифрования может использоваться протокол Kerberos). Тем не менее, для Линуксовой сети, NFS — идеальный вариант.
Внимание: на обеих системах должны быть настроены статические IP адреса.В Windows кликнете правой кнопкой на значке сетевых подключений и выберите «Центр управления сетями и общим доступом», далее «Изменение параметров адаптера», выберите нужный адаптер (вашу сетевую карту) и зайдите в её свойства. Перейдите в пункт «Протокол Интернета версии 4» и выберите «Использовать следующий IP адрес»:
Если ваши компьютеры соединены напрямую, поле «Основной шлюз» можете оставить пустым. Если через роутер — укажите IP адрес роутера (тот, через который осуществляется доступ к его вэб-интерфейсу, обычно 192.168.0.1). В Linux аналогичную операцию можно провести в Network Manager (настройка сетевых подключений, вкладка IPv4):
Если вы используете фаерволл (брандмауэр Windows либо другое аналогичное ПО, а также iptables в Linux или фаерволл в вашем роутере), убедитесь что открыты нужные порты (Для SAMBA: 135, 139, 445/TCP; 137, 138/UDP. Для NFS: 2049/TCP).
Linux => Windows
Представим ситуацию: у вас есть второй компьютер (или файловый сервер), под управлением Ubuntu 14.04, на котором находится большая коллекция ваших видео, фото и так далее, расположенная на отдельном диске, который монтируется в /media/MyDATA. Этот диск нужно расшарить на компьютер под управлением Windows 8.1. Первым делом, установим необходимые пакеты:
sudo apt install samba samba-common smbclient
Теперь необходимо сконфигурировать Самбу. У вас есть два пути: консольный и графический.
Консольный.
Открываем файл /etc/samba/smb.conf:
sudo nano /etc/samba/smb.conf
Полностью удаляем всё содержимое и вписываем такие настройки:
[global]
workgroup = WORKGROUP
netbios name = Ubuntu-PC
server string = Ubuntu PC
map to guest = bad user
guest account = nobody
socket options = TCP_NODELAY IPTOS_LOWDELAY SO_KEEPALIVE SO_RCVBUF=8192 SO_SNDBUF=8192
#Следовать по симлинкам
unix extensions = no
wide links = yes
follow symlinks = yes
log level = 1
# UTF кодировка
unix charset = UTF-8
dos charset = cp1251
store dos attributes = yes
max log size = 10
[MyDATA]
path = /media/MyDATA
writeable = yes
available = yes
public = yes
guest ok = yes
force user = nobody
force group = nobody
В секции global описываются общие параметры: WORKGROUP — имя рабочей группы (должно быть одинаково для всех машин в локальной сети), Ubuntu-PC — имя компьютера, с которого расшариваются каталоги (укажите своё), вход без пароля, гостевой доступ и оптимизации для соединения. В секции MyDATA описывается доступ к диску, смонтированному в /media/MyDATA. При желании вы можете указать доступ к отдельным каталогам на этом диске, аналогичным способом. Сохраните файл и выполните команду:
testparm -s
Эта команда проверит конфиг на наличие ошибок и в случае их обнаружения, укажет где что исправить.
Теперь запустите сервер Samba:
sudo service start smbd
Графический.
Для настройки параметров Samba в графическом интерфейсе, существует 2 замечательные утилиты — system-config-samba (есть только в Ubuntu и производных) и gadmin-samba (есть везде). Эти утилиты представляют собой весь конфиг Самбы, выполненный в графическом режиме. Для Ubuntu установим первую утилиту:
sudo apt install syste-config-samba
Здесь всё предельно понятно и в настройках разберётся любой 
Для других дистрибутивов (например Debian), установите пакет gadmin-samba:
sudo apt install gadmin-samba
После настройки, перезапустите демон Samba. Для Ubuntu:
sudo service restart smbd
Для Debian:
sudo systemctl restart smbd.service
Также можно открыть доступ к нужному каталогу из файлового менеджера, открыв свойства каталога:
В Windows необходимо включить сетевое обнаружение. Для этого в центре управления сетями, зайдите в «Изменить дополнительные параметры общего доступа»
После этого, в сетевом окружении, должны появиться расшаренные каталоги.
Linux => Linux
А теперь представим, что у нас есть компьютер с Debian 8 (IP адрес 192.168.0.2), и ноутбук с Ubuntu 14.04 (IP адрес 192.168.0.3). С ноутбука нужно расшарить раздел диска, который смонтирован в /media/DATA (это раздел для торрентов и прочей файлопомойки). Для этого мы используем NFS:
sudo apt install nfs-kernel-server nfs-common rpcbind
Укажем что нужно расшаривать:
sudo nano /etc/exports
/media/DATA 192.168.0.0/255.255.255.0(rw,no_root_squash,no_subtree_check,crossmnt,fsid=0)
/media/DATA — то, что нужно расшарить.
192.168.0.0/255.255.255.0 — только компьютерам в этой подсети будет обеспечен доступ к общему ресурсу (можете указать конкретный IP адрес).
rw — поддержка чтения и записи.
no_root_squash — Позволяет пользователю root (на стороне клиента) иметь доверенный полный доступ к разделу.
no_subtree_check — Если монтируется только часть тома, то сервер будет выполнять проверку принадлежности файла запрошенного клиентом, именно к той части тома, которая примонтирована. Это замедляет передачу данных, по этому зачастую данная опция включена в список параметров.
crossmnt — Этот параметр похож на nohide он дает возможности видеть каталоги смонтированные на основной системе. Таким образом, когда дочерняя файловая система «B» установлена на основной «А», установив crossmnt на «А» имеет тот же эффект, что и установка «nohide» на B.
fsid=0 — NFS-сервер должен быть в состоянии идентифицировать каждую файловую систему, которую экспортирует. Для сервера NFSv4, существует выделенная файловая система, которая является корнем всей экспортируемой файловой системе. fsid = root или fsid = 0 означают одно и то же.
Применяем настройки:
sudo exportfs -a
Далее нужно указать, каким хостам в сети разрешено иметь доступ к серверу:
sudo nano /etc/hosts.allow
Указываем доступ для всех машин, находящихся в подсети 192.168.0.0/255.255.255.0:
nfsd: 192.168.0.0/255.255.255.0
rpcbind: 192.168.0.0/255.255.255.0
mountd: 192.168.0.0/255.255.255.0
Если вы указали в файле exports только IP адрес нужной машины, то соответственно, указывайте его.
Теперь запустите сервис:
sudo service nfs-kernel-server start
На компьютере установите следующие пакеты:
sudo apt install nfs-common rpcbind
Создайте директорию для монтирования общего ресурса:
sudo mkdir /media/Share
Монтирование вручную.
sudo mount -t nfs4 192.168.0.3:/ /media/Share
В результате всё содержимое диска /media/DATA (на ноутбуке) окажется доступным на компьютере в каталоге /media/Share, как если бы эти данные хранились на нём. Для того чтобы ресурс монтировался автоматически после загрузки системы, есть два способа.
Монтирование через fstab.
Файл /etc/fstab содержит в себе информацию о присутствующих файловых системах, точках монтирования и параметрах монтирования. Чтобы ресурс /media/DATA монтировался на ваш компьютер автоматически, добавьте в конец файла /etc/fstab следуюущую строку:
192.168.0.3:/ /media/Share nfs user,rw,noauto 0 0
Опция noauto запрещает автоматическое монтирование во время загрузки, так как сеть может быть недоступна в этот момент. Вместо этого, в файловом менеджере, в левой колонке появится пункт Share, кликнув на который, сетевой ресурс автоматически смонтируется. Однако при таком способе монтирования, есть пара существенных недостатков. Во первых, если в момент выключения компьютера, был открыт какой-либо файл, расположенный на сетевом ресурсе, компьютер откажется выключаться. Во-вторых, такая же ситуация произойдёт в случае пропажи связи между клиентом (компьютером) и сервером (ноутбуком). Для того, чтобы этих проблем не было, существует второй способ монтирования.
Монтирование с помощью AutoFS.
AutoFS — это пакет для обеспечения монтирования съёмных и сетевых накопителей, только при обращении к ним. При отсутствии обращения к сетевому ресурсу или съёмному устройству в течении определённого времени, он автоматически размонтируется, и мгновенно монтируется при первом же обращении к нему. Устанавливаем:
sudo apt install autofs
Настраиваем:
sudo nano /etc/auto.master
В конец файла добавляем строку:
/mnt /etc/auto.nfs —timeout=60
/mnt — каталог для монтирования сетевого ресурса.
/etc/auto.nfs — путь к файлу, в котором описаны параметры монтирования.
—timeout=60 — время в секундах, после которого произойдёт размонтирование ресурса (можете указать своё).
Сохраняем и переходим к следующему файлу:
sudo nano /etc/auto.nfs
Добавляем строку:
Share -fstype=nfs,rw,noatime,noexec,nosuid,tcp,async,rsize=32768,wsize=32768,intr,nolock,soft,noauto 192.168.0.3:/
Создадим директорию Share в каталоге /mnt, куда будет монтироваться ресурс:
sudo mkdir /mnt/Share
Вот и всё. Теперь в каталоге /mnt/Share, при первом же обращении к нему, будет появляться содержимое удалённого ресурса /media/DATA. Кнопка подключения сетевого диска появится в файловом менеджере.
Дополнительные материалы:
Руководство Samba
Руководство NFS
Пожалуй нет ни одного офиса, в котором не применялись бы общие ресурсы локальной сети, будь то папки или принтеры. Крупные и средние компании используют возможности Active Directory, компании поменьше – используют штатные средства ОС Windows или Samba, но на серверах под управлением ОС Linux. Рассмотрим все случаи, как настроить Samba.
Что такое Samba?
Samba – серверное приложение, реализующее доступ клиентских терминалов к папкам, принтерам и дискам про протоколу SMB/CIFS.
Настройка общих папок в Linux
Установка и настройка Samba-сервер для Ubuntu выполняется следующими этапами.
Обновляем информацию о репозиториях и устанавливаем обновления для существующих пакетов в системе:
apt-get update && apt-get upgrade
Устанавливаем пакет Samba:
apt-get install -y samba samba-client
Создадим резервную копию файла конфигурации:
cp /etc/samba/smb.conf /etc/samba/smb.conf_sample
Создадим директории для файлов, например в каталоге /media:
mkdir /media/samba
Важно! По умолчанию, директория /media располагается в корне системы /, для нее редко создается свой раздел. По этой причине возможно переполнение корневого раздела. Во избежание этой неприятной ситуации, рекомендуем монтировать отдельный жесткий диск в /media/samba.
Создаем каталог для всех пользователей:
mkdir /media/samba/public
Изменим права доступа к каталогу:
chmod -R 0755 /media/samba/public
Также следует воспользоваться командой chown для смены владельца и/или группы.
Создаем директорию для ограниченного круга лиц:
mkdir /media/samba/private
С помощью системных инструментов создадим группу пользователей:
groupadd smbgrp
Добавляем пользователей Samba:
useradd user1
Созданных пользователей добавляем в группу:
usermod -aG smbgrp user1
Изменим группу, которой принадлежит приватная директория:
chgrp smbgrp /media/samba/private
С помощью инструментов Samba создадим пароль для добавленного пользователя:
smbpasswd -a user1
С помощью текстового редактора, например, nano, редактируем конфигурационный файл samba:
nano /etc/samba/smb.conf
Удаляем все строки из файла. Вставляем следующие:
[global]
workgroup = WORKGROUP
security = user
map to guest = bad user
wins support = no
dns proxy = no
[public]
path = /media/samba/public
guest ok = yes
force user = nobody
browsable = yes
writable = yes
[private]
path = /media/samba/private
valid users = @smbgrp
guest ok = no
browsable = yes
writable = yes
Сохраняем используя сочетание Ctrl + X, затем нажимаем Y и Enter.
Объясним значения строк. конфигурационный файл состоит из трех секций:
global – данная секция отвечает за общие настройки Samba-сервера;
public и private – секции описания настроек директорий общего доступа.
В секции global присутствуют пять параметров:
- workgroup – рабочая группа. Для упрощения работы пользователей WORKGROUP указывается, как группа по умолчанию. Если в вашей сети имя рабочей группы изменено, то следует изменить это значение и для Samba;
- security – уровень безопасности сервера. Значение user означает авторизацию по паре логин/пароль;
- map to guest – параметр определяет способ обработки запросов. Значение bad user означает, что запросы с неправильным паролем будут отклонены, даже если такое имя пользователя существует;
- wins support – включить или выключить поддержку WINS;
- dns proxy – возможность проксирования запросов к DNS.
Настройки директорий выполняются в соответствующих секциях:
path – полный путь до директории на жестком диске;
guest ok – возможность доступа к каталогу без пароля (гостевой);
browsable – показывать ли каталог (“шару”) на сервере среди прочих. Если параметр установлен как “no”, то доступ будет возможен по полному пути, например ip-addresshidden_directory;
force user – пользователь от которого ведется работа с каталогом. Для повышения безопасности сервера, обычно используют nobody. Главное, не использовать пользователя root – это небезопасно.
writable – установка значения как “yes” позволяет пользователю выполнять действия над файлами внутри каталога – переименование, добавление, удаление, перемещение в подкаталог и копирование;
valid users – список пользователей у которых есть доступ к каталогу. Если пользователей несколько, их имена указываются через запятую. Если необходим доступ для пользователей принадлежащих группе, перед именем группы устанавливается символ ”at” @ (“собака”).
Важно! Имя директории общего доступа, отображаемое пользователям, равно имени секции в которой оно описано.
Проверяем настройки с помощью команды:
testparm -s
Перезапускаем сервер:
service smbd restart
service nmbd restart
Настроим межсетевой экран. Для этого в правилах откроем TCP-порты 139 и 445, а также UDP-порты 137 и 138, но только для тех подсетей, которым доверяете. Для указания собственного диапазона адресов, замените значение после ключа “-s”:
iptables -A INPUT -p tcp -m tcp --dport 445 -s 10.0.0.0/24 -j ACCEPT
iptables -A INPUT -p tcp -m tcp --dport 139 -s 10.0.0.0/24 -j ACCEPT
iptables -A INPUT -p udp -m udp --dport 137 -s 10.0.0.0/24 -j ACCEPT
iptables -A INPUT -p udp -m udp --dport 138 -s 10.0.0.0/24 -j ACCEPT
Для сохранения правил и применения их после перезагрузки сервера следует воспользоваться пакетом iptables-persistent. Установим его:
apt-get install iptables-persistent
Входе установки пакета, программа предложит запомнить существующие правила iptables. Подтверждаем это действие.
Для проверки существующих правил используем:
iptables -L
Настройка общих папок в Windows
По аналогии с Linux, настроим общий доступ к папкам public и private, но в ОС Windows.
Для создания общего доступа к каталогу без парольной защиты, необходимо настроить ограничения защиты в панели управления. Для этого открываем:
Панель управления → Сеть → Центр управления сетями и общим доступом → Расширенные настройки общего доступа.
В обновленном окне открываем раздел “Все сети” и ищем секцию “Общий доступ с парольной защитой”. Устанавливаем параметр в положение “Отключить общий доступ с парольной защитой”. Для сохранения значений параметра кликаем по кнопке “Сохранить изменения”.
Теперь откроем доступ к самому каталогу. Кликаем по папке правой кнопкой мыши, в контекстном меню выбираем “Свойства”. Открываем вкладку “Доступ” и кликаем по “Расширенная настройка”.
В открывшемся окне расширенных настроек общего доступа отмечаем галочкой “Открыть общий доступ к этой папке”, в поле “Имя общего ресурса” указываем название, которое будет отображено пользователям. Кликаем по кнопке “Разрешения”.
В открывшемся окне, в группах пользователей выбираем “Все”, а в разрешениях для группы, устанавливаем галку “Полный доступ”. Нажимаем “OK” в этом и остальных окнах.
В окне свойств папки public кликаем по кнопке “Общий доступ”.
В открывшемся окне добавляем пользователя “Все”, а также делегируем права на “Чтение и запись”. Кликаем по кнопке “Поделиться”.
В обновленном окне нажимаем “Готово”.
Настроим папку общего доступа, но для ограниченного круга лиц.
Кликаем правой кнопкой мыши по папке, выбираем “Свойства”.
В открывшемся окне переходим на вкладку “Доступ”. Кликаем по кнопке “Расширенные настройки”.
В новом открывшемся окне, устанавливаем галку “Открыть общий доступ к этой папке”. Затем кликаем по кнопке “Разрешения”.
В открывшемся окне, в поле “Группы или пользователи” выбираем “Все” и нажимаем кнопку “Удалить”.
Таким образом установлен запрет на анонимный доступ к папке.
Окно обновится. Кликаем по кнопке “Добавить”.
В открывшемся окне кликаем по кнопке “Дополнительно”.
Окно изменится в размере. Кликаем по кнопке “Поиск”. Двойным кликом выбираем пользователя, которому необходим доступ к этому каталогу, например, buhgalter.
В открывшемся окне, при желании, можем добавить еще одного пользователя через “Дополнительно” – “Поиск”. Аналогичным образом можно добавить группу пользователей, например, “Администраторы”, при этом следует понимать, что доступ будет предоставлен всем пользователям из этой группы.
Установим права доступа для пользователя “buhgalter”. Если требуется полный доступ к директории, устанавливаем галку в соответствующем месте.
Нажимая кнопки “OK” возвращаемся к окну свойств папки, в котором кликаем по кнопке “Общий доступ”.
В данном окне необходимо найти и добавить пользователя “бухгалтер”.
В окне выбора пользователей и групп кликаем по кнопке “Дополнительно”.
Окно снова изменит свои размеры. Кликаем по кнопке “Поиск”. В найденном ниже списке пользователей и групп выбираем искомого пользователя. Выбираем его двойным кликом.
В оставшемся окне проверяем правильно ли указан пользователи и нажимаем кнопку “OK”.
Устанавливаем требуемый уровень разрешений для пользователя и кликаем по кнопке “Поделиться”.
Кликаем по кнопке “Готово”.
Подключение к общим папкам из Linux
Для подключения к общим папкам из среды Linux требуется установка отдельного программного обеспечения – smbclient. Установим:
sudo apt-get install smbclient
Для подключения к серверу используется следующий формат команды:
smbclient -U <Имя_пользователя> <IP-адрес><Имя_каталога_на_сервере>
Пример:
smbclient -U buhgalter 10.0.0.1public
Для того, Чтобы не вводить эту команду каждый раз, можно настроить монтирование общей директории как сетевого диска. Для этого установим пакет cifs-utils:
sudo apt-get install cifs-utils
Монтирование выполняется по следующему шаблону:
mount -t cifs -o username=<Имя_пользователя>,password= //<IP-адрес>/<Общий каталог> <Точка монтирования>
Пример:
mount -t cifs -o username=Everyone,password= //10.0.0.1/public /media
Важно! Если требуется подключение к общим папкам расположенным на Windows-сервере, то в для не защищенных паролем директорий, в качестве имени пользователя, следует использовать “Everyone”. Для подключения к Linux-серверу рекомендуем использовать в качестве имени пользователя “nobody”. В случае доступа к защищенным директориям следует использовать те учетные данные, которые вы указали.
Подключение к общим папкам из Windows
Подключение к удаленным папкам из среды Windows выполняется немного иначе. Для этого в проводнике или окне запуска программ (Windows + R), следует использовать следующий шаблон:
<IP-адрес><имя_папки>
Указав просто IP-адрес сервера вы получите список общих папок.
При подключении к Windows-серверу, система безопасности может потребовать ввод учетных данных. Для подключения к общей открытой папке используем Everyone, а поле пароля оставляем пустым.
При подключении к Linux-серверу из ОС Windows, следует использовать указанный ранее шаблон:
<IP-адрес><имя_папки>
или просто адрес сервера:
<IP-адрес>
Как создать общий сетевой ресурс в Samba
Создайте директорию, которую в хотите сделать общей:
mkdir /home//
Создайте бэкап, если что-то пойдет не так:
sudo cp /etc/samba/smb.conf ~
Отредактируйте файл “/etc/samba/smb.conf”:
sudo nano /etc/samba/smb.conf
Добавьте следующее содержимое в файл:
[]
path = /home//
valid users =
read only = no
Заполните файл своими данными, сохраните его и затем закройте
Перезапустим Samba:
sudo service smbd restart
Использую данную команду проверьте вашу директорию smb.conf на ошибки:
testparm
Чтобы получить доступ к вашему общему сетевому ресурсу:
sudo apt-get install smbclient
# Просмотр всех общих ресурсов:
smbclient -L /// -U
# Подключение:
smbclient /// -U
Note 1: Чтобы подключиться к вашему общему сетевому ресурсу используйте имя вашего пользователя () и пароль, который находится “smb:////”
Учтите, что “” значение передается в “[]”,
другими словами, имя общего ресурса, которое вы ввели в “/etc/samba/smb.conf”.
Note 2: Группа пользователей samba по умолчанию это – “WORKGROUP”.
Автор: Имя Автора
Введение
Локальная сеть (Local Area Network, LAN) — это сетевая инфраструктура, которая позволяет компьютерам взаимодействовать друг с другом и обмениваться ресурсами в пределах ограниченной географической области, такой как дом или офис. Установка и настройка локальной сети между компьютерами с операционными системами Linux и Windows может показаться сложной задачей, но справившись с несколькими шагами, вы сможете настроить успешное взаимодействие между различными платформами. В этой статье мы предоставим пошаговую инструкцию по установке и настройке локальной сети между компьютерами с ОС Linux и Windows.
Шаг 1: Подготовка компьютеров
Перед началом настройки локальной сети необходимо подготовить компьютеры. Убедитесь, что все компьютеры, которые вы планируете подключить к локальной сети, имеют физическое подключение к сети, будь то через провод или беспроводное соединение. Убедитесь также, что все компьютеры имеют установленную операционную систему Linux или Windows соответственно.
Шаг 2: Назначение IP-адресов
Каждому компьютеру в локальной сети должен быть назначен уникальный IP-адрес. IP-адрес — это числовая метка, которая идентифицирует устройства в сети. Для назначения IP-адресов, выполните следующие действия:
- На компьютере с ОС Linux перейдите в «Настройки сети» или аналогичное меню в настройках системы. Выберите соединение Ethernet или беспроводное соединение и нажмите на «Настройки». В открывшемся окне выберите вкладку «IPv4» и введите нужный IP-адрес, например, «192.168.0.1». Сохраните настройки.
- На компьютере с ОС Windows откройте «Параметры сети и Интернет» в «Панели управления». Выберите соединение Ethernet или беспроводное соединение, щелкните правой кнопкой мыши и выберите «Свойства». В открывшемся окне выберите «Протокол интернета версии 4 (TCP/IPv4)» и нажмите на кнопку «Свойства». Введите нужный IP-адрес, например, «192.168.0.2». Сохраните настройки.
Убедитесь, что IP-адреса на каждом компьютере в локальной сети уникальны.
Шаг 3: Настройка сетевых параметров
Настройте сетевые параметры на каждом компьютере, чтобы разрешить общий доступ к ресурсам в локальной сети. Для этого выполните следующие действия:
- На компьютере с ОС Linux откройте терминал и выполните следующую команду:
sudo iptables -A INPUT -p tcp --dport 22 -j ACCEPT
Данная команда открывает TCP-порт 22 для входящих соединений, что позволит подключаться к компьютеру по протоколу SSH. Примените изменения.
- На компьютере с ОС Windows откройте «Параметры брандмауэра» в «Панели управления». Включите брандмауэр и разрешите входящие соединения TCP на порт 22. Примените изменения.
Эти настройки позволят устройствам в локальной сети совершать взаимодействие по протоколу SSH.
Шаг 4: Проверка соединения
После завершения настройки сети и сетевых параметров, необходимо проверить соединение между компьютерами в локальной сети. Для этого выполните следующие действия:
- На компьютере с ОС Linux откройте терминал и выполните следующую команду:
ping 192.168.0.2
Здесь «192.168.0.2» — IP-адрес компьютера с ОС Windows. Если в ответе пинга вы видите успешный обмен данными, то соединение между компьютерами установлено.
- На компьютере с ОС Windows откройте командную строку и выполните следующую команду:
ping 192.168.0.1
Здесь «192.168.0.1» — IP-адрес компьютера с ОС Linux. Если в ответе пинга вы видите успешный обмен данными, то соединение между компьютерами установлено.
Заключение
Установка и настройка локальной сети между компьютерами с ОС Linux и Windows может потребовать некоторых усилий, но с помощью этого пошагового руководства вы сможете успешно настроить взаимодействие между компьютерами различных платформ. Памятка по установке и настройке локальной сети:
- Подготовьте компьютеры и установите необходимую операционную систему.
- Назначьте уникальные IP-адреса каждому компьютеру.
- Настройте сетевые параметры для обеспечения общего доступа к ресурсам.
- Проверьте соединение между компьютерами с помощью команды ping.
Следуя этим шагам, вы сможете успешно установить и настроить локальную сеть между компьютерами с ОС Linux и Windows.
Настройка локальной сети между компьютерами под управлением операционных систем Windows и Linux может быть сложной задачей для многих пользователей. Однако, с помощью соответствующих инструкций и немного практики, вы сможете установить надежное соединение и обмениваться данными между компьютерами.
В данном руководстве мы рассмотрим основные шаги по настройке локальной сети между компьютерами под управлением Windows и Linux. Мы покажем, как настроить IP-адреса, подключить компьютеры к одной сети, а также как настроить общую папку для обмена файлами.
Для успешной настройки локальной сети между Windows и Linux вам потребуется следующее: компьютеры под управлением операционных систем Windows и Linux, доступ к административным настройкам на обоих компьютерах, доступ к сетевым настройкам, кабель Ethernet или беспроводное соединение, а также базовые знания операционных систем Windows и Linux.
Прежде чем приступить к настройке, убедитесь, что ваше оборудование подключено к надежному и функционирующему сетевому роутеру или коммутатору. Убедитесь, что у вас есть доступ к Интернету, чтобы установить и обновить необходимые программы и драйверы для настройки вашей локальной сети.
Содержание
- Установка и настройка операционных систем
- Установка Windows и Linux
- Установка Windows
- Установка Linux
- Настройка сетевых параметров
- Добавление компьютеров в сеть
Установка и настройка операционных систем
При настройке локальной сети между Windows и Linux необходимо установить и настроить операционные системы на компьютерах, которые будут участвовать в сети.
Установка операционной системы Windows:
- Загрузите установочный диск или образ операционной системы Windows.
- Запустите процесс установки, выбрав язык, регион и другие настройки.
- Согласитесь с лицензионным соглашением и выберите тип установки (чистая установка или обновление существующей системы).
- Выберите раздел, на который будет установлена операционная система, и укажите параметры установки (имя пользователя, пароль и т. д.).
- Дождитесь завершения процесса установки и перезагрузите компьютер.
Установка операционной системы Linux:
- Выберите дистрибутив Linux, который вы хотите установить (например, Ubuntu, Debian, CentOS).
- Загрузите установочный диск или образ операционной системы Linux.
- Запустите процесс установки, выбрав язык, регион и другие настройки.
- Выберите раздел, на который будет установлена операционная система, и укажите параметры установки (имя пользователя, пароль и т. д.).
- Дождитесь завершения процесса установки и перезагрузите компьютер.
Настройка операционной системы Windows:
- После перезагрузки компьютера выполните основные настройки системы (язык, регион, имя пользователя, пароль).
- Установите необходимые драйверы для оборудования компьютера (видеокарта, звуковая карта, сетевая карта и др.).
- Настройте сетевое подключение, указав IP-адрес, маску подсети, шлюз и DNS-сервера.
- Настройте файрволл и отключите необходимые службы, если это требуется для безопасности сети.
Настройка операционной системы Linux:
- После перезагрузки компьютера выполните основные настройки системы (язык, регион, имя пользователя, пароль).
- Установите необходимые пакеты программного обеспечения и драйверы для оборудования компьютера.
- Настройте сетевое подключение, указав IP-адрес, маску подсети, шлюз и DNS-сервера.
- Настройте файрволл и другие системные службы для безопасности сети.
После установки и настройки операционных систем на компьютерах можно приступать к настройке локальной сети между Windows и Linux.
Установка Windows и Linux
Прежде чем начать настройку локальной сети между Windows и Linux, необходимо установить обе операционные системы на компьютеры. В этом разделе представлено подробное руководство по установке Windows и Linux.
Установка Windows
1. Загрузите дистрибутив операционной системы Windows с официального сайта Microsoft.
2. Создайте загрузочное устройство, например, USB-флешку, с помощью специальной утилиты, такой как Rufus.
3. Подключите загрузочное устройство к компьютеру и перезагрузите его.
4. Загрузитесь с загрузочного устройства и следуйте инструкциям по установке Windows. Вам может потребоваться выбрать раздел на жестком диске для установки операционной системы и ввести лицензионный ключ.
5. Дождитесь завершения процесса установки и перезагрузите компьютер. Windows теперь установлена и готова к настройке локальной сети.
Установка Linux
1. Загрузите дистрибутив Linux с официального сайта выбранного вами дистрибутива. Некоторые из популярных дистрибутивов Linux включают Ubuntu, Fedora, CentOS, Debian.
2. Создайте загрузочное устройство, такое как USB-флешка, с помощью специальной утилиты, например, Rufus.
3. Подключите загрузочное устройство к компьютеру и перезагрузите его.
4. Загрузитесь с загрузочного устройства и следуйте инструкциям по установке Linux. Вам, возможно, потребуется выбрать раздел на жестком диске для установки операционной системы.
5. Во время установки Linux, вы можете выбрать дополнительные настройки, такие как типы программного обеспечения для установки, учетные записи пользователей и пароли.
6. Дождитесь завершения установки и перезагрузите компьютер. Linux теперь установлена и готова к настройке локальной сети.
После установки Windows и Linux, вы готовы к настройке локальной сети между ними. В следующем разделе будут описаны этапы настройки локальной сети и обмена данными между компьютерами под управлением разных операционных систем.
Настройка сетевых параметров
Перед настройкой локальной сети между Windows и Linux необходимо выполнить следующие шаги:
- Установить необходимые сетевые драйвера на оба компьютера.
- Убедитесь, что на обоих компьютерах установлены статические IP-адреса. Для этого перейдите в настройки сетевого соединения в операционной системе и укажите IP-адрес, подсеть и шлюз по умолчанию.
- Убедитесь, что на обоих компьютерах включен протокол TCP/IP.
- Установите и включите на обоих компьютерах фаерволы, чтобы обеспечить безопасность вашей сети.
После выполнения этих предварительных шагов можно приступить к настройке локальной сети между Windows и Linux. Для этого выполните следующие действия:
- Установите на Linux-компьютере Samba, чтобы обеспечить совместное использование ресурсов с Windows-компьютером.
- Настройте сетевые параметры в Samba для обеспечения доступа к папкам и файлам на Linux-компьютере.
- Настройте сетевые параметры в Windows для доступа к папкам и файлам на Linux-компьютере.
Примечание: на этом этапе следует обратить внимание на правильность настройки рабочей группы на обоих компьютерах. Они должны быть одинаковыми, иначе компьютеры не смогут обнаруживать друг друга в сети.
По завершении этих шагов вы сможете настроить и использовать локальную сеть между Windows и Linux для обмена файлами и папками, а также для совместного использования принтеров и других ресурсов.
Добавление компьютеров в сеть
После того, как вы настроили соединение между компьютерами в сети и убедились в их работоспособности, необходимо добавить эти компьютеры в локальную сеть.
Для добавления компьютеров в сеть требуется выполнить следующие шаги:
- Назначьте каждому компьютеру уникальное имя. Оно должно быть понятным и удобным для использования.
- Установите IP-адрес каждому компьютеру. IP-адрес должен быть из той же подсети, что и другие компьютеры в сети. Например, если у одного компьютера IP-адрес 192.168.0.1, то у остальных компьютеров в сети должны быть IP-адреса вида 192.168.0.x (где x — уникальное число).
- Создайте рабочую группу (workgroup) и укажите ее на каждом компьютере в сети. Рабочая группа должна быть одинаковой для всех компьютеров, чтобы они могли видеть друг друга в сети.
- Укажите общие ресурсы на каждом компьютере, которые будут доступны для других компьютеров в сети. Это может быть, например, общая папка или принтер.
После того, как все компьютеры в сети будут добавлены, вы сможете обмениваться данными и ресурсами между ними. Например, вы сможете обращаться к общей папке на одном компьютере с другого компьютера, подключить общий принтер и печатать документы с любого компьютера в сети и т.д.
Более подробную информацию о настройке локальной сети между Windows и Linux вы можете найти в документации к соответствующим операционным системам или на специализированных форумах и сайтах по IT-технологиям.
Для организации доступа к файлам расположенным на linux машинах с компьютеров под управлением ОС windows, был специально разработан пакет программ, которые позволяют обращаться к сетевым дискам и принтерам по протоколу SMB/CIFS.
Пакет Samba имеет клиентскую и серверную части. Является свободным программным обеспечением, выпущенным под лицензией GPL. Samba представляет собой протокол, используемый Microsoft для разделения файлов и служб печати. Этот протокол был разработан в 1987 году и позже перенесен на платформы Linux Эндрю Триджеллом (Andrew Tridgell). Взаимодействие в сети компьютеров под управлением Windows построено на использовании протокола SMB (Server Message Block) — блоках серверных сообщений. Пакет Samba обеспечивает выполнение всех необходимых в этих случаях задач по открытию, закрытию, чтению, записи, поиску файлов, созданию и удалению каталогов, постановке задания на печать и удалению его оттуда. Возможности его условно можно разделить на две категории: предоставление ресурсов (под коими понимается доступ к системе принтеров и файлам) для клиентов Windows и доступ к ресурсам клиентов. То есть, компьютер под управлением Linux может выступать как в роли сервера, так и клиента. Огромным плюсом пакета samba является контроль доступа, который может быть реализован либо на уровне ресурсов (share level), когда какому-либо ресурсу в сети назначается пароль и соответствующие правила использования или же более совершенную и гибкую организацию на уровне пользователя, когда для каждого пользователя создается учетная запись на сервере, где помимо имени и пароля содержится вся необходимая информация о правах доступа к ресурсу. Прежде чем получить доступ к требуемому ресурсу, каждый пользователь проходит аутентификацию, после чего ему и предоставляются права согласно учетным записям.
Samba серверДля работы Samba-сервера необходимо, чтобы были запущены два демона: smbd, обеспечивающий работу службы печати и разделения файлов для клиентов Samba сервера под управление ОС Windows, и nmbd, обеспечивающий работу службы имен NetBIOS. Для доступа к клиентам используется протокол TCP/IP. Как правило, Samba устанавливается вместе с дистрибутивом Linux. Проверить можно выполнив команду: $ whereis samba. И если не установлен то $ yum install samba-server |
Samba клиентДля доступа к сетевым ресурсам Windows из Linux необходим клиент Samba, и для того чтобы оценить доступность ресурсов Windows достаточно выполнить команду /usr/bin/smbclient -L host_name. Долее строка запросит пароль, но в большинстве случаев достаточно нажать Enter. Положительным аспектом клиента Samba является, то, что он отлично видит скрытые сетевые ресурсы, это те диски сетевое имя которых заканчивается знаком $.) Дальнейшем работа происходит путем набора команд, с помощью которых можно произвести все необходимые операции по работе с файлами. Для получения справки достаточно выполнить smb: > help. |
Достаточно многие пользователи 1с Предприятие используют БД в файловом варианте, ну, так, уж повилось:) и поэтому для грамотного взаимодействия пользователей с базой можно использовать сервер Samba. Что позволит ограничить доступ, или совсем его закрыть к базам 1с.
Конфигурация сервера Samba
Конфигурационный файл Samba называется smb.conf и находится в корневом каталоге /еtc или /etc/samba. Сервис Samba считывает его каждые 60 секунд, поэтому изменения, внесенные в конфигурацию, вступают в силу без перезагрузки, но не распространяются на уже установленные соединения. Файл конфигурации содержит четыре раздела: [global], [homes], [printers] и [shares]. Открыть для редактирования файл конфигурации можно командой: mcedit /etc/samba/smb.conf Раздел [global] содержит наиболее общие характеристики, которые будут применяться везде, но которые, впрочем, затем можно переопределить в секциях для отдельных ресурсов. Некоторые параметры этого раздела имеют отношение и к настройке клиентской части Samba.
Параметры раздела [global]
workgroup # имя_группы в сети Windows. netbios name # netbios имя сервера в локальной сети. server string # строка комментария, который виден в окне свойств просмотра локальной сети. guest ok = yes # разрешение гостевого входа на сервер. guest ok = no # гостевой вход запрещен. guest account # аккаун, под которым разрешен гостевой вход на сервер. security = user # доступ с аутентификацией на уровне пользователя. security = share # вход свободный. hosts allow # определяет клиентов, которым разрешен доступ к серверу. interfaces # указывает в какой сети будет работать сервер.
Параметры раздела [home]
comment # комментарий в окне свойств сети. browseable # определяет, будет ли виден ресурс в списке просмотра сети. writable # разрешает или запрещает запись в домашнюю директорию. create mode # определяет права доступа для вновь созданных файлов. directory mode # определяет права доступа для каталогов.
Устанавливаем web-интерфейс SWAT (Samba Web Administration Tool) для работы с smb.conf
В большинстве случаев настройка Samba заключается в редактировании основного конфигурационного файла /etc/samba/smb.conf и управлении пользователями с помощью smbpasswd. Изменения можно производить в редакторе mcedit, nano или kwrite. Если это непривычно — можно использовать web-интерфейс SWAT (Samba Web Administration Tool) который для удобства пользователей Linux был создан разработчиками пакета Samba.
Установить пакет samba-swat можно командой:
yum install samba-swat По умолчанию в целях безопасности SWAT отключен и поэтому заходим:
mcedit /etc/xinetd.d/swat и меняем значение параметра:
disable = no Для предоставления возможности удаленного администрирования необходимо в параметр only_from добавить допустимый ip. И сделать рестарт:
service xinetd restart Все! samba-swat теперь доступен по URL http://localhost:901/ а номер порта в целях безопасности можно изменить в файле:
mcedit /etc/xinetd.d/swat
Расшариваем папки и меняем доступ к директориям Samba:
Конструкция нашего файлового сервера будет придерживаться следующей структуры:
[base] — каталог в котором будут хранится базы 1с, с ограничением доступа по ip;
[other++] — остальные каталоги с предоставлением доступа на уровне авторизации пользователя, их может быть много, все зависит от поставленной задачи. sudo mkdir samba # Создаем корневую папку Samba Внутри создаем еще две [base] и [other], открывает smb.conf устанавливаем в параметрах [global]:
security = share # Пользователи не будут проходить систему авторизации. Теперь в параметре [base] делаем ограничение по ip:
hosts allow 10.4.8.32 10.4.8.33 # Разрешаем доступ к каталогу только 10.4.8.32 и 10.4.8.33 guest ok = yes # Разрешаем гостевой вход в каталог Переходим к каталогу [other] и выставляем ограничение доступа по имени пользователя и паролю:
valid user = glavbuh geo# Это - список пользователей, которым разрешен доступ к ресурсу. username = glavbuh geo# Имя пользователя директории [other] glavbuh.
Синтаксис измененных параметров можно проверить командой:
testparm /etc/samba/smb.conf
Остается создать пользователей glavbuh и geo задав пароль, для входа в каталог [other]. Добавляем пользователей в Samba smbpasswd -a <имя_пользователя> И разрешаем пользователей в Samba
smbpasswd -e <имя_пользователя>