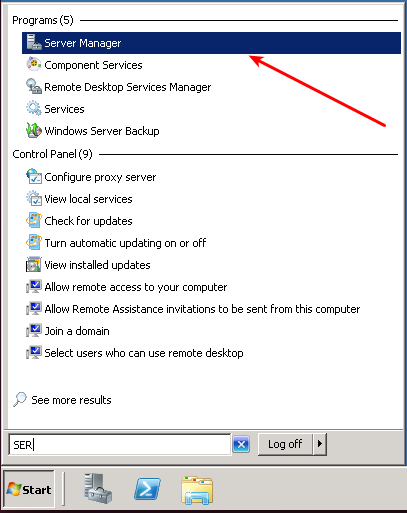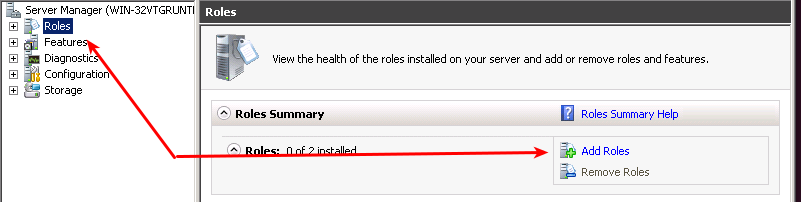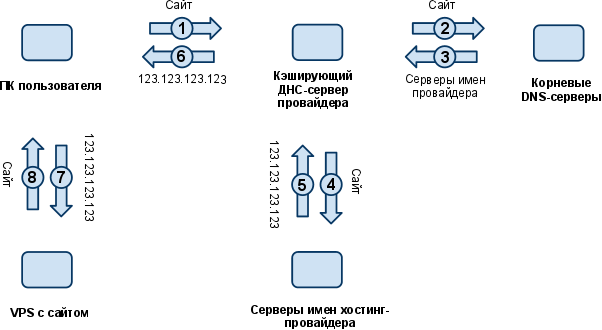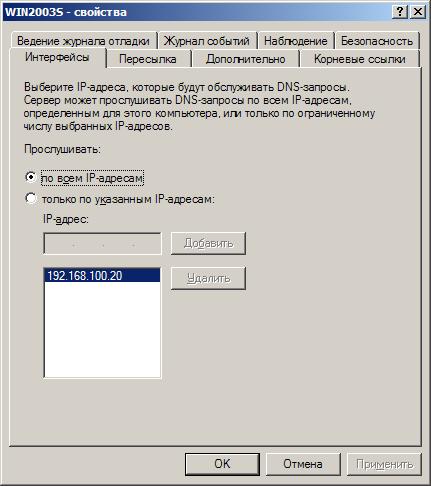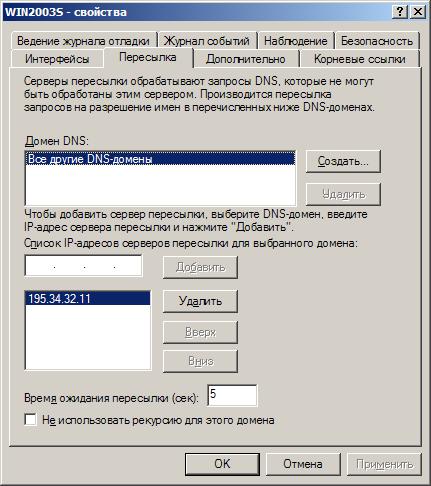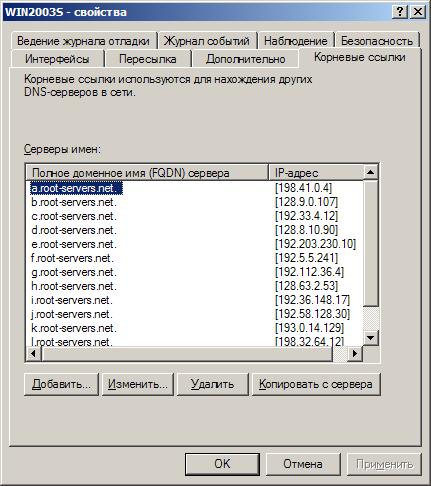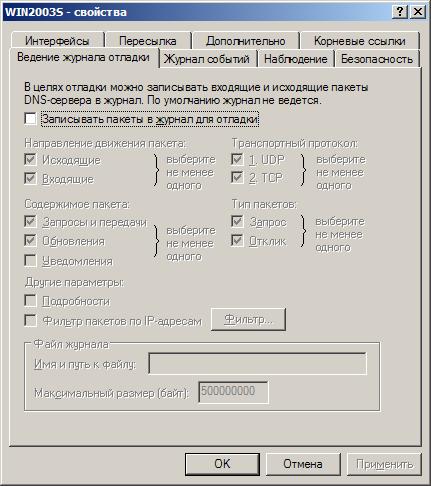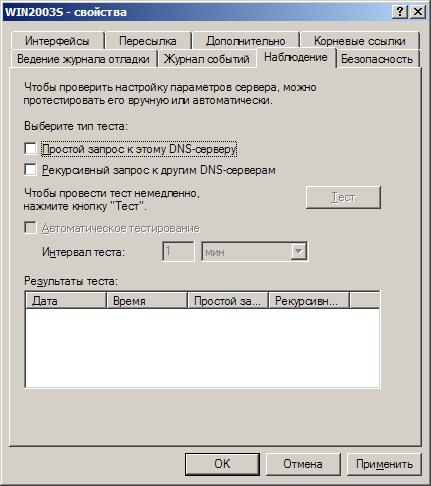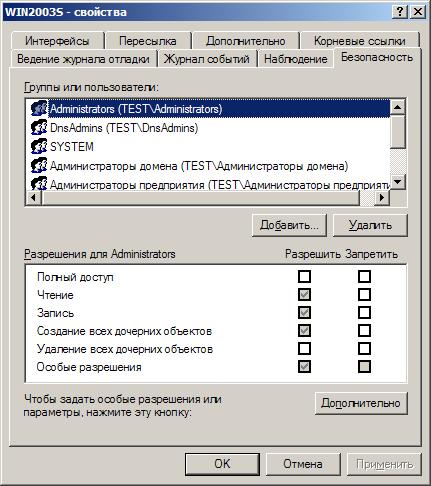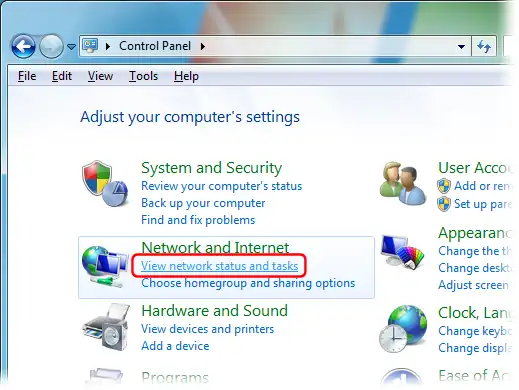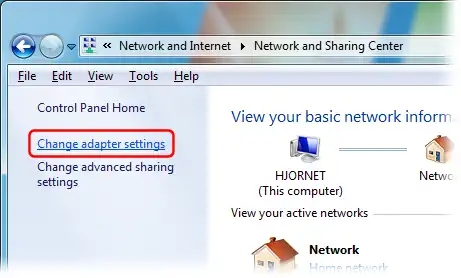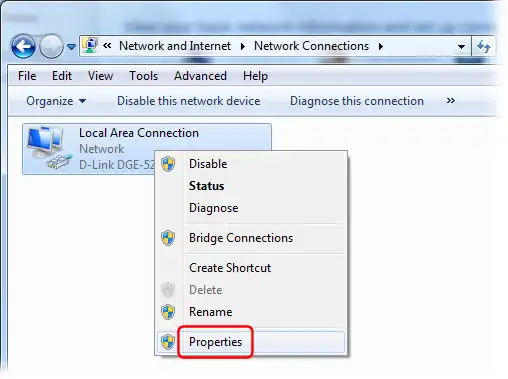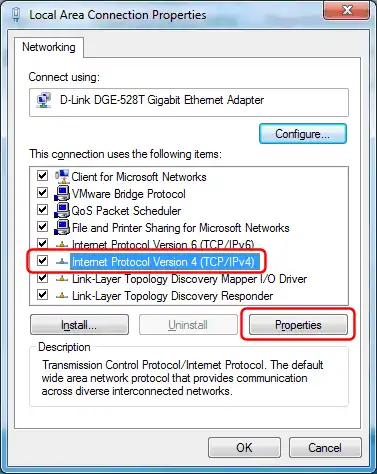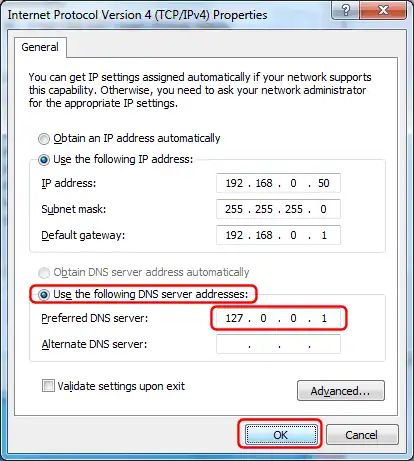Настройка собственного DNS сервера вам может потребоваться в случае, если ваш хостинг-провайдер и регистратор домена не предоставляют NS сервера для привязки домена, либо вам самостоятельно необходимо контролировать настройки и записи DNS.
Данная инструкция будет актуальна для ОС Windows Server версии 2012 — 2022.
- Добавление роли «DNS-сервера»
- Создание первичной зоны «DNS-сервера»
- Добавление «DNS-записей»
- Проверка работоспособности
Добавление роли «DNS-сервера»
Откройте «Server Manager».
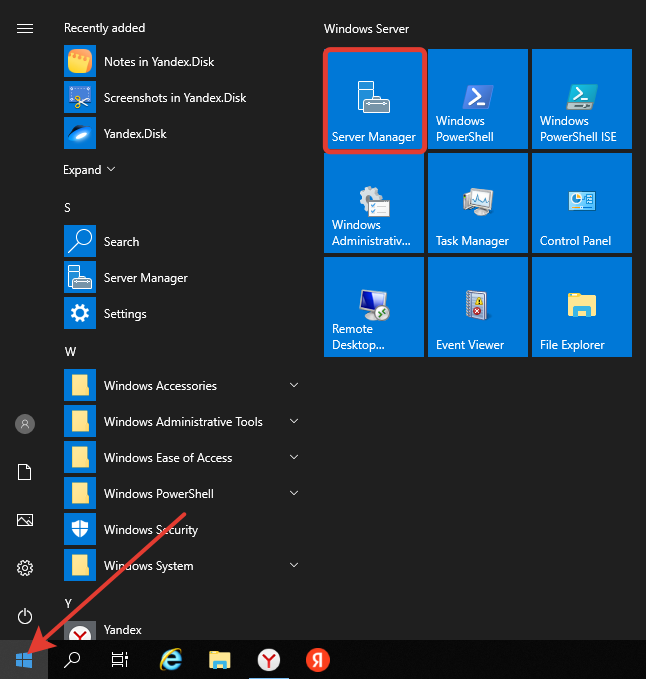
В правом верхнем меню выберите «Manage» > «Add Roles and Features». В появившемся окне нажмите «Next».
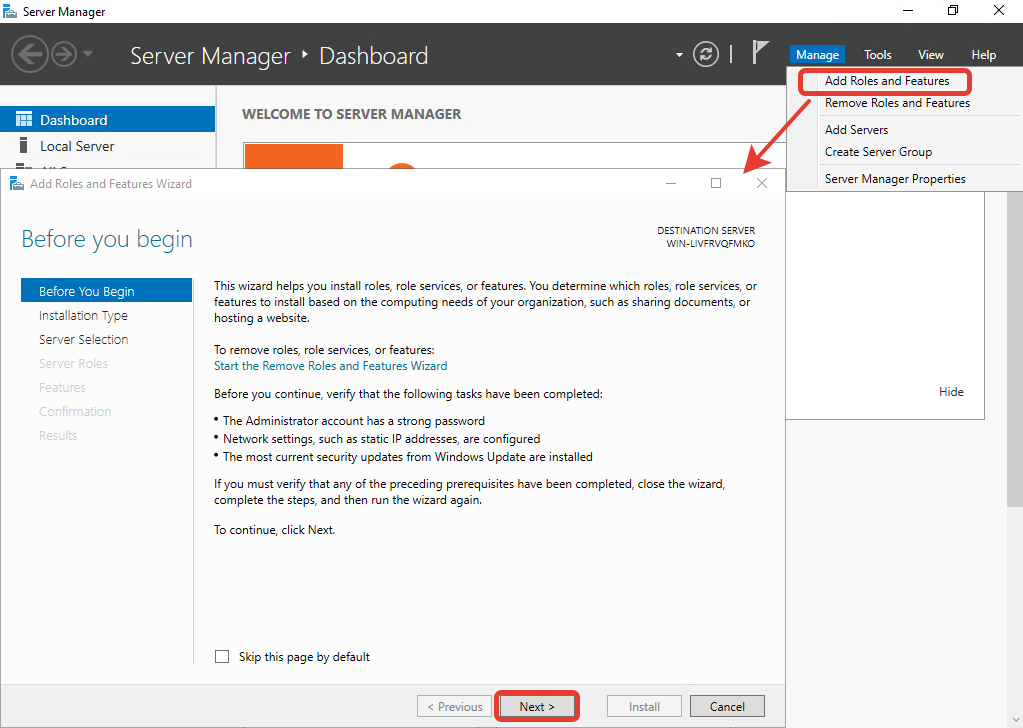
Далее убедитесь, что выбран пункт «Role-based or feature-based installation» и нажмите «Next».
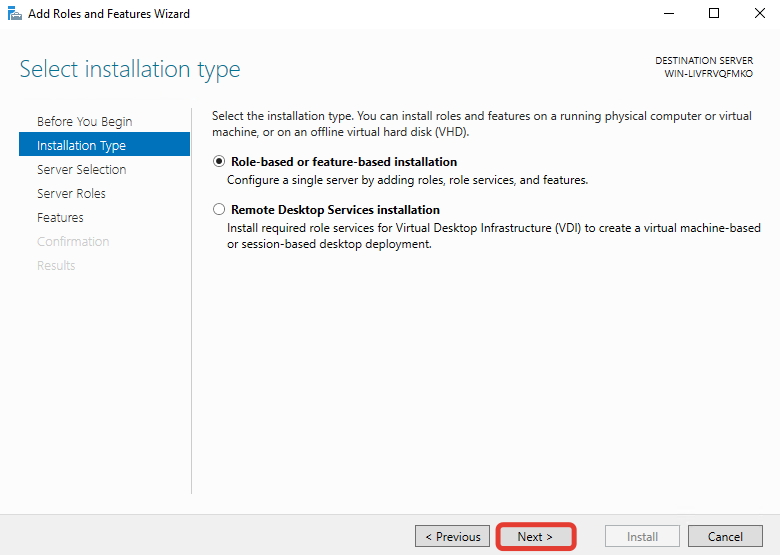
В окне выбора сервера установки ничего не меняйте и нажмите «Next».
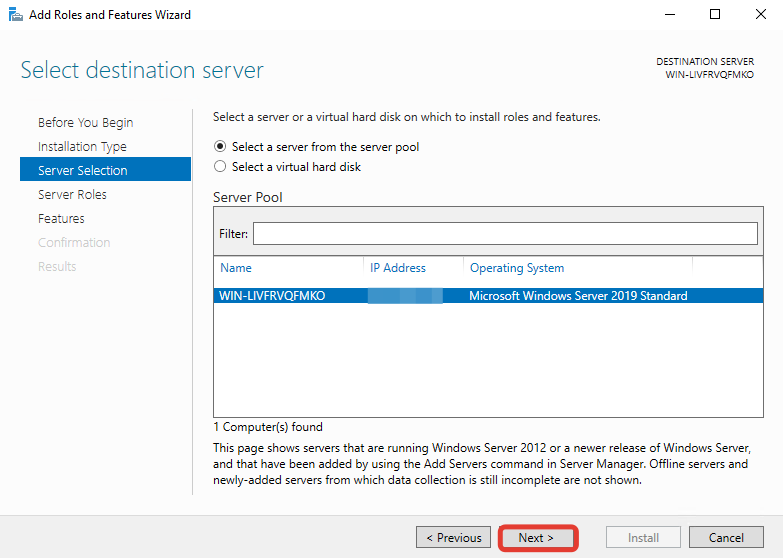
В окне выбора роли поставьте галочку на пункте «DNS Server».
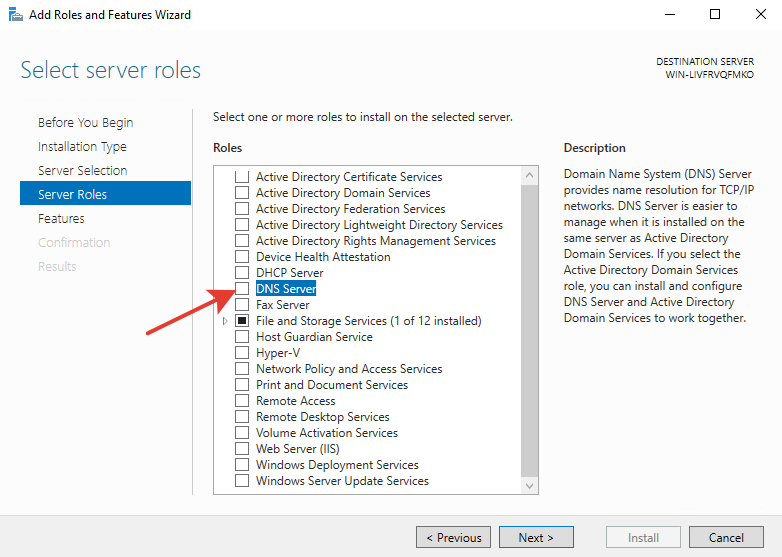
В появившемся окне согласитесь с добавлением утилит, нажав на кнопку «Add Features».
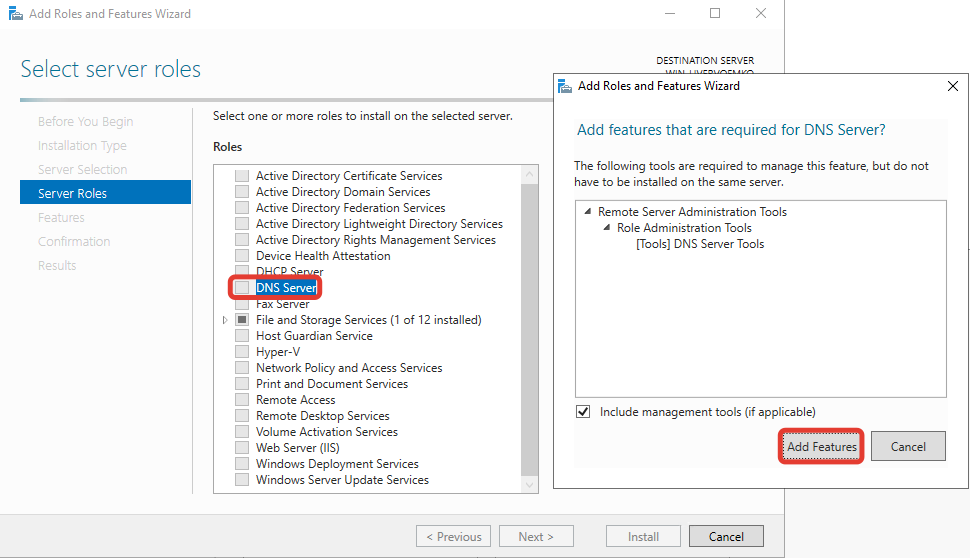
Нажмите кнопку «Next».
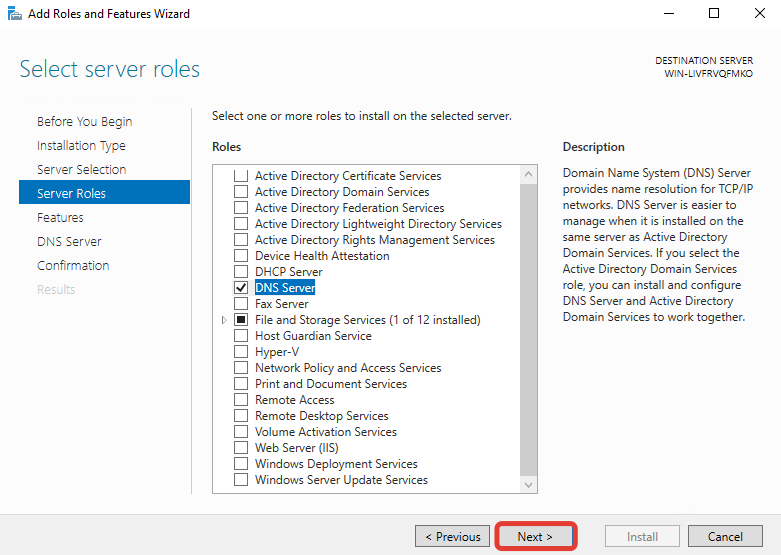
Далее ничего не меняйте, нажмите кнопку «Next».
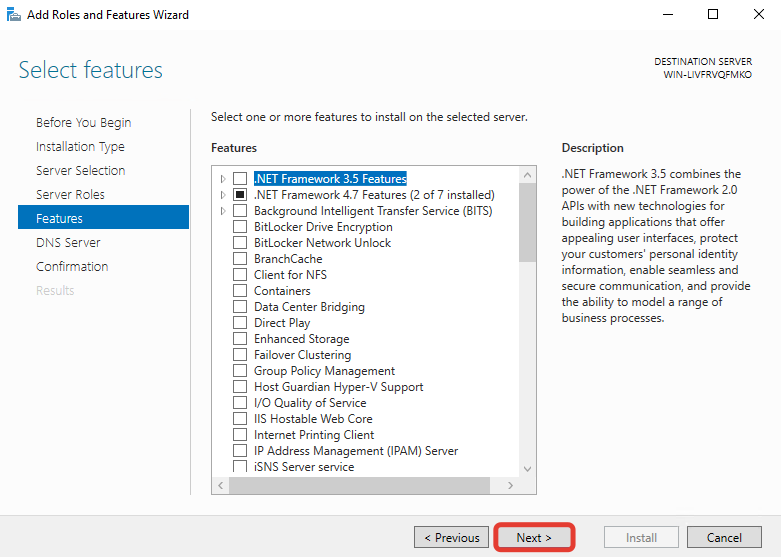
Нажмите «Next».
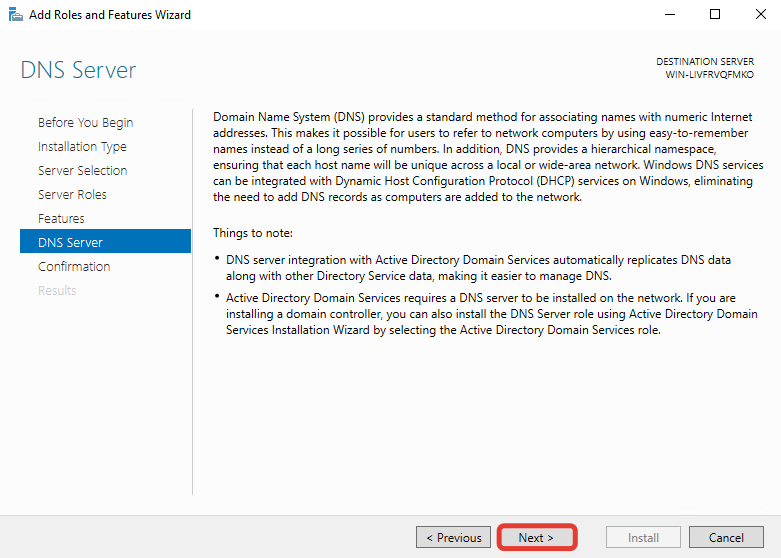
Далее для начала установки нажмите кнопку «Install».
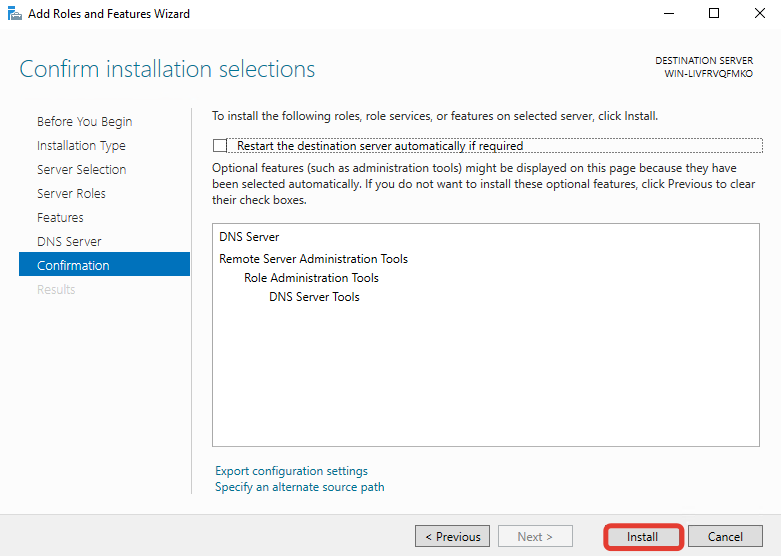
Ждём завершения установки роли «DNS Server».
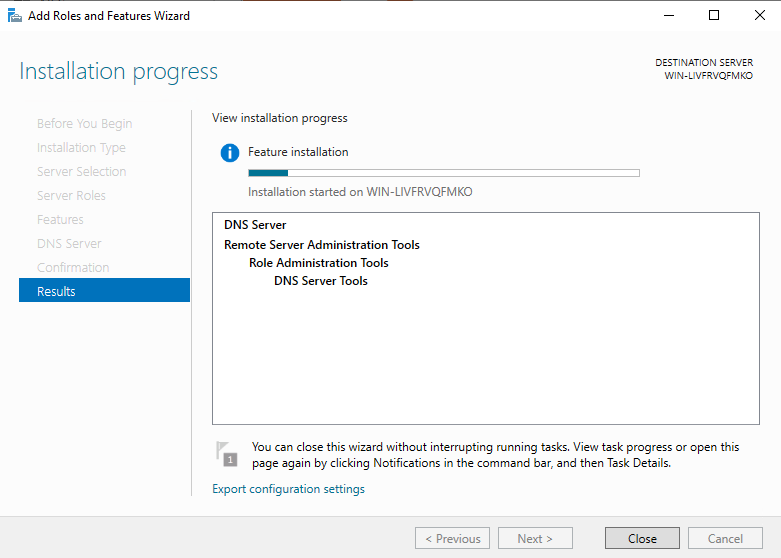
Как только увидите надпись о завершении установки «Installation succeeded», закройте окно, нажав «Close».
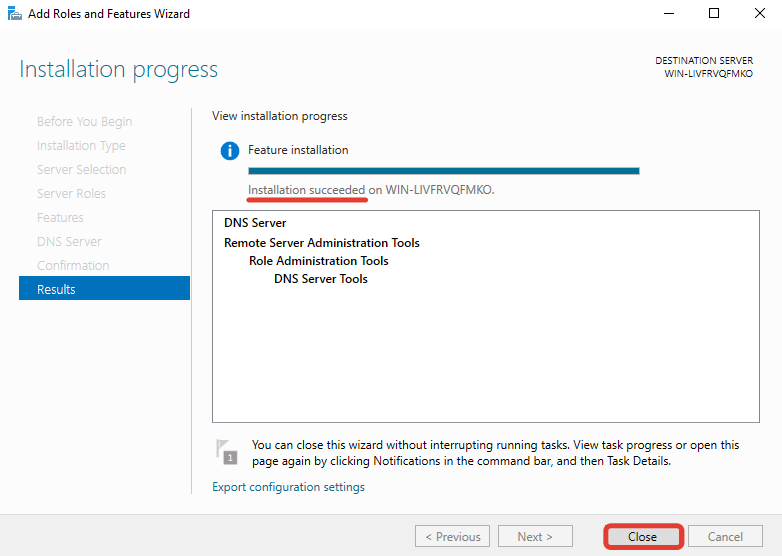
Создание первичной зоны «DNS-сервера»
Возвращаемся в «Server Manager», в правом верхнем углу наведите курсор на «Tools» и выберите пункт «DNS».
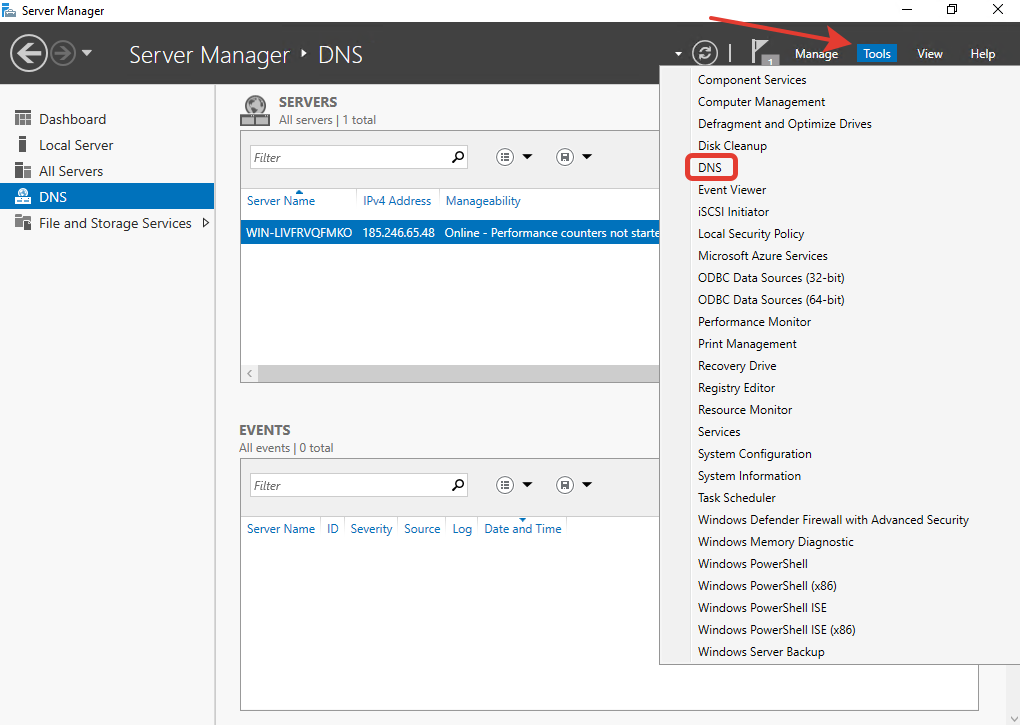
Двойным кликом выберите ваш сервер, в данном случае это «WIN-LIVFRVQFMKO».
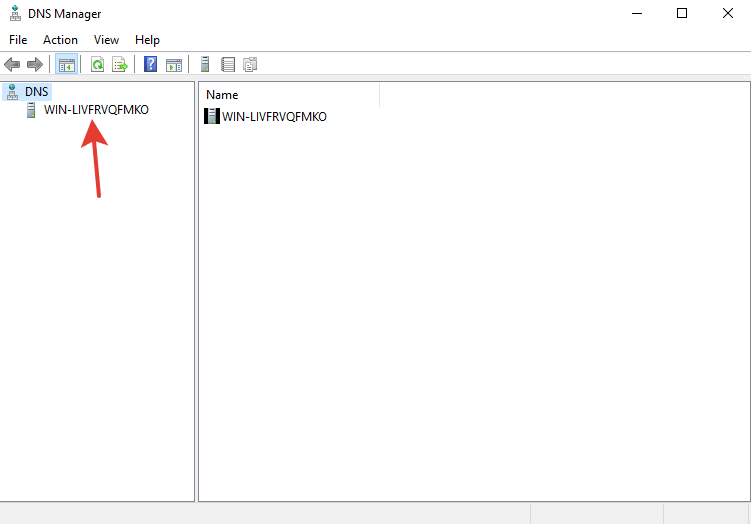
Выберите «Forward Lookup Zones» и нажмите кнопку «New Zone».
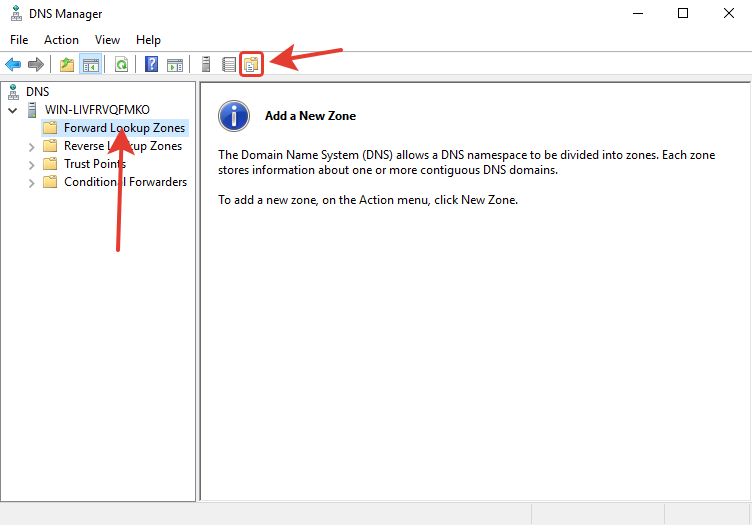
Нажмите «Next».
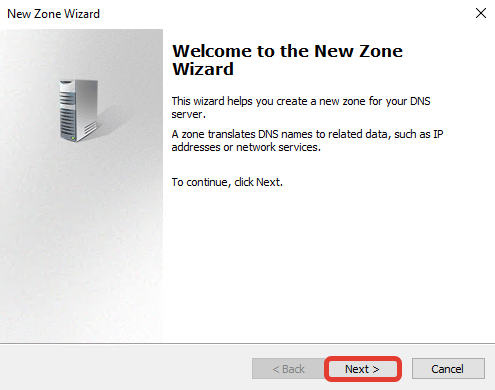
Выберите первичный тип зоны «Primary zone», нажмите «Next».
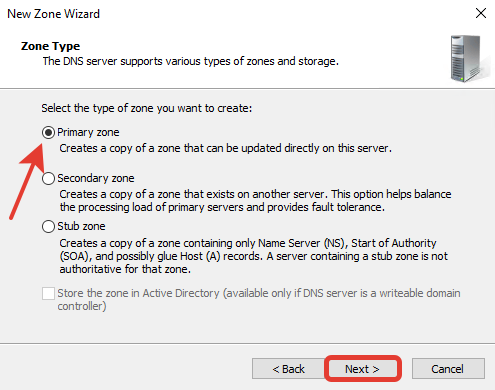
В поле «Zone name» введите имя домена, на основе которого будут создаваться DNS сервер, нажмите «Next».
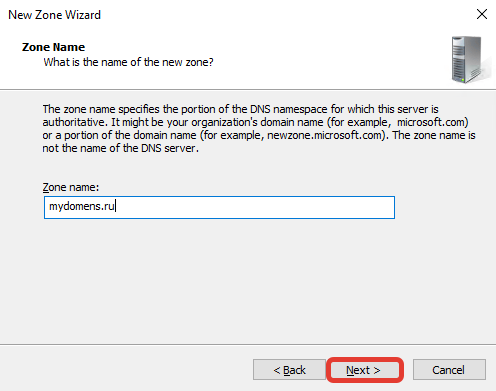
При необходимости поменяйте название создаваемого файла зоны, нажмите «Next».
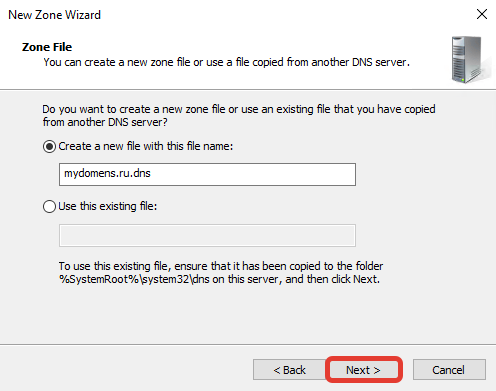
Выберите «Do not allow dynamic updates», чтобы запретить динамическое обновление зоны для повышения безопасности, нажмите «Next».
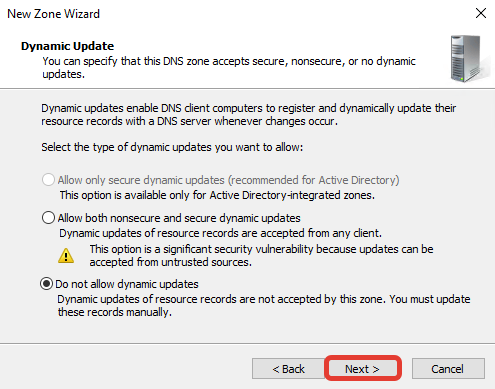
Нажмите «Finish».
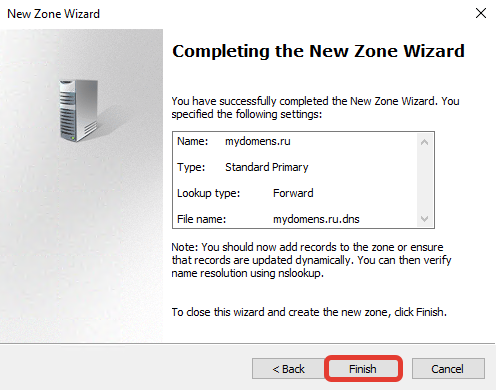
Добавление «DNS записей»
Выберите зону созданного домена и нажмите кнопку «New Record». Далее выберите из предложенного списка пункт «Host (A or AAAA)» для привязки домена к IP-адресу и нажмите кнопку «Create Record…».
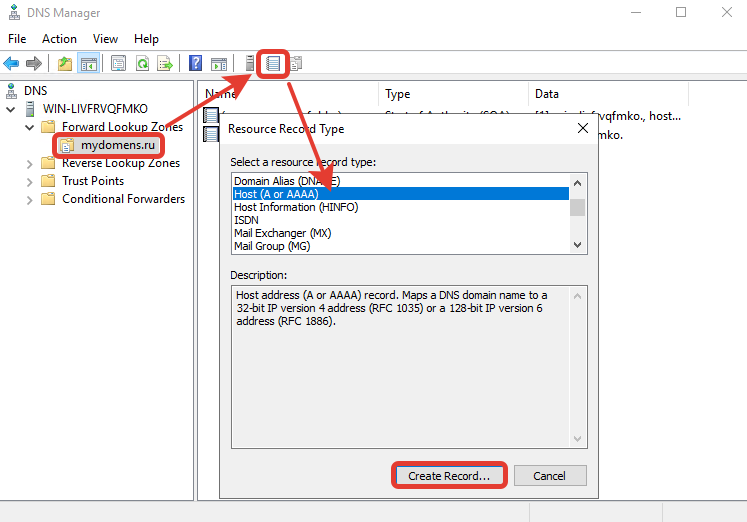
В появившемся окне добавьте «А» записи для основного домена зоны. Для этого поле «Name» оставьте пустым (в данном случае «А» запись будет добавлена для основного домена зоны mydomens.ru). В поле «IP address» введите IP, куда должен быть привязан домен. После нажмите кнопку «Add Host».
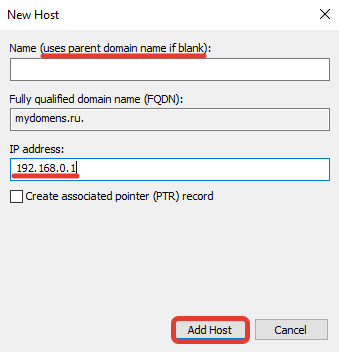
Остальные записи типа «А» добавляются по тому же принципу. Добавим для примера запись для домена mail.mydomens.ru. В поле «Name» введите имя поддомена mail, в поле «IP address» введите IP-адрес.
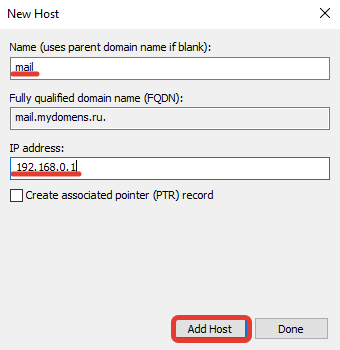
Все добавленные записи вы можете видеть в списке DNS записей зоны.
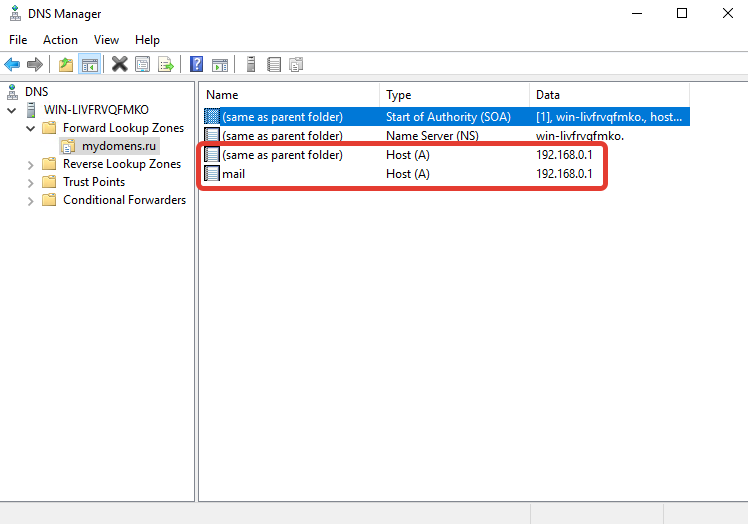
Добавьте все необходимые «А» записи для доменов. Обязательно добавьте «А» записи для NS адресов в том же соответствии, как они указаны у регистратора домена:
ns1.mydomens.ru\192.168.1.1
ns2.mydomens.ru\192.168.1.2
Далее отредактируйте запись типа «Name Server (NS)». Для этого выберите запись в списке, она создана по умолчанию, после нажмите кнопку «Properties».
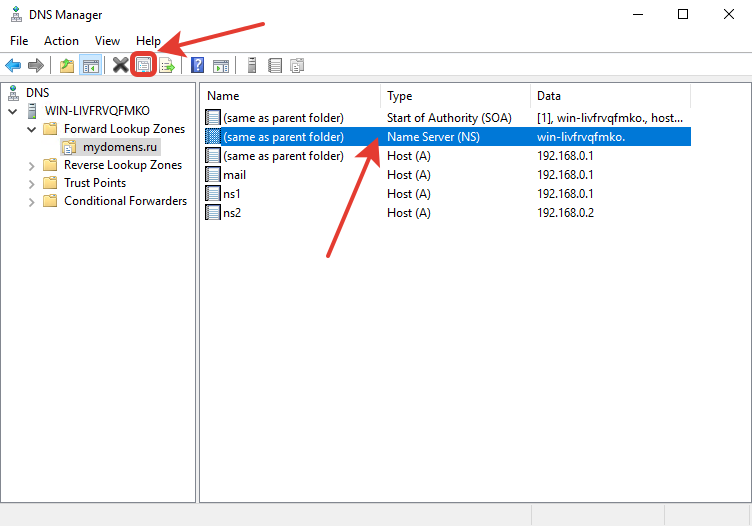
В появившемся окне выделите имеющуюся запись из списка и нажмите кнопку «Edit…».
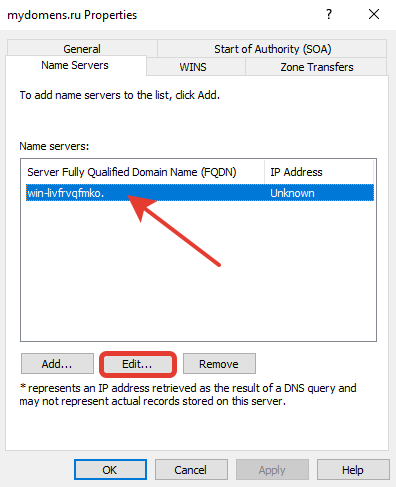
В первом поле введите имя NS адреса, ниже введите соответствующий ему IP, после нажмите «Enter» на клавиатуре, далее нажмите кнопку «OK».
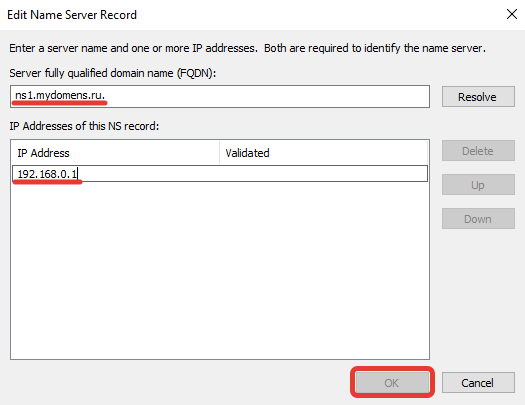
Далее добавьте второй NS, для этого нажмите кнопку «Add…».
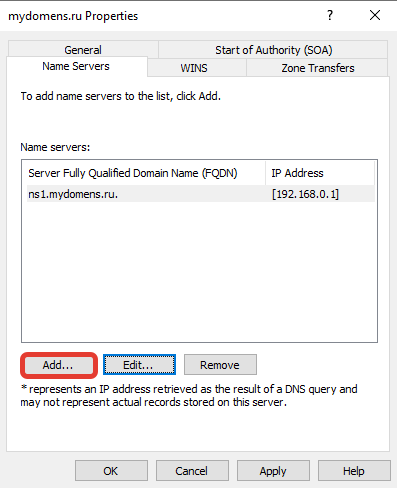
Введите соответствующие данные в поля и нажмите кнопку «ОК».
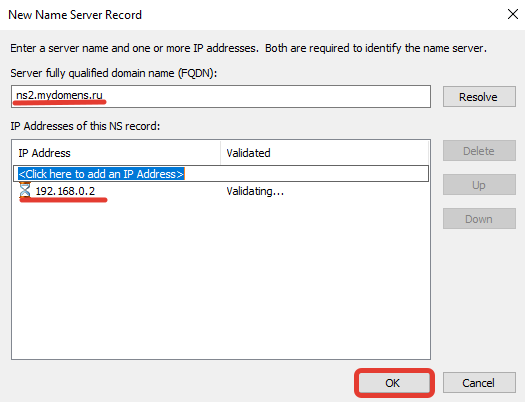
Проверьте, что все NS записи добавлены верно, и нажмите кнопку «ОК».
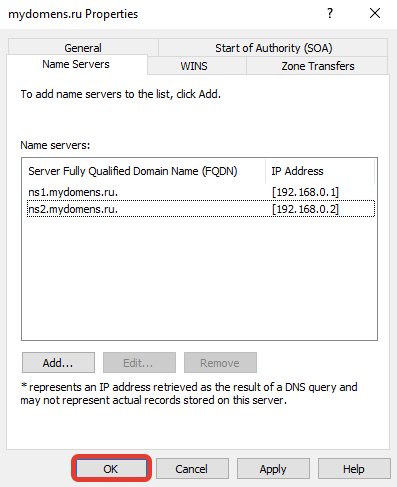
Отредактируйте «SOA» запись.
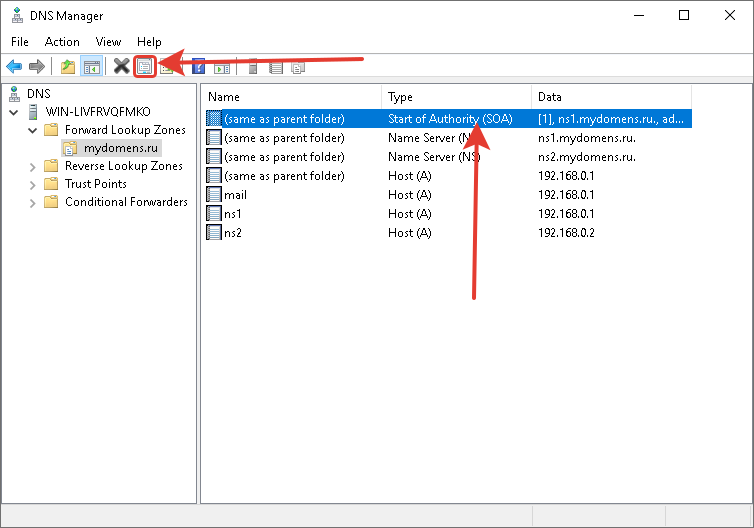
В поле «Primary server» введите первичный NS адрес вашей DNS зоны. В поле «Responsible person» введите email адрес ответственного лица зоны DNS, вместо знака @ поставьте точку. Далее нажмите кнопку «ОК».
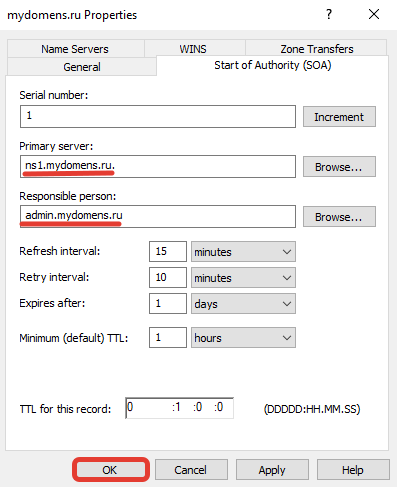
Добавьте «MX» запись для указания сервера, на который будет приходить почта на домен.
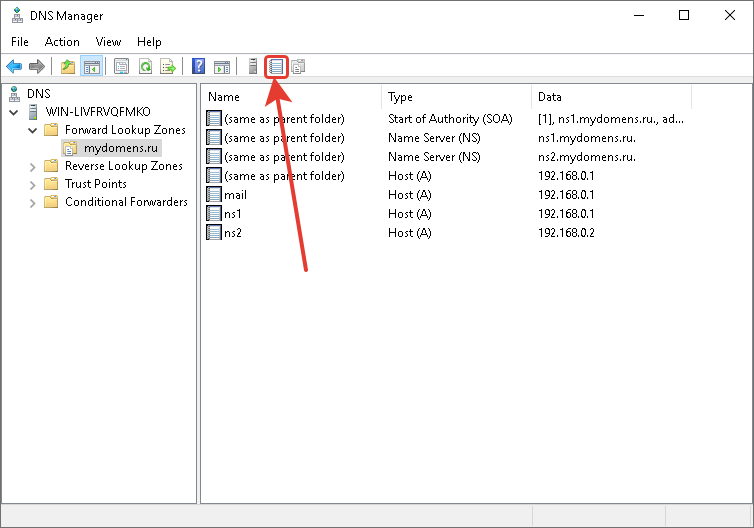
В окне выбора типа записи выберите «Mail Exchanger (MX)».
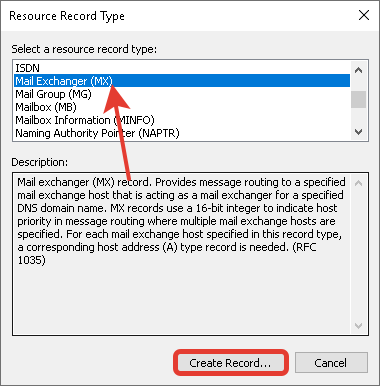
Если добавляете запись для основного домена зоны, поле «Host» оставьте пустым. В поле «mail server» введите доменное имя почтового сервера, куда будет пересылаться почта для домена.
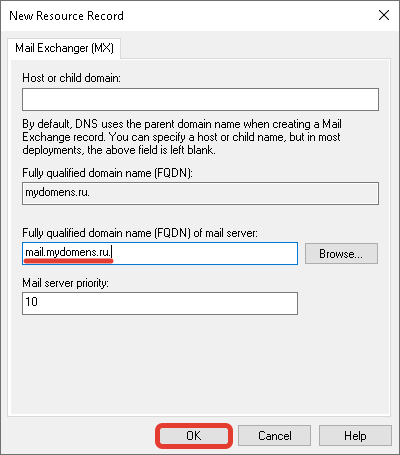
После выполнения всех настроек у вас должен получится примерно следующий перечень записей.
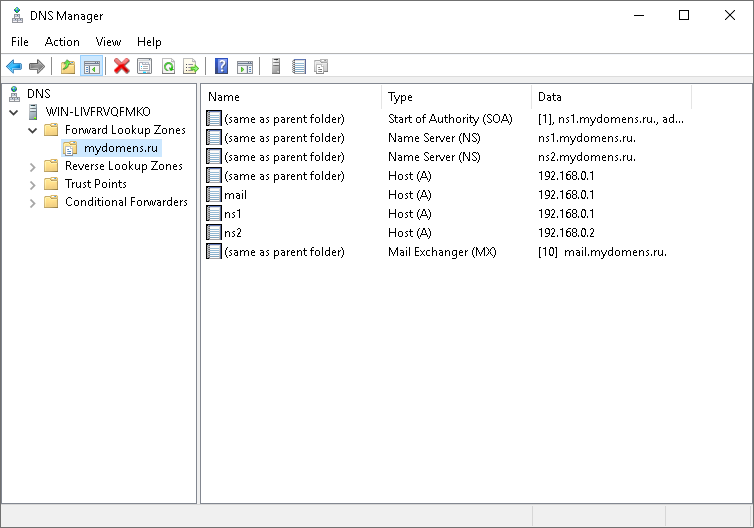
Проверка работоспособности
Для проверки вы можете воспользоваться командной строкой CMD или PowerShell, сторонними ресурсами для проверки DNS записей, например https://2whois.ru/?t=dig.
После выполнения запроса записей зоны вы должны получить соответствующую запись запрошенную с DNS сервера. При запросе записи типа ANY, с сервера будут отданы все имеющиеся DNS записи домена. Для примера рассмотрим два варианта проверки, через PowerShell и на сайте 2whois.ru.
PowerShell
Для проверки используйте следующий синтаксис команды: nslookup -type=ANY имя_домена IP_сервера
После выполнения соответствующей команды вы увидите сервер, с которого получена информация, и соответствующий перечень записей, добавленных вами ранее.
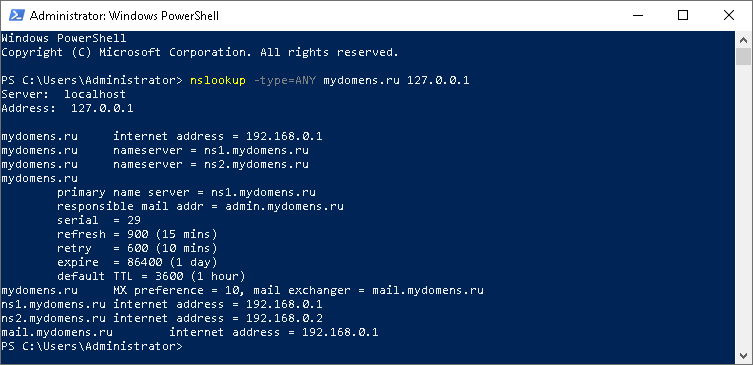
В случае если запрашиваемые записи не удалось получить, проверьте введенную команду, если введено всё верно, но записи не отдаются, обратитесь в службу поддержки вашего сервера.
Онлайн сервис 2whois.ru
Для проверки работы DNS сервера на сайте https://2whois.ru/ выберите вкладку DIG, далее в поле «Домен или IP» введите имя домена, который вы добавляли ранее. В поле «DNS сервер» введите IP адрес сервера, на котором вы выполняли настройки. В поле «Тип записи» выберите «ANY» для получения всех записей доменной зоны. После нажмите кнопку «DIG».
После получения результата проверки в секции «ANSWER SECTION» вы увидите перечень записей, добавленных ранее на сервер, это будет означать, что DNS сервер функционирует и работает корректно.
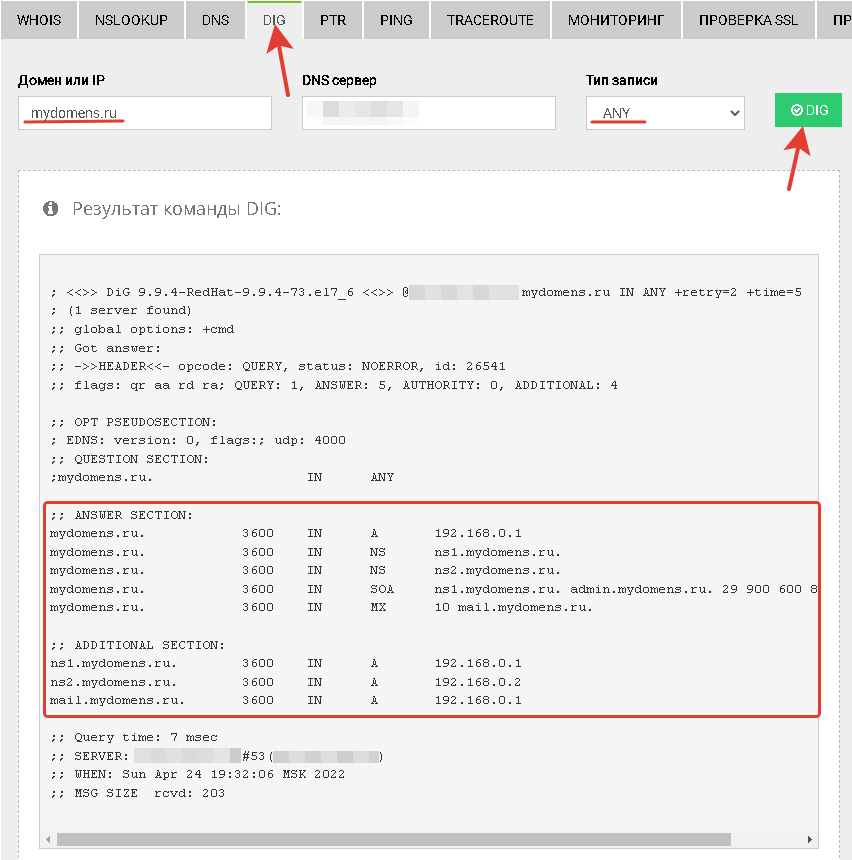
Если добавленных ранее записей в данной секции не появится, обратитесь в службу поддержки вашего сервера.
How to Setup Windows DNS Server and Configuration on Windows 2022. In this post, we will introduce DNS server, it’s working process then move on to the DNS server setup and zone creation phase.
Primarily DNS server is highly important as, without it, you would not be able to find any website. It is a globally distributed service organized in a hierarchy with each section denoting a subdivision.
Let’s dive into this article blog about How to Setup Windows DNS Server and Configuration on Windows 2022.
What is DNS Server?

DNS servers are quite similar to phonebooks and are crucial part of the Internet. What DNS servers do is they help convert website names into IP addresses so that machines can understand the query and load the requested pages for users. Thus, making it easier and quicker for users to access them online.
In simple terms, the domain name system (DNS) is a naming database that stores information about domains and their corresponding IP addresses. It also translates human readable domain names into their corresponding IP addresses, IPv4 or IPv6, which are not easy for humans to remember and type out.
When someone types in a domain name like “www.google.com” in the browser, it sends a request to the DNS server for its corresponding IP address (usually an IPv4 address). The DNS server then checks its database for the requested domain name, finds it and returns its corresponding IP address back to the browser, which then uses this information to connect with the website.
A DNS server is a type of name server that responds to queries from other computers, such as web browsers and email clients. Organized is a hierarchical naming system for computers, services, or any resource connected to the Internet or a private network, it associates various information with domain names assigned to each of the participating entities.
How Does a DNS Server Work?

Basically DNS converts the domain name into IP addresses for computers to read, understand and use. The minute a user types his query or domain into a browser, the DNS service translates the user type into Internet Protocol (IP) addresses understandable by the machine.
In return, the machine finds and delivers the requested webpage. This whole process of translating and discovering the requested data is referred to as DNS resolution.
DNS Resolution Process
Here are the following steps included in the DNS resolution process:
- User types in his/her query or a domain name into the browser.
- The Browser forwards the recursive DNS query or message to the network to discover the corresponding IP address.
- The query is then passed to a recursive DNS server managed by ISP. Once the recursive DNS server receives the address, it looks for the page and loads it for the user.
- In case the recursive DNS server fails to find the right answer to the user’s query, it will query other servers. Firstly, it will check with the DNS root name servers, then top level domain (TLD) name servers, and finally authoritative name servers.
- These servers work together and redirect until they retrieve a DNS record containing the right answer for the requested query.
- The recursive server also caches the information for the future. What it does it makes sure the next time a similar request occurs, it will respond directly rather than querying with a series of other servers.
- In case the authoritative name servers also failed to find the information, an error message is returned to the user.
A domain name server (DNS) performs this entire process in a fraction of seconds. Consequently the DNS protocol is the set of rules for querying and updating these servers, which define how the Internet’s Domain Name System (DNS) works.
A simple way of looking at the process is it uses a recursive server that translates domain names into Internet Protocol (IP) addresses and asks on behalf of the user.
Now it is time to learn steps in how to Setup Windows DNS Server and Configuration on Windows 2022.
Setup Windows DNS Server and Configuration on Windows 2022
Prerequisites
- A server running Windows Server 2022 operating system along with RDP access.
- A user with administrative privileges.
- Minimum 4 GB of RAM with 2 Cores CPU.
Install DNS Server
Log in to the Windows Server as an administrator user and follow the steps given below to install the DNS server on Windows server 2022.
Step 1 – Open the Server Manager as shown below:

Step 2 – Click on Add roles and features. You should see the before you begin screen:

Step 3 – Click on the Next button. You should see the select installation type screen:

Step 4 – Select Role-based and feature-based installation and click on the Next button. You should see the select destination server screen:

Step 5 – Select the server from the server pool and click on the Next button. You should see the roles selection screen:

Step 6 – Select the DNS server and click on the Next button. You should see the confirm installation screen:

Step 7 – Verify all settings and click on the Install button to start the installation. You should see the installation progress screen:

Step 8 – Wait for some time to finish the installation. Once the installation is complete, click on the Close button to close the installation wizard.
Create a Forward Lookup Zone
Next, you will need to create a forward lookup zone to resolve the name to IP address. Follow the below steps to create a forward lookup zone:
Step 1 – On the server manager, click on the Tools => DNS to open the DNS manager as shown below:

Step 2 – Right click on the server name. You should see the following options:

Step 3 – Click on the New Zone. You should see the zone configuration wizard screen:

Step 4 – Click on the Next button. You should see the zone type selection screen:

Step 5 – Select the Primary zone and click on the Next button. You should see the following screen:

Step 6 – Select Forward lookup zone and click on the Next button. You should see the following screen:

Step 7 – Provide your zone name and click on the Next button. You should see the following screen:

Step 8 – Select “Create a file with the file name” and click on the Next button. You should see the Dynamic update screen:

Step 9 – Select “Do not allow dynamic update” and click on the Next button. You should see the following screen:

Step 10 – Click on the Finish button. You should see your forward lookup zone in the following screen:

Create a Reverse Lookup Zone
Following step is for you to create a reverse lookup zone to resolve the IP address to the name. Follow the below steps to create a reverse lookup zone:
Step 1 – On the DNS manager, right click on the server name and click on the New Zone. You should see the zone creation wizard:

Step 2 – Click on the Next button. You should see the zone type selection screen:

Step 3 – Select the Primary zone and click on the Next button. You should see the following screen:

Step 4 – Select “Reverse lookup zone” and click on the Next button. You should see the following screen:

Step 5 – Select IPv4 Reverse Lookup Zone and click on the Next button. You should see the following screen:

Step 6 – Define your network id and click on the Next button. You should see the following screen:

Step 7 – Select “Create a file with this file name” and click on the Next button. You should see the Dynamic update screen:

Step 8 – Select “Do not allow dynamic updates” and click on the Next button. You should see the following screen:

Step 9 – Click on the Finish button. You should see your reverse lookup zone on the following screen:

Add A and PTR Records to DNS
Further, you will need to add A and PTR records for remote hosts to perform name resolution. Follow the below steps to add A and PTR records to DNS:
Step 1 – On the DNS manager, right click on the forward lookup zone. You should see the following screen:

Step 2 – Click on the New Host (A or AAAA). You should see the following screen:

Step 3 – Provide the parent domain name and IP address of your host, and select “Create associated pointer record” then click on the Add Host button. Next, click on the forward lookup zone, you should see your added A record on the following screen:

Verify DNS Name Resolution
At this point, DNS server installation and configuration is finished. Now, we will need to test whether the DNS name resolution works or not.
Open your command line interface and run the nslookup command:
You should see the following output:
Default Server: web.exampledns.com
Address: 208.117.85.195
Now, type the FQDN of your added host:
You should see the name to IP address resolution in the following output:
Server: web.exampledns.com
Address: 208.117.85.195
Name: web.exampledns.com
Address: 208.117.85.195
Then type the IP address of your added host:
And you should see the IP address to name resolution in the following output:
Server: web.exampledns.com
Address: 208.117.85.195
Name: web.exampledns.com
Address: 208.117.85.195
Thank you for reading this article about how to Setup Windows DNS Server and Configuration on Windows 2022.
How to Setup Windows DNS Server and Configuration on Windows 2022 Conclusion
In this How to Setup Windows DNS Server and Configuration on Windows 2022 post, we explained how to install a DNS server, create a forward and reverse lookup zone then add A/PTR records to DNS. I hope you can now easily deploy your own DNS server for local name resolution in your organization.
Additionally, it is quite challenging to remember a website’s IP address, but with DNS servers you do not have to worry much. They help translate long IP addresses into human readable domain names, which are quite easy to remember and use. Lastly, you can quickly make online transactions with a DNS server and innovative features, such as AI based searches and chatbots.
Read our content about DNS servers here.
DNS (domain name system, служба доменных имен) — это стандартный протокол, позволяющий пользователям получать доступ к веб-сайтам, используя удобные для прочтения адреса. DNS позволяет ввести адрес веб-сайта и автоматически определить его IP-адрес, то есть уникальный идентификатор конкретного устройства (сервера) в компьютерной сети. При этом протокол DNS может обеспечивать соответствие нескольких доменных имен одному IP-адресу (что используется для виртуального хостинга), а также соответствие одному доменному имени может нескольких IP-адресов (чтобы распределить нагрузку на несколько серверов).
Что такое DNS-серверы и какова их роль
DNS-серверы — это серверы, на которых хранится информация о том, какому IP-адресу какое доменное имя соответствует. В некотором роде DNS-сервер можно считать аналогом физической телефонной книги. Кроме того, DNS-серверы позволяют не только хранить информацию о доменных именах и IP-адресах, но и кэшировать ранее запрошенные пользователями IP-адреса.
DNS-серверы позволяют решить проблему медленной загрузки сайтов — например, если информация об их доменных именах и IP-адресах находится на удаленном полномочном сервере имен, то сведения о наиболее часто посещаемых сайтах будут сохранены на ближайшем к компьютеру пользователя DNS-сервере (находящемся у интернет-провайдера). Если же в кэше этого сервера нужного IP-адреса нет, запрос перенаправляется к вышестоящим DNS-серверам и, при необходимости — далее, на первичный DNS-сервер сайта.
Возврат IP-адреса хоста в ответ на запрос доменного имени называют преобразованием его доменного имени в IP-адрес. Когда все работает хорошо, этот процесс занимает не более секунды.
Какие бывают DNS-серверы
Существует несколько классификаций серверов DNS. Самой важной из них является разбивка серверов на ведущие (Master) и ведомые (Slave). На ведущих серверах информация о доменах хранится на собственных дисках, ведомые берут данные у соседних серверов. Поэтому для создания нового домена необходимо сделать новую запись на диске в ведущем сервере, с которым синхронизируются ведомые серверы. Непосредственно на Slave-сервер записи о новых доменах вносить нельзя. Master-серверы могут получать информацию от других серверов и добавлять к ней свою.
Уровни регистрации домена на иерархических DNS-серверах делят их на:
- корневые серверы, в которые вносятся описания всех основных зон всемирной сети (.com, .org, .net, .ru, .bi);
- серверы, которые содержат списки доменов для каждой зоны в отдельности (например, DNS, в котором лежит список всех .com доменов);
- серверы подзон (в частности, для рунета) со своими отдельными DNS.
Между каждым из уровней вложенности в доменном имени стоят цепочки подчинения DNS-серверов, определяющих то, какой конкретный сервер может управлять теми или иными доменами и зонами.
Также DNS-серверы бывают публичными и частными. Публичный внешний сервер находится на всеобщем обозрении в интернете и доступен для свободного обращения к нему. Частные, как правило, размещаются в корпоративной сети крупного предприятия или компании. Такие локальные DNS-серверы обычно используют для управления внутренними адресами корпоративной сети. Внутренние адреса управляются внутренними доменами, доступ к которым невозможно получить извне. Для интернета такие домены не видны и не существуют.
Кроме того, бывают еще авторитативные серверы DNS — это серверы, которые обслуживают строго одну зону (например, сервер, который обслуживает строго зону .ru, или корпоративный авторитативный сервер, который обслуживает исключительно зону .mail.ru). Такие серверы службы DNS работают быстрее, чем серверы общего назначения — они занимаются запросами в одной зоне, поэтому способны отвечать на них очень быстро.
В ситуациях, когда домены записи нужно обновлять почти мгновенно и без задержек, задействуются специальные динамические DNS-серверы, которые умеют обновлять информацию о доменах на вверенном им участке сети почти мгновенно. Технология динамических DNS-серверов активно используется архитекторами облачных микросервисных систем и телеком-провайдерами.
Топ лучших публичных DNS-серверов
В десятку самых популярных публичных DNS-серверов входят:
- публичный DNS-сервер Google — один из самых быстрых серверов, который обеспечивает высокий уровень безопасности и удобство работы на своем компьютере. Чтобы использовать общедоступные DNS-серверы Google, необходимо настроить параметры сети со следующими IP-адресами: 8.8.8.8 (в качестве предпочитаемого DNS-сервера) и 8.8.4.4 (в качестве альтернативного DNS-сервера);
- OpenDNS — облачный сервер, который помогает защитить компьютер от вредоносных атак. Этот сервер существует в двух решениях — OpenDNS Family Shield и OpenDNS Home. OpenDNS Home поставляется с настраиваемой защитой от кражи и фишинга. Чтобы использовать OpenDNS, параметры сети настраиваются со следующими IP-адресами: 208.67.222.222 и 208.67.222.220;
- Norton ConnectSafe — облачный DNS-сервис, который поможет защитить компьютер от фишинговых сайтов и поставляется с тремя заранее определенными политиками фильтрации содержимого. Чтобы использовать его, в настройках сети необходимо настроить разные DNS-серверы со следующими IP-адресами — предпочитаемый DNS-сервер: 208.67.222.123 и альтернативный DNS-сервер: 208.67.220.123;
- Comodo Secure DNS — служба сервера доменных имен, которая проводит DNS-запросы через множество глобальных DNS-серверов. Этот сервер обеспечивает гораздо более быстрый и лучший опыт работы в Интернете, чем использование стандартных DNS-серверов. Для использования Comodo Secure DNS нужно изменить основной и дополнительный IP-адреса на 8.26.56.26 и 8.20.247.20;
- Level 3 — DNS-сервер, который работает на уровне 3 связи. Чтобы воспользоваться этим сервером, параметры сети настраиваются с помощью следующих IP-адресов DNS: 209.244.0.3 и 208.244.0.4;
- DNS Advantage — один из самых быстрых DNS-серверов, обеспечивающих наилучшую производительность при работе в Интернете. Он позволяет загружать сайты быстрее и безопаснее. Чтобы его использовать, настраивают предпочтительные/ альтернативные DNS-серверы со следующими IP-адресами: 156.154.70.1 и 156.154.71.1;
- OpenNIC — хорошая альтернатива для замены DNS-серверов по умолчанию и для соблюдения политики конфиденциальности. Для использования этой службы предпочтительные и альтернативные DNS-серверы настраивают по адресам 46.151.208.154 и 128.199.248.105;
- Dyn — сторонний DNS-сервер, который обеспечивает оптимальность работы в Интернете и защищает информацию от большинства фишинговых атак. Настройка сервера Dyn выполняется по IP-адресам 216.146.35.35 и 216.146.36.36;
- SafeDNS — облачный DNS — сервер, позволяющий просматривать любые веб-страницы безопасно для компьютера. Чтобы его использовать, применяют адреса 195.46.39.39 и 195.46.39.40
- DNS.Watch — бесплатная общедоступная служба DNS, которая обеспечивает быстрый, надежный и безопасный просмотр веб-сайтов. Для настройки ПК или маршрутизатора с помощью DNS.Watch, используйте два IP-адреса DNS: 84.200.69.80 и 84.200.70.40.
Настраиваем DNS. Какую Windows лучше использовать
Чтобы решить проблемы, связанные с интернет-подключением, важно правильно провести настройку DNS-сервера на компьютере. Для этого следует заменить автоматическое получение адреса DNS-сервера на статический адрес DNS-сервера или установить DNS-сервер. При этом служба DNS-сервера не требовательна к ресурсам машины.
Установка DNS-сервера с целевыми ролями и службами предполагает наличие доменной зоны, поэтому необходимо создать частную сеть в личном кабинете и подключить к ней виртуальные машины. Для этого требуется настроить сетевой адаптер для DNS-сервера, установить роли DNS-сервера, создать зоны прямого и обратного просмотра (для сопоставления доменного имени с IP-адресом и наоборот), создать А-запись (позволяющую по доменному имени узнать IP-адрес) и PTR-запись, обратную А-записи, и проверить правильность выполненных ранее шагов.
Настройка DNS на компьютерах с операционными системами Windows 10, 8.1, 8, 7, Vista и XP имеет свою специфику, которую стоит рассмотреть более подробно.
Настройка DNS в Windows 10, 8.1, 8 будет включать этапы:
- нажатие сочетание клавиш Windows + R, ввод в окне «Выполнить» команды control.exe /name Microsoft.NetworkandSharingCenter и нажатие ОК для открытия Центра управления сетями и общим доступом (также это можно сделать в меню Панель управления > Сеть и Интернет);
- выбор пункта Сеть для подключения в разделе Просмотр основных сведений о сети и настройка подключений, выбор пункта Свойства в открывшемся окне;
- выбор пункта «IP версии 4 (TCP/IPv4) в Windows 10» или «Протокол Интернета версии 4 (TCP/IP)» в окне свойств подключения в списке «Отмеченные компоненты используются этим подключением» и нажатие кнопки Свойства;
- выбор пункта «Использовать следующие адреса DNS-серверов» в открывшемся окне на вкладке Общие.
- ввод выбранных вами адресов DNS в поля Предпочитаемый DNS-сервер и Альтернативный DNS-сервер (в зависимости от выбранного сервиса поле может оставаться пустым);
- подтверждение параметров при выходе и сохранение изменений.
Обновление DNS-кэша выполняется следующим образом: после нажатия правой кнопкой мыши по значку Windows (меню Пуск) и выбора Командная строка (администратор) или Windows PowerShell (администратор) вводится команда ipconfig /flushdns, после чего нажимается Enter (Ввод) и проводится перезагрузка компьютера.
Настройка DNS в Windows 7 предполагает:
- нажатие правой кнопкой мыши на значок интернета в трее, выбор Центра управления сетями и общим доступом;
- выбор в разделе Просмотр активных сетей пункта справа от Подключения;
- нажатие кнопки Свойства на вкладке Общие в окне Состояние Подключения;
- выбор «Протокол Интернета версии 4 (TCP/IPv4)» на вкладке Сеть окна свойства подключения, нажатие кнопки Свойства;
- выбор на вкладке «Общие» окна Свойства пункта «Использовать следующие адреса DNS-серверов», а затем — ввод IP-адреса выбранного DNS-сервиса;
- подтверждение и сохранение параметров при выходе.
Для Windows 7 кэш обновляется следующим образом: нажатие меню Пуск ввод cmd в поле «Найти программы и файлы» нажатие правой кнопкой мыши по найденной ссылке и выбор Запустить от администратора. В Командной строке — ввод команды ipconfig /flushdns и нажатие клавиши Enter (Ввод). После этого компьютер перезагружается.
Настройка DNS в Windows XP состоит в следующем:
- в меню Пуск открывается Панель управления;
- в окне Панель управления выбираются Сетевые подключения, затем выбирается текущее подключение;
- на вкладке «Общие» в окне Состояние подключения нажимается кнопка Свойства;
- на вкладке «Общие» окна Свойства подключения выбирается Протокол Интернета (TCP/IP), затем нажимаются Свойства;
- на вкладке «Общие» окна Свойства Протокол Интернета (TCP/IP), в нижней части, выбирается Использовать следующие адреса DNS-серверов, а затем вводится IP-адрес выбранного DNS-сервиса
- нажмите кнопка ОК и закрываются все окна.
Настройка DNS в Windows Vista включает этапы:
- в меню Пуск открывается Панель управления;
- в окне Панель управления выбирается Центр управления сетями и общим доступом;
- в разделе Сеть выбирается Просмотр состояния каждого соединения;
- на вкладке Общие в окне Состояние подключения нажимается кнопка Свойства;
- на вкладке Сеть свойства подключения выбирается Протокол Интернета версии 4 (TCP/IPv4) и нажимается кнопка Свойства;
- на вкладке «Общие» окна Свойства выбирается Использовать следующие адреса DNS-серверов, а затем вводится IP-адрес выбранного DNS-сервиса;
- нажимается кнопка ОК и закрываются все окна.
В настоящее время первоначальный стандарт IP-адресов — протокол IPv4, который допускает только до 4,3 миллиарда IP-адресов — заменяется на протокол IPv6, который поддерживает до 3.4×1038 IP-адресов. DNS-серверы все чаще возвращают IP-адреса в формате IPv6, однако могут полностью поддерживать как IPv4-адреса, так и IPv6-адреса при использовании на ОС Windows Server 2008.
Какое оборудование подойдет для DNS сервера
DNS не самая требовательная служба, по-этому достаточно оборудования в базовой конфигурации. С данной ролью хорошо спрявятся такие серверы как HPE Proliant DL360 Gen9,Dell R630 и им подобные, простые, недорогие и надежные. Также для крупных компаний с количеством пользователей более 100, мы рекомендуем настроить несколько DNS-серверов, тем самым обеспечив отказоустойчивать. Еще один фактор для выбора сервера — это в какой среде будет разовачивается DNS-сервер, в виртуальной или на отдельностоящей машине.
Подобрать оборудование для DNS-сервера помогут наши специалисты.
Статья давно не обновлялась, поэтому информация могла устареть.
Чтобы установить DNS-сервер
Откройте диспетчер сервера. Чтобы открыть диспетчер сервера, щелкните Пуск, затем выберите Диспетчер сервера.
В области результатов, в разделе Сводка по ролям щелкните элемент Добавить роли.
В мастере добавления ролей при появлении страницы Прежде чем приступить к работе нажмите кнопку Далее.
В списке Роли щелкните DNS-сервер, а затем нажмите кнопку Далее.
Прочитайте сведения на странице DNS-сервер, затем нажмите кнопку Далее.
На странице Подтверждение параметров установки убедитесь, что будет установлена роль DNS-сервера, затем нажмите кнопку Установить.
Настройка
Чтобы настроить параметры DNS-сервера, щелкните правой кнопкой мыши имя нужного сервера и в контекстном меню выберите Свойства.
На вкладке Интерфейсы вы можете указать IP-адреса интерфейсов, которые будет «прослушивать» DNS-сервер и отвечать на DNS-запросы. Изменять этот параметр имеет смысл только при использовании нескольких сетевых адаптеров или при настройке нескольких IP-адресов для сетевых интерфейсов.
Если переключатель Прослушивать установлен в положение По всем IP-адресам, DNS-сервер отвечает на запросы, полученные через любой сетевой интерфейс. Если же переключатель установлен в положение Только по указанным IP-адресам, добавьте в список IP-адреса, через которые сервер будет обслуживать запросы — вводите их в поле IP-адрес и щелкайте кнопку Добавить. По щелчку кнопки Удалить адрес из списка удаляется.
На вкладке Пересылка вы можете настроить IP-адреса серверов, использующихся для пересылки DNS-запросов. Ваш DNS-сервер будет переадресовывать все запросы, не относящиеся к его зоне ответственности, на указанные серверы. В этом случае по отношению к вышестоящим серверам он ведет себя как DNS-клиент. Метод пересылки запросов удобен при использовании межсетевых экранов (firewall) для защиты внутренней сети: все запросы на разрешение имен внутренние DNS-серверы пересылают на внешние. Также этот метод может использоваться для уменьшения трафика по каналам с малой пропускной способностью — в этом случае все запросы перенаправляются на DNS-сервер провайдера, который, в свою очередь, осуществляет разрешение имени.
Используя поле IP-адрес и кнопки Добавить и Удалить, вы можете указать список серверов, на которые будут пересылаться запросы. Кнопки Вверх и Вниз служат для изменения порядка опроса DNS-серверов. Если первый сервер не пришлет ответ в течение времени, указанного в поле Время ожидания пересылки, запрос будет отправлен на следующий сервер из списка, и т. д. Если ни один из перечисленных серверов не смог ответить на DNS-запрос за отведенное время, настраиваемый DNS-сервер пытается выполнить рекурсивный запрос для разрешения имени самостоятельно. Установка флажка Не использовать рекурсию запрещает серверу выполнять рекурсивные запросы, и он возвращает сообщение об ошибке.
На вкладке Дополнительно вы можете настроить дополнительные параметры DNS-сервера. Они загружаются при запуске службы DNS-сервера из информационного загрузочного файла, системного реестра или Active Directory. В большинстве случаев значения параметров, установленные по умолчанию, не требуют модификации.
В поле Номер версии сервера вы можете узнать номер версии службы DNS-сервера. Это бывает необходимо для выяснения совместимости службы DNS-сервера Windows с другими DNS-серверами.
Раскрывающийся список Проверка имен позволяет выбрать метод проверки имен при изменении записей средствами Консоли управления. Возможны следующие значения:
Строгое следование (Strict) RFC (ANSI) — все вводимые имена должны полностью соответствовать требованиям стандарта RFC 1123;
- Не (Non) RFC (ANSI) — допускается ввод нестандартных имен, недопустимых стандартом RFC 1123;
- Многобайтовый (UTF8) — допускается ввод имен, содержащих не ASCII-символы, включая символы в кодировке Unicode, которые обычно требуют для своего хранения более одного байта. Этот режим проверки выбран по умолчанию.
Раскрывающийся список Загружать зону при старте позволяет указать, откуда будут загружаться параметры службы DNS-сервера при ее запуске. Возможны следующие значения:
Из реестра — параметры службы DNS-сервера загружаются из системного реестра. Для хранения параметров службы используется ветвь реестра HKEY_LOCAL_MACHINE\System\CurrentControlSet\Services\DNS\ Parameters. Из файла — параметры службы загружаются из специального файла по аналогии с серверами BIND (Berkeley Internet Name Domain). Для использования этого режима необходим загрузочный файл (обычно с именем Named.boot) с другого DNS-сервера, использующего BIND. В Windows Server 2003 этот файл должен иметь имя boot и располагаться в папке %systemroot%\system32\dns. Файл должен иметь более ранний формат BIND 4, а не BIND 8. Для всех параметров, не настраиваемых через загрузочный файл, будут использоваться значения из системного реестра. Из Active Directory и реестра — параметры службы DNS-сервера загружаются из Active Directory и системного реестра. Этот режим загрузки используется по умолчанию.
Установив флажок Разрешить автоматическое удаление устаревших записей, вы включаете автоматическое удаление устаревших записей зон DNS-сервера. Чтобы механизм автоматического обновления работал, он должен быть включен для сервера в целом. В поле Период очистки введите период времени, по прошествии которого производится анализ и удаление устаревших записей. Из соображений производительности сервера не рекомендуется устанавливать период автоматического удаления менее 1 часа.
Щелкнув кнопку Восстановить умолчания, вы восстановите значения параметров по умолчанию.
При хранении конфигурации в загрузочном файле или в системном реестре для применения новых значений параметров необходимо перезапустить службу DNS-сервера. При хранении конфигурации в Active Directory некоторые параметры начинают действовать по щелчку кнопки OK в окне свойств.
На вкладке Корневые ссылки вы можете отредактировать список корневых DNS-серверов, ответственных за обслуживание корневой зоны, именуемой «.» (точка). Эта информация используется DNS-сервером при выполнении рекурсивных запросов на разрешение имени.
Сведения о корневых серверах хранятся в файле %systemroot%\system32\DNS\ Cache.dns. Вы можете редактировать его вручную в текстовом редакторе, либо воспользоваться вкладкой Корневые ссылки окна свойств DNS-сервера. Файл корневых ссылок Cache.dns автоматически создается и заполняется при первом запуске службы DNS-сервера Windows Server 2003.
Вы можете обновить или модифицировать файл корневых ссылок в зависимости от используемой конфигурации DNS-серверов.
Если ваша сеть подключена к Интернету, при необходимости можно обновить файл cache.dns, загрузив новую версию файла корневых ссылок Named.root по адресу ftp://rs.internic.net/domain/named.root. Переименуйте полученный файл в cache.dns. Если ваша сеть не подключена к Интернету, можно сохранить файл cache.dns в надежном месте, очистить его и добавить адреса серверов, ответственных за обслуживание корневого домена. На серверах, обслуживающих корневой домен, этот файл может быть вообще удален, т. к. для нормальной работы корневых серверов он не нужен.
Чтобы добавить новый корневой сервер, щелкните кнопку Добавить. В появившемся окне введите DNS-имя сервера (или, если оно определено в одной из зон, обслуживаемых локальным сервером, найдите его, щелкнув кнопку Обзор). Если соответствующий хост уже имеет доменное имя DNS, щелкните кнопку Сопоставить, чтобы получить IP-адрес хоста. Если же у него еще нет доменного имени DNS, самостоятельно укажите один или более IP-адресов сервера, последовательно вводя их в поле IP-адрес и щелкая кнопку Добавить. Для добавления DNS-сервера должно быть указано и его имя, и как минимум один его IP-адрес. Заполнив все необходимые поля, щелкните кнопку ОК.
Чтобы изменить информацию о корневом сервере, щелкните кнопку Изменить.
При добавлении корневого сервера в файл cache.dns заносятся две записи: запись NS сервера и запись A соответствующего хоста. Запись A добавляется независимо от того, определена она в какой-либо зоне или нет. Такая запись называется glue record и предназначена для того, чтобы соответствующее имя хоста можно было использовать даже в случае неработоспособности зоны, в которой он определен. DNS-сервер Windows Server 2003 добавляет glue-записи для всех серверов, указываемых в записях NS.
Ниже приводится содержимое стандартного файла cache.dns:
- cache.dns — DNS CACHE FILE
- Initial cache data for root domain servers.
- YOU SHOULD CHANGE
- -> Nothing if connected to the Internet. Edit this file only when
- updated root name server list is released.
- OR
- -> If NOT connected to the Internet, remove these records and replace
- with NS and A records for the DNS server authoritative for the
- root domain at your site.
- Note, if you are a root domain server, for your own private intranet,
- no cache is required, and you may edit your boot file to remove
- it.
- This file holds the information on root name servers needed to
- initialize cache of Internet domain name servers
- (e.g. reference this file in the «cache . «
- configuration file of BIND domain name servers).
- This file is made available by InterNIC
- under anonymous FTP as
- file /domain/named.root
- on server FTP.INTERNIC.NET
- last update
- Nov 5, 2002
- related version of root zone
- 2002110501
- formerly NS.INTERNIC.NET
. 3600000 IN NS A.ROOT-SERVERS.NET. A.ROOT-SERVERS.NET. 3600000 A 198.41.0.4
- formerly NS1.ISI.EDU
. 3600000 NS B.ROOT-SERVERS.NET. B.ROOT-SERVERS.NET. 3600000 A 128.9.0.107
- formerly C.PSI.NET
. 3600000 NS C.ROOT-SERVERS.NET. C.ROOT-SERVERS.NET. 3600000 A 192.33.4.12
- formerly TERP.UMD.EDU
. 3600000 NS D.ROOT-SERVERS.NET. D.ROOT-SERVERS.NET. 3600000 A 128.8.10.90
- formerly NS.NASA.GOV
. 3600000 NS E.ROOT-SERVERS.NET. E.ROOT-SERVERS.NET. 3600000 A 192.203.230.10
- formerly NS.ISC.ORG
. 3600000 NS F.ROOT-SERVERS.NET. F.ROOT-SERVERS.NET. 3600000 A 192.5.5.241
- formerly NS.NIC.DDN.MIL
. 3600000 NS G.ROOT-SERVERS.NET. G.ROOT-SERVERS.NET. 3600000 A 192.112.36.4
- formerly AOS.ARL.ARMY.MIL
. 3600000 NS H.ROOT-SERVERS.NET. H.ROOT-SERVERS.NET. 3600000 A 128.63.2.53
- formerly NIC.NORDU.NET
. 3600000 NS I.ROOT-SERVERS.NET. I.ROOT-SERVERS.NET. 3600000 A 192.36.148.17
- operated by VeriSign, Inc.
. 3600000 NS J.ROOT-SERVERS.NET. J.ROOT-SERVERS.NET. 3600000 A 192.58.128.30
- housed in LINX, operated by RIPE NCC
. 3600000 NS K.ROOT-SERVERS.NET. K.ROOT-SERVERS.NET. 3600000 A 193.0.14.129
- operated by IANA
. 3600000 NS L.ROOT-SERVERS.NET. L.ROOT-SERVERS.NET. 3600000 A 198.32.64.12
- housed in Japan, operated by WIDE
. 3600000 NS M.ROOT-SERVERS.NET. M.ROOT-SERVERS.NET. 3600000 A 202.12.27.33
- End of File
Не изменяйте список корневых серверов без крайней на то необходимости! Использование неверных адресов в этом списке или его очистка может привести к невозможности выполнения рекурсивных DNS-запросов, что в свою очередь приведет к невозможности разрешения практически всех доменных имен.
На вкладке Ведение журнала отладки вы можете настроить список параметров, фиксируемых в журнале DNS-сервера. Журнал располагается в файле %systemroot%\ system32\dns\dns.log. Чтобы начать ведение журнала, включите как минимум один параметр журнала и щелкните кнопку ОК.
Чтобы включить параметр, установите соответствующий флажок.
В журнале могут фиксироваться следующие события:
Запросы и передачи — фиксируются все запросы клиентов на разрешение имен; Уведомление — фиксируются уведомления, посылаемые серверу другими DNS-серверами; Обновление — фиксируются все динамические обновления; Запрос — фиксируются основные параметры запроса на разрешение имени; Отклик — фиксируются основные параметры ответа на запрос на разрешение имени; Исходящие — фиксируется количество запросов, отправленных DNS-сервером; Входящие — фиксируется количество запросов, полученных DNS-сервером; UDP — фиксируется количество запросов, полученных DNS-сервером через UDP-порт; TCP — фиксируется количество запросов, полученных DNS-сервером через TCP-порт;
Функция ведения журнала DNS-сервера предназначена исключительно для отладки его работы и не должна использоваться при нормальной работе сервера по причине ее большой ресурсоемкости.
На вкладке Наблюдение вы можете осуществить проверку работоспособности сервера путем выполнения ряда стандартных запросов к этому и другим DNS-серверам.
Вы можете использовать два вида тестов.
Простой запрос к этому DNS-серверу — для теста используется локальный DNS-клиент, при помощи которого DNS-серверу отправляется итеративный запрос (с запретом использования рекурсии); Рекурсивный запрос к другим DNS-серверам — для теста используется локальный DNS-клиент, при помощи которого DNS-серверу отправляется рекурсивный запрос.
После того как вы выберете хотя бы один тест, станет доступна кнопка Тест. Кроме того, установив флажок Автоматическое тестирование и желаемый интервал выполнения проверки в поле Интервал теста, вы можете включить автоматическую многократную проверку сервера через определенные интервалы времени. Одиночный или многократный тест запускается щелчком кнопки Тест.
Результаты тестов выводятся в таблице в нижней части окна. В ней отображается дата и время исполнения каждого теста, а также результат (ПРОШЕЛ или ОШИБКА ) простого и рекурсивного запросов.
Вкладка Безопасность позволяет устанавливать права доступа к объектам службы DNS определенным пользователям и группам пользователей, устанавливая тем самым уровень безопасности и защищенности службы.
If you are going to use IIS management console for configuring DNS Server on your Windows computer then, it is not a good practice. Better to adopt an easy to understand and follow procedure to settle local DNS Server on your computer. The underneath given pictorial method will let you know how to set local DNS Server on Windows 7 within few seconds.
- Network and Internet ->Windows Control Panel -> View network status and tasks
- Move ahead with Change Adopter Settings
- Need to make right click on Internet Connection tab will explore a list of actions, you have to click on Properties
Third Step To Configure DNS
- After configuring the recent Adopter setting -> Under ‘This Connection uses the following items’, you need to click on Internet Protocol Version 4-> The next action you will have to perform is moving ahead with “Properties” tab
Fourth Step To Configure DNS
- The new windows TCP/IP4 will come across to you, two options you will see there, first is “Obtain an IP Address automatically” and second is “Use the following IP Address”, select the second option and fill the crucial credentials, within the same Window select Radio Button (Use the following DNS Server Settings)
Click on ‘OK’ tab to save the settings you have made to set up the local DNS in your Windows 7 system
Fifth Step To Configure Windows DNS
The DNS Server IP Address should match with the inbound request of DNS running in your system. Or you can say simple DNS plus settings of your computer should have connectivity with DNS.
You should always use the IP address that is easily accessible over the local area network, otherwise you can easily move on with 127.0.0.1as a local host address when your Windows 7 computer is configured with 127.0.0.1.