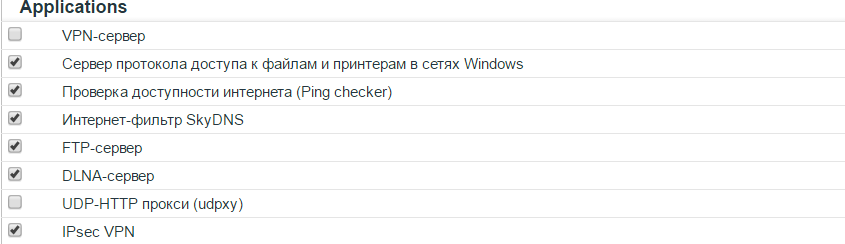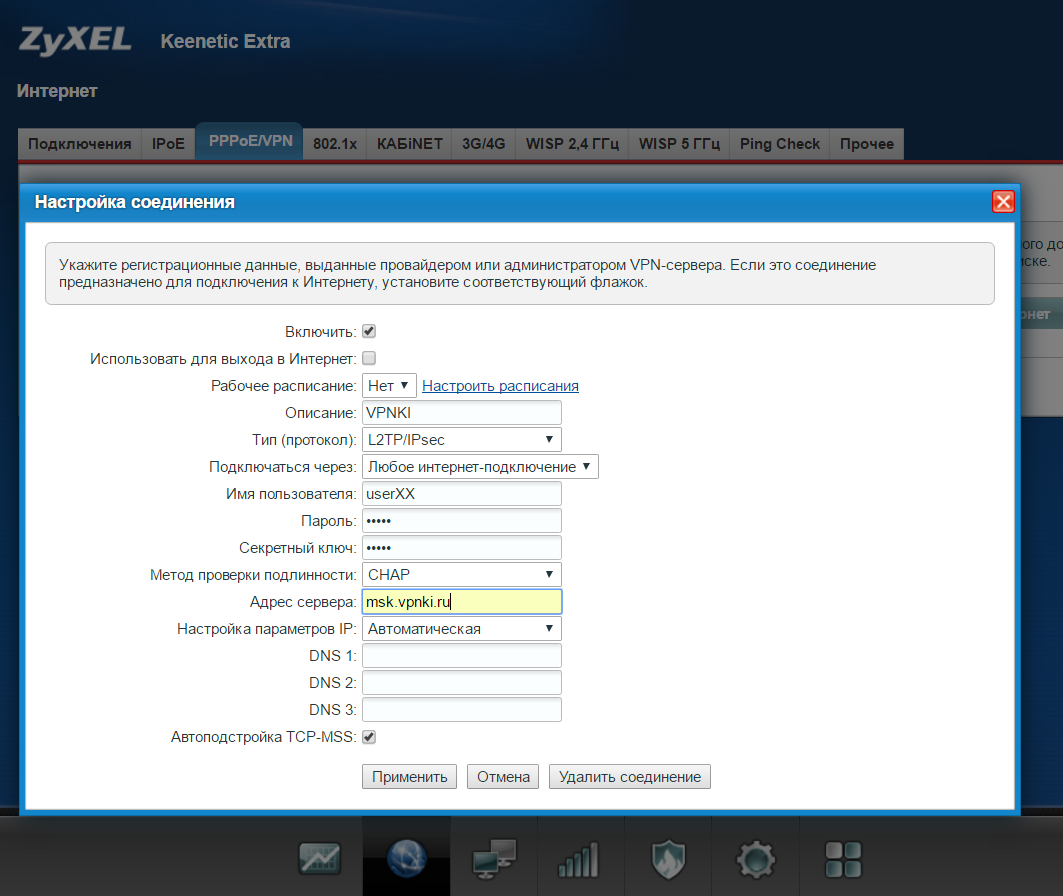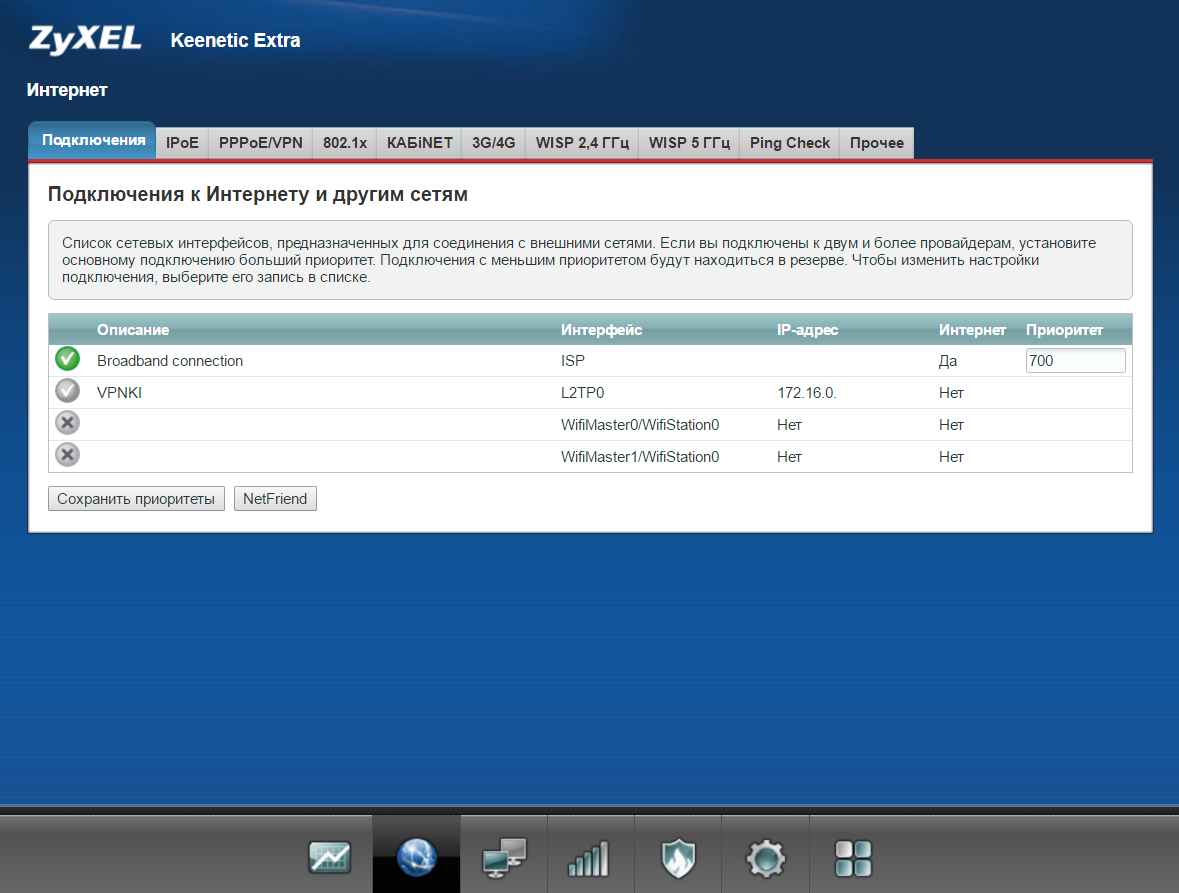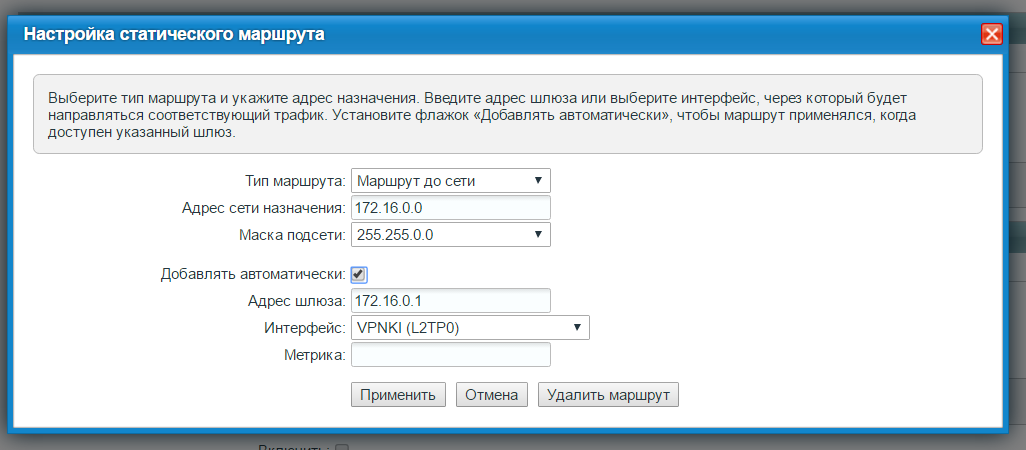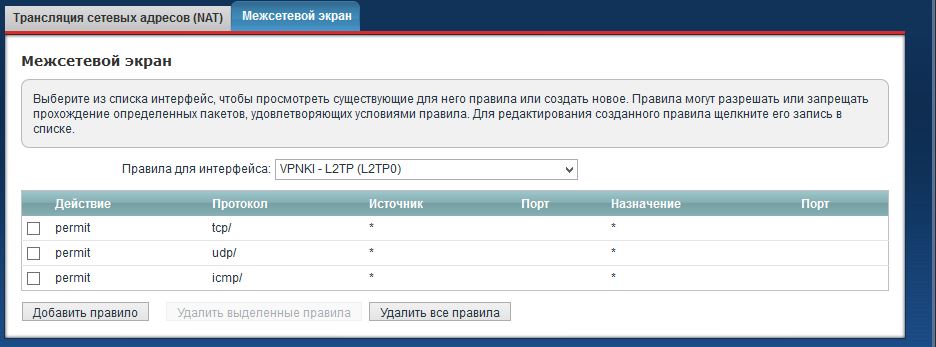Настройки на этой странице предназначены для подключения к сервису VPNKI, а не к любому VPN серверу в сети Интернет.
Перед началом настройки ознакомьтесь с «Общими сведениями» о работе системы. Ссылка тут — https://vpnki.ru/settings/before-you-begin/main-tech-info.
Правила и маршруты на сервере VPNKI применяются при подключении туннеля. Если вы изменили настройки в личном кабинете, то переподключите туннели.
Так как вы настраиваете маршрутизирующее оборудование, то не забудьте указать «сеть за маршрутизатором» в личном кабинете системы VPNKI.
——-
Для подключения беспроводного маршрутизатора Zyxel Keenetic по протоколу L2TP/IPsec проверьте установленную прошивку на вашем устройстве.
1. Войдите в пункт меню настроек системы и нажмите на вкладку «Обновление«
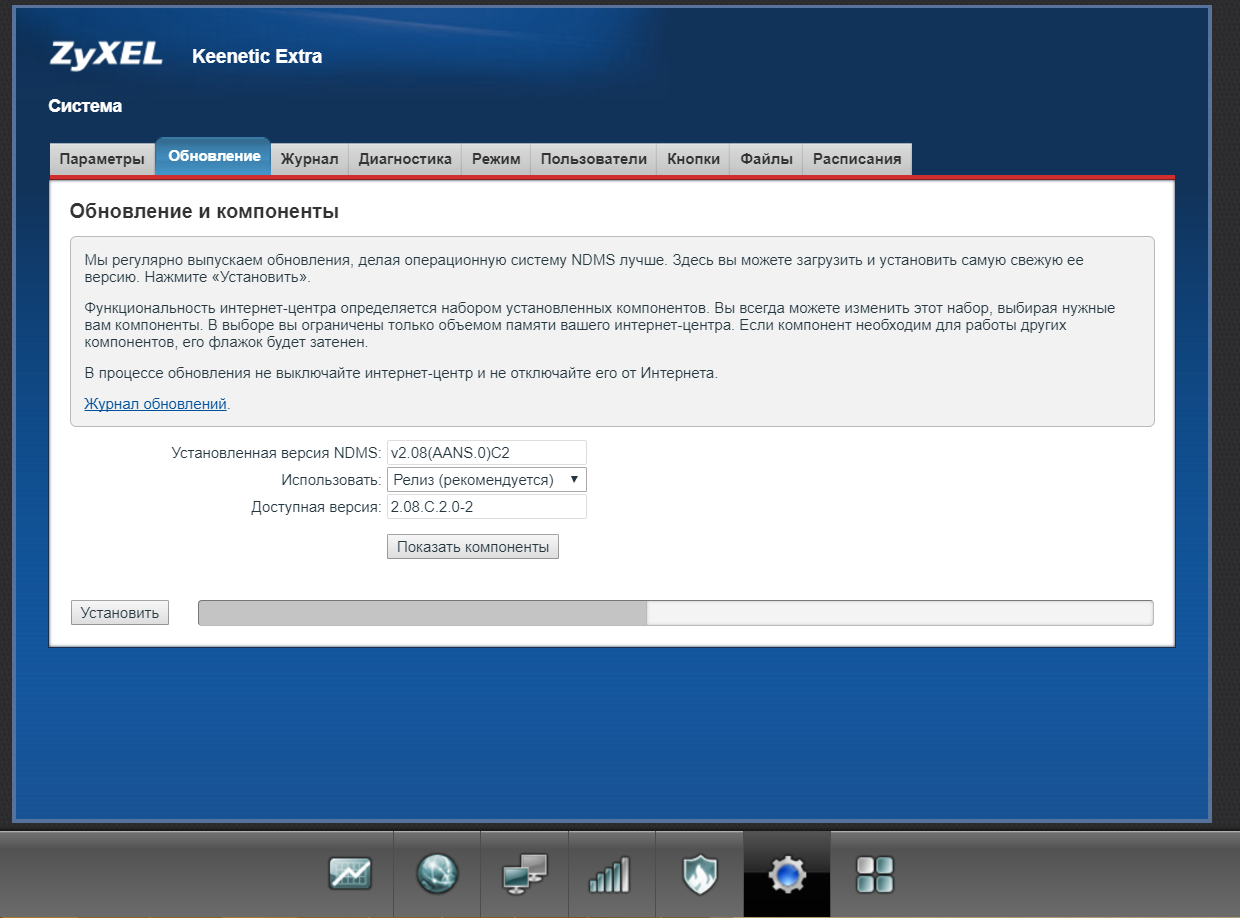
2. Далее нажмите кнопку показать компоненты
4. Выберите IPsec VPN в пункте Applications
5. Далее нажмите кнопку Установить. Начнется установка новой прошивки. Дождитесь окончания процесса. Устройство будет перезагружено.
6. После успешной установки зайдите в пункт меню настроек Интернет и выберите вкладку PPPOE/VPN и нажмите кнопку Добавить соединение.
7. В окне настройка соединения заполните:
Включить: Поставить галочку.
Использовать для выхода в Интернет: Снимите галочку.
Описание: VPNKI,
Подключаться через: Выберите интерфейс, через который вы подключены к Интернет.
Имя пользователя: Имя пользователя, которое вы получили для устройства в системе VPNKI (например userXXXXX).
Пароль: Введите ваш пароль.
Секретный ключ: vpnki .
Метод проверки пользователя: CHAP.
Адрес сервера: msk.vpnki.ru .
Настройка параметров IP: Автоматически.
Автоподстройка TCP-MSS: Поставьте галочку.
Нажмите кнопку Применить.
8. Выберите вкладку Подключения и удостоверьтесь в корректном подключении туннеля VPNKI. Галочка напротив должна быть серая.
9. Далее необходимо проверить, что маршруты к сети 172.16.0.0/16 успешно поступили на вам Keenetic. Мы ведь ставили галочку про «автоматическую настройку параметров IP». Однако…. Мы часто сталкивались с тем, что маршруты НЕ поступают на Keenetic.
Проверьте наличие маршрута 172.16.0.0/16 (в другой форме записи — 172.16.0.0 маска 255.255.0.0) в таблице маршрутов Keenetic. Этот маршут обязателен для успешного функционирования вашей схемы!
Если там присутствует только маршрут 172.16.0.0/32, а 172.16.0.0/16 отсутствует, то в этом случае нужно вручную добавить маршрут до VPNKI. Выберите вкладку Прочее и нажмите кнопку Добавить маршрут.
Также вы можете добавить маршут к вашей удаленной сети 192.168.x.x/x.
10. Заполните поля:
Тип маршрута: Маршрут до сети.
Адрес сети назначения: 172.16.0.0 .
Маска подсети: 255.255.0.0 .
Добавлять автоматически: поставте галочку.
Адрес шлюза: 172.16.0.1 .
Интерфейс VPNKI (L2TP0).
11. Нажмите кнопку применить.
ВАЖНО-1! В целях диагностики и упрощения поиска неисправностей рекомендуем убедиться, что вашему Keenetic разрешено отвечать на запросы ping приходящие из туннельного интерфейса L2TP.
Ознакомьтесь, пожалуйста, с этим документом https://zyxel.ru/kb/2694/ и разрешите ответ на запросы ping (протокол ICMP).
ВАЖНО-2!: Для взаимодействия устройств в домашней сети и в сети, доступной через VPN, необходимо корректно настроить правила межсетевого экрана и разрешить прохождение трафика ICMP, TCP, UDP между интерфейсом L2TP и локальной сетью.
Смотрите картинку и описание в п.3.2 по этой ссылке:
https://vpnki.ru/settings/before-you-begin/guide1-zyxel-android
Вот она:
После успешного установления соединения между вашим маршрутизатором и сервером VPNKI вы можете проверить связь при помощи утилит на странице «Инструменты» на вашей личной странице.
Более подробно почитать о протоколе L2TP вы можете в нашем материале по этой ссылке.
Важные советы после настройки удаленного подключения
После успешной настройки VPN подключения мы рекомедуем вам выполнить несколько важных шагов. Они дадут вам уверенность в том, что VPN соединение работоспособно в полном объеме.
- Проверьте статус подключения вашего туннеля на странице «Мои настройки» — «Состояние туннеля». Попробуйте отключить туннель со стороны сервера. Посмотрите как ваш клиент попытается переустановить VPN соединение.
- Посмотрите как отображается подключение в различных журналах сервера. «Статистика» — «Статистика подключений». Еще в «События безопасности». А еще в «События авторизации». Важно видеть как отображается успешное VPN соединение.
- Попробуйте выполнить пинг сервера VPNKI 172.16.0.1 с вашего устройства.
- Попробуйте выполнить пинг вашего устройства со страницы «Инструменты» нашего сервера. Выполните пинг устройства по адресу туннеля сети VPNKI — 172.16.x.x. Это важный шаг и не стоит им пренебрегать. Но стоит знать, что пинг может быть неуспешен. Это не причина для беспокойства если вы будете только обращаться с этого устройства к другим туннелям.
- Если вы имеете второй подключенный туннель в своем аккаунте, то проверьте пинг и до устройства в другом туннеле. Сначала по его адресу сети VPNKI — 172.16.x.x. Затем можно выполнить пинг устройства в другом туннеле по адресу внутренней сети (192.168.x.x). Если такая маршрутизация настроена.
- Посмотрите как отображается количество переданного трафика туннеля. Это в «Мои настройки» — «Статистика» — «Графики использования». За текущий день статистика показывается с разбивкой по туннелям. За предыдущие дни — суммарно.
По особенностям подсчета трафика туннелей читайте в FAQ. Ссылка здесь.
Надеемся, что вы успешно прошли все пункты советов! Теперь ваше VPN соединение работает успешно. А вы познакомились с основными инструментами нашего сервера удаленного доступа.
Если в дальнейшем возникнут сложности с уже настроенным подключением, то эти советы помогут вам в поиске неисправностей.
*** Если у вас вдруг что-то не получилось, обращайтесь на Форум поддержки нашей системы. Ссылка здесь.
Рекомендации по выбору тарифа
Если вы не планируете передачу видео трафика, то мы рекомендуем вам начинать с выбора тарифа PLAN-MYDEV. Если передача видео будет осуществляться, то стоит сразу начинать с PLAN-VIDEO. Если скорости хватать не будет, то в любое время вы можете изменить тариф на более скоростной.
Если вы используете нашу систему для решения бизнес задач, то можно начать с аналогичных тарифов с приставкой BUSINESS-.
Контролировать объем переданного трафика вы можете на странице с графиками использования.
Узнать реальную скорость своего VPN соединения вы можете утилитой iperf3 на странице «Инструменты». Стоит отметить, что скорость передачи полезных данных будет зависеть от трех факторов:
- от типа используемого протокола VPN;
- типа используемого транспортного протокола — TCP или UDP;
- физической удаленности вашего устройства от нашего сервера.
Худшим вариантом по скорости окажется вариант, когда в качестве транспортного протокола для VPN соединения используется протокол TCP. При этом ваше устройство размещено далеко от сервера VPNKI. В этом случае, реальная скорость передачи данных будет определяться необходимостью подтверждения получения каждого пакета в протоколе TCP.
ДОПОЛНИТЕЛЬНО ПО ТЕМЕ КОНФИГУРАЦИИ УДАЛЕННОГО ДОСТУПА
- Рабочий стол Windows через RDP и OpenVPN. Ссылка здесь.
- Выставить FTP сервер в сеть Интернет через проброс TCP порта. Ссылка здесь.
ОБЩАЯ ИНФОРМАЦИЯ ОБ УДАЛЕННОМ ДОСТУПЕ
- Немного более подробно про IP адреса. Можно прочитать на нашем сайте.
- Про удалённый доступ к компьютеру можно. Можно почитать на нашем сайте.
- Про VPN и протоколы можно почитать здесь.
- Про выход в Интернет через VPN и центральный офис. Можно почитать здесь.
Не редко, требуется иметь полноценный доступ к внутренним ресурсам сети из любой точки, где имеется выход в Интернет. И тут на первое место выходит вопрос безопасности и защиты передаваемых данных по открытым каналам связи.
Для организации защищенных каналов я предпочитаю использовать OpenVPN, о настройке которого уже не раз рассказывал на страницах блога. Но что делать, если у вас нет возможности, желания или навыков поднимать OpenVPN-сервер? Для небольшого офиса, а уж тем более домашнего использования, подобное решение не всегда оправдано. Гораздо проще организовать безопасное подключение к ресурсам вашей сети используя готовый L2TP VPN-сервер на базе роутера Keenetic и сегодня я наглядно покажу как это делается.
Перед тем как начать, хотелось бы отметить, что PPTP VPN-сервер на Keenetic настраивается аналогичным образом, но в виду того, что соединения по протоколу PPTP не обеспечивают требуемого уровня безопасности, его настройку рассматривать не будем. В свежих версиях macOS поддержку PPTP вообще выпилили из системы.
Настройка L2TP-сервера на роутерах Keenetic
Со времени появления первых «кинетиков», проделана большая работа и теперь эти роутеры обладают весьма не плохим функционалом, оставаясь простыми в настройке (тут засылаю огромный булыжник в огород MikroTik). Для примера, взял роутер Keenetic Extra II с прошивкой версии 2.14.C.0.0-4.
Итак, расширение функциональности Keenetic OS, на которой работает роутер, достигается за счёт установки дополнительных компонентов. Как вы уже поняли, нам потребуется установить компонент L2TP/IPsec VPN-сервера:
- Заходим в панель управления и в боковом меню переходим Управление -> Общие настройки, где кликаем по кнопке «Изменить набор компонентов».
- В появившемся окне в разделе «Сетевые функции» отмечаем «L2TP/IPsec VPN-сервер» для установки.
- Далее создаём пользователей, которым будет предоставлен удалённый доступ к сети. Делается это в соответствующем разделе Управление -> Пользователи.
- Осталось настроить сам L2TP-сервер. Переходим в Управление -> Приложения -> VPN-сервер L2TP/IPsec.
В поле Общий ключ IPsec пишем любой набор символов или секретную фразу, которая будет использоваться в качестве ключа шифрования (чем сложнее, тем лучше).
Ставим галочку, напротив поля Множественный вход, если планируется использовать одну учётную запись пользователя для нескольких соединений одновременно. Здесь же можно указать количество выдаваемых IP-адресов клиентам и задать начальный IP-адрес, с которого роутер будет их отсчитывать.
Нас избавили от решения вопросов маршрутизации, получаемой виртуальной сети, все необходимые правила роутер добавляет автоматически. Не забудьте только поставить галочку напротив пункта NAT для клиентов.
Остаётся только отметить галочками пользователей (мы их создали в третьем пункте) и активировать L2TP VPN-сервер.
Настройка соединения L2TP/IPsec на Windows и маке
Настройка VPN L2TP соединений под macOS или Windows делается штатными средствами. Если требуется подробная инструкция по их настройке, пишите в комментариях. А не сегодня это всё. Не забывайте ставить лайки и подписываться.
Подписывайтесь на канал
Яндекс.Дзен
и узнавайте первыми о новых материалах, опубликованных на сайте.
Всех горячо приветствую! Такая дичь написана на других сайтах по данному вопросу, что мне пришлось основательно подготовиться и написать свою инструкцию. Даже на официальной странице поддержки Keenetic не описаны некоторые моменты, что может привести к внезапному возгласу: «А почему не работает?!». Сегодня я расскажу вам, как правильно настроить VPN-сервер на роутере ZyXEL Keenetic, а также как к нему подключиться с разных устройств.
Если вам не нужно настраивать VPN-сервер, а нужно подключиться к публичному, то просто смотрите главу «ШАГ 4…» – подглава «Роутер ZyXEL Keenetic». Там же я оставил ссылку на бесплатные публичные VPN.
Если же вы хотите настроить сервер, а также подключиться, то я описал 3 способа подключения: PPTP, L2TP/IPSec и WireGuard. Первые два настраиваются достаточно просто, но подключение там идет прямое, и вы можете приконнектиться к серверу как с Windows, Android, iOS или с отдельного роутера любой модели (TP-Link, ASUS, D-Link и т.д.)
А вот WireGuard (Keenetic VPN) настраивается исключительно на новых маршрутизаторах – то есть у вас должно быть два роутера с последней прошивкой. В общем вы можете выбрать все варианты. На самом деле все делается просто, но в настройках есть много нюансов, о которых я подробно написал в статье. Некоторые сложности могут возникнуть с WireGuard. Именно поэтому я постарался описать все по шагам с картинками и пояснениями. Не торопитесь и читайте очень внимательно. В любом случае вы всегда можете обратиться ко мне в комментариях. Поехали!
Содержание
- ШАГ 1: Вход в настройки роутера
- ШАГ 2: Включение DDNS
- Новая прошивка
- Старая прошивка
- ШАГ 3: Настройка сервера
- VPN PPTP
- Новая прошивка
- Старая прошивка версии NDMS 2.11 и меньше
- VPN-сервер L2TP/IPsec
- VPN WireGuard
- ШАГ 4: Подключение к VPN
- Роутер ZyXEL Keenetic
- Windows
- Android
- iOS
- Задать вопрос автору статьи
ШАГ 1: Вход в настройки роутера
Сначала вам нужно подключиться к локальной сети маршрутизатора – это можно сделать двумя способами:
- По кабелю, подключившись к локальному порту.
- По Wi-Fi.
Далее открываем браузер и вводим в адресную строку один из адресов:
- 192.168.1.1
- my.keenetic.net
Далее авторизовываемся.
Если у вас есть проблемы со входом, то читаем эту инструкцию.
ШАГ 2: Включение DDNS
Наш план достаточно простой. Наш роутер Keenetic будет выступать в качестве VPN сервера. Причем не важно, какой именно сервер мы будет настраивать – будь это PPTP, IPSec или новый WireGuard. Смысл в том, что мы должны иметь доступ к этому роутеру извне – то бишь из интернета. У роутера есть внешний IP адрес. Конечно, мы можем использовать его. Но как правило, современные провайдеры по умолчанию выдают два вида адрес:
- Белый динамический
- Серый
Нужно, чтобы ваш провайдер обязательно использовал белый IP адрес, в противном случае доступ к VPN-серверу будет недоступен. Про белые и серые IP, а также про то, как узнать какой адрес у вас – читаем эту инструкцию. На новых прошивках есть возможность подключаться и к серым IP, но при использовании KeenDNS (это облачный DDNS сервис, который работает напрямую, так и через облако, поэтому его можно использовать даже с серыми IP).
В общем на первом шаге мы подключим службу DDNS, если ваш IP не является статичным.
Более подробно про DDNS читаем тут.
Новая прошивка
- Для начала нам нужно настроить DDNS, можно использовать стандартный и бесплатный KeenDNS от Keenetic. Переходим в раздел «Доменное имя» и вводим любое наименование, которое мы будем использовать для подключения. Далее нажимаем «Зарегистрировать».
- Если имя свободное, то роутер сообщит об этом и предложит вам 3 поддоменных имени – выберите любое.
- Если у вас серый IP, то вам нужно перейти в «Общие настройки» и включить «Keenetic Cloud».
- Высветится вот такое окошко, подождите пока роутер получит SSL сертификаты. После этого вам нужно выбрать «Режим работы»:
- Через облако – если у вас серый IP.
- Прямой доступ – если IP белый.
Старая прошивка
Понятно дело, используя внешний IP адрес, но что, если он динамический или серый. Хочу расстроить пользователей с серыми IP, тут ничего не поделаешь и единственный выход – это искать провайдера с белым IP. Второй вариант – это купить более новый роутер Keenetic, на котором есть облачная служба KeenDNS – она позволит прокинуть подключение даже с серым IP. Для тех, у кого белый IP, нам в любом случае нужно настроить DDNS, так как скорее всего у вас он конечно же белый, но динамический адрес, а поэтому, когда он поменяется – соединение просто отвалится.
В разделе «Интернет» перейдите в «DDNS» и посмотрите в список «Используемых серверов». По умолчанию у нас есть Dyn, No-Ip и DNS-Master – это все сторонние сервисы. Что вам нужно сделать? – вам нужно зайти на официальные сайты этих сервисов, зарегистрироваться и создать DDNS. Далее переходим сюда и вводим данные DDNS.
ШАГ 3: Настройка сервера
Выберите один из вариантов подключения. Напомню, что для WireGuard у вас должно быть два роутера Кинетик с последней прошивкой.
VPN PPTP
При подключении по PPTP идет шифрование MPPE (Microsoft Point-to-Point Encryption).
Новая прошивка
- Теперь нужно установить компонент VPN-сервера – переходим в «Общие настройки» -«Обновления и компоненты» – кликаем по кнопочке «Изменить набор компонентов» и устанавливаем «PPTP VPN-сервер».
- Переходим в «Приложения» и включаем наш сервер.
- Откроются настройки. Давайте пройдемся по пунктикам:
- Множественный вход – когда один и тот же логин и пароль используют несколько клиентов. Небезопасно, зато удобно.
- Только шифрование – не убираем эту галочку, иначе канал связи будет не зашифрован и данные могут перехватить.
- NAT для клиентов – использование интернета.
- Доступ к сети – ставим «Домашняя сеть», ведь именно к этой сети мы будем иметь доступ.
- Начальный IP-адрес – это начальный пул адресов для клиентов. Очень важно, чтобы клиентские адреса и адреса ваших локальных машин не пересекались, поэтому лучше установить другие настройки IP.
- Пул IP-адресов – максимальное число 10.
- Пользователи – тут вы можете использовать одного или создать несколько учетных записей.
Старая прошивка версии NDMS 2.11 и меньше
Возможность настроить VPN сервер появилась с выходом версии операционной системы NDMS V2.04.B2. Также по PPTP к одному серверу можно подключить до 10 клиентов.
- Для начала нужно убедиться, что установлен компонент VPN-сервер. На главной нажмите по ссылке «Доступно» в разделе «Обновления».
- Или вы можете перейти в раздел «Система», нажать по вкладке «Обновление» и далее ниже нажать «Показать компоненты».
- Найдите VPN-сервер и выделите его.
- Далее нажмите по кнопке «Обновить».
- Теперь переходим в «Приложения» и открываем вкладку «Сервер VPN» (если такой вкладки нет, то вы не установили компонент). Включаем сервер. Ставим галочку «Одно подключение на пользователя». В строке «Доступ к сети» нужно указать наименование вашей локальной сети этого роутера – по умолчанию это «Home network». Ниже нужно указать начальный адрес пула – что это такое? Это пул адресов, который будут выдаваться клиентам подключенным к этому серверу. Нужно обязательно разделить разрешенный пул домашней сети «Home network» и пул адресов VPN сервера. На самом деле можно использовать одну подсеть, но разный пул. Например, для домашней сети пул будет 192.168.1.50-192.168.1.70. А здесь указать начальный пул 192.168.1.200. Или сделайте как я, просто указать другой начальный адрес 172.16.1 33 пула. И ниже указываем размер пула – так как максимальное число клиентов 10, то больше указывать не стоит. Для безопасности, вы можете указать меньшее число клиентов. «Транслировать адреса клиентов (NAT)» – эта галочка нужна для того, чтобы клиенты VPN-сервера могли выходить в интернет через этот роутер. Если вы хотите иметь только доступ к локальной сети, то уберите эту галочку.
- Для удобства мы будем использовать учетную запись администратора, нажмите по ней.
- Как видите в строке «Доступ разрешен» стоит значение «Нет» – это значит этот пользователь не может использоваться для VPN подключения. Давайте это исправим – нажимаем по этой учетке и включаем галочку «Разрешить доступ к VPN».
- Admin пользователя можно использовать для нескольких подключений. Но если вам нужно несколько пользователей (для безопасности), то перейдите в раздел «Система» – «Пользователи» – нажмите по кнопке добавления.
- Укажите логин, пароль клиента, а также не забудьте указать доступ к «VPN-серверу».
VPN-сервер L2TP/IPsec
- Устанавливаем компонент: «Общие настройки» – «Обновления и компоненты» – «Изменить набор компонентов». Находим компонент «L2TP/IPsec VPN-сервер, ставим галочку и устанавливаем его, если он не установлен.
- В приложениях включаем наш VPN.
- Теперь вводим данные:
- Общий ключ IPsec – указываем любой ключ.
- Множественный вход – для того, чтобы использовать одну учетную запись на разных компах.
- NAT для клиента – чтобы подключенные клиенты имели доступ к интернету в этой сети.
- Доступ к сети – указываем «Домашняя сеть».
- Начальный IP-адрес – это адреса локальной сети, которые будут выдавать VPN клиентам. Они не должны совпадать с теми адресами, которые уже зарезервированы в вашей локальной сети. Поэтому лучше указать другой пул частных адресов.
- Пул IP-адресов – максимальное число поддерживаемых клиентов 10.
- В поле «Пользователь» можно создать новых пользователей, которые и будут подключаться к VPN. Для теста можете использовать администратора (admin).
VPN WireGuard
WireGuard был добавлен в версии KeeneticOS 3.3 и работает только с новой прошивкой. Аналогично данная штуковина работает только между двумя роутерами Keenetic. Наше подключение еще можно назвать «Site-To-Site VPN». Если у вас у одного из роутера есть белый IP, то лучше использовать его в качестве сервера. По сути мы объединим две сети в одну виртуальную локальную сеть.
И еще очень важный момент, мы будем производить настройки одновременно на двух роутерах. То есть Web-интерфейс должен быть открыть сразу. Например, «Сервер» мы будем настраивать с компьютера, а «Клиент» с телефона. Но ничего страшного, если вы будете настраивать туннель между маршрутизаторами, которые находятся в разных точках мира.
- «Общие настройки» – «Обновления и компоненты» – кликаем «Изменить набор компонентов» и устанавливаем наш компонент.
- Переходим: «Другие подключения» – «WireGuard» – нажимаем по кнопке добавления.
- В поле название нужно ввести английское наименование. Я в качестве примера введу на одном «WG-S» (Сервер), а на втором «WG-CL1» (Клиент). При этом оба окна должны быть открыты.
- Нажимаем «Генерацию пары ключей».
- В поле «Адрес» вписываем IP туннеля с bitmask указать можно любой пул из частного диапазона:
10.0.0.0 – 10.255.255.255 (маска 255.0.0.0 или /8)
172.16.0.0 – 172.31.255.255 (маска 255.240.0.0 или /12)
192.168.0.0 – 192.168.255.255 (маска 255.255.0.0 или /16)
100.64.0.0 – 100.127.255.255 (маска 255.192.0.0 или /10)
- Если коротко, то частные адреса – это те, которые используются только в локальной сети, и их нет в интернете. Я в качестве примера указал 172.16.82.1/24. Также указываем порт номер 16632, именно на него и будет идти подключение от клиента к серверу. Роутер сам автоматически его откроет, поэтому его пробрасывать не нужно. Кликаем по кнопке «Добавить».
- Переходим на вкладку роутера-клиента (WG-CL1). Добавляем подключение, вводим название «WG-CL1», нажимаем «Генерация пары ключей» и тут же нажимаем «Сохранить публичный ключ в буфер обмена».
- Теперь нужно вернуться в настройки сервера там откроется окошко «Настройка пира» вводим данные (При этом ни в коем случае не закрывайте настройки клиентского роутера):
- Имя пира – указываем точное наименование, какое вы указали в клиенте.
- Публичный ключ – вставляем из буфера, тот который мы получили от клиента. Если вы настраиваете роутеры в разных местах, то ключ можно отправить по почте или с помощью мессенджера.
- Разрешенные подсети – сюда нужно вписать пул локальных адресов нашего клиента. То есть те адреса, которые смогут иметь доступ к серверу. То есть нам нужно указать адрес туннеля, который будет прописан в клиенте. В сервере мы указали 172.16.82.1. На клиенте мы потом укажем адрес 172.16.82.2, значит здесь же его и указываем. И в качестве настройки маски пишем еще /32. И не забываем указать пул локальных адресов клиента – 192.168.100.0/24.
- Проверка активности – ставим 15 секунд.
- Это еще не все, нужно настроить «Межсетевой экран» – переходим в этот раздел. Открываем вкладку нашего подключения и добавляем правило для того, чтобы доступ к клиенту и серверу был разрешен извне.
- Устанавливаем настройки как на картинке ниже – просто все разрешаем.
- Теперь нужно прописать статический маршрут для нашего туннеля – «Маршрутизация» – «Добавить маршрут»:
- Тип маршрута – маршрут до сети.
- Адрес сети назначения – указываем пул клиентского роутера.
- Маска подсети – 255.255.255.0
- Интерфейс – указываем наше созданное подключение WG-S.
- Вернитесь обратно в то подключение, которое мы создали и нажмите по кнопке, чтобы сохранить ключ – мы его будем вводить в настройки клиентского роутера.
- Переходим на вкладку настройки клиентского роутера, вводим название. В поле адрес вписываем адрес туннеля. На серверной машине мы указали 172.16.82.1, тут указываем 172.16.82.2. И не забываем указать /24. Добавляем пир.
- Настраиваем теперь пир:
- Имя пира – указываем то, что на сервере.
- Публичный ключ – вставляем тот, который получили, также от сервера.
- Адрес и порт пира – вот тут указываем внешний IP или тот DDNS, который мы ранее создали. Я использую KeenDNS. После этого ставим двоеточие и указываем порт, которые мы используем на сервере. Например: keenetic.link:16632
- Разрешенные подсети – указываем подсеть туннеля сервера 172.16.82.1/32. Еще не забываем указать пул адресов локальных машин сервера. У меня это 192.168.22.0/24.
- Проверка активности – также ставим 15.
- Теперь нужно настроить межсетевой экран. Добавляем правило.
- Тут настройки такие же как на сервере.
- Теперь добавляем статический маршрут как на сервере. Все настройки такие же кроме:
- Адрес сети назначения – указываем начальный адрес пула локальных устройств сервера.
- Интерфейс – тут указываем интерфейс WG-CL1, через который мы и подключаемся к туннелю.
- Если вы все сделали верно, то на вкладке «Wireguard» на обоих устройствах в колонке «Пир» вы увидите зеленый кружок с название второго роутера.
Роутер ZyXEL Keenetic
ПРИМЕЧАНИЕ! Если вы не настраивали VPN-сервер и хотите подключиться к публичному, то можете попробовать бесплатные ВПН от Японского университета – про него подробно написано тут. Там также есть конфигурация с настройками.
Проверьте, чтобы были установлены компонент «IPsec VPN», если вы настраивали L2TP/IPSec подключение. Если вы настраивали PPTP, то ничего делать не нужно, так как этот компонент уже установлен по умолчанию.
Переходим в раздел «Другие подключения» – «VPN-подключения», кликаем «Добавить подключение». Теперь вводим настройки:
- Имя подключения – указываем любое название.
- Тип (протокол) – PPTP.
- Адрес сервера – наш DDNS или ваш статический IP.
- Имя пользователя и пароль – указываем учетную запись, которую мы используем для VPN.
- У L2TP/IPsec нужно также указать секретный ключ, который мы создали.
Как только настройки будут введены, сохраните все и не забудьте включить само подключение.
Windows
Есть небольшая проблема в том, что Keenetic использует тип шифрования MPPE с ключом 40 бит – это связано с законодательством в РФ, Белоруссии и Казахстане. А на ОС Windows используется ключ 128 бит. Если вы прямо сейчас приступите к настройке, то подключение не произойдет. Но есть два выхода. Первый – мы изменим некоторые настройки в роутере. Второй – поменяем конфигурацию в Windows.
ВНИМАНИЕ! Выберите только один из двух вариантов.
Изменение настроек роутера
- Нам нужно включить Telnet на Windows – для этого перейдите в «Панель управления». В Windows 10 нажмите на кнопки «Win» и «R» и введите команду:
control
- «Программы и компоненты».
- «Включение или отключение компонентов Windows».
- Включаем «Клиент Telnet».
- Запускаем командную строку через поиск.
- Вводим команду для входа в роутер.
telnet 192.168.1.1
- Далее введите пароль от админки роутера.
- Вводим команды:
vpn-server mppe 128
system configuration save
exit
Изменение настроек в Windows
- Заходим в редактор реестра – нажимаем по кнопке «Win» и «R» и вводим команду:
regedit
- Копируем путь:
HKEY_LOCAL_MACHINE\System\CurrentControlSet\Services\Rasman\Parameters
- И вставляем его в верхнюю строку. Или вы можете по нему пройти самостоятельно.
- Находим параметр «AllowPPTPWeakCrypto», открываем и меняем на 1.
- Нажимаем «ОК».
- Перезагружаем комп.
Теперь переходим к подключению.
Windows 10
- «Пуск» – «Параметры».
- «Сеть и Интернет».
- В разделе «VPN» нажимаем по кнопке с плюсиком.
- Заполняем данные:
- Имя подключения – вводим любое наименование, оно будет отображаться только у вас в винде.
- Имя или адрес сервера – указываем наш DDNS или IP.
- Тип VPN – «PPTP» или «L2TP/IPsec с общим ключом».
- Общий ключ (только для L2TP/IPsec) – указываем тот самый ключ.
- Тип данных для входа – «Имя пользователя и пароль».
- Ниже вводим логин и пароль от учетки, которую мы создали в роутере. Можно использовать для проверки пользователя admin.
- Нажимаем «Сохранить». Далее нажимаем «Подключиться».
Windows 7
- Кликаем ПКМ по подключению и заходим в центр управления.
- Нажимаем «Настроить новое подключение…»
- «Подключение к рабочему месту» – установите настройку «Нет, создать новое подключение». Идем далее и выбираем «Использовать мое подключение к Интернету (VPN)». Сначала вводим адрес роутера с VPN-сервера – это может быть DDNS или внешний IP. Имя указываем любое.
- Вводим логин и пароль. Поставьте галочку «Запомнить этот пароль», чтобы его постоянно не вводить.
- Теперь нам нужно установить тип PPTP – это конечно можно и не делать, но тогда подключение будет очень долгим, так как винда будет перебирать все возможные варианты. Для настройки нажимаем на + R и вводим команду:
ncpa.cpl
- Кликаем ПКМ по нашему подключению и заходим в «Свойства».
- На вкладке «Безопасность» установите тип VPN как PPTP или IPSec – смотря, какой тип сервера вы создавали в интернет-центре.
- Там же перейдите в раздел «Сеть» и, выделив протокол TCPv4, перейдите в «Свойства» – «Дополнительно» – уберите галочку сверху.
Android
- «Настройки».
- «Сеть и интернет» – «Дополнительно» – «VPN».
- Добавляем профиль.
- Название – вводим любое.
- Тип – указываем PPTP или L2TP/IPSec PSK.
- Адрес сервера – внешний IP или DDNS.
- Общий ключ IPsec – указываем наш ключик.
- И в самом низу вводим имя пользователя и пароль.
- Подключаемся.
iOS
- «Настройки» – «Основные» – «Добавить конфигурацию VPN».
- Вводим:
- Тип – указываем L2TP или PPTP.
- Описание – вводим любое название.
- Сервер – DDNS или IP нашего роутера.
- Учетная запись – это логин.
- Пароль – это пароль.
- Общий ключ – нужен только для IPSec.
- Подключаемся.
Авторизация по протоколу L2TP/IPSEC
Обладатели камер, видеорегистратора или сервера в локальной сети, заинтересованы в качественном удаленном доступе к ним. А для этого лучше всего привязать статический IP адрес к роутеру и настроить проброс портов.
Услышали незнакомые термины и захотелось вызвать программиста на дом? В этом нет необходимости. Наша Инструкция написана «человеческим» языком такими же пользователями Сервиса как и Вы. Дочитав ее до конца, Вы убедитесь — процедура настройки удаленного доступа проста, и если немного разобраться, то все легко настроить самостоятельно.
Для Вашего удобства Инструкция интерактивная и поделена на шаги, а слева расположено меню для быстрой навигации. В первом шаге проверим оборудование, во втором привяжем IP, а в третьем настроим доступ. В заключении сделаем Контроль соединения, чтобы все работало стабильно. Инструкция покажет все необходимые сведения для настройки, после активации одного из тарифов в Личном кабинете и перехода по ссылке из данных Устройства.
Не будем терять времени, приступим!
Шаг 1. Готовимся к настройке
Зайдите в веб-интерфейс роутера, указав Логин и Пароль администратора. Как правило, локальный ip-адрес роутера ZyXEL Keenetic http://192.168.1.1/?
Во избежание различных ошибок, обновите программное обеспечение роутера, который будете привязывать к статическому IP адресу. Проверьте доступность обновлений на странице «Системный монитор» и установите их в разделе «Обновление». Все настройки роутера могут быть сброшены. НЕ РЕКОМЕНДУЕМ использовать БЕТА и ОТЛАДОЧНЫЕ версии прошивок.
Убедитесь что видеокамера, видеорегистратор или сервер работают и открываются в локальной сети по ip-адресу с указанием порта. Адрес можно узнать через веб-интерфейс роутера в разделе «Список устройств».
Например, адрес в браузере может выглядеть так http://192.168.1.1:80/, где:
http://— протокол,192.168.1.1— локальный ip-адрес,80— порт, указан через:двоеточие.
В приложениях для видеонаблюдения обычно есть отдельное поле для ввода порта и двоеточие не пишется.
ПОЛУЧИТЬ
СТАТИЧЕСКИЙ IP АДРЕС
Шаг 2. Авторизуем ID (доступно-после-активации-тарифа)
Авторизация — это успешная привязка роутера ZyXEL Keenetic к статическому IP адресу 185.195.xxx.xxx после создания и включения в нем L2TP/IPSEC-клиента (один из протоколов передачи данных). Все необходимые сведения, включая Логин и Пароль, есть в табличке Настройки L2TP/IPSEC-клиента.
Обратите внимание: L2TP/IPSEC-клиент из раздела VPN и L2TP/IPSEC-подключение из раздела WAN в роутерах это не одно и то же. Не помешает ознакомиться здесь с нашими рекомендациями и минимальными требованиями к оборудованию.
По истечении 10 минут после того, как был создан L2TP/IPSEC-клиент или изменен протокол авторизации, проверьте в Личном кабинете статус Устройства. Видите надпись «Подключено»? Отлично, теперь можно переходить к следующему «Шагу 3. Проброс портов».
Если же в течение 15 минут подключение не произошло, то стоит обратиться к списку Частых ошибок авторизации. Они находятся ниже блока Настройки L2TP/IPSEC-клиента в этом Шаге.
172.17.1.x и 172.17.1.xxx — это ip-адреса для настройки L2TP/IPSEC-клиента и они не используются для удаленного доступа.
Данные, написанные СИНИМ ЦВЕТОМ, полностью выделяются и копируются в буфер обмена по клику. Вам остается лишь вставить их в соответствующие поля 
Настройки L2TP/IPSEC-клиента
В нижнем меню роутера перейдите в раздел «Интернет», откройте вкладку «PPPoE/VPN» и нажмите кнопку «Добавить соединение».
| Параметр | Значение |
|---|---|
| Использовать для выхода в Интернет | Нет |
| Описание | BiREVIA ID (доступно-после-активации-тарифа) |
| Тип (протокол) | L2TP/IPSEC |
| Подключаться через | Любое интернет-подключение |
| Имя пользователя | (доступно-после-активации-тарифа) |
| Пароль | (доступно-после-активации-тарифа) |
| Секретный ключ | (доступно-после-активации-тарифа) |
| Метод проверки подлинности | Авто |
| Адрес сервера | (доступно-после-активации-тарифа) |
| Настройка параметров IP | Ручная |
| IP-адрес | 172.17.1.xxx |
| Удаленный IP-адрес | 172.17.1.x |
| DNS 1 | |
| DNS 2 | |
| DNS 3 | |
| Автоподстройка TCP-MSS | Да |
Частые ошибки авторизации
Что-то пошло не так? Не отчаивайтесь! Нажмите на ошибку и узнаете ее решение:
- После авторизации пропал доступ к интернету
Это случилось, потому что через наш IP адрес заблокирован выход в интернет (подробнее). В настройках L2TP/IPSEC-клиента уберите галку с параметра
Использовать для выхода в Интернет. Выключите подключение в роутере с помощью снятия галки с параметраВключитьи нажмите кнопку «Применить». Затем включите поставив галку обратно. - Выбран неправильный протокол
Проверьте
Тип (протокол)созданного подключения. Должно быть L2TP/IPSEC. Если это не так, удалите подключение и создайте L2TP/IPSEC-клиент заново. Все получится! - В «Журнале» мелькает строчка
LCP: timeout sending Config-RequestsЭто значит, что существует какая-то проблема с пропуском L2TP/IPSEC-трафика со стороны оператора, через модем или вышестоящий роутер. Решить ее можно такими способами:
- Несколько раз отключите и включите питание модема с помощью круглой стрелки в разделе «USB-устройства» на «Системном мониторе» или выключите роутер на 5 минут;
- Включите
Пропуск L2TP/IPSEC-трафикав настройках вышестоящего роутера или модема; - Удалите созданный L2TP/IPSEC-клиент. В Личном кабинете выберите другой Протокол, откройте заново или обновите Инструкцию по авторизации. Проделайте все шаги сначала.
- Ошибка в
Имя пользователя,ПарольилиАдрес сервераВнимательно копируйте все данные из таблички Настройки L2TP/IPSEC-клиента. В примере пароль виден в поле не полностью, но по нажатию выделяется и копируется целиком.
- Не получается сохранить
IP-адресиУдаленный IP-адресв настройках L2TP/IPSEC-клиентаВ настройках L2TP/IPSEC-клиента уберите галку с параметра
Включитьи скопируйте параметрыIP-адресиУдаленный IP-адресиз примера. Нажмите кнопку «Применить». Затем снова включите L2TP/IPSEC-клиент. - Самая распространенная ошибка
Вы не расставили все галочки как в примере или в раскрывающихся списках активны другие параметры.
- Не подключается
Почти всегда решение такое же, как и у третьей ошибки. Дерзайте!
- Все работало и перестало
Сделайте Контроль соединения, про который написано в самом низу страницы. Полный порядок диагностики ищите тут.
ПОЛУЧИТЬ
СТАТИЧЕСКИЙ IP АДРЕС
Шаг 3. Настраиваем проброс портов (NAT)
А теперь плавно переходим к созданию правил проброса портов. Они необходимы для удаленного доступа к вашему оборудованию из внешней сети. И для того, чтобы роутер знал, с какого порта статического IP адреса на какой локальный ip-адрес и порт девайса ему перенаправлять запрос. К примеру:
Подключение к 185.195.xxx.xxx:10000 перенаправить на 192.168.1.10:80
Вместо статического IP адреса 185.195.xxx.xxx можно использовать домен (доступно-после-активации-тарифа) и номера портов от 10000 до 10099 из диапазона ID (доступно-после-активации-тарифа).
После списка Частых ошибок, связанных с пробросом портов, приведено три примера правил для удаленного доступа. Чтобы убедиться в верной настройке подключения, создайте Правило для роутера.
В нижнем меню роутера перейдите в раздел «Безопасность» и нажмите кнопку «Добавить правило».
Проверка статуса порта
После добавления правила проброса порта в роутере, введите в поле ниже его номер. Проверка покажет, отвечает ли ваше оборудование (программное обеспечение) на указанном порту статического IP адреса.
185.195.xxx.xxx:
Порт открыт
Частые ошибки проброса портов
Добавили правила, но доступа нет? Ничего страшного — выберите ошибку и узнаете ее решение:
- Стоит галочка на параметре
Выключить правилоНужно убрать.
- Проверили в правиле параметр
Интерфейс?В параметре
Интерфейсдолжно быть выбрано название созданного ранее L2TP/IPSEC-клиента. - В правиле указан ошибочный ip-адрес назначения (девайса)
Как бы очевидно это ни звучало — исправьте на корректный в параметре
Перенаправить на адрес. - Неправильный
Шлюз (GATEWAY)В настройках
Сети (Network)оборудования в полеШлюз (GATEWAY)должен быть указан локальный ip-адрес роутера, который вы авторизовали в Шаге 2. После исправления перезагрузите оборудование. - Неправильно указали ip-адреса
172.17.1.xxxи172.17.1.xв настройках L2TP/IPSEC-клиентаПерепроверьте параметры
Настройка IP,IP-адресиУдаленный IP-адрес. Должно быть указаноРучная,172.17.1.xxxи172.17.1.xсоответственно. Смотрите пример. Выключите подключение в роутере перед внесением изменений, иначе не получится сохранить. - Порт назначения заблокирован сетевым экраном
Отключите Фаервол и Брандмауэр. Перезагрузите компьютер (роутер) и убедитесь, что они действительно не работают. Иногда потребуется отключить еще и Службу Брандмауэра.
- Порт открыт, но видео в приложении или браузере не загружается
Поможет проброс с ЗАМЕНОЙ порта
Правило для веб-интерфейса видеорегистратора или камеры
Создадим правило проброса порта, чтобы веб-интерфейс камеры или видеорегистратора (доступный в локальной сети, к примеру, по адресу http://192.168.1.10), можно было открыть удаленно по адресу http://(доступно-после-активации-тарифа):10000.
Поле Описание обязательно для заполнения.
| Параметр | Значение |
|---|---|
| Выключить правило | Нет |
| Описание | DVR веб-интерфейс |
| Интерфейс | BiREVIA ID (доступно-после-активации-тарифа) |
| Протокол | TCP / UDP |
| Порты TCP/UDP | 10000 |
| Перенаправить на адрес | 192.168.1.10 |
| Новый номер порта назначения | 80 |
В большинстве случаев видеопоток берется с другого порта, поэтому веб-интерфейс показывается без видео. Регистратор может даже выдавать ошибки, не позволяя войти в интерфейс. В таком случае создайте дополнительное правило для видеопотока – проброс с ЗАМЕНОЙ порта.
Правило для удаленного просмотра видеопотока
Как следует из названия, правило необходимо, чтобы просматривать видео в приложении или окне браузера. В зависимости от способа просмотра видеопотока, нужно создать одно из двух правил: ПРОСТОЙ проброс или проброс с ЗАМЕНОЙ порта. Последний используется когда в приложении не предусмотрена возможность ручного ввода порта. Это несложная процедура, убедитесь сами:
Покажем, как сделать проброс порта 10001 на Медиа порт камеры или видеорегистратора для просмотра видео в программах вроде CMS, XMEye, gDMSS lite, EYE4 NVR, RViSmartPSS и т.д. Такой порт может называться по-разному: Порт сервера, TCP, UDP, Data порт, RTP, RTSP и т.п., но точно не HTTP (80). Ведь это порт веб-интерфейса. Иногда потребуется делать правило проброса на каждый отдельный порт из раздела Сеть/Порты девайса. Разумеется, надо использовать разные номера портов из диапазона Устройства от 10000 до 10099.
В примере использован локальный порт 34567 видеорегистратора, а у вас он может быть другим: 554, 5000, 9000 и т.д.
| Параметр | Значение |
|---|---|
| Выключить правило | Нет |
| Описание | DVR видеопоток |
| Интерфейс | BiREVIA ID (доступно-после-активации-тарифа) |
| Протокол | TCP / UDP |
| Порты TCP/UDP | 10001 |
| Перенаправить на адрес | 192.168.1.10 |
| Новый номер порта назначения | 34567 |
Сохранив правило в роутере, после успешной Проверки статуса порта создайте в приложении для видеонаблюдения новое устройство, используя данные:
- Domain:
(доступно-после-активации-тарифа) - IP:
185.195.xxx.xxx - Port:
10001 - User Name:
Имя пользователя видеорегистратора - Password:
Пароль пользователя видеорегистратора
Некоторым девайсам ПРОСТОГО проброса порта будет недостаточно. Приложения, подключающиеся через HTTP порт (SuperLivePro и др.), а также ряд моделей Dahua, RVI потребуют обязательно заменить в видеорегистраторе порт видеопотока (как при просмотре через браузер). Вкладка «проброс с ЗАМЕНОЙ порта» поможет.
Программное обеспечение камер и видеорегистраторов обычно использует надстройку ActiveX для просмотра видео в браузере. Она поддерживается только в Internet Explorer. В EDGE и других браузерах ActiveX нет!
Чтобы ActiveX начал воспроизводить видео в браузере или запустилось приложение, которому мало ПРОСТОГО проброса порта, откройте настройки Сети/Портов девайса. Замените Медиа порт на 10001 и создайте правило как внизу. Такой порт может называться иначе: Порт сервера, TCP, Data порт, RTP, RTSP, UDP и т.п., но только не HTTP (80). Это порт веб-интерфейса.
Смысл проброса с ЗАМЕНОЙ порта состоит в том, что порт 10001 внешнего адреса 185.195.xxx.xxx будет ссылаться на порт с таким же номером локального адреса видеорегистратора. С остальными портами, кроме HTTP (80), нужно проделать то же самое. Разумеется, надо использовать разные номера портов из диапазона Устройства от 10000 до 10099.
После замены портов перезагрузите видеорегистратор!
| Параметр | Значение |
|---|---|
| Выключить правило | Нет |
| Описание | DVR видеопоток |
| Интерфейс | BiREVIA ID (доступно-после-активации-тарифа) |
| Протокол | TCP / UDP |
| Порты TCP/UDP | 10001 |
| Перенаправить на адрес | 192.168.1.10 |
| Новый номер порта назначения | 10001 |
Сохранив правила в роутере и проведя успешную Проверку статуса порта, можно смотреть видео в приложениях для видеонаблюдения: CMS, XMEye, gDMSS lite, EYE4 NVR, RViSmartPSS и т.п. Создайте новое устройство в приложении, используя учетные данные:
- Domain:
(доступно-после-активации-тарифа) - IP:
185.195.xxx.xxx - Port:
10001 - User Name:
Имя пользователя видеорегистратора - Password:
Пароль пользователя видеорегистратора
Правило для удаленного доступа к роутеру
Рассмотрим пример правила проброса порта на любое локальное оборудование, в т.ч. сам роутер с адресом 192.168.1.1. После того, как веб-интерфейс роутера стал доступен по адресу http://(доступно-после-активации-тарифа):10002/, настройте Контроль соединения.
| Параметр | Значение |
|---|---|
| Выключить правило | Нет |
| Описание | Роутер ZyXEL Keenetic |
| Интерфейс | BiREVIA ID (доступно-после-активации-тарифа) |
| Протокол | TCP / UDP |
| Порты TCP/UDP | 10002 |
| Перенаправить на адрес | 192.168.1.1 |
| Новый номер порта назначения | 80 |
ПОЛУЧИТЬ
СТАТИЧЕСКИЙ IP АДРЕС
Контроль соединения
После настройки удаленного доступа к веб-интерфейсу роутера и успешной Проверки статуса порта, сделайте контроль соединения по TCP-порту роутера через удаленное подключение. Так роутер будет сам проверять свою авторизацию на статическом IP адресе.
В мобильных сетях такой контроль необходим, чтобы модем автоматически перезагружался по питанию в том случае, когда роутер станет недоступен на статическом IP адресе и порту 10002. Подробнее.
Настройте «Ping Сheck» на модеме, через который роутер получает интернет:
| Параметр | Значение |
|---|---|
| Метод проверки | Проверка порта TCP |
| Периодичность проверки (с) | 60 |
| Порог срабатывания | 5 |
| Проверять адрес | 185.195.xxx.xxx |
| Порт TCP | 10002 |
Если указать адрес или порт, где ничего нет, или задать периодичность проверки чаще чем раз в минуту, то модем будет перезагружаться постоянно.
Чтобы появилась вкладка «Ping Сheck», в нижнем меню роутера перейдите в раздел «Система», откройте вкладку «Обновление» и нажмите кнопку «Показать компоненты». В разделе «Applications» поставьте галочку на Проверка доступности интернета (Ping checker) и затем в самом низу страницы нажмите кнопку «Установить».
Как видите, в привязке статического IP адреса к роутеру или ПК действительно нет ничего сложного. Эта процедура не требует специальных познаний, а с нашей универсальной Инструкцией выполнить ее сможет каждый. Более того, рассмотренные принципы настройки, хоть и с небольшими вариациями, применимы и к другому оборудованию 
Возможность подключения к VPN-серверу по протоколу L2TP/IPSec доступна в роутерах Keenetic, начиная с операционной системы NDMS v2.08.B0.
Поддержка реализована для Keenetic Giga III, Ultra II, Omni II, Lite III, 4G III, Start II, Air, Extra II, Viva, Extra, LTE и Keenetic III.

Шаг 1.
Проверьте версию прошивки своего роутера и при необходимости обновите ее.

Шаг 2.
Нажмите кнопку “Показать компоненты” и проверьте, что пункт “IPsec VPN” в разделе “Applications” отмечен.
Нажмите кнопку “Установить”.

Шаг 3.
Зайдите в пункт меню “Интернет” и выберите вкладку “PPPoE/VPN”.
Нажмите кнопку “Добавить соединение”.
В окне “Настройка соединения” укажите:
- “Включить” – поставить галочку;
- “Использовать для выхода в Интернет” – поставить галочку;
- “Описание” – любое удобное вам имя подключения;
- “Подключаться через” – выберите интерфейс, через который вы подключены к Интернету;
- “Имя пользователя” – Имя пользователя, заданное вами при первоначальной настройке VPNext сервера;
- “Пароль” – Пароль, заданный вами при первоначальной настройке VPNext сервера;
(Не путать с логином/паролем от Личного Кабинета). - “Секретный ключ” – vpnext;
- “Метод проверки подлинности” – CHAP;
- “Адрес сервера” – IP-адрес, полученный в письме;
- “Настройка параметров IP” – Автоматическая;
- “Автоподстройка TCP-MSS” – поставить галочку.
Нажмите кнопку “Применить”.

Шаг 4.
Выберите вкладку “Подключения” и дождитесь подключения к серверу.
Если созданный интерфейс используется для выхода в Интернет и имеет наивысший приоритет, то весь трафик будет отправляться через VPN.