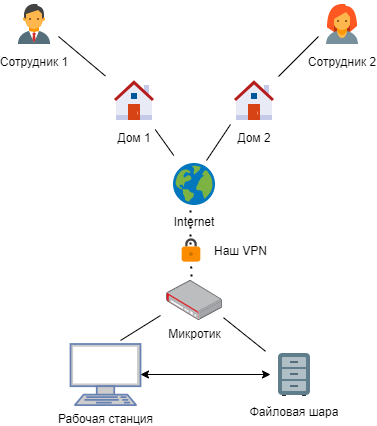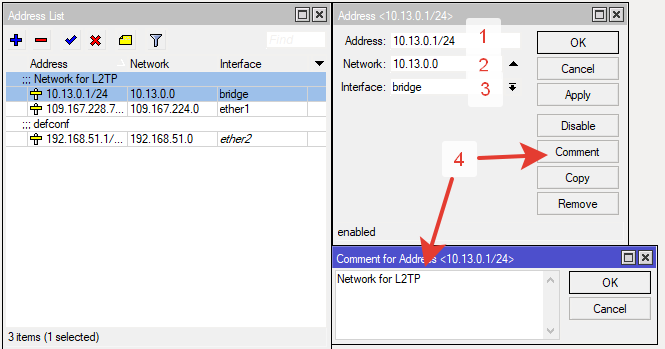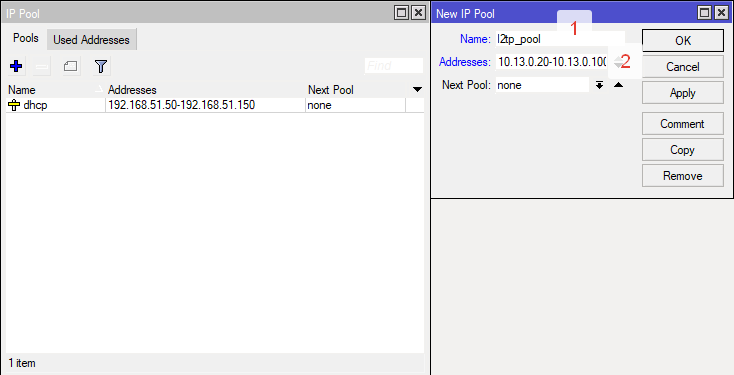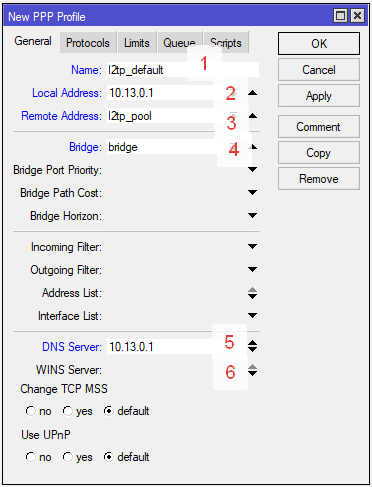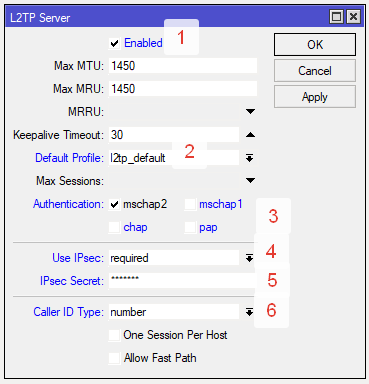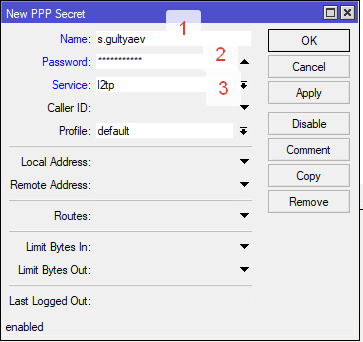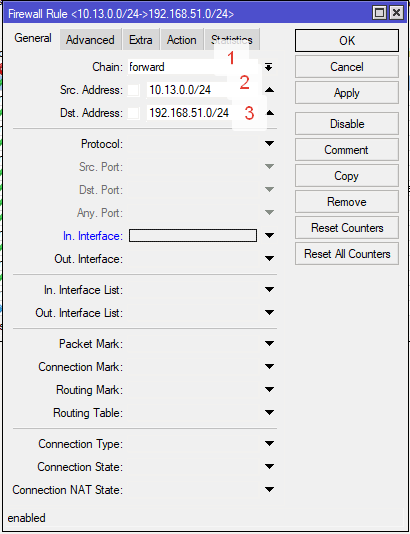В инструкции будет рассмотрена по настройка L2TP VPN сервера: удаленное подключение через VPN клиент типа L2TP+IpSec и настройка VPN туннеля между двумя роутерами MikroTik. VPN клиентом может выступать любое устройство со статическим(белым) или динамическим(серым) IP.
- Настройка L2TP VPN сервера
- VPN между двумя MikroTik
- Подключение Windows VPN
- Задать вопрос по настройке L2TP VPN
Нужна настройка MikroTik VPN L2TP?
Настройка сервисов на маршрутизаторах MikroTik: подключение интернета, DHCP, brige, VLAN, WiFi, Capsman, VPN, IpSec, PPTP, L2TP, Mangle, NAT, проброс портов, маршрутизация(routing), удаленное подключение и объединение офисов.
Настройка MikroTik VPN сервера L2TP
VPN сервер популярное средство для удаленного подключения одного ПК(или 100 ПК) к центральному узлу. Реализация такого сервиса есть масса, но на MikroTik работает быстро и без инцидентов по недоступности. В примере приведен случай L2TP как более защищенного средства для передачи трафика.
Для удаленного доступа сотрудников
Доступ к рабочему пространству с любого места, где есть интернет. Почта, сетевые папки, принтер, 1с – все это становится доступным.
Объединение офисов
Компьютеры, та и вся техника смогут обмениваться информацией вне зависимости от географического расположения.
Для VPN клиентов лучше создать отдельную подсеть, это добавит больше возможностей в ограничении доступа между VPN клиентами и локальной сетью, а также в самой маршрутизации.
Добавление новой подсети
Настройка находится IP→Pool
/ip pool add name=LAN-Ip-Pool ranges=192.168.10.100-192.168.10.150
Настройка VPN сервера L2TP(на сервере)
Настройка находится PPP→Profile
Предварительно нужно задать сетевые параметры для VPN клиентов
/ppp profile add change-tcp-mss=yes dns-server=192.168.10.1 local-address=\ 192.168.10.1 name=l2tp remote-address=pool-1 use-encryption=yes
Активация VPN сервера L2TP
Настройка находится PPP→Interface→L2TP Server
/interface l2tp-server server set authentication=mschap2 default-profile=l2tp enabled=yes \ ipsec-secret=mikrotik-config.ukr use-ipsec=required
Use-ipsec=required принудит vpn клиента к обязательному использованию IpSec;
Use-ipsec=yes(по умолчанию) проставляет выбор vpn клиенту в использовании IpSec, т.е. может не использоваться.
Создание учётной записи для VPN клиента
Этой учётной записью будет пользоваться VPN клиент для удаленного подключения к VPN серверу.
Настройка находится PPP→Interface→Secrets
/ppp secret add name=user1 password=user1 profile=l2tp
Разрешение FireWall для подключения VPN клиентов
Настройка находится IP→Firewall
/ip firewall filter add action=accept chain=input comment="Port Access" dst-port=500,1701,4500 \ in-interface=WAN-ether1 protocol=udp
Настройка интернета для VPN клиентов L2TP в MikroTik
Этот вопрос будет вынесен за рамки данной статьи, т.к. относится с дополнительным сервисам для VPN клиентов. Таких сервисов может быть множество и все они имеют индивидуальных характер(для тех кто ищет: нужно настроить и разрешить DNS запросы и Masquerade).
Нужна настройка VPN L2TP MikroTik?
Настройка сервисов на маршрутизаторах MikroTik: подключение интернета, DHCP, brige, VLAN, WiFi, Capsman, VPN, IpSec, PPTP, L2TP, Mangle, NAT, проброс портов, маршрутизация(routing), удаленное подключение и объединение офисов.
Настройка VPN подключения L2TP между MikroTik, объединение офисов
В этой настройке будут участвовать два роутера MikroTik, один в качества сервера, другой в качестве клиента. На этапе создание такого подключения стоит обратить внимание на модель MikroTik, т.к. от неё зависит количество VPN подключений, а также возможность обрабатывать такие потоки данных. Для консультации по этому вопросу обращайтесь в Настройка-Микротик.укр через контактную форму.
Для объединения двух офисов и работы маршрутизации данную настройку лучше разбить на два блока:
- Настройка клиент-серверной части;
- Добавление статических маршрутов для прохождения трафика.
Серверная часть была описана ваше, но требует корректировки в виде статических адресов для VPN клиента
Настройка находится PPP→Interface→Secrets
/ppp secret add local-address=192.168.10.1 name=user2 password=user2 profile=l2tp \ remote-address=192.168.10.2
а клиентская часть состоит из настройки L2TP клиента.
Настройки L2TP клиента(на клиенте)
Настройка находится PPP→Interface→+L2TP Client
/interface l2tp-client add connect-to=90.200.100.99 disabled=no ipsec-secret=mikrotik-config.ukr use-ipsec=yes name=\ l2tp-out1 password=user2 user=user2
Настройка маршрутизации со стороны VPN сервера
Это правило укажет роутеру MikroTik куда направлять трафик.
Настройка находится IP→Routes
/ip route add distance=1 dst-address=192.168.88.0/24 gateway=192.168.10.2
Настройка маршрутизации со стороны VPN клиента
Настройка находится IP→Routes
/ip route add distance=1 dst-address=192.168.0.0/24 gateway=192.168.10.1
Настройка Windows VPN подключения L2TP
ОС семейства Windows имеют штатный VPN клиент, который отлично подходит под эту роль. Для его настройки нужно перейти
Панель управления\Сеть и Интернет\Центр управления сетями и общим доступом
создание Windows VPN клиента
выбор нового подключения
использовать текущее подключение к интернету
указать адрес VPN сервера
настройка VPN клиента Windows
указать ключ IpSec
подключение Windows VPN
статус подключения Windows VPN
Есть вопросы или предложения по настройке VPN типа L2TP в MikroTik? Активно предлагай свой вариант настройки! Оставить комментарий →
Overview
Layer Two Tunneling Protocol «L2TP» extends the PPP model by allowing the L2 and PPP endpoints to reside on different devices interconnected by a packet-switched network. L2TP includes PPP authentication and accounting for each L2TP connection. Full authentication and accounting of each connection may be done through a RADIUS client or locally. L2TP traffic uses UDP protocol for both control and data packets. UDP port 1701 is used only for link establishment, further traffic is using any available UDP port (which may or may not be 1701). This means that L2TP can be used with most firewalls and routers (even with NAT) by enabling UDP traffic to be routed through the firewall or router. L2TP standard is defined in RFC 2661.
Introduction
It may be useful to use L2TP just as any other tunneling protocol with or without encryption. The L2TP standard says that the most secure way to encrypt data is using L2TP over IPsec (Note that it is the default mode for Microsoft L2TP client) as all L2TP control and data packets for a particular tunnel appear as homogeneous UDP/IP data packets to the IPsec system.
Multilink PPP (MP) is supported in order to provide MRRU (the ability to transmit full-sized 1500 and larger packets) and bridging over PPP links (using Bridge Control Protocol (BCP) that allows sending raw Ethernet frames over PPP links). This way it is possible to setup bridging without EoIP. The bridge should either have an administratively set MAC address or an Ethernet-like interface in it, as PPP links do not have MAC addresses.
L2TP does not provide encryption mechanisms for tunneled traffic. IPsec can be used for additional security layers.
L2TP Client
Properties
| Property | Description |
|---|---|
| add-default-route (yes | no; Default: no) | Whether to add L2TP remote address as a default route. |
| allow (mschap2 | mschap1 | chap | pap; Default: mschap2, mschap1, chap, pap) | Allowed authentication methods. |
| connect-to (IP; Default: ) |
Remote address of L2TP server (if the address is in VRF table, VRF should be specified) /interface l2tp-client add connect-to=192.168.88.1@vrf1 name=l2tp-out1 user=l2tp-client) |
| comment (string; Default: ) | Short description of the tunnel. |
| default-route-distance (byte; Default: ) | Since v6.2, sets distance value applied to auto created default route, if add-default-route is also selected |
| dial-on-demand (yes | no; Default: no) | connects only when outbound traffic is generated. If selected, then route with gateway address from 10.112.112.0/24 network will be added while connection is not established. |
| disabled (yes | no; Default: yes) | Enables/disables tunnel. |
| keepalive-timeout (integer [1..4294967295]; Default: 60s) | Since v6.0rc13, tunnel keepalive timeout in seconds. |
| max-mru (integer; Default: 1450) | Maximum Receive Unit. Max packet size that L2TP interface will be able to receive without packet fragmentation. |
| max-mtu (integer; Default: 1450) | Maximum Transmission Unit. Max packet size that L2TP interface will be able to send without packet fragmentation. |
| mrru (disabled | integer; Default: disabled) | Maximum packet size that can be received on the link. If a packet is bigger than tunnel MTU, it will be split into multiple packets, allowing full size IP or Ethernet packets to be sent over the tunnel. |
| name (string; Default: ) | Descriptive name of the interface. |
| password (string; Default: «») | Password used for authentication. |
| profile (name; Default: default-encryption) | Specifies which PPP profile configuration will be used when establishing the tunnel. |
| user (string; Default: ) | User name used for authentication. |
| use-ipsec (yes | no; Default: no) | When this option is enabled, dynamic IPSec peer configuration and policy is added to encapsulate L2TP connection into IPSec tunnel. |
| ipsec-secret (string; Default: ) | Preshared key used when use-ipsec is enabled. |
L2TP Server
An interface is created for each tunnel established to the given server. There are two types of interfaces in the L2TP server’s configuration
- Static interfaces are added administratively if there is a need to reference the particular interface name (in firewall rules or elsewhere) created for the particular user;
- Dynamic interfaces are added to this list automatically whenever a user is connected and its username does not match any existing static entry (or in case the entry is active already, as there can not be two separate tunnel interfaces referenced by the same name);
Dynamic interfaces appear when a user connects and disappear once the user disconnects, so it is impossible to reference the tunnel created for that use in router configuration (for example, in firewall), so if you need persistent rules for that user, create a static entry for him/her. Otherwise, it is safe to use a dynamic configuration.
in both cases PPP users must be configured properly — static entries do not replace PPP configuration.
Properties
| Property | Description |
|---|---|
| authentication (pap | chap | mschap1 | mschap2; Default: mschap1,mschap2) | Authentication methods that server will accept. |
| default-profile (name; Default: default-encryption) | default profile to use |
| enabled (yes | no; Default: no) | Defines whether L2TP server is enabled or not. |
| max-mru (integer; Default: 1450) | Maximum Receive Unit. Max packet size that L2TP interface will be able to receive without packet fragmentation. |
| keepalive-timeout (integer; Default: 30) | If server during keepalive-timeout period does not receive any packets, it will send keepalive packets every second, five times. If the server still does not receive any response from the client, then the client will be disconnected after 5 seconds. Logs will show 5x «LCP missed echo reply» messages and then disconnect. |
| max-mtu (integer; Default: 1450) | Maximum Transmission Unit. Max packet size that L2TP interface will be able to send without packet fragmentation. |
| use-ipsec (no | yes | require; Default: no) | When this option is enabled, dynamic IPSec peer configuration is added to suite most of the L2TP road-warrior setups. When require is selected server will accept only those L2TP connection attempts that were encapsulated in the IPSec tunnel. |
| ipsec-secret (string; Default: ) | Preshared key used when use-ipsec is enabled |
| mrru (disabled | integer; Default: disabled) | Maximum packet size that can be received on the link. If a packet is bigger than tunnel MTU, it will be split into multiple packets, allowing full size IP or Ethernet packets to be sent over the tunnel. |
Quick Example
L2TP Server
On the servers side we will enable L2TP-server and create a PPP profile for a particular user:
[admin@MikroTik] > /interface l2tp-server server set enabled=yes [admin@MikroTik] > /ppp secret add local-address=10.0.0.2 name=MT-User password=StrongPass profile=default-encryption remote-address=10.0.0.1 service=l2tp
L2TP Client
L2TP client setup in the RouterOS is very simple. In the following example, we already have a preconfigured 3 unit setup. We will take a look more detailed on how to set up L2TP client with username «MT-User», password «StrongPass» and server 192.168.51.3:
[admin@MikroTik] > /interface l2tp-client \ add connect-to=192.168.51.3 disabled=no name=MT-User password=StrongPass user=MT-User [admin@MikroTik] > /interface l2tp-client print Flags: X - disabled, R - running 0 R name="MT-User" max-mtu=1450 max-mru=1450 mrru=disabled connect-to=192.168.51.3 user="MT-User" password="StrongPass" profile=default-encryption keepalive-timeout=60 use-ipsec=no ipsec-secret="" allow-fast-path=no add-default-route=no dial-on-demand=no allow=pap,chap,mschap1,mschap2
Добрый день коллеги. Сегодня я покажу на деле как настроить L2TP Server на оборудовании Mikrotik. Конфигурация будет простая, без наворотов типа IPSEC. Но не стоит этим пренебрегать, т.к. стандартное шифрование весьма слабое и строить линки site-to-site без IPSEC я бы не рекомендовал.
Содержание
- Немного о протоколе L2TP
- Конфигурирование
- Создание IP пула
- Создание профиля подключения
- Включение L2TP сервера
- Настройка firewall
- 89 вопросов по настройке MikroTik
Немного о протоколе L2TP
L2TP – протокол туннелирования второго уровня. Используется для поддержки виртуальных частных сетей. Отличительной особенностью, является, возможность работы не только в IP сетях, но и в ATM, X.25 и Frame Relay. Клиент-серверный протокол, всегда есть клиент и сервер. Использует на транспортном уровне UDP порт 1701 – большой плюс для трафика, которому не нужно подтверждение каждого пакета (IP телефония, видеонаблюдение), а значит работает быстрее. Но и в этом его минус, шифрование пакетов алгоритмом MPPE 128bit RC4 никого не напугаешь.
Конфигурирование
Используем наш уже знакомый лабораторный стенд с Mikrotik CHR версии 6.46.2 на борту. Мы находимся справа внизу в офисе SPB (Office-SPB).
Вводные данные:
- Office-SPB клиент;
- Office-Moscow сервер;
- NetworkCore выполняет роль провайдера, он будет заниматься обычной маршрутизацией;
- Office-Moscow ether1 смотрит в интернет 172.16.10.2/24;
- Office-SPB ether1 смотрит в интернет 172.16.11.2/24;
- Office-Moscow имеет bridge “General-Bridge” в локальной сети 192.168.11.1/24;
- Office-SPB имеет bridge “General-Bridge” в локальной сети 192.168.10.1/24;
- IP ПК в локальной сети Office-Moscow 192.168.11.2;
- IP ПК в локальной сети Office-SPB 192.168.10.2;
- Адресация в VPN сети 172.16.25.0/24.
Если вы хотите углубить свои знания по работе с роутерами MikroTik, то наша команда рекомендует пройти курсы которые сделаны на основе MikroTik Certified Network Associate и расширены автором на основе опыта . Подробно читайте ниже.
Создание IP пула
На оборудовании Mikrotik есть нюанс с клиент серверными протоколами VPN – соединение не установится до тех пор, пока мы не назначим IP адреса с обоих сторон. Поэтому создадим пул для VPN клиентов. Подключаемся к московскому роутеру и открываем IP-Pool.
Добавляем пул, задаем имя и адреса.
Next Pool указывать не будем. Так же отмечу, что используем мы в VPN /32 маску подсети.
CLI:
/ip pool add name=L2TP-Clients ranges=172.16.25.2-172.16.25.10
Создание профиля подключения
Переходим к созданию профиля L2TP для нашего сервера. Создаем его в PPP – Profiles.
Создаем профайл. Указываем:
- Имя профиля;
- Local Address – следует указать статический адрес внутри VPN, в нашем случае 172.16.25.1;
- Remote Address – созданный на предыдущем шаге пул из выпадающего списка;
- Change TCP MSS – No;
- Use UPnP – No.
Переходим на вкладку Protocols, ставим значения:
- Use MPLS – No;
- Use Compressions – Yes;
- Use Encryption – Yes.
Переходим в Limits, выставляем значение Only One в No.
Сохраняем и смотрим на результат.
CLI:
/ppp profile add change-tcp-mss=no local-address=172.16.25.1 name=L2TP-Server-General only-one=no remote-address=L2TP-Clients use-compression=yes use-encryption=yes use-mpls=no use-upnp=no
Включение L2TP сервера
Будем ориентироваться на повышение безопасности аутентификации и отключим старые протоколы. Если у вас есть устройства не поддерживающие современные протоколы аутентификации, то не забудьте включить их обратно. Переходим в PPP – Interface – L2TP Server.
Выставляем следующее параметры:
- Enable – ставим галочку;
- Default Profile – L2TP-Server-General;
- mschapv1, chap, pap – снимаем галочки;
- Use IPsec – ничего не ставим, т.к. мы не будем использовать IPSEC.
Сохраняем и переходим далее.
CLI:
/interface l2tp-server server set authentication=mschap2 default-profile=L2TP-Server-General enabled=yes
Настройка firewall
Необходимо создать разрешающее правило входящего трафика L2TP на нашем mikrotik в firewall для UDP порта 1701. Приступим к реализации. IP – Firewall – Filter создаем новое правило.
В General нас интересует:
- Chain – input;
- Protocol – UDP;
- Dst. Port – 1701;
- Connection State – New.
На вкладке Action нас интересует accept.
Сохраняем.
CLI:
/ip firewall filter
add action=accept chain=input connection-state=new dst-port=1701 protocol=udp
add action=accept chain=input connection-state=established,related
На самом деле, данное правило будет работать только для новых пакетов пришедших на роутер, для остальных пакетов – нет, а значит сессия не оживет. Чтобы сессии жили и им было хорошо нужно еще одно правило, которое разрешает все устоявшиеся входящие соединения. Создаем еще одно правило.
- Chain – input;
- Connection State – established, related;
- Action – accept.
На этом, пожалуй, все. Настройка сервера L2TP завершена.
Несколько слов про блокировку L2TP – из практики, есть такие товарищи — провайдеры, которые блокируют L2TP. Допустим Билайн в некоторых регионах уже начал блокировать весь L2TP без IPSEC. Обращайте на это внимание, если вы сделали все правильно, но соединение не проходит, значит дело в провайдере.
Далее мы рассмотрим настройку L2TP-клиента и конечно же всеми любимый IPSEC.
89 вопросов по настройке MikroTik
Вы хорошо разбираетесь в Микротиках? Или впервые недавно столкнулись с этим оборудованием и не знаете, с какой стороны к нему подступиться? В обоих случаях вы найдете для себя полезную информацию в курсе «Настройка оборудования MikroTik». 162 видеоурока, большая лабораторная работа и 89 вопросов, на каждый из которых вы будете знать ответ. Подробности и доступ к началу курса бесплатно тут.

Научиться настраивать MikroTik с нуля или систематизировать уже имеющиеся знания можно на углубленном курсе по администрированию MikroTik. Автор курса, сертифицированный тренер MikroTik Дмитрий Скоромнов, лично проверяет лабораторные работы и контролирует прогресс каждого своего студента. В три раза больше информации, чем в вендорской программе MTCNA, более 20 часов практики и доступ навсегда.
Перед тем, как браться за настройку VPN-сервера на базе Mikrotik мы рекомендуем вам ознакомиться с нашим материалом: Производительность младших моделей Mikrotik hEX и hAP. Экспресс-тестирование. Если коротко: на моделях без аппаратной поддержки AES вы не получите для соединений L2TP/IPsec скоростей более 25-30 МБит/с, на моделях с поддержкой AES скорость упирается в 35-50 МБит/с. В большинстве случаев для сценария удаленного доступа этого достаточно, но все-таки данный момент обязательно следует иметь ввиду, чтобы не получить потом претензию, что Mikrotik работает плохо и этому объективно будет нечего противопоставить.
Что касается PPTP, то здесь все достаточно хорошо, даже недорогие модели роутеров позволяют достигать скоростей около 100 МБит/с, но при этом следует помнить, что PPTP имеет слабое шифрование и не считается безопасным в современных реалиях. Однако он может быть неплохим выбором, если вы хотите завернуть в него изначально защищенные сервисы, например, при помощи SSL.
Предварительная настройка роутера
Прежде чем начинать настройку VPN-сервера нужно определиться со структурой сети и выделить для удаленных клиентов пул адресов. Если брать сценарий удаленного доступа, то здесь есть два основных варианта: Proxy ARP, когда клиенты получают адреса из диапазона локальной сети и имеют доступ к ней без дополнительных настроек и вариант с маршрутизацией, когда клиентам выдаются адреса из диапазона не пересекающегося с локальной сетью, а для доступа в сеть на клиентах добавляются необходимые маршруты. В современных Windows-системах это можно автоматизировать при помощи PowerShell.
После того, как вы определились со структурой сети, следует перейти в IP — Pool и создать новый пул адресов для выдачи удаленным клиентам. Количество адресов в пуле должно соответствовать количеству планируемых VPN-клиентов, либо превышать его.
Эти же действия в терминале:
/ip pool
add name=vpn_pool1 ranges=192.168.111.141-192.168.111.149Затем перейдем в PPP — Profiles и настроим профиль для нашего VPN-сервера, который будет содержать базовые настройки. Если вы настраиваете сразу и PPTP и L2TP-сервера, то можете использовать для них как общий профиль, так и создать отдельные. В случае с общим профилем они будут иметь общий адрес сервера и общий пул адресов. В данном разделе уже существуют два стандартных профиля default и default-encryption, поэтому при желании можете не создавать новые профили, а настроить имеющиеся.
На вкладке General задаем параметры: Local Address — локальный адрес сервера, должен принадлежать к тому же диапазону, что и пул адресов, который вы задали выше, Remote Address — адреса для выдачи удаленным клиентам, указываем в этом поле созданный пул.

Чтобы добавить новый профиль в терминале выполните (в данном случае мы создаем профиль с именем vpn):
/ppp profile
add change-tcp-mss=yes local-address=192.168.111.140 name=vpn remote-address=vpn_pool1 use-encryption=requiredЧтобы изменить существующий default-encryption:
/ppp profile
set *FFFFFFFE local-address=192.168.111.140 remote-address=vpn_pool1 use-encryption=requiredДля default вместо set *FFFFFFFE укажите set *0:
/ppp profile
set *0 local-address=192.168.111.140 remote-address=vpn_pool1 use-encryption=requiredОстальные параметры оставляем без изменений, для удаленных клиентов они не применяются (в том числе сжатие) и работают только при соединении между устройствами с RouterOS. Отсутствие сжатия также следует учитывать, особенно если ваши клиенты используют медленные каналы подключения, скажем 3G-модемы.
Теперь добавим пользователей, для этого откроем PPP — Secrets и создадим новую учетную запись. Обязательно заполняем поля: Name и Password, а также Profile, где указываем созданный на предыдущем шаге профиль, если профили клиента и сервера не будут совпадать — подключение окажется невозможным. Поле Service позволяет ограничить действие учетных данных только одним сервисом, для этого нужно указать его явно, если же вы хотите использовать одни учетную запись для всех видов подключения — оставьте значение по умолчанию any.

/ppp secret
add name=test1 password=123 profile=default-encryption service=pptpПри создании учетных данных уделите должное внимание политике паролей, особенно для PPTP.
Настройка PPTP-сервера
Настроить PPTP-сервер в RouterOS просто. Откройте PPP — Interface и нажмите кнопку PPTP Server, в открывшемся окне установите флаг Enabled, в поле Default Profile укажите созданный на подготовительном этапе профиль и в разделе Authentication оставьте только mschap2.
Это же действие в терминале:
/interface pptp-server server
set authentication=mschap2 default-profile=default-encryption enabled=yesСледующим шагом следует разрешить подключения к нашему VPN-серверу в брандмауэре, для этого следует разрешить входящие подключения для порта 1723 TCP. Открываем IP — Firewall и создаем новое правило: Chain — input, Protocol — tcp, Dst. Port — 1723, в поле In. Interface указываем внешний интерфейс роутера, в нашем случае ether1. Так как действие по умолчанию — accept то просто сохраняем правило.

add action=accept chain=input dst-port=1723 in-interface=ether1 protocol=tcpНа этом настройку PPTP-сервера можно считать законченной, он готов принимать подключения.
Настройка L2TP/IPsec-сервера
Точно также, как и при настройке PPTP-сервера переходим в PPP — Interface и нажмите кнопку L2TP Server. В открывшемся окне ставим флаг Enabled, в Default Profile указываем созданный ранее профиль, а в Authentication оставляем только mschap2. Затем включаем использование IPsec — Use IPsec — yes и в поле IPsec Secret вводим предварительный ключ соединения:

/interface l2tp-server server
set authentication=mschap2 enabled=yes default-profile=default-encryption ipsec-secret=myIPsecPreKey use-ipsec=yesОбычно на этом инструкции по настройке L2TP-сервера заканчиваются, но если оставить все как есть, то у сервера будут достаточно слабые настройки шифрования, поэтому подтянем их до современного уровня. Для этого нам потребуется изменить параметры IPsec, так как L2TP сервер безальтернативно использует параметры по умолчанию будем менять именно их.
Переходим в IP — IPsec — Proposal и приводим набор настроек default к следующему виду: Auth. Algorithms — sha1, sha256, Encr. Algorithms — aes-128-cbc, aes-192-cbc, aes-256-cbc, PFS Group — ecp384.

/ip ipsec proposal
set [ find default=yes ] auth-algorithms=sha256,sha1 pfs-group=ecp384Затем откроем IP — IPsec — Profiles и изменим настройки профиля default: Encryption Algorithm — aes256, DH Group — modp2048, ecp256, ecp384.

/ip ipsec profile
set [ find default=yes ] dh-group=ecp256,ecp384,modp2048 enc-algorithm=aes-256Для окончания настройки разрешим подключения к L2TP-серверу в брандмауэре. Для этого нам понадобится создать два правила, первое должно разрешать подключения для протоколов L2TP (порт 1701 UDP), IKE (порт 500 UDP) и протокола NAT-T (порт 4500 UDP), второе для протокола 50 ESP (Encapsulating Security Payload). Переходим в IP — Firewall и создаем первое правило: Chain — input, Protocol — udp, Dst. Port — 500,1701,4500, в поле In. Interface указываем внешний интерфейс роутера, в нашем случае ether1. Затем второе: Chain — input, Protocol — ipsec-esp, In. Interface -внешний интерфейс (ether1). Так как действие по умолчанию accept достаточно просто сохранить правила.

/ip firewall filter
add action=accept chain=input dst-port=500,1701,4500 in-interface=ether1 protocol=udp
add action=accept chain=input in-interface=ether1 protocol=ipsec-espНа этом настройка L2TP/IPsec-сервера закончена.
Научиться настраивать MikroTik с нуля или систематизировать уже имеющиеся знания можно на углубленном курсе по администрированию MikroTik. Автор курса, сертифицированный тренер MikroTik Дмитрий Скоромнов, лично проверяет лабораторные работы и контролирует прогресс каждого своего студента. В три раза больше информации, чем в вендорской программе MTCNA, более 20 часов практики и доступ навсегда.
Небольшая шпаргалка по настройке базового VPN по протоколу l2tp с общим ключом на микротике.
Данный VPN работает для удаленного подключения пользователя в локальную сеть компании и использование внутренних ресурсов (шара, удаленное подключение к своей рабочей станции и etc…)
Примерная схема
Предполагается, что базовые настройки интернета/dhcp/firewall сделаны. Вся настройка происходит, через WinBox. В моём примере есть сеть 192.168.51.0/24 (офис).
Содержание
Настройка IP адресации
Переходим в IP=>Addreses. Создаем отдельную подсеть для VPN-подключений. Это может быть как отдельная маска так и просто другая подсеть. В примере у нас будет другая маска.
- Адрес микротика для этой подсети и префикс маски;
- Маска;
- Указываем на каком интерфейсе это всё работает;
- Не забываем указать комментарий для чего эта настройка;
Настройка IP-пула
Переходим IP=>Pool и создаем пул адресов в нашей подсети, которую мы создали в предыдущем шаге. Эти адреса будут выдаваться VPN-клиентам.
Настройка профиля VPN
Переходим в PPP, дальше кликаем Profiles, нажимаем на плюсик. В окне вписываем данные.
- Имя профиля можно указать любое удобное (я же пишу %протокол%_default)
- Local Address указываем тот, который мы назначали микротику в первом пункте (в примере это 10.13.0.1)
- Remote Adress указываем пул, который мы создали (в примере это l2tp_pool)
- Bridge указываем основной Bridge
- Важный момент с DNS-серверами. Если в вашей сети есть домен контроллер — указываем его, если нет, то либо провайдерский, либо какой вам нравится, например, 8.8.8.8
- В WINS-сервера указываем IP домен контроллера, если его нет, то адрес микротика.
Включаем l2tp сервер
Переходник на вкладку PPP, раздел Interface, нажимаем на L2TP Server
- Включаем L2TP-Server
- Default profile указываем тот, что мы создали (в примере l2tp_default)
- Use IPsec ставим Required
- IPsec Secret придумываем/генерируем ключ
- Caller ID Type указываем Number
Создание учёток для подключения
Переходим в PPP, далее Secrects, нажимаем на “+”. Заполняем данные:
- Name можно указывать любое удобное. Я предпочитаю указывать в формате: первая буква имени + фамилия на латинском. (S.Gultyaev, например).
Это не просто так. Так сразу будет видно, кто когда подключался, какой трафик бежит, можно проснифать пакеты. Ни в коем случае не делайте одну учётку на несколько сотрудников. Если человек уйдет из компании, то у него могут остаться данные для подключения в вашу сеть, а это не есть хорошо; - Password лучше сгенерировать;
- Service оставляем либо Any (то есть любой) или указываем l2tp;
- Profile оставляем без изменений, т.к. мы уже все настроили в предыдущих шагах.
Остальные параметры не трогаем.
Настройка FireWall
Важно сделать
Для удаленных подключений нужно открыть порты 1701,500,4500 по UPD
|
/ip firewall filter add action=accept chain=input dst—port=1701,500,4500 protocol=udp |
В результате у нас получилось две подсети 192.168.51.0/24 (внутренняя офисная) и 10.13.0.0/24 (для VPN сегмента). Нам надо сделать так, что те, кто подключались по VPN могли “видеть” внутренние ресурсы.
Для начала настроим режим работы моста, чтобы видеть сеть за микротиком.
Переходим в раздел Bridge, выбираем Bridge на котором крутиться наша подсеть 10.13.0.1. И включаем proxy-arp.
Настраиваем правила для того, чтобы VPN-клиенты видели сеть за микротиком.
Переходим в IP=>FireWall вкладка Filter Rules, создаем правило.
- Chain ставим forward (мы указываем, что правило работает на исходящий трафик);
- В Scr. Address пишем подсеть созданную для VPN-клиентов (в примере это 10.13.0.0/24);
- В Dst. Addreses пишем подсеть офиса или туда, куда могут ходить VPN-клиенты (в примере это 192.168.51.0/24);
- Переходим на вкладку Action и выбираем Accept;
- Неплохо было бы указать комментарий к правилу;
Итог
Такой не хитрой настройкой мы получили стабильно работающий VPN для небольшой компании. Можно также настроить приоритет трафика, скоро загрузки/отдачи, но об этом поговорим отдельно.
Примечание
- Если есть сайт компании, то можно добавить поддомен (например gate.*.ru или vpn.*.ru) и прицепить к нему DNS A-запись с ip вашего офиса;
- Для проверки работы VPN можете попробовать подключиться с своего смартфона;
Если вам тоже интересна работа с микротиком, то приглашаю почитать запись: Курсы по Микротику
Просмотры: 7 296