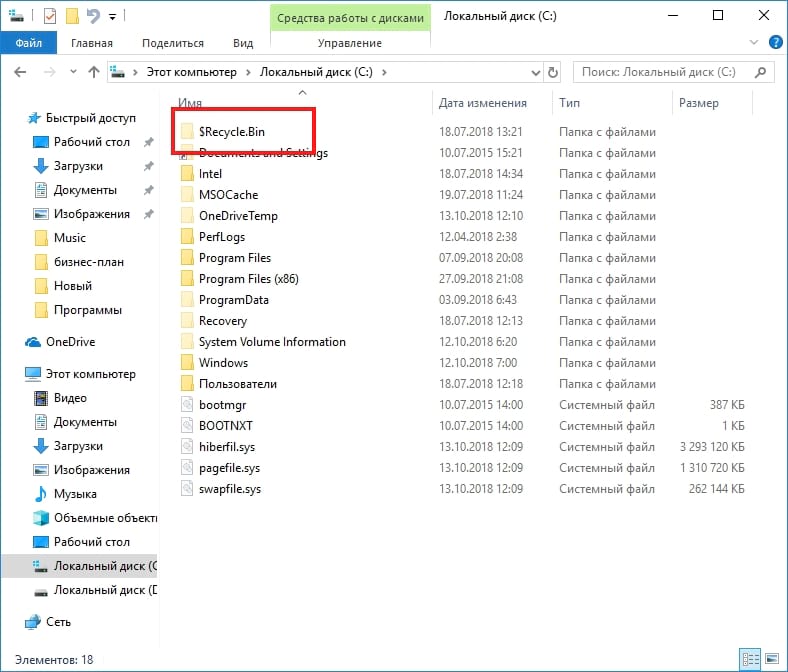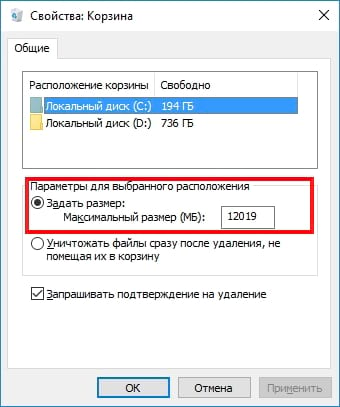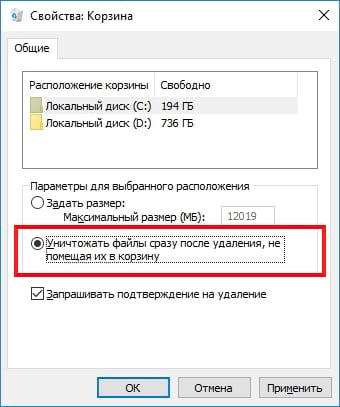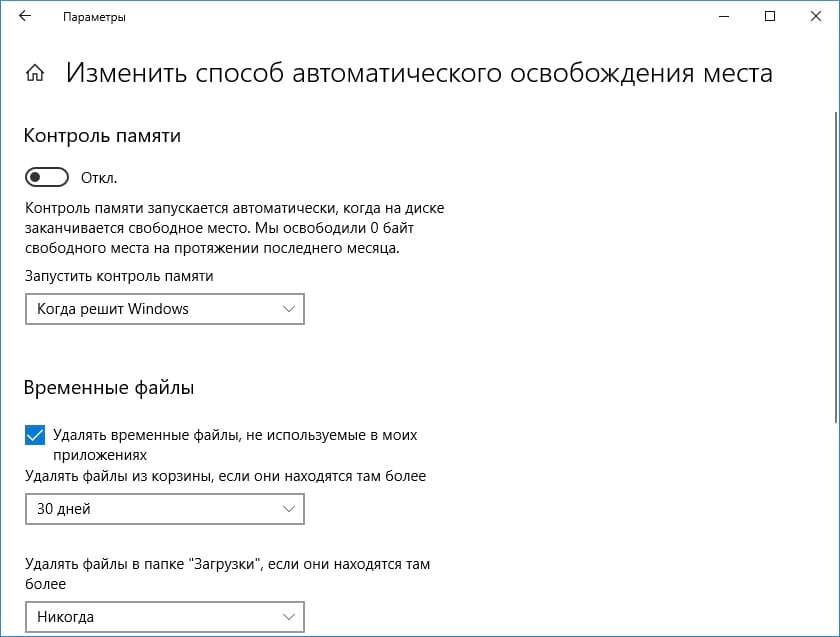Каждый раз, когда Вы удаляете что-то в Windows, оно попадает в корзину. Оно сидит там до тех пор, пока корзина не дойдет до предварительно сконфигурированного максимального размера (или до тех пор, пока Вы не очистите корзину), после чего Windows удалит самые старые файлы в корзине, чтобы освободить место для новых. Это дает Вам возможность восстановить удаленные файлы, прежде чем они окончательно исчезнут.
Большинство людей просто оставляют корзину с настройками по умолчанию и позволяет ей выполнять свою работу. Однако сегодня мы поговорим о настройках, которые Вы можете сделать.
Измените максимальный размер корзины
У корзины есть максимальный объем памяти, которого она может достичь, прежде чем Windows удалит старые файлы, чтобы освободить место для новых. Размер хранилища на персональном компьютере, используемом одним человеком, который не является частью управляемой сети, занимает чуть более 5% от общего объема тома. Так, например, на обычном 1 Тбайт диске (который имеет около 930 ГБ полезного пространства), Вы можете ожидать, что размер корзины по умолчанию составляет около 46 ГБ.
И да, у каждого тома есть своя корзина. Она хранится как скрытая системная папка с именем «$RECYCLE.BIN» в корне каждого тома.
Несмотря на то, что у каждого диска есть своя папка корзины, содержимое всех этих папок объединяется в обычном виде корзины, чтобы Вы видели все свои удаленные файлы, независимо от того, откуда они взялись.
Примечание: Если Вы находитесь в управляемой среде, которая назначает дисковые квоты для пользователей, Ваша корзина будет содержать около 5% от разрешенной квоты вместо всего тома.
В большинстве случаев это значение будет отличным. Однако есть моменты, когда Вам нужно настроить это. Если у Вас есть жесткий диск на 2 ТБ, в котором хранятся файлы, которые Вы редко удаляете, то для корзины 100 ГБ будет слишком много.
Откройте окно свойств корзины, щелкнув правой кнопкой мыши значок корзины на рабочем столе, а затем щелкнув команду «Свойства».
В окне свойств Вы увидите каждый том, указанный в списке. Если у Вас есть только один том (Ваша система или диск C:), это все, что Вы увидите. Выберите том, для которого Вы хотите изменить размер, и введите конкретный размер в МБ в поле «Задать размер».
Удаление файлов, минуя корзину
Если Вы предпочитаете, чтобы файл были удалены немедленно, а не находились в корзине, Вы можете это сделать. Мы не рекомендуем его для общего использования, но в некоторых ситуациях это может быть удобно. Возможно, Вам нужно сразу удалить кучу вещей, которые, как Вы знаете, Вам больше не понадобятся, и Вы не хотите влиять на то, что уже есть в корзине.
Чтобы это использовать, в окне «Свойства: Корзина» выберите «Уничтожать файлы сразу после удаления, не помещая их в корзину».
Если у Вас включен этот параметр, может быть целесообразным также включить окно подтверждения, отметив «Запрашивать подтверждение на удаление». Этот параметр заставляет Windows спрашивать Вас, когда Вы что-то удаляете, чтобы убедиться, что Вы действительно хотите это удалить.
Установите автоматическое удаление файлов после установленного времени
В одном из ранних обновлений Windows 10 Microsoft добавила функцию Storage Sense, которая направлена на то, чтобы помочь Вам освободить место на Вашем диске. Большая вещь, которую может использовать Storage Sense, — это автоматическая очистка жесткого диска.
Он также включает в себя один параметр, который относится к Вашей корзине: возможность удалять файлы из корзины автоматически, когда они были там в течение определенного количества дней: Вы можете установить параметр в 1, 14, 30 или 60 дней.
Чтобы включить его, откройте «Настройки», нажав кнопку «Windows + I», перейдите в «Система» > «Память устройства» и нажмите ссылку «Изменить способ автоматического освобождения места».
На следующей странице немного прокрутите список до раздела «Временные файлы», а затем включите опцию «Удалять временные файлы, не используемые в моих приложениях». Используйте первое раскрывающееся меню в этом разделе, чтобы установить количество дней, которое Вы хотите.
Корзина — это то, о чем большинство из нас никогда не думает, но с небольшой настройкой Вы можете заставить ее работать так, как Вы хотите.
Windows 10 поставляется с набором функций для настройки корзины, которых мы не видели во многих других версиях операционных систем. Что-то совершенно новое для этой итерации Windows — это набор параметров, эксклюзивных для корзины, такой как увеличение размера корзины и многое другое.
Вплоть до Windows 8, корзина — это то, чем она является — контейнер для ваших удаленных файлов. В Windows 10 мы можем вносить изменения в корзину, заставляя ее вести себя несколькими новыми и полезными способами.
Для многих мы знаем лишь, как периодически очищать корзину, чтобы она не занимала драгоценное место на диске. Однако у вас есть возможность изменить максимальный размер корзины, настроить автоматическую очистку корзины через несколько дней или полностью обойти ее, чтобы окончательно удалить все удаленные файлы.
В этой статье я администратор сайта kaknastroit.com постараюсь объяснить, как выполнить каждое из этих трех действий на любом компьютере с Windows 10.
Как изменить размер корзины до максимума
В корзине по умолчанию объем памяти составляет около 5% от общего размера вашего дискового тома. Имея это в виду, давайте предположим, что вы выделили 500 ГБ пространства для вашего тома. Для этого тома корзина автоматически начнет безвозвратно удалять самые старые файлы, если использовалось чуть более 25 ГБ.
Для подавляющего большинства пользователей 5% — это более чем достаточно места в корзине. Однако вы можете оказаться в середине сеанса очистки, вызванного ОКР, где вы хотите быть особенно осторожными, чтобы все, что вы удаляете, не исчезло навсегда. В этом случае вы можете рассмотреть вопрос об изменении максимального размера корзины.
Для этого просто щелкните правой кнопкой мыши значок корзины на рабочем столе. Если у вас нет значка на рабочем столе, поищите в «Настройках Windows» > «Персонализация» > «Темы» прокрутите вниз до раздела «Сопутствующие параметры». В нем выберите «Параметры значка рабочего стола».
В открывшемся окне поставьте галочку в ячейку напротив корзины, после чего она появится на рабочем столе компьютера.
Жмем по иконке «Корзина» правой кнопкой мыши, и выбираем «Свойства», откроется окно «Свойства: Корзины» в нем вы сможем установить максимальный размер для каждого тома.
Выбрав опцию «Задать размер», вы без проблем введете максимальный размер в мегабайтах, интересующий вас после достижения, заполнения которого и будут окончательно удаляться файлы из корзины.
Как обойти корзину и удалить файлы навсегда
Если корзина бесполезна в вашем рабочем процессе, вы можете установить действие по умолчанию для удаления файлов, чтобы полностью обойти корзину и удалить навсегда удаленные файлы.
Это можно сделать в том же меню «Свойства: Корзины», если щелкнуть правой кнопкой мыши на значок корзины.
Выбрав «Уничтожать файлы сразу после удаления, не перемещать их корзину». Этот параметр удалит файлы сразу после удаления, после этого Windows будет делать именно это всегда.
Как сделать так, чтобы корзина удаляла файлы через несколько дней
Одна из функций Windows 10 Recycle Bin, из которой каждый может извлечь выгоду — это очистка Windows после себя. Эта функция встроена в хранилище Windows 10 Sense, которая помогает пользователям выполнять автоматическую очистку своих дисков. Это сравнимо с нативным решением Windows для чего-то вроде CCleaner.
Чтобы начать использовать Storage Sense для освобождения места в корзине через несколько дней, нажмите клавиши Windows + I, чтобы открыть «Настройки Windows». Оттуда, нажмите на «Система». В этом окне нажмите на «Память устройства» в меню слева. После этого Вы должны попасть в окно, которое выглядит так, как на скриншоте ниже, в этом же окне ниже нажмите на «Изменить способ автоматического освобождения места».
В этом окне вы увидите выпадающий список, относящийся к параметру «Удалить файлы в моей корзине, если они были там более». Доступны следующие параметры:
— Никогда;
— 1 день;
— 14 дней;
— 30 дней;
— 60 дней.
Использование раскрывающегося списка для выбора одного из этих параметров сохранит это изменение в настройках «Память устройства». Это изменение будет иметь обратную силу, поэтому, если у вас есть файлы, которые находились в вашей корзине в течение 80 дней, и вы выбрали Storage Sense, чтобы удалить их через 60 дней, они будут удалены после применения этого изменения.
Несмотря на то, что для поддержания работоспособной корзины достаточно всего лишь нескольких щелчков мыши, важно понимать, что Windows 10 предлагает пользователям настройки, которые помогают автоматизировать и лучше контролировать работу одной из самых длинных и важных частей операционной системы. Эти три простые настройки корзины заслуживают пристального внимания и занимают всего несколько секунд!
Если вы хотите узнать больше о способах настройки компьютера с Windows 10, обязательно ознакомьтесь с нашей статьей о том, «Как открыть скрытые системные файлы и папки в Windows 10». С уважением к Вам администратор сайта Kaknastroit.com!
Как изменить настройки корзины в Windows 10. Каждый раз, когда вы удаляете что-то в Windows, оно попадает в корзину. Оно остаётся там до тех пор, пока корзина не достигнет предварительно настроенного максимального размера (или пока вы не очистите корзину). После чего Windows удалит самые старые файлы корзины, чтобы освободить место для новых. Это даёт вам возможность восстановить удалённые файлы до того, как они исчезнут безвозвратно.
Как изменить настройки корзины в Windows 10
Большинство людей просто оставляют корзину в покое, никогда не меняя её настройки по умолчанию и позволяя ей выполнять свою работу. Однако сегодня мы поговорим о тех настройках, которые вы можете сделать.
Изменить максимальный размер, которого может достичь корзина
Корзина имеет максимальный объем хранилища, которого она может достичь, прежде чем Windows удалит старые файлы, чтобы освободить место для новых. Размер хранилища, по умолчанию, немного сложно определить. На персональном компьютере, которым пользуется один человек и который не является частью управляемой сети, корзина занимает чуть более 5% от общего размера тома. Так, например, на обычном диске объёмом 1 ТБ (который имеет около 930 ГБ полезного пространства) вы можете ожидать, что размер корзины по умолчанию составит около 46 ГБ.
И да, у каждого тома есть своя собственная корзина. Она хранится в корне каждого тома, в виде скрытой системной папки с именем “$RECYCLE.BIN”.
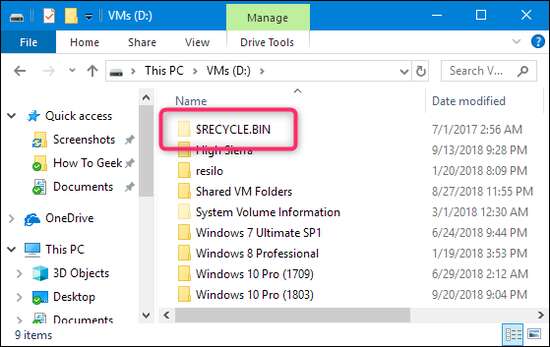
Несмотря на то, что каждый диск имеет свою собственную папку корзины, содержимое всех этих папок объединяется в обычном представлении корзины. Так что вы видите все ваши удалённые файлы, независимо от того, откуда они взялись.
Примечание: Если вы находитесь в управляемой среде, которая назначает пользователям дисковые квоты, в вашей корзине, вместо всего объёма, будет храниться около 5% от разрешённой квоты.
В большинстве случаев это значения по умолчанию достаточно. Однако бывают случаи, когда вы можете захотеть его настроить. Если у вас есть жёсткий диск объёмом 2 ТБ, на котором хранятся файлы, которые вы редко удаляете, нет особого смысла в корзине, занимающей 100 ГБ места.
Откройте окно свойств корзины, щёлкнув правой кнопкой мыши значок корзины на рабочем столе и выбрав команду «Свойства».
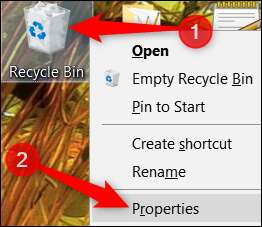
В окне свойств вы увидите список всех томов. Если у вас есть только один том (ваша система или диск C:), это все, что вы увидите. Выберите том, для которого вы хотите изменить размер, а затем, в поле «Пользовательский размер», введите конкретный размер в МБ.
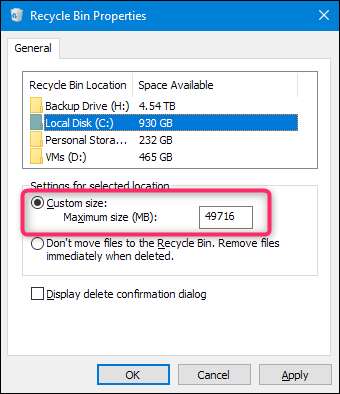
Прекратить использовать корзину и немедленно удалять элементы
Если вы предпочитаете, чтобы файлы не лежали в корзине, а удалялись немедленно, вы можете это сделать. Мы не рекомендуем это для общего использования, но в некоторых ситуациях может быть полезно. Возможно, вам нужно сразу удалить кучу вещей, которые, как вы знаете, вам больше не понадобятся, и вы не хотите влиять на то, что уже находится в корзине.
Для этого в окне «Свойства корзины» выберите опцию «Не перемещать файлы в корзину. Удалять файлы сразу после перемещения».
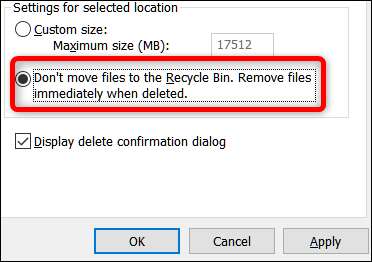
Если у вас включена эта опция, возможно, было бы разумно также включить окно подтверждения, отметив галочкой “Отобразить диалоговое окно подтверждения удаления”. Этот опция заставляет Windows запрашивать вас каждый раз, когда вы что-то удаляете, чтобы убедиться, что вы действительно хотите это сделать.
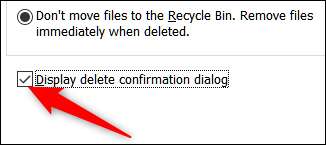
Настроить Корзину на автоматическое удаление файлов по истечении заданного времени
В одном из ранних обновлений Windows 10 корпорация Майкрософт добавила функцию Storage Sense, которая призвана помочь вам освободить место на вашем диске. Главное, что может сделать Storage Sense, — это автоматически очистить ваш жёсткий диск так, как это делают программы очистки диска и такие инструменты, как Ccleaner.
Она также включает в себя одну настройку, относящуюся к вашей корзине: возможность автоматического удаления файлов из корзины, если они находились там в течение определённого времени. Указанное количество времени вы можете установить в 1, 14, 30 или 60 дней.
Чтобы включить его, нажав Windows + I, откройте «Настройки», выберите «Система»> «Хранилище», а затем нажмите ссылку «Изменить способ автоматического освобождения места».
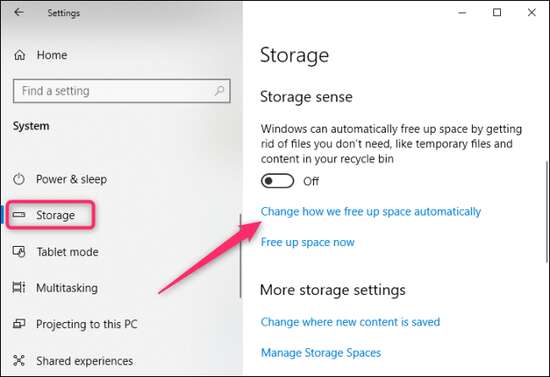
На следующей странице прокрутите немного вниз до раздела «Временные файлы», а затем включите параметр «Удалить временные файлы, которые мои приложения не используют». Используйте первое раскрывающееся меню в этом разделе, чтобы установить желаемое количество дней.
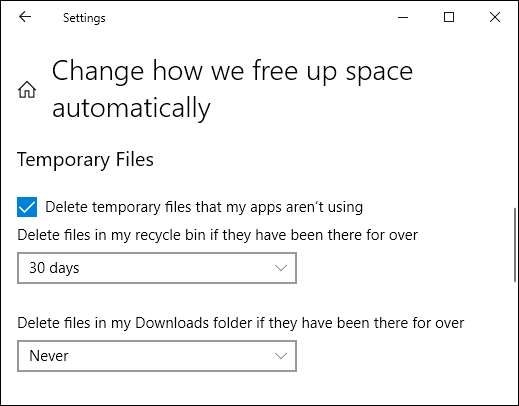
Корзина — это то, о чем большинство из нас никогда не задумывается, но с небольшой настройкой вы можете заставить её работать так, как хотите.
Вот как можно получить корзину на рабочем столе в Windows 10:
-
Нажмите кнопку » Пуск » и выберите » Параметры » .
-
Последовательно выберите элементы Персонализация > Темы > Параметры значков рабочего стола.
-
Установите флажок для пункта Корзина, а затем нажмите кнопку Применить.
Примечания:
-
Чтобы перейти к параметрам значков на рабочем столе в Windows 8.1, проведите пальцем от правого края экрана и нажмите кнопку Поиск. Введите в поле поиска значков на рабочем столе, а затем выберите элемент Отображение или скрытие обычных значков на рабочем столе.
-
Чтобы перейти к параметрам значков на рабочем столе в Windows 7, нажмите кнопку Пуск , введите значки рабочего стола в поле поиска, а затем на рабочем столе нажмите кнопку Показать или скрыть обычные значки.
Нужна дополнительная помощь?
Нужны дополнительные параметры?
Изучите преимущества подписки, просмотрите учебные курсы, узнайте, как защитить свое устройство и т. д.
В сообществах можно задавать вопросы и отвечать на них, отправлять отзывы и консультироваться с экспертами разных профилей.
Найдите решения распространенных проблем или получите помощь от агента поддержки.
Корзина – это одно из наиболее распространенных и удобных средств для удаления ненужных файлов на компьютере под управлением Windows 10. Однако стандартный ярлык корзины может быть довольно скучным и неотличимым от других папок на рабочем столе. Но не стоит отчаиваться! Добавление индивидуальности в ярлык корзины – это несложная задача.
В данной статье мы расскажем, как изменить ярлык корзины в Windows 10. Мы предоставим подробную пошаговую инструкцию, которая поможет вам сделать корзину более привлекательной и заметной на рабочем столе. Вы узнаете, как выбрать новую иконку, настроить собственный рисунок или использовать другие ресурсы для создания уникального вида корзины. Освоив этот процесс, вы сможете легко изменить ярлык не только корзины, но и других папок на вашем компьютере.
Примечание: Прежде чем приступить к изменению ярлыка корзины, рекомендуется создать резервную копию вашей системы или иметь возможность быстро восстановить изначальный ярлык, чтобы в случае проблем вернуться к предыдущему состоянию.
Содержание
- Как изменить ярлык корзины в Windows 10
- Шаг 1: Откройте настройки персонализации
- Шаг 2: Измените иконку корзины
- Шаг 3: Выберите новую иконку корзины
- Шаг 1: Откройте настройки отображения рабочего стола
- Шаг 2: Найдите иконку корзины и выберите новый ярлык
- Шаг 3: Примените изменения и наслаждайтесь новым ярлыком корзины
Как изменить ярлык корзины в Windows 10
Шаг 1: Откройте настройки персонализации
Чтобы изменить ярлык корзины, вам потребуется открыть настройки персонализации. Для этого щелкните правой кнопкой мыши на рабочем столе и выберите пункт «Настройки отображения».
Шаг 2: Измените иконку корзины
В окне настроек персонализации перейдите на вкладку «Темы» и выберите «Настройка иконок рабочего стола».
В появившемся окне выберите «Корзина» и нажмите кнопку «Изменить иконку».
Шаг 3: Выберите новую иконку корзины
В открывшемся окне «Изменение иконки» выберите новую иконку для корзины из предложенного списка или нажмите «Обзор», чтобы выбрать иконку собственного выбора.
Когда вы выберете желаемую иконку, нажмите «ОК», чтобы сохранить изменения.
Теперь ярлык корзины на вашем рабочем столе будет иметь новую иконку.
Шаг 1: Откройте настройки отображения рабочего стола
Первым шагом для изменения ярлыка корзины в Windows 10 необходимо открыть настройки отображения рабочего стола. Для этого есть несколько способов:
1. Щелкните правой кнопкой мыши на свободной области рабочего стола и выберите «Персонализация» в контекстном меню, затем нажмите на «Изменить настройки рабочего стола» в правом нижнем углу окна «Персонализация».
2. Альтернативный способ — открыть настройки отображения рабочего стола через «Параметры». Нажмите на кнопку «Пуск» в левом нижнем углу экрана, затем выберите «Настройки». В открывшемся окне «Настройки» выберите «Персонализация» и затем «Рабочий стол».
3. Третий способ — воспользоваться командой «Выполнить». Откройте меню «Пуск» и в строке поиска введите «Выполнить». В окне «Выполнить» введите команду «desk.cpl» и нажмите «ОК».
В результате будет открыто окно настроек отображения рабочего стола, где вы сможете настроить ярлык корзины.
Шаг 2: Найдите иконку корзины и выберите новый ярлык
Чтобы изменить ярлык корзины в Windows 10, вы должны сначала найти иконку текущего ярлыка. Вот как это сделать:
Шаг 2.1: Правой кнопкой мыши щелкните на рабочем столе и выберите пункт «Персонализация».
Шаг 2.2: В окне «Персонализация» выберите вкладку «Темы» в левом меню.
Шаг 2.3: Внизу окна «Персонализация» найдите и нажмите на ссылку «Иконки рабочего стола» (расположена слева).
Шаг 2.4: В открывшемся окне «Изменить иконки рабочего стола» найдите иконку «Пустая корзина».
Шаг 2.5: Выберите иконку «Пустая корзина», а затем нажмите на кнопку «Изменить иконку…».
Шаг 2.6: В появившемся окне «Изменить иконку» вы можете выбрать новый ярлык для корзины из представленных или загрузить собственную иконку. Щелкните на желаемом ярлыке и нажмите «OK».
Примечание: Если вы хотите загрузить собственную иконку, убедитесь, что она имеет расширение .ico и соответствует размеру 256×256 пикселей для лучшего отображения.
Шаг 3: Примените изменения и наслаждайтесь новым ярлыком корзины
После того, как вы создали новый ярлык для корзины в Windows 10, не забудьте применить изменения, чтобы увидеть результаты. Следуйте этим простым шагам:
Шаг 1: Нажмите правой кнопкой мыши на рабочем столе или на панели задач и выберите «Панель управления».
Шаг 2: В панели управления выберите «Отображение» и затем «Настроить иконки рабочего стола».
Шаг 3: Поставьте галочку рядом с «Корзина» и нажмите «Применить» или «ОК».
Теперь вы увидите новый ярлык корзины с выбранным вами изображением. Наслаждайтесь новым внешним видом вашей корзины в Windows 10!