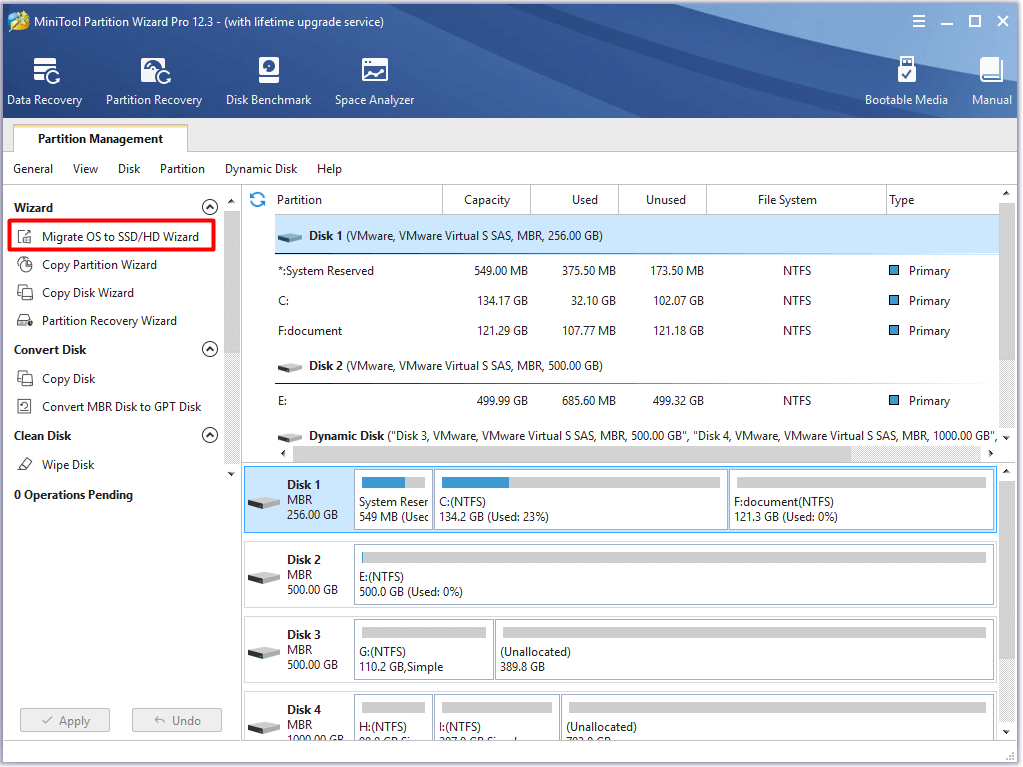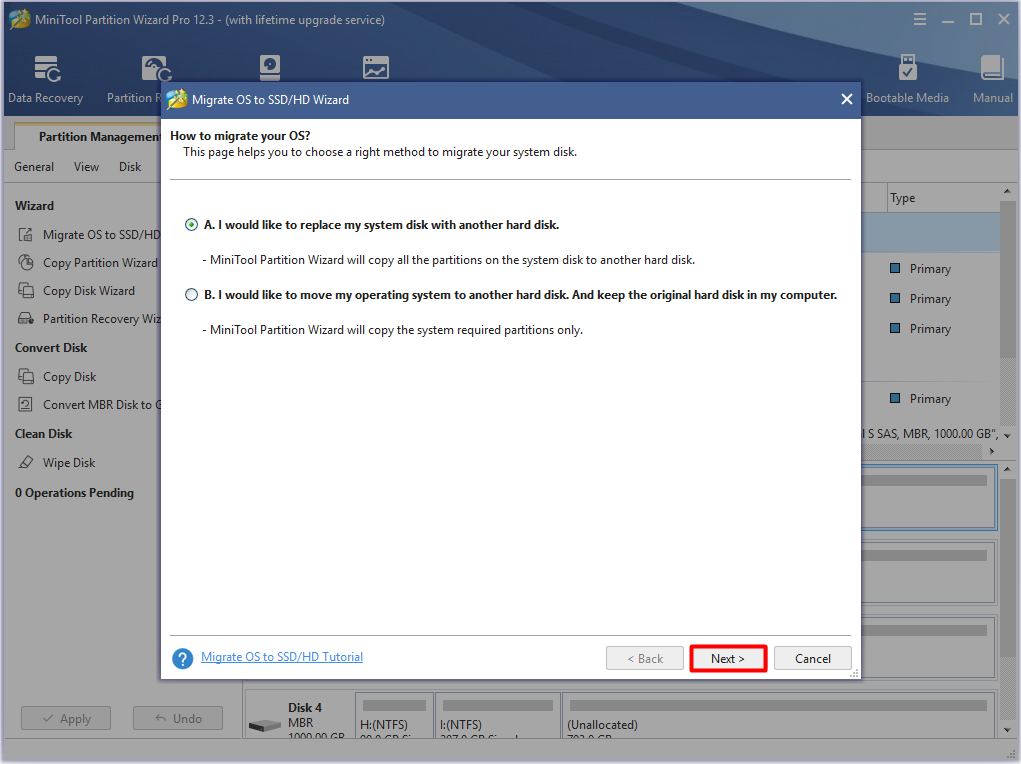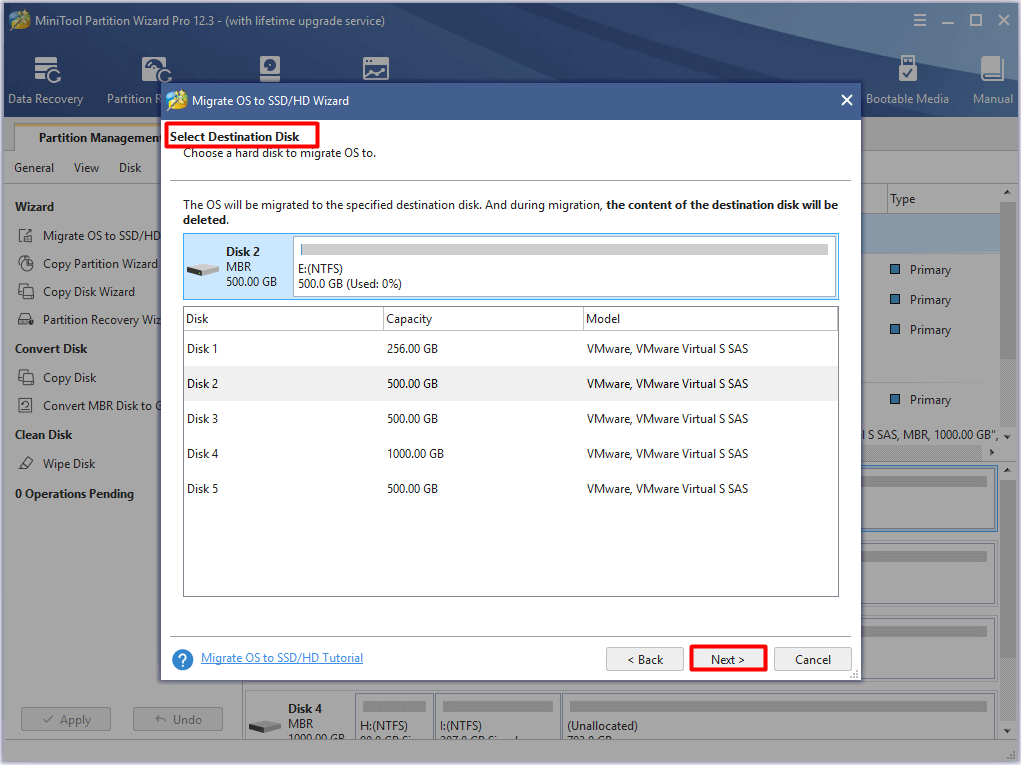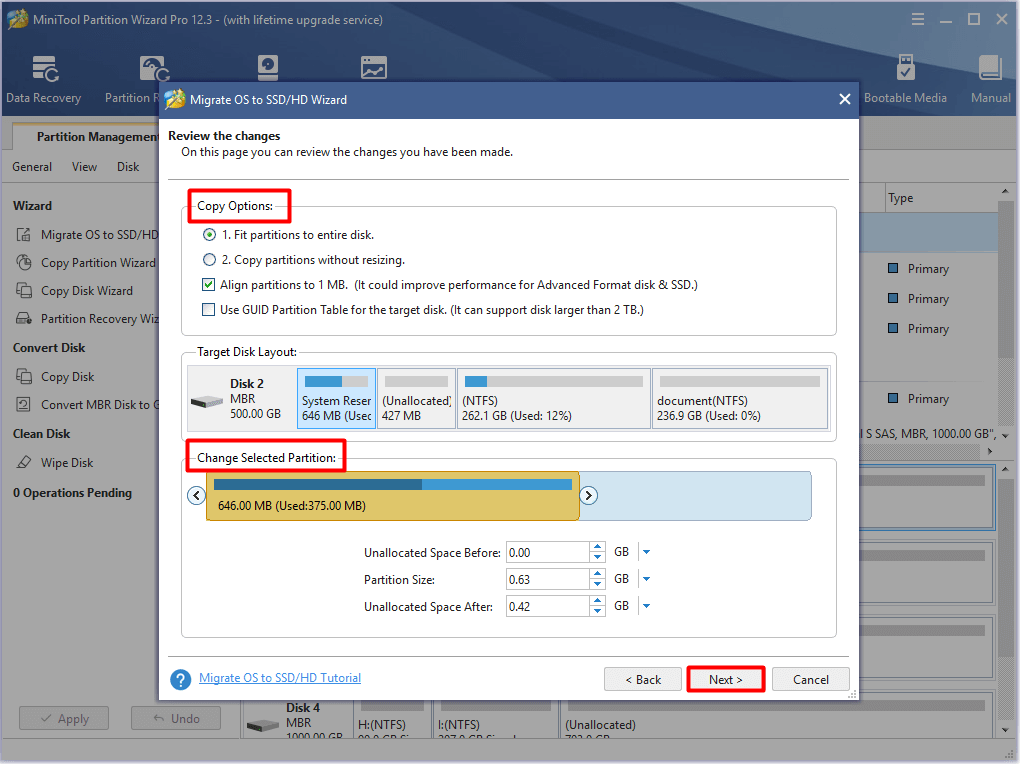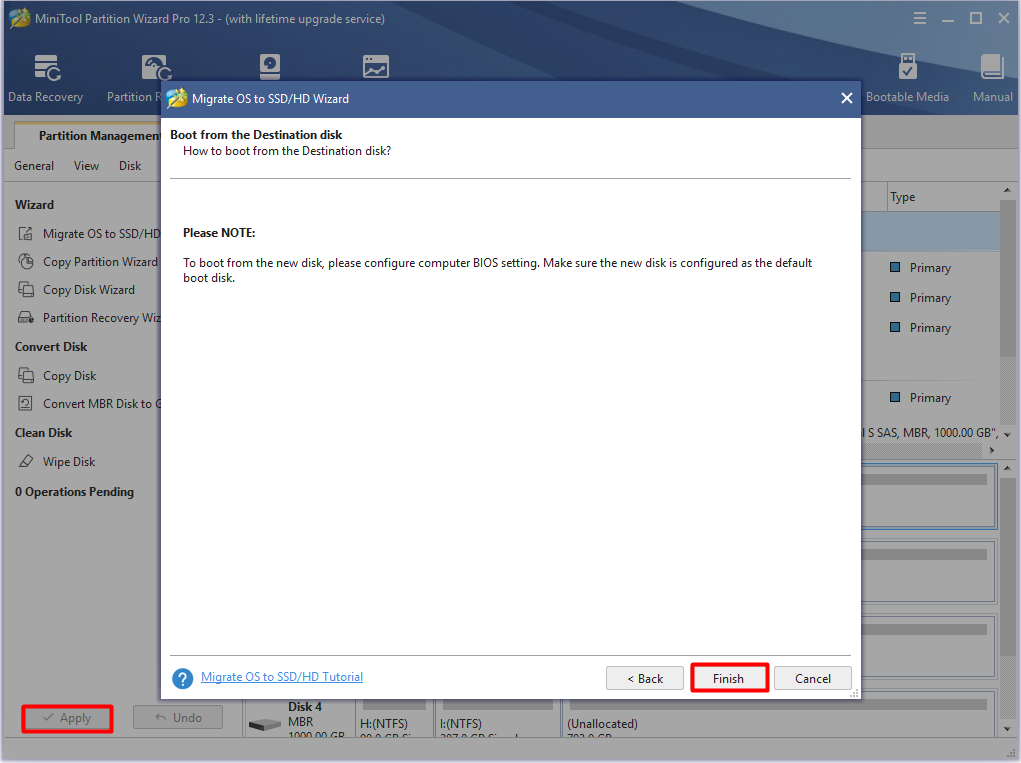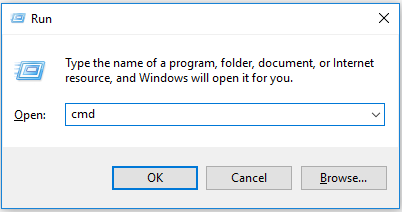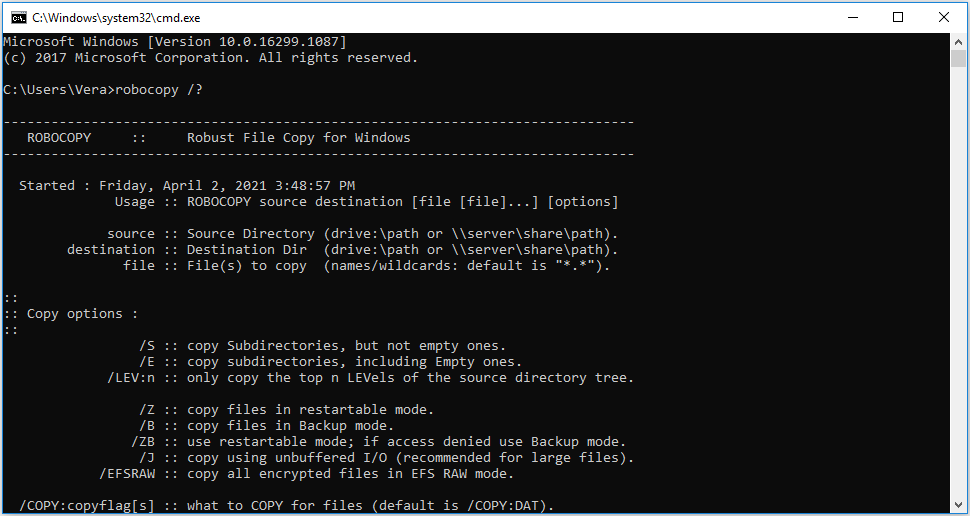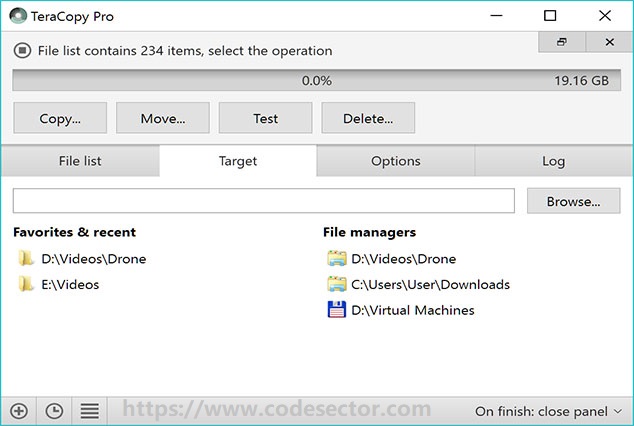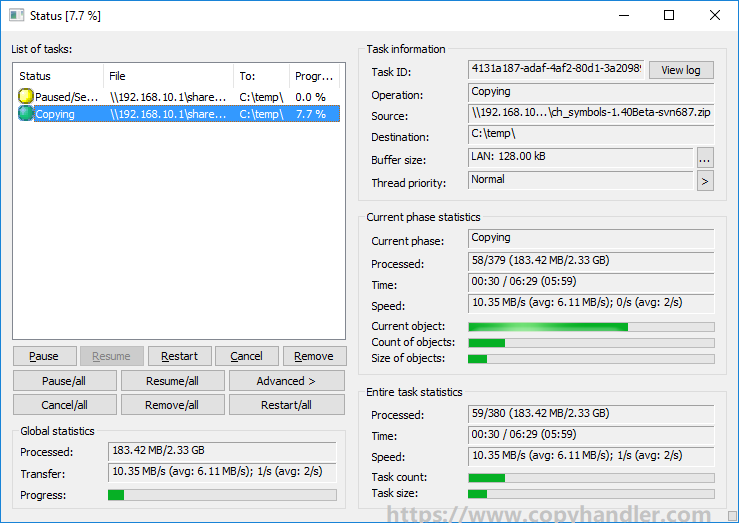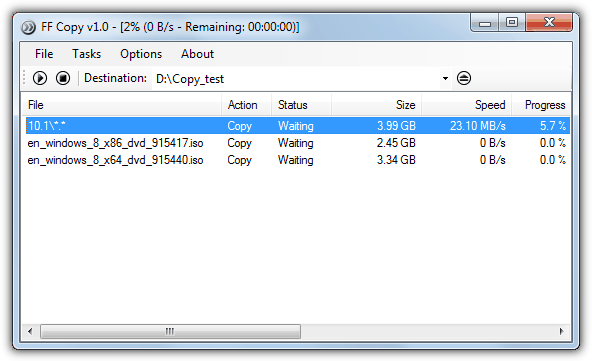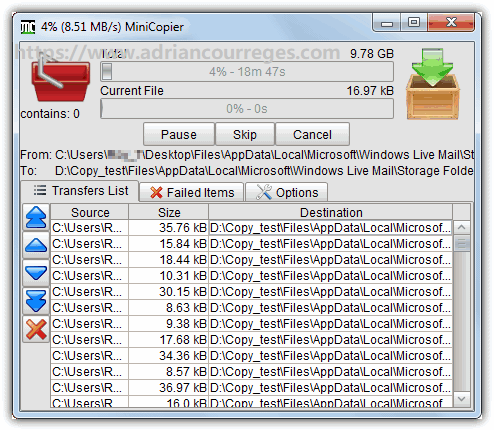Are you looking for the fastest way to copy files from one drive to another? If so, you come to the right place. In this post, MiniTool offers several fast copy Windows 10 methods. With the given methods, you can enjoy a fast copy.
Windows 10 is a great operating system, which performs well on many aspects. However, the copying files from one location to another aspect is not so satisfying. The copy process won’t take you much time when you copy only a few files or folders.
However, if you copy a large number of files at one time, the process may get flimsy. You need to spend a lot of time to move files if you often copy large files. What’s worse, you may receive errors like calculating the time required to copy the files while copying files.
Why Do Files Take So Long to Copy
To get a quick copy in Windows 10, you need to know the factors that are related to the file transfer. In other words, you should find out the reasons behind slow file transfer Windows 10. First and foremost, you should check the type of your hard drive you are using at present.
Then, check the USB port of your storage device. In addition, file transfer utilizes and the size of files are also responsible for the slow file transfer. Now, you can speed up file copy process based on these factors.
How to Fast Copy in Windows 10
In this section, we would provide you with 5 methods. With these methods, you are able to enjoy Windows 10 fast copy.
Tip: The Method 1 and Method 2 can improve the speed of copy in essence. However, if you don’t want to change your hard drive or USB port, you can boots copy speed via other methods.
Method 1: Upgrade HDD to SSD
Hard drives decide the speed of file copy. According to SSD vs HDD, SSD is faster than HDD, particularly the boot time. Additionally, SSD is faster than HDD on the aspect of loading applications. In a word, your computer can boot, launch and run apps, and transfer files faster with an SSD.
If you still utilize HDD, you are recommended to upgrade it to SSD to get fast copy Windows 10. How to upgrade your hard drive to SSD without reinstalling OS? The Migrate OS to SSD/HD Wizard feature of MiniTool Partition Wizard enables you to do that within a few clicks.
To execute this operation, you need to prepare some items.
- Prepare a suitable SSD. Before buying SSD, you should check the size, thickness, and capacity of the HDD and then take these standards as your reference.
- Get a SATA to USB adapter to connect the SSD to computer.
- Download and install MiniTool Partition Wizard by clicking the button below.
MiniTool Partition Wizard DemoClick to Download100%Clean & Safe
Step 1: Connect the new SSD to your computer via the adapter.
Step 2: Launch MiniTool Partition Wizard to enter its main interface.
Step 3: Click on the Migrate OS to SSD/HD Wizard option in the left pane.
Step 4: In the pop-up window, choose a way to migrate OS. As you need to replace the HDD with the SSD here, you should select the Option A. Then click on the Next button to continue.
Step 5: In this window, you need to select a destination disk for the OS. Here, click on the connected SSD from the listed disks and click Next.
Tip: The data on the selected drive will be destroyed during the migration process. You need to make sure that there is no important data on the SSD before clicking the Yes button.
Step 6: You can view the changes in this window. Choose the copy options and change the selected partitions based on your demand. After that, click Next to continue.
- Fit partitions to entire disk: This option will make all the partitions on the original disks to fill the new disk by an equal proportion.
- Copy partitions without resizing: All the partitions on the previous disk will be copied to SSD without any changes in size.
- Align partitions to 1 MB: This option is helpful for improving the performance of advanced format disk and SSD.
- Use GUID partition tablet for the target disk: You are recommended to choose this option when the HDD is an MBR drive and SSD is a GPT drive. To boot from GPT, you are required to change BIOS mode to UEFI.
Step 7: Click the Finish button to confirm the changes you have made, and then click Apply to execute the operation.
Step 8: After migration, turn off your computer and then reboot it to set the new SSD as the boot disk in BIOS.
Method 2: Change USB Ports
You can try changing USB ports to obtain fast copy on Windows 10 as well. This method is a consideration from the aspect of copying to or from external storage devices like USB flash drive, external hard drive, TF card, etc. When you use a flash drive with USB 2.0 or an old external HDD, the transfer speed is slow.
In this case, you should replace the old USB ports with modern USB 3.0 or newer ports that have fast data transfers.
Tip: If you suffer from a slow USB 3.0, you can fix it with this guide. When USB 3.0 ports not working, repair them by using the fixes in this post: Top 3 Fixes for Solving USB 3.0 Ports Not Working Issue.
Method 3: Copy Files with Shortcuts
Generally speaking, you can copy files via keyboard shortcuts. This method is simple and fast. Here are some commonly used shortcuts.
Ctrl + A: It can choose all the contents in the current folder.
Ctrl + X: It can cut a file and move it for future pasting.
Ctrl + C: It can copy files without cutting them.
Ctrl + V: It can paste the content you’ve copied.
Ctrl + Left: It enables you to choose the content to copy.
If you want to copy some files, press Ctrl key on the keyboard and the Left click on the mouse to choose the files to copy. Then move to the destination, press Ctrl + V to paste the copied content. Alternatively, you can right-click on the empty space on the destination and click the Paste option.
Recommended reading: 7 Methods to Fix Copy and Paste Function Not Working
Method 4: Copy Files Quickly with File Copy Programs
Copying files using file copiers probably is the fastest way to copy files from one drive to another. Which file copy programs to choose? Here, we are going to recommend you some.
Robocopy
Short for Robust File Copy, Robocopy is an embedded tool in Windows 10. It can help you copy files quickly, especially over a network. It is useful in occasions that you need to run repetitive or complex file copy processes.
How to copy files via Robocopy? Here are steps.
Step 1: Open Run window by pressing Windows + R keys, and then type cmd and hit Enter. You can use Robocopy in Windows PowerShell too. Type powershell in the search box and click on Windows PowerShell from the listed search results.
Step 2: In the elevated window, type robocopy /? and press the Enter key to carry out the command. In the Windows PowerShell, type the same command and execute it by hitting Enter.
Note: Alternatively, you can click here to get the Microsoft’s help page.
TeraCopy
TeraCopy is a popular file copy program on the market. It is a full-featured and good-looking copier. TeraCopy is compatible with Windows 7/8/10. More importantly, it is capable of recovering from errors. It keeps updating new versions.
TeraCopy has its own strengths and weaknesses.
Advantages
- Exclude problematic files when copying files
- Drag and drop to stop moving large folders
- Include advanced tools for experienced users
- Provide portable version
Disadvantage
High resource usage
Copy Handler
Copy Handler allows you to transfer a large number of files from one system to another and transfer files between drives and computers. It is a dedicated file copy utility that can transfer bulk files with least time. During the copy process, you can see the basic details.
In addition, you are able to pause, resume, restart, and cancel the copy process according to your need. This program enables you to execute multilingual data copy program. Unlike other file copiers, Copy Handler will continue to execute the incomplete tasks automatically when PC boots up. It is compatible with Windows & Mac.
Advantages
- Drag & drop functions
- Pause, Resume, Restart, and Cancel buttons
- Much information of present and past operations
Disadvantage
- Issues with file copier setup
- Tricky to uninstall the product
FF Copy
FF Copy is regarded as one of the best file copy software. It is compatible with Windows 7 and Windows 10. It is a simple file copier. After you choose multiple files and folders onto the window, they will be copied to the destination that you choose from the button or drop-down menu.
This copier is famous as the super-fast copy software because of the divergent transfers, push parallel transfers & ability to allocate disk space, and reduce disk fragmentation. To help you get a further understanding of FF Copy, we list its pros and cons as below.
Advantages
- Shows complete status progress
- Buttons to pause and resume copying process
- Improve the speed of the entire process
Disadvantage
Basic dashboard
MiniCopier
MiniCopier, one of the best interactive Windows copy programs, is compatible with Windows, Mac, and Linux. Compared with other file copiers, MiniCopier is a little different because it is written in Java. It means that it has different versions for Windows, Linux, and Mac OSX.
To copy files with this super-fast file copier, all you need to do is to drop the target files or folders onto the red basket. After that, the process will begin automatically.
Advantages
- Add multiple files and folder to basket
- Pause/resume process by clicking the buttons
- Skip the current transfer to the next
- Allow you to overwrite files
- Keep track of the transfers that get failed
Disadvantage
Basic user-interface
Method 5: Compress Files before Copying
To get a quick copy on Windows 10, you can try compressing files before copying. Utilities like WinRAR and 7Zip can compress files quickly. After compressing files with compressors, you can obtain a fast copy experience.
Recommended reading: Top 6 Methods to Fix Error 42125 Zip Archive Is Corrupted
How to copy files quickly? If you don’t know, read this post now! The methods offered by this post enables you to enjoy fast copy Windows 10. Click to Tweet
Conclusion
Do you want to copy files faster on Windows 10? Here are 5 methods to get fast copy experience on Windows 10. If you have any new thoughts and ideas, please share with us by writing them down in the comment area below. For any questions about MiniTool software, directly send us an email via [email protected].
Флешка продолжает оставаться незаменимым средством передачи данных. Но когда дело доходит до передачи информации с компьютера на USB-накопитель, пользователи часто сталкиваются с проблемой низкой скорости. Поэтому важно знать, как ускорить копирование файлов на флешку в операционной системе Windows 10. С этой целью предлагается рассмотреть варианты увеличения скорости передачи данных.
Проверка на вирусы и их устранение
Как ни странно, компьютер часто медленно копирует файлы из-за вредоносных программ. Вирусы мешают его работе и буквально забирают с USB-накопителя ресурсы, которые должны были использоваться для передачи информации.
Так что не забудьте проверить свой компьютер на вирусы, выполнив следующие инструкции:
- Откройте «Настройки» из меню «Пуск».
- Перейдите в раздел «Обновление и безопасность», а затем в раздел «Безопасность Windows».
- Нажмите кнопку «Открыть службу безопасности Windows».
- На вкладке «Защита от вирусов и угроз» нажмите кнопку, чтобы начать сканирование.
В примечании. Вы также можете использовать стороннее программное обеспечение для проверки вашей операционной системы, будь то Kaspersky Internet Security или Avast. Но это программное обеспечение платное, поэтому его использование связано с лишними расходами.
Как только будут выполнены все шаги предыдущих инструкций, начнется сканирование компьютера. В зависимости от производительности устройства полное сканирование займет 10–30 минут. По завершении антивирус предложит удалить файлы, которые потенциально могут повлиять на скорость копирования и другие процессы.
Подключение к более скоростному порту
Разъем USB используется для подключения флэш-накопителя USB к ПК. Он доступен на любом компьютере, и часто владелец устройства может передавать данные через один из нескольких портов одного типа. Однако не все из них могут гарантировать высокую скорость копирования.
Обычно на компьютере порты USB 2.0 расположены рядом с более быстрыми портами USB 3.0. Попробуйте подключить привод к последнему разъему, и вы заметите увеличение скорости. Кстати, по его цвету можно определить версию USB. Тройка преимущественно синего цвета.
Смена файловой системы
Это рискованный метод, но его влияние намного более значимо, чем у предыдущих вариантов. Итак, если ваша флешка использует файловый стандарт FAT32, то вы обязательно столкнетесь с проблемой скорости передачи данных. Чтобы увеличить скорость, просто отформатируйте носитель:
- Подключите флешку к ПК.
- Запустите проводник».
- Щелкните правой кнопкой мыши значок USB-накопителя.
- Щелкните кнопку «Форматировать».
- Выберите NTFS или exFAT из предложенных параметров файловой системы.
- Нажмите кнопку «Пуск».
В процессе форматирования все файлы на диске будут удалены. Поэтому сначала переместите их на другой носитель.
После завершения процесса вы не только заметите увеличение скорости. Кроме того, выбор оптимального формата позволит вам перемещать файлы размером до нескольких гигабайт, что в случае FAT32 было бы невозможно.
Изменение настроек работы с флешкой
Несмотря на кажущуюся простоту, флешка – довольно сложное устройство, для которого Windows 10 применяет разные сценарии. В данном случае речь идет об экономичном и производительном режиме. Только во втором случае можно гарантировать высокую скорость копирования, поэтому обязательно измените рабочий вариант:
- Запустите инструмент «Управление компьютером» через строку поиска».
- Разверните вкладку «Утилиты» и выберите «Диспетчер устройств».
- На вкладке «Дисковые устройства» найдите свой USB-накопитель и дважды щелкните его имя с помощью ЛКМ.
- В разделе «Политика» установите значение «Лучшая производительность».
- Сохраните изменения.
Хотя этот метод поможет вам достичь желаемого ускорения, вам нужно быть более осторожным при использовании USB-накопителя. В частности, при активации производственного режима всегда необходимо использовать безопасную экстракцию.
Меняем настройки BIOS
Список вариантов увеличения скорости дополняется наиболее сложным с точки зрения реализации способом. Но он также доступен для начинающих пользователей при соблюдении инструкций:
- Перезагрузите компьютер.
- В следующий раз, когда вы его включите, нажмите и удерживайте клавишу «F2» или «Del».
- Попав в BIOS, перейдите в раздел «Дополнительно».
- Отключите опцию «Legacy USB Support», установив для нее значение «Disabled».
Обратите внимание, что конструкция BIOS может отличаться в зависимости от производителя материнской платы. Следовательно, в вашем случае можно использовать другие пункты меню.
Источник изображения: it-tehnik.ru
Флешка до сих пор продолжает оставаться незаменимым средством для передачи данных. Но, когда речь заходить о передаче информации с компьютера на USB-накопитель, пользователи нередко сталкиваются с проблемой медленной скорости. Поэтому важно знать, как ускорить копирование файлов на флешку в операционной системе Windows 10. С этой целью предлагается рассмотреть варианты увеличения скорости передачи данных.
Проверка на вирусы и их устранение
Как ни странно, компьютер зачастую медленно копирует файлы из-за вредоносного ПО. Вирусы вмешиваются в его работу и буквально забирают у USB-накопителя ресурсы, которые должны были бы использоваться для передачи информации.
Так что не забудьте проверить ПК на вирусы при помощи следующей инструкции:
- Откройте «Параметры» через меню «Пуск».
- Перейдите в раздел «Обновление и безопасность», а затем – «Безопасность Windows».
- Нажмите на кнопку «Открыть службу безопасности Windows».
- Во вкладке «Защита от вирусов и угроз» нажмите на кнопку начала проверки.
На заметку. Для проведения сканирования ОС вы также можете использовать сторонний софт, будь то Kaspersky Internet Security или Avast. Но подобного рода софт является платным, а потому его применение влечет за собой лишние траты.
Как только все шаги из вышестоящей инструкции будут выполнены, начнется проверка компьютера. В зависимости от производительности устройства на операцию потребуется 10-30 минут, если речь идет о полном сканировании. По его окончании антивирус предложит удалить файлы, которые потенциально влияют на скорость копирования и другие процессы.
Подключение к более скоростному порту
Для подключения флешки к ПК используется разъем USB. Он есть на любом компьютере, причем нередко владелец устройства может осуществить передачу данных через один из нескольких однотипных портов. Однако не каждый из них способен гарантировать высокую скорость копирования.
Как правило, на компьютере разъемы USB 2.0 соседствуют с более скоростными портами USB 3.0. Попробуйте подключить накопитель к последнему разъему, и тогда вы заметите прирост в скорости. Кстати, определить версию USB помогает его цвет. «Тройка» преимущественно окрашена в синий.
Смена файловой системы
Это рискованный метод, но его влияние оказывается куда более существенным в сравнении с предыдущими вариантами. Так, если ваша флешка использует файловый стандарт FAT32, то вы определенно будете сталкиваться с проблемой скорости передачи данных. Чтобы увеличить скорость, достаточно выполнить форматирование носителя:
- Подключите флешку к ПК.
- Запустите «Проводник».
- Щелкните ПКМ по иконке USB-накопителя.
- Нажмите на кнопку «Форматировать».
- Среди предложенных вариантов файловой системы выберите NTFS или exFAT.
- Нажмите на кнопку «Начать».
Важно. В процессе форматирования будут удалены все файлы, сохраненные на накопителе. Поэтому сначала переместите их на другой носитель информации.
Завершив процесс, вы не только заметите увеличение скорости. Также выбор оптимального формата позволит перемещать файлы объемом до нескольких гигабайт, что в случае с FAT32 невозможно было бы сделать.
Изменение настроек работы с флешкой
Несмотря на кажущуюся простоту, флешка является довольно сложным устройством, для которого Windows 10 применяет разные сценарии работы. В данном случае речь идет об экономном и производительном режиме. Только во втором случае можно обеспечить высокую скорость копирования, поэтому обязательно переключите вариант работы:
- Через поисковую строку запустите инструмент «Управление компьютером».
- Раскройте вкладку «Служебные программы», чтобы в конечном итоге выбрать «Диспетчер устройств».
- Во вкладке «Дисковые устройства» найдите свой USB-накопитель и дважды кликните по его названию ЛКМ.
- В разделе «Политика» установите значение «Оптимальная производительность».
- Сохраните изменения.
Хотя данный метод поможет достичь желаемого ускорения, использовать флешку придется более аккуратно. В частности, при активации производительного режима необходимо всякий раз задействовать безопасное извлечение.
Меняем настройки BIOS
Завершает список вариантов увеличения скорости самый сложный с точки зрения реализации способ. Но и он доступен неопытным пользователям при соблюдении требований инструкции:
- Перезагрузите ПК.
- Во время следующего включения зажмите клавишу «F2» или «Del».
- Оказавшись в BIOS, перейдите в раздел «Advanced».
- Деактивируйте опцию «Legacy USB Support», установив напротив нее значение «Disabled».
Помните, что в зависимости от производителя материнской платы может отличаться оформление BIOS. Поэтому в вашем случае могут быть использованы другие пункты меню.
Мы копируем и перемещаем много файлов на нашем компьютере. И большая часть копирования происходит на внешние устройства и с них. Если из-за некоторых проблем вы сталкиваетесь с медленной скоростью копирования или перемещения, то этот пост может помочь вам увеличить скорость копирования на вашем ПК. Что ж, это обычная проблема, для которой доступны некоторые решения. В этом посте мы попытались решить эту проблему, предоставив предложения по увеличению скорости копирования и вставки в Windows 10/8/7. Вы можете увидеть, что лучше всего подходит для вас.
Медленная скорость копирования файлов в Windows 10
1] Попробуйте изменить порт USB
Современные компьютеры имеют множество USB-портов. Итак, если ваш USB-накопитель поддерживает USB 3.0/3.1, убедитесь, что вы подключили его к USB 3.0/3.1 порт. Порт USB 3 обычно синий, или вы можете обратиться к документации вашего компьютера, чтобы найти его. Переключение портов значительно улучшит скорость копирования, и это должно быть первое, что вы должны попробовать, пытаясь ускорить весь процесс копирования или перемещения.
2] Обновите драйверы USB
Низкая скорость копирования также может быть побочным эффектом неисправных драйверов. Поскольку доступно множество устройств и соответствующих драйверов, установить неправильные драйверы не так уж и сложно. Таким образом, вы можете легко обновить драйверы, посетив веб-сайт производителя вашего ПК. Драйверы можно найти в разделе поддержки, убедитесь, что вы загрузили и установили последние версии драйверов USB. Это также решит некоторые другие незначительные проблемы, с которыми вы можете столкнуться при использовании USB-накопителей на вашем компьютере.
3] Исправить ошибки с жестким диском
Было бы неплохо проверить жесткий или внешний диск на наличие ошибок, выполнив следующие действия:
Открыть Этот ПК. Щелкните правой кнопкой мыши нужный внешний диск и выберите Характеристики.
Перейти к Инструменты вкладку и нажмите на Проверять кнопка под Проверка ошибок.
Это просканирует ваш диск на наличие ошибок, а также предоставит вам возможность их исправить. Продолжайте, исправьте все эти ошибки и проверьте, улучшилась ли скорость копирования. Опять же, следуя этому решению, вы также исправите множество других мелких проблем с вашим диском.
4] Отформатируйте диск
Что ж, это решение, как известно, работает для некоторых. Отформатируйте внешний диск в формате NTFS вместо FAT32. Чтобы отформатировать диск в NTFS, выполните следующие действия:
Сделайте резервную копию ваших данных на диске. Щелкните правой кнопкой мыши и выберите Формат из меню.
Выбирать NTFS как формат файла и отключить Быстрое форматирование.
Это гарантирует, что ваш диск будет полностью чистым и не будет содержать ошибок.
5] Отключить автонастройку Windows
Считается, что функция автоматической настройки окна улучшает производительность программ, которые получают данные TCP по сети, динамически регулируя размер приемного буфера в соответствии с пропускной способностью и задержкой соединения. Итак, если вы копируете некоторые данные по сети, функция автонастройки играет здесь роль. А в некоторых случаях полное отключение функции автонастройки Windows привело к увеличению скорости копирования по сети.
Если отключение автонастройки не помогло, убедитесь, что вы переключили его обратно в нормальный режим.
6] Изменить политику удаления USB
Подключите USB-накопитель или внешний жесткий диск к компьютеру с Windows. Откройте папку «Этот компьютер», щелкните устройство правой кнопкой мыши и выберите «Свойства». Затем выберите вкладку «Оборудование». Здесь выберите носитель, который вы хотите сделать быстрее, а затем нажмите кнопку «Свойства».
Если вы хотите повысить производительность своего USB-устройства, вы можете выбрать Лучшая производительность вариант. Когда этот параметр выбран, он включает кэширование записи в Windows, но вы должны использовать параметр «Безопасное извлечение оборудования» из области уведомлений, чтобы безопасно отключить устройство, иначе это может привести к повреждению данных.
Windows по умолчанию отключает кэширование записи на вашем USB-накопителе, чтобы вы могли отключить его, когда захотите. Вы можете включить кэширование записи, чтобы повысить производительность устройства. Но вы должны убедиться, что всегда используете Безопасное извлечение устройства опция из системного трея. Если у вас включено кэширование записи и вы не извлекли устройство безопасно, это может привести к повреждению данных. Прочтите здесь о том, как изменить политику удаления внешнего USB-накопителя.
Сообщите нам, если у вас есть другие идеи.

Мы копируем и перемещаем множество файлов на нашем компьютере. И большая часть копирования происходит на и с внешних устройств. Если из-за некоторых проблем вы столкнетесь с медленной скоростью копирования или перемещения, то этот пост может помочь вам увеличить скорость копирования на вашем ПК. Ну, это распространенная проблема, некоторые решения для этого доступны. В этом посте мы попытались решить эту проблему, предложив рекомендации по увеличению скорости вставки копий в Windows 10/8/7. Вы можете увидеть, что работает лучше для вас.
Низкая скорость копирования файлов в Windows 10

1] Попробуйте изменить порт USB .
Современные компьютеры имеют множество портов USB. Итак, если ваш USB-накопитель поддерживает USB 3.0/3.1, обязательно подключите его к порту USB 3.0/3.1. Порт USB 3 обычно синий, или вы можете обратиться к документации вашего компьютера, чтобы найти его. Переключение портов значительно повысит скорость копирования, и это должно быть первым, что вы должны попробовать, пытаясь ускорить весь процесс копирования или перемещения.
2] Обновление драйверов USB
Низкая скорость копирования также может быть побочным эффектом неисправных драйверов. Поскольку доступно большое количество устройств и соответствующих драйверов, найти неправильные драйверы не так сложно. Таким образом, вы можете легко обновить драйверы, посетив веб-сайт производителя вашего компьютера. Драйверы можно найти в разделе поддержки, убедитесь, что вы загружаете и устанавливаете последние версии драйверов USB. Это также решит некоторые другие незначительные проблемы, с которыми вы можете столкнуться при использовании USB-накопителей на вашем компьютере.
3] Исправляйте ошибки на жестком диске
Это может быть хорошей идеей, чтобы проверить ваш жесткий диск или внешний диск на наличие ошибок, выполнив следующие действия:
Откройте этот компьютер. Щелкните правой кнопкой мыши нужный внешний диск и выберите Свойства .
Перейдите на вкладку Инструменты и нажмите кнопку Проверить в разделе Проверка ошибок.

Это просканирует ваш диск на наличие ошибок, а также предоставит вам возможность их исправить. Продолжайте, исправьте все эти ошибки и проверьте, улучшилась ли скорость копирования или нет. Опять же, следуя этому решению, вы также исправите множество других мелких проблем с вашим диском.
4] Отформатируйте диск .
Ну, это решение, как известно, работает для некоторых. Переформатируйте ваш внешний диск в формате NTFS вместо FAT32. Чтобы отформатировать диск в NTFS, выполните следующие действия:
Сделайте резервную копию ваших данных на диске. Нажмите правой кнопкой мыши и выберите в меню Формат .
Выберите NTFS в качестве формата файла и отключите Быстрое форматирование.

Это обеспечит чистоту вашего диска и отсутствие ошибок.
5] Отключите автонастройку Windows
Говорят, что функция автонастройки окна повышает производительность программ, которые получают данные TCP по сети, путем динамической настройки размера приемного буфера в соответствии с пропускной способностью и задержкой канала. Таким образом, если вы копируете некоторые данные по сети, функция автонастройки играет здесь свою роль. А в некоторых случаях полное отключение функции автонастройки Windows приводит к более высокой скорости копирования по сети.
Если отключение автоматической настройки не помогло, убедитесь, что вы вернули его в обычный режим.
6] Изменить политику удаления USB
Подключите USB или внешний жесткий диск к компьютеру с Windows. Откройте папку «Этот компьютер», щелкните правой кнопкой мыши устройство и выберите «Свойства». Далее выберите вкладку «Оборудование». Здесь выберите носитель, который вы хотите сделать быстрее, а затем нажмите кнопку «Свойства».
Если вы хотите повысить производительность своего USB-устройства, выберите параметр Повышенная производительность . Когда этот параметр выбран, он разрешает кэширование записи в Windows, но для безопасного отключения устройства необходимо использовать параметр «Безопасное извлечение устройства» из области уведомлений, иначе это может привести к повреждению данных.

Windows по умолчанию отключает кэширование записи на USB-накопителе, чтобы вы могли отключить его в любое время. Вы можете включить кэширование записи, чтобы повысить производительность устройства. Но вы должны убедиться, что вы всегда используете опцию Безопасное извлечение устройства из панели задач. Если у вас включено кэширование записи и вы не удалили устройство безопасно, это может привести к повреждению данных. Читайте здесь о том, как изменить Политику удаления внешнего USB-накопителя.
Дайте нам знать, если у вас есть другие идеи.