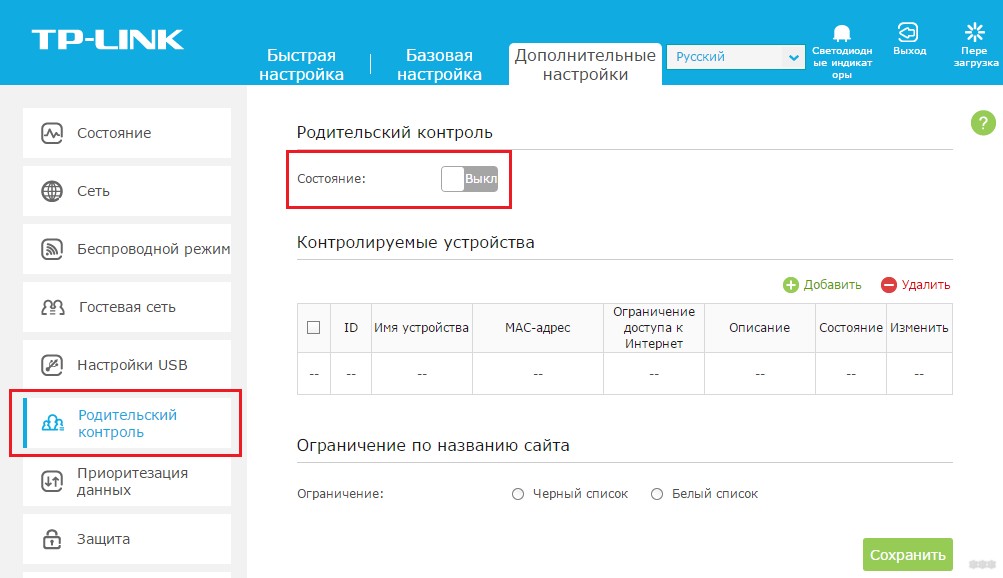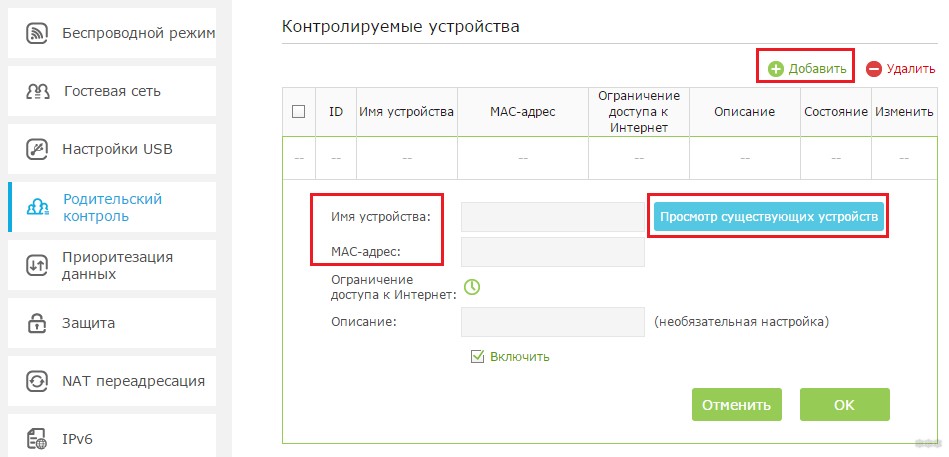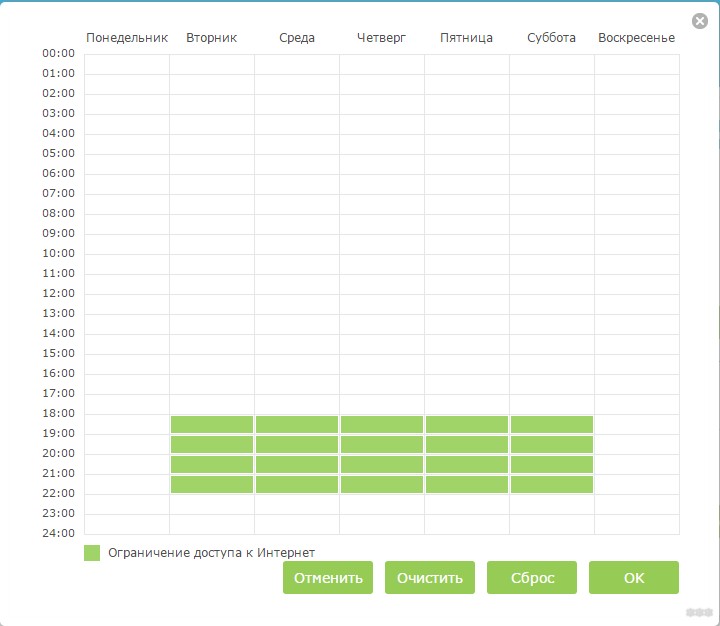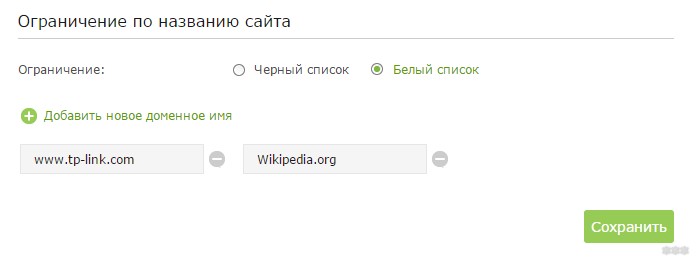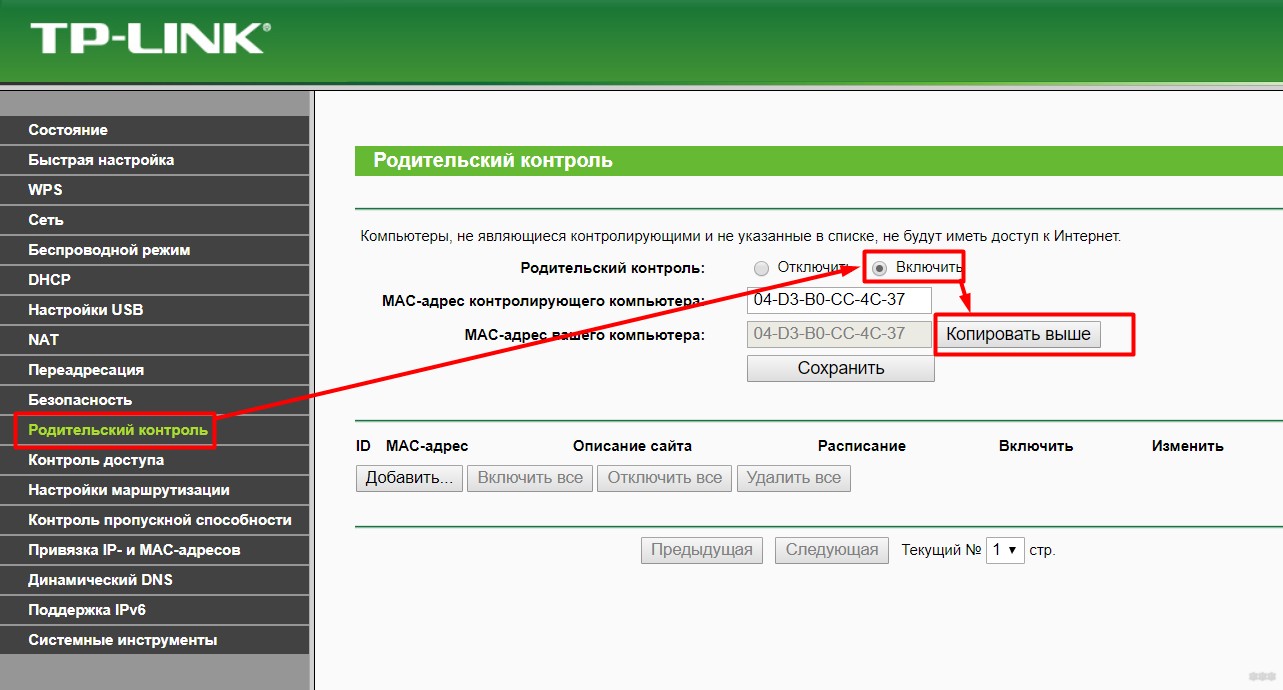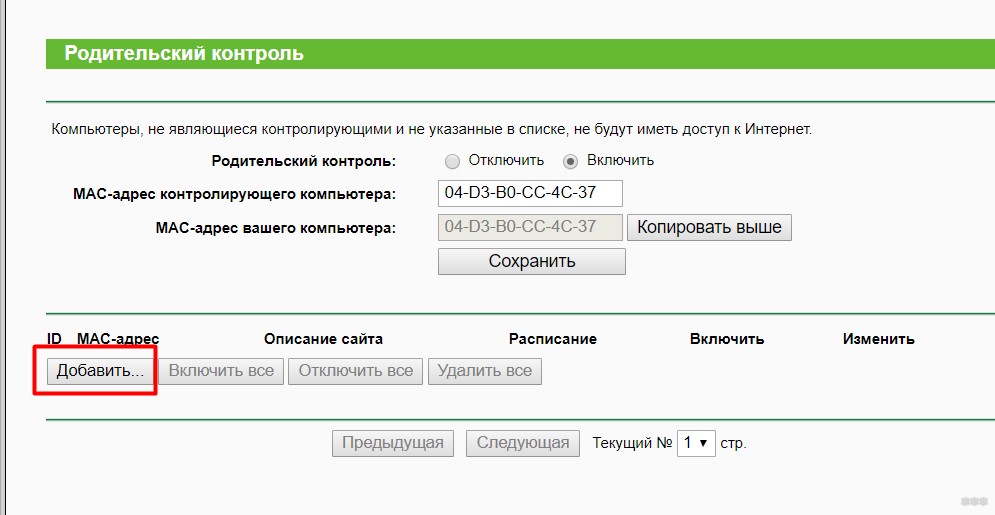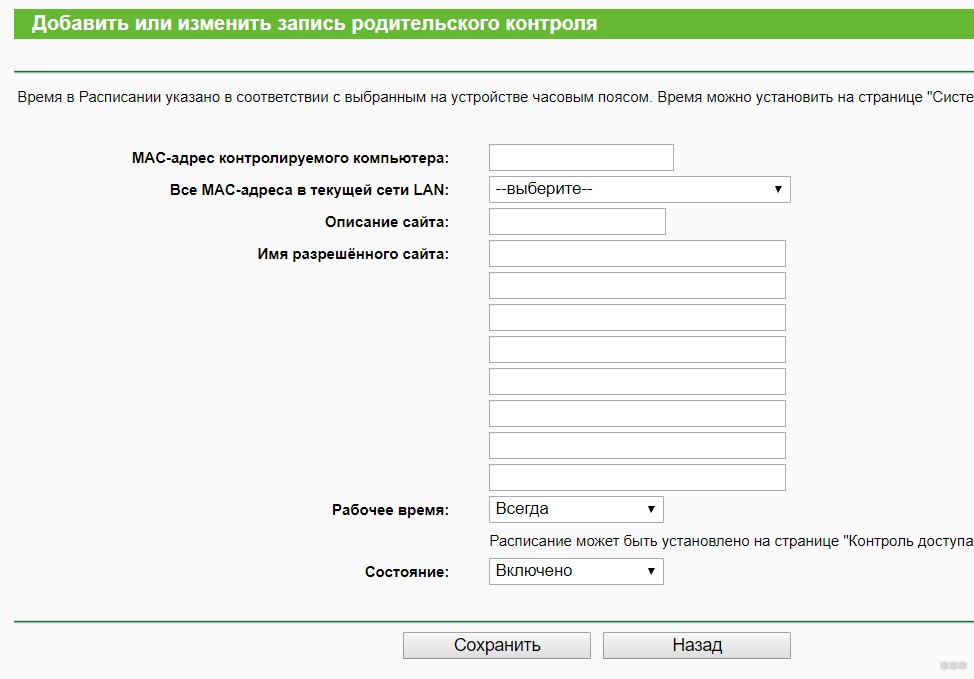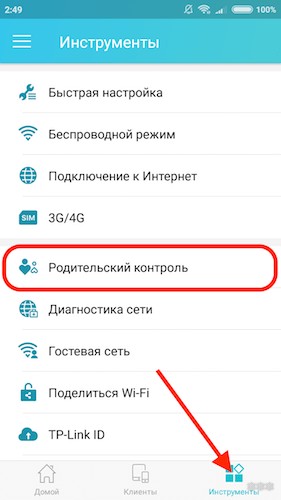Контроль доступа используется для блокировки или разрешения определенных клиентских устройств для доступа к вашей сети (через проводное или беспроводное соединение) на основе списка заблокированных устройств (черный список) или списка разрешённых устройств (белый список).
Я хочу: заблокировать или разрешить определенным клиентским устройствам получать доступ к моей сети (через проводное или беспроводное соединение).
1. Войдите в веб-интерфейс роутера. Если вы не знаете, как это сделать, обратитесь к инструкциям:
а. Как войти в веб-интерфейс Wi-Fi роутера (новый логотип)?
б. Как войти в веб-интерфейс Wi-Fi роутера (новый логотип)?
2. Перейдите в раздел Дополнительные настройки > Защита > Контроль доступа.
3. Включите Контроль доступа.
4. Выберите режим доступа либо к блокировке (рекомендуется), либо разрешите использовать устройства в списке.
Для блокировки определенных устройств:
1) Выберите Черный список и нажмите Сохранить.
2) Выберите одно или несколько устройств, которые необходимо заблокировать в таблице Устройства онлайн, отметьте флажки.
3) Нажмите Блокировать над таблицей Устройства онлайн. Выбранные устройства будут автоматически добавлены в Устройства в черном списке.
Чтобы разрешить доступ определённым устройствам:
1) Выберите Белый список и нажмите Сохранить.
2) Нажмите Добавить в разделе Устройства в белом списке. Введите Имя устройства и MAC-адрес (вы можете копировать и вставлять информацию из списка Устройства онлайн, если устройство подключено к вашей сети).
3) Нажмите Сохранить.
Готово! Теперь вы можете блокировать или разрешать определенным клиентским устройствам получать доступ к вашей сети (через проводное или беспроводное соединение), используя Черный список или Белый список.
Для получения подробной информации о каждой функции и настройке оборудования перейдите на страницу Загрузки для загрузки руководства пользователя к вашей модели устройства.
Был ли этот FAQ полезен?
Ваш отзыв поможет нам улучшить работу сайта.
Что вам не понравилось в этой статье?
- Недоволен продуктом
- Слишком сложно
- Неверный заголовок
- Не относится к моей проблеме
- Слишком туманное объяснение
- Другое
Как мы можем это улучшить?
Спасибо
Спасибо за обращение
Нажмите здесь, чтобы связаться с технической поддержкой TP-Link.
В этой пошаговой инструкции я покажу, как настроить родительский контроль на роутере TP-Link с новым веб-интерфейсом (который выполнен в голубом цвете). В новой версии веб-интерфейса, который устанавливается практически на все новые модели роутеров TP-Link, эта функция была доработана. Появилась возможность блокировать доступ к сайтам по категориям: сайты для взрослых, социальные сети, игры и т. д. (правда, это доступно не на всех моделях). Так же можно просматривать историю посещенных сайтов и сразу блокировать к ним доступ.
Необходимо только добавить устройство ребенка в родительский контроль на роутере TP-Link, установить ограничения по уровню фильтрации и адресам сайтов, и задать временное ограничение. После чего в веб-интерфейсе роутера, или в приложении Tether вы сможете просматривать статистику по времени, которое ваше ребенок проводит в интернете, список посещенных им сайтов и если это необходимо – вручную отключить доступ к интернету.
Через родительский контроль можно контролировать любое устройство: телефон, планшет, ноутбук, игровую приставку и т. д. Блокировка приложений типа YouTube тоже работает. Как по домену (слову), так и по времени.
Основные функции родительского контроля:
- Временное ограничение. Мы устанавливаем, например, 4 часа. Это значит, что на протяжении 4 часов (суммарно) в день, на устройстве ребенка будет доступ в интернет. Роутер фиксирует, сколько времени используется подключение к интернету на конкретном устройстве (время проведенное онлайн). И когда заканчивается лимит (в нашем случае 4 часа) доступ к интернету блокируется.
- Время сна. Задаем время, когда интернет на устройстве ребенка работать не будет. Например, с 10 вечера до 7 утра. После 7 часов утра будет действовать установленное нами временное ограничение.
- Уровень фильтрации (по контенту). Можно выбрать уровень: Дошкольники, Школьники, Подростки, Совершеннолетние. И отдельно настроит доступ к определенному контенту (социальные сети, игры, контент для взрослых и т. д.). Но эта функция доступна не на всех роутерах TP-Link. Как я понимаю, только на топовых моделях.
- Блокировка контента по адресам сайтов. Можно добавить адреса конкретных сайтов, или просто слова. И если это слово есть в адресе сайта, то доступ будет заблокирован.
- Есть возможность просматривать историю посещенных сайтов и время онлайн. Так же в любой момент можно самостоятельно отключить доступ к интернету и включить обратно.
Настройка родительского контроля на роутере TP-Link
Совет: важно защитить настройки роутера. Чтобы те, кому вы ограничите доступ к интернету не смогли зайти в настройки роутера и обойти ограничения отключив их. Для этого установите хороший пароль администратора. Вот инструкция: как на роутере поменять пароль с admin на другой. На роутерах TP-Link это можно сделать в разделе «Системные инструменты» – «Администрирование». Или в разделе «Облако TP-Link», если у вас модель с поддержкой этой функции.
- Первым делом нам нужно зайти в настройки роутера TP-Link и перейти в раздел «Дополнительные настройки» (Advanced) – «Родительский контроль» (Parental Controls).
- Нажимаем на кнопку «Добавить» (Add).
- Задаем имя профиля и нажимаем на кнопку «Добавить» для добавления устройства, или нескольких устройств.
- Выбираем нужное устройство из списка.
Важно! В списке устройств может быть два устройства с одинаковым называнием, но с разными MAC-адресами. Выбираем все. Главное правильно определить нужное устройство. Ориентируйтесь по названию. Если не можете определить нужное устройство, то можно посмотреть по MAC-адресу. На мобильных устройствах MAC-адрес обычно можно узнать в настройках, в разделе «Об устройстве». После чего сверить его с адресом в настройках роутера.
- После добавления устройств нажимаем «Далее».
- В зависимости от модели роутера может появится окно с выбором уровня фильтрации по категориям. Просто выбираем возраст ребенка и какие категории контента вы хотите разрешить, или запретить.
Если хотите блокировать доступ к сайтам для ребенка по конкретному адресу сайта или по слову, то нажмите на (+) и пропишите слово/адрес сайта, или выберите сайт/сервис/мессенджер из списка.
Если функция блокировки по категориям не доступна на вашей модели, то появится окно, где вы сможете установить блокировку по адресу сайта (слову в домене). Если это необходимо.
Вы в любой момент сможете отредактировать настройки добавив в список заблокированных новые сайты.
- На следующем шаге нужно задать временное ограничение доступа к интернету для устройства вашего ребенка. Временное ограничение можно задать с понедельника по пятницу и для выходных (суббота и воскресение). Просто ставим галочку возле «Включить» и с помощью ползунка выставляем время, на протяжении которого на устройстве вашего ребенка будет доступ к интернету (на протяжении для).
Для примера: я для будних дней установил ограничение в 3 часа. Это значит, что в будние дни у ребенка доступ к интернету будет на протяжении трех часов в день. Но не подряд (например, с 12 до 15), а суммарно. То есть, ребенок утром просидел в интернете 30 минут, это значит, что у него на весь день осталось 2 часа 30 минут. Он может использовать весь лимит на протяжении дня. В выходные я задал ограничение в 6 часов. Если не ставить галочку «Включить», то ограничения устанавливаться не будут.
Вторая настройка – Время сна. Здесь мы устанавливаем время, когда будет отключаться доступ к интернету независимо от временного ограничения. С вечера до утра.
- Все готово. Профиль создан и уже работает. Профиль можно изменить, или удалить.
- Чтобы вручную отключить доступ в интернет можно нажать на кнопку «Пауза». Так же это можно сделать для проверки, работает родительский контроль, или нет. Ставим доступ к интернету на паузу и проверяем, есть ли доступ к интернету на телефоне ребенка.
Только обратите внимание, что в случае с телефоном, для доступа к интернету может использоваться не Wi-Fi, а мобильный интернет (от сотового оператора).
История посещенных сайтов и время онлайн
Для просмотра статистики, сколько времени устройство ребенка на данный момент провело в интернете (время онлайн) и какие сайты посещал ребенок – нужно нажать на кнопку в виде глаза (Подробности).

При попытке зайти на заблокированный сайт, или когда будет использован весь лимит установленного времени, на устройстве будет появляться ошибка доступа к интернету, или предупреждение о том, что установлено ограничение по родительскому контролю.
Блокировка в отдельных приложениях (Youtube, Instagram и т. д.) так же работает.
Настройка и управление родительским контролем через приложение TP-Link Tether
Родительский контроль можно настроить со смартфона. Через приложение TP-Link Tether. Там точно так же можно создать профиль, добавить устройства детей, задать ограничение по адресам сайтов и по времени.
Важно! У вас эти настройки могут находится не на вкладке HomeCare (как у меня на скриншоте ниже), а на вкладке «Инструменты».
Как и через веб-интерфейс роутера можно принудительно отключить интернет и просмотреть историю посещенных сайтов устройствами, которые добавлены в родительский контроль в настройках роутера.
Думаю, что для многих выполнить настройку родительского контроля через приложение со смартфона будет намного проще, чем через веб-интерфейс роутера. Управлять намного удобнее, не нужно каждый раз открывать настройки роутера через браузер.
Сегодня важно обеспечить безопасность своей домашней сети, ведь вместе с развитием современных технологий, возрастает и угроза со стороны злоумышленников. Одним из методов защиты является контроль доступа, который позволяет ограничивать доступ к сети определенным устройствам или пользователям. Одним из популярных производителей сетевого оборудования является TP-Link, и сегодня мы рассмотрим подробную инструкцию по настройке контроля доступа на роутере этой компании.
Первым шагом к настройке контроля доступа является вход в веб-интерфейс роутера TP-Link. Для этого необходимо открыть веб-браузер и ввести адрес роутера (обычно это 192.168.0.1 или 192.168.1.1) в адресной строке. После нажатия клавиши «Enter» откроется страница аутентификации, где нужно ввести логин и пароль от роутера.
После успешного входа в веб-интерфейс роутера, необходимо найти раздел «Контроль доступа» или «Parental Control» в меню. В данном разделе можно настроить ограничения для определенных устройств или групп устройств. Например, можно ограничить доступ в интернет по определенному расписанию или блокировать доступ к определенным веб-сайтам.
Важно помнить, что настройка контроля доступа требует внимания и аккуратности. Если вы не уверены в своих действиях, лучше проконсультироваться со специалистом или воспользоваться инструкцией пользователя роутера.
Хорошо настроенный контроль доступа позволит защитить вашу сеть от нежелательного доступа и обеспечит безопасность вашей домашней сети. Следуя нашей подробной инструкции, вы сможете настроить контроль доступа на роутере TP-Link и быть уверенными в защите своей сети.
Содержание
- Почему нужно настраивать контроль доступа на роутере TP-Link?
- Какая проблема решается контролем доступа?
- Шаг 1: Подключение к роутеру
- Как подключиться к роутеру TP-Link?
- Какие данные нужно знать для подключения к роутеру?
- Шаг 2: Переход в настройки роутера
- Как перейти в настройки роутера TP-Link?
- Как войти в режим администратора роутера?
- Шаг 3: Настройка контроля доступа
Почему нужно настраивать контроль доступа на роутере TP-Link?
Настройка контроля доступа позволяет вам:
- Защититься от несанкционированного доступа – вы можете установить пароль на роутер и скрыть имя сети (SSID), чтобы предотвратить доступ к вашей сети без вашего разрешения.
- Управлять доступом к интернету – вы можете ограничить доступ к определенным веб-сайтам, приложениям или услугам на вашей домашней сети. Например, вы можете запретить использование социальных сетей или потокового видео определенным устройствам.
- Установить ограничения по времени – вы можете ограничить время доступа к интернету для определенных устройств или пользователей. Например, вы можете разрешить доступ к интернету только в определенные часы дня для детей или снизить скорость интернета в ночное время.
- Создать гостевую сеть – вы можете создать отдельную сеть, которая будет использоваться гостями. Это позволит им подключаться к вашей сети, но не получать полного доступа к вашим личным файлам и настройкам.
Настройка контроля доступа на роутере TP-Link поможет вам защитить вашу сеть и личные данные от несанкционированного доступа. Кроме того, она предоставит вам больше контроля над использованием интернета и регулированием доступа для различных пользователей или устройств в вашем доме.
Какая проблема решается контролем доступа?
Контроль доступа на роутере TP-Link позволяет решить ряд проблем, связанных с безопасностью и управлением сети. Вот несколько основных проблем, которые можно решить с помощью функции контроля доступа:
- Блокировка нежелательных веб-сайтов: Контроль доступа позволяет ограничить доступ к определенным веб-сайтам, что полезно, чтобы предотвратить доступ к нежелательным или вредоносным сайтам. Вы можете создавать списки разрешенных или запрещенных сайтов, которые роутер будет блокировать или разрешать согласно вашим настройкам.
- Ограничение доступа к сети по времени: Вы можете настроить ограничение доступа к интернету в определенное время суток. Например, вы можете запретить доступ к интернету вашим детям во время ночи или во время уроков, чтобы обеспечить им здоровый режим сна или учебу.
- Управление доступом к сети для гостевых устройств: Если у вас есть гостевые пользователи или устройства, которым вы хотите предоставить временный доступ к вашей сети, вы можете использовать функцию контроля доступа для создания временных учетных записей с ограниченными правами доступа.
- Защита от несанкционированного доступа: Контроль доступа также позволяет защитить вашу сеть от несанкционированного доступа, предотвратив вход в сеть без пароля или с помощью учетных данных, которые украдены или разделены с другими.
Использование функции контроля доступа позволяет вам более гибко управлять вашей сетью, защищать ее и предотвращать доступ к определенным ресурсам или в определенное время.
Шаг 1: Подключение к роутеру
Для начала настройки контроля доступа на роутере TP-Link необходимо подключиться к роутеру через компьютер или мобильное устройство. Убедитесь, что роутер включен и подключен к вашему устройству с помощью кабеля Ethernet или Wi-Fi.
Чтобы подключиться к роутеру TP-Link, выполните следующие шаги:
- Откройте веб-браузер на вашем устройстве.
- Введите IP-адрес роутера TP-Link в адресной строке браузера. Обычно IP-адрес роутера указан на его корпусе или в документации. Например, это может быть 192.168.0.1 или 192.168.1.1.
- Нажмите Enter, чтобы открыть страницу входа в роутер.
- Введите имя пользователя и пароль администратора роутера. Если вы не меняли эти данные, используйте значения по умолчанию. Обычно имя пользователя — admin, а пароль — admin или оставьте поле пароля пустым.
- Нажмите кнопку «Войти» или «ОК», чтобы войти в настройки роутера.
Теперь вы подключены к роутеру TP-Link и готовы начать настройку контроля доступа.
Как подключиться к роутеру TP-Link?
Для начала работы с роутером TP-Link необходимо подключиться к его управляющему интерфейсу. Для этого выполните следующие шаги:
- Убедитесь, что ваш компьютер или устройство подключены к роутеру через кабель Ethernet или по беспроводной сети Wi-Fi.
- Откройте любой веб-браузер и введите IP-адрес роутера TP-Link в адресной строке. Обычно IP-адрес роутера TP-Link — 192.168.0.1 или 192.168.1.1. Нажмите Enter.
- Появится страница авторизации роутера. Введите имя пользователя и пароль для доступа к управляющему интерфейсу. Если вы не изменили эти данные ранее, введите стандартные данные: admin в поле «Имя пользователя» и admin в поле «Пароль». Затем нажмите Войти.
- После успешной авторизации вы попадете на главную страницу управляющего интерфейса роутера TP-Link, где вы сможете настраивать различные параметры и функции роутера.
Обратите внимание, что процедура подключения к роутеру TP-Link может отличаться в зависимости от модели роутера и версии его прошивки. Если у вас возникли сложности, рекомендуется обратиться к руководству пользователя или свяжитесь с технической поддержкой производителя.
Какие данные нужно знать для подключения к роутеру?
Для подключения к роутеру TP-Link вам понадобятся следующие данные:
- Имя сети (SSID) — название вашей беспроводной сети. Обычно указывается на задней панели роутера или в документации.
- Пароль сети (Wi-Fi Password) — пароль для доступа к беспроводной сети, который обычно устанавливается во время настройки роутера.
- IP-адрес роутера — адрес, который нужно ввести в веб-браузере для доступа к настройкам роутера. IP-адрес также может быть указан на задней панели роутера или в документации.
- Имя пользователя и пароль администратора — данные для входа в панель управления роутером. Имя пользователя и пароль по умолчанию также указаны на задней панели роутера или в документации.
После того как вы узнали все необходимые данные, вы можете подключиться к роутеру TP-Link и настроить контроль доступа, следуя инструкциям.
Шаг 2: Переход в настройки роутера
После подключения к домашней сети и открытия веб-браузера, необходимо открыть окно настройки роутера. Для этого в адресной строке браузера введите IP-адрес вашего роутера. Обычно это «192.168.1.1» или «192.168.0.1», но вы также можете найти этот адрес в документации к вашему роутеру.
После ввода IP-адреса нажмите клавишу «Enter» или нажмите на кнопку «Перейти». Это откроет страницу входа в настройки роутера.
Как перейти в настройки роутера TP-Link?
Для того чтобы настроить контроль доступа на роутере TP-Link, необходимо перейти в его настройки. Это можно сделать следуя простым инструкциям:
Шаг 1:
Включите компьютер и подключитесь к роутеру TP-Link через Ethernet-кабель или беспроводное подключение.
Шаг 2:
Откройте любой веб-браузер (например, Google Chrome, Mozilla Firefox или Internet Explorer) и введите IP-адрес роутера TP-Link в строку адреса браузера. По умолчанию IP-адрес роутера TP-Link составляет 192.168.0.1 или 192.168.1.1. Нажмите клавишу Enter на клавиатуре.
Шаг 3:
В появившемся окне авторизации введите логин и пароль администратора роутера TP-Link. По умолчанию логин и пароль администратора обычно составляют «admin». Нажмите кнопку Вход или клавишу Enter.
Шаг 4:
После успешного входа в настройки роутера TP-Link вы перейдете в главное меню. Отсюда вы сможете настроить контроль доступа и другие параметры роутера.
В случае, если вы забыли логин и пароль администратора, вы можете сбросить настройки роутера TP-Link к заводским настройкам. Обратитесь к руководству пользователя для подробных инструкций по сбросу.
Обратите внимание, что настройки контроля доступа могут немного отличаться в разных моделях роутеров TP-Link. Проверьте руководство пользователя для получения точной информации о настройках вашей модели.
Как войти в режим администратора роутера?
Для настройки контроля доступа на роутере TP-Link вам нужно войти в режим администратора. Вот пошаговая инструкция:
- Установите соединение с роутером. Подключите свой компьютер или ноутбук к роутеру TP-Link с помощью Ethernet-кабеля или безопасного беспроводного соединения.
- Откройте любой веб-браузер на своем устройстве и введите IP-адрес роутера в адресной строке. Обычно IP-адрес роутера – 192.168.0.1 или 192.168.1.1. Нажмите Enter, чтобы перейти к странице входа в роутер.
- На странице входа в роутер вам будет необходимо ввести логин и пароль администратора. По умолчанию, логин и пароль обычно admin. Введите эти данные и нажмите Войти.
- После успешного входа вы попадете в панель управления роутером, где сможете выполнять различные настройки, в том числе и контроль доступа.
Если логин и пароль по умолчанию не сработали, возможно, вы или кто-то другой ранее изменил эти данные. Попробуйте найти инструкцию к вашему роутеру или свяжитесь с производителем, чтобы получить правильные учетные данные входа.
Шаг 3: Настройка контроля доступа
После успешного входа в панель управления роутером TP-Link необходимо перейти в раздел «Контроль доступа» или «Access Control» в меню настроек. В этом разделе вы сможете настроить ограничения для доступа к сети.
В разделе «Контроль доступа» вы увидите список подключенных устройств и сможете их идентифицировать по MAC-адресам. Для настройки ограничений доступа к определенным устройствам, выберите нужное устройство и нажмите кнопку «Add».
В открывшемся окне вы сможете указать правила доступа для выбранного устройства. Вы сможете ограничить доступ к определенным сайтам, блокировать определенные порты или установить график доступа.
Для ограничения доступа к определенным сайтам, выберите вкладку «Блокировка URL-адресов» или «URL Filtering» в окне настроек выбранного устройства. В поле «URL» укажите адрес сайта, который требуется заблокировать, и нажмите кнопку «Save».
Если вы хотите ограничить доступ к определенным портам, выберите вкладку «Контроль портов» или «Port Control» в окне настроек выбранного устройства. Введите номера портов, которые требуется заблокировать, и нажмите кнопку «Save».
Также вы можете установить график доступа для выбранного устройства. Для этого выберите вкладку «Расписание доступа» или «Host Schedule» в окне настроек выбранного устройства. Внесите нужные временные интервалы и нажмите кнопку «Save».
После настройки всех ограничений доступа не забудьте сохранить изменения в панели управления роутера TP-Link. Теперь контроль доступа установлен и будет действовать в соответствии с выбранными параметрами.
Настройка контроля доступа на роутере tp link tl wr841n позволяет вам управлять доступом к сети и определять, какие устройства имеют право подключаться к вашей сети, а какие — нет. Контроль доступа может быть очень полезен для обеспечения безопасности вашей сети и защиты ваших данных.
В данном руководстве мы рассмотрим шаги, необходимые для настройки контроля доступа на роутере tp link tl wr841n. Мы покажем вам, как создать список разрешенных и запрещенных устройств, а также как настроить расписание доступа к сети.
Шаг 1: Вход в панель управления роутера
Первым шагом является вход в панель управления вашего роутера. Для этого введите IP-адрес роутера в адресной строке браузера. Вам может потребоваться ввести логин и пароль администратора.
Содержание
- Настройка контроля доступа на роутере tp link tl wr841n: подробное руководство
- Вход в административную панель роутера
- Создание пользовательских аккаунтов
- Настройка режима работы сети
- Ограничение доступа по MAC-адресу
- Установка расписания доступа
Настройка контроля доступа на роутере tp link tl wr841n: подробное руководство
Вот подробное руководство по настройке контроля доступа на роутере tp link tl wr841n:
- Войдите в панель управления роутера tp link tl wr841n. Для этого откройте веб-браузер и введите IP-адрес вашего роутера в адресной строке. Обычно адрес состоит из четырех чисел, разделенных точками (например, 192.168.0.1).
- Введите свое имя пользователя и пароль для входа в панель управления роутера.
- Перейдите в раздел «Access Control» или «Контроль доступа» в меню роутера.
- Включите функцию контроля доступа, активировав соответствующий переключатель.
- Добавьте необходимые правила контроля доступа. Нажмите на кнопку «Add New» или «Добавить новое» и укажите параметры для ограничения доступа к вашей сети.
- Выберите тип контроля доступа: блокировка по MAC-адресу или блокировка по IP-адресу.
- Укажите MAC-адрес или IP-адрес устройства, которое вы хотите ограничить или заблокировать.
- Установите время действия правила контроля доступа (например, определенные дни недели или время суток).
- Сохраните настройки контроля доступа, нажав кнопку «Save» или «Сохранить».
После настройки контроля доступа ваш роутер tp link tl wr841n будет ограничивать доступ к вашей сети в соответствии с указанными параметрами. Убедитесь, что вы внимательно настроили контроль доступа и сохраните изменения, чтобы они вступили в силу.
Вход в административную панель роутера
Для настройки контроля доступа на роутере TP-Link TL-WR841N необходимо войти в административную панель устройства. Для этого выполните следующие действия:
- Соедините ваш компьютер с роутером посредством сетевого кабеля или через Wi-Fi.
- Откройте веб-браузер на вашем компьютере, например, Google Chrome или Mozilla Firefox.
- В адресной строке веб-браузера введите IP-адрес роутера. По умолчанию для модели TP-Link TL-WR841N IP-адрес равен 192.168.0.1.
- Нажмите клавишу Enter на клавиатуре или щелкните по кнопке «Перейти» в веб-браузере.
- В открывшейся странице вам будет предложено ввести логин и пароль для доступа к административной панели роутера.
- Введите логин и пароль, которые были заданы при первоначальной настройке роутера или используйте значения по умолчанию. Логин и пароль по умолчанию для роутера TP-Link TL-WR841N обычно равны «admin».
- Нажмите кнопку «Войти» или клавишу Enter на клавиатуре.
Если логин и пароль были введены правильно, вы будете перенаправлены на главную страницу административной панели роутера TP-Link TL-WR841N.
В случае если вы забыли логин или пароль, вам необходимо выполнить сброс настроек роутера, чтобы вернуть устройство к первоначальным значениям фабричных настроек. После сброса рекомендуется изменить логин и пароль, чтобы обеспечить безопасность вашей сети.
Создание пользовательских аккаунтов
Для управления доступом к вашему роутеру TP-Link TL-WR841N вы можете создавать пользовательские аккаунты. Это позволит ограничить доступ к настройкам роутера и разрешить его только определенным пользователям.
Для создания новых аккаунтов выполните следующие шаги:
1. Войдите в интерфейс управления роутера.
Откройте веб-браузер и введите IP-адрес вашего роутера в адресной строке. Обычно это 192.168.0.1 или 192.168.1.1. Нажмите Enter, чтобы открыть веб-интерфейс роутера.
2. Введите имя пользователя и пароль для входа.
Введите имя пользователя и пароль, которые вы задали при первоначальной настройке роутера. Если вы не изменили эти данные, можно ввести значения по умолчанию. Обычно имя пользователя — admin, а пароль — admin или оставлен пустым. Нажмите Войти для авторизации.
3. Найдите раздел управления пользователями.
На веб-интерфейсе роутера найдите раздел, связанный с управлением пользователями. Обычно это может быть «Настройки» или «Настройки безопасности».
4. Создайте новый аккаунт пользователя.
Щелкните «Добавить пользователя» или аналогичную опцию, чтобы создать новый аккаунт пользователя. Здесь вам потребуется указать имя пользователя и пароль для нового пользователя. Введите соответствующую информацию и нажмите «Применить» или «Сохранить».
5. Проверьте доступ нового аккаунта.
Теперь вы можете проверить, что новый аккаунт пользователя отображается в списке пользователей в интерфейсе управления роутера. Также убедитесь, что новый аккаунт имеет доступ только к требуемым настройкам и функциям.
Вы создали пользовательский аккаунт на роутере TP-Link TL-WR841N. Теперь вы можете использовать этот аккаунт для ограничения доступа других пользователей к настройкам роутера.
Настройка режима работы сети
Доступ к настройкам режима работы сети на роутере TP-Link TL-WR841N можно получить, авторизовавшись в административной панели роутера. Для этого необходимо открыть любой веб-браузер и в адресной строке ввести IP-адрес роутера (по умолчанию 192.168.0.1). После этого необходимо ввести имя пользователя и пароль, которые вы использовали при первоначальной настройке роутера.
В административной панели роутера необходимо найти и выбрать раздел «Настройки сети» или «Wireless». В этом разделе вы сможете настроить режим работы сети роутера. Наиболее распространенными режимами работы сети являются:
- Режим точки доступа (Access Point Mode) — в этом режиме роутер используется для создания беспроводной сети Wi-Fi. Он подключается к существующей сети, предоставляя беспроводной доступ к интернету.
- Режим маршрутизатора (Router Mode) — в этом режиме роутер выполняет функции маршрутизации трафика между сетями. Он обеспечивает сетевую связь между устройствами в локальной сети и подключенной к ней сетью интернет.
- Режим моста (Bridge Mode) — в этом режиме роутер используется для объединения двух сетей в одну. Это полезно, если у вас есть две отдельные сети, которые вы хотите объединить в одну без использования проводного соединения.
После выбора нужного режима работы сети вам может потребоваться внести некоторые дополнительные настройки, такие как настройка IP-адреса, подсети, DNS-сервера и других параметров сети. После завершения настройки режима работы сети не забудьте сохранить изменения, чтобы они вступили в силу.
Не забывайте, что настройка режима работы сети может повлиять на работу вашей сети и доступ к интернету. Перед внесением изменений рекомендуется сделать резервную копию настроек роутера, чтобы в случае проблем можно было быстро восстановить предыдущие настройки.
Ограничение доступа по MAC-адресу
Для ограничения доступа по MAC-адресу на роутере TP-Link TL-WR841N следуйте следующим шагам:
- Откройте веб-браузер и введите IP-адрес роутера в адресной строке. По умолчанию IP-адрес для данной модели роутера — 192.168.0.1.
- В открывшемся окне введите имя пользователя и пароль для доступа к настройкам роутера. По умолчанию имя пользователя — admin, пароль — admin. Если вы не изменили эти данные, оставьте поля пустыми.
- В левом меню выберите вкладку «Wireless» и перейдите в раздел «Wireless MAC Filtering».
- Включите опцию «Wireless MAC Filtering» и выберите «Allow the stations specified by any enabled entries in the list to access for denying» или «Deny the stations specified by any enabled entries in the list to access for allowing».
- Нажмите на кнопку «Add New…» для добавления нового MAC-адреса.
- Введите имя устройства и его MAC-адрес в соответствующие поля. Затем нажмите на кнопку «Save».
После завершения этих шагов выбранные устройства будут иметь ограниченный доступ к вашей Wi-Fi сети роутера TP-Link TL-WR841N.
Установка расписания доступа
Настройка расписания доступа на роутере TP-Link TL-WR841N позволяет ограничить время доступа к Интернету для определенных устройств. Это может быть полезно, например, для родителей, которые хотят контролировать время, которое их дети проводят в Интернете, или для организаций, которые ограничивают доступ к определенным ресурсам в определенное время.
Для установки расписания доступа на роутере TP-Link TL-WR841N выполните следующие шаги:
- Войдите в настройки роутера, открыв интернет-браузер и введя адрес роутера в адресную строку. Обычно адрес роутера — 192.168.0.1 или 192.168.1.1. Введите логин и пароль для доступа к настройкам роутера.
- Перейдите в раздел «Access Control» или «Контроль доступа».
- Включите «Access Control» или «Контроль доступа».
- Выберите режим работы «Time-based» или «На основе времени».
- Настройте время доступа для определенных устройств, выбрав дни недели и указав время начала и окончания доступа.
- Добавьте устройства, для которых вы хотите установить расписание доступа. Это можно сделать, выбрав их из списка устройств или введя их MAC-адреса вручную.
- Нажмите «Save» или «Применить», чтобы сохранить настройки.
Теперь у вас есть установленное расписание доступа на роутере TP-Link TL-WR841N. Устройства, указанные в расписании, будут иметь доступ к Интернету только в указанное время.
Приветствую! В этой статье мы покажем варианты настройки родительского контроля на разных моделях роутеров, включая мой любимый TP-Link. Все по запросам читателей, которые почему-то очень сильно хотят ограничить в доступе к интернету своих домочадцев. Есть запрос, будем решать.
Если у вас есть что дополнить или появился вопрос – задавайте его смело в комментариях к этой статье. Ответим в ближайшее свободное время!
Содержание
- Для чего это нужно?
- Новые TP-Link
- Старые TP-Link
- Приложение Tether
- Как обойти родительский контроль?
- Задать вопрос автору статьи
Для чего это нужно?
Из того, что мне приходилось слышать от родителей, желающих активировать эту функцию – желание просто ограничить интернет у ребенка бесповоротно. Вот такое вот жесткое наказание) На самом деле функции родительского контроля гораздо шире, и применять его можно не только родителям к детям, но и к сотрудникам офиса (которые просто будут пользоваться своим мобильным интернетом, если вы не в бункере).
Но в основном, конечно же, контроль касается ограничений:
- Можно вводить ограничение по времени и дню недели
- Можно запрещать доступ к конкретным сайтам
- А можно вообще все вырубать наглухо (ох уж эти родители)
А сейчас предлагаю посмотреть разные варианты исполнения на разных моделях роутеров. Посмотрите все, а дальше просто попробуйте – на самом деле здесь нет чего-то очень сложного.
- Входим в настройщик своего роутера. Если не знаете как это сделать, вбейте свою точную модель в поиске на нашем сайте. Там вы наверняка найдете подробную инструкцию по настройке, где одним из пунктов будет подробный вход в конфигуратор.
- Дополнительные настройки – Родительский контроль – Включить:
- Теперь добавляем устройства, на которые будут действовать правила контроля. Т.е. сюда нужно будет добавить телефоны детей. Как это сделать? Жмем кнопку «Добавить». Далее нажимаем «Просмотр существующих устройств» – именно в этом списке попробуйте найти девайс своего ребенка. Как альтернатива – можно сразу задать вручную его MAC адрес и дать название для удобного понимания.
- Нажимаем на значок часов. Появляется окно, где мы задаем расписание включения контроля по времени и дня недели:
Очень важно! Время на роутере может отличаться от вашего местного. Перепроверьте его дополнительно в настройках и подстройте под себя.
- Ниже расписания задаются списки контроля сайтов. Белый список – будут открываться только эти сайты, на остальные будет включена блокировка. Черный список – все разрешены кроме этих. Т.е. нужно выбрать один из двух режимов и задать список сайтов (35 позиций доступно):
Название сайта можно вводить частично для полной блокировки всех доменов, включающих в себя это название.
После сохранения все должно заработать (точнее не заработать). Случайно не добавьте себя в этот список!
На последних прошивках уже появились возможность группировки устройств для накидывания цельных фильтров под целую группу, а также предустановленные фильтры. Вроде можно выбрать сразу несколько устройств, выбрать стандартный фильтр для детей и успокоиться. Как по мне – задача безопасного интернета для детей гораздо важнее полного его ограничения. Так что разработчики идут в верном направлении.
Старые TP-Link
По аналогии с предыдущими действиями (дополнения из прошлого раздела не буду писать сюда):
- В настройках роутера выбираем «Родительский контроль». Включаем. Задаем МАК-адрес контролирующего компьютера (просто копируем свой MAC):
- Теперь начинаем добавлять устройства под контроль. Жмем «Добавить»
- Теперь начинается самое сложное. Здесь все делается сразу на одной странице:
Пояснения:
- Задаем МАК-адрес устройства, на которое будем вешать правило. Из списка ниже можно выбрать все, подключенные сейчас к вашей локальной сети.
- В графах «Имя разрешенного сайта» пишем все разрешенные сайты. Иначе никуда заходить вообще не будет.
- В рабочем времени есть вариант «Всегда» (всегда будет фильтроваться) и через Расписание по ссылке ниже (выбирается время и дни недели).
Т.е. все то же самое, но в немного корявом виде.
Приложение Tether
Мы уже знаем, что новые модели роутеров TP-Link идут с предустановленной поддержкой приложения Tether. Не буду останавливаться подробно здесь на этом – все очень сильно повторяет первую инструкцию. Но главное помнить о такой возможности, возможно именно с телефона вам будет делать все гораздо удобнее:
Как обойти родительский контроль?
Родительский контроль – не панацея. Его можно обойти. Так что если ваш ребенок справился с этой задачей – поздравляем, голова у него поставлена правильно. Для родителей, которые отстают от своих чад, а также для тех самых сообразительных юных дарований поясняю:
Родительский контроль фильтрует устройства по MAC-адресу. Для обхода фильтров достаточно сменить его на своем устройстве. Как сделать – гуглим. Подсказка – есть и стандартные средства для замены в Windows, есть и специализированные утилиты.
На этом, пожалуй, я и закончу свою статью. Мой личный опыт больше строится на использовании маршрутизаторов именно от компании TP-Link. Но уверяю, у других производителей все выглядит относительно так же – задается МАК-адрес контролируемого устройства, добавляется расписание работы фильтра и разрешенные/запрещенные сайты. Т.е. пробуйте и экспериментируйте. А если появятся вопросы – комментарии открыты для вас. До скорых встреч на нашем сайте WiFiGid!








 Важно! В списке устройств может быть два устройства с одинаковым называнием, но с разными MAC-адресами. Выбираем все. Главное правильно определить нужное устройство. Ориентируйтесь по названию. Если не можете определить нужное устройство, то можно посмотреть по MAC-адресу. На мобильных устройствах MAC-адрес обычно можно узнать в настройках, в разделе «Об устройстве». После чего сверить его с адресом в настройках роутера.
Важно! В списке устройств может быть два устройства с одинаковым называнием, но с разными MAC-адресами. Выбираем все. Главное правильно определить нужное устройство. Ориентируйтесь по названию. Если не можете определить нужное устройство, то можно посмотреть по MAC-адресу. На мобильных устройствах MAC-адрес обычно можно узнать в настройках, в разделе «Об устройстве». После чего сверить его с адресом в настройках роутера.
 Если хотите блокировать доступ к сайтам для ребенка по конкретному адресу сайта или по слову, то нажмите на (+) и пропишите слово/адрес сайта, или выберите сайт/сервис/мессенджер из списка.
Если хотите блокировать доступ к сайтам для ребенка по конкретному адресу сайта или по слову, то нажмите на (+) и пропишите слово/адрес сайта, или выберите сайт/сервис/мессенджер из списка. Если функция блокировки по категориям не доступна на вашей модели, то появится окно, где вы сможете установить блокировку по адресу сайта
Если функция блокировки по категориям не доступна на вашей модели, то появится окно, где вы сможете установить блокировку по адресу сайта  Вы в любой момент сможете отредактировать настройки добавив в список заблокированных новые сайты.
Вы в любой момент сможете отредактировать настройки добавив в список заблокированных новые сайты. Для примера: я для будних дней установил ограничение в 3 часа. Это значит, что в будние дни у ребенка доступ к интернету будет на протяжении трех часов в день. Но не подряд
Для примера: я для будних дней установил ограничение в 3 часа. Это значит, что в будние дни у ребенка доступ к интернету будет на протяжении трех часов в день. Но не подряд 

 Только обратите внимание, что в случае с телефоном, для доступа к интернету может использоваться не Wi-Fi, а мобильный интернет
Только обратите внимание, что в случае с телефоном, для доступа к интернету может использоваться не Wi-Fi, а мобильный интернет