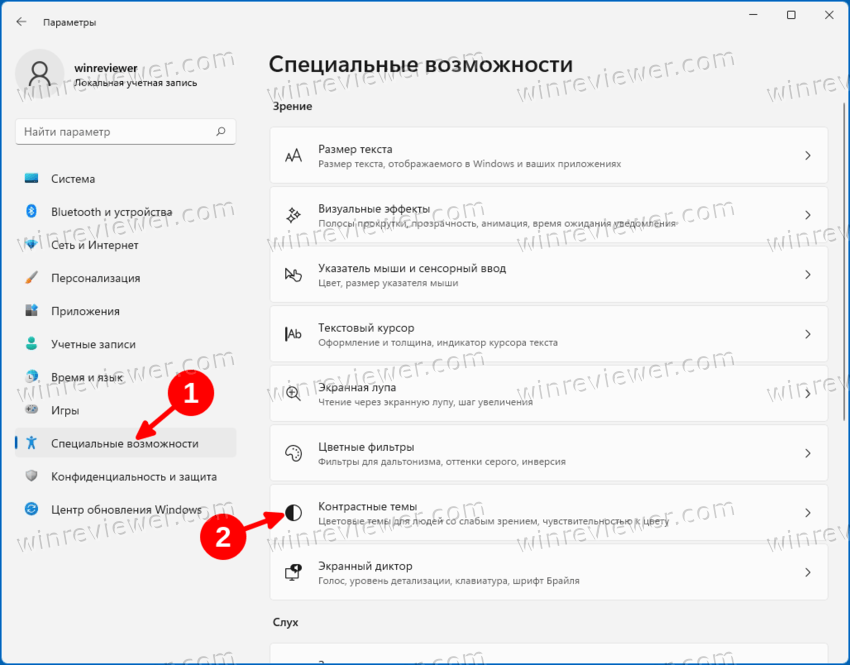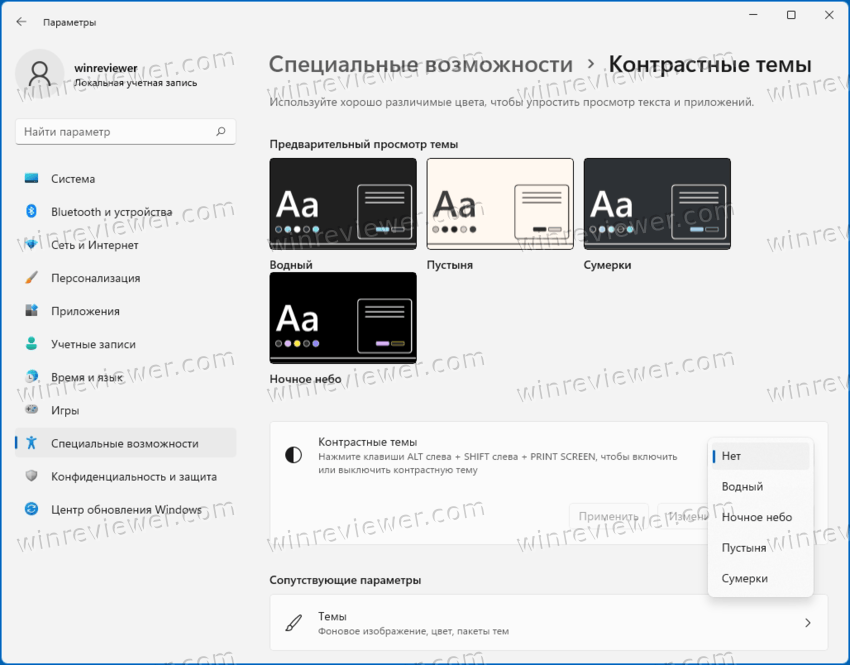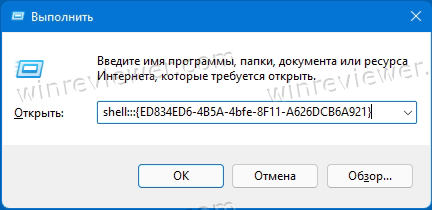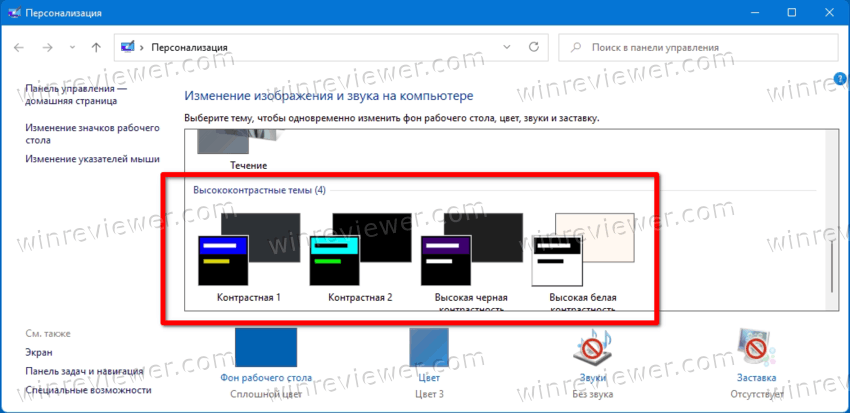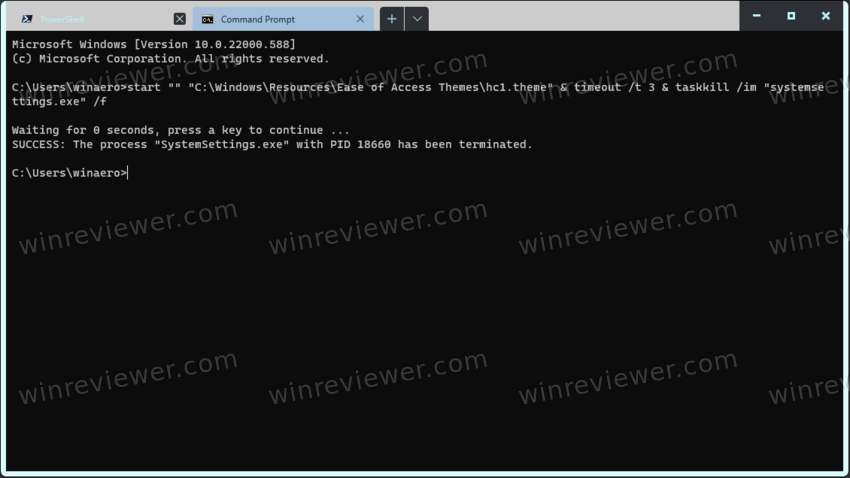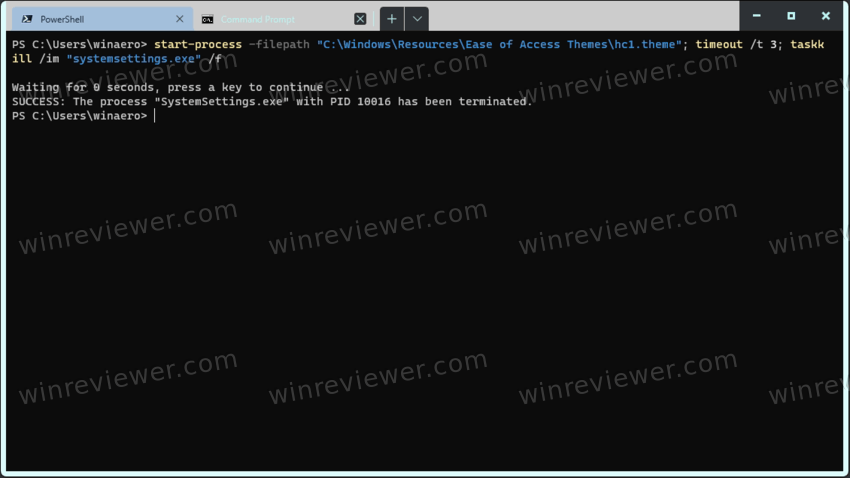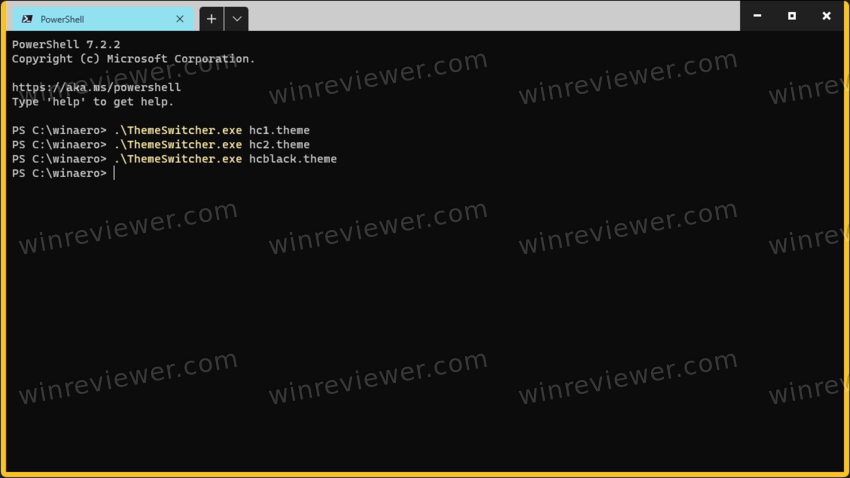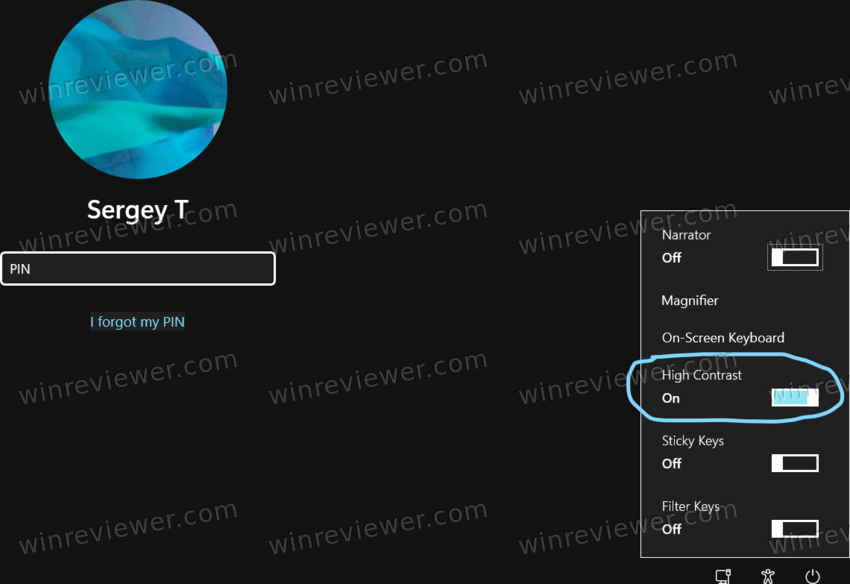Включение и отключение контрастных тем
-
Нажмите кнопку Пуск , а затем выберите Параметры > Специальные возможности > Темы контрастности.
-
Чтобы включить контрастные темы, выберите нужную тему в раскрывающемся меню Контрастные темы и нажмите кнопку Применить . Windows может отображать экран «Подождите» в течение нескольких секунд, после чего цвета на экране меняются.
-
Чтобы отключить контрастные темы, выберите параметр Нет в раскрывающемся меню Контрастные темы и нажмите кнопку Применить . Windows может снова отобразить экран «Подождите» в течение нескольких секунд, после чего цвета на экране снова меняется на значение по умолчанию.
Совет: Чтобы быстро включить или отключить режим высокой контрастности, нажмите левую клавишу Alt + левую клавишу SHIFT + PRINT SCREEN (Print Scrn на некоторых клавиатурах).

Создание собственной темы с высокой контрастностью
Если ни одна из тем по умолчанию не подходит для вас, вы можете дополнительно настроить цвета различных элементов экрана. Например, если у вас определенная форма дальтонизма, вы можете поменять соответствующие цвета.
-
Выбрав тему, нажмите кнопку Изменить в раскрывающемся меню Контрастные темы . Вы можете изменить цвет следующих элементов экрана.
-
Текст: почти весь текст, отображаемый в Windows или, например, на веб-странице.
-
Гиперссылки: все гиперссылки, отображаемые в Windows или, например, на веб-странице.
-
Отключенный текст: текст, который обычно не активен, например если невозможно выбрать определенный параметр или кнопку.
-
Выбранный текст: любой выбранный элемент меню или параметр. Например, выравнивание выбранного абзаца в Word обозначается с помощью этого цвета на ленте инструментов.
-
Текст кнопки: текст на всех кнопках, содержащих текст.
-
Фон: фон почти любого текста, отображаемого в Windows или, например, на веб-странице.
-
-
Выберите новый цвет, щелкнув палитру цветов, отрегулируйте яркость выбранного цвета с помощью ползунка под палитрой и нажмите кнопку Готово.
-
Чтобы сохранить все изменения цвета, внесенные в тему, выберите Сохранить как и введите имя настраиваемой темы. Затем выберите Сохранить и применить.
Включение и отключение режима высокой контрастности
-
Нажмите кнопку Пуск и выберите Параметры > Специальные возможности > Высокая контрастность.
-
Чтобы включить режим высокой контрастности, воспользуйтесь переключателем под пунктом Включить высокую контрастность. Windows может отображать экран «Подождите» в течение нескольких секунд, после чего цвета на экране меняются.
-
Из раскрывающегося меню Выбор темы выберите тему, которая лучше всего подходит для вас.
-
Чтобы отключить режим высокой контрастности, снова воспользуйтесь переключателем под пунктом Включить высокую контрастность. Windows может снова отобразить экран «Подождите» в течение нескольких секунд, после чего цвета на экране снова меняется на значение по умолчанию.
Совет: Чтобы быстро включить или отключить режим высокой контрастности, нажмите левую клавишу Alt + левую клавишу SHIFT + PRINT SCREEN (Print Scrn на некоторых клавиатурах).

Создание собственной темы с высокой контрастностью
Если ни одна из тем по умолчанию не подходит для вас, вы можете дополнительно настроить цвета различных элементов экрана. Например, если у вас определенная форма дальтонизма, вы можете поменять соответствующие цвета.
-
После выбора темы выберите один из цветных прямоугольников в раскрывающемся меню Выбор темы. Вы можете изменить цвет следующих элементов экрана.
-
Текст: почти весь текст, отображаемый в Windows или, например, на веб-странице.
-
Гиперссылки: все гиперссылки, отображаемые в Windows или, например, на веб-странице.
-
Отключенный текст: текст, который обычно не активен, например если невозможно выбрать определенный параметр или кнопку.
-
Выбранный текст: любой выбранный элемент меню или параметр. Например, выравнивание выбранного абзаца в Word обозначается с помощью этого цвета на ленте инструментов.
-
Текст кнопки: текст на всех кнопках, содержащих текст.
-
Фон: фон почти любого текста, отображаемого в Windows или, например, на веб-странице.
-
-
Выберите новый цвет, щелкнув палитру цветов, отрегулируйте яркость выбранного цвета с помощью ползунка под палитрой и нажмите кнопку Готово.
-
Чтобы сохранить все изменения цветов в теме, нажмите кнопку Применить.

Содержание
- Способ 1: Стандартное средство ОС
- Способ 2: Стороннее программное обеспечение
- Способ 3: Меню управления монитором
- Способ 4: Использование калибратора
- Вопросы и ответы
Способ 1: Стандартное средство ОС
Основной метод настройки экрана монитора в Windows 11 будет оптимальным практически для всех пользователей, поскольку подразумевает использование только системного средства. В нем вы увидите наглядные инструкции и параметры, позволяющие изменить передачу цветов, их баланс, яркость и контраст до такого уровня, чтобы использовать монитор было комфортно.
- Сначала понадобится найти соответствующий инструмент для калибровки. Для этого откройте «Параметры» через меню «Пуск».
- В новом окне выберите раздел «Система» и перейдите к категории «Дисплей».
- Внизу вы найдете блок с названием «Сопутствующие параметры», в котором следует кликнуть по пункту «Расширенные параметры дисплея».
- Далее вас интересует ссылка «Свойства видеоадаптера для дисплея». По ней и нужно нажать в блоке с названием нужного для калибровки монитора, если их к компьютеру подключено несколько.
- Отобразится окно свойств монитора, в котором на вкладке «Управление цветом» понадобится нажать кнопку с одноименным названием.
- Перейдите на вкладку «Подробно» и запустите инструмент «Откалибровать экран».
- На этом моменте и начинается сам процесс параметров дисплея. Если вы еще не знаете, какие настройки будете задавать, в новом окне нажмите «Как откалибровать экран?», чтобы получить развернутую инструкцию от разработчиков. Для перехода к следующему шагу кликните по «Далее».
- Прочитайте справку о первоначальных действиях. Их необходимо осуществить в том случае, если ваш монитор поддерживает внутренние настройки. О таких более детально мы еще расскажем в Способе 3.
- В следующем шаге отображается информация о правильной настройке гаммы. Сравните три изображения и запомните состояние нормальной гаммы, поскольку примерно такого эффекта и придется достичь при дальнейшей настройке.
- Вы видите описанные выше изображения и имеете доступ к ползунку, который и отвечает за настройку гаммы. Регулируйте его до того момента, пока результат не будет вас устраивает или не станет таким, как было показано в предыдущей инструкции.
- Следующий этап подразумевает настройку яркости и контраста. Данные параметры можно изменить исключительно через панель управления самим монитором, поэтому если у вас нет кнопки вызова меню, этот этап стоит пропустить.
- Если настройка яркости дисплея поддерживается через меню вашего монитора, приступайте к чтению инструкции об этом и приготовьтесь при помощи кнопок на мониторе изменять значение, достигая подходящей для вас яркости.
- Прочитайте информацию о том, какой из элементов на картинке должен быть еле виден при настройке яркости. Регулируйте значение через меню монитора, сохраните изменения и переходите далее.
- То же самое необходимо осуществить и с контрастностью. Если ваша модель монитора не поддерживает изменение этого параметра, просто оставьте значение по умолчанию и приступайте к следующей настройке.
- На экране появится информация о настройке цветового баланса. В этом шаге тоже необходимо сравнить разные картинки и подобрать тот вариант, который будет вас устраивать.
- Начните регулирование отобразившихся на экране ползунков для удаления цветных бликов и серых полосок. Если у вас нет соответствующих знаний о правильной настройке цветового баланса, то лучше старайтесь максимально приблизиться к примеру от разработчиков.
- На этом калибровка экрана при помощи стандартного средства Windows 11 завершена. В следующем окне вы увидите кнопки для сохранения изменений или возвращения к прежней калибровке. Ниже появится опция для запуска ClearType, если помимо калибровки нужно настроить и правильное отображение текста.

Способ 2: Стороннее программное обеспечение
Существует не так много программ, которые подходят для калибровки экрана монитора без использования дополнительной аппаратуры. Однако несколько подходящих вариантов все же есть, а в рамках этой статьи мы предлагаем остановиться на решении под названием QuickGamma. Эта бесплатная программа предназначена для быстрого регулирования гаммы на ПК и выбора основных цветов, что немного влияет на их баланс.
Скачать QuickGamma
- В главном экране слева вы видите текущее значение гаммы и уровень черного. При помощи кнопок на «Monitor Gamma» осуществляется регулировка сразу трех основных цветов. Это позволит вам понизить или повысить общую гамму. Как раз эта настройка и является основной в данной программе.
- Мониторы, работающие в режиме EDID RGB, тоже поддерживаются, поэтому в случае необходимости всегда можно переключиться на другой тип предпочтительных цветов.
- Помимо общих кнопок с настройками, QuickGamma поддерживает работу с каждым цветом отдельно. Для этого на верхней панели нажмите кнопку «Gamma», чтобы перейти к соответствующему меню.
- Управление в нем максимально простое и понятное: слева отображаются три основных цвета, а справа — регуляторы для каждого из них. Увеличивайте или уменьшайте гамму до тех пор, пока не достигнете желаемого результата.
- По завершении работы с QuickGamma в главном окне нажмите «OK» для сохранения настроек или «Cancel», чтобы сбросить их до состояния по умолчанию.

На нашем сайте есть отдельная статья с обзором всех программ, подходящих для калибровки монитора. Мы рекомендуем обратить внимание на нее, если приведенный выше пример показался не совсем актуальным для вашей модели монитора.
Подробнее: Программы для калибровки монитора
Способ 3: Меню управления монитором
Вкратце остановимся на методе, который подразумевает исключительно использование меню монитора с его настройками для калибровки. Если такое поддерживается, значит, на самом мониторе сбоку или снизу должны быть кнопки, при помощи которых открывается это меню и осуществляется переключение пунктов. Значение каждой кнопки очевидно, поскольку рядом всегда есть иконка, отображающая действие.
Предварительно можете открыть любое изображение для калибровки яркости, контраста, баланса цветов или гаммы, отыскав его в открытых источниках. Далее перемещайтесь по меню и находите нужные ползунки. Изменяйте их значения до тех пор, пока не добьетесь подходящего отображения. Кстати, для настройки яркости и контраста как раз можно использовать средства калибровки из Windows 11 с его примерами и инструкциями, о чем уже было рассказано выше.
Способ 4: Использование калибратора
Калибровка экрана монитора при помощи специальных аппаратных средств — дорогостоящая процедура, подходящая исключительно профессионалам. На картинке ниже вы видите пример того, как выглядит одна из моделей такого устройства. Обычно оно подключается к компьютеру по USB, далее крепится к монитору и считывает цвета.
Сама калибровка происходит через фирменное программное обеспечение калибратора, соответственно, от каждого производителя оно будет разное. Мы не будем надолго останавливаться на данном методе, но примерно продемонстрируем, как выглядит взаимодействие с подобным ПО на примере DisplayCAL.
Скачать DisplayCAL с официального сайта
- Для работы с DisplayCAL вам понадобится приобрести калибратор от данного производителя и подключить его к компьютеру. Без устройства никакие настройки сохранены не будут. При запуске софта выберите дисплей для работы, если их подключено несколько.
- Далее прочитайте небольшую инструкцию от разработчиков о том, как происходит калибровка и что делать в случае появления различных неполадок или неточностей в считывании цветов.
- На панели сверху будет список «Настройки», из которого вы уже можете выбрать разные заготовленные параметры цветов для разных задач. Это подходит тем юзерам, кто уже знает, для каких целей используется монитор и какие значения передачи цветов нужно выставить.
- Если шаблон найден не был, происходит переход на вкладку «Калибровка», где уже осуществляется ручная настройка точки белого, уровня белого, кривой тональности и скорости калибровки. Дополнительные настройки будут на вкладке «Профилирование».
- Как только вы завершите настройку, понадобится щелкнуть по «Калибровка и характеризация», чтобы настройки вступили в силу. Иногда это может занять до часа времени.

Это был только общий пример, демонстрирующий возможности подобного программного обеспечения. Работа с таким софтом напрямую зависит от приобретенного калибратора, поэтому обязательно читайте инструкции от производителей и еще перед покупкой ознакомьтесь с тем, для каких целей предназначен тот или иной калибратор.
Еще статьи по данной теме:
Помогла ли Вам статья?
Режим высокой контрастности в Windows 11 является полезной частью параметров Ease of Access. Он позволяет людям со слабым зрением пользоваться ОС без ограничений. Кроме того, у некоторых приложений и веб-сайтов могут быть проблемы с дизайном, например серый текст на темном фоне, которые плохо читаются в принципе. Встроенная функция высокого контраста призвана решить эту проблему.
Темы с высокой контрастностью используют более яркие цвета, чтобы сделать текст и приложения более заметными. Windows 11 включает в себя четыре таких темы: «Водный мир», «Пустыня», «Сумерки» и «Ночное небо».
Каждая из тем имеет уникальную вариацию цветов, призванных удовлетворить потребности большого количества пользователей. Все эти темы не содержат обоев. Они устанавливают сплошной цвет на фон рабочего стола, но вы можете изменить его вручную на любой другой цвет или поставить картинку.
Чтобы включить режим высокой контрастности, вы можете использовать приложение «Параметры», классическую Панель управления и специальную комбинацию клавиш. Кроме того, вы можете включить его прямо на экране входа в систему и из Проводника. Рассмотрим эти способы подробно.
Включить режим высокой контрастности в Windows 11 из Параметров
- Откройте приложение «Параметры» с помощью сочетания клавиш Win + I.
- Выберите пункт Специальные возможности на левой панели.
- Справа нажмите Контрастные темы.
- В раскрывающемся меню «Контрастные темы» выберите тему, которую хотите применить. Параметр «Нет» отключает режим высокой контрастности и восстанавливает красочный стиль Windows 11.
Готово. Кроме того, вы можете применить высококонтрастную тему из устаревшей панели управления. Он по-прежнему включает в себя классическую страницу Персонализации, но она хорошо скрыта внутри системных файлов. Для открытия нужно использовать специальную команду.
Использование классической Панели управления
- Нажмите Win + R, чтобы открыть диалоговое окно «Выполнить».
- Введите следующую команду в поле «Выполнить»:
shell:::{ED834ED6-4B5A-4bfe-8F11-A626DCB6A921}. Это откроет классическое окно персонализации. - В разделе «Высококонтрастные темы» выберите ту, которую хотите применить.
- Выбор темы из любого другого раздела отключит режим высокой контрастности.
Готово!
Включить режим высокой контрастности в Windows 11 с помощью горячей клавиши
Самый простой способ включить режим высокой контрастности в Windows 11 — нажать левый Alt + левый Shift + Print Screen. Нажатие этой последовательности клавиш откроет диалоговое окно подтверждения под названием «Высокая контрастность».
Прочтите текст и нажмите «Да», чтобы включить режим высокой контрастности.
Наконец, вы можете переключиться на одну из этих тем с помощью Проводника. Все, что вам нужно сделать, это щелкнуть соответствующий файл *.theme.
Примените высококонтрастную тему из Проводника
- Если у вас открыто приложение «Параметры», закройте его.
- Откройте Проводник (Win + E) и перейдите в следующую папку: C:\Windows\Resources\Ease of Access Themes.
- Откройте один из следующих файлов, чтобы применить тему.
- hc1.theme
- hc2.theme
- hcblack.theme
- hcwhite.theme
- Как только вы кликните по нему, Windows 11 установит высококонтрастную тему и откроет приложение «Параметры». Закройте его, если не собираетесь настраивать оформление.
Готово!
Если вышеуказанных методов недостаточно, вы можете применить любую из тем с высоким контрастом из командной строки или из powershell.
Как включить режим высокой контрастности из командной строки или PowerShell.
- Откройте терминал Windows.
- Перейдите на вкладку командной строки (Ctrl + Shift + 2).
- Введите следующую команду:
start "" "C:\Windows\Resources\Ease of Access Themes\hc1.theme" & timeout /t 3 & taskkill /im "systemsettings.exe" /f. Вместо hc1.theme вы можете использовать hc2.theme, hcblack.theme или hcwhite.theme, если они вам больше подходят. - Если вы используете PowerShell (Ctrl + Shift + 1), введите или скопируйте и вставьте следующую команду:
start-process -filepath "C:\Windows\Resources\Ease of Access Themes\hc1.theme"; timeout /t 3; taskkill /im "systemsettings.exe" /f. При необходимости исправьте имя файла высококонтрастной темы. - Windows 11 включит режим высокой контрастности и закроет приложение «Параметры», которое открывается автоматически.
Готово!
Примечание. Эти команды, а также приложение Theme Switcher, упомянутое в следующей главе, были ранее рассмотрены в этом посте.
Использование Theme Switcher
Бесплатное приложение Theme Switcher — удобная альтернатива командной строке или PowerShell. Он не открывает приложение «Настройки», поэтому для его закрытия не требуется обходной путь.
Загрузите Theme Switcher по этой ссылке. Распакуйте ZIP-архив в любую папку по вашему выбору.
Откройте терминал Windows в этой папке и выполните одну из следующих команд:
- ThemeSwitcher.exe hc1.theme
- ThemeSwitcher.exe hc2.theme
- ThemeSwitcher.exe hcblack.theme
- ThemeSwitcher.exe hcwhite.theme
Наконец, вы можете применить высококонтрастную тему прямо с экрана входа в систему, прежде чем войти в свою учетную запись пользователя. Вот как это можно сделать.
Включить режим высокой контрастности на экране входа
- На экране входа выберите свою учетную запись пользователя.
- Нажмите кнопку «Специальные возможности» в правом нижнем углу.
- Включите параметр «Высокая контрастность» в открывшемся меню.
- Теперь вы можете продолжить вход в Windows 11 с включенным режимом высокой контрастности.
Вот и все.
Источник: Winaero
💡Узнавайте о новых статьях быстрее. Подпишитесь на наши каналы в Telegram и Twitter.
Судя по тому, что вы читаете этот текст, вы дочитали эту статью до конца. Если она вам понравилась, поделитесь, пожалуйста, с помощью кнопок ниже. Спасибо за вашу поддержку!
Жизнь – красочное дело, и в таком виде она должна быть представлена и на вашем экране. Во многом это зависит от возможностей вашего монитора, но многое также связано с тем, как вы откалибруете свой монитор.
Мониторы, которые не откалиброваны должным образом, могут казаться немного тусклыми, а если вы геймер или фотограф, это просто не подходит. Если вы потратите время на настройку и калибровку монитора, это обеспечит вам максимальную отдачу от монитора с точки зрения цветов и графических настроек.
Если вы не знаете, с чего начать или как приступить к калибровке монитора, не волнуйтесь. У нас есть твоя спина. Вот все, что вам нужно знать об этом.
Нет ничего хуже в мире, чем часами работать над редактированием фотографий, чтобы потом понять, что цвета блеклые, когда вы их напечатаете. Калибровка монитора и цветов дисплея избавит вас от этого ада.
Даже если вы не являетесь профессиональным фотографом или игроком, вы все равно можете откалибровать свой монитор, хотя бы для того, чтобы то, что вы видите на экране, было не слишком далеко от того, что ваши друзья будут видеть на своих устройствах, когда вы поделитесь им. .
В Windows 11 также есть возможность включать HDR-видео, но это тоже необходимо предварительно откалибровать. Если вы действительно хотите почувствовать разницу между настройками без HDR и HDR и оценить влияние последнего на игры, откалибруйте свой монитор для того же.
Калибровка монитора – это тоже не разовое дело. Вам следует регулярно калибровать монитор. В противном случае цвета, которые вы видите на экране, могут немного измениться или уменьшиться в яркости со временем. Если цвета на вашем мониторе кажутся немного размытыми, скорее всего, вам нужно откалибровать его, чтобы восстановить баланс и сохранить цвета в соответствии с общими стандартами.
Связанный: Ярлыки Windows 11: наш полный список
На что следует обратить внимание перед калибровкой монитора
Перед началом калибровки дисплея вам следует сделать несколько вещей. Первый шаг достаточно прост, но, тем не менее, важен: убедитесь, что вы работаете в хорошо освещенном помещении – не слишком ярком, не слишком темном, но где-то с умеренным окружающим освещением. Помимо этого, обязательно сделайте следующее:
1. Установите собственное разрешение экрана.
В большинстве случаев разрешение вашего монитора уже установлено на исходные настройки. Но, если в него были внесены какие-либо изменения ранее, вот как вернуть его к исходному разрешению:
Щелкните правой кнопкой мыши на рабочем столе и выберите Параметры отображения.
Теперь прокрутите вниз и щелкните раскрывающееся меню в разделе «Разрешение экрана». Рекомендуемое собственное разрешение.
2. Включите монитор, чтобы дисплей прогрелся.
Для получения наилучших результатов ваш дисплей должен быть включен как минимум за 30 минут до калибровки цвета. Это позволяет дисплею нагреться и достичь полной яркости, чтобы можно было правильно воспринимать цветокоррекцию.
Связанный: Как удалить Bing из Windows 11
5 способов калибровки монитора на ПК с Windows 11
Вот различные способы калибровки монитора на компьютере с Windows 11.
Метод № 01: запуск калибровки дисплея для HDR-видео
Хотя Windows 10 также поддерживала HDR, с ней возникали различные проблемы, и это не помогло ее причине. Но все это с тех пор было исправлено в Windows 11, поскольку Microsoft рекламировала HDR как один из аргументов в пользу Windows 11. Вот как вы можете откалибровать свой дисплей для контента HDR:
Нажмите Win + I, чтобы открыть «Настройки», и нажмите «Экран».
Щелкните HDR.
Теперь убедитесь, что «Воспроизвести потоковое видео HDR» и «Использовать HDR» включены.
В зависимости от того, поддерживает ли это ваш дисплей, вы можете получить оба этих параметра, или только один (как в нашем случае), или ни то, ни другое.
Затем нажмите Калибровка дисплея для HDR-видео.
Сделайте видео в полноэкранном режиме.
Теперь откалибруйте дисплей, отрегулировав ползунок внизу.
Существуют различные модели мониторов с поддержкой HDR. Даже современные ноутбуки имеют экраны, по крайней мере, способные воспроизводить HDR-видео. Если вы находитесь на рынке в поисках нового монитора, знайте, что поддержка HDR не означает, что вы увидите улучшения по всем направлениям. Игры или видео, в которые вы играете, также должны быть совместимы с HDR.
Связанный: Как восстановить Windows 11 [15 Ways]
Метод № 02: Начать калибровку цвета дисплея
Теперь перейдем к более тонким настройкам калибровки дисплея – калибровке цвета. Для начала откройте приложение «Настройки», введите «откалибровать цвет дисплея» и выберите результат поиска.
Это откроет настройку калибровки цвета дисплея. Щелкните Далее, чтобы продолжить.
2.1 Красные, зеленые и синие
На первой странице вы узнаете о гамме и о том, как ее настроить. Гамма определяет соотношение между красным, зеленым и синим, отображаемым на экране. Внимательно посмотрите на образец изображения «Хорошая гамма» посередине, чтобы понять, к чему вы должны стремиться. Щелкните Далее, чтобы продолжить.
Отрегулируйте ползунок слева и минимизируйте видимость маленьких точек в середине каждого круга.
Если вы не помните, как выглядит хорошая гамма, нажмите «Сброс» и вернитесь, проверьте ссылку и повторите попытку.
Когда вы будете удовлетворены настройками, нажмите Далее.
2.2 Регулировка яркости и контрастности
На следующих нескольких страницах вы узнаете, как настроить яркость и контраст. Этот параметр определяет, как темные цвета и тени будут отображаться на вашем дисплее. Элементы управления для них могут быть доступны в виде физических кнопок перед монитором или в настройках экранного меню. Если они недоступны для вашего монитора, потому что, скажем, вы используете ноутбук, вы можете пропустить настройку яркости и контрастности.
Чтобы начать настройку яркости и контрастности, нажмите «Далее».
Здесь вы увидите ссылку на то, как выглядит «Хорошая яркость». Вам не нужно быть педантичным, чтобы сделать все правильно. Это просто ссылка. В конце концов, важно ваше восприятие. Так что продолжайте и нажмите «Далее», чтобы начать.
Теперь вы получите серию эталонных изображений для регулировки яркости и контрастности. См. Первое эталонное изображение и увеличьте или уменьшите яркость. Когда закончите, нажмите Далее.
Теперь посмотрим, как выглядит «Хороший контраст». Нажмите “Далее.
Отрегулируйте контрастность в соответствии с эталонным изображением. Когда закончите, нажмите Далее.
2.3 Цветовой баланс
Следующая пара экранов посвящена правильному отображению различных оттенков серого. Здесь цель состоит в том, чтобы получить нейтральные оттенки серого и удалить в них любой цветовой оттенок. Нажмите “Далее.
Отрегулируйте ползунки красного, зеленого и синего внизу, чтобы удалить любой цветовой оттенок.
Когда закончите, нажмите Далее.
Если вас устраивает текущая калибровка, нажмите «Готово».
Если нет, вернитесь и внесите дополнительные изменения, пока не будете удовлетворены.
Связанный: Как отключить звуки предупреждений Windows 11
Метод № 03: откалибровать дисплей с помощью панели управления Nvidia
Если вы являетесь членом синей команды, панель управления Nvidia предлагает собственные настройки цвета, которые вы можете настроить. Вот как это сделать.
Сначала откройте панель управления NVIDIA. Для этого нажмите кнопку Windows на клавиатуре или нажмите кнопку Windows на панели задач, чтобы открыть меню «Пуск». Затем найдите nvidia и откройте панель управления Nvidia.
Нажмите «Настроить размер и положение рабочего стола» слева (под ветвью «Экран»). (Для некоторых пользователей это может быть опция «Изменить разрешение».)
Отрегулируйте масштаб и размер вашего дисплея соответствующим образом.
Когда закончите, нажмите Применить.
Справа внизу вы должны увидеть опцию «Применить следующие настройки». Выберите под ним «Использовать настройки цвета NVIDIA».
Убедитесь, что для параметра «Динамический диапазон вывода» установлено значение «Полный».
Затем нажмите Применить.
Выполнено.
Здесь вы также можете поиграть с настройками цвета.
Теперь нажмите «Настроить настройки цвета рабочего стола» слева.
Отрегулируйте настройки соответствующим образом, чтобы улучшить настройки цвета по своему усмотрению.
После этого нажмите «Применить».
Связанный: Как разархивировать файлы в Windows 11 | Как заархивировать
Метод № 04: откалибровать дисплей с помощью AMD Radeon
Если вы являетесь частью красной команды, AMD Radeon – ваш союзник. Щелкните правой кнопкой мыши на рабочем столе и выберите Показать дополнительные параметры.
Затем выберите AMD Radeon Software, чтобы открыть его.
Когда откроется AMD Radeon, нажмите «Настройки» в правом верхнем углу (значок шестеренки).
Щелкните на Display.
Теперь справа включите Custom Color.
Это откроет дополнительные настройки цвета дисплея, такие как температура, яркость, контраст и насыщенность. Отрегулируйте настройки цвета по своему усмотрению. Изменения вступят в силу по мере их внесения.
Отсюда вы также можете открыть настройки калибровки цвета рабочего стола Windows, щелкнув Цвет рабочего стола в правом верхнем углу.
Это приведет вас прямо к мастеру калибровки цвета дисплея, который мы видели ранее.
Метод № 05: откалибровать дисплей с помощью онлайн-инструментов
Существуют различные онлайн-инструменты, которые также помогут вам откалибровать дисплей. Несколько известных, которые мы бы порекомендовали: Фото Пятница а также Умеренный.
Lagom предоставляет очень подробную информацию о различных аспектах калибровки монитора, таких как регулировка резкости, гамма-коррекция, коэффициент контрастности, насыщенность белого, уровни черного и многое другое, все из которых вы можете прочитать на их сайте и настроить соответственно контролировать настройки цвета.
Photo Friday, с другой стороны, позволяет вам специально настроить контраст и получить хороший баланс между белым и черным.
Часто задаваемые вопросы (FAQ):
Калибровка монитора может быть сложной задачей, не в последнюю очередь потому, что она зависит в первую очередь от восприятия пользователя. Несмотря на то, что на странице настроек калибровки цвета Windows для этого есть справочные изображения, знание того, есть ли у вас права на калибровку для вашего монитора, может сбивать с толку.
Здесь мы отвечаем на несколько часто задаваемых пользователями вопросов относительно калибровки монитора.
Как я могу определить точную цветопередачу моего монитора?
Нет двух одинаковых мониторов. Даже если у вас такая же модель монитора, как у вашего друга, калибровка цвета на двух мониторах может отличаться. Чтобы обеспечить правильную калибровку цветов, убедитесь, что вы работаете в хорошо освещенной среде и включите дисплей как минимум на полчаса перед калибровкой. Кроме того, при внесении изменений постарайтесь максимально приблизиться к эталонным изображениям. Вы можете обратиться к настройкам калибровки Windows или онлайн-инструментам, упомянутым в руководстве выше, для того же.
Как сбросить настройки цвета монитора
Если вы внесли массу изменений в настройки цвета своего монитора и хотите сбросить их, вы можете сделать это в окне «Управление цветом». Для этого найдите его в меню «Пуск» и откройте его.
Затем перейдите на вкладку «Дополнительно» и убедитесь, что все настройки установлены на Системные по умолчанию.
Какая настройка монитора лучше всего подходит для глаз?
Это большой вопрос, и это понятно. Настройки вашего монитора влияют на то, насколько сильно вы будете напрягать глаза. Чтобы снизить нагрузку на глаза, убедитесь, что контраст установлен на отметке 60–70 процентов. Это позволит выделить контент на фоне и позволит вам лучше его различать.
Как проверить частоту обновления монитора (Гц)
Чтобы узнать частоту обновления монитора, щелкните рабочий стол правой кнопкой мыши и выберите «Параметры экрана».
Затем нажмите «Расширенный дисплей» в разделе «Связанные настройки».
Частота обновления будет указана рядом с «Выберите частоту обновления». Вы также можете выбрать один из доступных вариантов частоты обновления.
Мы надеемся, что теперь вы можете полностью откалибровать свой монитор для получения изображения, которое вам подходит.
СВЯЗАННЫЕ С
Доброго здравия!
Не многие (оказывается) знают, что в Windows 10 (11) есть спец. инструмент для калибровки цветности и четкости текста на экране. Этот инструмент может весьма помочь в до-настройке монитора (особенно, если у него мало своих «родных» настроек в меню).
Ниже в заметке покажу как запустить такую калибровку и настройку.
*
Важные ремарки:
- в заметке я не буду касаться профессиональных подходов и инструментов, речь идет только о штатных инструментах Windows;
- вам понадобится учетная запись 📌администратора (если это ваш домашний ПК — вероятно, вы за ней и работаете).
*
Содержание статьи📎
- 1 Настройка четкости и цвета изображения
- 1.1 ШАГ 1: калибровка цветности
- 1.1.1 Запуск мастера
- 1.1.2 Параметры в мастере настроек
- 1.2 ШАГ 2: четкость текста
- 1.3 ШАГ 3: ночной режим, откл. синеву
- 1.1 ШАГ 1: калибровка цветности
→ Задать вопрос | дополнить
Настройка четкости и цвета изображения
ШАГ 1: калибровка цветности
Запуск мастера
Для запуска мастера настройки можно прибегнуть к двум способам:
- 👉👉 Вариант 1: нажать сочетание WIN+R, и использовать команду dccw в окне «Выполнить» (далее запустится мастер);
- 👉👉 Вариант 2: войти в параметры Windows, и открыть расширенные настройки дисплея.
Расширенные параметры дисплея
Далее указать свой дисплей (актуально, если у вас их несколько) и открыть его свойства; 👇
Свойства видеоадаптера
Затем перейти во вкладку «Управление цветом» и запустить калибровку, см. пример ниже. 👇
Управление цветом
Откалибровать экран
Параметры в мастере настроек
Первый шаг ничего не предполагает, кроме нажатия на кнопку «Далее». 😉
Запустилась калибровка цветов экрана
Затем нам покажут образец гаммы, и попросят вручную выставить ползунок ее корректировки в оптимальное для вас значение. Здесь следует ориентироваться только на чувствительность своих глаз и работу конкретного монитора.
Настройка гаммы
Настройка гаммы 2
После запуститься корректировка яркости: ее нужно выставить так, чтобы темная рубашка на мужчине не сливалась с темным фоном (а буква «Х» была заметка на однотонном фоне). 👇
Настройка яркости и контрастности
Слишком темно, норм. яркость, слишком ярко — примеры в Windows на картинках
С помощью элементов управления задайте норм. яркость
Что касается контрастности: посмотрите на белую рубашку на мужчине (картинка ниже) — хорошо ли видны пуговицы и складки на вашем мониторе? Контрастность должна быть на таком уровне, чтобы их было видно наилучшим образом.
Настройка контрастности
Регулировка контрастности
Настройка цветового баланса здесь стандартная: нужно перемещать ползунки так, чтобы большие полосы остались макс. серыми (без примесей других цветов).
Настройка цветового баланса
Настройка цветового баланса 2
Далее вы можете сравнить текущую калибровку с прежней (которая использовалась до настройки) — если всё в порядке — нажмите кнопку «Готово», чтобы сохранить настройки. 👇
Новая калибровка успешно создана
*
ШАГ 2: четкость текста
Если вы не сняли галочку в конце калибровки цветности — мастер для настройки отображения текста должен запуститься автоматически (если не запустился: нажмите Win+R, и используйте команду cttune). 👇
Включить ClearType
📌 Что нужно делать: Windows представит вам несколько образцов текста на экране — вам потребуется выбрать наиболее четкий фрагмент. Затем задача повториться, и так несколько раз! См. пример ниже. 👇
Важно: выбирайте фрагменты не так, как показано у меня в примере — а тот, который наиболее четко показывается именно на вашем мониторе!
Windows гарантирует, что для монитора установлено базовое разрешение
Выбор наилучшего примера текста (какой из них четче на вашем экране)
Средство настройки текста
Еще раз
4 из 5 — настройка отображения текста
5 из 5
По завершению этого теста — Windows автоматически сама применит все необходимые изменения.
Настройка отображения текста завершена
*
ШАГ 3: ночной режим, откл. синеву
Кстати, в рамках этой заметки не могу не порекомендовать опцию ночного режима в Windows. С ее помощью можно немного снизить яркую белизну/синеву от экрана, благодаря чему глаза меньше устают (причем, использовать опцию можно и днем и ночью, несмотря на ее название).
Как включить ночной режим (настроить температуру цветности монитора), чтобы не уставали глаза
В Windows 11, кстати, настроить ночной режим можно во вкладке «Система / дисплей».
Windows 11 — ночной свет
Кроме этого, в 📌комп. онлайн-магазинах есть спец. очки, выполняющие похожую задачу (могут быть полезны, если в вашей ОС нет данной настройки или качество ее работы не устраивает).
Очки скрывают часть белизны-синевы (изображение немного желтит, зато глаза меньше устают)
Полезные штуки для снижения вреда здоровью от компьютера (для тех, у кого устают кисти рук, спина, глаза и пр.)
*
Дополнения по теме — приветствуются в комментариях ниже.
За сим откланяюсь, всем удачи!
👌