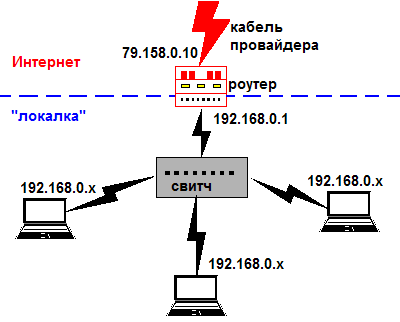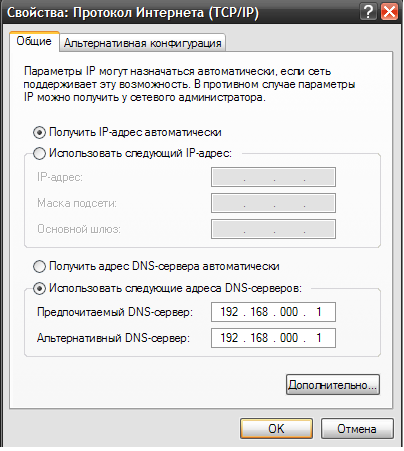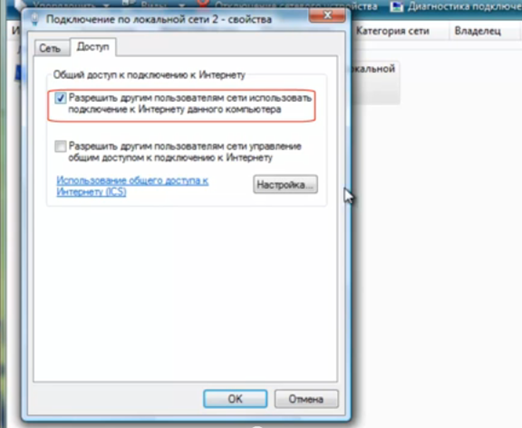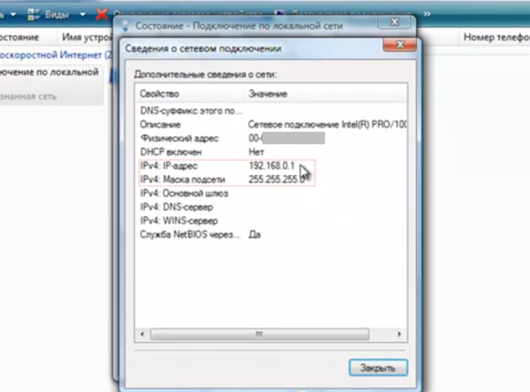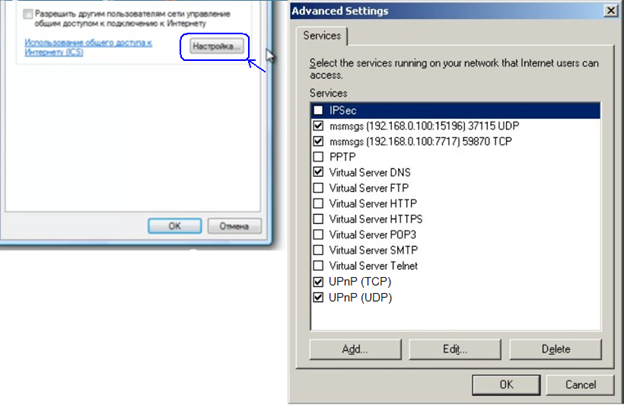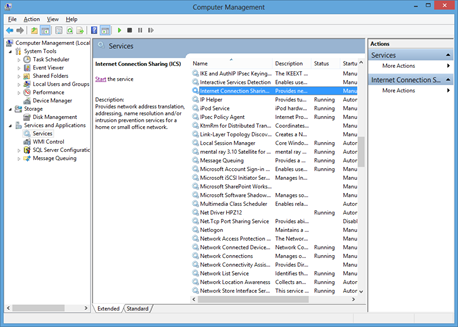Маршрутизатор – это устройство, выполняющее задачи локальной сети. Можно даже использовать домашний компьютер в качестве маршрутизатора и также подключать другие устройства в сеть.
Содержание
- Конфигурация ПК
- Подключение через дополнительную сетевую карту
- Раздача Wi-Fi
- Хот-спот
- CMD
- Программы
- Заключение
- Задать вопрос автору статьи
Конфигурация ПК
Чтобы компьютер обеспечил доступ к интернету для других устройств ему нужен Wi-Fi адаптер или дополнительная сетевая карта. Первый можно настроить на раздачу интернета для мобильных устройств, второй – для подключения еще одного компьютера, ноутбука, NAS-хранилища и даже роутера (если того требует схема нахождения в локальной сети).
Главный Ethernet-кабель провайдера от модема должен быть подключен в LAN-порт сетевой карты или материнской платы. На компьютере должна быть установлена операционная система. Можно установить любую, но в качестве примера используется Windows 10.
Подключение через дополнительную сетевую карту
Чтобы компьютер как роутер работал, требования следующие:
- ПК подключен к интернету через кабель провайдера в LAN-порт материнской платы.
- Вторая сетевая карта определяется в диспетчере устройств и для нее установлен драйвер.
Соединение происходит по схеме:
- Подключите второй компьютер с помощью патч-корда к первому.
- Вызовите комбинацией + R строку ввода быстрых команд и перейдите в раздел параметров общего доступа по команде %windir%\system32\control.exe /name Microsoft.NetworkAndSharingCenter /page Advanced.
- Включите общий доступ во всех сетях. Но пункт «Общий доступ с парольной защитой» выключите и примените изменения.
- Зайдите в раздел адаптеров командой ncpa.cplчерез строку «Выполнить».
- Нажмите ПКМ по второму адаптеру и выберите «Свойства».
- Перейдите в раздел «Доступ».
- Выставите птичку напротив «Разрешать другим пользователям сети использовать интернет-подключение…».
- Жмите «ОК» и перезапустите адаптер.
- Проверяйте интернет-соединение на втором подключенном устройстве.
Раздача Wi-Fi
Если к компьютеру подключен Wi-Fi модуль, то можно создать точку доступа и раздавать беспроводную сеть в радиусе действия адаптера. Способов существует много: от одного нажатия мышки до установки дополнительного софта или прописывания специальных команд.
Хот-спот
О том, как раздать Wi-Fi с ноутбука на «десятке», очень подробно написал Бородач тут.
В Windows 10 роутер из компьютера делается так:
- На панели «Пуск» откройте «Центр уведомлений», что находится справа снизу в углу.
- Нажмите на функцию «Мобильный хот-спот».
- Готово, точка доступа создана и к Wi-Fi от компьютера может подключиться любое устройство.
- Нажмите ПКМ по иконке и перейдите к «Параметрам».
- Снизу надписи сетевой пароль нажмите «Изменить»
- Смените имя пользователя и пароль по желанию.
- Жмите «Сохранить» и пользуйтесь.
CMD
Сделать роутер из компьютера с Windows 7, 8, 10 можно альтернативным способом – через текстовый интерфейс:
- Через cmd введите команду netsh wlan set hostednetwork mode=allow ssid=Moy_hot_spot key = Moy_parol keyUsage=persistent.
- Имя и ключ (параметры после знака равно) впишите свои собственные (можно писать только на латинице).
- Точка создана. Чтобы она стала активной, ее нужно запустить командой: netsh wlan start hostednetwork.
- Готово. Wi-Fi раздается и к нему можно подключиться.
- Теперь нужно пустить по нему интернет.
- Нажмите Win+R и запустите окно с сетевыми адаптерами командой ncpa.cpl.
- Клацните ПКМ по беспроводному сетевому адаптеру и вызовите «Свойства».
- Перейдите в раздел «Доступ».
- Активируйте функцию доступа в интернет другим устройствам.
- Жмите «ОК» и проверьте доступ к глобальной сети с другого устройства.
О способах раздачи интернета на Windows 7 – следующее видео:
Данный способ плох тем, что созданная точка доступа находится в памяти системы до первой перезагрузки. То есть создавать хот-споты нужно будет снова и снова. Некоторые для этих целей делают специальный bat-файл или просто записывают команды в текстовый документ и выполняют каждый раз. Чтобы этого избежать можно отдать задачу на аутсорсинг программному обеспечению.
О том, как создать bat-файл, мы писали тут.
Программы
На самом деле существует много аналогов. Их отличает только визуальная составляющая, а концепция у всех едина – создание точки доступа для раздачи Wi-Fi с компьютера.
Виртуальный Wi-Fi поддерживают такие программы:
- Connectify – простая и понятная утилита на русском языке. Есть реклама.
- Switch Virtual Router – простой интерфейс, русский язык, есть дополнительные функции.
- Virtual Router Plus – максимально заточенный под Windows интерфейс с основными функциями. Систему не нагружает, рекламу не содержит, сетевые настройки не сбивает.
- MaryFi – русскоязычный интерфейс с дополнительными статусами, выведенными в основное поле.
Заключение
Если в вашем распоряжении есть компьютер с дополнительной сетевой картой или подключенным Wi-Fi адаптером, можно отчасти заменить им роутер. Замена будет ощущаться неполноценной из-за единственного LAN-порта, по которому подключается второе устройство. Хотя никто не запрещает использовать более 1 дополнительной сетевой карты. С хот-спотом все проще, настройка и включение в Windows 10 занимает считанные секунды.
В наше время интернет-соединение стало необходимостью для многих людей. Однако, зачастую возникает необходимость подключить несколько устройств к сети, и встроенный в модем роутер может не удовлетворять потребности пользователя. В этом случае можно попробовать использовать компьютер в качестве роутера.
Для этого вам понадобится компьютер с поддержкой Wi-Fi и двумя сетевыми картами. Первая сетевая карта будет подключена к интернету, а вторая — к устройствам, которые вы хотите подключить к сети. Но прежде чем использовать компьютер в качестве роутера, необходимо установить и настроить специальное программное обеспечение.
На данный момент существует несколько программ, позволяющих использовать компьютер в качестве роутера. Одним из самых популярных вариантов является программное обеспечение Connectify. Оно позволяет просто и быстро создать виртуальную точку доступа, которая будет использовать интернет-соединение компьютера.
После установки Connectify на компьютер, вы сможете легко настроить имя и пароль для вашей новой сети, выбрать типе шифрования и настроить другие параметры. После этого, вы сможете подключиться к вашей новой Wi-Fi сети с любого устройства и наслаждаться интернетом без ограничений.
Содержание
- Возможно ли использовать компьютер в качестве роутера? Подробная инструкция
- Преимущества использования компьютера в качестве роутера
- Необходимые компоненты для настройки компьютера в роутер
- Установка и настройка необходимых программ для использования компьютера в качестве роутера
- Настройка интернет-соединения на компьютере в качестве роутера
- Шаг 1: Подключение к интернету
- Шаг 2: Настройка интернет-соединения на компьютере
- Шаг 3: Подключение других устройств к роутеру
- Проверка и оптимизация работы компьютера в качестве роутера
Возможно ли использовать компьютер в качестве роутера? Подробная инструкция
Да, компьютер можно использовать в качестве роутера, что может быть полезно, например, если у вас нет физического роутера или если вам нужно создать временную Wi-Fi точку доступа.
Для того чтобы использовать компьютер в качестве роутера, вам понадобится выполнить следующие шаги:
- Установите специальное программное обеспечение. Существует несколько программ, которые позволяют превратить компьютер в роутер. Одна из самых популярных программ — Virtual Router, которая работает на операционной системе Windows. Установите выбранную программу с официального сайта и следуйте инструкциям по установке.
- Настройте программу. После установки программы вам нужно будет настроить параметры сети. Введите имя своей сети (SSID) и задайте пароль для доступа к ней. Выберите тип безопасности, например, WPA2, чтобы защитить свою сеть.
- Включите виртуальный роутер. После того, как вы настроили все параметры, включите виртуальный роутер в программе. Убедитесь, что ваш компьютер подключен к Интернету.
- Подключите устройства к виртуальной сети. Теперь другие устройства, такие как смартфоны, планшеты или другие компьютеры, смогут видеть вашу виртуальную сеть и подключаться к ней. Введите пароль, который вы задали на предыдущем шаге, чтобы получить доступ к сети.
Вот вам некоторые важные моменты, которые следует учесть при использовании компьютера в качестве роутера:
- Убедитесь, что ваш компьютер подключен к сети через Ethernet-кабель или другим способом перед использованием программы в качестве роутера.
- Учтите, что компьютер, используемый в качестве роутера, должен оставаться включенным и подключенным к Интернету.
- Не забывайте обновлять программу-роутер и операционную систему компьютера, чтобы защитить свою сеть от возможных уязвимостей.
Теперь вы знаете, как использовать компьютер в качестве роутера с помощью специального программного обеспечения. Пользуйтесь этой возможностью, когда вам это удобно!
Преимущества использования компьютера в качестве роутера
Использование компьютера в качестве роутера предлагает несколько преимуществ, которые могут быть полезными в различных ситуациях:
- Гибкость настройки: Компьютер, работающий как роутер, позволяет более тонко настраивать сетевое соединение. Пользователи могут легко изменять настройки маршрутизации, включать или выключать определенные функции, а также настраивать доступ к сети для конкретных устройств.
- Увеличение зоны покрытия: Компьютер, используемый в качестве роутера, обычно имеет более мощную антенну или возможность подключения к внешней антенне. Это позволяет увеличить зону покрытия сети Wi-Fi и обеспечить более широкий охват для подключенных устройств.
- Возможность использования VPN: Компьютер-роутер позволяет установить и настроить VPN-соединение. Это позволяет обеспечить защиту данных, пересылаемых по сети, и обеспечить анонимность пользователей.
- Управление сетью: Компьютер, работающий как роутер, часто имеет дополнительные функции управления сетью, такие как фильтрация контента, управление пропускной способностью или выделение приоритета трафика для определенных приложений или устройств. Это позволяет оптимизировать работу сети и повысить качество обслуживания.
Использование компьютера в качестве роутера может быть полезным в ситуациях, когда необходима гибкая настройка сетевого соединения, повышенная безопасность или управление сетью. Однако, при выборе этой опции, важно учесть возможные недостатки и требования к производительности компьютера.
Необходимые компоненты для настройки компьютера в роутер
Для использования компьютера в качестве роутера необходимы следующие компоненты:
- Компьютер: Компьютер должен иметь сетевую карту, которая поддерживает соединение с Интернетом и сетевые протоколы.
- Операционная система: На компьютере должна быть установлена операционная система с поддержкой функций маршрутизации и сетевого обмена данными.
- Сетевые кабели: Для подключения компьютера к сети Интернет и другим устройствам необходимы сетевые кабели.
Кроме того, можно использовать следующие компоненты для улучшения функциональности:
- Wi-Fi адаптер: Если вы хотите создать беспроводную сеть, вам понадобится Wi-Fi адаптер для компьютера.
- Дополнительные сетевые карты: Если вы хотите использовать компьютер в качестве маршрутизатора между несколькими сетями, вам понадобятся дополнительные сетевые карты.
При наличии указанных компонентов вы будете готовы к настройке компьютера в качестве роутера и использованию его функций маршрутизации и обмена данными в локальной сети.
Установка и настройка необходимых программ для использования компьютера в качестве роутера
Если у вас есть компьютер с подключенным к нему сетевым интерфейсом, вы можете использовать его в качестве роутера для предоставления доступа к интернету другим устройствам в вашей сети. Для этого вам понадобятся следующие программы:
- Операционная система — ваш компьютер должен быть настроен с операционной системой, которая может работать в режиме роутера. Некоторые популярные операционные системы, которые поддерживают эту функцию, включают Windows (начиная с Windows 10), macOS и Linux.
- Программа роутера — практически все операционные системы имеют встроенные инструменты для настройки компьютера в качестве роутера. Например, в операционной системе Windows вы можете использовать функцию «Мобильная точка доступа», чтобы создать виртуальную точку доступа Wi-Fi для других устройств.
- Программа для обеспечения сетевого маршрутизации — в некоторых случаях может потребоваться дополнительная программа для обеспечения сетевого маршрутизатора на компьютере. Например, в операционной системе Linux вы можете использовать программу iptables для настройки правил маршрутизации и фильтрации пакетов данных.
После установки необходимых программ вы можете приступить к настройке компьютера в качестве роутера. Для этого:
- Откройте программу роутера и следуйте инструкциям для создания виртуальной точки доступа Wi-Fi или настройки других сетевых параметров.
- Если требуется, откройте программу для обеспечения сетевого маршрутизатора и настройте правила маршрутизации и фильтрации пакетов данных в соответствии с вашими потребностями.
- После настройки сохраните изменения и перезагрузите компьютер, чтобы применить настройки роутера.
Теперь ваш компьютер функционирует как роутер и вы можете подключать к нему другие устройства через Wi-Fi или сетевой кабель, чтобы предоставить им доступ к интернету. Убедитесь, что компьютер всегда находится включенным и подключенным к интернету, чтобы другие устройства могли получить доступ к сети.
Настройка интернет-соединения на компьютере в качестве роутера
Если у вас есть компьютер со стабильным интернет-соединением и вы хотите использовать его в качестве роутера для других устройств, то это возможно. В данной статье мы рассмотрим подробную инструкцию по настройке интернет-соединения на компьютере в качестве роутера.
Шаг 1: Подключение к интернету
Прежде всего, убедитесь, что ваш компьютер имеет доступ к интернету через проводное или беспроводное подключение. Проверьте работоспособность интернет-соединения, открыв веб-браузер и посетив несколько веб-сайтов.
Шаг 2: Настройка интернет-соединения на компьютере
Для того чтобы использовать компьютер в качестве роутера, необходимо включить функцию «Internet Connection Sharing» (ICS) в настройках интернет-соединения. Вот как это сделать:
- Нажмите правой кнопкой мыши на иконке сети в системном трее (обычно это иконка с символом Wi-Fi или сетевой кабель).
- Выберите опцию «Open Network & Internet settings» (Открыть настройки сети и Интернета).
- В открывшемся окне выберите соединение с интернетом, к которому подключен ваш компьютер.
- Перейдите в раздел «Change adapter options» (Изменить параметры адаптера).
- Нажмите правой кнопкой мыши на соединении с интернетом и выберите опцию «Properties» (Свойства).
- В открывшемся окне перейдите на вкладку «Sharing» (Общий доступ).
- Установите флажок рядом с опцией «Allow other network users to connect through this computer’s Internet connection» (Разрешить другим пользователям подключаться через интернет-соединение этого компьютера).
- Выберите соединение, через которое вы хотите предоставить доступ к интернету другим устройствам (например, Wi-Fi или Ethernet).
- Нажмите кнопку «OK» для сохранения изменений.
Шаг 3: Подключение других устройств к роутеру
После того как интернет-соединение настроено на компьютере, вы можете подключать другие устройства к нему для доступа к интернету. В зависимости от типа соединения (Wi-Fi или Ethernet) вам понадобятся следующие действия:
- Wi-Fi соединение: настройте Wi-Fi на вашем устройстве и найдите доступную точку доступа от вашего компьютера. Введите пароль, если он требуется, и подключитесь к сети.
- Проводное соединение: просто подключите устройство по Ethernet-кабелю к вашему компьютеру.
Теперь все подключенные устройства будут использовать интернет-соединение вашего компьютера.
Проверка и оптимизация работы компьютера в качестве роутера
При использовании компьютера в качестве роутера необходимо периодически выполнять проверку и оптимизацию его работы, чтобы обеспечить стабильную и надежную работу сети.
Вот несколько шагов, которые помогут вам проверить и оптимизировать работу компьютера в качестве роутера:
-
Проверьте состояние подключения к интернету:
Убедитесь в том, что компьютер имеет доступ к интернету, проверив состояние подключения. Вы можете сделать это, открыв командную строку и введя команду ping google.com. Если ping-запросы успешно доставлены, значит, у вас есть доступ к интернету.
-
Проведите скоростное тестирование:
Используйте онлайн-сервисы для проверки скорости вашего интернет-соединения. Это поможет определить, насколько быстро работает ваш роутер и исправить проблемы, если они есть.
-
Обновите программное обеспечение:
Проверьте наличие обновлений для операционной системы и программного обеспечения компьютера. Обновления могут содержать исправления ошибок и улучшения производительности, которые помогут оптимизировать работу роутера.
-
Настройте брандмауэр:
Проверьте настройки брандмауэра вашего компьютера. Убедитесь, что он правильно настроен и не блокирует необходимые порты для работы роутера.
-
Измените настройки Wi-Fi:
Проверьте настройки Wi-Fi сети и убедитесь, что они соответствуют вашим потребностям. Вы можете изменить имя сети и пароль, настроить шифрование и другие параметры для обеспечения безопасности.
Если у вас все еще возникают проблемы с работой компьютера в качестве роутера, рекомендуется обратиться к специалистам или поискать дополнительную информацию в Интернете.
| Проблема | Решение |
|---|---|
| Медленная скорость интернета | Попробуйте перезагрузить роутер или обновить его прошивку. Если проблема не исчезает, обратитесь к провайдеру услуг интернета. |
| Проблемы с Wi-Fi соединением | Измените канал Wi-Fi на роутере, чтобы избежать интерференцию с другими устройствами. Также проверьте настройки антенн и удалите препятствия между роутером и устройством. |
| Проблемы с подключением к компьютеру | Убедитесь, что компьютер имеет доступ к сети, проверьте настройки IP-адреса и DHCP-сервера. Проверьте кабель Ethernet на повреждения и замените его при необходимости. |
Следуя этим рекомендациям, вы сможете проверить и оптимизировать работу компьютера в качестве роутера, что поможет обеспечить стабильное и надежное подключение к интернету.
Режим роутера Wi-Fi – это отличный способ создать домашнюю сеть без необходимости покупать дополнительное сетевое оборудование. Если у вас есть компьютер с Wi-Fi-адаптером, вы можете использовать его в качестве точки доступа для других устройств. Это обеспечит стабильное и безопасное подключение к Интернету для всех ваших гаджетов, таких как смартфоны, планшеты и ноутбуки.
Настроить компьютер в режиме роутера Wi-Fi в Windows может показаться сложной задачей для новичков, но следуя нашей подробной инструкции, вы сможете сделать это без проблем.
Шаг 1. Проверьте наличие Wi-Fi-адаптера на вашем компьютере и установите необходимые драйверы. Если у вас нет встроенного модуля Wi-Fi или он не работает, вам потребуется внешний Wi-Fi-адаптер.
Шаг 2. Проверьте, что на компьютере установлена операционная система Windows 10, 8 или 7. Режим роутера Wi-Fi на Windows не доступен в более старых версиях операционной системы.
Шаг 3. Откройте «Панель управления» на вашем компьютере и выберите «Сеть и Интернет».
Следуя нашей подробной инструкции, вы сможете легко настроить свой компьютер в режиме роутера Wi-Fi в Windows и наслаждаться стабильным и безопасным подключением к Интернету на всех ваших устройствах.
Содержание
- Основы настройки компьютера в режиме роутера Wi-Fi Windows
- Подготовка компьютера к настройке режима роутера Wi-Fi
- Установка и настройка необходимых программ
- Создание виртуального точки доступа Wi-Fi на компьютере
По умолчанию, компьютер работает только в режиме клиента Wi-Fi, что означает, что он может подключаться к другим беспроводным сетям. Однако, с помощью специальных настроек можно использовать компьютер также в качестве точки доступа Wi-Fi, то есть настроить его в режиме роутера Wi-Fi.
Основным требованием для настройки компьютера в режиме роутера Wi-Fi является наличие беспроводного адаптера Wi-Fi. Если такого адаптера нет, необходимо его установить. После этого можно приступать к настройке.
Для настройки компьютера в режиме роутера Wi-Fi необходимо выполнить следующие шаги:
- Откройте «Панель управления» и выберите раздел «Сеть и интернет».
- В разделе «Сеть и общий доступ» выберите пункт «Центр управления сетями и общим доступом».
- На открывшейся странице выберите «Изменение параметров адаптера».
- Правой кнопкой мыши кликните на беспроводный адаптер и выберите «Свойства».
- В открывшемся окне выберите вкладку «Доступ» и установите галочку напротив пункта «Разрешить другим пользователям сети подключаться через интернет этого компьютера».
- Нажмите «ОК» для сохранения настроек.
После выполнения этих шагов, ваш компьютер будет работать в режиме роутера Wi-Fi. Вы сможете создать свою собственную Wi-Fi сеть, к которой смогут подключаться другие устройства в вашем доме или офисе.
Подготовка компьютера к настройке режима роутера Wi-Fi
Перед началом настройки компьютера в режиме роутера Wi-Fi необходимо выполнить ряд подготовительных действий.
Шаг 1: Убедитесь, что ваш компьютер подключен к интернету через проводное соединение.
Шаг 2: Установите на ваш компьютер специальную программу для работы в режиме роутера Wi-Fi (например, Connectify или MyPublicWiFi).
Шаг 3: Запустите программу и пройдите регистрацию (если требуется).
Шаг 4: Выберите режим работы «роутер Wi-Fi».
Шаг 5: Настройте параметры Wi-Fi сети (название сети, пароль и прочие опции).
Шаг 6: Проверьте, корректно ли работает режим роутера Wi-Fi, подключив устройство к созданной сети.
После завершения всех этих шагов ваш компьютер будет настроен в режиме роутера Wi-Fi и готов к использованию. Теперь у вас сможет подключиться к интернету не только проводным способом, но и через Wi-Fi.
Установка и настройка необходимых программ
Для того чтобы настроить компьютер в режиме роутера Wi-Fi в операционной системе Windows, необходимо установить и настроить несколько программ.
1. Установите драйверы на вашу сетевую карту Wi-Fi, если они еще не установлены. Для этого найдите официальный сайт производителя вашей сетевой карты, загрузите и установите последнюю версию драйвера.
2. Убедитесь, что на вашем компьютере установлена операционная система Windows 7 или выше, так как функция режима роутера Wi-Fi доступна только в этих версиях Windows.
3. Установите программу, которая позволяет создавать точку доступа Wi-Fi на компьютере. Одним из популярных вариантов является Virtual Router Plus, который можно загрузить с официального сайта разработчика. Установите программу согласно инструкциям на экране.
4. Запустите установленную программу и выберите имя и пароль для вашей точки доступа Wi-Fi. Убедитесь, что выбранный пароль достаточно надежен и сложен для взлома.
5. Настройте параметры сетевого подключения. Для этого откройте «Панель управления» и выберите «Сеть и Интернет», затем «Центр управления сетями и общим доступом». В окне «Изменение параметров адаптера» выберите ваше сетевое подключение, нажмите правой кнопкой мыши на него и выберите «Свойства». В списке доступных компонентов найдите «Общий доступ» и отметьте галочкой «Разрешить другим пользователям сети подключаться через подключение к интернету этого компьютера».
6. Проверьте работу настроенного режима роутера Wi-Fi, подключився к созданной точке доступа с другого устройства. Введите выбранное ранее имя и пароль для подключения к Wi-Fi сети. Если подключение произошло успешно, то настроенный режим роутера Wi-Fi работает корректно.
Создание виртуального точки доступа Wi-Fi на компьютере
Виртуальный точка доступа Wi-Fi позволяет превратить обычный компьютер в роутер, чтобы создать собственную беспроводную сеть. Это может быть полезно, если у вас нет роутера Wi-Fi или если он недоступен.
Для создания виртуальной точки доступа Wi-Fi на компьютере под управлением Windows вам потребуется выполнить следующие шаги:
- Убедитесь, что ваш компьютер имеет встроенный Wi-Fi адаптер или подключен к Wi-Fi адаптеру.
- Откройте командную строку с правами администратора. Для этого щелкните правой кнопкой мыши по кнопке «Пуск» и выберите «Командная строка (администратор)».
- В командной строке введите следующую команду:
netsh wlan set hostednetwork mode=allow ssid=название_сети key=пароль, заменивназвание_сетиипарольна нужные вам значения. Название сети должно быть уникальным, а пароль должен содержать не менее 8 символов. - Для запуска виртуальной точки доступа введите команду:
netsh wlan start hostednetwork. - Вы успешно создали виртуальную точку доступа Wi-Fi на своем компьютере. Теперь другие устройства смогут подключиться к этой сети, используя заданное вами название и пароль.
- Чтобы остановить виртуальную точку доступа, введите команду:
netsh wlan stop hostednetwork.
Теперь вы знаете, как создать виртуальную точку доступа Wi-Fi на компьютере под управлением Windows. Это может быть полезным в случае отсутствия роутера Wi-Fi или если вы хотите создать собственную беспроводную сеть.
Оказывается, если на слабый ноутбук, или даже нетбук, установлена система Windows, то можно использовать этот компьютер как роутер, притом без потерь в производительности. Все просто – обычный процессор Pentium 166 не уступает по своей производительности роутеру, в котором установлен 700-мегагерцовый кристалл. В общем, у компьютеров архитектура другая, и они быстрее. А мы хотим использовать это свойство в своих целях, и наше стремление всецело поддерживает корпорация Microsoft. В Windows, начиная с версии XP, для создания роутера многое предусмотрено изначально, ну а мы рассмотрим пример для Windows Vista.
Локальный сегмент и Интернет
Итак, у нас есть компьютер с двумя сетевыми карточками, одна из которых подключена к провайдеру. Будем считать, что соединение с провайдером уже настроено, и нам останется только раздать Интернет в локалку, которой пока еще нет. В действительности, Windows содержит много настроек, позволяющих включить или отключить автоматическую выдачу локальных адресов, задействовать сервис «UPnP» и так далее. Было бы странно, если бы современная ОС по своим возможностям уступала бюджетному роутеру D-Link. А в интерфейсе Vista даже название вкладки, содержащей значки подключений, говорит само за себя – Network and Sharing Center (Центр управления сетями и общим доступом). Приступаем к настройке.
Делаем роутер из компьютера
Пусть имеется компьютер с двумя сетевыми адаптерами, на который установлена система Windows версии Vista, причем, один из адаптеров уже подключен к кабелю провайдера. Если Интернет-соединение настроено и работает, последовательность действий будет такой. Сначала мы «расшарим» Интернет на второй адаптер. Одновременно с этим автоматически запустится сервис DHCP, то есть локальная сеть начнет функционировать. А на втором этапе надо провести дополнительную настройку «локалки» (задействовать сервис «UPnP» или что-либо еще). Самым сложным является первый этап.
Наделяем Интернетом локальную сеть
Вроде бы, здесь мы рассматриваем то, как «расшарить» Интернет в локальную сеть, а параметры самой локалки нам недоступны. Однако не нужно забывать, что после включения опции, которая рассматривается здесь, локальная сеть начнет исправно работать. Все компьютеры, включенные в нее через свитч, получат IP-адреса в автоматическом режиме. При желании сервис DHCP можно будет отключить затем, а DNS на локальных ПК все же придется указать вручную.
Итак, в настройках сетевых адаптеров других ПК, не являющихся роутером, мы выставляем DNS «192.168.0.1» и используем такой же адрес основного шлюза. А получение IP-адреса и маски должно остаться автоматическим:
Настройка адаптеров локальных ПК
Теперь, переходим к настройке нашего «роутера». Откройте «Центр управления сетями и общим доступом». Щелкните по ссылке «Управление сетевыми подключениями»:
Открываем вкладку сетевых подключений
После чего, Вы увидите страницу, содержащую значки сетевых подключений (у нас их ровно два).
В нашем примере соединение с провайдером названо так: «Подключение по локальной сети 2». Открываем его «Свойства», дальше вместо вкладки «Сеть» задействуем вкладку «Доступ» и выставляем одну галочку:
Включение опции «общего доступа»
После нажатия кнопки «OK» появится окно с вопросом, где надо нажать «Да» (альтернатив все равно не будет). Теперь, открываем состояние другого подключения, имеющего отношение к локальному сегменту. Нажав кнопку «Сведения», видим, что IP-адрес нашего «роутера» равен «192.168.0.1»:
Параметры адаптера «домашней» сети
Если все было выполнено правильно, доступ к Интернету у всех компьютеров должен появиться (примерно через минуту после применения настроек).
Факультативные настройки роутера-компьютера
Казалось бы, если Интернет уже есть у всех абонентов, зачем еще что-то настраивать? Попробуйте на нескольких компьютерах сразу запустить программу ICQ или Skype… Вы увидите, что исправно все это будет работать только на одном ПК. Похожим свойством обладают программы uTorrent и DC++, а исправить подобное упущение очень легко. Достаточно задействовать протокол UPnP (на нашем «роутере» и в каждой из программ). Как заставить использовать сервис UPnP саму программу, здесь не рассматривается.
Для доступа ко всем опциям, отвечающим за свойства «роутера», надо снова открыть вкладку, где мы выставляли галочку и нажимали «OK». Выполните переход: правый клик на значке соединения -> «Свойства» – > «Доступ». Осталось нажать кнопку «Настройка»:
Изменение параметров «общего доступа»
Включите требуемые опции, нажмите «OK». Если в окне нужная опция отсутствует, попробуйте нажать «Add» (Добавить) и найти требуемое в списке. Удачной настройки!
Можно задействовать все опции одновременно, ничего страшного при этом не случится. Однако если Вы не планируете создавать свой сайт и размещать его на компьютере, отключите «сервер HTTP». Это же относится к следующим сервисам:
- Для безопасности лучше не задействовать Telnet
- Сервер HTTPS надо выключить тем более
- Серверы почты (POP3, SMTP) лучше выключить сразу
- Ну и FTP лучше не включать, если не планируете этот сервис использовать.
А если в списке присутствуют протоколы IMAP, их задействовать нужно обязательно. Желаем успеха.
Рекомендация, которую нужно выполнить
Если провайдер раздает адреса из диапазона «192.168.0.X», ничего настроить не получится. Такой вариант нужно исключить сразу. А еще, на основном ПК может быть выключен сервис ICS. Проверьте, что это не так:
Включение сервиса ICS
Надо открыть управление компьютером, перейти к списку под названием «службы», а затем эти службы лучше упорядочить по имени. Строка с надписью «ICS» будет среди первых десяти.
Если требуемый сервис выключен, надо поступить так. Выполнив правый клик и выбрав «Свойства», проверьте, что «Тип запуска» не отличается от «Авто». Внесите исправления, если требуется.
Чтобы роутер работал, должен быть включен не только сервис ICS, но и служба брандмауэра (firewall service). Сам же брандмауэр при этом лучше выключить, и временно отключить антивирус, если он есть. Службы антивируса Вы будете задействовать по одной, проверяя, все ли работает в локалке.
Службы Vista, строка «ICS»
Предыдущая
МТСПортативный переносной WiFi роутер 821ft
Следующая
AsusРоутеры самой странной конструкции
В наше время все больше устройств подключается к интернету по Wi-Fi. Если у вас нет роутера или вы хотите использовать свой компьютер в качестве роутера, то Windows предоставляет несколько способов настроить Wi-Fi точку доступа. В этом подробном руководстве мы разберем, как превратить ваш компьютер в роутер Wi-Fi и настроить соединение.
Первым шагом будет убедиться, что ваш компьютер может работать в качестве роутера Wi-Fi. Для этого необходимо проверить наличие Wi-Fi адаптера. Если у вас нет встроенного Wi-Fi адаптера, вам потребуется внешний Wi-Fi адаптер, который можно подключить через USB-порт. Убедитесь, что адаптер подключен и корректно работает, прежде чем перейти к следующему шагу.
Далее вам понадобится настроить вашу Wi-Fi точку доступа. Для этого откройте «Пуск» и перейдите в «Настройки». В открывшемся окне выберите раздел «Сеть и интернет» и найдите «Центр управления сетями и общим доступом». В центре управления, выберите «Настроить новое подключение или сеть», а затем выберите «Настроить беспроводную сеть (рекомендуется)». Следуйте инструкциям на экране и введите имя сети (SSID) и выберите метод защиты.
Содержание
- Подробное руководство по настройке компьютера в режиме роутера Wi-Fi на Windows
- Шаг 1: Проверьте оборудование
- Шаг 2: Включите беспроводную сеть
- Шаг 3: Настройте подключение к интернету
- Шаг 4: Настройте сетевое подключение
- Шаг 5: Включите общий доступ к интернету
- Шаг 6: Настройте параметры Wi-Fi
- Шаг 7: Подключите другие устройства
- Шаг 1: Проверка совместимости вашего компьютера с режимом роутера Wi-Fi
- Шаг 2: Установка необходимого программного обеспечения на компьютер
- Шаг 3: Подключение вашего компьютера к интернет-провайдеру
Настройка компьютера в режиме роутера Wi-Fi может быть полезной, если вам нужно создать собственную беспроводную сеть или поделиться интернет-соединением с другими устройствами. В этом руководстве я расскажу вам, как выполнить эту настройку на операционной системе Windows.
Шаг 1: Проверьте оборудование
Перед началом процесса настройки вам потребуется убедиться, что компьютер имеет способность работать в режиме роутера Wi-Fi. Убедитесь, что ваша беспроводная сетевая карта поддерживает эту функцию.
Шаг 2: Включите беспроводную сеть
Перейдите в настройки Wi-Fi на вашем компьютере и активируйте беспроводную сеть. Убедитесь, что вы включили функцию «Режим точки доступа» или «Режим роутера». Эта опция может называться по-разному в зависимости от модели вашей сетевой карты.
Шаг 3: Настройте подключение к интернету
Для того чтобы ваш компьютер мог поделиться интернет-соединением, он должен быть подключен к сети Интернет. Убедитесь, что ваш компьютер имеет активное и работающее подключение к Интернету. Подключитесь к Интернету с помощью проводного подключения или другого доступного способа.
Шаг 4: Настройте сетевое подключение
Перейдите в настройки сетевого подключения на вашем компьютере. Откройте Центр управления сетями и общим доступом и найдите раздел «Изменение параметров адаптера».
Выберите сетевое подключение, которое предоставляет доступ к интернету, нажмите правой кнопкой мыши и выберите «Свойства».
Шаг 5: Включите общий доступ к интернету
В открывшемся окне свойств выбранного сетевого подключения перейдите на вкладку «Общий доступ». Отметьте флажок «Разрешить другим пользователям сети подключаться через это подключение к Интернету».
Убедитесь, что выбрана точка доступа Wi-Fi из раскрывающегося списка. Вы также можете создать новую точку доступа с помощью кнопки «Настройки Wi-Fi…».
Шаг 6: Настройте параметры Wi-Fi
Если вы выбрали создание новой точки доступа Wi-Fi, введите имя сети (SSID) и выберите подходящую форму защиты. Мы рекомендуем использовать WPA2 для обеспечения безопасности вашей сети Wi-Fi. Введите пароль для доступа к сети и сохраните настройки.
Шаг 7: Подключите другие устройства
Теперь вы можете подключать другие устройства к вашей вновь созданной Wi-Fi сети. На вашем устройстве найдите доступные Wi-Fi сети и выберите сеть с именем (SSID), которое вы указали в настройках. Введите пароль Wi-Fi, если он был установлен, и подключитесь к сети.
Поздравляю! Вы успешно настроили свой компьютер в режиме роутера Wi-Fi на Windows. Теперь вы можете наслаждаться беспроводным интернетом на всех своих устройствах.
Шаг 1: Проверка совместимости вашего компьютера с режимом роутера Wi-Fi
Перед тем, как настроить ваш компьютер в режиме роутера Wi-Fi, убедитесь, что ваш компьютер обладает необходимой совместимостью для этой задачи. Для использования вашего компьютера в качестве роутера Wi-Fi, следующие требования должны быть удовлетворены:
1. Ваш компьютер должен быть подключен к интернету через проводное соединение, такое как Ethernet.
2. На вашем компьютере должна быть установлена операционная система Windows, начиная с версии Windows 7 или более поздней.
3. Ваш компьютер должен иметь встроенный Wi-Fi адаптер или внешний USB Wi-Fi адаптер.
Если вы удовлетворяете всем указанным требованиям, ваш компьютер может быть настроен в качестве роутера Wi-Fi. Если же у вас возникают проблемы совместимости, вам может потребоваться приобрести дополнительное оборудование или обратиться к специалисту для его установки и настройки.
Шаг 2: Установка необходимого программного обеспечения на компьютер
Прежде чем превратить ваш компьютер в роутер Wi-Fi, вы должны установить нужное программное обеспечение, которое позволит вам создать беспроводную сеть. В Windows можно воспользоваться встроенным инструментом, называемым «Хост-сетевой доступ», чтобы легко настроить компьютер в качестве роутера Wi-Fi.
1. Щелкните правой кнопкой мыши на значке «Пуск» в левом нижнем углу экрана, чтобы открыть контекстное меню. Выберите пункт «Панель управления».
2. В окне «Панель управления» найдите и щелкните на ссылке «Сеть и Интернет».
3. В разделе «Сеть и общий доступ» выберите «Центр управления сетями и общим доступом».
4. В левой части окна центра управления выберите «Изменение классифицированных параметров сети и общего доступа».
5. На странице «Изменение параметров сети» выберите активное подключение к Интернету, которое вы хотите использовать для создания беспроводной сети, и щелкните на нем правой кнопкой мыши. Выберите пункт «Свойства».
6. В окне «Свойства подключения» найдите и отметьте флажок «Разрешить другим пользователям сети подключаться через подключение к Интернету этого компьютера».
7. Щелкните на кнопке «Настройка» рядом с этим флажком.
8. В открывшемся окне выберите «Wi-Fi» в выпадающем списке «Домен сети» и введите имя для вашей беспроводной сети в поле «Имя сети». Вы также можете выбрать тип безопасности и ввести пароль для доступа к сети.
9. Щелкните на кнопке «Ок» и затем на кнопке «Да» в предупреждающем диалоговом окне.
10. Теперь ваш компьютер настроен в режиме роутера Wi-Fi и может создавать беспроводную сеть для подключения других устройств.
Примечание: Вам может потребоваться запустить «Центр обновления» в разделе «Система и безопасность» в «Панели управления», чтобы обновить необходимые драйверы и программное обеспечение для беспроводного подключения.
Шаг 3: Подключение вашего компьютера к интернет-провайдеру
Подключите свой компьютер к маршрутизатору с помощью сетевого кабеля Ethernet. Одна сторона кабеля должна быть подключена к порту Ethernet на задней панели маршрутизатора, а другая сторона к порту Ethernet на вашем компьютере.
Убедитесь, что ваш компьютер и маршрутизатор включены. Для установки соединения с интернет-провайдером выполните следующие действия:
- Откройте веб-браузер на вашем компьютере.
- Введите IP-адрес маршрутизатора в адресную строку браузера и нажмите Enter. IP-адрес маршрутизатора можно найти на задней панели маршрутизатора или в руководстве пользователя.
- В открывшейся странице введите логин и пароль, предоставленные вашим интернет-провайдером. Обычно это указано в руководстве пользователя или на задней панели маршрутизатора.
- После успешного входа в настройки маршрутизатора перейдите в раздел настройки подключения к интернету.
- Выберите тип подключения, предоставляемый вашим интернет-провайдером: динамический IP, статический IP или PPPoE.
- Введите необходимые данные для подключения (например, логин и пароль PPPoE, если ваш провайдер предоставляет такую услугу).
- Сохраните изменения и перезагрузите маршрутизатор.
После перезагрузки маршрутизатора ваш компьютер должен успешно подключиться к интернет-провайдеру. Вы можете проверить подключение, открыв веб-браузер и попробовав загрузить веб-страницу.