Компоненты Windows – это набор предустановленных программ, приложений и служб. Он идет в наборе с основной системой и служит для различных целей: расширение функционала операционной системы, сетевых служб, стандартных программ, игр. При этом пользователи могут включать и выключать отдельные компоненты Windows 7, 8, 10, удалить их и устанавливать новые.
Любая современная версия операционной системы (ОС) поставляется с большим количеством компонентов, которые включают различный дополнительный функционал. Чаще всего они нужны для решения бизнес-вопросов или для обслуживания серверов, однако некоторые из них также помогают работать обычному пользователю компьютера, который может даже не догадываться об их существовании.
Как открыть компоненты?
Открыть окно управления довольно просто на всех версиях системы. При этом процедура практически идентична.
Windows 7
Нужное окно в Windows 7 можно открыть, написав в поиске меню пуск фразу «Включение или отключение компонентов» или «Программы и компоненты».
В первом случае пользователь сразу перейдет к управлению. Во втором случае произойдет переход на страницу установленных программ, а слева будет ссылка на нужное окно.
При переходе в интересующее окно, система попросит пользователя подождать, пока не определит все установленные компоненты. После этого окно будет выглядеть следующим образом:
Windows 8
В Windows 8 окно вызывается практически аналогичным образом. Нужно нажать на меню «Пуск» правой кнопкой мыши и выбрать пункт «Программы и компоненты».
Пользователь попадет на уже знакомую страницу:
Windows 10
В новой версии системы переход осуществляется следующим образом:
- Из меню «Пуск» происходит переход в Панель управления. Для этого нужно вписать ее название в поисковую строку.
- Чтобы найти Программы и компоненты нужно установить режим мелких значков.
- Через уже знакомый интерфейс происходит переход на нужное окно.
Как включить или отключить компоненты?
Включение и отключение компонентов Windows 7, 8, 10 осуществляется в окне, ссылка на которое располагается в левом верхнем углу окна «Программ и компонентов».
Включить и выключить различные элементы системы можно, убрав галочку напротив них или чекбокс напротив их группы. После снятия флажка всплывет уведомление, которое предупредит о том, что отключение программы может привести к нарушению работы других приложений.
После согласия пользователя откроется предыдущее окно, которое будет ожидать применения изменений (нажатия на кнопку Ок). Нажатие на нее приведет к удалению компонента и оповещению пользователя, в некоторых случаях перезагрузка не требуется.
Компоненты, которые нельзя отключать
Выключенные компоненты остаются на диске, и их отключение не освободит пространство на нем. Они просто станут недоступными до следующего включения их в этом окне. От работы некоторых сервисов напрямую зависит работа ОС и их отключение может привести к тому, что она перестанет отвечать или будет работать неправильно. Службы и сервисы мало чем отличаются в разных версиях ОС, поэтому принципы отключение практически идентичны.
Следующие компоненты в Windows 7, 8, 10 должны быть включены: NET Framework, Media Features, Print to PDF, PowerShell, службы печати и документов. Например, из-за отключения Фреймворка, Виндовс не сможет запускать некоторые приложения, в разработке которых он применялся. Отключение же печати PDF повлечет за собой отказ системы работать с файлами этого формата.
Компоненты, которые можно отключить
Чаще всего отключение происходит для того, чтобы люди, неумеющие пользоваться компьютером не навредили системе своими действиями с важными службами. Еще одна причина – конфликт стандартной программы и установленного программного обеспечения стороннего разработчика.
Можно отключить следующие элементы в любой версии системы:
- Internet Explorer, если установлены другие, более оптимизированные браузеры.
- Hyper-V. Утилита для создания виртуальных машин, если пользователь им не пользуется.
- SNMP-протокол — не нужен, если используется новый, полностью совместимый роутер.
- Внедряемое веб-ядро служб IIS – вещь, абсолютно ненужная обычному пользователю.
- Компоненты прежних версий – запускается самостоятельно очень старыми приложениями.
- Служба активации Windows – еще один инструмент для разработчиков.
- Различные клиенты Telnet, TFTP и др. – не используются для стандартной работы.
Возможные ошибки
Не всегда работа с этими приложениями и их настройкой происходит без проблем. Некоторые пользователи даже не могут открыть это окно или получают массу ошибок при отключении или включении отдельных программ. Наиболее частыми ошибками являются полностью белое окно вместо списка, отказ системы проводить установку, повреждение хранилища.
Белый экран вместо списка компонентов
Это одна из самых распространенных ошибок, заключающаяся в том, что необходимое окно не прогружается и отображает белый экран вместо списка. Решить проблемы можно так:
- Зайти в Редактор реестра с помощью сочетания клавиш Win+R и написания в поле строки «regedit».
- Перейти в раздел HKEY_LOCAL_MACHINE\SYSTEM\CurrentControlSet\Control\Windows. В «Семерке» это делается с помощью мышки, в «Десятке» адрес просто вбивается в строку поиска.
- Найти параметр CSDVersion нажать на него правой кнопкой мыши (ПКМ) два раза и изменить его значение на 0.
Не устанавливаются компоненты
Еще одна ошибка, возникающая при попытке установить новые или ранее отключенные компоненты. Для ее решения нужно:
- Открыть командную строку с правами администратора из поиска в меню Пуск. Для запуска с нужными правами необходимо нажать на утилите ПКМ и выбрать соответствующий пункт.
- Ввести строку «sfc /scannow» и нажать Enter. Запустится сканирование системы.
- Если проверка завершится с сообщением о том, что были найдены поврежденные файлы, которые были восстановлены, то следует перезагрузить систему и попробовать установку заново.
Хранилище компонентов повреждено
Нередкая ошибка, свидетельствующая о том, что некоторые системные файлы повреждены. Для устранения нужно провести ту же самую проверку, что и при ошибке выше. Если система сможет восстановить все файлы, то ошибка должна устраниться, однако зачастую этого не происходит.
Если функция sfc не смогла решить проблему, то необходимо перейти к утилите DISM. Все действия из предыдущего способа повторяются, но в командую строку вводятся «dism /Online /Cleanup-Image /CheckHealth» для выполнения анализа хранилища системных файлов, «dism /Online /Cleanup-Image /ScanHealth» для сканирования области памяти на наличие ошибок и «dism /Online /Cleanup-Image /RestoreHealth» для восстановления найденных ошибок.
Что-то помешало установке
Ошибка, характерная для Виндовс 10. Решается проблема включением скачивания через лимитные подключения. Для этого нужно:
- Перейти в параметры системы.
- Выбрать пункт «Устройства».
- Зайти в «Подключенные устройства», передвинув единственный переключатель вправо и включив нужную функцию.
Windows 7 — одна из самых популярных операционных систем, которая широко используется по всему миру. Ее гибкие настройки компонентов позволяют пользователям индивидуализировать и оптимизировать работу системы в соответствии с их потребностями и предпочтениями.
Настройка компонентов Windows 7 позволяет изменять различные параметры системы, такие как интерфейс, безопасность, сеть и энергопотребление. Это позволяет пользователям улучшить производительность компьютера, повысить безопасность данных и настроить подключение к сети для максимального удобства и эффективности.
Для выполнения настройки компонентов Windows 7 можно воспользоваться встроенным инструментом «Центр управления», который предоставляет пользователю доступ к различным параметрам системы и компонентам. В этом центре управления можно изменять настройки антивирусной защиты, обновления Windows, параметры питания, а также настраивать сетевые соединения.
Кроме того, пользователи могут также использовать командную строку или редактирование реестра для выполнения более продвинутой настройки компонентов Windows 7. Эти методы обычно требуют определенных знаний и навыков, поэтому рекомендуется использовать их с осторожностью и только тогда, когда вы точно знаете, что делаете.
Содержание
- Windows 7: более глубокая настройка компонентов
- Управление службами
- Как включить или отключить службы в Windows 7
- Настройка автозагрузки
- Как добавить или удалить программы из автозагрузки Windows 7
Windows 7: более глубокая настройка компонентов
Пользователи операционной системы Windows 7 имеют возможность проводить более детальную настройку компонентов своей системы. Это позволяет не только оптимизировать работу операционной системы, но и настроить ее под собственные потребности.
Одной из основных возможностей глубокой настройки является изменение параметров реестра Windows 7. Реестр содержит ключи и значения, которые определяют настройки компонентов операционной системы. При помощи специального редактора реестра, пользователи могут изменять значения ключей и тем самым настраивать различные аспекты работы Windows 7.
Кроме того, существует возможность настройки служб Windows 7. Установка различных служб может потреблять дополнительные ресурсы компьютера и замедлять его работу. Чтобы оптимизировать работу системы, можно отключить ненужные службы или изменить их настройки. Например, пользователь может отключить службу Windows Search, которая индексирует файлы на жестком диске, если ему не требуется быстрый поиск файлов.
Для более глубокой настройки компонентов Windows 7 также можно использовать инструменты системной программы «Параметры системы». В этом разделе можно настроить различные параметры операционной системы, такие как многозадачность, автозагрузка программ и многое другое.
Имеется возможность также расширить возможности Windows 7, установив различные программы-расширения. Это может быть программное обеспечение для настройки внешнего вида операционной системы, управления окнами, работы с файлами и многое другое.
Важно помнить, что при глубокой настройке компонентов операционной системы Windows 7 необходимо быть осторожным и ориентироваться на инструкции от надежных источников. Неправильная настройка может привести к непредвиденным ошибкам и сбоям в системе.
Учитывая все эти возможности настройки, пользователи операционной системы Windows 7 могут добиться оптимальной работы своего компьютера, улучшить производительность системы и настроить ее под собственные потребности.
Управление службами
Windows 7 предоставляет возможность управления службами, что позволяет контролировать запуск и остановку различных компонентов и программ, работающих на компьютере.
Службы — это программы, которые выполняются в фоновом режиме и обеспечивают работу различных функций операционной системы. Они запускаются автоматически при загрузке компьютера и запускаются незаметно для пользователя.
Чтобы управлять службами в Windows 7, нужно выполнить следующие шаги:
- Нажмите на кнопку «Пуск» в левом нижнем углу экрана, а затем выберите «Панель управления».
- В окне «Панель управления» найдите и выберите «Администрирование».
- В разделе «Администрирование» выберите «Службы».
- Появится окно «Службы», в котором отображается список всех служб, установленных на компьютере.
- Чтобы изменить состояние службы, щелкните правой кнопкой мыши на ней и выберите «Свойства».
- В окне «Свойства службы» можно изменить режим ее запуска, остановить или запустить службу, а также настроить другие параметры.
- После внесения всех необходимых изменений, нажмите кнопку «ОК».
Таким образом, управление службами в Windows 7 позволяет пользователям более точно контролировать работу компонентов операционной системы и оптимизировать их производительность в соответствии с собственными потребностями.
Как включить или отключить службы в Windows 7
Службы в Windows 7 выполняют различные функции, которые могут быть полезными для работы операционной системы. Однако некоторые службы могут также замедлить работу компьютера или потреблять дополнительные ресурсы. Поэтому иногда необходимо включать или отключать службы для оптимизации производительности системы.
Для включения или отключения служб в Windows 7 следуйте этим шагам:
1. Откройте Меню «Пуск»
Щелкните на кнопке «Пуск» в левом нижнем углу экрана. Откроется главное меню Windows 7.
2. Откройте «Панель управления»
В главном меню нажмите на пункт «Панель управления».
3. Зайдите в «Службы»
В «Панели управления» найдите раздел «Система и безопасность» и выберите «Администрирование». Затем щелкните дважды на пункте «Службы». Откроется окно «Службы».
4. Выберите службу
В окне «Службы» вы найдете список всех установленных служб. Выберите службу, которую вы хотите включить или отключить, щелкнув на ней правой кнопкой мыши. В контекстном меню выберите «Свойства».
5. Включите или отключите службу
В открывшемся окне «Свойства службы» выберите вкладку «Общие». Здесь вы можете изменить режим запуска службы, выбрав один из вариантов: «Автоматически», «Задержать» или «Отключено». Чтобы включить службу, выберите «Автоматически». Чтобы отключить службу, выберите «Отключено». Если вы хотите, чтобы служба запускалась вручную только при необходимости, выберите «Задержать». После выбора желаемого режима щелкните на кнопку «ОК».
6. Примените изменения
Чтобы внести изменения, необходимо перезагрузить компьютер. Чтобы применить изменения, выйдите из окна «Свойства службы» и закройте окно «Службы».
Выполнив эти шаги, вы сможете легко включать или отключать службы по вашему усмотрению и улучшить производительность вашего компьютера под операционной системой Windows 7.
Настройка автозагрузки
Автозагрузка удобна в тех случаях, когда вам нужно, чтобы определенные приложения или сервисы работали на компьютере независимо от вашего входа. Это позволяет вам сэкономить время и упростить процесс запуска необходимых программ.
Для настройки автозагрузки в Windows 7, выполните следующие действия:
- Откройте меню «Пуск». Кликните на кнопку «Пуск» в левом нижнем углу экрана или нажмите клавишу «Win» на клавиатуре.
- Выберите «Все программы». В открывшемся меню «Пуск» найдите пункт «Все программы» и щелкните по нему.
- Выберите папку «Автозагрузка». В списке программ и папок найдите папку «Автозагрузка» и дважды кликните по ней.
- Добавьте или удалите программы из папки «Автозагрузка». В открывшейся папке «Автозагрузка» вы увидите ярлыки программ или файлы, которые автоматически запускаются при включении компьютера. Чтобы добавить новую программу, просто перетащите ее ярлык в папку «Автозагрузка». Чтобы удалить программу, просто щелкните правой кнопкой мыши по ярлыку и выберите пункт «Удалить».
- Перезагрузите компьютер. Чтобы изменения вступили в силу, перезагрузите компьютер.
После выполнения этих действий выбранные вами программы или компоненты будут запускаться автоматически каждый раз при включении компьютера.
Как добавить или удалить программы из автозагрузки Windows 7
Для управления автозагрузкой программ на компьютере под управлением Windows 7 можно использовать инструменты встроенные в операционную систему или сторонние приложения.
| Метод | Описание |
|---|---|
| С помощью меню «Пуск» | 1. Нажмите на кнопку «Пуск» в левом нижнем углу экрана. 2. В появившемся меню найдите и выберите пункт «Все программы». 3. Прокрутите список программ вниз, найдите папку «Автозагрузка» и откройте ее. 4. В открывшейся папке вы увидите ярлыки программ, которые запускаются при старте Windows. Чтобы удалить программу из автозагрузки, просто удалите соответствующий ярлык. 5. Чтобы добавить программу в автозагрузку, перенесите ярлык нужной программы в папку «Автозагрузка». |
| С помощью системной конфигурации (msconfig) | 1. Нажмите на кнопку «Пуск» в левом нижнем углу экрана. 2. В поле поиска введите «msconfig» и нажмите клавишу «Enter». 3. В открывшемся окне «Конфигурация системы» перейдите на вкладку «Автозагрузка». 4. В списке программ отметьте галочкой те, которые вы хотите добавить в автозагрузку, или снимите галочку у тех, которые вы хотите удалить. 5. Нажмите «ОК», чтобы сохранить изменения. 6. При следующей перезагрузке системы выбранные программы будут запускаться автоматически. |
Использование этих методов позволяет выбирать программы, которые запускаются при старте Windows и контролировать автозагрузку на вашем компьютере. Это может помочь вам увеличить скорость загрузки системы, а также сделать ее более удобной и производительной.
Предлагаю подборку моих советов, как оптимизировать Windows 7. Большинство рекомендаций актуальны для систем, которые имеют недостаточно мощную видеокарту, память и процессор:
Как известно при загрузки Windows, запускается много служб и компонентов, что не совсем хорошо сказывается на производительности системы. Некоторые компоненты можно отключить. тем самы
освободив часть оперативной памяти. Для этого жмем Пуск — Панель Управления — Программы и компоненты и выбираем пункт Включение или отключение
компонентов Windows
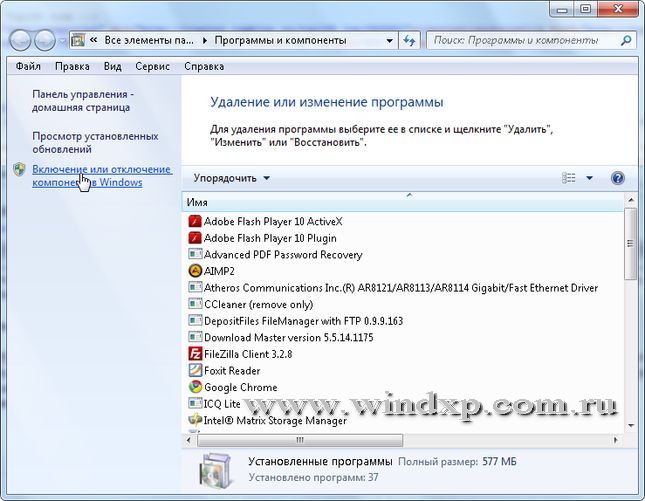
В открывшимся окне снимаем галки с тех компонентов, которые нам не нужны. При наведение курсора на компонент всплывает краткая справка по этому компоненту.
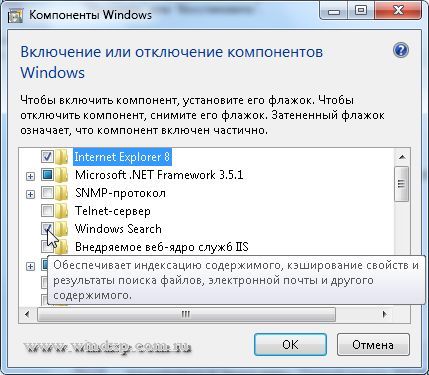
При отключении некоторых компонентов появляется предупреждение
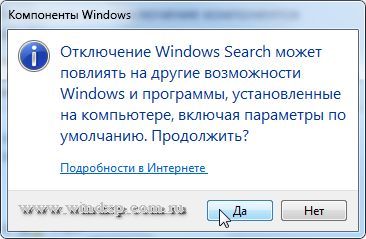
На что мы отвечаем нажатием кнопки ДА По умолчанию некоторые компоненты уже отключены, так что нам остается отключить только те, которые нам не нужны:
- Internet Explorer (Для тех, кто использует альтернативные браузеры)
- Telnet-сервер
- Windows Search (если Вы не используете поиск в Windows)
- Клиент Telnet
- Клиент TFTP
- Компоненты планшетного ПК
- Платформа гаджетов Windows (Если не хотите загружать рабочий стол гаджетами)
- Подсистема Unix-приложений
- Сервер очереди сообщений Майкрософт
- Служба активации Windows
- Служба индексирования
- Службы печати и документов (Если принтер не подключен)
После того как сняты галки остается перезагрузить компьютер

После перезагрузки система запустится уже
без этих компонентов.

В этом руководстве мы покажем, как добавить или удалить компоненты в Windows 7, Windows 8 и Windows 8.1.
Все необходимые действия мы будем производить в окне под названием «Компоненты Windows».
Как открыть «Компоненты Windows» в Windows 7
Окно «Компоненты Windows» можно открыть из раздела «Удалить или изменить программу» (который также известен как «Программы и компоненты»). Самый простой способ открыть «Компоненты Windows» заключается в использовании меню «Пуск». Чтобы это сделать, нужно открыть меню, ввести «включение компонентов» в строку поиска и нажать на соответствующий элемент в результатах поиска (см. скриншот ниже).
Как открыть «Компоненты Windows» в Windows 8 и 8.1
На рабочем столе нажмите сочетание клавиш Win + S, введите «включение компонентов», а затем в результатах поиска нажмите на «Включение или отключение компонентов Windows».
Кроме того, есть и другой способ, который также работает в Windows 7. Откройте «Панель управления» и в разделе «Программы» нажмите на ссылку «Удаление программы».
Затем нажмите на ссылку «Включение или отключение компонентов Windows» в окне «Программы и компоненты».
В результате вы увидите окно «Компоненты Windows».
Как удалить компоненты Windows
Окно «Компоненты Windows» представляет собой список всех функций, программ и приложений, доступных для конкретной версии Windows. Компоненты, которые отмечены флажком, уже установлены и доступны на вашем компьютере. Для просмотра дополнительной информации о компоненте, достаточно просто навести на него курсор мыши.
Чтобы удалить компонент или программу, просто снимите его флажок. Вы можете удалить сразу несколько компонентов. После этого нажмите «OK».
При снятии флажка вы увидите предупреждение, что отключение функции может повлиять на другие компоненты, программы или настройки. Чтобы узнать больше, вы можете нажать на ссылку «Подробности в Интернете» в нижней части предупреждения. Если вы соглашаетесь с последствиями вашего выбора, нажмите «Да». В противном случае нажмите «Нет» и процесс удаления (отключения) будет отменен.
Windows требуется время, чтобы внести необходимые изменения. Некоторые функции могут быть удалены или отключены без необходимости перезагружать систему. Если в случае с функцией, которую выбрали вы, все именно так, вы будете проинформированы, что Windows выполнила запрошенные изменения.
После удаления некоторых компонентов, Windows может сообщить вам, что для того чтобы применить изменения, нужно перезагрузить компьютер. Нажмите «Перезагрузить сейчас» и дождитесь завершения процесса. Имейте в виду, перезагрузка займет больше времени, чем обычно, поскольку операционной системе потребуется затратить дополнительное время на настройку самой себя в соответствии с вашими указаниями.
Как добавить компоненты Windows
Добавление компонентов в Windows состоит из тех же действий, что и их удаление. Разница лишь в том, что вместо снятия флажков их нужно устанавливать.
Во время процесса инсталляции, в зависимости от того, что вы выбрали для установки, Windows может запросить разрешение на загрузку некоторых файлов из Windows Update. Позвольте операционной системе сделать это для успешного завершения установки. А в некоторых случаях Windows может даже попросить установочный диск операционной системы.
Заключение
Есть ли смысл в удалении некоторых неиспользуемых компонентов и программ, если вам не хватает места на диске? Ответ – Да!
Например, если вы, будучи пользователем Windows 7, не используете гаджеты, Windows Media Center, DVD-студию, «Интернет-игры», «Другие игры», а также факс и сканер, удаление этих компонентов позволит вам освободить в общей сложности 0.24 Гб (245 Мб). Это приличная экономия, когда свободное пространство на диске является реальной проблемой.
Отличного Вам дня!
Время на прочтение
4 мин
Количество просмотров 11K
Тема разгона ОС настолько популярна, что бояны штампуются один за другим, передаются как письма счастья с сайта на сайт. Встречал даже вопиющие случаи тупого копипаста подобных топиков с единственным изменением (!) названия оси.
Не буду отрицать, я тоже увлекался этим делом, пока не довел свою тогда еще ХР до гниющего полумертвого состояния. После этого стал
срать в каментах
очень скептично относиться к такого рода топикам.
Тема оптимизации ВинХР в определенных кругах актуальна до сих пор. Я давненько уже полностью перешел на 7, и вот недавно снова столкнулся с темой разгона этой самой Семерки. Ради интереса решил почитать, что же там предлагают. Честно говоря, ожидал диких конфигов, неведомых исправлений реестра, патчей, надстроек и тд. Оказалось все намного проще, что совсем не значит полезнее.
Буду приводить выдержки с попутными комментариями.
Интро
«В этой статье я расскажу, как можно заставить ОС Windows 7 заработать быстрее, при этом потребляя меньше памяти. Не секрет, что после установки система работает далеко не самым лучшим образом, поскольку запускается куча ненужных программ, сервисов и т.д. Этим я сейчас и займусь – расскажу, как отключить лишние сервисы, программы и оптимизировать реестр и виртуальную память. Выпуск Windows – Windows Домашняя расширенная (32 | 64 bit). Но все изложенное подойдет и для других версий этой ОС. Предполагается, что у вас уже установлена система и все необходимое программное обеспечение. Имейте ввиду, что на разных ПК может несколько различаться список сервисов, поскольку стоит различное ПО, но основные – неизменны. Итак, начнем.«
Сомнения в прямоте рук автора возникли сразу же, после фразочки «после установки система работает далеко не самым лучшим образом» — имхо, интерфейс инсталлятора семерки настолько упрощен, что даже особо трудным людям нажать что-нибудь не то очень непросто. Поэтому после установки отрицательно влиять на систему могут только недостающие дрова, что не есть косяк винды.
Удаление ненужных компонентов Windows
Для начала автор предлагает нам залезть в Панель управления — Программы и компоненты — Включение или отключение компонентов Windows.
«Большинству пользователей домашних ПК вряд ли понадобятся следующие компоненты, устанавливаемы по умолчанию: Telnet-сервер, Дополнительные компоненты для планшетных ПК, клиент Telnet, клиент TFTP, компонент SNMP, подсистема Unix-приложений, Прослушиватель RIP, служба IIS, служба репликации DFS, службы NFS.«
Некоторым пользователям могут не потребоваться компоненты Служба индексирования Windows (его можно удалить, если вы редко выполняете поиск на компьютере), службы печати (если у вас нет принтера), службы сканирования и факсов Windows (если у вас нет сканера и факса). Снимите флажки рядом с названиями ненужных служб, нажмите кнопку «ОК», подождите, пока Windows удалит их, перезагрузите компьютер.
Да, согласен, многие из этих служб используются крайне редко и далеко не всеми. НО:
1. Эти компоненты по умолчанию ОТКЛЮЧЕНЫ во всех версиях Семерки.
2. Даже если компонент включен, это не значит, что запущена его служба. Ведь сама по себе установленная программа нагрузки на производительность не несет.
Недавно установленные программы
«На производительность в большей степени тут влияет элемент «Выделять недавно установленные программы» (на многих компьютерах с включенным флажком проявляются заметные тормоза при открытии меню), поэтому его лучше убрать.«
И чем это аргументировано? Почему именно этот флажок из десятка других? Создается впечатление, что «многие компьютеры» — это просто какие-нибудь вторые Пеньки, которые с трудом тянут технологию Aero, а этот флажок — он просто оказался крайним…
Оптимизация загрузки Windows 7
«Для тех, у кого многоядерные процессоры появилась возможность ускорить загрузку Windows 7! Для ускорения переходим по адресу:
Панель управления\Все элементы панели управления\Администрирование\Конфигурация системы. Либо Win+R и набрать msconfig
Далее выбираем: Загрузка\Дополнительные параметры\ и выбираем число процесов у вас на компьютере.
«
«Загрузка заметно ускориться в два-три раза! » — ага, еще немного и взлетим.
Вобщем, маразм крепчал! Автор как бы намекает нам, что разработчики драйверов — лохи недоученные, и пока ты сам не укажешь компу, сколько у тебя ядер, он этого не поймет! А если указать больше!? А вдруг прокатит!!!)
Отключение ненужных служб
В этом пункте я все-таки нашел зерно истины.
Панель управления\Все элементы панели управления\Администрирование\Службы
«Следующие службы отключить:
Windows SearchСлужба общих сетевых ресурсов проигрывателя Windows MediaБрэнмауэр WindowsЗащитник WindowsБиометрическая служба WindowsЦентр обновления WindowsСлушба шифрования дисков BitLockerСлужба поддержки BluetoothСистема событий COM+Система приложений COM+«
Windows Search — А ты помнишь директории всех 30 миллионов файлов на своем компе?
Windows Media — Для пользователей WM — полезная вещь, кстати. Но на любителя, не спорю, можно и отключить.
Брэнмауэр Windows — Отключать необязательно, он прекрасно согласуется с любым антивирусом и сторонним брендмауэром.
Защитник Windows — да, он в том числе проверяет лицензии.
Биометрическая служба Windows — для тех, кто использует авторизацию по отпечаткам или по изображению лица.
Центр обновления Windows — считаю нужной штукой, имхо.
Дальше все зависит от конфигурации оборудования, так что неинтересно.
Итог
Из всего поста полезного — отключить пару служб. Но ускорит ли это комп? Конечно нет. Зато когда они вам понадобятся, вы вдруг удивитесь, почему ничего не работает. А про ваши махинации по «ускорению» системы к тому моменту забудете.
Мораль: не стоит считать себя умнее ребят из Майкрософт. На их счету уже с десяток ОС, а ты качаешь все это с торрента и думаешь, что в праве предъявлять претензии.
Давайте уважать друг друга.






























