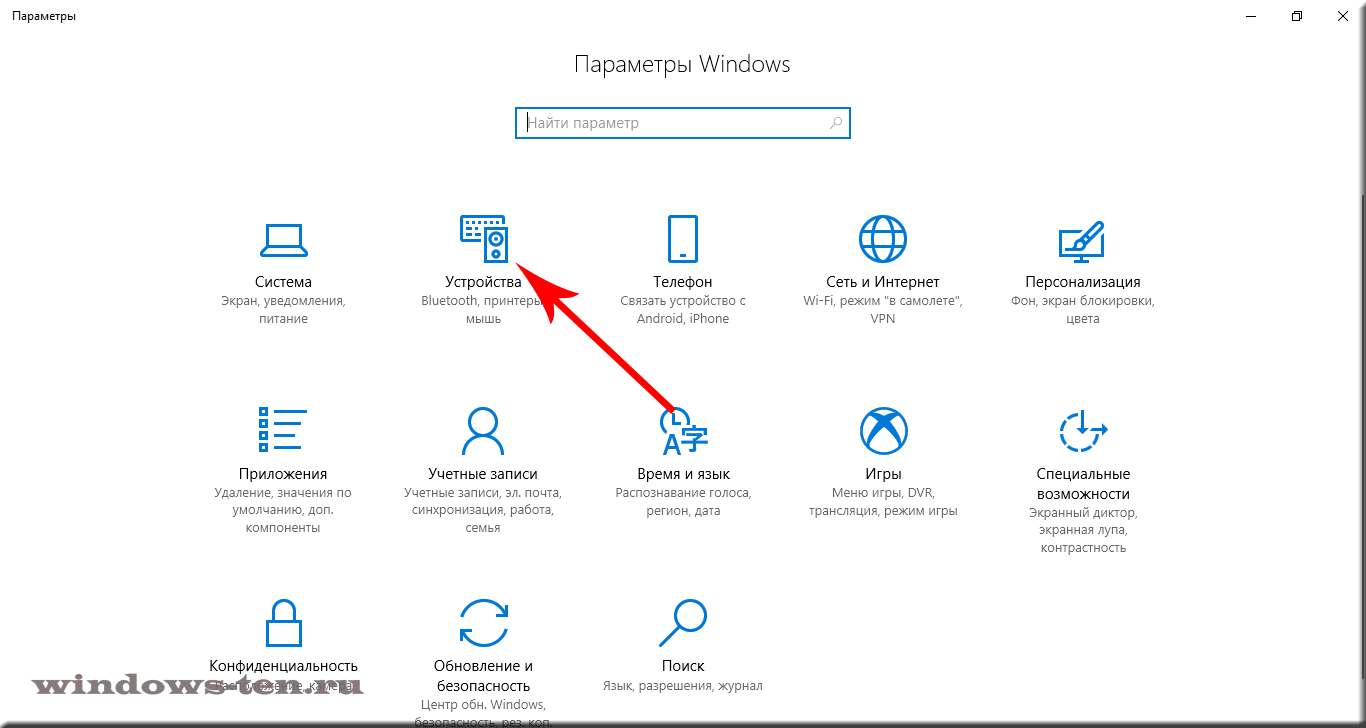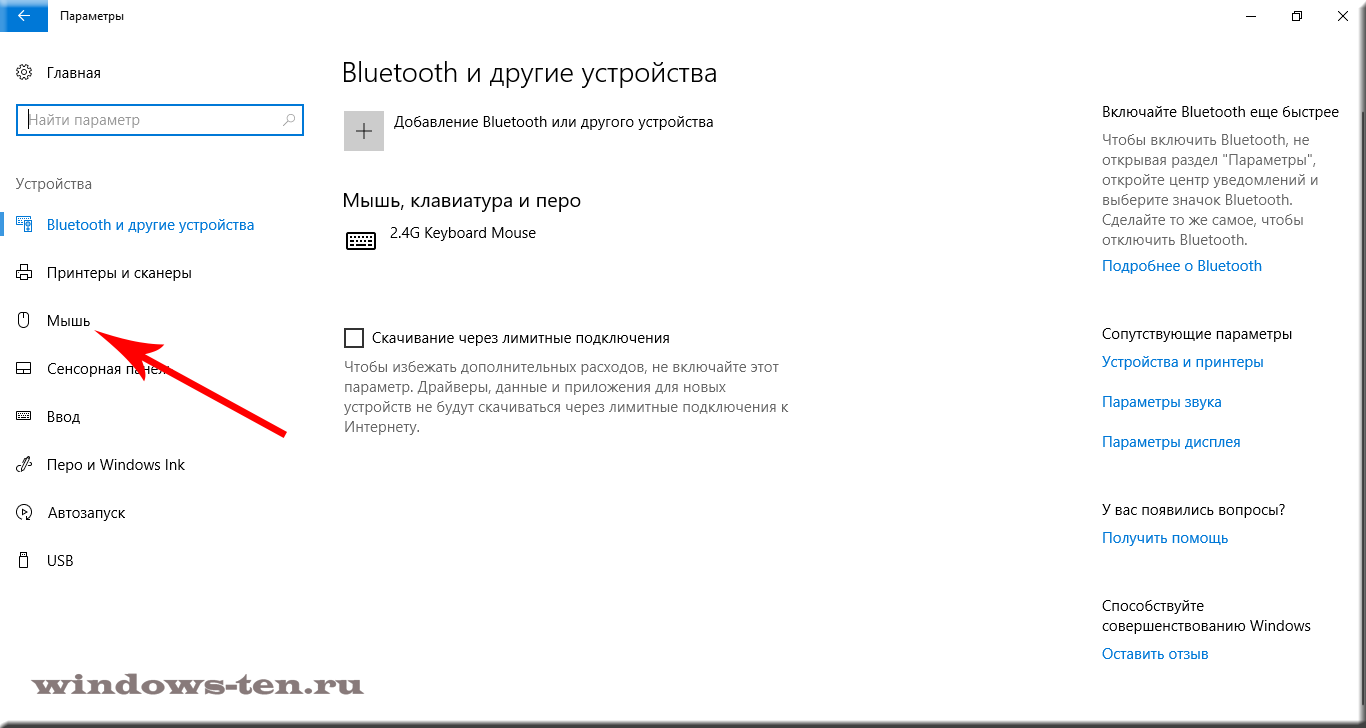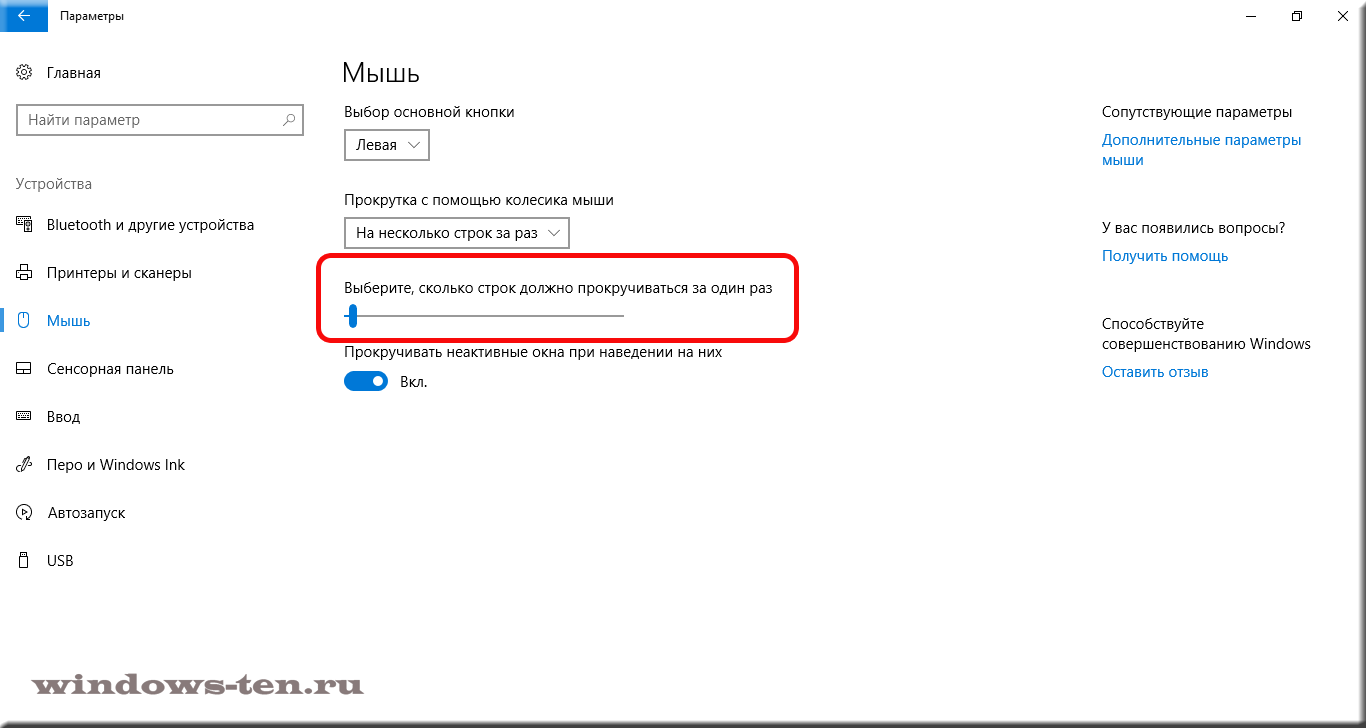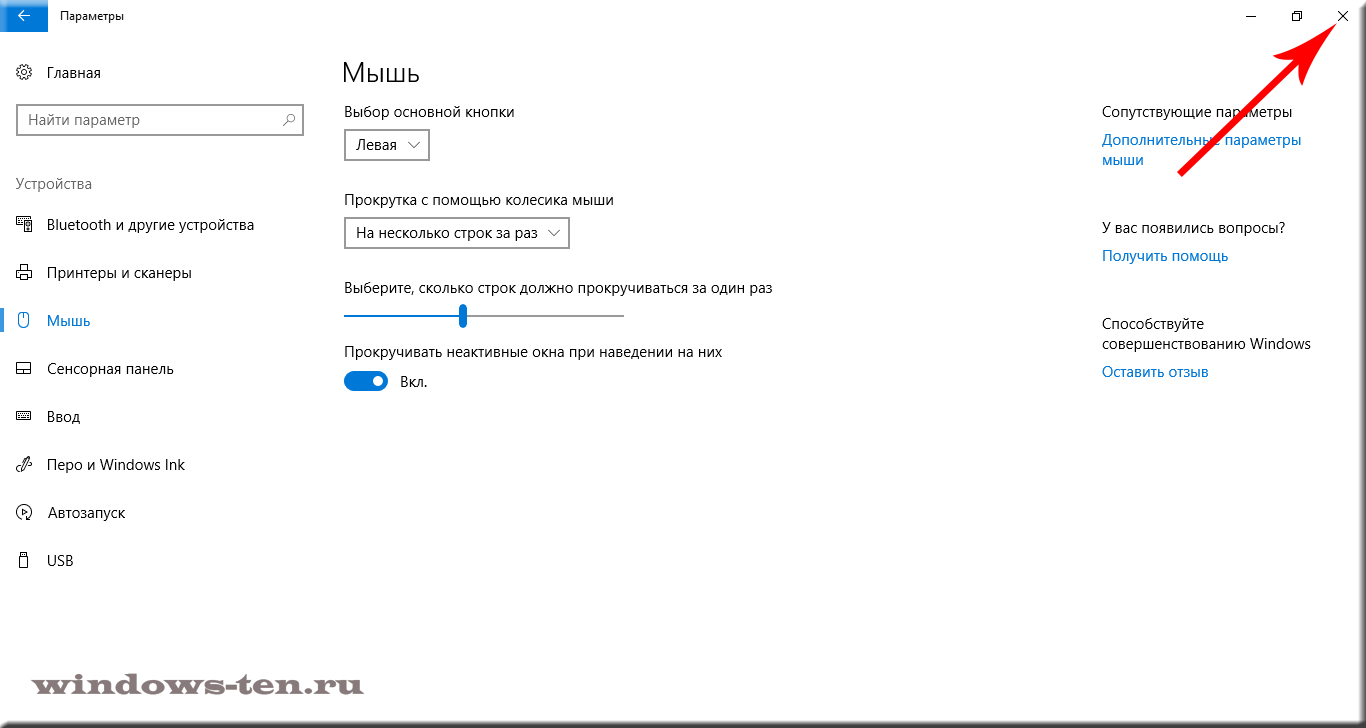Пожалуй, каждый хоть раз разочаровывался в своей мышке. Кого-то, может, не устраивал скролл (прокрутка колесиком), кого-то — скорость передвижения курсора по экрану. Левшам вообще трудно приспособиться к управлению мышкой для подавляющего большинства правшей. Но оказывается, указатель можно очень легко настроить под себя.
В стандартных настройках Windows 10 не так много установок для мыши, впрочем, как и немного функций у самого указателя. При помощи средств ОС можно настроить: скорость перемещения курсора по области экрана, свойства скролла, взаимозамену правой и левой кнопки, а также некоторые визуальные эффекты.
Основные настройки кнопки мыши в Windows 10
Настроить мышку можно следующим образом:
- Нажимаем комбинацию клавиш Win+I и открываем апплет «Устройства».
Нажимаем комбинацию клавиш Win+I и открываем апплет «Устройства» - Переходим во вкладку «Мышь» и меняем одну из трёх настроек:
- «Выбор основной кнопки», по умолчанию стоит левая, выбор состоит между левой и правой кнопками;
- «Прокрутка с помощью колесика мыши», по умолчанию стоит прокрутка строк, можно заменить на прокрутку страниц. В последнем случае настройка количества строк за прокрутку будет неактивной;
- «Прокручивать неактивные окна», если этот параметр включён, можно совершать прокрутку документов или страниц при наведении на окно, без выделения его активным.
Основные настройки содержат смену кнопок и вариации скролла
Видео: как изменить скорость прокрутки мыши
«Дополнительные параметры мыши»: расширенные настройки мыши в Windows 10
Кроме вышеописанных, существуют другие установки для курсора. Чтобы их открыть, в той же вкладке «Мышь» щёлкаем кнопку «Дополнительные параметры мыши».
Как настроить чувствительность мыши
Чувствительность, она же скорость перемещения настраивается во вкладке «Параметры указателя».
- В дополнительных параметрах открываем вышеуказанную вкладку. Затем в графе «Перемещение» двигаем ползунок в сторону «Быстрее» или «Медленнее» в зависимости от эффекта, который нужно достичь.
Во вкладке «Параметры указателя» двигаем ползунок в графе «Перемещение» - Также можно поставить галочку у пункта «Включить повышенную точность установки указателя». Этот параметр «притормаживает» курсор в районе кнопок, чтобы пользователи не промазывали с выбором.
После каждого изменения настроек в «Дополнительных параметрах» необходимо нажимать OK или «Применить», чтобы установки вступили в силу и сохранились.
Как настроить колесико и скорость прокрутки
В целом настройки колесика в «Дополнительных параметрах» не особо отличаются от тех, что находятся на основной странице установок:
- Переходим во вкладку «Колесико» и настраиваем два параметра прокрутки:
- в вертикальной можно выбрать прокрутку по строкам и их количеству. Или установить параметр постраничного скролла;
- в горизонтальной можно выбрать только количество знаков для скролла.
Во вкладке «Колесико» задаем параметры прокрутки
Как показывает мой опыт, горизонтальная прокрутка в более или менее новых мышках уже не работает. Вместо неё внедрена функция плавного скролла во все стороны. Для этого необходимо нажать колесико в окне с документом, после чего появится специальный значок с указателями во все четыре стороны. Дальнейшее перемещение курсора по экрану будет сопровождаться прокруткой документа. Скорость регулируется расстояние от точки, где находился курсор во время нажатия колесика и до нынешнего положения. Чем дальше указатель, тем быстрее прокручивается документ. Этот способ скролла особо эффективен при чтении или поиске информации в больших документах, очень часто его использую.
Другие настройки
Кроме настроек параметров указателя и прокрутки «Дополнительные параметры» также позволяют визуально настроить курсор, изменить кнопки мыши для левши и правши и включить функцию залипания:
- Чтобы визуально изменить курсор, переходим во вкладку «Указатели» и среди фильтра «Схемы» выбираем один из вариантов.
Переходим во вкладку «Указатели» и среди фильтра «Схемы» выбираем один из вариантов - После смены сохраняем изменения кнопкой OK или «Применить».
Функция смены кнопок и включение залипания находится во вкладке «Кнопки»:
- Открываем вкладку, затем выбираем тумблер между «Для правши» и «Для левши».
- Включаем функцию залипания, поставив галочку у одноимённого пункта внизу вкладки.
Включаем функцию залипания, поставив галочку у одноимённого пункта внизу вкладки
Настройка современных (игровых) мышек с дополнительными кнопками при помощи специальных программ
Большинство современных мышек имеют в своём арсенале куда больше, чем две кнопки и колесико. Наибольшую популярность такие мышки имеют у геймеров, потому что для «лишних» клавиш можно придумать специальные функции, например двойной-тройной выстрел, вместо одинарного и многое другое. Кроме того, игровые мышки имеют целые макросы (определённые последовательности нажатия клавиш) для ещё большего упрощения процесса.
И даже больше того. Некоторые мышки в своих настройках поддерживают многопрофильность установок. Это означает, что можно создать несколько вариаций значения кнопок, а затем быстро переключаться между ними. Таким образом одна мышка может содержать практически весь спектр быстрых команд.
Все программы работают по шаблону: сначала визуально обозначается каждая кнопка, и в панели рядом находятся фильтры, отвечающие за присваивание функций кнопкам.
К примеру, необходимо назначить четвёртой функциональной кнопке комбинацию клавиш Alt+F4:
- Открываем фильтр у пункта 4 настроек и выбираем «Клавиатура».
В фильтре кнопки выбираем «Клавиатура» - На появившейся клавиатуре ставим галочку у Left Alt и щёлкаем по кнопке F4.
На появившейся клавиатуре ставим галочку у Left Alt и щёлкаем по кнопке F4
Аналогичным образом можно назначить любую кнопку. В некоторых моделях мышек добавлены такие возможности:
- выключение, перезагрузка ПК;
- вызов калькулятора;
- быстрые команды для работы с офисом:
- копировать;
- вставить;
- вырезать;
- приблизить;
- отдалить;
- быстрые команды для работы в интернете:
- обновить;
- прекратить обновление;
- перейти в избранное;
- открыть почту и многое другое.
Настроить мышку очень просто. Для этого необходимо использовать встроенные в Windows установки или специальные программные продукты, если девайс продвинут и имеет дополнительные кнопки.
- Распечатать
Здравствуйте! Меня зовут Алексей. Мне 27 лет. По образованию — менеджер и филолог.
Оцените статью:
- 5
- 4
- 3
- 2
- 1
(12 голосов, среднее: 4.3 из 5)
Поделитесь с друзьями!
Вы можете настроить мышь различными способами в Windows. Например, вы можете переключить функции кнопок мыши, сделать указатель более заметным и изменить скорость прокрутки колесика мыши.
-
Откройте окно свойств: нажмите кнопку Пуск ,
и выберите пункт Панель управления. В поле поиска введите мышь и выберите элемент Мышь.
-
Перейдите на вкладку Кнопки мыши и выполните любое из следующих действий:
-
Чтобы поменять функции правой и левой кнопок мыши, в разделе Конфигурация кнопок установите флажок Обменять назначение кнопок.
-
Чтобы изменить скорость выполнения двойного щелчка, в разделе Скорость выполнения двойного щелчка переместите ползунок Скорость к значению Ниже или Выше.
-
Чтобы включить залипание кнопки мыши, которое позволяет выделять или перетаскивать элементы, не удерживая кнопку мыши, в разделе Залипание кнопки мыши установите флажок Включить залипание.
-
-
Нажмите кнопку ОК.
-
Откройте окно свойств: нажмите кнопку Пуск ,
и выберите пункт Панель управления. В поле поиска введите мышь и выберите элемент Мышь.
-
Перейдите на вкладку Указатели и выполните одно из следующих действий:
-
Чтобы изменить внешний вид всех указателей, в раскрывающемся списке Схема выберите новую схему.
-
Чтобы изменить отдельный указатель, в списке Настройка выберите указатель, нажмите кнопку Обзор, выберите нужный указатель и нажмите кнопку Открыть.
-
-
Нажмите кнопку ОК.
-
Откройте окно свойств: нажмите кнопку Пуск ,
и выберите пункт Панель управления. В поле поиска введите мышь и выберите элемент Мышь.
-
Перейдите на вкладку Параметры указателя и выполните любое из следующих действий:
-
Чтобы изменить скорость перемещения указателя, в разделе Перемещение переместите ползунок Задайте скорость движения указателя к значению Ниже или Выше.
-
Чтобы указатель работал точнее при медленном перемещении мыши, в разделе Перемещение установите флажок Включить повышенную точность установки указателя.
-
Чтобы ускорить выбор элементов в диалоговом окне, в разделе Исходное положение в диалоговом окне установите флажок На кнопке, выбираемой по умолчанию. (Не все программы поддерживают этот параметр. В некоторых программах необходимо переместить указатель мыши к нужной кнопке).
-
Чтобы указатель было заметнее при перемещении, в разделе Видимость установите флажок Отображать след указателя мыши и перетащите ползунок к значению Короче или Длиннее, чтобы уменьшить или увеличить след указателя.
-
Чтобы указатель не мешал при вводе текста, в разделе Видимость установите флажок Скрывать указатель во время ввода с клавиатуры.
-
Чтобы указатель можно было найти, нажав клавишу Ctrl, в разделе Видимость установите флажок Обозначить расположение указателя при нажатии CTRL.
-
-
Нажмите кнопку ОК.
-
Откройте окно свойств: нажмите кнопку Пуск ,
и выберите пункт Панель управления. В поле поиска введите мышь и выберите элемент Мышь.
-
Перейдите на вкладку Колесико и выполните одно из следующих действий:
-
Чтобы задать количество строк, прокручиваемое одним движением колесика мыши, в разделе Вертикальная прокрутка выберите на указанное количество строк, а затем введите нужное количество строк.
-
Чтобы прокручивать весь экран одним движением колесика, в разделе Вертикальная прокрутка выберите на один экран.
-
Если колесико мыши поддерживает горизонтальную прокрутку, в разделе Горизонтальная прокрутка, в поле Наклон колесика в сторону служит для горизонтальной прокрутки на следующее число знаков, введите количество символов, прокручиваемое при наклоне колесика влево или вправо.
-
-
Нажмите кнопку ОК.
Нужна дополнительная помощь?
Нужны дополнительные параметры?
Изучите преимущества подписки, просмотрите учебные курсы, узнайте, как защитить свое устройство и т. д.
В сообществах можно задавать вопросы и отвечать на них, отправлять отзывы и консультироваться с экспертами разных профилей.
Найдите решения распространенных проблем или получите помощь от агента поддержки.
Мышь является одним из главных инструментов взаимодействия с компьютером, незаменимым средством управления графическими интерфейсами абсолютно разных систем. Максимальная простота и удобство – два основных параметра, определивших популярность устройства в своё время.
Но, к сожалению, штатные настройки мыши не всегда удовлетворяют даже базовым задачам – курсор может перемещаться слишком медленно или, наоборот, слишком быстро, что в разы ухудшает удобство повседневной работы с компьютером. Как в такой ситуации гибко настроить мышь под себя? См. также: меняем, добавляем и создаём курсор для мыши на Windows 10.
Настраиваем общие свойства мыши
Чувствительность, скорость прокрутки колёсика и щелчка мыши являются важнейшими параметрами такого рода устройств. От них зависит скорость передвижения курсора – будет ли он перемещаться плавно или резко, какова будет скорость реакции системы на сигналы, подаваемые устройством.
Чтобы отрегулировать общие параметры мыши на Windows 10, подойдут следующие способы.
С помощью меню «Параметры».
Несмотря на перенос части функций в «Параметры», свойства мыши всё так же открываются в классическом меню.
- Откроем меню «Параметры» любым удобным способом – нажав на иконку в виде шестерёнки в меню «Пуск» или просто зажав комбинацию Win + I.
- Перейдём к разделу «Устройства», нажав на плитку с иконкой в виде клавиатуры и колонки.
- В новом меню обратимся к левой панели и откроем вкладку «Мышь». Используем доступные настройки, а при необходимости обращаемся к «Дополнительным параметрам мыши», выбрав одноимённую ссылку в нижней части меню.
Через «Панель управления».
«Панель управления» сразу перебрасывает настройки мыши в отдельное окно.
- Откроем «Панель управления», найдя ее в панели поиска.
- Обратимся к строке поиска в верхнем правом углу и введём название «Мышь».
- Нажмём на одноимённую ссылку – она появится в списке результатов в центральной части окна.
После того как мы попадём в параметры мыши, мы сможем обратиться к более детальным настройкам.
Регулируем чувствительность мыши
От этого параметра будет зависеть то, насколько быстро будет двигаться курсор, а это является одинаково важным параметром как для активной игры в экшны или шутеры, так и для простой офисной работы.
Чтобы отрегулировать скорость курсора на экране, сделаем следующее:
Замену классическому ползунку настроек пока что не придумали.
- Перейдём к настройкам мыши одним из описанных ранее способов.
- В окне «Свойства: Мышь» перейдём к вкладке «Параметр указателя». Нужная нам настройка является первой – «Задайте скорость движения указателя». Для нахождения оптимальной скорости курсора попробуем подвигать ползунок в разные стороны и понять, где находится наша золотая середина между скоростью и удобством.
Настраиваем колёсико и скорость прокрутки
Чуть менее важный параметр, влияющий на комфорт в повседневном использовании. Чтобы настроить чувствительность системы на прокручивание колёсика мыши:
Подпись – Всё то же универсальное меню с настройками мыши.
- Откроем меню «Параметры» любым удобным способом – нажав на иконку в виде шестерёнки в меню «Пуск» или зажав комбинацию Win + I.
- Перейдём к разделу «Устройства», нажав на плитку с иконкой в виде клавиатуры и колонки.
- В новом меню обратимся к левой панели и откроем вкладку «Мышь». Нужный нам параметр – «Выберите, сколько строк должно прокручиваться за раз». Отрегулируем ползунок до нужных значений, тестируя изменения в любом подходящем приложении – например, пролистывая страницу в браузере с каждым сдвигом.
- Чтобы подтвердить установленные настройки, нажмём на кнопки «Применить» и «ОК».
Аналогичный параметр может быть найден в окне «Свойства: Мышь» – только вместо сдвига ползунка мы будем указывать количество строк в цифровом виде.
Изменяем реакцию двойного щелчка левой кнопкой
Отработанное двойное нажатие на мышь позволяет довольно быстро запускать нужные приложения, но из-за скорости этого действия могут возникать определённые сложности: например, мы будем кликать слишком быстро или слишком медленно из-за некорректных настроек системы. Чтобы исправить такое неудобство:
Ползунок для настройки и иконка папки для проверки – нужно ли больше?
- Откроем «Дополнительные настройки мыши» в меню «Параметры» или через «Панель управления».
- Перейдём на вкладку «Кнопки мыши» – нужная нам настройка находится ровно посередине.
- Двигая ползунок, определим подходящую нам скорость – для проверки мы можем использовать иконку в виде папки справа от параметра. Не перестарайтесь.
- Для подтверждения изменений нажмём на кнопки «Применить» и «ОК».
Меняем внешний вид указателя (для настоящих эстетов)
Не нравится стандартный вид курсора в Windows 10? Хочется чего-то нового, в сравнении с предыдущими версиями системы? Система настроек в Windows может удовлетворить и такие требования.
Для изменения внешнего вида указателя:
Меняем курсоры на любой вкус и ситуацию.
- Откроем «Дополнительные настройки» мыши в меню «Параметры» или нужный нам набор через «Панель управления».
- Перейдём на вкладку «Указатели». Мы сразу увидим список доступных для изменения курсоров. Мы сможем изменить курсор в каждой ситуации под свои требования – в том числе и заменив его на какое-нибудь изображение. Для этого достаточно выбрать режим щелчком мыши и нажать на кнопку «Обзор», указав затем путь к нужной картинке.
- После внесения изменений нажмём на кнопки «Применить» и «ОК».
Особенности настройки игровых мышей с дополнительными кнопками
Мышь является довольно простым устройством, но определённые модели превращают простое устройство ввода в едва ли не замену клавиатуры в определённых действиях. Чаще всего, такие девайсы позиционируются как игровые, и дополнительные клавиши, в таком случае, превращаются в хоткеи в определённых приложениях. Хочется также отметить, что подобные решения могут подойти и для простых пользователей – поддержка макросов позволяет использовать их даже в стандартном «Офисе».
К сожалению, даже Windows 10 не поддерживает полноценной настройки таких мышек без использования дополнительного ПО. Обычно оно поставляется вместе с устройством на диске или оказывается доступно на сайте разработчиков. К примеру, так выглядит настройка мыши от A4TECH.
Типовая утилита для настройки клавиш на быстрые действия.
Такие утилиты часто обладают широким набором предустановленных настроек для использования в определённых типах игр – например, шутерах – и удобным функционалом для привязки любых действий на незадействованные клавиши. Среди таких опций можно отметить:
- включение и выключение компьютера;
- запуск определённых приложений;
- быстрое переключение между вкладками/окнами и т.д.
Функционал мыши будет зависеть от конкретной модели и ПО от компании-разработчика. Также можно использовать универсальные утилиты по типу «X-Mouse Button Control» – при наличии драйверов они позволяют настроить практически все модели мышей с дополнительными кнопками, в том числе и китайские no-name девайсы,
Универсальная утилита для работы с дополнительными кнопками на мышах даже не именитых производителей
Использование тех или иных утилит – вопрос требований и пристрастий конкретных пользователей, но чаще всего стандартного ПО оказывается достаточно для всех основных настроек.
Post Views: 2 606
Колесо мыши – незаменимый инструмент, который значительно облегчает навигацию по веб-страницам, документам и другим элементам операционной системы Windows 10. Оно позволяет быстро и удобно прокручивать содержимое вверх и вниз.
Однако, многим пользователям может быть неудобно использовать стандартную настройку скорости прокрутки, предоставляемую операционной системой по умолчанию. Для того, чтобы сделать прокрутку более комфортной и адаптированной к вашим потребностям, Windows 10 предлагает несколько способов настройки колеса мыши.
В данной статье мы рассмотрим подробное руководство по настройке колеса мыши в Windows 10. Мы расскажем о различных опциях и настройках, которые помогут вам настроить скорость прокрутки, сделать ее более плавной и удобной для работы.
Содержание
- Назначение клавиш колеса мыши в Windows 10
- Управление прокруткой страниц
- Выполнение специальных функций
- Как открыть настройки мыши в Windows 10
- Настройка колеса мыши для прокрутки
- Назначение действий на вращение колеса
Назначение клавиш колеса мыши в Windows 10
Клавиши колеса мыши в Windows 10 можно настроить для выполнения различных действий и функций. Это может значительно повысить вашу производительность и удобство использования компьютера.
Одной из наиболее распространенных настроек является прокрутка вверх и вниз страницы при помощи колеса мыши. Это делает навигацию по веб-страницам и документам более быстрой и эффективной.
Кроме того, вы можете назначить дополнительные функции для клавиш колеса мыши. Например, вы можете настроить одну из клавиш для выполнения операции «назад», а другую для выполнения операции «вперед» в вашем браузере. Это позволит вам быстро перемещаться между страницами без необходимости использования кнопок на панели инструментов.
Для настройки клавиш колеса мыши в Windows 10 вы можете воспользоваться встроенными настройками операционной системы или установить дополнительное программное обеспечение, предоставляемое производителем вашей мыши. В настройках операционной системы вы можете выбрать конкретные функции для каждой клавиши и настроить их поведение по своему усмотрению.
В общем, настраивая клавиши колеса мыши в Windows 10, вы можете значительно улучшить свой опыт использования компьютера и сделать его более удобным и эффективным.
Управление прокруткой страниц
Чтобы настроить прокрутку страниц, выполните следующие шаги:
- Откройте «Настройки» (нажмите на значок «Пуск» и выберите «Настройки»).
- В окне настроек выберите «Устройства».
- На левой панели выберите «Мышь».
- Настройте параметры прокрутки:
- Количество строк прокрутки: определяет, сколько строк будет прокручиваться при каждом обороте колеса мыши.
- Один экран за время прокрутки: включите эту опцию, чтобы прокручивать страницы на целый экран за одно оборота колеса мыши.
- Прокрутка с автоматической прокруткой: включите эту опцию, чтобы прокручивать страницы плавно с помощью автоматической прокрутки.
- При необходимости можно изменить другие параметры мыши, такие как скорость указателя и функции кнопок.
После настройки параметров вы можете закрыть окно настроек. Теперь ваше колесо мыши будет работать согласно заданным параметрам прокрутки.
Выполнение специальных функций
Колесо мыши в Windows 10 также может быть настроено для выполнения специальных функций. Это может быть полезно, когда пользователь хочет назначить определенные действия на прокрутку колеса мыши.
Для выполнения специальных функций с помощью колеса мыши в Windows 10 необходимо использовать программное обеспечение от производителя мыши.
Программное обеспечение от производителя мыши обычно поставляется вместе с мышью или может быть загружено с веб-сайта производителя. После установки программного обеспечения пользователь может настроить колесо мыши для выполнения различных функций, таких как:
| Функция | Описание |
|---|---|
| Горизонтальная прокрутка | Настройка колеса мыши для горизонтальной прокрутки вместо вертикальной. |
| Увеличение/уменьшение масштаба | Назначение колеса мыши для увеличения или уменьшения масштаба изображения или документа. |
| Переключение между приложениями | Настройка колеса мыши для переключения между открытыми приложениями. |
| Выполнение команды «назад» и «вперед» | Назначение колеса мыши для выполнения команды «назад» и «вперед» в веб-браузере или других приложениях. |
Как настроить колесо мыши для выполнения специальных функций зависит от программного обеспечения от производителя мыши. Обычно процесс настройки включает в себя запуск программы, выбор колеса мыши в списке доступных устройств и назначение конкретных функций для прокрутки вперед и прокрутки назад.
После настройки колеса мыши для выполнения специальных функций, изменения вступают в силу немедленно, и пользователям доступны новые возможности при использовании мыши в Windows 10.
Как открыть настройки мыши в Windows 10
Настройки мыши в Windows 10 предоставляют возможность настроить различные параметры и функции, связанные с мышью. Чтобы открыть настройки мыши, выполните следующие шаги:
Шаг 1: Кликните правой клавишей мыши на кнопке «Пуск».
Шаг 2: В открывшемся контекстном меню выберите пункт «Параметры».
Шаг 3: В окне «Параметры Windows» выберите раздел «Устройства».
Шаг 4: В левом меню выберите «Мышь».
Шаг 5: В правой части окна вы найдете различные настройки мыши. Здесь вы сможете настроить скорость движения курсора, функции колеса мыши и другие параметры.
Теперь вы знаете, как открыть настройки мыши в Windows 10 и настроить ее под свои предпочтения.
Настройка колеса мыши для прокрутки
Колесо мыши предоставляет удобный способ быстрой прокрутки содержимого на экране. В Windows 10 вы можете настроить различные параметры для колеса мыши, чтобы сделать его удобным для вашего стиля работы.
Вот как настроить колесо мыши для прокрутки в Windows 10:
- Щелкните правой кнопкой мыши на кнопке «Пуск» и выберите «Параметры».
- В окне «Параметры» выберите «Устройства».
- Выберите «Мышь» в левой панели.
- В разделе «Скролл» вы можете настроить следующие параметры:
- Параметр «Чувствительность скроллинга» позволяет задать скорость прокрутки. Вы можете увеличить значение для быстрой прокрутки или уменьшить для медленной прокрутки.
- Параметр «Количество строк прокрутки за один клик» позволяет задать, сколько строк будет прокручиваться за одно нажатие колеса мыши.
- Параметр «Количество символов прокрутки за один клик» позволяет задать, сколько символов будет прокручиваться за одно нажатие колеса мыши.
- Настройки вступят в силу сразу же после изменения, поэтому вы можете проверить, как работает ваше колесо мыши с новыми настройками.
Настройка колеса мыши для прокрутки в Windows 10 позволит вам настроить колесо под свои потребности и предпочтения. Эти параметры позволят вам выбирать между быстрой и медленной прокруткой, а также задавать количество прокручиваемых строк или символов.
Назначение действий на вращение колеса
В Windows 10 вы можете настроить действия, которые будут выполняться при вращении колеса мыши. Это позволяет вам персонализировать работу мыши и повысить эффективность использования компьютера. Вот несколько примеров того, что вы можете сделать с помощью настройки вращения колеса:
1. Прокрутка страниц: вы можете выбрать, какое количество строк или страниц будет прокручиваться при вращении колеса вверх или вниз. Это особенно полезно при просмотре длинных документов или веб-страниц.
2. Зумирование: некоторые мыши имеют возможность зумирования, когда вы вращаете колесо вверх или вниз. Вы можете настроить уровень зумирования по обоим направлениям и выбрать, что должно произойти при достижении максимального или минимального зума.
3. Горизонтальная прокрутка: некоторые мыши имеют возможность вращать колесо вправо или влево для горизонтальной прокрутки. Вы можете назначить действия, которые будут выполняться при этом вращении.
4. Вертикальная прокрутка с фиксированным числом строк: можно настроить, чтобы вращение колеса прокручивало заданное количество строк вверх или вниз.
5. Назначение специальных команд: вы можете назначить специальные команды, которые будут выполняться при вращении колеса мыши. Например, вы можете настроить колесо для переключения между вкладками в интернет-браузере или для выпадающего меню в приложении.
Настройка назначения действий на вращение колеса мыши в Windows 10 предоставляет вам большую гибкость и контроль над работой мыши, что помогает улучшить ваш опыт использования компьютера.
Где изменяется скорость прокрутки строк, при помощи колеса мыши в Windows 10
По умолчанию, все подключенные к компьютеру или ноутбуку мыши имеют примерно одинаковую скорость прокрутки окон браузеров, файловых менеджеров, и всех используемых нами функций.
При прокрутке колесом мыши, отображенные на экране строки двигаются в соответствующем направлении, либо масштабируются. При масштабировании, в качестве строк, выступают пиксели, которые так же идут ряд за рядом.
В принципе, нет разницы, в качестве какого инструмента вы используете колесо мыши, главное, что скорость, а, соответственно, и плавность этой прокрутки можно изменить в большую или меньшую сторону.
Итак, для того, чтобы изменить скорость прокрутки колеса мыши:
- Нажимаем комбинацию клавиш Win + I (то есть — зажимаете клавишу «win», и, не отпуская ее, один раз нажимаете клавишу «I»)
- В появившемся окне, кликаем по вкладке «Устройства» Левой кнопкой мыши.
- И нажимаем на строку «Мышь» в левой части открывшегося окна настроек
- Теперь, остается лишь отрегулировать скорость прокрутки колеса мыши, передвигая ползунок под надписью «Выберите сколько строк должно прокручиваться за один раз»
- После перемещение ползунка в нужное положение, по количеству прокручиваемых за один раз строк, при вращении колеса мыши, настройки вступают в силу сразу же.
Потому, проверив, устраивает ли вас скорость прокрутки, можно просто закрыть окно настроек - Готово! Теперь, во всех программах и разделах самой ОС Windows, прокрутка и масштабирование будут осуществляться с удобной для вас скоростью.
Загрузка…












 и выберите пункт Панель управления. В поле поиска введите мышь и выберите элемент Мышь.
и выберите пункт Панель управления. В поле поиска введите мышь и выберите элемент Мышь.