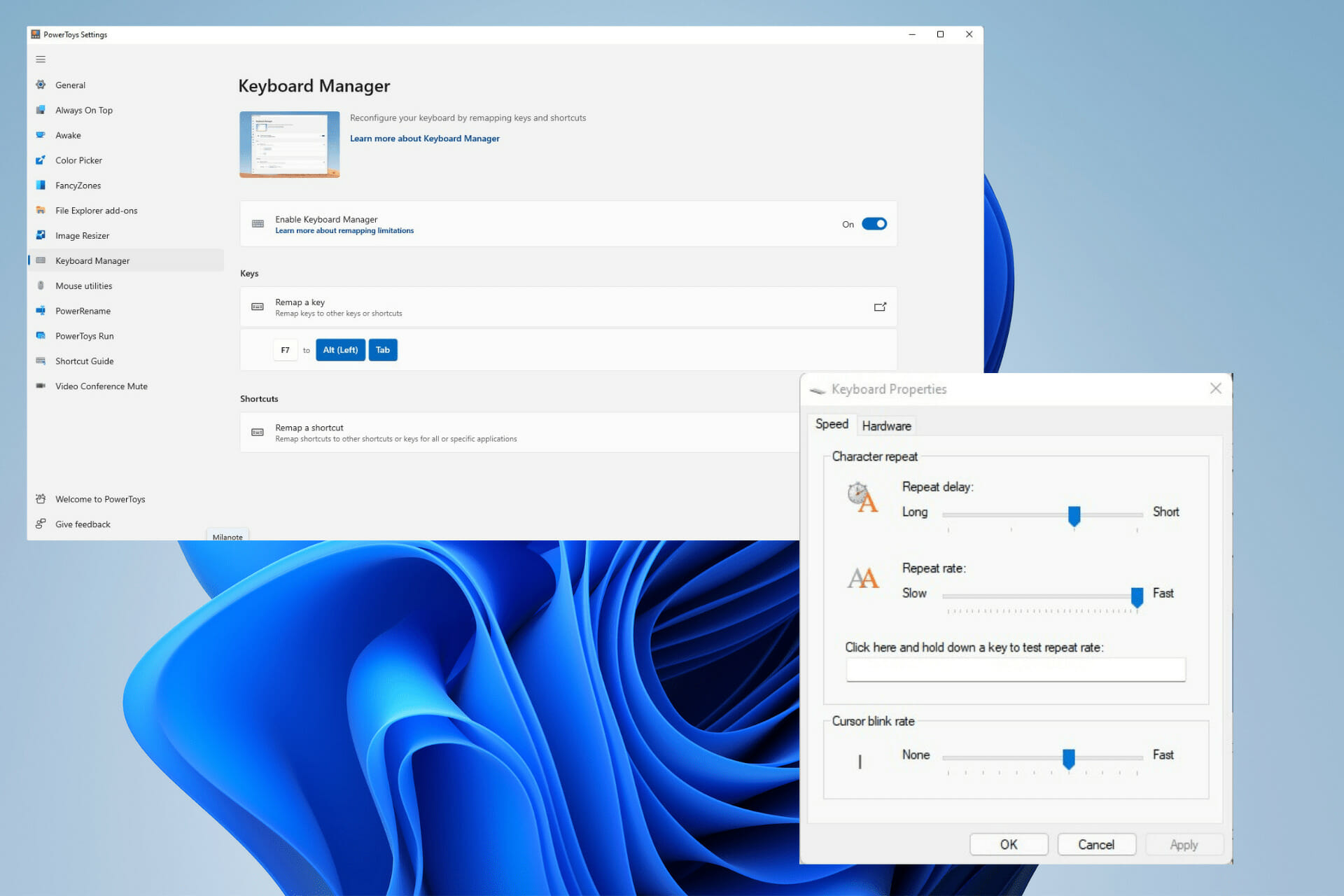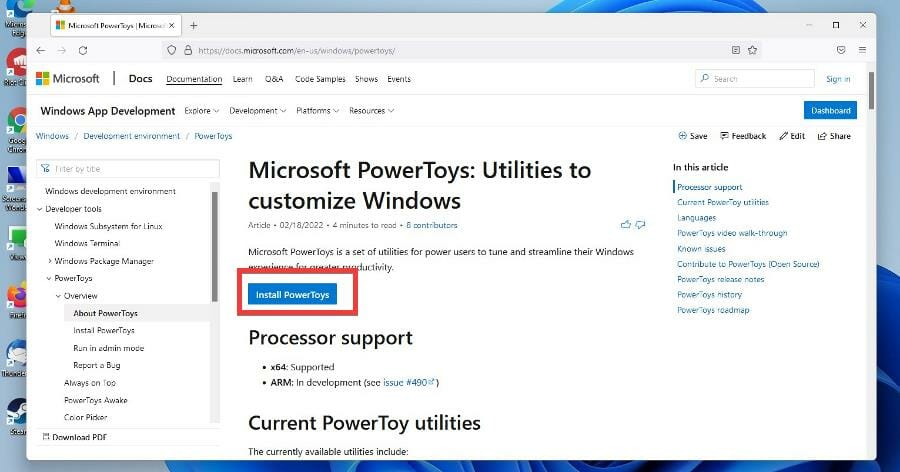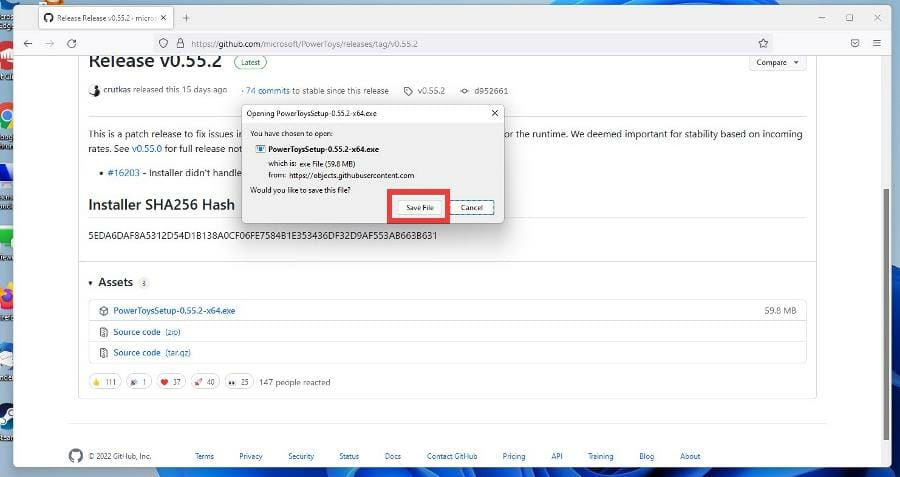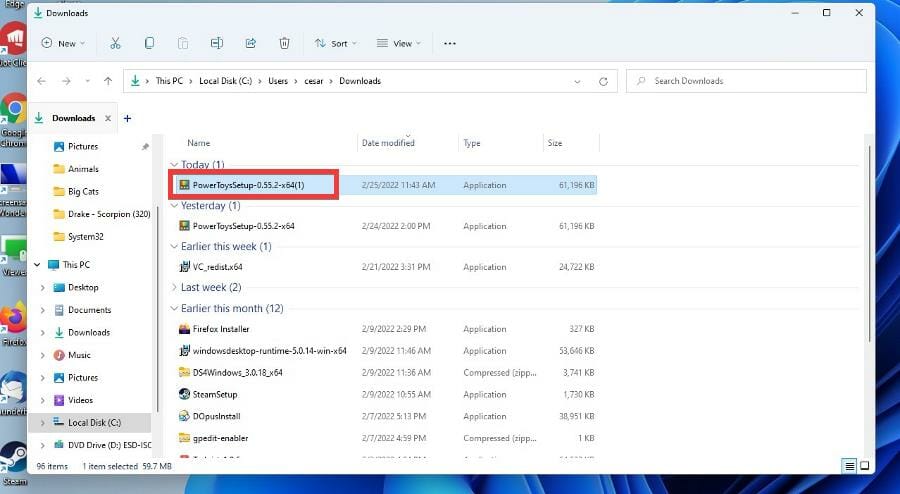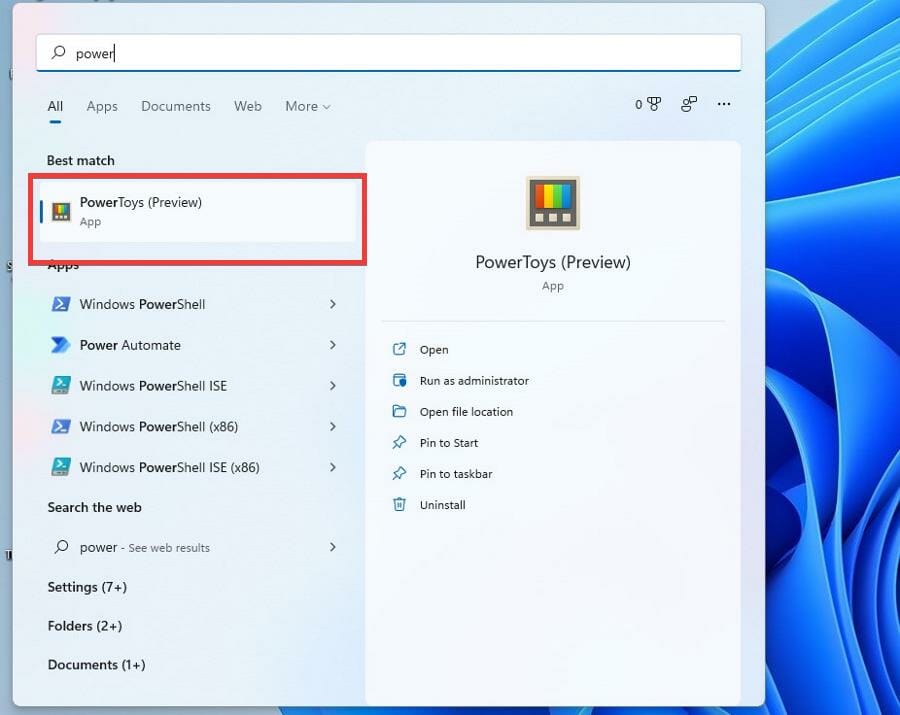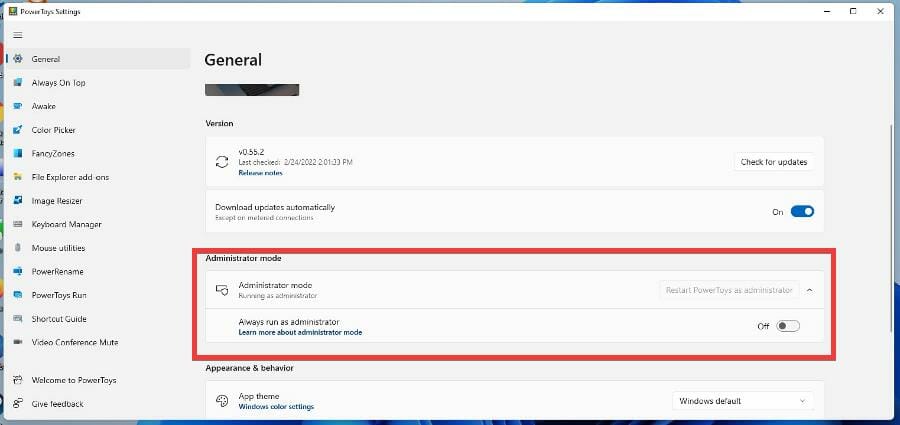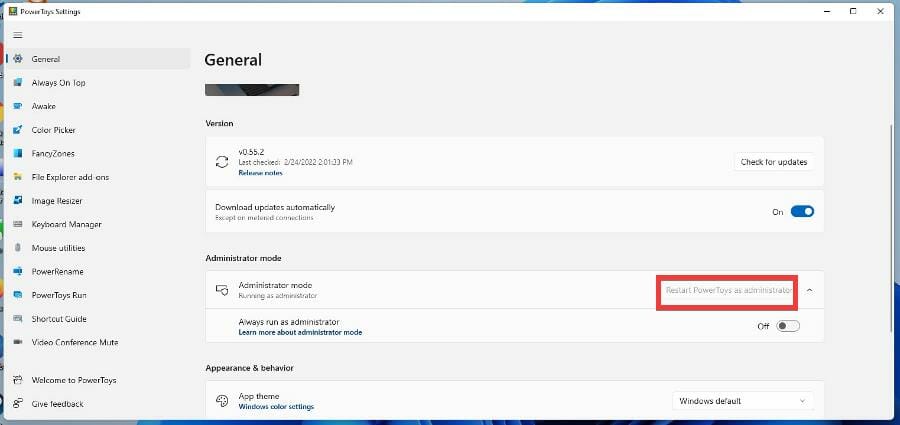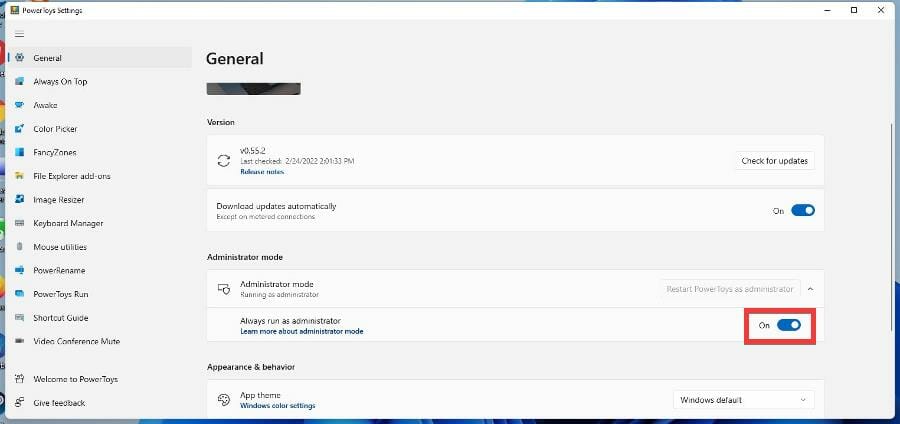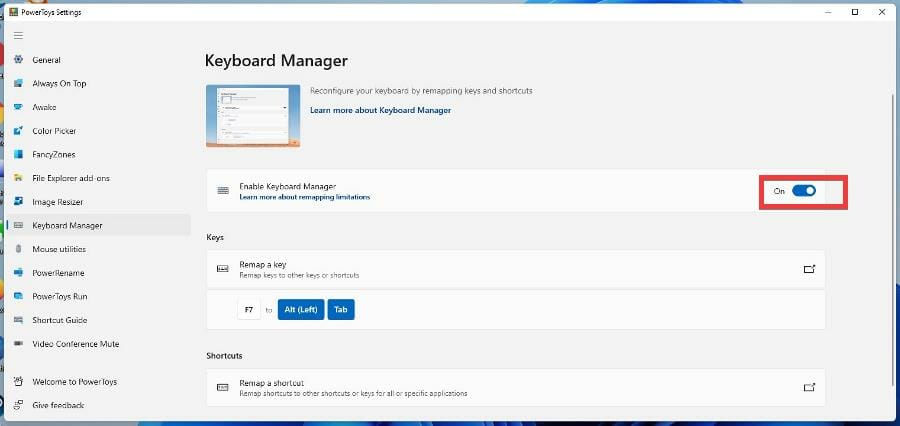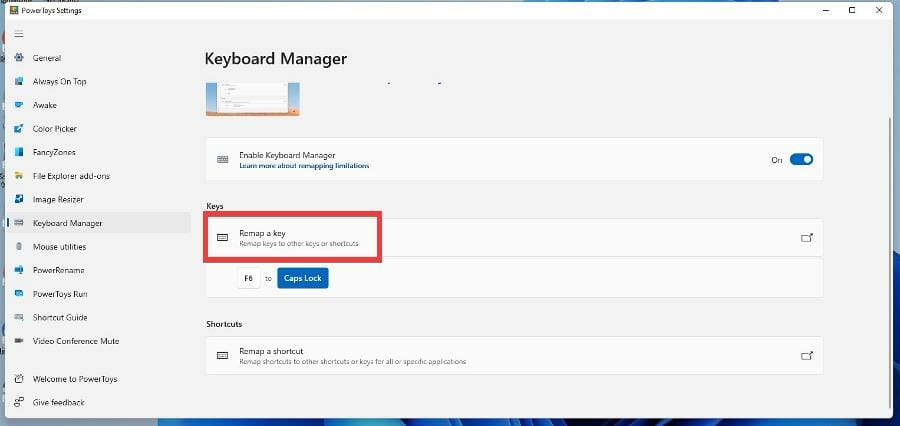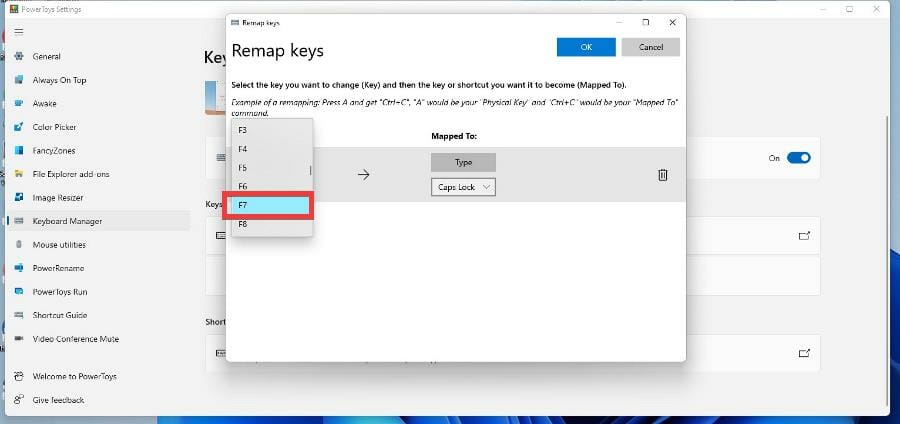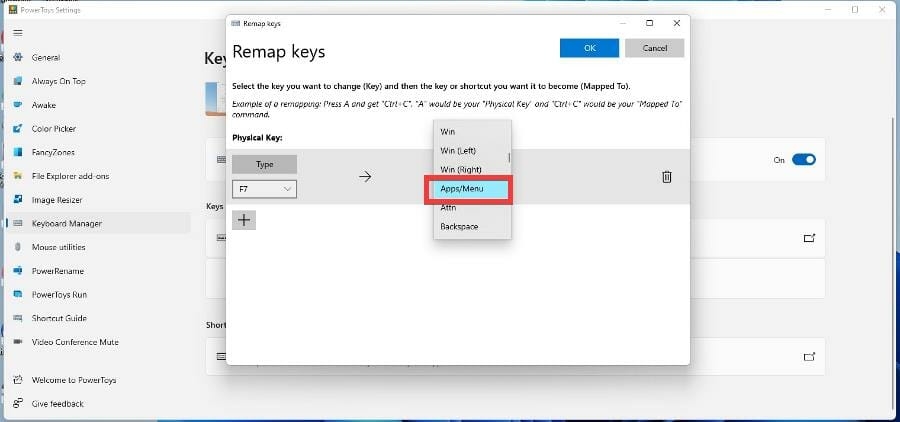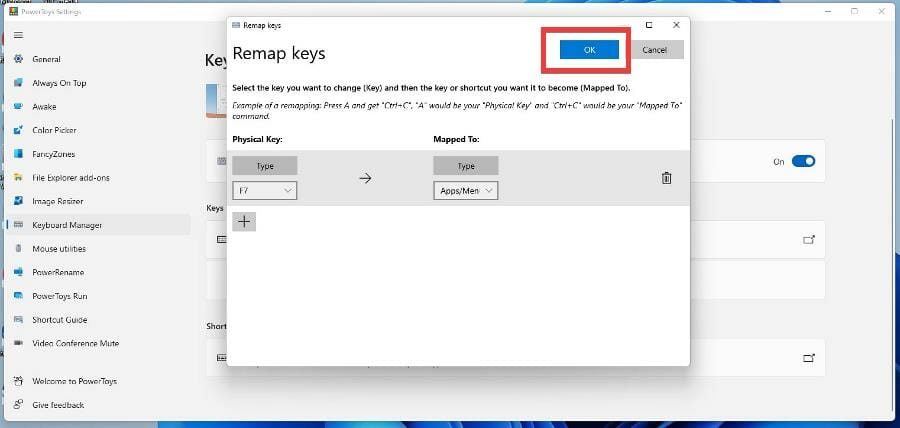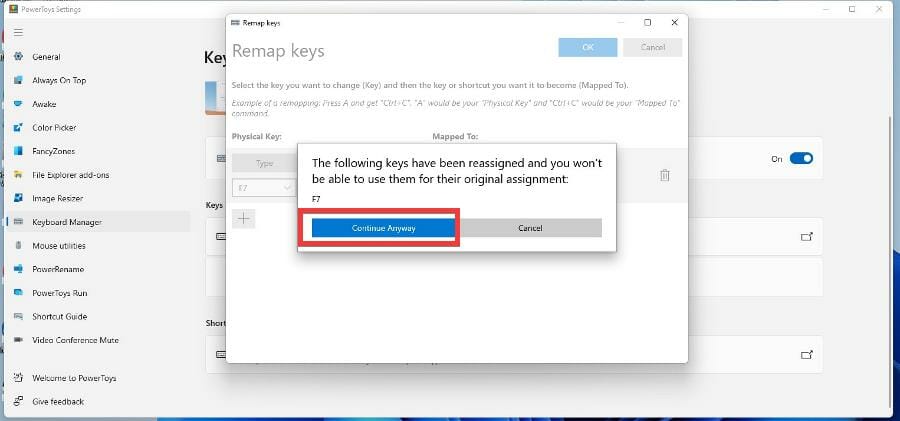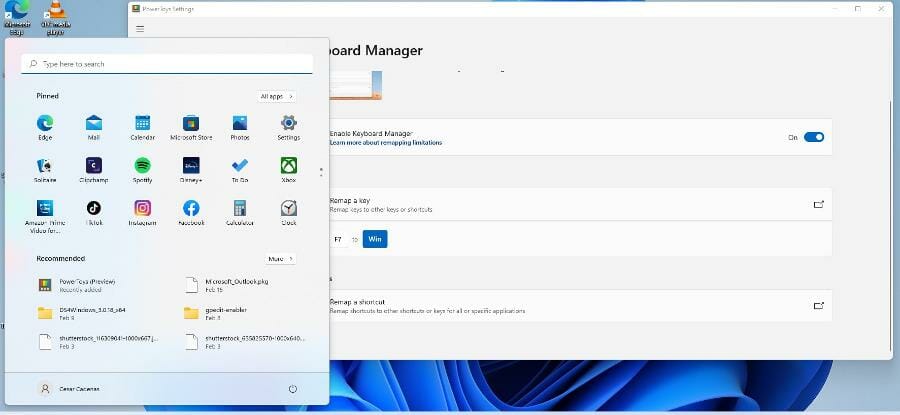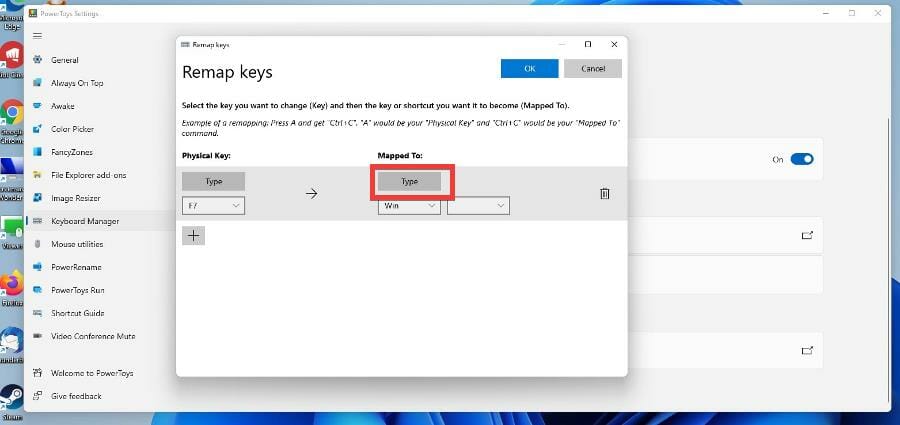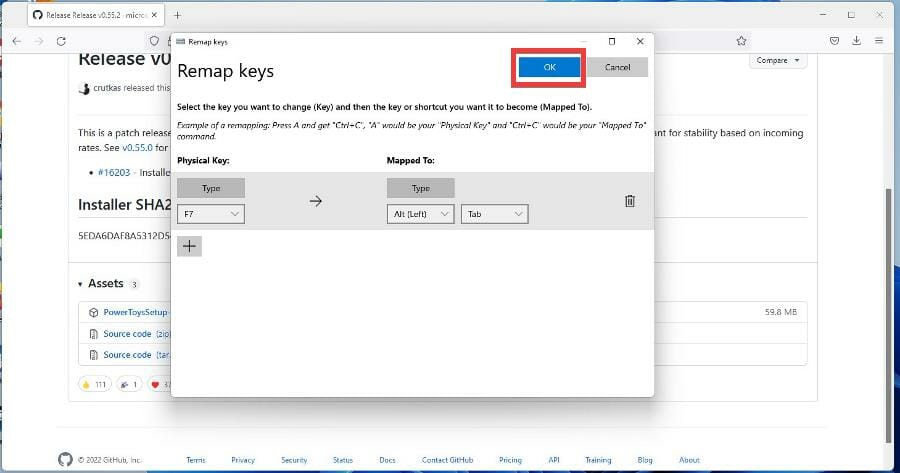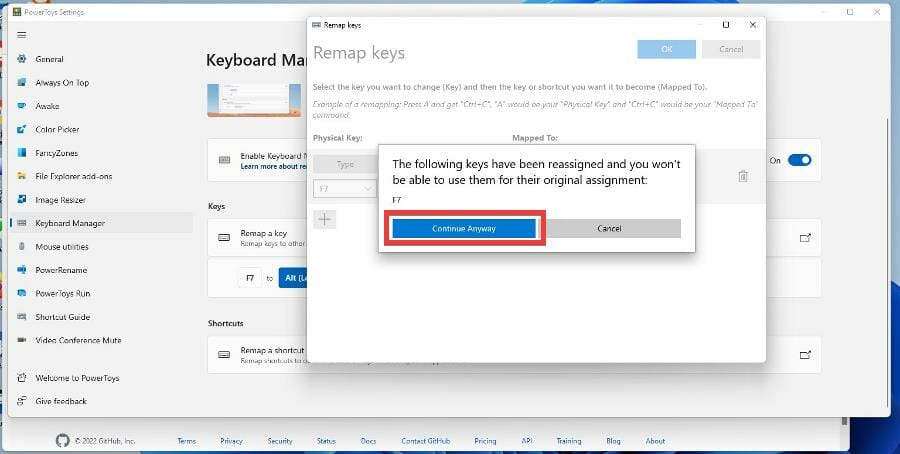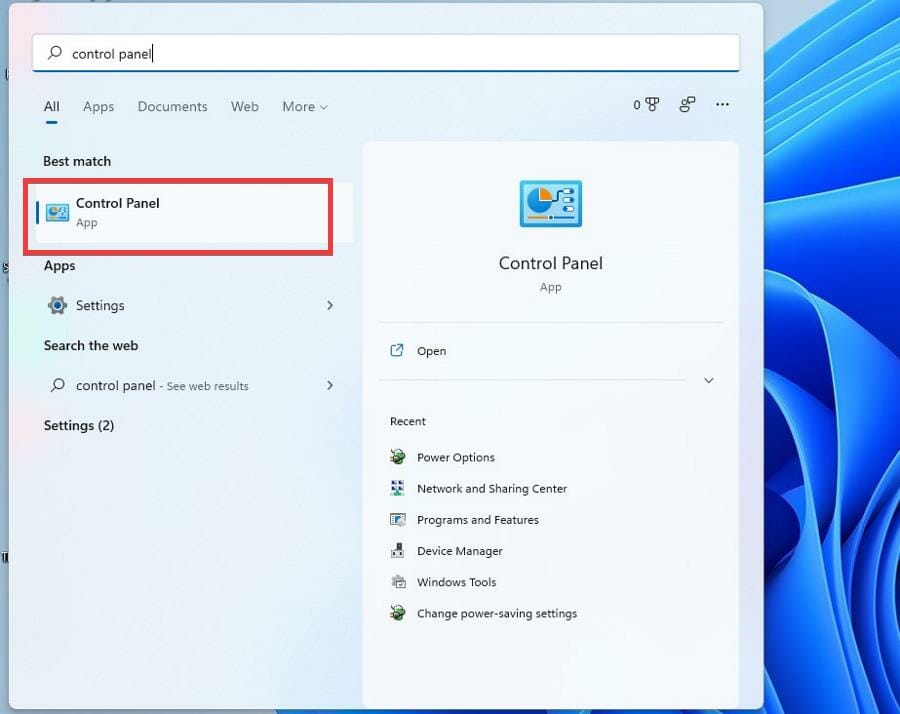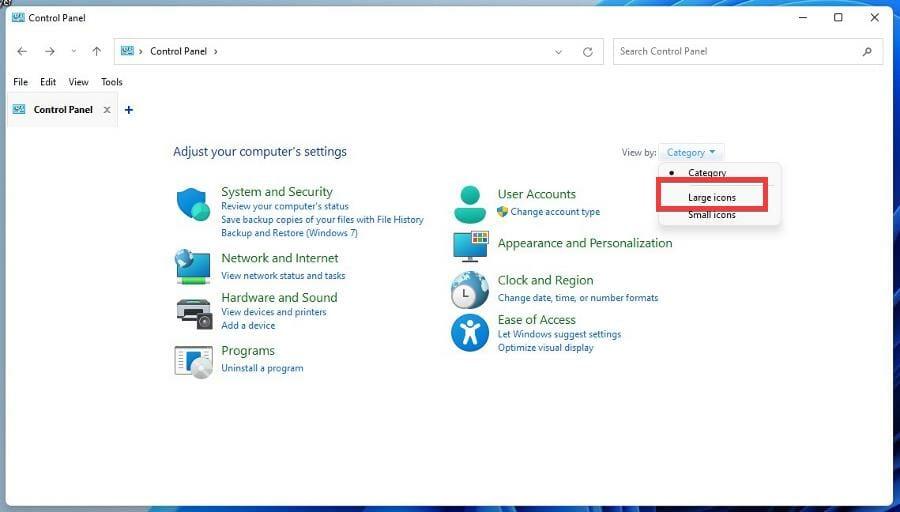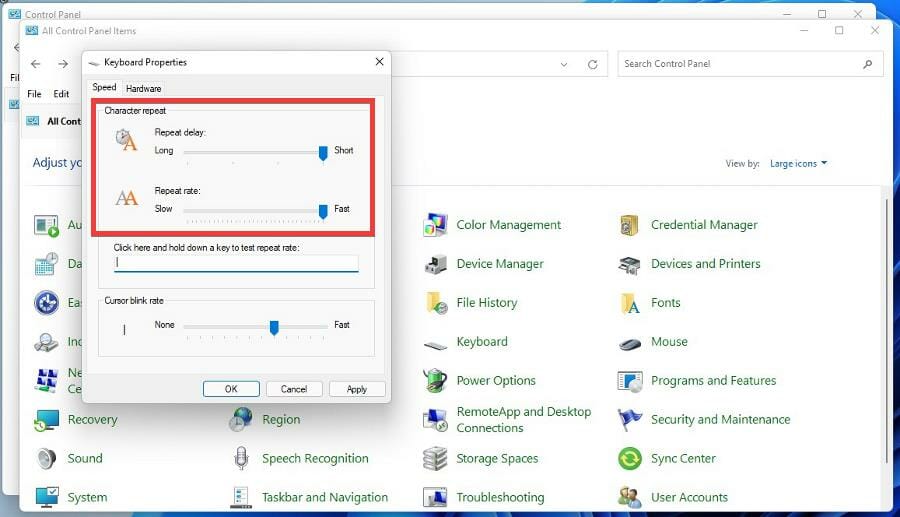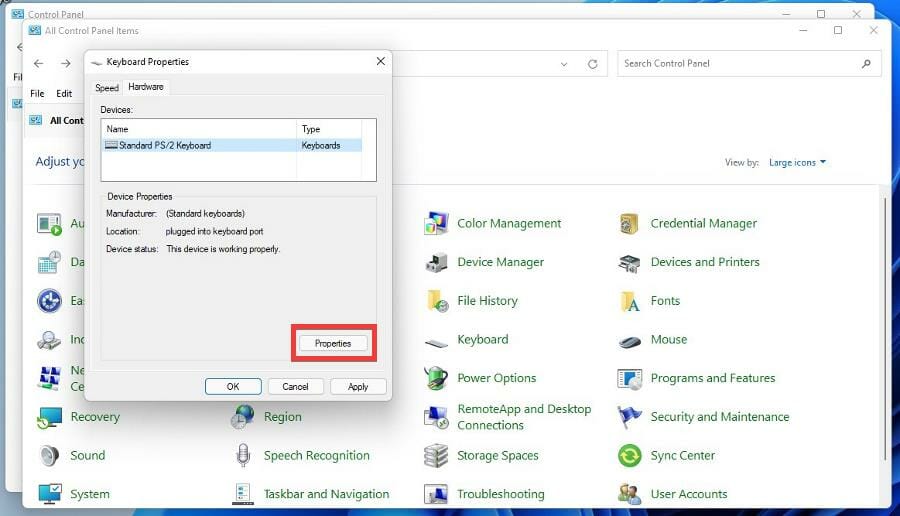Вы можете переназначать некоторые клавиши для доступа к разным командам, ярлыкам и функциям Microsoft Mouse and Keyboard Center для максимального удобства работы.
Примечание: Параметры в этом мастере зависят от выбранной клавиши. Например, клавишу Windows невозможно переназначить, поэтому единственный доступный вариант — отключить ее.
Переназначение клавиши
-
Скачайте и установите Microsoft Mouse и центр клавиатуры.
-
Подключите клавиатуру, которую требуется настроить.
-
Нажмите кнопку «Пуск» , а затем выберите Центр управления мышью и клавиатурой Майкрософт.
-
В появившемся списке названий клавиш выберите нужную клавишу.
-
Выберите из списка команду для нужной клавиши.
Нужна дополнительная помощь?
Нужны дополнительные параметры?
Изучите преимущества подписки, просмотрите учебные курсы, узнайте, как защитить свое устройство и т. д.
В сообществах можно задавать вопросы и отвечать на них, отправлять отзывы и консультироваться с экспертами разных профилей.
Найдите решения распространенных проблем или получите помощь от агента поддержки.
by Cesar Cadenas
Cesar has been writing for and about technology going on for 6 years when he first started writing tech articles for his university paper. Since then, his passion… read more
Updated on
- Functions Keys provide access to unique features like Airplane Mode and display brightness levels without having to go into your settings.
- However, there may be an occasion when you want to change the functionality of those keys to suit your needs.
- This guide will show you how to change your Function Keys using Microsoft PowerToys.
You probably use function keys every single day of your life, but don’t understand their purpose. Function keys on keyboards are tied to a specific feature on a computer, like increasing brightness level on a display or controlling the volume.
Admittedly, Function keys have so much usage that it can be confusing as to what they exactly do.
There may be times when you accidentally press a function key while typing and your computer do something that you didn’t know it could do.
Although function keys are pre-set, you can still change what they do. It’s important to point out what the function keys do is not universal across all Windows PCs and laptops.
Why should I change function keys on my Windows 11 computer and how?
The reason why you would want to change your function keys is to personalize your computer and know exactly what it does.
How we test, review and rate?
We have worked for the past 6 months on building a new review system on how we produce content. Using it, we have subsequently redone most of our articles to provide actual hands-on expertise on the guides we made.
For more details you can read how we test, review, and rate at WindowsReport.
As stated earlier, function keys may have unknown uses or features, and it’s highly recommended that Windows 11 users know the ins and outs of their device so they can get the most out of it.
Digging into the inner workings of your computer can teach you a lot. Plus, configuring something all your own is a great way to make sure your machine meets your needs.
On some computers, you can remap your keyboard by going into the settings menu, but a lot of the time, this isn’t possible.
To solve this, you can install a third-party app and use that to remap your computer.
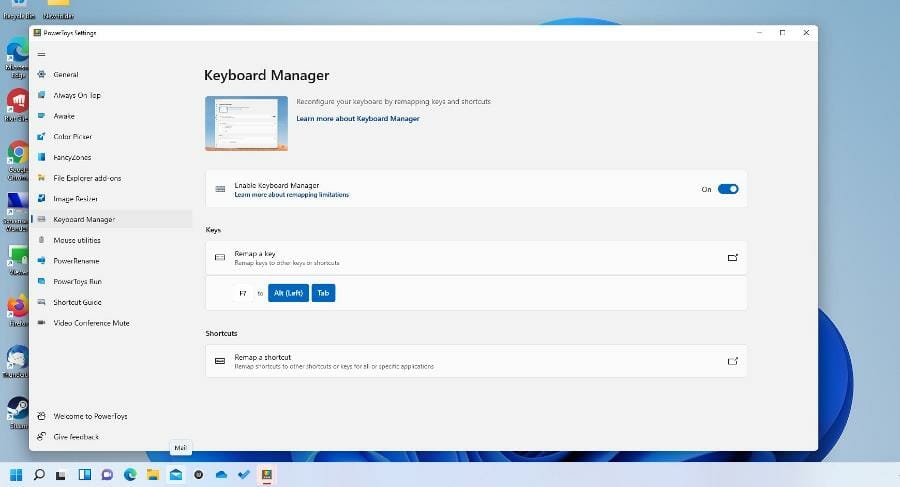
As you’re wondering how can you reassign function keys, this guide will show you some easy ways you can do just that.
One of the best third-party remapping apps is PowerToys and it works universally on all keyboards. Some gaming keyboards have their apps, but PowerToys is honestly better and saves space.
How can I change the function keys on Windows 11?
1. Download and install the Microsoft PowerToys app
- Download and install the software by clicking the Install PowerToys button.
- You will be taken to the official Github page for PowerToys.
- Click the link that reads PowerToysSetup-0.55.2-x64.ex to begin the download.
- A small window will appear. Select Save File.
- Go to where the file’s location and double-click it to begin installation.
- Click the box next to I agree to the license terms and condition, then hit the Install button.
- After a few seconds, PowerToys will install.
2. Configure PowerToys
- Click on the magnifying glass icon to bring up the Windows 11 search bar.
- Search for PowerToys and click the entry that appears.
- In PowerToys, locate Administrator mode in the General tab.
- If highlighted, click on Restart PowerToys as administrator in order to get the full capability of PowerToys.
- It was automatically close and reopen after a few seconds.
- After it reopens, click on the swtich next to Always run as administrator to turn it on.
- Click on Keyboard Manager on the left hand side of the menu.
- Make sure Enable Keyboard Manager has been turned On.
- If it isn’t, toggle the switch to the right.
- Under Keys, click Remap a key.
- Under Physical Key, select a function key to change. For this guide, F7 will be chosen.
- Under Mapped To, select a new action for the Function Key. In this example, F7 will now open up the App Menu, but it can changed to whatever is available.
- Hit the OK button to set the change.
- If you want change another Function Key, press the Plus sign to add another key and perform the same steps as before to change its input.
- Press the Trash Can icon on the right to get rid of a change if you no longer want it.
- A window appear telling that once reassigned, you can’t use the original function of that key. The change is permanent unless you uninstall PowerToys.
- Click Continue Anyway.
- You can test the newly remapped Function Key and pressing it and see if it does its new action.
- Fix: Set Time Zone Automatically Defaults to Wrong Time Zone
- Is Windows 11 Faster Than Windows 10?
3. Map multiple inputs to a single Function Key
- You can input multiple presses and map that to one Function Key.
- Go back to the Remap keys menu in PowerToys.
- You can do this by first clicking on Type under Mapped To.
- Type in the keys you want to bind, for example ALT and TAB to F7.
- Press OK.
- Press the OK button at the top of the window to set it
- Press Continue Anyway when it appears.
- Press the newly mapped Function Key to see if it works.
4. Configure keyboard inputs
- Click on the magnifying glass icon to bring up the search bar.
- Search for the Control Panel and click the entry that appears.
- Click Category next to View by.
- Select Large icons.
- Select Keyboard.
- A small window appear where you can adjust how fast letters come out when you press down on a key in the Speed tab.
- Under Hardware, click Properties.
- Click on the Driver tab to see if there are keyboard drivers to install.
Are there other keyboards tips that I should know about?
If you have a Windows 10 computer, it’s recommended that you also learn how to change the function keys on that OS too. It’s not that difficult as PowerToys and other third-party apps that work on Windows 11 also work on the older OS.
What you may not be aware of is using BIOS and UEFI Settings on Windows 10, which are firmware that can change a computer’s runtime services. However, it does take a bit of technical know-how.
There have also been cases of people reporting their keyboard layout changing to a completely different language. This can be caused by a corrupted user profile or the Fast Startup messing with the system. Whatever the case may be, fixing this weird glitch is highly recommended.

And if you get to a point where you don’t feel like typing away but still need to write, then you should look into the text-to-speech and voice recognition features on Windows 11. That way you can still work with just your voice. Set up is easy as it requires you to go into the Settings menu and turn the feature on.
Feel free to leave a comment below if you have any questions on other Windows 11 apps or features. Also, leave comments about guides that you’d like to see.
Если вы когда-нибудь столкнетесь с проблемой, связанной с тем, что вы давно установили клавиатуру или горячие клавиши, или кто-то, кто вошел в вашу учетную запись администратора и изменил настройки клавиатуры; и даже некоторые сторонние программы могли изменить настройки вашей системы Windows 11; или вы хотите изменить раскладку клавиатуры в соответствии с вашими предпочтениями. В этой статье мы шаг за шагом покажем вам способы изменения настроек клавиатуры в Windows 11.
Для первых ситуаций мы упоминали выше, что некоторые неожиданные изменения произошли без уведомлений. Теперь вот шаги, чтобы сбросить настройки клавиатуры в системных настройках Windows 11.
- Щелкните значок Пуск и выберите Настройки;
- Выберите Время и язык и нажмите на языке & регион;
- Найдите свой исходный язык и щелкните в раскрывающемся меню справа, чтобы Вверх.
Как изменить настройки клавиатуры в Windows 11?
В системе Windows 11 вы можете настроить язык, региональные настройки, макет и т. Д.
Измените язык отображения Windows:
Повторите вышеуказанные шаги, чтобы войти в интерфейс языка и региона. Затем добавьте язык, к которому вы привыкли, нажав на Добавить язык.Приложения Microsoft Store будут отображаться на первом поддерживаемом языке в списке. Вы можете перемещаться вверх и вниз по определенному языку, чтобы расположить их по порядку. Более того, щелкнув Параметры языка, мы также можем установить новый язык клавиатуры.

Подробные инструкции по добавлению языка:
Я возьму, например, английский язык, чтобы было понятнее пошаговые подсказки.
После входа в интерфейс настроек языка и региона и нажмите «Добавить язык»; найдите английский и нажмите на тот, который вам нужен, а затем продолжайте Следующая.

Затем вы можете выбрать дополнительные языковые функции: устанавливать ли языковой пакет для преобразования рукописного текста в речь. Microsoft покажет размер файла, чтобы помочь вам принять решение. Если язык, который вы выбираете, является тем, который вы часто используете, вы можете отметить его, чтобы установить его в качестве языка отображения по умолчанию. Наконец, просто нажмите Установить чтобы начать установку нового языка.

Конечно, если у вас нет решения о языке, вы можете выбрать другой язык перед установкой. Вы также можете изменить язык отображения позже, если считаете, что он вам не подходит.
Доброго времени всем!
Сегодняшнюю заметку хочу начать с цитирования вопроса, который иногда слышу: «а зачем вообще настраивать клавиатуру, что это даст, есть ли смысл?».
А смысл есть: задав нужные сочетания клавиш, авто-перекл. раскладки, и пр. моменты — можно существенно ускорить и упростить свою работу за ПК/ноутбуком. Например, вместо того, чтобы вручную мышкой переключать язык с англ. на рус. (и обратно) — можно это делать с помощью спец. утилиты автоматически, чем экономить себе кучу времени! (актуально для тех, кто много печатает)
Да и стоит отметить: на тех же ноутбуках иногда функциональные клавиши (F1, F2 и пр.) выполняют совсем не те действия, которые нужны: вместо следующего трека (при прослушивании музыки) — почему-то открывается какая-то справка…
В общем, ниже приведу основное, что чаще всего требуется до-настроить в работе клавиатуры (заметка касается классических ПК и ноутбуков, работающих под Windows).
*
📌 Важно!
Вопрос подключения клавиатуры (и ее неработоспособность) здесь не рассматриваю! В помощь привожу неск. моих предыдущих заметок:
- Как подключить беспроводную клавиатуру к компьютеру, ноутбуку — https://ocomp.info/podklyuchit-bespr-klaviaturu.html
- Не работает клавиша(и) на клавиатуре ноутбука, ПК — https://ocomp.info/ne-rabotaet-chast-klavish.html
- Не работает клавиатура на ноутбуке — https://ocomp.info/ne-rabotaet-klaviatura-na-noutbuke.html
- Не работает мышь и клавиатура (одновременно!) на ПК — https://ocomp.info/ne-rabotaet-myish-i-klaviatura.html
*
Содержание статьи📎
- 1 Настройка клавиатуры
- 1.1 Базовые в Windows 10/11
- 1.1.1 Системные параметры
- 1.1.2 Раскладка, языки, авто-замена языка ввода (Ru/En)
- 1.1.3 Свои сочетания клавиш для запуска программ, регулировки громкости, перехода в сон и пр.
- 1.1.4 Замена одной клавиши на другую
- 1.1.5 Экранная вирт. клавиатура
- 1.2 Для ноутбуков (подсветка, функц. клавиши)
- 1.2.1 В BIOS
- 1.2.2 В спец. приложении
- 1.3 Авто-работа: нажатие клавиш программно (макрос)
- 1.1 Базовые в Windows 10/11
→ Задать вопрос | дополнить
Настройка клавиатуры
Базовые в Windows 10/11
Системные параметры
Начать «разбираться» с клавиатурой (на мой взгляд 🙂) было бы разумно с параметров ОС Windows 10/11 (чтобы их открыть — используйте сочетание Win+i).
Далее нужно перейти в раздел «Спец. возможности / Клавиатура». См. скрин ниже. 👇
Спец. возможности — клавиатура — параметры системы Windows 11
В этом разделе будут доступны следующие параметры: 👇
- 👉 Залипание клавиш: позволяет включать клавишу-модификатор, например «Shift» (нажав на нее неск. раз — можно воспользоваться, скажем, сочетанием Ctrl+Alt+Del. Очень удобно, если у вас есть проблема с рукой или вы не можете нащупать клавиши в темноте);
- 👉 Фильтрация ввода: может быть очень полезной, если вы замечаете, что у вас иногда срабатывают ложные нажатия (фильтрация позволяет пропускать повторяющиеся случайные нажатия);
- 👉 Озвучивание переключений: позволяет включить (/ Откл.) звуковое оповещение, когда нажимаются клавиши: CAPS LOCK, NUM LOCK или SCROLL LOCK;
- 👉 Экранная клавиатура: вызов виртуальной клавиатуры (всплывающей снизу), по которой можно нажимать мышкой (или пальцем на сенсорном экране);
- 👉 Фрагмент экрана с помощью Print Screen: тут вроде бы всё ясно?! Но на мой взгляд скрины делать можно с помощью спец. утилит, это куда удобнее! 🙂
Параметры клавиатуры
Обратите внимание, что в этом же разделе («Клавиатура») в самом низу есть еще две архи-полезные вкладки: «Ввод» и «Язык и регион». Они позволяют включить проверку орфографии, настроить регион, языки ввода.
Проверка орфографии, язык
Также стоит отметить, что помимо параметров системы — в Windows 10/11 всё еще доступа и 📌панель управления (Win+R, команда Control). В ней, если включить мелкие значки, можно открыть доп. параметры клавиатуры. См. скриншот ниже. 👇
Панель управления — настройка параметров клавиатуры
Должно открыться окно свойств клавиатуры: здесь можно отрегулировать скорость мерцания курсора, скорость повтора, задержку перед началом повтора. (по опыту: в большинстве случаев всё это требуется редко)
Задержка перед началом повтора, частота мерцания курсора
*
Раскладка, языки, авто-замена языка ввода (Ru/En)
Для начала стоит сказать, что для переключения языка в Windows по умолчанию используются кнопки Alt+Shift (также можно это сделать, нажав по соотв. значку в трее, рядом с часами ).
Если язык не переключается — проверьте, какие языки у вас установлены в параметрах системы (вкладка в Windows 10/11 — «Время и зык» 👇).
📌 В помощь!
Почему не меняется раскладка, что нужно проверить: https://ocomp.info/kak-pomenyat-raskladku-klaviaturyi.html
Время и язык — язык
👉 Стоит отметить, что в последнее время довольно популярны спец. утилиты для автоматического переключения раскладки (они самостоятельно определяют на каком языке вы вводите текст и переключают раскладку. Удобно! 🙂).
Рекомендовал бы обратить внимание на 📌Punto Switcher и Caramba Switcher.
Caramba Switcher работает!
*
Свои сочетания клавиш для запуска программ, регулировки громкости, перехода в сон и пр.
Во-первых, обратите внимание на панель задач: нажав сочетание Win+1 — будет автоматически открыта первая программа. Если расставить ярлычки в нужном порядке — можно очень быстро запускать программы, нажимая 2 клавиши одной рукой.
📌Др. полезные сочетания можно найти в этой заметке
Win+1
Во-вторых, открыв свойства любого ярлыка на рабочем столе Windows — в пункте «Быстрый вызов» можно установить сочетание клавиш для быстрого запуска ПО. Тоже весьма удобно.
Можно задать сочетание клавиш для быстрого вызова приложения
В-третьих, для многих остальных действий (регулировка громкости, выкл. ПК, переход в сон, открытие дисковода и многое другое) можно настроить приложение Volume2 (📌тут я подробно описал работу с ним). См. скрин ниже — пример задания клавиш для выкл. монитора… 👇
Применить настройки — утилита Volume2
*
Замена одной клавиши на другую
Если у вас какая-то клавиша плохо работает (либо вам нужно наоборот отключить клавишу, которую случайно задеваете) — то с помощью спец. утилит можно переназначить одну клавишу на другую. Например, вы нажимаете «Левый Ctrl» — а срабатывает «Z» (либо вообще ничего не сработает). Здорово?!
👉 О том, как это настроить — можете узнать из моей прошлой заметки. Там я подробно показал работу с спец. утилитами и их настройки.
MapKeyboard: всего три действия для замены клавиши
*
Экранная вирт. клавиатура
Обычно на ПК она не нужна, кроме тех случаев, когда не работает реальная клавиатура (либо нужна какая-то отдельная клавиша с которой проблема). Чтобы открыть виртуальную клавиатуру — достаточно нажать Win+R, ввести команду OSK и нажать Enter.
Если Win+R нажать не получается — попробуйте открыть меню ПУСК, перейти во вкладку «Спец. возможности» и кликнуть по соответствующему ярлычку… (плюс приведу ссылку на свою прошлую заметку, в которой показаны и др. способы)
📌 В помощь!
Как включить экранную клавиатуру: способы для разных ОС Windows 11, 10, 7 — https://ocomp.info/kak-vklyuchit-ekrannuyu-klaviaturu.html
Экранная клавиатура была вызвана — команда OSK (Windows 11)
*
Для ноутбуков (подсветка, функц. клавиши)
На подавляющем большинстве ноутбуков для регулировки подсветки клавиатуры, яркости экрана, звука и пр. — используются функциональные клавиши (F1, F2 и т.д. См. фото ниже 👇). Нажимать их нужно, как правило, вместе с клавише Fn (режим работы функциональных клавиш зависит от настроек BIOS).
📌 В помощь!
1) Не работает Fn и функциональные клавиши F1÷F12 на ноутбуке — https://ocomp.info/funktsionalnyie-klavishi-i-fn.html
2) Как включить подсветку на клавиатуре ноутбука — https://ocomp.info/kak-vklyuchit-podsvetku.html#i
Фото клавиатуры ноутбука Asus (Zenbook 310)
Если подсветка, регулировка громкости (да и вообще функциональные клавиши как-то не так «работают») — возможно дело в том, что в BIOS или спец. ПО не вкл. определенные опции. Пару слов об этом ниже…
*
В BIOS
В BIOS современных ноутбуков как правило есть встроенные опции для регулировки режима работы функциональных клавиш и времени работы подсветки (постоянно светить / или 2-3 мин. без активных действий пользователя).
📌 В помощь!
Как войти в BIOS (UEFI) на компьютере или ноутбуке [инструкция] — https://ocomp.info/kak-voyti-v-bios.html
Чаще всего опция режима работы функц. клавиш называется как: Funktion Key, Hotkey Mode, Multimedia Key (и пр.). Попробуйте вкл./откл. этот режим, чтобы изменить работу функц. клавиш на вашем устройстве. Что касается подсветки: отвечают за нее параметры: LED, KeyBoard Lighting и пр. 👇👇
Настройки BIOS ноутбука — время работы подсветки, режим работы функциональных клавиш
Phoenix BIOS — работа функциональных клавиш
Hotkey Mode — режим работы клавиш F1-F12
*
В спец. приложении
Также настроить работу подсветки, функц. клавиш, режим работы батареи и многое другое — позволяет спец. ПО от производителя вашего ноутбука (чаще всего такие центры управления устройством идут вместе 📌с драйверами).
Ниже в качестве примера центр от MSI и Lenovo (отмечу, что чаще всего такое ПО встречается на ноутбуках средне-бюджетного+ и премиального сегмента).
MSI Dragon Center — регулировка подсветки клавиатуры, яркость, цвет и др.
Lenovo Vantage — профиль подсветки
*
Авто-работа: нажатие клавиш программно (макрос)
Если вы хотите, чтобы у вас какие-то клавиши нажимались самостоятельно (через определённый промежуток времени), либо нужно делать целые комбинации нажатий (например, в играх) — то понадобятся спец. утилиты, позволяющие создавать макросы. Заранее предупрежу, что это не сложно и справиться любой пользователь.
Чуть ранее в парочке своих заметок я показал, как это можно достаточно просто сделать. См. ссылки ниже. 👇
📌 В помощь!
1) Как сделать макрос на клавиатуру, мышку [пошаговый пример] — https://ocomp.info/makros-na-klaviaturu-myishku.html
2) Имитация работы мышки, клавиатуры: как эмулировать нажатия кнопок, перемещения курсора (чтобы ПК не засыпал…) — https://ocomp.info/imitatsiya-rabotyi-myishki-klavyi.html
Присваиваем макросу клавишу // пример
*
Дополнения по теме и лайфхаки — приветствуются в комментариях!
За сим откланяюсь, удачи!
👍


Причин для переназначения клавиш на ноутбуке или ПК может быть несколько — они могут попросту не работать, что усложняет некоторые процессы, либо же пользователь хочет в определённых сценариях упростить себе жизнь. К счастью, процесс перенастройки клавиатуры довольно простой и не требует каких-либо особых навыков или опыта — достаточно скачать софт, воспользоваться инструкцией и получить максимум возможностей от инструмента ввода.
Переназначение клавиш в MapKeyboard
Программа очень простая, понятная и, что немаловажно, бесплатная, плюс есть поддержка даже более старых версий операционных систем. Достаточно скачать софт, установить и открыть. Дальше переназначение клавиш происходит в три нажатия:
- нажмите мышкой на клавишу виртуальной клавиатуры, которую нужно переназначить;
- в левом нижнем углу кликните по выпадающему окну и выберите вариант кнопки, которую нужно назначить на эту клавишу;
- нажмите на кнопку Save layout для сохранения настроек;
- софт предложит перезагрузить систему — соглашайтесь.
После перезапуска операционной системы клавиша будет переназначена.
Переназначение клавиш в SharpKeys
У SharpKeys чуть более широкий набор функций, что будет крайне полезно, если вы планируете переназначить не одну, а сразу несколько клавиш. Дело в том, что все они будут отображаться в главном меню, что крайне удобно — не забудете, какие кнопки на что настроены. При этом процесс переназначения клавиш тоже очень простой:
- в левом нижнем углу нажмите на Add;
- в открывшемся окне слева расположены клавиши, а справа — кнопки, на которые их можно переназначить (можно не искать по списку, а нажать на Type Key и активировать нужную клавишу);
- сохраните изменения и в главном меню нажмите на Write to Registry;
- перезагрузите систему.
В главном меню можно быстро удалять переназначенные клавиши по одной или все сразу.
Переназначение клавиш в KeyTweak
Разработчики KeyTweak позволяют не только переназначить клавиши, но и назначать на них определённые действия — от мультимедийных до, например, быстрого перехода в режим «Сна». Делается это довольно быстро:
- на виртуальной клавиатуре кликните по клавише, которую нужно переназначить;
- в выпадающем списке Choose New Remapping выберите кнопку, которую нужно активировать;
- нажмите на кнопку Remap Key и Apply;
- перезагрузите систему.
Справа в приложении отображаются специальные клавиши, которые тоже можно настраивать и переназначать, плюс есть список со всеми переназначенными клавишами (их можно удалять и редактировать). При необходимости все настройки можно скинуть до состояния «По умолчанию».
- Теперь не боюсь за Windows: точки восстановления создаются каждый день. Вот как это настроить
- 7 функций, которые сделают Windows 12 лучшей системой. Если Microsoft пойдёт на это
- Эта бесплатная утилита от Microsoft в разы ускоряет работу. Она существует ещё с Windows 95
- Эта утилита показывает, где используется выбранный файл в Windows и что мешает удалить его
- Мод Windows 10 для игр: тестирую Atlas OS, из которого вырезали лишнее ради производительности