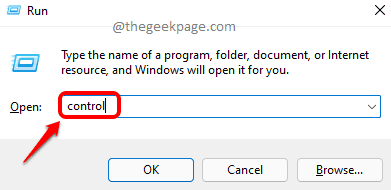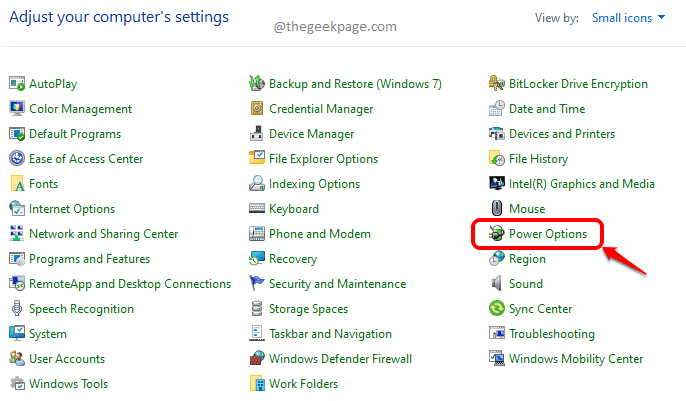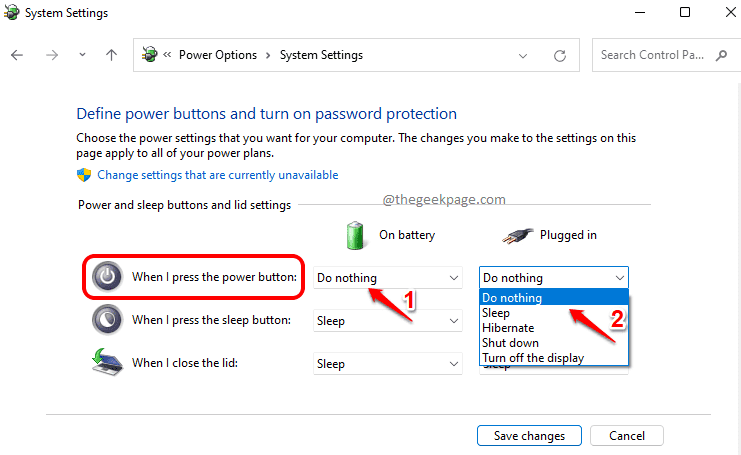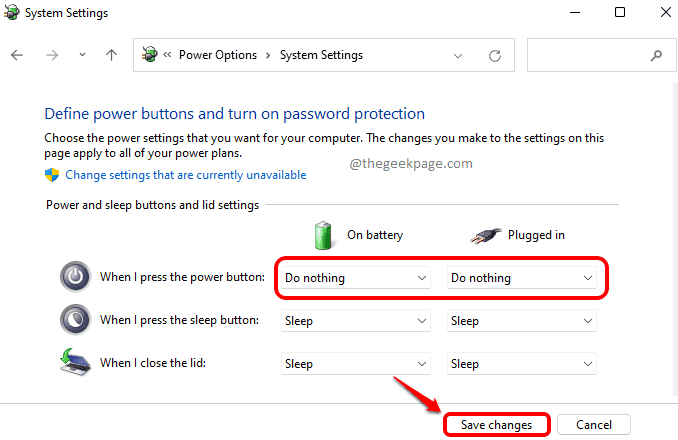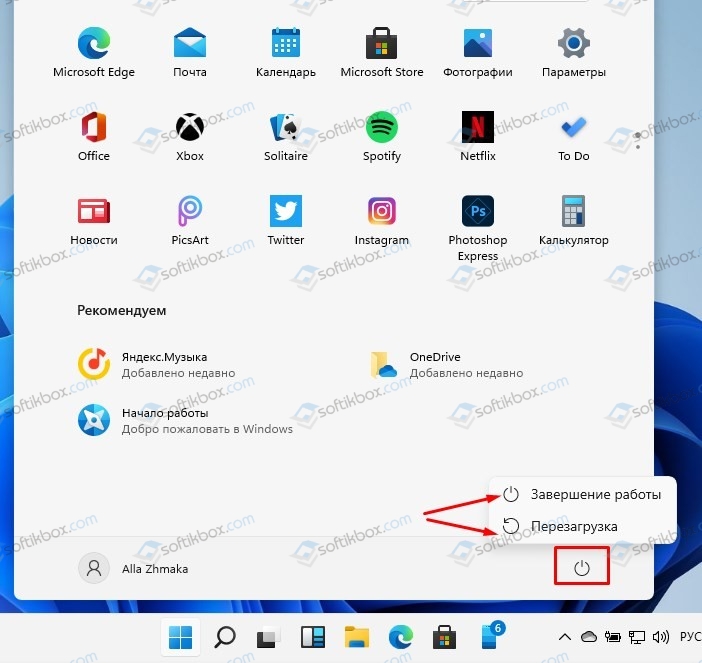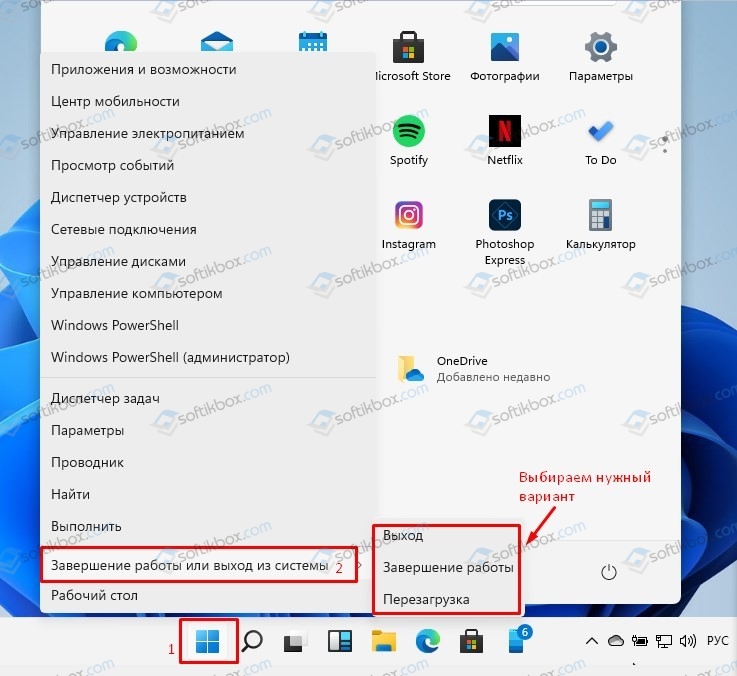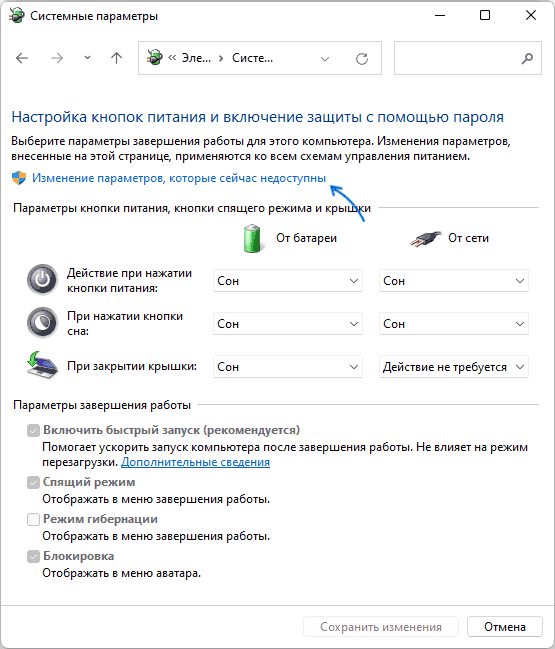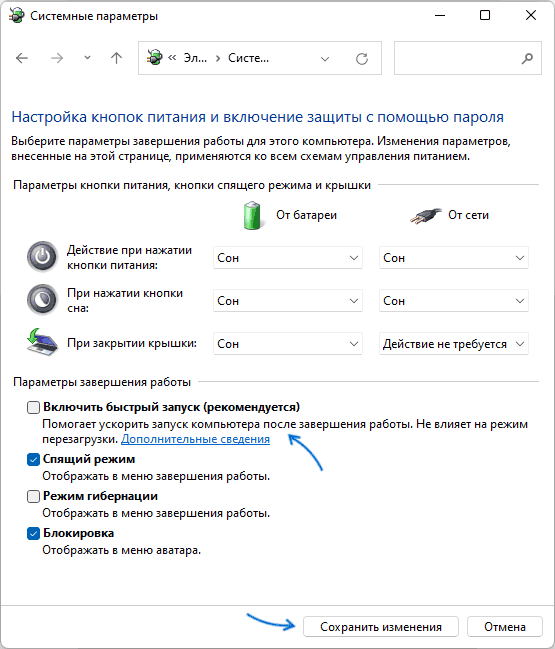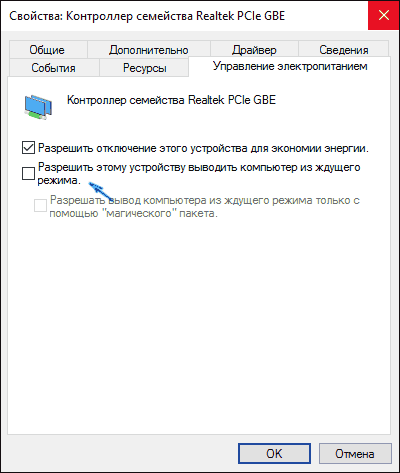Если ваш ПК остается включенным, когда вы пытаетесь завершить работу, нажимая на кнопку питания, это сигнал о том, что в операционной системе Windows 11 не все в порядке. Проблема может быть связана как с установленным программным обеспечением, которое мешает нормальной работе вашего компьютера, так и с самой ОС. В редких случаях причиной может служить и сломанная кнопка питания на корпусе компьютера.
Настройка кнопки питания
В ОС Windows 11 есть настройка, контролирующая действия, которые происходят при нажатии на кнопку питания. Если кнопка питания настроена на бездействие при однократном нажатии, компьютер останется включенным, когда вы попытаетесь выключить его. Этот параметр существует для предотвращения случайного отключения.
Для проверки этих настроек переходим в «Панель управления». Найти ее можно через поиск Windows 11.
Далее переходим в раздел «Оборудование и звук».
Находим «Электропитание» — «Настройка функций кнопок питания» и переходим в эту настройку.
Если для кнопки питания установлена настройка «Действие не требуется», то при нажатии на кнопку питания ничего не будет происходить. Для выключения ПК устанавливаем действие «Завершение работы» и нажимаем кнопку «Сохранить изменения».
Windows 11 теперь будет нормально завершать работу после нажатия кнопки питания. Если по-прежнему не удается выключить ПК, возможно кнопка питания неисправна или не подключена на материнской плате, используйте другие способы выключения.
Когда пользователь нажимает кнопку Shut down (Завершение работы) в меню Пуск Windows 10/11, он ожидает, что компьютер полностью отключится и монитор погасится. Однако в некоторых случаях компьютер (ноутбук) не выключается полностью (не гаснет дисплей, шумят вентиляторы на материнской плате или блоке питания, горят световые индикаторы и т.д.). В этой статье мы рассмотрим, что делать, если ваш компьютер Windows не выключается при завершении работы.
Совет 1. Отключите быстрый запуск Windows
В первую очередь попробуйте отключить быстрый запуск Windows. Функция быстрого запуска (Fast startup) появилась в Windows 8.1. По умолчанию он включен как в Windows 10, так и в Windows 11, если ваше устройство поддерживает режим быстрого запуска. Режим быстрого запуска представляет собой гибрид между гибернацией и полным выключением компьютера, и предназначен для ускорения загрузки операционной системы.
Чтобы отключить Fast Startup в Windows:
- Откройте панель управления электропитанием (
powercfg.cpl
); - Выберите в левой панели ссылку Choose what the power buttons do (Действие кнопок питания);
- Нажмите на кнопку Change settings that are currently unavailable (Изменить параметры, которые недоступны);
- Снимите чекбокс с опции Turn on fast startup (recommended) (Включить быстрый запуск — рекомендуется) и сохраните изменения.
Совет 2. Выключите Windows из командной строки
Если режим Быстрого запуска Windows мешает корректному выключению компьютера, вы можете попробовать выключить свое устройство из командой строки. Откройте командную строку с правами администратора и попробуйте выключить компьютер с помощью команды shutdown:
shutdown /s /f /t 0
Если компьютер корректно выключится после запуска такой команды, вы можете создать на рабочем столе ярлык для этой команды и запускать его, когда хотите выключить Windows.
Совет 3. Отключение задания планировщика и драйверов, которые мешают выключения Windows
Выполните команду:
powercfg /requests
Должен появится список процессов, драйверов и заданий планировщика, которые мешают отключению Windows или переходу в спящий режим (в идеале везде должно быть None).
Завершите соответствующие процессы, отключите (если применимо службы), обновите драйвера устройств. В заданиях планировщика Task Scheduler нужно на вкладке Conditions отключить опцию Wake the computer to run this task (Разбудить компьютер для выполнения этой задачи).
Совет 4. Проверьте параметры электропитания оборудования
Проверьте, что в настройках оборудования устройствам запрещено выводить компьютер из ждущего режима:
- Откройте консоль Device Manager (
devmgmt.msc
); - Разверните раздел Network Adapters и откройте свойства вашего Ethernet или Wi-Fi адаптера, который вы используете для подключения к сети;
- Перейдите на вкладку Power Management и убедитесь, что опция Allow this device to wake up the computer (Разрешить этому устройству выводить компьютер из ждущего режима) отключена;
- Аналогичным образом проверьте настройки Корневых USB-концентраторов (USB root HUB) и Bluetooth адаптеров.
Что еще можно проверить, если предыдущие способы не помогли выключить компьютер:
- Проверьте, что у вас отключена автоматическая перезагрузка Windows при сбое (
SystemPropertiesAdvanced.exe
-> Advanced -> снимите чекбокс Automatic Restart); - Убедитесь, что в настройках вашего режима электропитания Control Panel\All Control Panel Items\Power Options\Edit Plan Settings в разделе Hard Disk выбрано отключение диска через 20 минут (по умолчанию), а в разделе Sleep отключены Allow wake timers (Разрешить таймеры пробуждения).
- Проверьте таймауты завершения процессов и служб в реестре (в миллисекундах). Значения по умолчанию для Windows 10 представлены ниже
- Обновите драйвера оборудования;
- Отключите службу оптимизации доставки обновлений (Windows Update Delivery Update Optimization)
- Запустите мастер исправления проблем электропитания (Power troubleshooter):
msdt.exe /id PowerDiagnostic
HKEY_LOCAL_MACHINE\SYSTEM\CurrentControlSet\Control WaitToKillServiceTimeout = 5000
Также проверьте, что для пользователя не заданы параметры (если параметры заданы, измените их на указанные значения):
HKEY_CURRENT_USER\Control Panel\Desktop AutoEndTasks = 1 HungAppTimeout = 5000 WaitToKillAppTimeout = 5000
Если ваш ПК остается включенным, когда вы пытаетесь завершить работу, нажимая на кнопку питания, это сигнал о том, что в операционной системе Windows 11 не все в порядке. Проблема может быть связана как с установленным программным обеспечением, которое мешает нормальной работе вашего компьютера, так и с самой ОС. В редких случаях причиной может служить и сломанная кнопка питания на корпусе компьютера.
Настройка кнопки питания
В ОС Windows 11 есть настройка, контролирующая действия, которые происходят при нажатии на кнопку питания. Если кнопка питания настроена на бездействие при однократном нажатии, компьютер останется включенным, когда вы попытаетесь выключить его. Этот параметр существует для предотвращения случайного отключения.
Для проверки этих настроек переходим в «Панель управления». Найти ее можно через поиск Windows 11.
Далее переходим в раздел «Оборудование и звук».
Находим «Электропитание» — «Настройка функций кнопок питания» и переходим в эту настройку.
Если для кнопки питания установлена настройка «Действие не требуется», то при нажатии на кнопку питания ничего не будет происходить. Для выключения ПК устанавливаем действие «Завершение работы» и нажимаем кнопку «Сохранить изменения».
Windows 11 теперь будет нормально завершать работу после нажатия кнопки питания. Если по-прежнему не удается выключить ПК, возможно кнопка питания неисправна или не подключена на материнской плате, используйте другие способы выключения.
Содержание
- Вариант 1: Настройка физической кнопки питания
- Способ 1: Настройка через «Панель управления»
- Способ 2: Редактирование локальной групповой политики
- Способ 3: Редактирование реестра
- Способ 4: Назначение действий через «Командную строку»
- Вариант 2: Настройка кнопки питания в «Пуске»
- Способ 1: Настройка списка через «Панель управления»
- Способ 2: Использование консольных утилит
- Способ 3: Изменение локальной групповой политики
- Способ 4: Редактирование реестра
Вариант 1: Настройка физической кнопки питания
В рамках данной статьи мы разберем два разных варианта настройки кнопки питания в Windows 11. Первый подойдет тем пользователям, кто хочет переназначить действие на физическую кнопку, находящуюся на панели компьютера или ноутбука. Вместе с этим будут предложены методы и для кнопки, предназначенной по умолчанию для отправки компьютера в сон, если такая поддерживается на вашей модели устройства. Вы сможете выбрать подходящий для себя способ и без проблем реализовать его, следуя предложенным инструкциям.
Способ 1: Настройка через «Панель управления»
Самый простой метод редактирования параметров действия кнопки питания в Windows 11 — изменение настроек через «Панель управления». В ней можно как поменять стандартные действия, так и дополнительно отредактировать план электропитания, что особенно актуально будет для владельцев ноутбуков. Давайте разберемся со всем по порядку.
- Откройте «Пуск», через поиск отыщите «Панель управления» и нажмите левой кнопкой мыши по появившемуся соответствию.
- Пролистайте список со значками и щелкните по «Электропитание».
- На панели слева вас интересует ссылка «Действия кнопок питания».
- Теперь вы видите действия как для кнопки питания, так и для кнопки сна. Разворачивайте списки и выбирайте подходящие для вас настройки. Не забудьте сохранить изменения, а затем переходите к проверке данного метода.
Если говорить о ноутбуках, то их владельцы могут изменить действие при нажатии кнопки питания, отталкиваясь от того, работает лэптоп от сети или от батареи. В таком случае изменяется текущий план электропитания, то есть его дополнительные параметры.
- В основном меню «Электропитание» нажмите по ссылке «Настройка схемы электропитания» напротив используемой.
- Далее щелкните по «Изменить дополнительные параметры питания».
- В новом окне найдите раздел с названием «Действия кнопки питания» и задайте подходящие для вас варианты в зависимости от типа работы лэптопа.
Если вы столкнулись с проблемой, что описанный раздел с нужными настройками не отображается в дополнительных настройках плана электропитания, понадобится эту ситуацию исправить вручную. Осуществляется это путем внесения изменений в реестр путем использования всего одной консольной команды.
- Откройте «Пуск», найдите «Командную строку» и обязательно запустите ее от имени администратора.
- Введите команду
REG ADD HKLMSYSTEMCurrentControlSetControlPowerPowerSettingsf971e89-eebd-4455-a8de-9e59040e7347ca83367-6e45-459f-a27b-476b1d01c936 /v Attributes /t REG_DWORD /d 2 /fи подтвердите ее ввод нажатием по Enter. - На экране должно отобразиться сообщение «Операция успешно завершена». После этого обязательно перезагрузите ноутбук и проверьте, появились ли в дополнительных настройках плана электропитания нужные вам пункты с настройками действий кнопок.
Способ 2: Редактирование локальной групповой политики
Использовать данный метод смогут исключительно обладатели Windows 11 Pro и Enterprise, поскольку меню управления локальной групповой политики недоступно в других редакциях Виндовс 11. Если так оказалось, что и у вас необходимый редактор отсутствует, можете ознакомиться со следующим способом, поскольку он позволяет достичь в точности того же эффекта, но немного другим путем.
- Откройте утилиту «Выполнить», используя для этого сочетание клавиш Win + R. Введите команду
gpedit.mscи нажмите Enter для применения команды. - В окне «Редактора локальной групповой политики» разверните раздел «Конфигурация компьютера», затем выберите «Административные шаблоны» и папку «Система».
- В данном каталоге левой кнопкой мыши выделите директорию «Управление электропитанием» и на панели справа выберите «Параметры кнопок».
- Теперь вас интересуют политики с названиями «Выбрать действие кнопки…». Их будет всего четыре, для каждой из двух кнопок по два параметра в зависимости от типа работы устройства. Прочитайте полное название политики, чтобы понять, какая из них нужна конкретно в вашем случае.
- Дважды щелкните ЛКМ по нужной вам политике и в открывшемся окне свойств задайте параметр «Включено», затем из списка выберите подходящее действие кнопки питания.
- Перед выходом обязательно примените изменения, затем перезагрузите ПК, поскольку только после этого настройки вступят в силу.

Способ 3: Редактирование реестра
Этот метод универсален для всех редакций и позволит тоже достичь изменений в действиях кнопки питания, но для этого понадобится приложить немного больше усилий. В следующей инструкции вы получите всю информацию о том, как создать необходимые ключи в реестре Windows 11 и какие параметры в них задать, чтобы настроить действие кнопки питания так, как это нужно конкретно в вашем случае.
- Откройте «Пуск», отыщите «Редактор реестра» и запустите данное классическое приложение.
- В нем перейдите по пути
КомпьютерHKEY_LOCAL_MACHINESOFTWAREPoliciesMicrosoft. Можете просто вставить это в адресную строку и нажать Enter для быстрого перемещения. - Нажмите правой кнопкой мыши по каталогу «Microsoft», наведите курсор на «Создать» и выберите пункт «Раздел».
- Задайте для раздела название «Power».
- Щелкните по новому разделу правой кнопкой мыши и создайте уже в нем новый раздел с названием «PowerSettings».
- В каталоге «PowerSettings» понадобится создать последний раздел с ключом «7648EFA3-DD9C-4E3E-B566-50F929386280».
- Перейдите в этот раздел, на панели справа кликните ПКМ по пустому месту, наведите курсор на «Создать» и выберите пункт «Параметр DWORD (32 бита)».
- Вам понадобится создать два таких параметра, если работаете с ноутбука: с названиями «ACSettingIndex» и «DCSettingIndex». Первый отвечает за действие кнопки питания при работе от сети, а второй — от батареи.
- Дважды щелкните по каждому из параметров ЛКМ и задайте значение от «0» до «3». Без действия это «0», «1» — спящий режим, «2» — гибернация и «3» — завершение работы.

Способ 4: Назначение действий через «Командную строку»
Последний метод изменения действий физической кнопки питания в Windows 11 подразумевает внесение изменений через «Командную строку». Вам понадобится выполнить несколько команд, но адаптировать их под себя, чтобы назначить на кнопку нужное действие именно вам. Вместе с этим изменения можно будет применять как для текущего плана электропитания, так и для любого существующего, но об этом немного позже.
- Для начала запустите «Командную строку» от имени администратора, например, отыскав ее через «Пуск».
- Далее введите команду
powercfg -setdcvalueindex SCHEME_CURRENT 4f971e89-eebd-4455-a8de-9e59040e7347 7648efa3-dd9c-4e3e-b566-50f929386280 "0", заменив последнее число в кавычках на номер действия. «0» — отсутствие действия, «1» — сон, «2» — гибернация, «3» — завершение работы и «4» — отключение дисплея. Эта команда для кнопки питания, когда ноутбук работает от батареи. - Для работы от сети используется
powercfg -setacvalueindex SCHEME_CURRENT 4f971e89-eebd-4455-a8de-9e59040e7347 7648efa3-dd9c-4e3e-b566-50f929386280 "0", где «0» тоже меняется на необходимую цифру. Если на экране после активации команды появилась следующая строка ввода, значит, никаких проблем не возникло. - Теперь вам понадобится активировать выбранную схему электропитания, для которой и были внесены изменения. Выполните команду
powercfg -SetActive SCHEME_CURRENT. - Вы должны получить точно такую же пустую строчку ввода, что свидетельствует об успешном применении схемы.
- Если вас интересует внесение изменений для других схем электропитания, для начала понадобится определить номер нужной вам. Для этого используйте команду
powercfg /l. - Скопируйте GUID и замените его в командах, которые использовались ранее, не забывая вручную выбирать цифру для действия кнопки питания.

Вариант 2: Настройка кнопки питания в «Пуске»
Если все предыдущие настройки отвечали за действие физической кнопки питания при ее нажатии, то следующие ориентированы на доступные опции в «Пуске», когда пользователь нажимает по виртуальной кнопке выключения. Вы можете самостоятельно выбирать, какие из действий там будут отображаться, чтобы максимально быстро выбрать требуемое.
Способ 1: Настройка списка через «Панель управления»
Проще всего выбрать нужные действия через «Панель управления», если все требуемые для вас пункты там будут присутствовать. Понадобится только активировать изменение параметров и поставить или снять галочки, что выглядит следующим образом:
- Найдите «Панель управления» через поиск в «Пуске» и нажмите левой кнопкой мыши по значку приложения.
- Отыщите «Электропитание» и перейдите в данный раздел с настройками.
- На панели слева щелкните по ссылке «Действия кнопок питания».
- Активируйте настройку параметров, нажав по ссылке «Изменение параметров, которые сейчас недоступны».
- Далее вы увидите «Параметры завершения работы» со всеми доступными опциями. Снимите или поставьте галочки возле требуемых. Обязательно примените изменения и только после этого переходите к проверке.
- Вызовите меню «Пуск», нажмите по кнопке питания и проверьте, отображаются ли там все требуемые для вас пункты.

Способ 2: Использование консольных утилит
Через «Командную строку» не просто осуществляется добавление действий в меню кнопки питания «Пуска», но и производится включение соответствующих функций, если ранее они были отключены. Это касается перехода в режим сна и гибернации. В консоли вам нужно будет ввести одну из следующих команд, отталкиваясь от личных предпочтений.
- Включить гибернацию:
powercfg /hibernate on - Отключить гибернацию:
powercfg /hibernate off - Включить спящий режим:
powercfg /sleep on - Отключить спящий режим:
powercfg /sleep off
Способ 3: Изменение локальной групповой политики
Теперь затронем метод, подходящий для тех пользователей, кто может открыть «Редактор локальной групповой политики» (Win 11 Pro / Enterpriese) для внесения соответствующих изменений. В нем можно найти параметры, отвечающие за действие кнопки питания в меню «Пуск» как при работе от сети, так и от батареи, если речь идет о ноутбуке.
- Откройте утилиту «Выполнить» и введите команду
gpedit.msc, затем нажмите Enter, чтобы перейти к необходимому меню. - В нем выберите «Конфигурация компьютера», затем «Административные шаблоны» и каталог «Система».
- Далее разверните «Управление электропитанием» и выделите левой кнопкой мыши «Параметры кнопок».
- Найдите параметры «Выбрать действие кнопки питания в меню «Пуск»» и откройте свойства той политики, которая отвечает вашим требованиям по типу питания устройства.
- Активируйте работу политики и настройте действие кнопки в пользовательском интерфейсе. Не забудьте применить изменения и перезагрузить компьютер.

Способ 4: Редактирование реестра
В случае с настройками доступных действий кнопки питания в «Пуске» через «Редактор реестра» понадобится выполнить меньше шагов, нежели это было при переназначении физической кнопки. Связано это с тем, что все параметры уже существуют, нужно только изменить их значения в соответствии с требованиями.
- Откройте «Пуск», найдите «Редактор реестра» и запустите классическое приложение.
- В нем перейдите по пути
КомпьютерHKEY_LOCAL_MACHINESOFTWAREMicrosoftWindowsCurrentVersionExplorerFlyoutMenuSettings. - В разделе вы видите три разных параметра, предназначенных для выключения компьютера, отправки его в спящий режим или гибернацию. Дважды кликните по требуемому, чтобы открыть его свойства.
- Установите значение «0», если хотите отключить параметр, или «1» — для его активации. Обязательно перезагрузите компьютер, поскольку только после этого изменения вступят в силу.

На каждом компьютере или ноутбуке есть физическая кнопка питания, которую можно нажать, чтобы выключить компьютер или перевести его в спящий режим. Windows 11 позволяет вам контролировать поведение компьютера после нажатия кнопки питания на компьютере. Вы можете настроить эту кнопку питания на ничегонеделание, спящий режим, гибернацию, выключение или отключение дисплея.
Как изменить действие кнопки питания в Windows 11?
Чтобы настроить действие кнопки питания в Windows 11, выполните следующие действия:
Шаг 1. Сначала запустите панель управления.
Шаг 2. Затем нажмите кнопку Оборудование и звук категория в Панель управления окно.
Шаг 3. В Оборудование и звук окно, нажмите на Изменить действие кнопок питания под Параметры питания раздел.
Шаг 4. На следующем экране выберите действие в раскрывающемся меню «Когда я нажимаю кнопку питания” для обоих “От батареи” а также “Подключенныйшт. Вы можете выбрать один из следующих доступных вариантов: –
Шаг 5. Когда вы закончите, нажмите кнопку Сохранить изменения кнопка.
Удачи.
Download PC Repair Tool to quickly find & fix Windows errors automatically
In this post, we will show you how to change the Power button action when it is on battery or plugged in, in Windows 11/10, using Local Group Policy Editor or the Registry Editor. We have seen how to change what the Power button does, using the Control Panel, now let us see how to do it via GPEDIT or REGEDIT.
To change the Power button action on Windows 11/10 using Group Policy Editor, follow these steps-
- Press Win+R.
- Type gpedit.msc and hit the Enter button.
- Go to Button Settings in Computer Configuration.
- Double-click on the Select the Power button action.
- Select Enabled option.
- Choose an action from the Power Button Action drop-down list.
- Click Apply and OK.
Open the Local Group Policy Editor. For that, press Win+R, type gpedit.msc, and hit the Enter button. After that, navigate to the following path-
Computer Configuration > Administrative Templates > System > Power Management > Button Settings
You will get two settings:
- Select the Power button action (plugged in)
- Select the Power button action (on battery).
Click on each of them, select the Enabled option, and select an action after expanding the Power Button Action drop-down list.
At last, click the Apply and OK buttons, respectively.
The following method is about Registry tweak. Therefore, it is recommended to backup all Registry files and create a System Restore point first.
Change Power button action using Registry Editor
To change the Power button action on Windows 10, follow the following steps.
Open the Registry Editor. For that, press Win+R, type regedit and hit the Enter button. Now, you will see the UAC prompt where you will have to click the Yes button. Then, navigate to the following path-
HKEY_LOCAL_MACHINESOFTWAREPoliciesMicrosoftPowerPowerSettings7648EFA3-DD9C-4E3E-B566-50F929386280
Right-click on 7648EFA3-DD9C-4E3E-B566-50F929386280 > New > DWORD (32-bit) Value and name it as ACSettingIndex or DCSettingIndex.
ACSettingIndex presents the Select the Power button action (plugged in) setting, whereas DCSettingIndex defines the Select the Power button action (on battery) setting. For your information, you can add both as well.
After naming the REG_DWORD value, double-click on it to set the Value data. You can enter any one of these- 1, 2, and 3.
- 1: Sleep
- 2: Hibernate
- 3: Shut down
At last, click the OK button to save it.
Other buttons such as the Sleep button action or lid switch action – all of these can be changed from the Local Group Policy Editor and Registry Editor. All those settings are visible in the last place where you have got the Power button action setting, viz:
- Select the Sleep button action (plugged in)
- Select the Sleep button action (on battery)
- Select the lid switch action (plugged in)
- Select the lid switch action (on battery)
You will have to create the same ACSettingIndex or DCSettingIndex DWORD (32-bit) Values in the Registry Editor – but create it in the 5CA83367-6E45-459F-A27B-476B1D01C936 key for the lid switch action, and 96996BC0-AD50-47EC-923B-6F41874DD9EB for the Sleep button action.
I hope this tutorial helps.
Anand Khanse is the Admin of TheWindowsClub.com, a 10-year Microsoft MVP (2006-16) & a Windows Insider MVP (2016-2022). Please read the entire post & the comments first, create a System Restore Point before making any changes to your system & be careful about any 3rd-party offers while installing freeware.
Download PC Repair Tool to quickly find & fix Windows errors automatically
In this post, we will show you how to change the Power button action when it is on battery or plugged in, in Windows 11/10, using Local Group Policy Editor or the Registry Editor. We have seen how to change what the Power button does, using the Control Panel, now let us see how to do it via GPEDIT or REGEDIT.
To change the Power button action on Windows 11/10 using Group Policy Editor, follow these steps-
- Press Win+R.
- Type gpedit.msc and hit the Enter button.
- Go to Button Settings in Computer Configuration.
- Double-click on the Select the Power button action.
- Select Enabled option.
- Choose an action from the Power Button Action drop-down list.
- Click Apply and OK.
Open the Local Group Policy Editor. For that, press Win+R, type gpedit.msc, and hit the Enter button. After that, navigate to the following path-
Computer Configuration > Administrative Templates > System > Power Management > Button Settings
You will get two settings:
- Select the Power button action (plugged in)
- Select the Power button action (on battery).
Click on each of them, select the Enabled option, and select an action after expanding the Power Button Action drop-down list.
At last, click the Apply and OK buttons, respectively.
The following method is about Registry tweak. Therefore, it is recommended to backup all Registry files and create a System Restore point first.
Change Power button action using Registry Editor
To change the Power button action on Windows 10, follow the following steps.
Open the Registry Editor. For that, press Win+R, type regedit and hit the Enter button. Now, you will see the UAC prompt where you will have to click the Yes button. Then, navigate to the following path-
HKEY_LOCAL_MACHINESOFTWAREPoliciesMicrosoftPowerPowerSettings7648EFA3-DD9C-4E3E-B566-50F929386280
Right-click on 7648EFA3-DD9C-4E3E-B566-50F929386280 > New > DWORD (32-bit) Value and name it as ACSettingIndex or DCSettingIndex.
ACSettingIndex presents the Select the Power button action (plugged in) setting, whereas DCSettingIndex defines the Select the Power button action (on battery) setting. For your information, you can add both as well.
After naming the REG_DWORD value, double-click on it to set the Value data. You can enter any one of these- 1, 2, and 3.
- 1: Sleep
- 2: Hibernate
- 3: Shut down
At last, click the OK button to save it.
Other buttons such as the Sleep button action or lid switch action – all of these can be changed from the Local Group Policy Editor and Registry Editor. All those settings are visible in the last place where you have got the Power button action setting, viz:
- Select the Sleep button action (plugged in)
- Select the Sleep button action (on battery)
- Select the lid switch action (plugged in)
- Select the lid switch action (on battery)
You will have to create the same ACSettingIndex or DCSettingIndex DWORD (32-bit) Values in the Registry Editor – but create it in the 5CA83367-6E45-459F-A27B-476B1D01C936 key for the lid switch action, and 96996BC0-AD50-47EC-923B-6F41874DD9EB for the Sleep button action.
I hope this tutorial helps.
Anand Khanse is the Admin of TheWindowsClub.com, a 10-year Microsoft MVP (2006-16) & a Windows Insider MVP (2016-2022). Please read the entire post & the comments first, create a System Restore Point before making any changes to your system & be careful about any 3rd-party offers while installing freeware.
Несмотря на то, что выключить компьютер невероятно просто, иногда вам не хочется пользоваться мышью и делать пару кликов, чтобы достичь своей цели. К счастью, некоторые методы не требуют компьютерной мыши, и вы можете использовать их, чтобы выключить устройство за считанные минуты.
В этом нет ничего нового, и эта функция присутствует почти во всех версиях Windows, но некоторые люди не знают о ней и не используют ее. Итак, сидите смирно и присоединяйтесь к нам, пока мы покажем вам лучшие ярлыки выключения, которые вы можете использовать на своем ПК с Windows 11.
Что происходит, когда вы выключаете компьютер?
Когда вы выключаете свой компьютер, операционная система проверяет, вошли ли в систему другие учетные записи пользователей, и если они есть, вам будет представлено предупреждающее сообщение.
Далее ваш компьютер закрывает все активные приложения. Если в приложении остались несохраненные изменения, вам будет предложено сохранить изменения. Как только приложения закрываются, Windows медленно останавливает свои службы.
Наконец, ваш компьютер отправляет сигнал отключения, который отключает питание, и ваше устройство выключается.
Как часто я должен выключать свой компьютер?
Многие пользователи вообще не выключают свои компьютеры, а вместо этого полагаются исключительно на гибернацию и спящий режим. Хотя эти функции могут быть полезными, рекомендуется время от времени полностью выключать компьютер.
Когда ваша операционная система работает, файлы кеша будут создаваться, и иногда это может вызвать определенные проблемы. Вот почему вашему устройству может быть полезно выключать его хотя бы время от времени.
Что касается того, как часто вы должны выключать компьютер, рекомендуется делать это не реже одного раза в неделю, но если вы не замечаете никаких проблем с производительностью, вам вообще не нужно этого делать.
1. Используйте ярлык Win+X
- Нажмите Windows клавишу + X.
- Теперь нажмите Uклавишу дважды.
Если вы выполните это правильно, ваш компьютер начнет выключаться. Самое замечательное в этом ярлыке то, что он будет работать, даже если у вас запущено какое-либо другое приложение, что наверняка пригодится.
2. Используйте ярлык Alt +F4
- Нажмите на рабочий стол или панель задач.
- Теперь нажмите Alt+ F4.
- Должен быть выбран параметр «Завершение работы».
- Просто нажмите Enter, чтобы выключить компьютер.
Хотя этот ярлык выключения Windows 11 работает, он требует, чтобы ваш рабочий стол или панель задач были сфокусированы. Если вы не сделаете это правильно, вы можете закрыть открытое в данный момент окно.
3. Создайте пользовательскую комбинацию клавиш для выключения.
1. Щелкните правой кнопкой мыши рабочий стол и разверните меню «Создать».
2. Выберите Ярлык из списка появившихся опций.
3. Теперь введите следующую команду:shutdown /s /t 0
4. Введите желаемое имя для ярлыка и нажмите «Готово».
5. Теперь щелкните правой кнопкой мыши только что созданный ярлык на рабочем столе и выберите «Свойства».
6. Установите нужную клавишу быстрого доступа.
7. Нажмите «Применить», затем «ОК», чтобы сохранить изменения.
8. Теперь вы можете использовать эту комбинацию клавиш для выключения устройства с Windows 11.
Если вам не нравится использовать комбинацию клавиш по умолчанию для выключения устройства с Windows 11, вы можете создать новую персонализированную комбинацию клавиш. Вы можете использовать свой собственный ярлык для глобального выключения компьютера, даже если у вас открыты другие приложения.
В чем разница между выключением, гибернацией и сном?
Обычное выключение полностью выключит ваш компьютер и закроет все открытые приложения. В следующий раз, когда вы включите свое устройство, вам придется дождаться загрузки системы, а затем запустить нужные приложения вручную.
Спящий режим решает эту проблему, и когда вы его используете, он сразу переводит ваш компьютер в состояние пониженного энергопотребления.
Как только вы разбудите свой компьютер, он мгновенно загрузится и загрузит открытые приложения из памяти, что позволит вам продолжить с того места, на котором вы остановились.
Спящий режим — это отличное сочетание выключения и спящего режима, и он полностью выключит ваш компьютер, но сохранит все открытые приложения на жестком диске.
Таким образом, вы сможете продолжить с того места, на котором остановились, когда снова включите компьютер. Имейте в виду, что спящий режим загружается немного дольше, поскольку он загружает открытое приложение с жесткого диска.
Можно ли никогда не выключать компьютер?
Ваш компьютер, вероятно, не будет испытывать никаких проблем, если вы никогда не выключите его. Однако рекомендуется настроить автоматический спящий режим или гибернацию для экономии энергии.
Это особенно полезно, если вы не собираетесь находиться рядом с компьютером в течение нескольких часов или если вы ложитесь спать, а ваш компьютер простаивает в течение длительного периода времени.
Как видите, использование ярлыков выключения Windows 11 быстро и просто, и это поможет вам выключить компьютер как профессионал, даже не используя мышь.
Наш предпочтительный метод — использовать сочетание клавиш Windows+ X, так как оно работает во всех новых версиях Windows и его проще всего выполнить.
Какие еще интересные ярлыки вы используете? Дайте нам знать в комментариях ниже.
В выпуске Windows 11 были внесены некоторые изменения в макет и общий внешний вид, особенно вокруг панели задач. Хотя интерфейс по-прежнему довольно интуитивно понятен, особенно для давних пользователей Windows, вы, возможно, не сможете понять, как немедленно выключить компьютер.
Кроме того, существует несколько способов выключения компьютера с Windows 11, и важно знать их все. Правильное выключение компьютера устраняет эти надоедливые системные проблемы, сохраняет прогресс в работе и может увеличить срок службы вашего компьютера.
Итак, давайте рассмотрим все способы выключения компьютера с Windows 11. и выделите все необходимые шаги, которые необходимо предпринять.
Один из самых простых способов выключить компьютер в Windows 11 — использовать физическую кнопку питания. Если вы никогда не меняли действие кнопки питания на своем ПК, устройство, скорее всего, переходит в спящий режим при нажатии кнопки питания — это настройка по умолчанию.
Но это не обязательно. быть так, как вы можете изменить его в несколько простых шагов. Вот все, что вам нужно сделать:
- Поиск “Панель управления” на панели задач Windows 11.
- Выберите “Оборудование и звук” из списка параметров.
- Выберите “Параметры питания&rdquo. ;
- Выберите “Выберите действие кнопки питания” в левой части окна.
- Щелкните раскрывающееся меню рядом с “При нажатии кнопки питания кнопка” option.
- Выберите “Завершение работы” из списка.
- Нажмите “Сохранить изменения”< br>
Обратите внимание, что вам нужно будет выбрать этот параметр как для параметра “От батареи” и “Подключено” меню, если вы используете ноутбук с Windows 11.
После того, как вы выполните все шаги, кнопка питания на вашем ПК станет быстрым и эффективным инструментом для выключения компьютера.
Как выключить ПК с Windows 11 с помощью меню «Пуск»
Если вы не хотите возиться с изменением настроек кнопки питания или предпочитаете использовать ее для перевода компьютера в спящий режим, есть и другие решения.
На самом деле, многие пользователи Windows уже привыкли к простому компьютеру. способ выключения через меню «Пуск». Вероятно, для многих это автоматическое действие.
Однако, учитывая, что Windows 11 все еще относительно нова и не все еще освоили ее, важно охватить шаги по выключению компьютера таким образом. . Вот как это работает:
- перейдите в меню “Пуск” с помощью курсора или нажмите клавишу Win на клавиатуре.
- В левом нижнем углу выберите “Питание” icon.
- Когда появится всплывающее меню, нажмите “ Завершите работу.”
Процесс выключения начнется автоматически. Не забудьте сначала закрыть приложения или сохранить свою работу, чтобы не потерять ее.
Как выключить ПК с Windows 11 с помощью меню опытного пользователя
Еще один простой способ выключения Windows 11 ПК должен использовать меню опытного пользователя, встроенный центр во всех версиях операционной системы Windows.
Меню опытного пользователя обеспечивает быстрый доступ к основным функциям, таким как “Терминал Windows” и “Диспетчер устройств». Но это также позволяет вам выключить компьютер всего за несколько шагов. Вот что нужно сделать:
- Переместите курсор в меню “Пуск”.
< /li>
- Щелкните правой кнопкой мыши значок меню “Пуск”.
- В расширенном меню нажмите “Завершить работу”
< li id=»step3″>Во всплывающем меню выберите “Завершение работы или выход из системы”
Вы&rsquo ; также увидите возможность перезагрузить, обновить и выключить компьютер, а также перевести его в спящий режим.
Как выключить ПК с Windows 11 с помощью сочетаний клавиш
Многие опытные пользователи Windows полагаются на многочисленные сочетания клавиш, чтобы ускорить свою работу. Но вы также можете выключить компьютер с помощью клавиатуры.
Есть несколько способов сделать это. Первый метод существует с первых дней существования Windows. Вот как это работает:
- одновременно нажмите клавиши Alt + F4.
- A “Завершение работы Windows” появится всплывающий экран. Перейдите к раскрывающемуся меню под “Что вы хотите, чтобы компьютер делал?” сообщение.
- Выберите “Выключить” из списка вариантов.
- Нажмите “ОК”
Вторая комбинация клавиш открывает «Диспетчер задач». утилита, интегрированная в операционную систему Windows 11. В основном он используется для решения проблем с не отвечающими приложениями, такими как зависание вашего браузера.
Однако он предлагает несколько других вариантов, включая отключение компьютера. Вот как получить доступ к “Диспетчеру задач” утилита:
- Нажмите комбинацию клавиш Ctrl + Alt + Delete.
- Когда “Диспетчер задач” появится, перейдите к кнопке питания в левом нижнем углу экрана.
- Выберите “Выйти” из меню.
Ваш компьютер выключится автоматически. Опять же, перед выключением убедитесь, что вы сохранили свою работу.
Как отключить ПК с Windows 11 с экрана блокировки
При включении компьютера с Windows 11 блокировка экран появляется первым. Это полезная мера безопасности, которая защищает ваши файлы и вашу конфиденциальность.
Вам будет предложено ввести свой PIN-код и получить доступ к рабочему столу Windows. Но что, если вы включили компьютер только для того, чтобы понять, что он вам на самом деле не нужен?
Нет необходимости выполнять весь процесс загрузки системы – вы можете выключить устройство оттуда. Все, что вам нужно сделать, это выполнить следующие действия:
- Нажмите кнопку питания в левом нижнем углу в режиме блокировки экрана.
< img src=»/wp-content/uploads/2022/05/15c762a4bba41a7ae4813840e014afe2.png» /> - В новом меню выберите “Завершение работы” вариант.
Это все, что нужно сделать. Ваш ПК с Windows 11 выключится автоматически.
Как выключить ПК с Windows 11 с помощью командной строки
Знаете ли вы, что можете выключить ПК с Windows 11 с помощью командной строки? Если вам не нравится общий пользовательский интерфейс (GUI), вы можете использовать короткую, но эффективную командную строку и безопасно выключить компьютер. Чтобы узнать, как это сделать, выполните следующие действия:
- Введите “Командную строку” в строке поиска на ПК с Windows 11.
- Запустите &ldquo ;Командная строка” app.
- Введите следующую строку “shutdown /s”.
Вы увидите сообщение «Вы скоро выйдете из системы». предупреждение на экране, и ваш компьютер выключится.
Все способы безопасного выключения ПК с Windows 11
Когда вы спешите, может возникнуть соблазн просто нажмите кнопку питания на устройстве и мгновенно выключите компьютер.
Хотя это и работает, это не рекомендуемое решение, так как вы можете потерять ценные данные.
Вместо этого , вы можете положиться на любой из рассмотренных выше вариантов. Возможно, изменение настроек кнопки питания — лучшее решение для вас. Или вы предпочитаете придерживаться стандартного подхода с использованием меню питания. Не забывайте, что у вас всегда есть опция командной строки и что вы также можете выключить компьютер из режима блокировки.
Какой способ выключения компьютера с Windows 11 вам больше нравится? Дайте нам знать в разделе комментариев ниже.

Если ваш ПК остается включенным, когда вы пытаетесь завершить работу, нажимая на кнопку питания, это сигнал о том, что в операционной системе Windows 11 не все в порядке. Проблема может быть связана как с установленным программным обеспечением, которое мешает нормальной работе вашего компьютера, так и с самой ОС. В редких случаях причиной может служить и сломанная кнопка питания на корпусе компьютера.
Настройка кнопки питания
В ОС Windows 11 есть настройка, контролирующая действия, которые происходят при нажатии на кнопку питания. Если кнопка питания настроена на бездействие при однократном нажатии, компьютер останется включенным, когда вы попытаетесь выключить его. Этот параметр существует для предотвращения случайного отключения.
Для проверки этих настроек переходим в «Панель управления». Найти ее можно через поиск Windows 11.
Далее переходим в раздел «Оборудование и звук».
Находим «Электропитание» — «Настройка функций кнопок питания» и переходим в эту настройку.
Если для кнопки питания установлена настройка «Действие не требуется», то при нажатии на кнопку питания ничего не будет происходить. Для выключения ПК устанавливаем действие «Завершение работы» и нажимаем кнопку «Сохранить изменения».
Windows 11 теперь будет нормально завершать работу после нажатия кнопки питания. Если по-прежнему не удается выключить ПК, возможно кнопка питания неисправна или не подключена на материнской плате, используйте другие способы выключения.
Хотите выключить компьютер с Windows 11? Есть несколько способов сделать это. Все они работают одинаково хорошо, поэтому выберите тот, который вам больше всего подходит.
Нажмите кнопку питания на ПК или планшете

Программы для Windows, мобильные приложения, игры — ВСЁ БЕСПЛАТНО, в нашем закрытом телеграмм канале — Подписывайтесь:)
Здесь нет ничего удивительного: совершенно нормально выключить компьютер с помощью физической кнопки питания на устройстве. Как правило, однократное нажатие кнопки переводит компьютер в спящий режим или запускает процесс автоматического выключения. Вы можете изменить это поведение в Панели управления, если хотите. Или вы можете использовать одну из программных опций выключения, перечисленных ниже.
Если ваш компьютер полностью не отвечает, вы можете принудительно выключить его, удерживая кнопку питания в течение 5-10 секунд. Однако это следует делать только в экстренных случаях, поскольку принудительное завершение работы несет небольшой риск потери данных. (Но не волнуйтесь; если вы регулярно нажимаете кнопку питания компьютера один раз, чтобы выключить его, это нормально.)
Используйте кнопку питания в меню «Пуск»
Еще один удобный способ выключить компьютер с Windows 11 — нажать Пуск на панели задач. Когда откроется меню «Пуск», щелкните значок питания в нижней части меню (он выглядит как круг с вертикальной линией вверху). В появившемся меню выберите «Завершение работы». Ваш компьютер начнет стандартный процесс выключения.
Щелкните правой кнопкой мыши кнопку Пуск
Вы также можете завершить работу из «меню опытного пользователя», которое появляется, когда вы щелкаете правой кнопкой мыши кнопку «Пуск». Когда появится меню, выберите «Завершение работы или выход», затем нажмите «Завершение работы».
Нажмите Alt-F4
Если все ваши окна закрыты или свернуты (и вы смотрите на рабочий стол), вы можете инициировать завершение работы, нажав Alt + F4 на клавиатуре. Появится окно «Завершение работы Windows». Выберите выключение в раскрывающемся меню (обычно выбрано по умолчанию), затем нажмите «ОК» или нажмите Enter. Windows выключится как обычно.
Используйте командную строку
Вы также можете завершить работу из PowerShell или командной строки. Для этого запустите Терминал Windows (найдите «терминал» в Пуске) и введите shutdown / s в пустую строку, затем нажмите Enter. Появится всплывающее окно с предупреждением о том, что Windows собирается выключиться, и через минуту ваш компьютер полностью выключится.
Используйте Ctrl + Alt + Delete или экран входа в систему
Если всех этих параметров было недостаточно, вы также можете выключить компьютер с экрана Ctrl + Alt + Delete. Просто нажмите Ctrl + Alt + Delete на клавиатуре, и когда появится черное полноэкранное меню, щелкните значок питания в правом нижнем углу экрана и выберите «Завершение работы» в списке.
Вы также можете выключить компьютер аналогичным образом с экрана входа в систему (или запустить диспетчер задач), который также содержит почти идентичный значок питания в том же месте. Удачи!
Программы для Windows, мобильные приложения, игры — ВСЁ БЕСПЛАТНО, в нашем закрытом телеграмм канале — Подписывайтесь:)
Источник
Как настроить кнопку выключения на ноутбуке windows 11
Если ваш ПК остается включенным, когда вы пытаетесь завершить работу, нажимая на кнопку питания, это сигнал о том, что в операционной системе Windows 11 не все в порядке. Проблема может быть связана как с установленным программным обеспечением, которое мешает нормальной работе вашего компьютера, так и с самой ОС. В редких случаях причиной может служить и сломанная кнопка питания на корпусе компьютера.
Настройка кнопки питания
В ОС Windows 11 есть настройка, контролирующая действия, которые происходят при нажатии на кнопку питания. Если кнопка питания настроена на бездействие при однократном нажатии, компьютер останется включенным, когда вы попытаетесь выключить его. Этот параметр существует для предотвращения случайного отключения.
Для проверки этих настроек переходим в «Панель управления». Найти ее можно через поиск Windows 11.
Далее переходим в раздел «Оборудование и звук».
Находим «Электропитание» — «Настройка функций кнопок питания» и переходим в эту настройку.
Если для кнопки питания установлена настройка «Действие не требуется», то при нажатии на кнопку питания ничего не будет происходить. Для выключения ПК устанавливаем действие «Завершение работы» и нажимаем кнопку «Сохранить изменения».
Windows 11 теперь будет нормально завершать работу после нажатия кнопки питания. Если по-прежнему не удается выключить ПК, возможно кнопка питания неисправна или не подключена на материнской плате, используйте другие способы выключения.
Источник
Как отключить выключение кнопки питания в Windows 11/10
На каждом ноутбуке есть кнопка питания, нажатие на которую в течение 2 секунд выключает компьютер. Однако случайное нажатие кнопки питания может привести к нежелательной потере данных, так как у вас может не хватить времени, чтобы сохранить свою работу. Если дома есть дети, то вероятность того, что это будет происходить хотя бы раз в день, также весьма высока! Так есть ли решение? Что, если мы скажем вам, что вы можете отключить выключение кнопки питания? Что делать, если ваша машина ничего не делает, когда вы или кто-то нажимает кнопку питания?
В этой статье мы объясним несколько очень простых шагов, как можно легко предотвратить выключение компьютера нажатием кнопки питания. Читайте дальше, чтобы узнать, как легко освоить этот простой трюк.
Как отключить выключение кнопкой питания
Шаг 1. Запустите окно «Выполнить», одновременно нажав клавиши Win и R.
Как только он откроется, введите control и нажмите клавишу Enter, чтобы запустить панель управления.
Программы для Windows, мобильные приложения, игры — ВСЁ БЕСПЛАТНО, в нашем закрытом телеграмм канале — Подписывайтесь:)
Шаг 2: В окне панели управления нажмите «Категория» напротив «Просмотр по» и выберите «Маленькие значки» в раскрывающемся меню.
Шаг 3: Теперь в списке настроек панели управления нажмите «Электропитание».
Шаг 4. В окне «Параметры электропитания» с левой стороны щелкните ссылку «Выберите, что делают кнопки питания».
Шаг 5. Как и далее, выберите «Ничего не делать» для параметров «От батареи» и «Подключен к сети» напротив параметра «Когда я нажимаю кнопку питания».
Примечание. Другие параметры, которые вы можете выбрать помимо параметра «Ничего не делать», следующие:
- Спящий режим: если вы нажмете опцию сна и случайно нажмете кнопку питания, ваш компьютер перейдет в состояние сна. В состоянии сна файлы и документы, в которых вы сейчас находитесь, сохраняются в ОЗУ, а затем компьютер переводится в спящий режим. Сон будет поддерживать работу системы, но потребляет меньше энергии.
- Спящий режим: вариант гибернации аналогичен спящему режиму, но позволяет экономить больше энергии. Однако время, необходимое для выхода из спящего режима, больше по сравнению с режимом сна.
- Завершение работы: эта опция выключит ваш компьютер, если вы нажмете кнопку питания.
- Выключить дисплей: эта опция выключит дисплей вашего компьютера, если вы нажмете кнопку питания.
Шаг 6. После того, как вы закончите настройку обоих параметров на «Ничего не делать», как показано на снимке экрана ниже, нажмите кнопку «Сохранить изменения».
Расскажите, пожалуйста, в комментариях, была ли статья вам полезна. Спасибо за чтение.
Программы для Windows, мобильные приложения, игры — ВСЁ БЕСПЛАТНО, в нашем закрытом телеграмм канале — Подписывайтесь:)
Один комментарий
Спасибо, рекомендация сработала! Теперь дети могут сколько угодно нажимать на кнопку выключения питания ))
Источник
Как выключить или перезагрузить Windows 11?
Принцип включения любого ПК заключается в простом нажатии на кнопку питания и подтверждении входа в систему с помощью пароля или пин-кода, если он имеется. А вот процесс выключения или перезагрузки системы после выпуска Windows 8 существенно изменился. Каждая последующая версия операционной системы от Майкрософт по-другому выключалась и перезагружалась. Поэтому, с выпуском Windows 11 назрел актуальный вопрос о том, как перезагрузить Windows 11 или вовсе завершить работу системы.
Как выключить ПК с Windows 11?
Ранее в Windows 10 можно было открыть меню Пуск и в меню слева выбрать кнопку питания и далее уже либо перезагрузить, либо выключить ПК. Однако в Windows 11 меню Пуск теперь находиться по центру и кнопка питания не вынесена на видное место. Где же её найти?
- Открываем меню Пуск и внизу, в правом нижнем углу окна, будет кнопка питания.
- Нажимаем на неё и выбираем «Перезагрузка» или «Выключение».
- Также, если нажать правой кнопкой на меню Пуск, то из функционального меню можно выбрать «Завершение работы и выход из системы». Далее выбираем или выключение, или перезагрузку. Также можно сменить пользователя, выйдя из системы.
- Как вариант, можно нажать комбинацию клавиш Alt+F4 и выбрать Выключить Windows 11 или Выйти из системы.
Как видим, ничего сложного в перезагрузке или выключении ПК под управлением Windows 11 нет. Microsoft лишь немного изменила расположение кнопок для выполнения данных функций.
Источник
Настройка функций кнопок питания Windows 10
Привет! Мы продолжаем разбирать операционную систему Windows 10! Сегодня вы узнаете как настроить функции кнопок питания на компьютере Windows 10. Вы сможете выбрать какое должно происходить действие при нажатии на кнопку питания, кнопку сна и при закрытии крышки ноутбука.
Чтобы настроить функции кнопок, внизу экрана слева откройте меню «Пуск». В открывшемся окне, в списке всех приложений, внизу списка, откройте вкладку «Служебные Windows». Далее, в открывшемся списке нажмите на вкладку «Панель управления».
Далее, на странице «Панель управления» нажмите на вкладку «Оборудование и звук».
Далее, на странице «Оборудование и звук», в разделе «Электропитание», нажмите на вкладку «Настройка функций кнопок питания».
Далее, у вас откроется страница «Системные параметры». Здесь вы можете выбрать какое должно происходить действие на компьютере при:
— При нажатии кнопки питания.
— При нажатии кнопки сна.
— При закрытии крышки.
— Вы можете выбрать действие при работе компьютера от батареи и от сети.
— Нажмите внизу на кнопку — Сохранить изменения.
Далее, нажмите вверху страницы на вкладку — «Изменение параметров, которые сейчас не доступны», чтобы активировать дополнительные параметры внизу страницы.
— Включить быстрый запуск (рекомендуется). Помогает ускорить запуск компьютера после завершения работы. Не влияет на режим перезагрузки.
— Спящий режим. Отображать в меню завершения работы.
— Режим гибернации. Отображать в меню завершения работы.
— Блокировка. Отображать в меню аватара.
Остались вопросы? Напиши комментарий! Удачи!
Источник
Несмотря на то, что выключить компьютер невероятно просто, иногда вам не хочется пользоваться мышью и делать пару кликов, чтобы достичь своей цели. К счастью, некоторые методы не требуют компьютерной мыши, и вы можете использовать их, чтобы выключить устройство за считанные минуты.
В этом нет ничего нового, и эта функция присутствует почти во всех версиях Windows, но некоторые люди не знают о ней и не используют ее. Итак, сидите смирно и присоединяйтесь к нам, пока мы покажем вам лучшие ярлыки выключения, которые вы можете использовать на своем ПК с Windows 11.
Что происходит, когда вы выключаете компьютер?
Когда вы выключаете свой компьютер, операционная система проверяет, вошли ли в систему другие учетные записи пользователей, и если они есть, вам будет представлено предупреждающее сообщение.
Далее ваш компьютер закрывает все активные приложения. Если в приложении остались несохраненные изменения, вам будет предложено сохранить изменения. Как только приложения закрываются, Windows медленно останавливает свои службы.
Наконец, ваш компьютер отправляет сигнал отключения, который отключает питание, и ваше устройство выключается.
Как часто я должен выключать свой компьютер?
Многие пользователи вообще не выключают свои компьютеры, а вместо этого полагаются исключительно на гибернацию и спящий режим. Хотя эти функции могут быть полезными, рекомендуется время от времени полностью выключать компьютер.
Когда ваша операционная система работает, файлы кеша будут создаваться, и иногда это может вызвать определенные проблемы. Вот почему вашему устройству может быть полезно выключать его хотя бы время от времени.
Что касается того, как часто вы должны выключать компьютер, рекомендуется делать это не реже одного раза в неделю, но если вы не замечаете никаких проблем с производительностью, вам вообще не нужно этого делать.
Как закрыть Windows 11 с помощью сочетаний клавиш?
1. Используйте ярлык Win+X
- Нажмите Windows клавишу + X.
- Теперь нажмите Uклавишу дважды.
Если вы выполните это правильно, ваш компьютер начнет выключаться. Самое замечательное в этом ярлыке то, что он будет работать, даже если у вас запущено какое-либо другое приложение, что наверняка пригодится.
2. Используйте ярлык Alt +F4
- Нажмите на рабочий стол или панель задач.
- Теперь нажмите Alt+ F4.
- Должен быть выбран параметр «Завершение работы».
- Просто нажмите Enter, чтобы выключить компьютер.
Хотя этот ярлык выключения Windows 11 работает, он требует, чтобы ваш рабочий стол или панель задач были сфокусированы. Если вы не сделаете это правильно, вы можете закрыть открытое в данный момент окно.
3. Создайте пользовательскую комбинацию клавиш для выключения.
1. Щелкните правой кнопкой мыши рабочий стол и разверните меню «Создать».
2. Выберите Ярлык из списка появившихся опций.
3. Теперь введите следующую команду:shutdown /s /t 0
4. Введите желаемое имя для ярлыка и нажмите «Готово».
5. Теперь щелкните правой кнопкой мыши только что созданный ярлык на рабочем столе и выберите «Свойства».
6. Установите нужную клавишу быстрого доступа.
7. Нажмите «Применить», затем «ОК», чтобы сохранить изменения.
8. Теперь вы можете использовать эту комбинацию клавиш для выключения устройства с Windows 11.
Если вам не нравится использовать комбинацию клавиш по умолчанию для выключения устройства с Windows 11, вы можете создать новую персонализированную комбинацию клавиш. Вы можете использовать свой собственный ярлык для глобального выключения компьютера, даже если у вас открыты другие приложения.
В чем разница между выключением, гибернацией и сном?
Обычное выключение полностью выключит ваш компьютер и закроет все открытые приложения. В следующий раз, когда вы включите свое устройство, вам придется дождаться загрузки системы, а затем запустить нужные приложения вручную.
Спящий режим решает эту проблему, и когда вы его используете, он сразу переводит ваш компьютер в состояние пониженного энергопотребления.
Как только вы разбудите свой компьютер, он мгновенно загрузится и загрузит открытые приложения из памяти, что позволит вам продолжить с того места, на котором вы остановились.
Спящий режим — это отличное сочетание выключения и спящего режима, и он полностью выключит ваш компьютер, но сохранит все открытые приложения на жестком диске.
Таким образом, вы сможете продолжить с того места, на котором остановились, когда снова включите компьютер. Имейте в виду, что спящий режим загружается немного дольше, поскольку он загружает открытое приложение с жесткого диска.
Можно ли никогда не выключать компьютер?
Ваш компьютер, вероятно, не будет испытывать никаких проблем, если вы никогда не выключите его. Однако рекомендуется настроить автоматический спящий режим или гибернацию для экономии энергии.
Это особенно полезно, если вы не собираетесь находиться рядом с компьютером в течение нескольких часов или если вы ложитесь спать, а ваш компьютер простаивает в течение длительного периода времени.
Как видите, использование ярлыков выключения Windows 11 быстро и просто, и это поможет вам выключить компьютер как профессионал, даже не используя мышь.
Наш предпочтительный метод — использовать сочетание клавиш Windows+ X, так как оно работает во всех новых версиях Windows и его проще всего выполнить.
Какие еще интересные ярлыки вы используете? Дайте нам знать в комментариях ниже.
На каждом компьютере или ноутбуке есть физическая кнопка питания, которую можно нажать, чтобы выключить компьютер или перевести его в спящий режим. Windows 11 позволяет вам контролировать поведение компьютера после нажатия кнопки питания на компьютере. Вы можете настроить эту кнопку питания на ничегонеделание, спящий режим, гибернацию, выключение или отключение дисплея.
Как изменить действие кнопки питания в Windows 11?
Чтобы настроить действие кнопки питания в Windows 11, выполните следующие действия:
Шаг 1. Сначала запустите панель управления.
Шаг 2. Затем нажмите кнопку Оборудование и звук категория в Панель управления окно.
Шаг 3. В Оборудование и звук окно, нажмите на Изменить действие кнопок питания под Параметры питания раздел.
Шаг 4. На следующем экране выберите действие в раскрывающемся меню «Когда я нажимаю кнопку питания” для обоих “От батареи” а также “Подключенныйшт. Вы можете выбрать один из следующих доступных вариантов: –
Шаг 5. Когда вы закончите, нажмите кнопку Сохранить изменения кнопка.
Удачи.

В этой инструкции подробно о способах решить проблему, если компьютер с Windows 11 не выключается после завершения работы. Также может быть полезным: Что делать, если компьютер или ноутбук сам включается.
Отключение быстрого запуска — первое что следует попробовать
При появлении проблем выключения ПК или ноутбука с Windows 11 первое, что стоит попробовать сделать — отключить функцию «Быстрый запуск» и посмотреть, повлияет ли это на ситуацию. Необходимые шаги:
- Нажмите правой кнопкой мыши по кнопке «Пуск», выберите пункт «Выполнить», введите powercfg.cpl в окно «Выполнить» и нажмите «Ок».
- В окне управления параметрами электропитания нажмите «Действие кнопок питания» в панели слева.
- Нажмите по пункту «Изменение параметров, которые сейчас недоступны».
- Уберите отметку «Включить быстрый запуск (рекомендуется)» и примените настройки.
- Перезагрузите компьютер. Более детальные инструкции доступны здесь: Как отключить быстрый запуск в Windows 11.
Быстрый запуск будет отключен, после этого можно будет проверить, работает ли завершение работы исправно теперь. Кстати, в некоторых случаях отключение быстрого запуска может даже ускорить загрузку системы.
Если выключение Windows 11 стало проходить в штатном режиме, с большой вероятностью причина — не те драйверы чипсета и управления электропитанием (они могут быть совместимыми, но не полностью подходящими к вашему оборудованию), либо отсутствие некоторых из них.
Вы можете оставить отключенным быстрый запуск и не заниматься драйверами (при этом, вероятно, каких-либо проблем не возникнет), либо попробовать установить необходимые драйверы вручную.
Драйверы чипсета, управления электропитанием, дополнительные утилиты производителя
За исключением случаев, когда проблемы с выключением вызваны аппаратными неисправностями, самая распространенная причина — драйверы системных устройств. При этом в диспетчере устройств вы можете видеть, что все драйверы установлены, проблем не наблюдается, а обновления не нужны.
Однако, в некоторых случаях ручная установка оригинальных драйверов от производителя материнской платы или ноутбука может решить проблему, даже если драйверы на официальном сайте не самые новые и разрабатывались для предыдущей версии ОС. Среди драйверов, на которые следует обратить внимание:
- Любые доступные драйверы чипсета.
- Intel Management Engine Interface или Intel ME (перед установкой удалите текущий, более новый, драйвер в диспетчере устройств). К этому драйверу рекомендую отнестись с особым вниманием.
- Всё, что связано с управлением электропитанием, особенно для ноутбуков — в зависимости от производителя такие утилиты могут иметь названия, содержащие Power, ACPI, ATK или ATKACPI, Power Management.
Во всех случаях необходимо вручную скачать соответствующие драйверы с официального сайта производителя материнской платы (для ПК) или ноутбука именно для вашей модели устройства и установить их, а затем проверить — решило ли это проблему. Учитывайте, что даже если на сайте представлены драйверы только для предыдущих версий Windows они, в большинстве своем, могут исправно работать и в Windows 11.
Программы и фоновые процессы, мешающие выключению
Если завершение работы Windows 11 не происходит, при этом экран также не выключается, а вместо этого вы бесконечно наблюдаете сообщение «Завершение работы», причиной этому может быть какое-то ПО на компьютере. Среди возможных кандидатов, о которых есть отзывы в контексте рассматриваемой проблемы:
- Элементы Microsoft Edge в автозагрузке Windows. Попробуйте их отключить при наличии. Подробнее — Как удалить программы из автозагрузки Windows 11. Незакрытый или работающий в фоне Edge также вызывает проблему у некоторых пользователей.
- Программное обеспечение Intel Rapid Storage Technology (Intel RST, Технология хранения Intel). Проверьте, есть ли такой компонент в списке установленных программ, попробуйте его удалить, перезагрузить компьютер и посмотреть, решит ли это проблему после перезагрузки компьютера.
- Некоторые работающие в фоне торрент-клиенты при активной загрузке или раздаче файлов. Проверьте, меняется ли ситуация, если перед завершением работы принудительно выйти из клиента.
Если проблема появилась недавно, попробуйте вспомнить, какое ПО вы устанавливали перед этим на вашем компьютере, не исключено, что именно оно явилось причиной проблемы.
Таймеры пробуждения, вывод устройствами из спящего режима
Если при завершении работы сразу после выключения ваше устройство включается снова, попробуйте выполнить следующие шаги:
- Нажмите клавиши Win+R на клавиатуре, введите powercfg.cpl и нажмите Enter.
- Нажмите «Настройка схемы электропитания» справа от текущей схемы электропитания.
- Нажмите «Изменить дополнительные параметры питания».
- Отключите таймеры пробуждения в разделе «Сон» и примените настройки.
- Зайдите в диспетчер устройств и откройте свойства вашего Ethernet адаптера в разделе «Сетевые адаптеры». На вкладке «Дополнительно» снимите отметку «Разрешить этому устройству выводить компьютер из ждущего режима».
- Выполните действия, аналогичные 5-му пункту для Wi-Fi адаптера при его наличии.
Проблема с завершением работы Windows 11 не нова и присутствовала в предыдущих версиях системы. По отзывам пользователей, с ней столкнувшейся, в некоторых случаях помогало:
- Отключение недавно подключенных USB-устройств
- Откат недавно обновленных драйверов устройств
- Отключение модуля Bluetooth в диспетчере устройств
- Отключение второго HDD или SSD, особенно если он подключен вместо оптического привода на ноутбуке
- Обновление или сброс БИОС
Также может оказаться полезной следующая информация:
- Если проблема появилась недавно, попробуйте использовать точки восстановления системы.
- При возникновении проблемы после установки обновлений Windows, попробуйте удалить их: Как удалить обновления Windows 11. А иногда, наоборот, может помочь установка имеющихся обновлений системы.
- На всякий случай выполните проверку целостности системных файлов Windows.
Завершая, ещё одна, самая неприятная возможная причина проблем при завершении работы: аппаратная неисправность, чаще всего — блока питания ПК, но иногда виноватой может оказаться материнская плата и другие компоненты компьютера.
Хотите выключить компьютер с Windows 11? Есть несколько способов сделать это. Все они работают одинаково хорошо, поэтому выберите тот, который вам больше всего подходит.
Нажмите кнопку питания на ПК или планшете
Суван Вэнлор / Shutterstock.com
Здесь нет ничего удивительного: совершенно нормально выключить компьютер с помощью физической кнопки питания на устройстве. Как правило, однократное нажатие кнопки переводит компьютер в спящий режим или запускает процесс автоматического выключения. Вы можете изменить это поведение в Панели управления, если хотите. Или вы можете использовать одну из программных опций выключения, перечисленных ниже.
Если ваш компьютер полностью не отвечает, вы можете принудительно выключить его, удерживая кнопку питания в течение 5-10 секунд. Однако это следует делать только в экстренных случаях, поскольку принудительное завершение работы несет небольшой риск потери данных. (Но не волнуйтесь; если вы регулярно нажимаете кнопку питания компьютера один раз, чтобы выключить его, это нормально.)
Используйте кнопку питания в меню «Пуск»
Еще один удобный способ выключить компьютер с Windows 11 — нажать Пуск на панели задач. Когда откроется меню «Пуск», щелкните значок питания в нижней части меню (он выглядит как круг с вертикальной линией вверху). В появившемся меню выберите «Завершение работы». Ваш компьютер начнет стандартный процесс выключения.
Щелкните правой кнопкой мыши кнопку Пуск
Вы также можете завершить работу из «меню опытного пользователя», которое появляется, когда вы щелкаете правой кнопкой мыши кнопку «Пуск». Когда появится меню, выберите «Завершение работы или выход», затем нажмите «Завершение работы».
Нажмите Alt-F4
Если все ваши окна закрыты или свернуты (и вы смотрите на рабочий стол), вы можете инициировать завершение работы, нажав Alt + F4 на клавиатуре. Появится окно «Завершение работы Windows». Выберите выключение в раскрывающемся меню (обычно выбрано по умолчанию), затем нажмите «ОК» или нажмите Enter. Windows выключится как обычно.
Используйте командную строку
Вы также можете завершить работу из PowerShell или командной строки. Для этого запустите Терминал Windows (найдите «терминал» в Пуске) и введите shutdown / s в пустую строку, затем нажмите Enter. Появится всплывающее окно с предупреждением о том, что Windows собирается выключиться, и через минуту ваш компьютер полностью выключится.
Используйте Ctrl + Alt + Delete или экран входа в систему
Если всех этих параметров было недостаточно, вы также можете выключить компьютер с экрана Ctrl + Alt + Delete. Просто нажмите Ctrl + Alt + Delete на клавиатуре, и когда появится черное полноэкранное меню, щелкните значок питания в правом нижнем углу экрана и выберите «Завершение работы» в списке.
Вы также можете выключить компьютер аналогичным образом с экрана входа в систему (или запустить диспетчер задач), который также содержит почти идентичный значок питания в том же месте. Удачи!
Способ 1: Ярлык
Самый простой и рекомендуемый к использованию в первую очередь способ оснащения Рабочего стола Виндовс 11 виртуальной кнопкой выключения компьютера подразумевает создание ярлыка для запуска системной программы командной строки shutdown.exe, которая позволяет разновариантно завершать работу системы. Получить такой элемент в интерфейсе ОС и настроить его под собственные потребности под силу пользователю с любым уровнем подготовки, далее процесс описан максимально подробно.
- Кликаем по свободной от значков области Рабочего стола Windows 11 правой кнопкой манипулятора. Перемещаемся в раздел «Создать +» открывшегося контекстного меню, выбираем «Ярлык» в ставшем доступном списке опций.
Другой вариант: свернув окна всех запущенных в ОС приложений, нажимаем «Shift»+«F10» на клавиатуре. В результате откроется «старое» контекстное меню Рабочего стола Виндовс, переходим здесь в «Создать» и нажимаем «Ярлык».
- В поле «Укажите расположение объектов» открывшегося окна Мастера создания ярлыков пишем следующий текст:
shutdown -s -t 0Указанное выше по своей сути является консольной командой с аргументами, а расшифровывается следующим образом:
shutdown– вызывает утилиту командной строки shutdown.exe (располагается по путиWindows/System32на системном диске);-s– указывает утилите завершить работу компьютера;-t– задает предшествующий завершению работы временной период в секундах;0– значение указанного выше времени. (То есть, заменив ноль на другое число секунд, можно создать ярлык для завершения работы Windows 11 с задержкой, а не мгновенно, как в нашем примере).
Завершив ввод команды, нажимаем на кнопку «Далее».
- В следующем окне (при желании) меняем название создаваемого ярлыка с по умолчанию присеваемого системой shutdown.exe на любое другое, что осуществляется путём ввода последнего в поле «Введите имя ярлыка:».
Нажимаем «Готово».
- В результате на Рабочем столе появится уже выполняющий функцию выключения ПК ярлык, при желании его работоспособность можно проверить – сохраняем открытые в системе файлы и дважды кликаем
по полученному объекту.
- Следующий, в общем-то не обязательный шаг – придание ярлыку выключения компьютера максимально приближенного к кнопке внешнего вида. С такой целью, во-первых, меняем иконку объекта:
- Кликаем по ярлыку правой кнопкой манипулятора, после чего выбираем «Свойства» в отобразившемся контекстном меню.
- Никуда не перемещаясь с вкладки «Ярлык» открывшегося окна, нажимаем на расположенную в его нижней части посередине кнопку «Сменить значок…».
- Подтверждаем кликом «ОК» запрос-предупреждение системы.
- Выбор иконки для нашего объекта фактически ничем не ограничивается, а при решении данного вопроса можно пойти двумя путями:
- Среди содержимого по умолчанию открывшегося далее средствами окна «Смена значка» файла ресурсов SHELL32.dll из системного каталога «System32» имеется в целом подходящий в нашем случае значок – красная кнопка «Выключить питание».
Кликаем по его превью в области «Выберите значок из следующего списка», затем нажимаем «ОК».
Далее щёлкаем «Применить» в окне «Свойства» ярлыка,
и по результату получаем на Рабочем столе Win 11 такой объект:
- Чтобы задействовать для оформления кнопки выключения ПК на Рабочем столе собственный значок (созданный в графическом редакторе самостоятельно или скачанный из интернета (к слову, иконка из примера далее доступна к загрузке по этой ссылке)):
Нажимаем «Обзор…» в окошке «Смена значка» ярлыка,
переходим по пути расположения ICO-файла на диске ПК, выделяем его и кликаем «Открыть».
Дважды нажимаем «ОК»: в окне «Смена значка»
и затем «Свойства»,
после чего сможем оценить полученный результат:
- Среди содержимого по умолчанию открывшегося далее средствами окна «Смена значка» файла ресурсов SHELL32.dll из системного каталога «System32» имеется в целом подходящий в нашем случае значок – красная кнопка «Выключить питание».
- Во-вторых, и, опять же, по желанию, можно убрать имя созданной нами кнопки (а точнее скрыть этот обязательный атрибут ярлыка, установив в качестве его значения невидимый символ):
- Кликаем правой кнопкой мышки по ярлыку, затем щёлкаем по элементу «Переименовать» на панели в нижней или верхней части отобразившегося меню.
- Нажимаем клавишу «Alt» на клавиатуре и затем, удерживая её нажатой, вводим
255. Нажимать цифры обязательно следует на блоке «NumPad», режим «NumLock» при этом должен быть активированным!
Отпускаем «Alt», после чего нажимаем «Enter» на клавиатуре, либо кликаем мышкой в не занимаемой настраиваемым ярлыком области Рабочего стола Виндовс 11.
В результате объект станет визуально «безымянным», и в аспекте внешнего вида ещё больше похожим на кнопку в интерфейсе ОС, а не ярлык.
Если подключённая к компьютеру клавиатура не оснащена NumPad-блоком или вообще отсутствует, вышеуказанное можно выполнить, скопировав «пустое» пространство между отображаемыми после этого абзаца статьи скобками (в действительности, там введён невидимый символ U+3164 из таблицы кодировки Unicode) в буфер обмена Win 11, и затем вставив данные из буфера в поле переименования ярлыка:
(ㅤ) - Третье, что можно сделать с рассматриваемой кнопкой выключения ПК в визуальном отношении – это скрытие стрелки в левом нижнем углу занимаемой ею на Рабочем столе области, которая в обязательном порядке обозначает ярлыки в Windows 11 и выделяет их среди объектов других типов.
Выполнить такую операцию возможно несколькими, предложенными в статье по ссылке ниже способами, но нужно учесть, что действует «настройка» в отношении всех без исключения ярлыков в системе, применительно к единственному объекту данного типа подобное нереализуемо.
Подробнее: Скрытие стрелок на ярлыках в Windows 11
- Стоит отметить, что полученную в результате выполнения предложенных выше манипуляций кнопку можно не только разместить на Рабочем столе Win 11, но также скопировать и расположить в любом, поддерживающем размещение ярлыков месте операционной системы, к примеру, — закрепить на Панели задач.
Подробнее: Закрепление ярлыков, папок и файлов на панели задач в Windows 11

Дополнительно. Кроме прочего, при помощи полученного по инструкции выше ярлыка можно задать в Windows 11 горячую клавишу (точнее, клавиатурное сочетание «Ctrl»+«Alt»+«БУКВА/ЦИФРА»), которая будет приводить к выключению компьютера:
- Открываем «Свойства» запускающего команду
shutdown -s -t 0ярлыка. - Кликаем в поле «Быстрый вызов» на вкладке «Ярлык» открывшегося окна.
- На клавиатуре нажимаем клавишу ввода любой буквы или цифры. По результату в поле «Быстрый вызов» отобразится значение инициирующей в будущем выключение компьютера комбинации клавиш клавиатуры.
- Нажимаем «ОК», чтобы сохранить внесённые в настройки ярлыка изменения и закрыть окно его свойств.
- На этом всё, с целью проверки действенности выполненной манипуляции можно нажать заданное по инструкции выше сочетание клавиш, только не забываем предварительно сохранить открытые на ПК файлы.


Способ 2: Гаджеты
Во времена распространённости Windows Vista и 7 довольно большой востребованностью пользовались гаджеты – мини-приложения для Рабочего стола различной направленности, отдельные представители которых позволяли очень легко и элегантно решить поставленную в заголовке этой статьи задачу. Поддержки гаджетов в Windows 11 ожидаемо нет, но обеспечить её могут сторонние приложения, чем мы и воспользуемся с конечной целью получить кнопку выключения компьютера на главном экране операционки.
Скачать 8GadgetPack с официального сайта
Скачать гаджеты для выключения ПК под управлением Windows
- По ссылке выше переходим на официальный сайт разработчиков приложения 8GadgetPack, обеспечивающего возможность функционирования гаджетов в том числе в среде Windows 11. Кликаем по кнопке «Download» в панели справа открывшейся веб-страницы.
- Сохраняем инсталлятор софта — файл 8GadgetPackSetup.msi на диск ПК,
затем запускаем его.
- Кликаем «Install» в первом окне открывшегося Мастера установки 8GadgetPack,
щелчком по кнопке «Да» подтверждаем запрос «Контроля учётных записей».
- Немного ожидаем завершения развёртывания компонентов приложения в системе.
- Снимаем галочку с расположенной внизу слева финишного окна инсталлятора 8GadgetPack опции «Show gadgets when setup exist»,
нажимаем на кнопку «Finish».
- Вызываем меню «Пуск» Виндовс 11, щёлкаем «Все приложения».
Далее открываем имеющуюся теперь в перечне доступного на ПК софта папку «8GadgetPack».
- Запускаем средство под названием 8GadgetPack Tools,
кликаем по первому в открывшемся окне блоку – «Add gadget…».
- Находим, пролистывая страницы приложения,
и затем добавляем на Рабочий стол целевой в нашем случае объект, который содержит в своём интерфейсе кнопку «Выключение ПК»:
- В комплекте поставки 8GadgetPack принципиально подходящих нам решений два: «ShutdownRestart»
и «Turn off PC».
- Дважды кликаем по предполагаемому к добавлению на Рабочий стол объекту в окне 8GadgetPack Tools,
или, удерживая кнопку манипулятора нажатой, перетаскиваем виджет на место, где он должен располагаться (впоследствии можно будет переместить в любой момент).
- Закрываем окно софта с гаджетами. Добавленные из него на Рабочий стол объекты можно перемещать, «схватив» мышкой за отображающейся при наведении курсора элемент с множеством точек. Если потребуется отключить виджет, кликаем по крестику.
- На этом наша задача считается решённой, доступную теперь с Рабочего стола Виндовс 11 красную кнопку «Завершить работу» на гаджете можно задействовать по назначению
в любой момент эксплуатации ОС.
- Дополнительно. Если входящие в комплект поставки 8GadgetPack виджеты с кнопкой «Питание» чем-либо не устраивают, можно поискать в сети, загрузить и самостоятельно установить, по сути, любое другое мини-приложение данного типа (распространяются в виде файлов формата *.gadget), — оснащённая рассматриваемым софтом Виндовс 11 это позволяет:
Еще статьи по данной теме:
Помогла ли Вам статья?
Когда пользователь нажимает кнопку Shut down (Завершение работы) в меню Пуск Windows 10/11, он ожидает, что компьютер полностью отключится и монитор погасится. Однако в некоторых случаях компьютер (ноутбук) не выключается полностью (не гаснет дисплей, шумят вентиляторы на материнской плате или блоке питания, горят световые индикаторы и т.д.). В этой статье мы рассмотрим, что делать, если ваш компьютер Windows не выключается при завершении работы.
Совет 1. Отключите быстрый запуск Windows
В первую очередь попробуйте отключить быстрый запуск Windows. Функция быстрого запуска (Fast startup) появилась в Windows 8.1. По умолчанию он включен как в Windows 10, так и в Windows 11, если ваше устройство поддерживает режим быстрого запуска. Режим быстрого запуска представляет собой гибрид между гибернацией и полным выключением компьютера, и предназначен для ускорения загрузки операционной системы.
Чтобы отключить Fast Startup в Windows:
- Откройте панель управления электропитанием (
powercfg.cpl
); - Выберите в левой панели ссылку Choose what the power buttons do (Действие кнопок питания);
- Нажмите на кнопку Change settings that are currently unavailable (Изменить параметры, которые недоступны);
- Снимите чекбокс с опции Turn on fast startup (recommended) (Включить быстрый запуск — рекомендуется) и сохраните изменения.
Совет 2. Выключите Windows из командной строки
Если режим Быстрого запуска Windows мешает корректному выключению компьютера, вы можете попробовать выключить свое устройство из командой строки. Откройте командную строку с правами администратора и попробуйте выключить компьютер с помощью команды shutdown:
shutdown /s /f /t 0
Если компьютер корректно выключится после запуска такой команды, вы можете создать на рабочем столе ярлык для этой команды и запускать его, когда хотите выключить Windows.
Совет 3. Отключение задания планировщика и драйверов, которые мешают выключения Windows
Выполните команду:
powercfg /requests
Должен появится список процессов, драйверов и заданий планировщика, которые мешают отключению Windows или переходу в спящий режим (в идеале везде должно быть None).
Завершите соответствующие процессы, отключите (если применимо службы), обновите драйвера устройств. В заданиях планировщика Task Scheduler нужно на вкладке Conditions отключить опцию Wake the computer to run this task (Разбудить компьютер для выполнения этой задачи).
Совет 4. Проверьте параметры электропитания оборудования
Проверьте, что в настройках оборудования устройствам запрещено выводить компьютер из ждущего режима:
- Откройте консоль Device Manager (
devmgmt.msc
); - Разверните раздел Network Adapters и откройте свойства вашего Ethernet или Wi-Fi адаптера, который вы используете для подключения к сети;
- Перейдите на вкладку Power Management и убедитесь, что опция Allow this device to wake up the computer (Разрешить этому устройству выводить компьютер из ждущего режима) отключена;
- Аналогичным образом проверьте настройки Корневых USB-концентраторов (USB root HUB) и Bluetooth адаптеров.
Что еще можно проверить, если предыдущие способы не помогли выключить компьютер:
- Проверьте, что у вас отключена автоматическая перезагрузка Windows при сбое (
SystemPropertiesAdvanced.exe
-> Advanced -> снимите чекбокс Automatic Restart); - Убедитесь, что в настройках вашего режима электропитания Control PanelAll Control Panel ItemsPower OptionsEdit Plan Settings в разделе Hard Disk выбрано отключение диска через 20 минут (по умолчанию), а в разделе Sleep отключены Allow wake timers (Разрешить таймеры пробуждения).
- Проверьте таймауты завершения процессов и служб в реестре (в миллисекундах). Значения по умолчанию для Windows 10 представлены ниже
- Обновите драйвера оборудования;
- Отключите службу оптимизации доставки обновлений (Windows Update Delivery Update Optimization)
- Запустите мастер исправления проблем электропитания (Power troubleshooter):
msdt.exe /id PowerDiagnostic
HKEY_LOCAL_MACHINESYSTEMCurrentControlSetControl WaitToKillServiceTimeout = 5000
Также проверьте, что для пользователя не заданы параметры (если параметры заданы, измените их на указанные значения):
HKEY_CURRENT_USERControl PanelDesktop AutoEndTasks = 1 HungAppTimeout = 5000 WaitToKillAppTimeout = 5000
Кнопка питания на ноутбуке является важным элементом управления, который позволяет включать и выключать устройство. Однако, в операционной системе Windows 11, по умолчанию, эта кнопка выполняет функцию перехода в режим сна. Если вы хотите изменить эту функцию и настроить кнопку питания под свои нужды, мы подготовили для вас подробную инструкцию.
Первым шагом в настройке кнопки питания в Windows 11 является открытие меню «Параметры», которое можно найти в панели задач или вызвать сочетанием клавиш Win + I. В открывшемся окне «Параметры» выберите раздел «Система», а затем перейдите во вкладку «Питание и сон».
На вкладке «Питание и сон» вам будут доступны различные настройки, связанные с поведением кнопки питания и режимами энергосбережения. Для изменения действия кнопки питания на ноутбуке выберите пункт «Действие кнопки питания» и кликните по нему.
Содержание
- Как настроить кнопку питания на ноутбуке в Windows 11
- 1. Откройте настройки Windows 11
- 2. Найдите раздел «Питание и сон»
- 3. Настройте кнопку питания
- 4. Сохраните настройки
- Почему нужно настроить кнопку питания на ноутбуке?
- Подробная инструкция по настройке кнопки питания в Windows 11
- Шаг 1: Открыть меню «Параметры»
- Шаг 2: Выбрать раздел «Питание и сон»
- Шаг 3: Настройка кнопки питания
- Шаг 4: Сохранение настроек и проверка их работы
Как настроить кнопку питания на ноутбуке в Windows 11
Кнопка питания на ноутбуке может иметь различные функции в зависимости от настроек операционной системы. В Windows 11 вы можете настроить эту кнопку таким образом, чтобы она выполняла определенные действия при нажатии. Ниже представлена подробная инструкция о том, как это сделать.
1. Откройте настройки Windows 11
Для начала, откройте настройки операционной системы Windows 11. Вы можете сделать это нажав на иконку «Пуск» в нижнем левом углу экрана и выбрав пункт «Настройки» в меню.
2. Найдите раздел «Питание и сон»
В окне настроек найдите и выберите раздел «Питание и сон». Этот раздел содержит все настройки, связанные с энергопитанием вашего ноутбука.
3. Настройте кнопку питания
В разделе «Питание и сон» найдите опцию, относящуюся к кнопке питания. Обычно она называется «Действие при закрытии крышки» или «Действие кнопки питания». Нажмите на кнопку «Изменить настройки», чтобы открыть список доступных вариантов.
Выберите нужное вам действие, которое должна выполнять кнопка питания. Например, вы можете выбрать «Приостановить» или «Гибернация», чтобы при нажатии кнопки питания ноутбук переходил в соответствующий режим. Также вы можете выбрать «Выключить» для полного отключения ноутбука.
4. Сохраните настройки
После того, как вы выбрали нужное действие, нажмите кнопку «Сохранить» или «Применить», чтобы сохранить настройки и закрыть окно настроек. Теперь кнопка питания будет выполнять выбранное вами действие при нажатии.
Обратите внимание, что настройки кнопки питания могут отличаться в зависимости от модели ноутбука или производителя. Возможно, у вас также есть дополнительные параметры настройки, такие как время, через которое ноутбук будет переходить в сон или гибернацию. Эти параметры можно также настроить в разделе «Питание и сон».
Теперь вы знаете, как настроить кнопку питания на ноутбуке в операционной системе Windows 11. Это позволит вам использовать кнопку питания таким образом, который будет наиболее удобным для вас.
Почему нужно настроить кнопку питания на ноутбуке?
Настройка кнопки питания позволяет пользователю задать одно из нескольких действий при нажатии на нее. Например, можно настроить ноутбук таким образом, чтобы кнопка питания выполняла функцию перезагрузки системы или выключения компьютера вместо гибернации. Это особенно полезно в случаях, когда пользователь хочет быстро выключить ноутбук или перезагрузить систему.
Настройка кнопки питания также позволяет улучшить безопасность ноутбука. Например, можно настроить так, чтобы при длительном нажатии кнопки питания выполнялась функция блокировки ноутбука или входа в специальный режим защиты. Это помогает предотвратить несанкционированный доступ к данным или случайное выключение устройства.
Кроме того, настройка кнопки питания позволяет индивидуально настроить работу ноутбука в соответствии с потребностями пользователя. Например, можно настроить так, чтобы при нажатии кнопки питания запускалась определенная программа или выполнялось определенное действие. Это удобно для автоматизации работы и повышения эффективности использования ноутбука.
В целом, настройка кнопки питания на ноутбуке в Windows 11 позволяет индивидуализировать работу устройства, повысить безопасность и удобство использования. Поэтому рекомендуется ознакомиться с настройками кнопки питания и выбрать наиболее подходящие варианты для своих потребностей.
Подробная инструкция по настройке кнопки питания в Windows 11
Кнопка питания на ноутбуке в Windows 11 может иметь различные настройки, позволяющие определить, что должно происходить при ее нажатии. В этой инструкции мы рассмотрим, как настроить кнопку питания на вашем ноутбуке под Windows 11.
1. Нажмите клавишу «Пуск» на панели задач или нажмите клавишу Windows на клавиатуре.
2. В открывшемся меню «Пуск» выберите пункт «Настройки».
3. В окне «Настройки» выберите пункт «Система» и перейдите на вкладку «Питание и сон».
4. В разделе «Кнопка питания и поведение закрытия» вы найдете различные настройки для кнопки питания на вашем ноутбуке.
5. Чтобы настроить действие, которое будет выполняться при нажатии кнопки питания, выберите одну из следующих опций:
— «Выключить» – при нажатии кнопки питания ноутбук будет выключаться.
— «Перезагрузить» – при нажатии кнопки питания ноутбук будет перезагружаться.
— «Сон» – при нажатии кнопки питания ноутбук будет переводиться в спящий режим.
— «Гибернация» – при нажатии кнопки питания ноутбук будет переходить в режим гибернации.
6. Если вы хотите настроить дополнительные параметры, щелкните на ссылке «Дополнительные параметры питания». В открывшемся окне вы сможете настроить поведение кнопки питания в различных ситуациях.
7. После того как вы выбрали нужные настройки, закройте окно «Настройки». Теперь кнопка питания на вашем ноутбуке будет работать согласно вашим предпочтениям.
Учтите, что доступные настройки могут отличаться в зависимости от конфигурации вашего ноутбука и установленных драйверов. Если у вас возникли проблемы при настройке кнопки питания, обратитесь к руководству пользователя вашего устройства или свяжитесь с производителем для получения дополнительной поддержки.
Шаг 1: Открыть меню «Параметры»
- Кликните по кнопке «Пуск» на панели задач (или нажмите клавишу «Win»)
- В открывшемся меню выберите пункт «Настройки»
- Откроется окно «Параметры». В нем можно настроить различные параметры и функции операционной системы Windows 11.
Теперь, когда вы находитесь в меню «Параметры», вы можете приступить к настройке кнопки питания на своем ноутбуке.
Шаг 2: Выбрать раздел «Питание и сон»
После входа в меню «Настройки» нажмите на раздел «Питание и сон».
В этом разделе можно настроить параметры питания и режимы сна для вашего ноутбука.
|
1. Возможности питания: здесь можно настроить различные параметры питания, такие как время отключения экрана и включение спящего режима. 2. Режимы сна: в этом разделе можно выбрать, сколько времени должен пройти, прежде чем ноутбук перейдет в спящий режим, а также сколько времени он будет находиться в этом режиме. |
|
После того, как вы настроите все параметры питания и режимы сна по вашему усмотрению, вы можете перейти к следующему шагу.
Шаг 3: Настройка кнопки питания
Настройка кнопки питания на ноутбуке в Windows 11 позволяет изменить действие, которое будет выполняться при нажатии на эту кнопку. Следуя этим инструкциям, вы сможете настроить кнопку питания в соответствии с вашими предпочтениями.
Шаг 1: Нажмите на кнопку «Пуск» в левом нижнем углу экрана или нажмите клавишу с логотипом Windows на клавиатуре.
Шаг 2: В открывшемся меню выберите раздел «Настройки».
Шаг 3: В окне «Настройки» выберите раздел «Система».
Шаг 4: В левой панели выберите «Питание и сон».
Шаг 5: В разделе «Вкладка питания» нажмите на ссылку «Дополнительные настройки питания».
Шаг 6: В открывшемся окне выберите пункт «Изменить действие кнопки питания».
Шаг 7: В новом окне выберите желаемое действие для кнопки питания:
- Не делать ничего: Кнопка питания не будет выполнять никаких действий.
- Закрыть: Нажатие на кнопку питания приведет к закрытию операционной системы.
- Перезагрузить: Нажатие на кнопку питания приведет к перезагрузке операционной системы.
- Сон: Нажатие на кнопку питания приведет к переходу в режим сна.
Шаг 8: После выбора желаемого действия нажмите на кнопку «Сохранить изменения».
Теперь кнопка питания на вашем ноутбуке будет выполнять выбранное вами действие при нажатии.
Шаг 4: Сохранение настроек и проверка их работы
После того, как вы внесли все необходимые изменения в настройки кнопки питания на ноутбуке в Windows 11, необходимо сохранить внесенные изменения и проверить их работу.
Для сохранения настроек нажмите на кнопку «Применить» или «Сохранить», расположенную внизу окна настроек кнопки питания. После этого Windows 11 сохранит внесенные изменения и они будут действовать каждый раз, когда вы будете использовать кнопку питания на своем ноутбуке.
Чтобы проверить работу внесенных изменений, просто нажмите на кнопку питания на вашем ноутбуке и убедитесь, что выбранное вами действие выполняется. Например, если вы выбрали вариант «Выключение», то при нажатии на кнопку питания ноутбук должен выключиться.
Если внесенные вами изменения не работают, убедитесь, что вы правильно настроили параметры кнопки питания и перезапустите компьютер для применения изменений.
Теперь вы знаете, как настроить кнопку питания на ноутбуке в Windows 11 и проверить работу внесенных изменений. Это позволит вам более гибко управлять функциональностью кнопки питания и настроить ее под ваши потребности и предпочтения.















































































 < /li>
< /li>