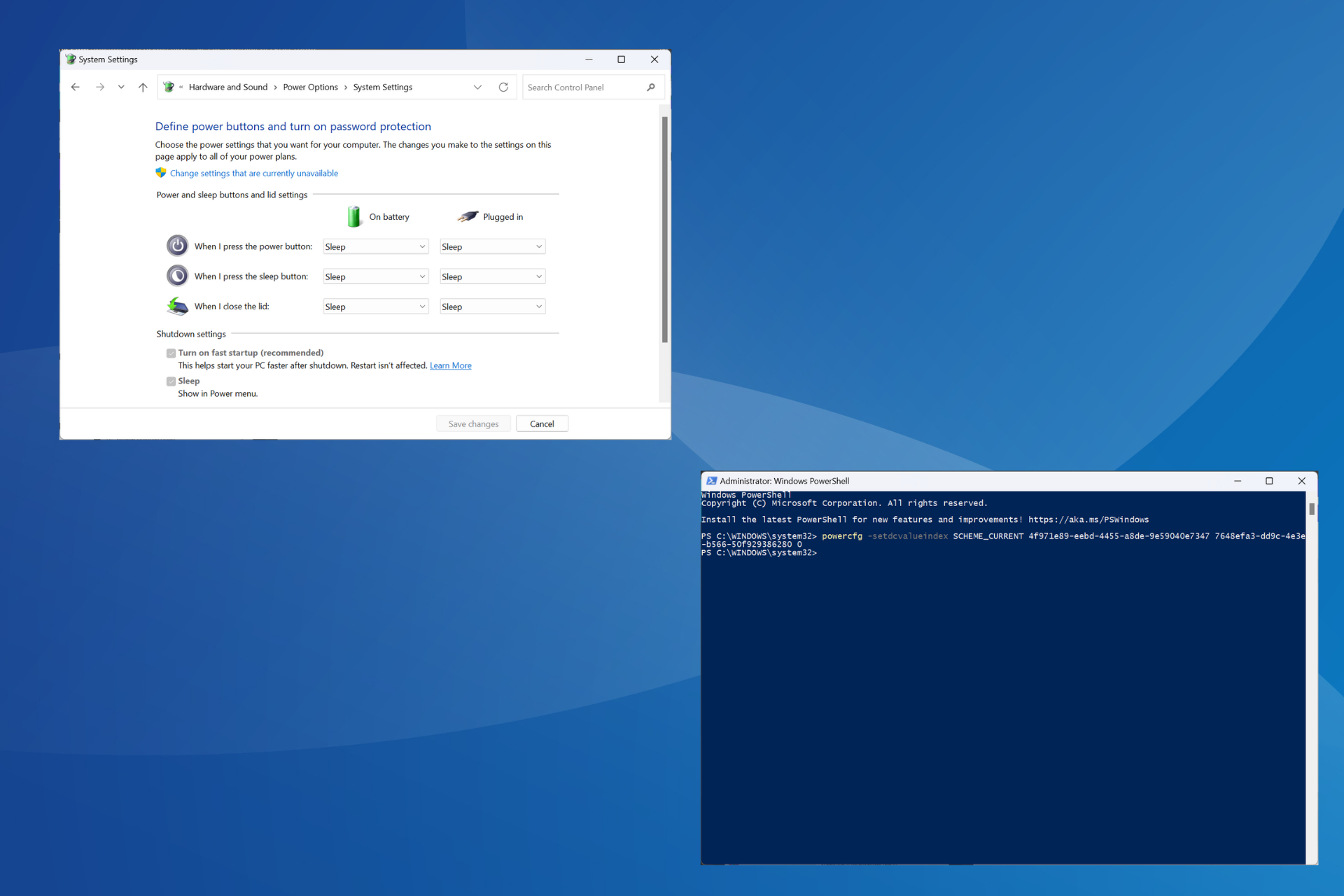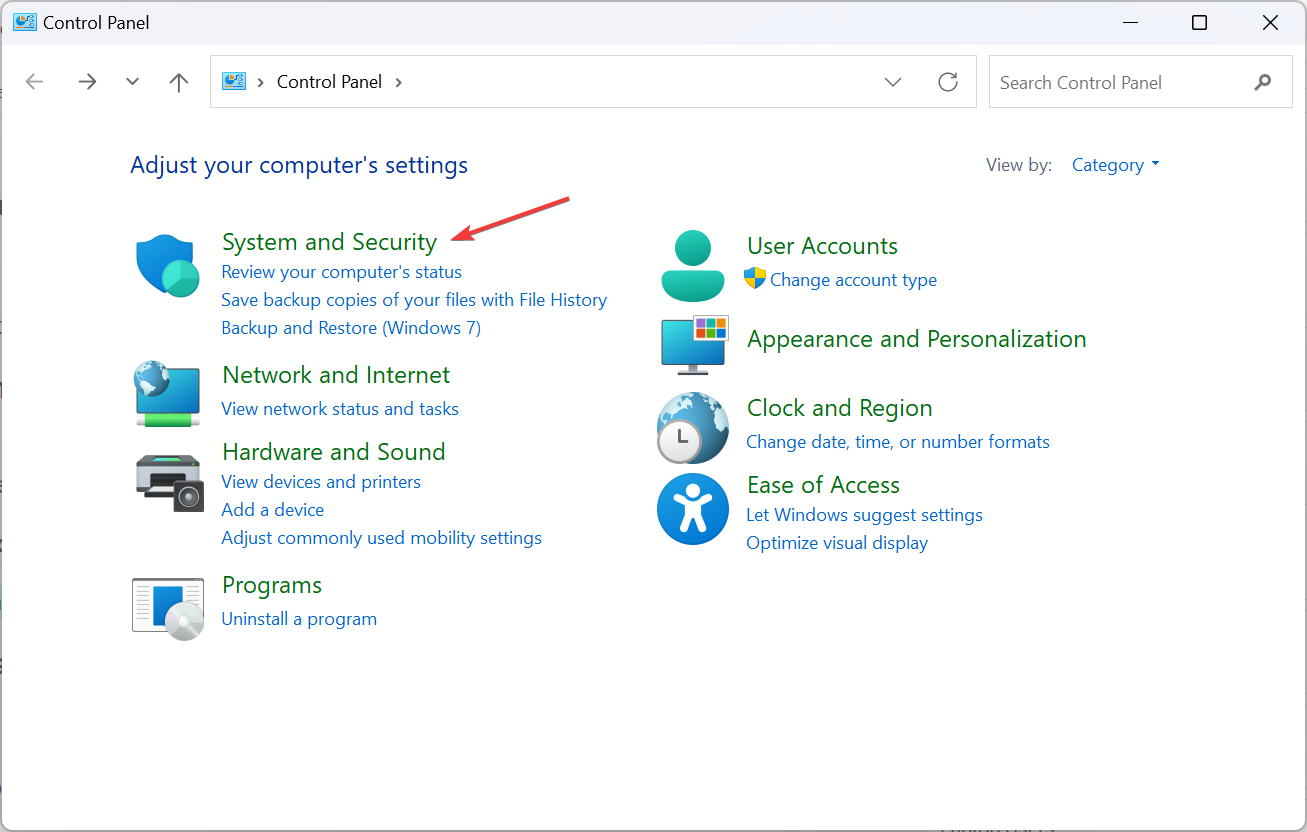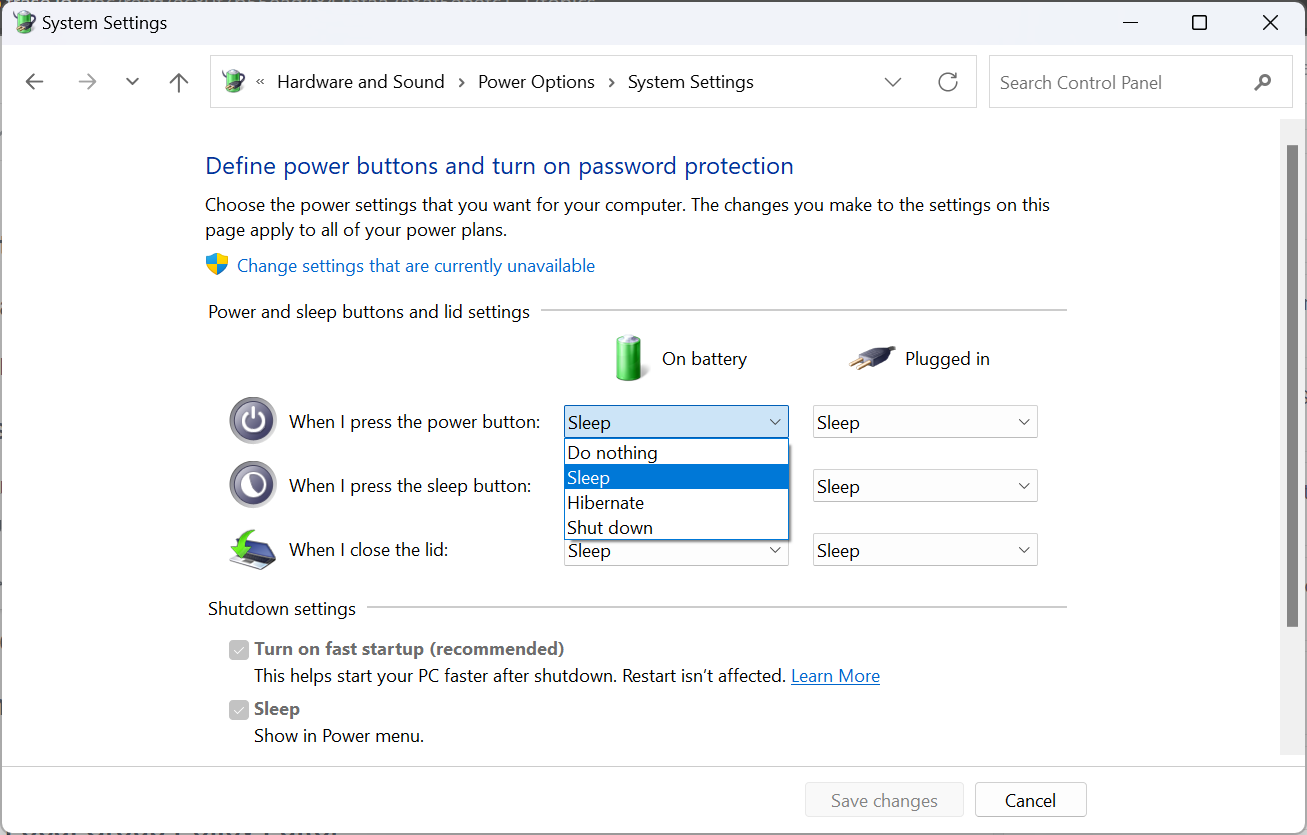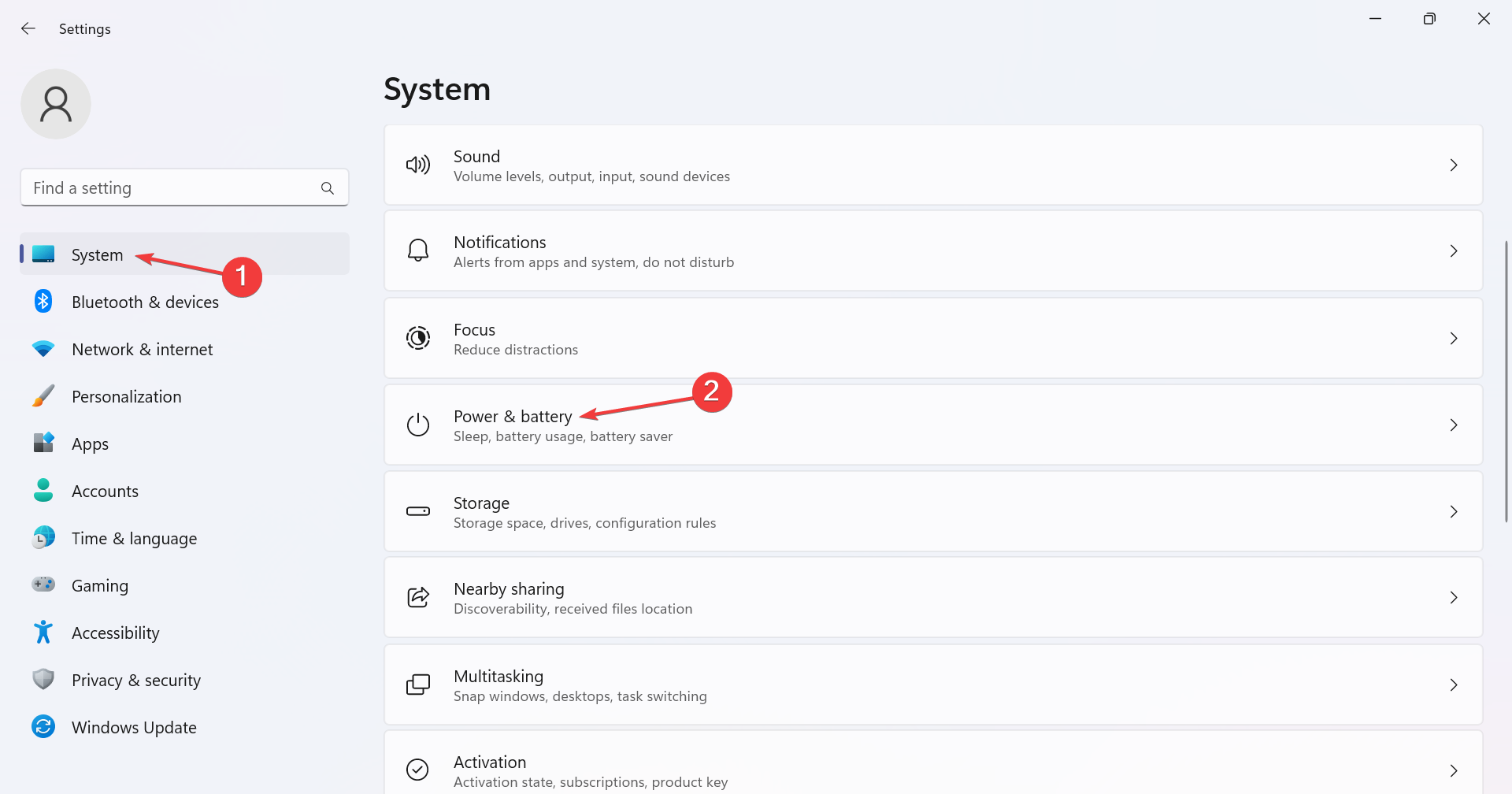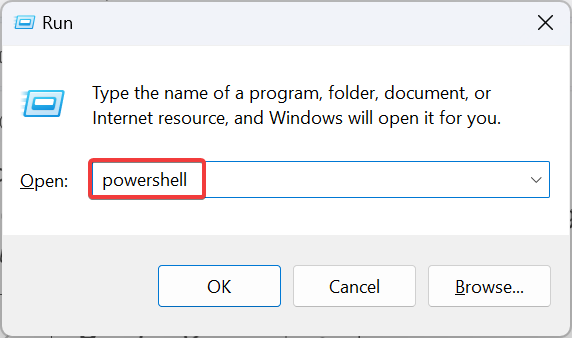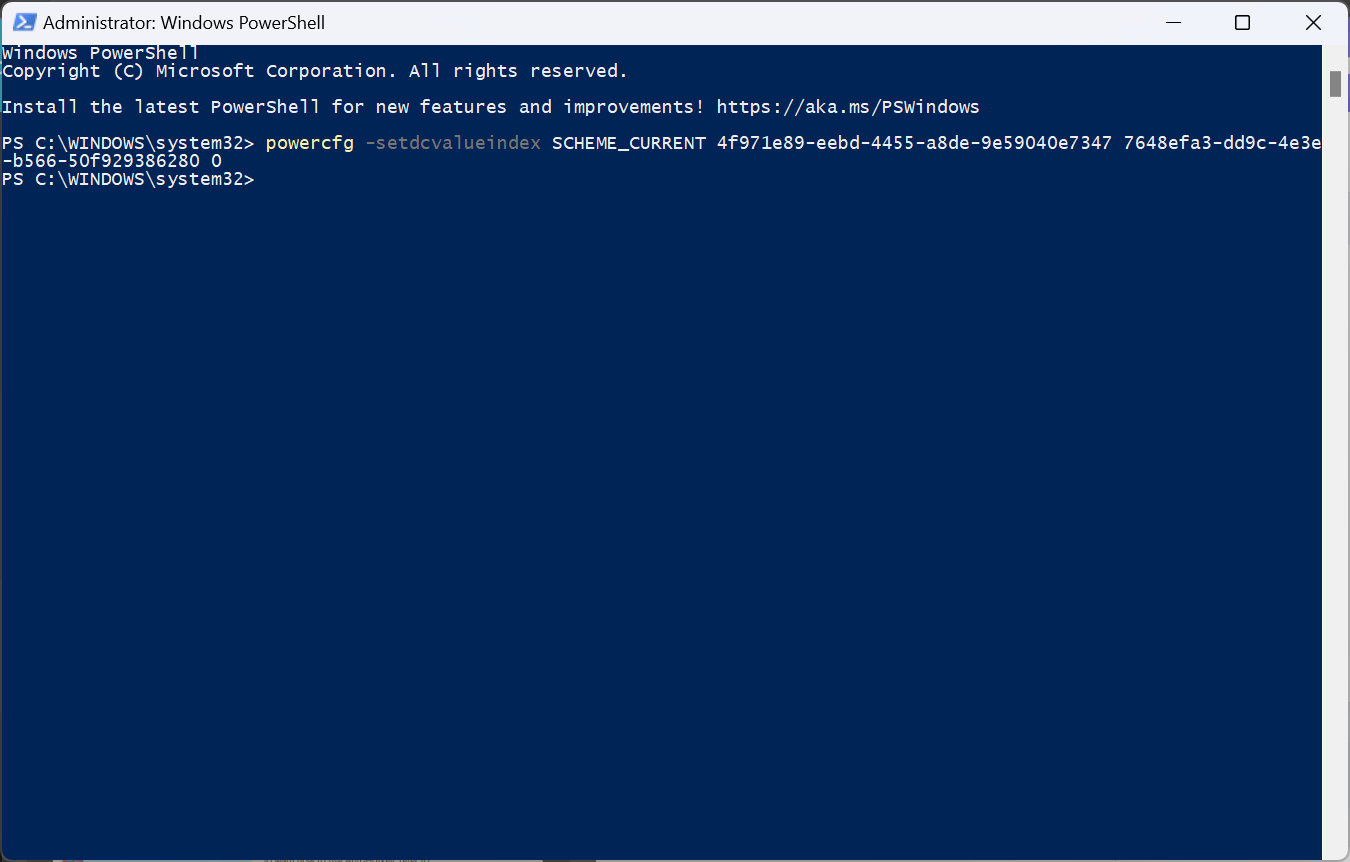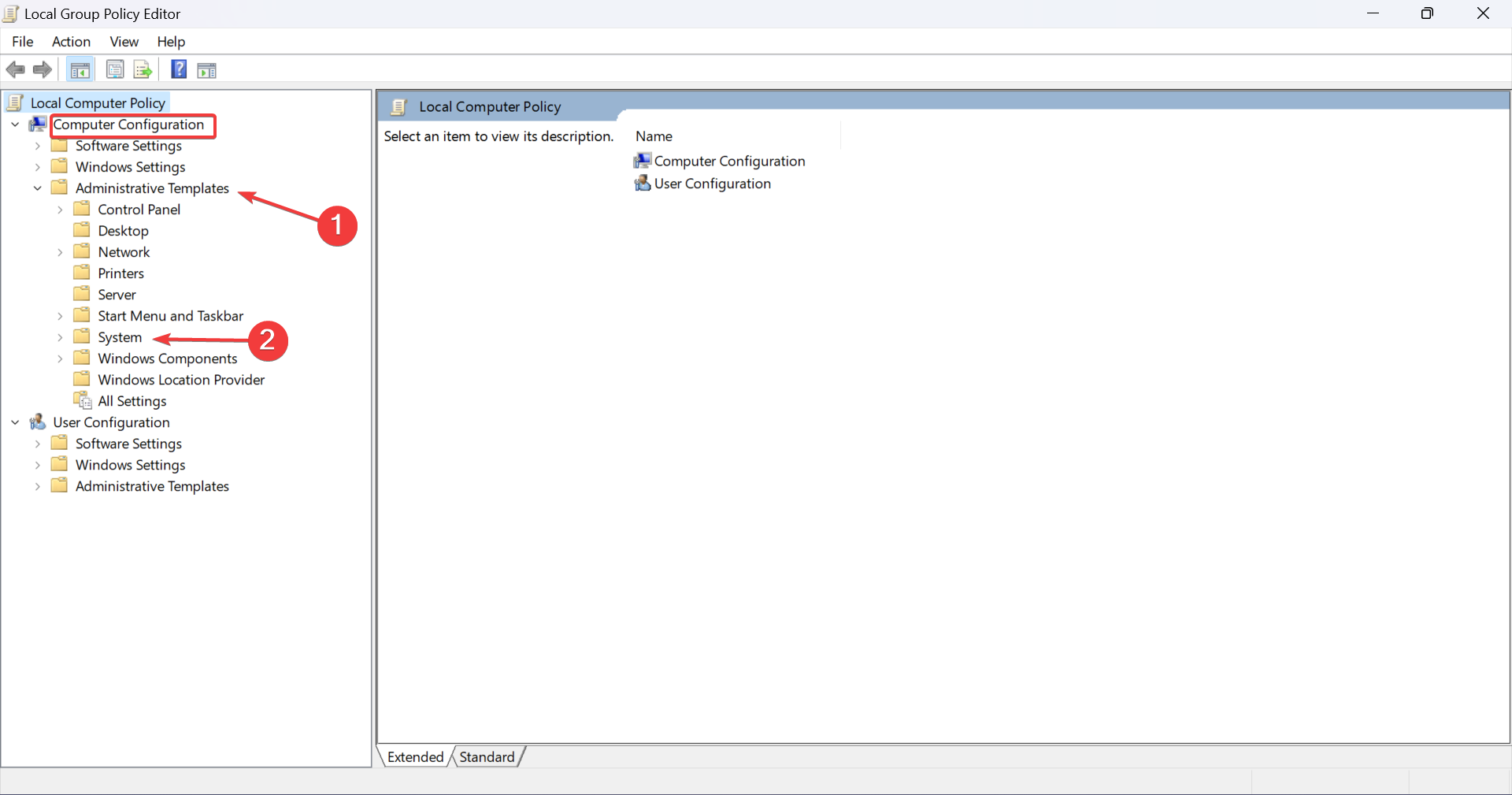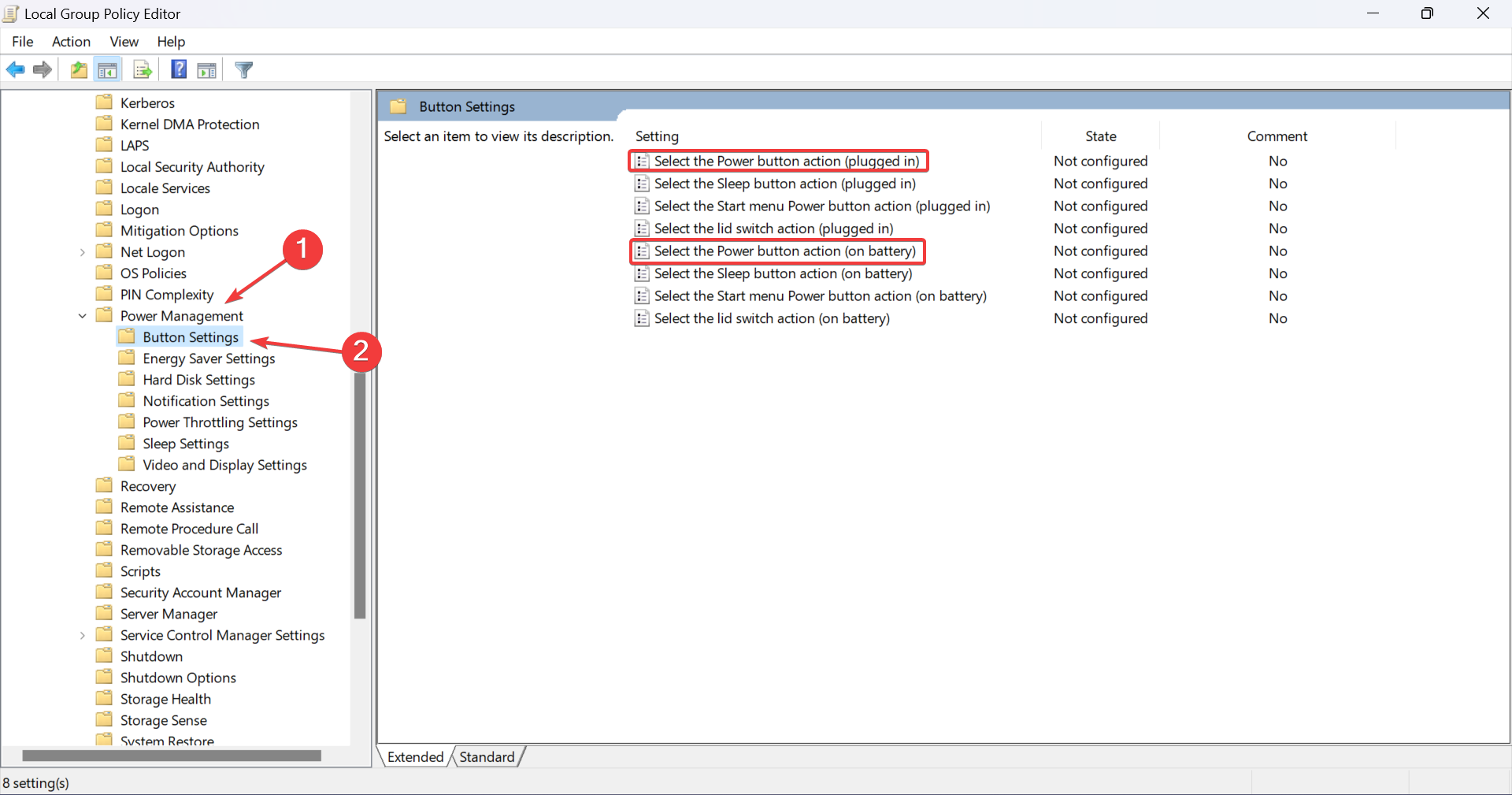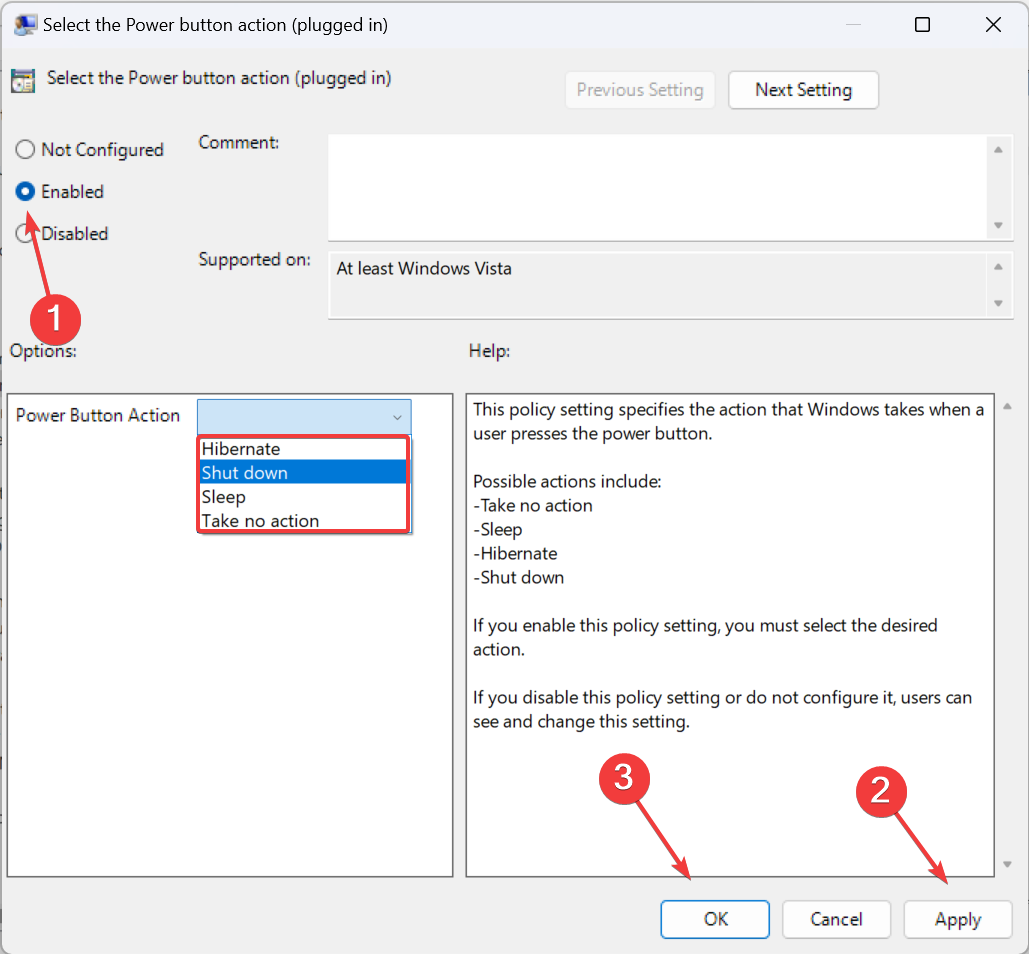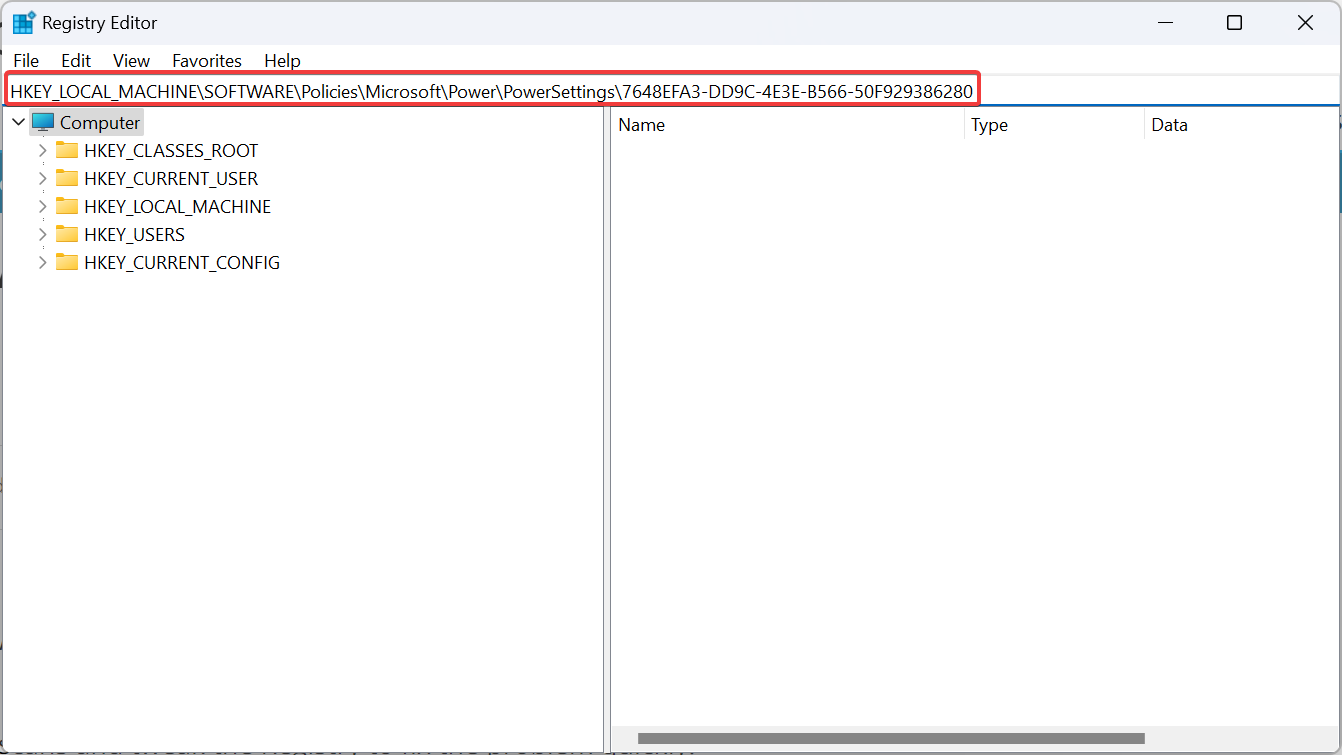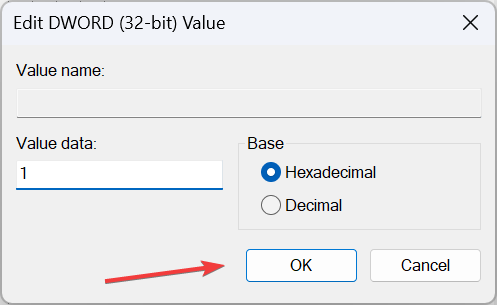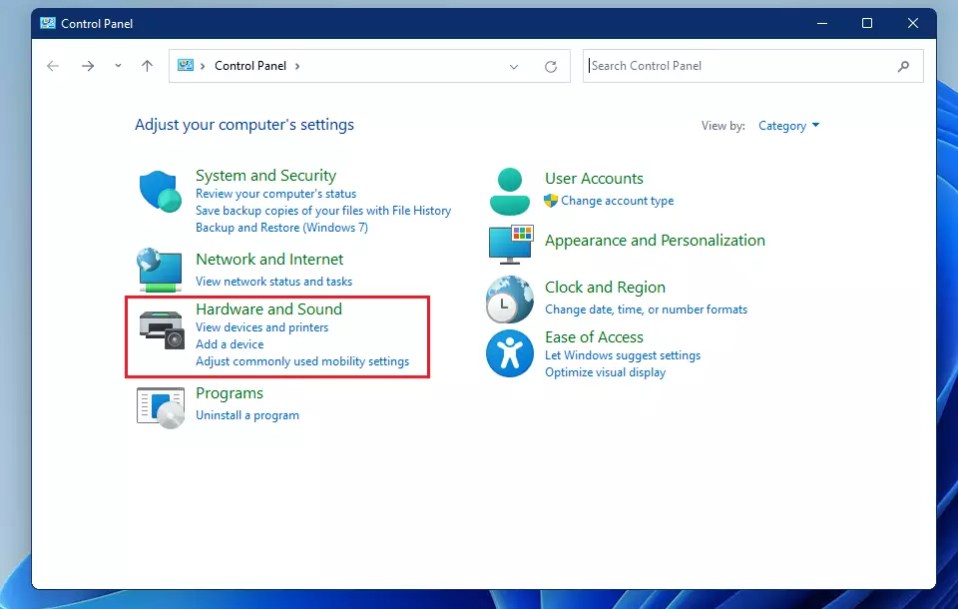Если ваш ПК остается включенным, когда вы пытаетесь завершить работу, нажимая на кнопку питания, это сигнал о том, что в операционной системе Windows 11 не все в порядке. Проблема может быть связана как с установленным программным обеспечением, которое мешает нормальной работе вашего компьютера, так и с самой ОС. В редких случаях причиной может служить и сломанная кнопка питания на корпусе компьютера.
Настройка кнопки питания
В ОС Windows 11 есть настройка, контролирующая действия, которые происходят при нажатии на кнопку питания. Если кнопка питания настроена на бездействие при однократном нажатии, компьютер останется включенным, когда вы попытаетесь выключить его. Этот параметр существует для предотвращения случайного отключения.
Для проверки этих настроек переходим в «Панель управления». Найти ее можно через поиск Windows 11.
Далее переходим в раздел «Оборудование и звук».
Находим «Электропитание» — «Настройка функций кнопок питания» и переходим в эту настройку.
Если для кнопки питания установлена настройка «Действие не требуется», то при нажатии на кнопку питания ничего не будет происходить. Для выключения ПК устанавливаем действие «Завершение работы» и нажимаем кнопку «Сохранить изменения».
Windows 11 теперь будет нормально завершать работу после нажатия кнопки питания. Если по-прежнему не удается выключить ПК, возможно кнопка питания неисправна или не подключена на материнской плате, используйте другие способы выключения.
Reconfigure for personalized behaviour and optimal performance
by Kazim Ali Alvi
Kazim has always been fond of technology, be it scrolling through the settings on his iPhone, Android device, or Windows. And at times, unscrewing the device to take… read more
Updated on
Reviewed by
Alex Serban
After moving away from the corporate work-style, Alex has found rewards in a lifestyle of constant analysis, team coordination and pestering his colleagues. Holding an MCSA Windows Server… read more
- The power button action can be changed via different methods, including the Settings, Control Panel, and Windows PowerShell.
- With simpler methods, the changes apply to the current plan, while with Gpedit.msc or Registry, it’s across all power plans.
- Keep reading to find out the steps for each!
The power button can do a lot more than simply shutting down the PC, though that’s the default action for desktop users. And if you want to change the power button action in Windows 11, it’s easier than you thought!
Remember, the physical power button is different from the one in the Start menu, and the changes below won’t affect the actions of the latter. Besides, you will find slightly different power options depending on whether it’s a desktop or laptop.
Why change the power button action in Windows 11?
If you put the computer to sleep far too often than shut it down, changing how the hardware power button, i.e., the physical one on the PC, behaves will do. The same idea applies to Hibernate mode or simply turning off the display.
Changing the power button setting in Windows 11 will simplify things and make it easier to use your PC in a personalized way.
How we test, review and rate?
We have worked for the past 6 months on building a new review system on how we produce content. Using it, we have subsequently redone most of our articles to provide actual hands-on expertise on the guides we made.
For more details you can read how we test, review, and rate at WindowsReport.
How do I change what the power button does in Windows 11?
1. Using Control Panel
- Press Windows + S to open the Search menu, type Control Panel in the text field, and click the relevant search result.
- Click on System and Security.
- Click on Change what the power buttons do under Power options in Windows 11.
- Now, select from the dropdown menu how you want the computer to behave when the power button is pressed for both On battery and Plugged in. The options usually available are:
- Do nothing: No action is performed
- Sleep: The PC is put into sleep mode (default settings on laptops)
- Hibernate: The PC is put into Hibernate mode
- Shut down: The PC is shutdown (default setting on desktops)
- Turn off the display: Powers off all connected displays
- Once done, click on Save changes at the bottom.
The settings here might be different for users. For instance, there will be an additional When I close the lid setting for laptop users. Similarly, some may find the Turn off the display option missing if their PC doesn’t support the S3 standard and has Modern Standby, the latter being the more recent of the two.
Also, the On battery setting will only be available for desktop users if they have a UPS connected. And remember, any changes you make through the Control Panel only apply to the current power plan.
2. Via Settings
Tip
These settings are presently available in the preview builds and will soon be rolled out for regular users. Update Windows and check. If you still don’t find them, try the other options.
- Press Windows + I to open the Settings app, and click on Power & battery on the right in the System tab.
- Expand the Power button controls entry.
- Now, select the desired function from the dropdown menu next to Pressing the power button will make my PC under both Plugged in and On battery.
3. Through Windows PowerShell
- Press Windows + R to open Run, type powershell, and hit Ctrl + Shift + Enter.
- Click Yes in the UAC prompt.
- Now, paste one of the following commands and hit Enter, depending on the power button action you want to enforce in Windows 11:
- On battery:
Do nothing:
powercfg -setdcvalueindex SCHEME_CURRENT 4f971e89-eebd-4455-a8de-9e59040e7347 7648efa3-dd9c-4e3e-b566-50f929386280 0Sleep:powercfg -setdcvalueindex SCHEME_CURRENT 4f971e89-eebd-4455-a8de-9e59040e7347 7648efa3-dd9c-4e3e-b566-50f929386280 1Hibernate:powercfg -setdcvalueindex SCHEME_CURRENT 4f971e89-eebd-4455-a8de-9e59040e7347 7648efa3-dd9c-4e3e-b566-50f929386280 2Shut down:powercfg -setdcvalueindex SCHEME_CURRENT 4f971e89-eebd-4455-a8de-9e59040e7347 7648efa3-dd9c-4e3e-b566-50f929386280 3 - Plugged in:
Do nothing:
powercfg -setacvalueindex SCHEME_CURRENT 4f971e89-eebd-4455-a8de-9e59040e7347 7648efa3-dd9c-4e3e-b566-50f929386280 0Sleep:powercfg -setacvalueindex SCHEME_CURRENT 4f971e89-eebd-4455-a8de-9e59040e7347 7648efa3-dd9c-4e3e-b566-50f929386280 1Hibernate:powercfg -setacvalueindex SCHEME_CURRENT 4f971e89-eebd-4455-a8de-9e59040e7347 7648efa3-dd9c-4e3e-b566-50f929386280 2Shut down:powercfg -setacvalueindex SCHEME_CURRENT 4f971e89-eebd-4455-a8de-9e59040e7347 7648efa3-dd9c-4e3e-b566-50f929386280 3
- On battery:
The changes enforced via PowerShell will only apply to the current power plan. You can select another power plan and then execute the commands to modify it.
4. In Local Group Policy Editor
- Press Windows + S to open Search, type Local Group Policy Editor in the search bar, and click the relevant result.
- Expand Administrative Templates under Computer Configuration, and then select System.
- Now, choose Power Management from the left, then select Button Settings under it, and double-click on either Select the Power button action (plugged in) or Select the Power button action (on battery) from the right to configure the two settings.
- Choose Enabled from the top left, select the desired configuration from the Power button action dropdown menu, and click Apply and OK to save the changes.
You will also find policies for other settings here, including lid shutdown if it’s a laptop. In case Local Group Policy Editor is not available on your PC, check the OS edition, and if it’s Windows 11 Home, manually install gpedit.msc. Remember, these changes will reflect across all power plans.
- Are Windows 11 ADMX Templates Backward Compatible?
- How to Type Accents on Windows 11
- How to Disable the Insert Your Security Key Into the USB Port popup
5. With the Registry Editor
- Press Windows + R to open Run, type regedit in the text field, and click OK.
- Click Yes in the UAC prompt.
- Go to the following path from the navigation pane or paste it into the address bar and hit Enter:
HKEY_LOCAL_MACHINE\SOFTWARE\Policies\Microsoft\Power\PowerSettings\7648EFA3-DD9C-4E3E-B566-50F929386280 - If you can’t find the key or a DWORD below, right-click on the entry before it in the path, hover the cursor over New, and select DWORD (32-bit) Value or Key as the case may be.
- To change the power button function in Windows 11 for On battery, right-click on the DCSettingIndex DWORD, and select Modify.
- Replace the Value data with the value provided below for the desired setting:
- Sleep: 1
- Hibernate: 2
- Shut down: 3
- Do nothing: 0
- To change the power button behaviour in Windows 11 for Plugged in, right-click the ACSettingIndex DWORD, and select Modify.
- Paste the relevant value in the Value data text field to configure the power button action setting:
- Sleep: 1
- Hibernate: 2
- Shut down: 3
- Do nothing: 0
- Once done, click OK to save the changes, and then restart the computer for the new power button actions to apply.
What else can I do with the power button in Windows 11?
The scope of the power button is limited in Windows and is primarily related to shutting down the PC, putting it to sleep and hibernation mode.
You could also turn off the display, but the feature is present only in older systems that are compatible with the S3 power state. However, you can manually enable the S3 Sleep State in Windows.
In case you are wondering about the UI changes, removing the power button from the sign-in screen is easy!
Once you understand how to change the action of the soft power button in Windows 11, personalization abilities will go up a notch. For an even more seamless operation, you can create a shutdown shortcut key and quickly turn off the PC.
Lastly, users reported issues with the power modes, especially missing power plans in Windows 11. Running the built-in troubleshooter or updating the driver usually does the trick!
For any queries or to share your preferred power button action, drop a comment below.
This post shows students and new users steps to change their computer’s power button action settings in Windows 11. Your PC power button action settings specify the action to take when the system power button is pressed.
One can select different actions to specify what to do when the PC power button is pressed. These include doing nothing, going to sleep, hibernating, or shutdown when the power button is pressed.
Changing how the power button works in Windows 11 requires you to log in as an administrator and open the Control Panel app in Windows 11.
Below is how to configure one’s PC power button action in Windows 11.
Here are the different options one can specify what to do when the power button is pressed on one’s PC:
- Do Nothing: No action is taken when the power button is pressed.
- Sleep: Your PC goes into a low-power sleep mode.
- Hibernate: Your PC saves its session in a memory disk and shuts down.
- Shut Down: Shuts down the PC when the power button is pressed.
- Turn off the Display: Your display turns off, but your PC keeps running.
How to change the power button action in Windows 11
As mentioned above, the button action settings specify the action to take when the system power button is pressed.
Below is how to configure that.
First, launch the Control Panel in Windows 11.
In the Control Panel, select the Hardware and Sound category.
In the Hardware and Sound category, locate the Power Options section and click Change what the power buttons do.
On the next page, you can choose the power settings you want for your computer. Then, under the Power and Sleep Button Settings, locate the power button icon next to When I Press the Power Button.
Using the drop-down for the power button selection, you’ll have these options available to choose from:
- Do Nothing: Nothing happens when the power button is pressed.
- Sleep: Your PC goes into a low-power sleep mode.
- Hibernate: Your PC saves its session in a memory disk and shuts down.
- Shut Down: Shuts down the PC when the power button is pressed.
- Turn off the Display: Your display turns off, but your PC keeps running.
Alternatively, use the steps below to change the settings.
First, select the Power Options settings group highlighted below in the Hardware and Sound category.
Next, select the Change plan settings link in the Power Options pane, as highlighted below.
Next, click Change advanced power settings link as highlighted below.
Expand the Power buttons and lid and Power button action settings as highlighted below. Under the Power button action, choose what action to take when the laptop lid close:
- On battery:
- Do nothing
- Sleep
- Hibernate
- Shutdown
- Plugged in:
- Do nothing
- Sleep
- Hibernate
- Shutdown
Make your selection and click OK to save your settings.
That should do it!
Conclusion:
This post showed you how to change the power button action settings in Windows 11. Please use the comment form below if you find any errors above or have something to add.
Содержание
- Вариант 1: Настройка физической кнопки питания
- Способ 1: Настройка через «Панель управления»
- Способ 2: Редактирование локальной групповой политики
- Способ 3: Редактирование реестра
- Способ 4: Назначение действий через «Командную строку»
- Вариант 2: Настройка кнопки питания в «Пуске»
- Способ 1: Настройка списка через «Панель управления»
- Способ 2: Использование консольных утилит
- Способ 3: Изменение локальной групповой политики
- Способ 4: Редактирование реестра
Вариант 1: Настройка физической кнопки питания
В рамках данной статьи мы разберем два разных варианта настройки кнопки питания в Windows 11. Первый подойдет тем пользователям, кто хочет переназначить действие на физическую кнопку, находящуюся на панели компьютера или ноутбука. Вместе с этим будут предложены методы и для кнопки, предназначенной по умолчанию для отправки компьютера в сон, если такая поддерживается на вашей модели устройства. Вы сможете выбрать подходящий для себя способ и без проблем реализовать его, следуя предложенным инструкциям.
Способ 1: Настройка через «Панель управления»
Самый простой метод редактирования параметров действия кнопки питания в Windows 11 — изменение настроек через «Панель управления». В ней можно как поменять стандартные действия, так и дополнительно отредактировать план электропитания, что особенно актуально будет для владельцев ноутбуков. Давайте разберемся со всем по порядку.
- Откройте «Пуск», через поиск отыщите «Панель управления» и нажмите левой кнопкой мыши по появившемуся соответствию.
- Пролистайте список со значками и щелкните по «Электропитание».
- На панели слева вас интересует ссылка «Действия кнопок питания».
- Теперь вы видите действия как для кнопки питания, так и для кнопки сна. Разворачивайте списки и выбирайте подходящие для вас настройки. Не забудьте сохранить изменения, а затем переходите к проверке данного метода.
Если говорить о ноутбуках, то их владельцы могут изменить действие при нажатии кнопки питания, отталкиваясь от того, работает лэптоп от сети или от батареи. В таком случае изменяется текущий план электропитания, то есть его дополнительные параметры.
- В основном меню «Электропитание» нажмите по ссылке «Настройка схемы электропитания» напротив используемой.
- Далее щелкните по «Изменить дополнительные параметры питания».
- В новом окне найдите раздел с названием «Действия кнопки питания» и задайте подходящие для вас варианты в зависимости от типа работы лэптопа.
Если вы столкнулись с проблемой, что описанный раздел с нужными настройками не отображается в дополнительных настройках плана электропитания, понадобится эту ситуацию исправить вручную. Осуществляется это путем внесения изменений в реестр путем использования всего одной консольной команды.
- Откройте «Пуск», найдите «Командную строку» и обязательно запустите ее от имени администратора.
- Введите команду
REG ADD HKLMSYSTEMCurrentControlSetControlPowerPowerSettingsf971e89-eebd-4455-a8de-9e59040e7347ca83367-6e45-459f-a27b-476b1d01c936 /v Attributes /t REG_DWORD /d 2 /fи подтвердите ее ввод нажатием по Enter. - На экране должно отобразиться сообщение «Операция успешно завершена». После этого обязательно перезагрузите ноутбук и проверьте, появились ли в дополнительных настройках плана электропитания нужные вам пункты с настройками действий кнопок.
Способ 2: Редактирование локальной групповой политики
Использовать данный метод смогут исключительно обладатели Windows 11 Pro и Enterprise, поскольку меню управления локальной групповой политики недоступно в других редакциях Виндовс 11. Если так оказалось, что и у вас необходимый редактор отсутствует, можете ознакомиться со следующим способом, поскольку он позволяет достичь в точности того же эффекта, но немного другим путем.
- Откройте утилиту «Выполнить», используя для этого сочетание клавиш Win + R. Введите команду
gpedit.mscи нажмите Enter для применения команды. - В окне «Редактора локальной групповой политики» разверните раздел «Конфигурация компьютера», затем выберите «Административные шаблоны» и папку «Система».
- В данном каталоге левой кнопкой мыши выделите директорию «Управление электропитанием» и на панели справа выберите «Параметры кнопок».
- Теперь вас интересуют политики с названиями «Выбрать действие кнопки…». Их будет всего четыре, для каждой из двух кнопок по два параметра в зависимости от типа работы устройства. Прочитайте полное название политики, чтобы понять, какая из них нужна конкретно в вашем случае.
- Дважды щелкните ЛКМ по нужной вам политике и в открывшемся окне свойств задайте параметр «Включено», затем из списка выберите подходящее действие кнопки питания.
- Перед выходом обязательно примените изменения, затем перезагрузите ПК, поскольку только после этого настройки вступят в силу.

Способ 3: Редактирование реестра
Этот метод универсален для всех редакций и позволит тоже достичь изменений в действиях кнопки питания, но для этого понадобится приложить немного больше усилий. В следующей инструкции вы получите всю информацию о том, как создать необходимые ключи в реестре Windows 11 и какие параметры в них задать, чтобы настроить действие кнопки питания так, как это нужно конкретно в вашем случае.
- Откройте «Пуск», отыщите «Редактор реестра» и запустите данное классическое приложение.
- В нем перейдите по пути
КомпьютерHKEY_LOCAL_MACHINESOFTWAREPoliciesMicrosoft. Можете просто вставить это в адресную строку и нажать Enter для быстрого перемещения. - Нажмите правой кнопкой мыши по каталогу «Microsoft», наведите курсор на «Создать» и выберите пункт «Раздел».
- Задайте для раздела название «Power».
- Щелкните по новому разделу правой кнопкой мыши и создайте уже в нем новый раздел с названием «PowerSettings».
- В каталоге «PowerSettings» понадобится создать последний раздел с ключом «7648EFA3-DD9C-4E3E-B566-50F929386280».
- Перейдите в этот раздел, на панели справа кликните ПКМ по пустому месту, наведите курсор на «Создать» и выберите пункт «Параметр DWORD (32 бита)».
- Вам понадобится создать два таких параметра, если работаете с ноутбука: с названиями «ACSettingIndex» и «DCSettingIndex». Первый отвечает за действие кнопки питания при работе от сети, а второй — от батареи.
- Дважды щелкните по каждому из параметров ЛКМ и задайте значение от «0» до «3». Без действия это «0», «1» — спящий режим, «2» — гибернация и «3» — завершение работы.

Способ 4: Назначение действий через «Командную строку»
Последний метод изменения действий физической кнопки питания в Windows 11 подразумевает внесение изменений через «Командную строку». Вам понадобится выполнить несколько команд, но адаптировать их под себя, чтобы назначить на кнопку нужное действие именно вам. Вместе с этим изменения можно будет применять как для текущего плана электропитания, так и для любого существующего, но об этом немного позже.
- Для начала запустите «Командную строку» от имени администратора, например, отыскав ее через «Пуск».
- Далее введите команду
powercfg -setdcvalueindex SCHEME_CURRENT 4f971e89-eebd-4455-a8de-9e59040e7347 7648efa3-dd9c-4e3e-b566-50f929386280 "0", заменив последнее число в кавычках на номер действия. «0» — отсутствие действия, «1» — сон, «2» — гибернация, «3» — завершение работы и «4» — отключение дисплея. Эта команда для кнопки питания, когда ноутбук работает от батареи. - Для работы от сети используется
powercfg -setacvalueindex SCHEME_CURRENT 4f971e89-eebd-4455-a8de-9e59040e7347 7648efa3-dd9c-4e3e-b566-50f929386280 "0", где «0» тоже меняется на необходимую цифру. Если на экране после активации команды появилась следующая строка ввода, значит, никаких проблем не возникло. - Теперь вам понадобится активировать выбранную схему электропитания, для которой и были внесены изменения. Выполните команду
powercfg -SetActive SCHEME_CURRENT. - Вы должны получить точно такую же пустую строчку ввода, что свидетельствует об успешном применении схемы.
- Если вас интересует внесение изменений для других схем электропитания, для начала понадобится определить номер нужной вам. Для этого используйте команду
powercfg /l. - Скопируйте GUID и замените его в командах, которые использовались ранее, не забывая вручную выбирать цифру для действия кнопки питания.

Вариант 2: Настройка кнопки питания в «Пуске»
Если все предыдущие настройки отвечали за действие физической кнопки питания при ее нажатии, то следующие ориентированы на доступные опции в «Пуске», когда пользователь нажимает по виртуальной кнопке выключения. Вы можете самостоятельно выбирать, какие из действий там будут отображаться, чтобы максимально быстро выбрать требуемое.
Способ 1: Настройка списка через «Панель управления»
Проще всего выбрать нужные действия через «Панель управления», если все требуемые для вас пункты там будут присутствовать. Понадобится только активировать изменение параметров и поставить или снять галочки, что выглядит следующим образом:
- Найдите «Панель управления» через поиск в «Пуске» и нажмите левой кнопкой мыши по значку приложения.
- Отыщите «Электропитание» и перейдите в данный раздел с настройками.
- На панели слева щелкните по ссылке «Действия кнопок питания».
- Активируйте настройку параметров, нажав по ссылке «Изменение параметров, которые сейчас недоступны».
- Далее вы увидите «Параметры завершения работы» со всеми доступными опциями. Снимите или поставьте галочки возле требуемых. Обязательно примените изменения и только после этого переходите к проверке.
- Вызовите меню «Пуск», нажмите по кнопке питания и проверьте, отображаются ли там все требуемые для вас пункты.

Способ 2: Использование консольных утилит
Через «Командную строку» не просто осуществляется добавление действий в меню кнопки питания «Пуска», но и производится включение соответствующих функций, если ранее они были отключены. Это касается перехода в режим сна и гибернации. В консоли вам нужно будет ввести одну из следующих команд, отталкиваясь от личных предпочтений.
- Включить гибернацию:
powercfg /hibernate on - Отключить гибернацию:
powercfg /hibernate off - Включить спящий режим:
powercfg /sleep on - Отключить спящий режим:
powercfg /sleep off
Способ 3: Изменение локальной групповой политики
Теперь затронем метод, подходящий для тех пользователей, кто может открыть «Редактор локальной групповой политики» (Win 11 Pro / Enterpriese) для внесения соответствующих изменений. В нем можно найти параметры, отвечающие за действие кнопки питания в меню «Пуск» как при работе от сети, так и от батареи, если речь идет о ноутбуке.
- Откройте утилиту «Выполнить» и введите команду
gpedit.msc, затем нажмите Enter, чтобы перейти к необходимому меню. - В нем выберите «Конфигурация компьютера», затем «Административные шаблоны» и каталог «Система».
- Далее разверните «Управление электропитанием» и выделите левой кнопкой мыши «Параметры кнопок».
- Найдите параметры «Выбрать действие кнопки питания в меню «Пуск»» и откройте свойства той политики, которая отвечает вашим требованиям по типу питания устройства.
- Активируйте работу политики и настройте действие кнопки в пользовательском интерфейсе. Не забудьте применить изменения и перезагрузить компьютер.

Способ 4: Редактирование реестра
В случае с настройками доступных действий кнопки питания в «Пуске» через «Редактор реестра» понадобится выполнить меньше шагов, нежели это было при переназначении физической кнопки. Связано это с тем, что все параметры уже существуют, нужно только изменить их значения в соответствии с требованиями.
- Откройте «Пуск», найдите «Редактор реестра» и запустите классическое приложение.
- В нем перейдите по пути
КомпьютерHKEY_LOCAL_MACHINESOFTWAREMicrosoftWindowsCurrentVersionExplorerFlyoutMenuSettings. - В разделе вы видите три разных параметра, предназначенных для выключения компьютера, отправки его в спящий режим или гибернацию. Дважды кликните по требуемому, чтобы открыть его свойства.
- Установите значение «0», если хотите отключить параметр, или «1» — для его активации. Обязательно перезагрузите компьютер, поскольку только после этого изменения вступят в силу.

Если ваш ПК остается включенным, когда вы пытаетесь завершить работу, нажимая на кнопку питания, это сигнал о том, что в операционной системе Windows 11 не все в порядке. Проблема может быть связана как с установленным программным обеспечением, которое мешает нормальной работе вашего компьютера, так и с самой ОС. В редких случаях причиной может служить и сломанная кнопка питания на корпусе компьютера.
Настройка кнопки питания
В ОС Windows 11 есть настройка, контролирующая действия, которые происходят при нажатии на кнопку питания. Если кнопка питания настроена на бездействие при однократном нажатии, компьютер останется включенным, когда вы попытаетесь выключить его. Этот параметр существует для предотвращения случайного отключения.
Для проверки этих настроек переходим в «Панель управления». Найти ее можно через поиск Windows 11.
Далее переходим в раздел «Оборудование и звук».
Находим «Электропитание» — «Настройка функций кнопок питания» и переходим в эту настройку.
Если для кнопки питания установлена настройка «Действие не требуется», то при нажатии на кнопку питания ничего не будет происходить. Для выключения ПК устанавливаем действие «Завершение работы» и нажимаем кнопку «Сохранить изменения».
Windows 11 теперь будет нормально завершать работу после нажатия кнопки питания. Если по-прежнему не удается выключить ПК, возможно кнопка питания неисправна или не подключена на материнской плате, используйте другие способы выключения.
На каждом компьютере или ноутбуке есть физическая кнопка питания, которую можно нажать, чтобы выключить компьютер или перевести его в спящий режим. Windows 11 позволяет вам контролировать поведение компьютера после нажатия кнопки питания на компьютере. Вы можете настроить эту кнопку питания на ничегонеделание, спящий режим, гибернацию, выключение или отключение дисплея.
Как изменить действие кнопки питания в Windows 11?
Чтобы настроить действие кнопки питания в Windows 11, выполните следующие действия:
Шаг 1. Сначала запустите панель управления.
Шаг 2. Затем нажмите кнопку Оборудование и звук категория в Панель управления окно.
Шаг 3. В Оборудование и звук окно, нажмите на Изменить действие кнопок питания под Параметры питания раздел.
Шаг 4. На следующем экране выберите действие в раскрывающемся меню «Когда я нажимаю кнопку питания” для обоих “От батареи” а также “Подключенныйшт. Вы можете выбрать один из следующих доступных вариантов: –
Шаг 5. Когда вы закончите, нажмите кнопку Сохранить изменения кнопка.
Удачи.
Download PC Repair Tool to quickly find & fix Windows errors automatically
In this post, we will show you how to change the Power button action when it is on battery or plugged in, in Windows 11/10, using Local Group Policy Editor or the Registry Editor. We have seen how to change what the Power button does, using the Control Panel, now let us see how to do it via GPEDIT or REGEDIT.
To change the Power button action on Windows 11/10 using Group Policy Editor, follow these steps-
- Press Win+R.
- Type gpedit.msc and hit the Enter button.
- Go to Button Settings in Computer Configuration.
- Double-click on the Select the Power button action.
- Select Enabled option.
- Choose an action from the Power Button Action drop-down list.
- Click Apply and OK.
Open the Local Group Policy Editor. For that, press Win+R, type gpedit.msc, and hit the Enter button. After that, navigate to the following path-
Computer Configuration > Administrative Templates > System > Power Management > Button Settings
You will get two settings:
- Select the Power button action (plugged in)
- Select the Power button action (on battery).
Click on each of them, select the Enabled option, and select an action after expanding the Power Button Action drop-down list.
At last, click the Apply and OK buttons, respectively.
The following method is about Registry tweak. Therefore, it is recommended to backup all Registry files and create a System Restore point first.
Change Power button action using Registry Editor
To change the Power button action on Windows 10, follow the following steps.
Open the Registry Editor. For that, press Win+R, type regedit and hit the Enter button. Now, you will see the UAC prompt where you will have to click the Yes button. Then, navigate to the following path-
HKEY_LOCAL_MACHINESOFTWAREPoliciesMicrosoftPowerPowerSettings7648EFA3-DD9C-4E3E-B566-50F929386280
Right-click on 7648EFA3-DD9C-4E3E-B566-50F929386280 > New > DWORD (32-bit) Value and name it as ACSettingIndex or DCSettingIndex.
ACSettingIndex presents the Select the Power button action (plugged in) setting, whereas DCSettingIndex defines the Select the Power button action (on battery) setting. For your information, you can add both as well.
After naming the REG_DWORD value, double-click on it to set the Value data. You can enter any one of these- 1, 2, and 3.
- 1: Sleep
- 2: Hibernate
- 3: Shut down
At last, click the OK button to save it.
Other buttons such as the Sleep button action or lid switch action – all of these can be changed from the Local Group Policy Editor and Registry Editor. All those settings are visible in the last place where you have got the Power button action setting, viz:
- Select the Sleep button action (plugged in)
- Select the Sleep button action (on battery)
- Select the lid switch action (plugged in)
- Select the lid switch action (on battery)
You will have to create the same ACSettingIndex or DCSettingIndex DWORD (32-bit) Values in the Registry Editor – but create it in the 5CA83367-6E45-459F-A27B-476B1D01C936 key for the lid switch action, and 96996BC0-AD50-47EC-923B-6F41874DD9EB for the Sleep button action.
I hope this tutorial helps.
Anand Khanse is the Admin of TheWindowsClub.com, a 10-year Microsoft MVP (2006-16) & a Windows Insider MVP (2016-2022). Please read the entire post & the comments first, create a System Restore Point before making any changes to your system & be careful about any 3rd-party offers while installing freeware.
Download PC Repair Tool to quickly find & fix Windows errors automatically
In this post, we will show you how to change the Power button action when it is on battery or plugged in, in Windows 11/10, using Local Group Policy Editor or the Registry Editor. We have seen how to change what the Power button does, using the Control Panel, now let us see how to do it via GPEDIT or REGEDIT.
To change the Power button action on Windows 11/10 using Group Policy Editor, follow these steps-
- Press Win+R.
- Type gpedit.msc and hit the Enter button.
- Go to Button Settings in Computer Configuration.
- Double-click on the Select the Power button action.
- Select Enabled option.
- Choose an action from the Power Button Action drop-down list.
- Click Apply and OK.
Open the Local Group Policy Editor. For that, press Win+R, type gpedit.msc, and hit the Enter button. After that, navigate to the following path-
Computer Configuration > Administrative Templates > System > Power Management > Button Settings
You will get two settings:
- Select the Power button action (plugged in)
- Select the Power button action (on battery).
Click on each of them, select the Enabled option, and select an action after expanding the Power Button Action drop-down list.
At last, click the Apply and OK buttons, respectively.
The following method is about Registry tweak. Therefore, it is recommended to backup all Registry files and create a System Restore point first.
Change Power button action using Registry Editor
To change the Power button action on Windows 10, follow the following steps.
Open the Registry Editor. For that, press Win+R, type regedit and hit the Enter button. Now, you will see the UAC prompt where you will have to click the Yes button. Then, navigate to the following path-
HKEY_LOCAL_MACHINESOFTWAREPoliciesMicrosoftPowerPowerSettings7648EFA3-DD9C-4E3E-B566-50F929386280
Right-click on 7648EFA3-DD9C-4E3E-B566-50F929386280 > New > DWORD (32-bit) Value and name it as ACSettingIndex or DCSettingIndex.
ACSettingIndex presents the Select the Power button action (plugged in) setting, whereas DCSettingIndex defines the Select the Power button action (on battery) setting. For your information, you can add both as well.
After naming the REG_DWORD value, double-click on it to set the Value data. You can enter any one of these- 1, 2, and 3.
- 1: Sleep
- 2: Hibernate
- 3: Shut down
At last, click the OK button to save it.
Other buttons such as the Sleep button action or lid switch action – all of these can be changed from the Local Group Policy Editor and Registry Editor. All those settings are visible in the last place where you have got the Power button action setting, viz:
- Select the Sleep button action (plugged in)
- Select the Sleep button action (on battery)
- Select the lid switch action (plugged in)
- Select the lid switch action (on battery)
You will have to create the same ACSettingIndex or DCSettingIndex DWORD (32-bit) Values in the Registry Editor – but create it in the 5CA83367-6E45-459F-A27B-476B1D01C936 key for the lid switch action, and 96996BC0-AD50-47EC-923B-6F41874DD9EB for the Sleep button action.
I hope this tutorial helps.
Anand Khanse is the Admin of TheWindowsClub.com, a 10-year Microsoft MVP (2006-16) & a Windows Insider MVP (2016-2022). Please read the entire post & the comments first, create a System Restore Point before making any changes to your system & be careful about any 3rd-party offers while installing freeware.
Все последние версии Windows поставляются с настройками режима питания, которые позволяют контролировать энергопотребление вашего компьютера. Windows 11 не исключение. Это означает, что, как и его предшественники, Windows 11 также позволяет вам назначать различные настройки, чтобы сбалансировать производительность и потребление энергии.
Сегодня мы узнаем, как можно изменить настройки режима питания на компьютере с Windows 11, чтобы увеличить время автономной работы или повысить производительность системы.
По умолчанию Windows 11 использует «сбалансированный» режим энергопотребления, который оптимизирует производительность за счет энергопотребления. Однако вы можете изменить это, чтобы либо сэкономить энергию за счет чистой производительности, либо получить максимальную производительность при увеличенном использовании батареи.
Windows 10 предлагает по крайней мере три способа изменить настройки режима питания вашего устройства, включая возможность быстрого переключения между режимами питания прямо с помощью значка батареи в области уведомлений на панели задач. В Windows 11 это можно сделать только из Панели управления или меню Настройки. Итак, давайте посмотрим, как это работает.
Метод 1: изменить режим питания через настройки в Windows 11
Самый простой способ переключать режимы питания в Windows 11 — через приложение «Настройки». И вот как вы это делаете:
- Откройте «Настройки» с помощью сочетания клавиш Windows 11 Win + I. Затем нажмите «Система» на левой боковой панели и выберите «Питание» («Питание и аккумулятор» на ноутбуках) на правой панели.
- Теперь прокрутите вниз до «Режим питания» и используйте раскрывающееся меню (по умолчанию показывает «Сбалансированный»), чтобы выбрать один из трех доступных режимов: «Наилучшая энергоэффективность», «Сбалансированный» и «Наилучшая производительность».
Любые внесенные вами изменения будут автоматически сохранены. В зависимости от выбранного вами режима Windows 11 теперь будет предлагать либо улучшенную производительность за счет расхода заряда батареи, либо лучшее время автономной работы за счет производительности.
Конечно, вариант «Сбалансированный» по умолчанию будет по-прежнему оставаться средним между производительностью и временем автономной работы.
- Вы также можете настроить параметры того, как долго ваш компьютер с Windows 11 будет оставаться неактивным, прежде чем он выключит экран или перейдет в спящий режим. Для этого разверните параметр «Экран и спящий режим» и выберите желаемую продолжительность в каждом раскрывающемся меню. Вы можете увидеть мои персональные настройки на скриншоте ниже.
Вот и все. Теперь вы успешно изменили режим питания через меню настроек на вашем компьютере с Windows 11.
Метод 2: изменить режим питания через панель управления в Windows 11
Другой способ изменить настройки режима питания в Windows 11 — через панель управления. Этот метод похож на настройки режима питания Windows 10, и многие из вас, возможно, уже знакомы с ним. Просто следуйте инструкциям ниже:
- Откройте Панель управления на вашем компьютере с Windows 11. Для этого выполните поиск «control» (без кавычек) в строке поиска Windows и выберите «Control Panel» из результатов.
- На Панели управления убедитесь, что вы используете представление «Значки» (маленькие или большие), и выберите «Параметры электропитания».
- Затем выберите предпочтительный режим энергопотребления для Windows 11. Доступные параметры будут включать «Сбалансированный» (рекомендуется), «Энергосбережение» и «Высокая производительность». Вы можете либо выбрать один из трех планов и сохранить его настройки по умолчанию, либо нажать на опцию «Изменить настройки плана» рядом с предпочитаемым планом и настроить его в соответствии с вашими потребностями.
- Кроме того, вы также можете создать схему управления питанием с нуля. Для этого нажмите «Создать схему управления питанием» на левой боковой панели.
Примечание. Если какой-либо из трех планов не отображается на вашем устройстве, нажмите «Показать дополнительные планы» внизу, чтобы просмотреть все доступные планы.
- После того, как вы нажмете «Изменить настройки плана», вы сможете настроить план электропитания, чтобы решить, как долго ваш компьютер будет бездействовать, прежде чем он перейдет в спящий режим или экран будет выключен. Вы даже можете нажать «Изменить дополнительные параметры питания», чтобы внести другие изменения в схему управления питанием. По завершении нажмите «Сохранить изменения».
Теперь вы успешно изменили режим питания через панель управления на вашем компьютере с Windows 11.
Как видите, изменить настройки режима питания в Windows 11 легко, и вы можете сделать это двумя разными способами в Windows 11.
- Быстрое изменение и настройка режима питания в Windows 11
- Выбор схемы электропитания Windows 11 через «Панель управления»
- Настройка дополнительных параметров питания в Windows 11
- Как создать схему электропитания в Windows 11?
В Windows 11, как и в предыдущих версиях операционной системы, имеется возможность настройки режимов питания. Пользователи могут выбирать подходящую схему электропитания или даже создавать их самостоятельно в зависимости от того, требуется ли им высокая производительность или экономичность в плане энергопотребления. У каждой из этих схем присутствуют дополнительные параметры, позволяющие тонко настроить использование электропитания подключенным/встроенным оборудованием и/или системой. Но обо всем по порядку.
Обычно операционная система Windows 11 в качестве режима питания по умолчанию выбирает «Сбалансированную» схему с усредненными параметрами производительности компьютера. Однако в зависимости от типа ПК (мобильный или стационарный) по умолчанию может быть выбран либо режим «Высокая производительность», либо режим «Экономии энергии».
Чтобы узнать, какой из режимов активен в данный момент, выбрать подходящий режим, а заодно и настроить время отключения дисплея (монитора) и перехода компьютера в «Сон», сделайте следующее:
- Откройте «Параметры» системы из меню «Пуск» или системного трея (клик по значку с изображением шестеренки, затем еще раз по такому же):

- Откройте слева вкладку «Система», затем откройте в ней раздел «Выключение»:
- Напротив параметра «Режим питания» будет указан текущий режим электропитания (на деле — установленная схема питания):
- Чтобы изменить режим, кликните по названию установленной в данный момент схемы и выберите один из трех предложенных вариантов (если же тут виднеется надпись «Невозможно установить режим питания…», пропустите все следующие шаги):
- Чтобы настроить время отключения монитора и перехода компьютера в спящий режим либо отключить обе эти опции, кликните по элементу «Экран и спящий режим»:
- Если компьютер стационарный, то здесь можно будет настроить время отключения дисплея и перехода ПК в режим «Сна» только при его питании от сети (в случае с ноутбуками или при работе компьютера от ИБП — источника бесперебойного питания — тут дополнительно появятся параметры настройки времени при питании от батареи/аккумулятора):
А теперь для тех пользователей, которые увидели надпись «Невозможно установить режим питания, пока используется схема управления питания с высокой производительностью»:
Непонятно почему, но изменение схемы питания в этом случае возможно только из «Панели управления». И если в ней выбрать альтернативную схему, то возможность изменения режима питания из «Параметров» системы разблокируется. Но мы так и так собирались рассказать о тонкой настройке схемы электропитания, что осуществляется через «Панель управления», поэтому двигаемся дальше.
Выбор схемы электропитания Windows 11 через «Панель управления»
Чтобы открыть «Панель управления» в Windows 11, можно поступить следующим образом:
- Откройте «Параметры» системы по инструкции выше.
- Вбейте в поисковую строку в левом верхнем углу запрос «Панель управления» и кликните по отобразившемуся значку/элементу.
Для открытия настроек электропитания в «Панели управления»:
- Откройте раздел «Оборудование и звук»:
- Кликните по элементу «Электропитание»:
Если в последнем открытом окне выбрать схему «Сбалансированная (рекомендуется)» или «Экономия энергии», то в «Параметрах» системы разблокируется возможность быстрой смены режима питания — попробуйте:
Ну и, собственно, так и осуществляется режимов электропитания в Windows 11 через «Панель управления». Теперь углубимся в дополнительные параметры схем питания.
Настройка дополнительных параметров питания в Windows 11
В предыдущем окне можно заметить, что напротив названия каждой схемы питания присутствует кнопка-ссылка «Настройка схемы электропитания». Для примера кликнем по ней напротив схемы «Сбалансированной» схемы:
В новом открывшемся окне можно будет установить время отключения дисплея и перехода к компьютера в спящий режим для конкретной схемы электропитания, а немного ниже — открыть окно настроек дополнительных параметров питания:
В этом небольшом окне настроек электропитания приведены названия различного оборудования и программного обеспечения, так или иначе влияющего на уровень потребления компьютером электроэнергии.
Когда эти настройки могут понадобиться? Например, в том случае, когда требуется увеличить производительность какого-либо одного устройства в схеме «Экономия энергии», не меняя параметры работы всего остального оборудования. Или, наоборот, понизить производительность устройства в схеме «Высокая производительность».
Для примера настроим время выключения жестких дисков при их простое (если ничего не копировать/вставлять, не запускать программ, не открывать никаких файлов/папок и т.д.):
- Раскройте элемент «Жесткий диск», затем «Отключать жесткий диск через».
- Задайте время напротив «Состояние (мин)»
- Но при необходимости сюда здесь установить вариант «Никогда» (путем нажатия стрелки вниз), тогда жесткие диски будут работать непрерывно — это исключит любую временную задержку, например, при открытии папок/файлов либо запуске программ, но увеличит энергопотребление компьютера в целом. Вариант «Никогда» по умолчанию выставлен в схеме «Высокая производительность».
Вот, за что отвечают некоторые другие значимые параметры схемы электропитания:
- Параметры фона рабочего стола. Здесь можно включить/выключить «Слайд-шоу» в качестве фоновой заставки (автоматически сменяющиеся изображения).
- Параметры адаптера беспроводной сети. Отвечает за активацию/деактивацию функции энергосбережения, если таковая присутствует у Wi-Fi-модуля (и если он вообще присутствует в компьютере).
- Сон. А здесь можно более тонко настроить режим работы компьютера в режиме сна, в т.ч. отключить его автоматическое «пробуждение», вызываемое некоторыми системными функциями (вроде автоматического обслуживания):
- Параметры USB. Параметр определяет, может ли система временно отключать USB-порты, равно как и подключенные к ним внешние USB-устройства.
- PCI Express. Здесь можно включить/отключить режим энергосбережения только у устройств связи, подключенных к PCI-шине. Если задать «Максимальное энергосбережение», то они перестанут «просто так» отправлять и получать пакеты данных.
- Управление питанием процессора. Это тоже интересная функция, позволяющая задать наименьший и наивысший уровень производительности процессора. Например, если в параметре «Максимальное состояние процессора» задать 50%, то можно принудительно понизить его мощность наполовину.
- Экран. Параметр задает время отключение дисплея (то же самое, что уже было рассмотрено выше).
- Параметры мультимедиа. Здесь можно задать параметры, связанные с воспроизведением видео. Например, в целях экономии электроэнергии в разделе «При воспроизведении видео» можно выбрать «Оптимизация энергосбережения», что понизит нагрузку на графическое ядро, но снизит качество видео.
Как создать схему электропитания в Windows 11?
Сразу отметим, если создать и задействовать собственную схему электропитания, то в «Параметрах» системы Windows 11 исчезнут варианты выбора режима питания. Делается это следующим образом:
- Откройте окно с выбором стандартных схем электропитания в «Панели управления» по инструкции выше.
- В левой части окна кликните по элементу «Создание схемы управления питанием».
- В следующем окне задайте имя для новой схемы питания и нажмите кнопку «Далее».
- Задайте время отключения дисплея и перехода компьютера в спящий режим, затем нажмите кнопку «Создать» для завершения процесса.
- Теперь в окне выбора схем электропитания появится новый пункт, в нашем случае — «Моя схема электропитания». Она будет выбрана сразу после создания. При необходимости ее можно настроить более тонко, кликнув по элементу «Настройка схемы электропитания».
Ничем другим создаваемые пользовательские схемы электропитания не отличаются от стандартных.
Кнопка питания на ноутбуке является важным элементом управления, который позволяет включать и выключать устройство. Однако, в операционной системе Windows 11, по умолчанию, эта кнопка выполняет функцию перехода в режим сна. Если вы хотите изменить эту функцию и настроить кнопку питания под свои нужды, мы подготовили для вас подробную инструкцию.
Первым шагом в настройке кнопки питания в Windows 11 является открытие меню «Параметры», которое можно найти в панели задач или вызвать сочетанием клавиш Win + I. В открывшемся окне «Параметры» выберите раздел «Система», а затем перейдите во вкладку «Питание и сон».
На вкладке «Питание и сон» вам будут доступны различные настройки, связанные с поведением кнопки питания и режимами энергосбережения. Для изменения действия кнопки питания на ноутбуке выберите пункт «Действие кнопки питания» и кликните по нему.
Содержание
- Как настроить кнопку питания на ноутбуке в Windows 11
- 1. Откройте настройки Windows 11
- 2. Найдите раздел «Питание и сон»
- 3. Настройте кнопку питания
- 4. Сохраните настройки
- Почему нужно настроить кнопку питания на ноутбуке?
- Подробная инструкция по настройке кнопки питания в Windows 11
- Шаг 1: Открыть меню «Параметры»
- Шаг 2: Выбрать раздел «Питание и сон»
- Шаг 3: Настройка кнопки питания
- Шаг 4: Сохранение настроек и проверка их работы
Как настроить кнопку питания на ноутбуке в Windows 11
Кнопка питания на ноутбуке может иметь различные функции в зависимости от настроек операционной системы. В Windows 11 вы можете настроить эту кнопку таким образом, чтобы она выполняла определенные действия при нажатии. Ниже представлена подробная инструкция о том, как это сделать.
1. Откройте настройки Windows 11
Для начала, откройте настройки операционной системы Windows 11. Вы можете сделать это нажав на иконку «Пуск» в нижнем левом углу экрана и выбрав пункт «Настройки» в меню.
2. Найдите раздел «Питание и сон»
В окне настроек найдите и выберите раздел «Питание и сон». Этот раздел содержит все настройки, связанные с энергопитанием вашего ноутбука.
3. Настройте кнопку питания
В разделе «Питание и сон» найдите опцию, относящуюся к кнопке питания. Обычно она называется «Действие при закрытии крышки» или «Действие кнопки питания». Нажмите на кнопку «Изменить настройки», чтобы открыть список доступных вариантов.
Выберите нужное вам действие, которое должна выполнять кнопка питания. Например, вы можете выбрать «Приостановить» или «Гибернация», чтобы при нажатии кнопки питания ноутбук переходил в соответствующий режим. Также вы можете выбрать «Выключить» для полного отключения ноутбука.
4. Сохраните настройки
После того, как вы выбрали нужное действие, нажмите кнопку «Сохранить» или «Применить», чтобы сохранить настройки и закрыть окно настроек. Теперь кнопка питания будет выполнять выбранное вами действие при нажатии.
Обратите внимание, что настройки кнопки питания могут отличаться в зависимости от модели ноутбука или производителя. Возможно, у вас также есть дополнительные параметры настройки, такие как время, через которое ноутбук будет переходить в сон или гибернацию. Эти параметры можно также настроить в разделе «Питание и сон».
Теперь вы знаете, как настроить кнопку питания на ноутбуке в операционной системе Windows 11. Это позволит вам использовать кнопку питания таким образом, который будет наиболее удобным для вас.
Почему нужно настроить кнопку питания на ноутбуке?
Настройка кнопки питания позволяет пользователю задать одно из нескольких действий при нажатии на нее. Например, можно настроить ноутбук таким образом, чтобы кнопка питания выполняла функцию перезагрузки системы или выключения компьютера вместо гибернации. Это особенно полезно в случаях, когда пользователь хочет быстро выключить ноутбук или перезагрузить систему.
Настройка кнопки питания также позволяет улучшить безопасность ноутбука. Например, можно настроить так, чтобы при длительном нажатии кнопки питания выполнялась функция блокировки ноутбука или входа в специальный режим защиты. Это помогает предотвратить несанкционированный доступ к данным или случайное выключение устройства.
Кроме того, настройка кнопки питания позволяет индивидуально настроить работу ноутбука в соответствии с потребностями пользователя. Например, можно настроить так, чтобы при нажатии кнопки питания запускалась определенная программа или выполнялось определенное действие. Это удобно для автоматизации работы и повышения эффективности использования ноутбука.
В целом, настройка кнопки питания на ноутбуке в Windows 11 позволяет индивидуализировать работу устройства, повысить безопасность и удобство использования. Поэтому рекомендуется ознакомиться с настройками кнопки питания и выбрать наиболее подходящие варианты для своих потребностей.
Подробная инструкция по настройке кнопки питания в Windows 11
Кнопка питания на ноутбуке в Windows 11 может иметь различные настройки, позволяющие определить, что должно происходить при ее нажатии. В этой инструкции мы рассмотрим, как настроить кнопку питания на вашем ноутбуке под Windows 11.
1. Нажмите клавишу «Пуск» на панели задач или нажмите клавишу Windows на клавиатуре.
2. В открывшемся меню «Пуск» выберите пункт «Настройки».
3. В окне «Настройки» выберите пункт «Система» и перейдите на вкладку «Питание и сон».
4. В разделе «Кнопка питания и поведение закрытия» вы найдете различные настройки для кнопки питания на вашем ноутбуке.
5. Чтобы настроить действие, которое будет выполняться при нажатии кнопки питания, выберите одну из следующих опций:
— «Выключить» – при нажатии кнопки питания ноутбук будет выключаться.
— «Перезагрузить» – при нажатии кнопки питания ноутбук будет перезагружаться.
— «Сон» – при нажатии кнопки питания ноутбук будет переводиться в спящий режим.
— «Гибернация» – при нажатии кнопки питания ноутбук будет переходить в режим гибернации.
6. Если вы хотите настроить дополнительные параметры, щелкните на ссылке «Дополнительные параметры питания». В открывшемся окне вы сможете настроить поведение кнопки питания в различных ситуациях.
7. После того как вы выбрали нужные настройки, закройте окно «Настройки». Теперь кнопка питания на вашем ноутбуке будет работать согласно вашим предпочтениям.
Учтите, что доступные настройки могут отличаться в зависимости от конфигурации вашего ноутбука и установленных драйверов. Если у вас возникли проблемы при настройке кнопки питания, обратитесь к руководству пользователя вашего устройства или свяжитесь с производителем для получения дополнительной поддержки.
Шаг 1: Открыть меню «Параметры»
- Кликните по кнопке «Пуск» на панели задач (или нажмите клавишу «Win»)
- В открывшемся меню выберите пункт «Настройки»
- Откроется окно «Параметры». В нем можно настроить различные параметры и функции операционной системы Windows 11.
Теперь, когда вы находитесь в меню «Параметры», вы можете приступить к настройке кнопки питания на своем ноутбуке.
Шаг 2: Выбрать раздел «Питание и сон»
После входа в меню «Настройки» нажмите на раздел «Питание и сон».
В этом разделе можно настроить параметры питания и режимы сна для вашего ноутбука.
|
1. Возможности питания: здесь можно настроить различные параметры питания, такие как время отключения экрана и включение спящего режима. 2. Режимы сна: в этом разделе можно выбрать, сколько времени должен пройти, прежде чем ноутбук перейдет в спящий режим, а также сколько времени он будет находиться в этом режиме. |
|
После того, как вы настроите все параметры питания и режимы сна по вашему усмотрению, вы можете перейти к следующему шагу.
Шаг 3: Настройка кнопки питания
Настройка кнопки питания на ноутбуке в Windows 11 позволяет изменить действие, которое будет выполняться при нажатии на эту кнопку. Следуя этим инструкциям, вы сможете настроить кнопку питания в соответствии с вашими предпочтениями.
Шаг 1: Нажмите на кнопку «Пуск» в левом нижнем углу экрана или нажмите клавишу с логотипом Windows на клавиатуре.
Шаг 2: В открывшемся меню выберите раздел «Настройки».
Шаг 3: В окне «Настройки» выберите раздел «Система».
Шаг 4: В левой панели выберите «Питание и сон».
Шаг 5: В разделе «Вкладка питания» нажмите на ссылку «Дополнительные настройки питания».
Шаг 6: В открывшемся окне выберите пункт «Изменить действие кнопки питания».
Шаг 7: В новом окне выберите желаемое действие для кнопки питания:
- Не делать ничего: Кнопка питания не будет выполнять никаких действий.
- Закрыть: Нажатие на кнопку питания приведет к закрытию операционной системы.
- Перезагрузить: Нажатие на кнопку питания приведет к перезагрузке операционной системы.
- Сон: Нажатие на кнопку питания приведет к переходу в режим сна.
Шаг 8: После выбора желаемого действия нажмите на кнопку «Сохранить изменения».
Теперь кнопка питания на вашем ноутбуке будет выполнять выбранное вами действие при нажатии.
Шаг 4: Сохранение настроек и проверка их работы
После того, как вы внесли все необходимые изменения в настройки кнопки питания на ноутбуке в Windows 11, необходимо сохранить внесенные изменения и проверить их работу.
Для сохранения настроек нажмите на кнопку «Применить» или «Сохранить», расположенную внизу окна настроек кнопки питания. После этого Windows 11 сохранит внесенные изменения и они будут действовать каждый раз, когда вы будете использовать кнопку питания на своем ноутбуке.
Чтобы проверить работу внесенных изменений, просто нажмите на кнопку питания на вашем ноутбуке и убедитесь, что выбранное вами действие выполняется. Например, если вы выбрали вариант «Выключение», то при нажатии на кнопку питания ноутбук должен выключиться.
Если внесенные вами изменения не работают, убедитесь, что вы правильно настроили параметры кнопки питания и перезапустите компьютер для применения изменений.
Теперь вы знаете, как настроить кнопку питания на ноутбуке в Windows 11 и проверить работу внесенных изменений. Это позволит вам более гибко управлять функциональностью кнопки питания и настроить ее под ваши потребности и предпочтения.