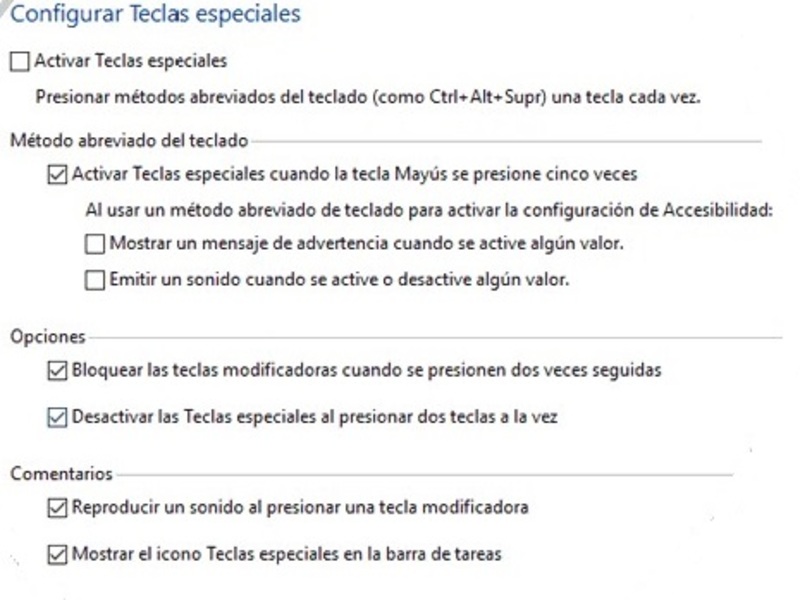Клавиатура является основным устройством ввода, которое позволяет владельцу компьютера управлять им. От того, как настроена клава, зависит то, насколько комфортным будет взаимодействие с ПК. Поэтому каждый владелец должен знать, как настроить клавиатуру на компьютере с операционной системой Windows 10. Далее рассмотрим все основные варианты изменения параметров, а также возможность сброса настроек до начальных значений.
Как настроить клавиатуру на Windows 10
Изменение свойств устройства ввода выполняется через два инструмента Windows:
- «Параметры»;
- «Панель управления».
Несмотря на то, что оба инструмента выполняют одинаковую функцию, некоторые пункты настроек в них отличаются. Потому для точечной настройки клавиатуры нужно обратиться как к первому, так и ко второму инструменту.
Настройки приложения
Сначала рассмотрим вариант изменения настроек через «Параметры», поскольку он выглядит наиболее предпочтительным со всех точек зрения, позволяя менять не только раскладки, но и другие значения. Чтобы получить доступ к регулирующему пункту меню, необходимо сделать следующее:
- Запустите «Пуск», нажав на клавишу «Win» или кликнув по соответствующей иконке в панели задач.
- Откройте «Параметры» (значок с шестеренкой).
- Перейдите в раздел «Специальные возможности», а затем – «Клавиатура».
В конечном итоге вы получите доступ к нескольким изменяемым параметрам, а именно:
- Экранная клавиатура. Возможность использования графического интерфейса для ввода текста и взаимодействия с компьютером.
- Залипание клавиш. Автоматическая блокировка ввода при пятикратном нажатии на «Shift».
- Озвучивание переключений. Сопровождение звуковым сигналом нажатия функциональных клавиш.
- Фильтрация ввода. Игнорирование коротких и повторных нажатий.
- Сочетания клавиш. Подчеркивание комбинаций, если они доступны.
Важно. На этом список настроек не ограничивается. Вы можете получить доступ к расширенным свойствам, кликнув левой кнопкой мыши по надписи «Изменить другие параметры ввода». Здесь будет представлено свыше десятка дополнительных значений.
Свойства клавиатуры помогают адаптировать ее под свои сценарии взаимодействия с компьютером. Так вы избежите фантомных касаний, а еще отключите лишние звуковые сигналы, если они вас раздражают. В случае, если вам будет сложно разобраться во всех свойствах, будет предложена справка, которую можно открыть кликом по надписи «Получить помощь».
«Панель управления»
Если настройки, представленные в меню «Параметры», не удовлетворили ваши потребности, то рекомендуется обратиться к «Панели управления», где также представлены варианты изменения стандартных значений:
- Запустите «Панель управления» через поисковую строку Windows.
- Перейдите в раздел «Клавиатура».
- Измените параметры в соответствии со своими потребностями.
В указанном пункте меню будет представлено не так много настроек, как в «Параметрах», но они тоже являются крайне важными. В частности, вы можете открыть окно с изменением скорости ввода. Здесь настраивается задержка перед началом повтора или частота мерцания курсора. Чтобы новые значения вступили в силу, не забудьте нажать на кнопку «Применить». В противном случае параметры не сохранятся.
Кроме того, через ПУ изменяются значения, рассмотренные ранее в «Параметрах». Но для этого нужно перейти в раздел «Центр специальных возможностей», а не «Клавиатура». В указанном пункте меню будет предложено несколько настроек, среди которых нужно выбрать «Облегчение работы с клавиатуры», где вы увидите уже знакомые настройки. А под заголовком «См. также» будут представлены дополнительные значения, поддающиеся изменению.
Сброс настроек
Далеко не всегда пользователю удается внести те изменения в настройки устройства ввода, которые положительным образом сказываются на взаимодействии с компьютером. Если у вас возникло такое же чувство, то вы можете сбросить параметры к начальным значениям. Для этого достаточно вернуть переключатели на прежнее место.
Конечно, не каждый помнит, какие настройки были выставлены по умолчанию, а потому предлагается пойти более разумным путем:
- Кликните ПКМ по значку «Пуск».
- Запустите «Диспетчер устройств».
- Раскройте вкладку «Клавиатуры».
- Кликните ПКМ по названию используемой клавы.
- Нажмите на кнопку «Удалить устройство».
После этого вы можете столкнуться с проблемой, когда компьютер не видит клаву. Чтобы исправить ошибку, нужно в «Диспетчере устройств» нажать на кнопку «Обновить конфигурацию оборудования» (значок в виде монитора). Также допускается простая перезагрузка компьютера, которая аналогичным образом вернет устройство ввода с изначальными настройками.
Доброго времени всем!
Сегодняшнюю заметку хочу начать с цитирования вопроса, который иногда слышу: «а зачем вообще настраивать клавиатуру, что это даст, есть ли смысл?».
А смысл есть: задав нужные сочетания клавиш, авто-перекл. раскладки, и пр. моменты — можно существенно ускорить и упростить свою работу за ПК/ноутбуком. Например, вместо того, чтобы вручную мышкой переключать язык с англ. на рус. (и обратно) — можно это делать с помощью спец. утилиты автоматически, чем экономить себе кучу времени! (актуально для тех, кто много печатает)
Да и стоит отметить: на тех же ноутбуках иногда функциональные клавиши (F1, F2 и пр.) выполняют совсем не те действия, которые нужны: вместо следующего трека (при прослушивании музыки) — почему-то открывается какая-то справка…
В общем, ниже приведу основное, что чаще всего требуется до-настроить в работе клавиатуры (заметка касается классических ПК и ноутбуков, работающих под Windows).
*
📌 Важно!
Вопрос подключения клавиатуры (и ее неработоспособность) здесь не рассматриваю! В помощь привожу неск. моих предыдущих заметок:
- Как подключить беспроводную клавиатуру к компьютеру, ноутбуку — https://ocomp.info/podklyuchit-bespr-klaviaturu.html
- Не работает клавиша(и) на клавиатуре ноутбука, ПК — https://ocomp.info/ne-rabotaet-chast-klavish.html
- Не работает клавиатура на ноутбуке — https://ocomp.info/ne-rabotaet-klaviatura-na-noutbuke.html
- Не работает мышь и клавиатура (одновременно!) на ПК — https://ocomp.info/ne-rabotaet-myish-i-klaviatura.html
*
Содержание статьи📎
- 1 Настройка клавиатуры
- 1.1 Базовые в Windows 10/11
- 1.1.1 Системные параметры
- 1.1.2 Раскладка, языки, авто-замена языка ввода (Ru/En)
- 1.1.3 Свои сочетания клавиш для запуска программ, регулировки громкости, перехода в сон и пр.
- 1.1.4 Замена одной клавиши на другую
- 1.1.5 Экранная вирт. клавиатура
- 1.2 Для ноутбуков (подсветка, функц. клавиши)
- 1.2.1 В BIOS
- 1.2.2 В спец. приложении
- 1.3 Авто-работа: нажатие клавиш программно (макрос)
- 1.1 Базовые в Windows 10/11
→ Задать вопрос | дополнить
Настройка клавиатуры
Базовые в Windows 10/11
Системные параметры
Начать «разбираться» с клавиатурой (на мой взгляд 🙂) было бы разумно с параметров ОС Windows 10/11 (чтобы их открыть — используйте сочетание Win+i).
Далее нужно перейти в раздел «Спец. возможности / Клавиатура». См. скрин ниже. 👇
Спец. возможности — клавиатура — параметры системы Windows 11
В этом разделе будут доступны следующие параметры: 👇
- 👉 Залипание клавиш: позволяет включать клавишу-модификатор, например «Shift» (нажав на нее неск. раз — можно воспользоваться, скажем, сочетанием Ctrl+Alt+Del. Очень удобно, если у вас есть проблема с рукой или вы не можете нащупать клавиши в темноте);
- 👉 Фильтрация ввода: может быть очень полезной, если вы замечаете, что у вас иногда срабатывают ложные нажатия (фильтрация позволяет пропускать повторяющиеся случайные нажатия);
- 👉 Озвучивание переключений: позволяет включить (/ Откл.) звуковое оповещение, когда нажимаются клавиши: CAPS LOCK, NUM LOCK или SCROLL LOCK;
- 👉 Экранная клавиатура: вызов виртуальной клавиатуры (всплывающей снизу), по которой можно нажимать мышкой (или пальцем на сенсорном экране);
- 👉 Фрагмент экрана с помощью Print Screen: тут вроде бы всё ясно?! Но на мой взгляд скрины делать можно с помощью спец. утилит, это куда удобнее! 🙂
Параметры клавиатуры
Обратите внимание, что в этом же разделе («Клавиатура») в самом низу есть еще две архи-полезные вкладки: «Ввод» и «Язык и регион». Они позволяют включить проверку орфографии, настроить регион, языки ввода.
Проверка орфографии, язык
Также стоит отметить, что помимо параметров системы — в Windows 10/11 всё еще доступа и 📌панель управления (Win+R, команда Control). В ней, если включить мелкие значки, можно открыть доп. параметры клавиатуры. См. скриншот ниже. 👇
Панель управления — настройка параметров клавиатуры
Должно открыться окно свойств клавиатуры: здесь можно отрегулировать скорость мерцания курсора, скорость повтора, задержку перед началом повтора. (по опыту: в большинстве случаев всё это требуется редко)
Задержка перед началом повтора, частота мерцания курсора
*
Раскладка, языки, авто-замена языка ввода (Ru/En)
Для начала стоит сказать, что для переключения языка в Windows по умолчанию используются кнопки Alt+Shift (также можно это сделать, нажав по соотв. значку в трее, рядом с часами ).
Если язык не переключается — проверьте, какие языки у вас установлены в параметрах системы (вкладка в Windows 10/11 — «Время и зык» 👇).
📌 В помощь!
Почему не меняется раскладка, что нужно проверить: https://ocomp.info/kak-pomenyat-raskladku-klaviaturyi.html
Время и язык — язык
👉 Стоит отметить, что в последнее время довольно популярны спец. утилиты для автоматического переключения раскладки (они самостоятельно определяют на каком языке вы вводите текст и переключают раскладку. Удобно! 🙂).
Рекомендовал бы обратить внимание на 📌Punto Switcher и Caramba Switcher.
Caramba Switcher работает!
*
Свои сочетания клавиш для запуска программ, регулировки громкости, перехода в сон и пр.
Во-первых, обратите внимание на панель задач: нажав сочетание Win+1 — будет автоматически открыта первая программа. Если расставить ярлычки в нужном порядке — можно очень быстро запускать программы, нажимая 2 клавиши одной рукой.
📌Др. полезные сочетания можно найти в этой заметке
Win+1
Во-вторых, открыв свойства любого ярлыка на рабочем столе Windows — в пункте «Быстрый вызов» можно установить сочетание клавиш для быстрого запуска ПО. Тоже весьма удобно.
Можно задать сочетание клавиш для быстрого вызова приложения
В-третьих, для многих остальных действий (регулировка громкости, выкл. ПК, переход в сон, открытие дисковода и многое другое) можно настроить приложение Volume2 (📌тут я подробно описал работу с ним). См. скрин ниже — пример задания клавиш для выкл. монитора… 👇
Применить настройки — утилита Volume2
*
Замена одной клавиши на другую
Если у вас какая-то клавиша плохо работает (либо вам нужно наоборот отключить клавишу, которую случайно задеваете) — то с помощью спец. утилит можно переназначить одну клавишу на другую. Например, вы нажимаете «Левый Ctrl» — а срабатывает «Z» (либо вообще ничего не сработает). Здорово?!
👉 О том, как это настроить — можете узнать из моей прошлой заметки. Там я подробно показал работу с спец. утилитами и их настройки.
MapKeyboard: всего три действия для замены клавиши
*
Экранная вирт. клавиатура
Обычно на ПК она не нужна, кроме тех случаев, когда не работает реальная клавиатура (либо нужна какая-то отдельная клавиша с которой проблема). Чтобы открыть виртуальную клавиатуру — достаточно нажать Win+R, ввести команду OSK и нажать Enter.
Если Win+R нажать не получается — попробуйте открыть меню ПУСК, перейти во вкладку «Спец. возможности» и кликнуть по соответствующему ярлычку… (плюс приведу ссылку на свою прошлую заметку, в которой показаны и др. способы)
📌 В помощь!
Как включить экранную клавиатуру: способы для разных ОС Windows 11, 10, 7 — https://ocomp.info/kak-vklyuchit-ekrannuyu-klaviaturu.html
Экранная клавиатура была вызвана — команда OSK (Windows 11)
*
Для ноутбуков (подсветка, функц. клавиши)
На подавляющем большинстве ноутбуков для регулировки подсветки клавиатуры, яркости экрана, звука и пр. — используются функциональные клавиши (F1, F2 и т.д. См. фото ниже 👇). Нажимать их нужно, как правило, вместе с клавише Fn (режим работы функциональных клавиш зависит от настроек BIOS).
📌 В помощь!
1) Не работает Fn и функциональные клавиши F1÷F12 на ноутбуке — https://ocomp.info/funktsionalnyie-klavishi-i-fn.html
2) Как включить подсветку на клавиатуре ноутбука — https://ocomp.info/kak-vklyuchit-podsvetku.html#i
Фото клавиатуры ноутбука Asus (Zenbook 310)
Если подсветка, регулировка громкости (да и вообще функциональные клавиши как-то не так «работают») — возможно дело в том, что в BIOS или спец. ПО не вкл. определенные опции. Пару слов об этом ниже…
*
В BIOS
В BIOS современных ноутбуков как правило есть встроенные опции для регулировки режима работы функциональных клавиш и времени работы подсветки (постоянно светить / или 2-3 мин. без активных действий пользователя).
📌 В помощь!
Как войти в BIOS (UEFI) на компьютере или ноутбуке [инструкция] — https://ocomp.info/kak-voyti-v-bios.html
Чаще всего опция режима работы функц. клавиш называется как: Funktion Key, Hotkey Mode, Multimedia Key (и пр.). Попробуйте вкл./откл. этот режим, чтобы изменить работу функц. клавиш на вашем устройстве. Что касается подсветки: отвечают за нее параметры: LED, KeyBoard Lighting и пр. 👇👇
Настройки BIOS ноутбука — время работы подсветки, режим работы функциональных клавиш
Phoenix BIOS — работа функциональных клавиш
Hotkey Mode — режим работы клавиш F1-F12
*
В спец. приложении
Также настроить работу подсветки, функц. клавиш, режим работы батареи и многое другое — позволяет спец. ПО от производителя вашего ноутбука (чаще всего такие центры управления устройством идут вместе 📌с драйверами).
Ниже в качестве примера центр от MSI и Lenovo (отмечу, что чаще всего такое ПО встречается на ноутбуках средне-бюджетного+ и премиального сегмента).
MSI Dragon Center — регулировка подсветки клавиатуры, яркость, цвет и др.
Lenovo Vantage — профиль подсветки
*
Авто-работа: нажатие клавиш программно (макрос)
Если вы хотите, чтобы у вас какие-то клавиши нажимались самостоятельно (через определённый промежуток времени), либо нужно делать целые комбинации нажатий (например, в играх) — то понадобятся спец. утилиты, позволяющие создавать макросы. Заранее предупрежу, что это не сложно и справиться любой пользователь.
Чуть ранее в парочке своих заметок я показал, как это можно достаточно просто сделать. См. ссылки ниже. 👇
📌 В помощь!
1) Как сделать макрос на клавиатуру, мышку [пошаговый пример] — https://ocomp.info/makros-na-klaviaturu-myishku.html
2) Имитация работы мышки, клавиатуры: как эмулировать нажатия кнопок, перемещения курсора (чтобы ПК не засыпал…) — https://ocomp.info/imitatsiya-rabotyi-myishki-klavyi.html
Присваиваем макросу клавишу // пример
*
Дополнения по теме и лайфхаки — приветствуются в комментариях!
За сим откланяюсь, удачи!
👍


Когда клавиатура не работает должным образом, это может быть ошибкой ее конфигурации. В Windows 10 для его настройки нужно выполнить несколько шагов, и все. Эти аппаратные средства или пишущие периферийные устройства могут быть отрегулированы или восстановлены до их начального состояния, а также настроены с их ярлыков и ключевых позиций. Кроме того, многие из них являются клавиатурами, которые сегодня адаптированы с помощью программного обеспечения к потребностям пользователя .
Конфигурация клавиатуры является базовой. Тем не менее, многие люди не знают, как это сделать, и в конечном итоге платят технику за это. К счастью, Windows 10 значительно упростила процесс , и теперь любой может сделать это с небольшой интуицией. С панели управления вам просто нужно будет сделать несколько щелчков мышью, чтобы увидеть все аспекты, которые вы можете настроить на клавиатуре: от изменения языка до управления мышью или указателем мыши .
>
В любом случае, в этой статье вы узнаете не только о том, как настроить клавиатуру с учетом сочетаний клавиш, но также вы узнаете, как перезаписать каждую из клавиш и перейти на язык . Хотя, если вам нужно восстановить заводское состояние, поскольку вам больше не нужен созданный здесь дизайн, вы также найдете способ полностью изменить весь этот процесс без помощи какой-либо программы.
Действия по настройке клавиатуры на компьютере с Windows 10
Содержание
Можно сказать, что одной из основополагающих частей компьютера является клавиатура, поскольку с ее помощью вы можете выполнять различные заказы и активировать функции более быстрым и прямым способом. В этой версии пользовательский интерфейс значительно улучшился благодаря великолепному обновлению системы Windows 10 , которое было очень продуктивным и привлекательным.
Среди этих функций названа конфигурация этого инструмента, что позволяет адаптировать его к тому, что хочет каждый.
Измените настройки клавиатуры W10, выполнив следующие простые действия:
- Войдите в окно «Панель управления» , чтобы настроить систему. Для этого введите в строке поиска в начале «Панель управления».
- Затем перейдите в раздел Доступно.
- В этом окне нажмите «Изменить работу клавиатуры». сильный>
- Когда это будет сделано, в этом окне у вас будет возможность вносить изменения или корректировки в клавиатуру для Windows 10.
Существует множество аспектов, которые вы можете редактировать и настраивать в конфигурации клавиатуры , знать каждый из них и то, как каждое из этих возможных решений влияет на оптимизацию процесса.
Управляйте мышью с клавиатуры
С помощью этой опции вы можете управлять поведением мыши с помощью цифровых клавиш вашей физической клавиатуры.
- Чтобы настроить его, нажмите «Настроить клавиши мыши» . Откроется следующее окно, в котором вы можете назначить нужные значения.
- После определения параметров и значений нажмите кнопку “Применить” , чтобы сохранить и просмотреть эффекты. .
Настроить специальные ключи
Включение этих клавиш дает возможность избежать комбинации этих клавиш, потому что, нажав одну из них, вы можете получить доступ или выполнить нужные действия. Чтобы настроить этот параметр, нажмите «Настроить специальные ключи» и измените его в соответствии с вашими предпочтениями.
Настройка ключей фильтра
Использование клавиш этого типа позволяет регулировать скорость нажатия клавиш этих повторяющихся клавиш и замедлять их. Чтобы настроить его, нажмите « Настроить ключи фильтра ».
Как видно на изображении, в этом окне вы можете настроить время ожидания для клавиш. С помощью этой серии шагов вы можете легко настроить клавиатуру, чтобы она больше адаптировалась к вашим потребностям, и вы могли получить больше удовольствия от работы с Windows 10.
Как перераспределить клавиши клавиатуры в Windows 10?
P Чтобы перераспределить ключи в Windows 10, вам понадобится помощь какой-нибудь программы , которую вы увидите ниже. Это связано с тем, что в этой системе нет собственного способа решения и внесения этих изменений на клавиатуре. Это некоторые из наиболее часто используемых инструментов для этого.
KeyTweak
Это одна из самых популярных программ для перераспределения ключей в Windows 10. С помощью этого программного обеспечения вы можете легко изменить любую функцию любого из них.
Загрузить KeyTweak для Windows
Узнайте, как изменить или переназначить клавиши клавиатуры с помощью этой программы:
- После загрузки откройте исполняемое приложение и нажмите” Далее ” во всех окнах.
- Выберите ключ, который вы хотите изменить, и он появится это назначение, которое доступно в данный момент, в нижней части окна.
- Чтобы сделать выбор новой функции, нажмите « Выбрать новое переназначение» и выберите функцию. Вы хотите назначить клавишу.
- Нажмите «Изменить ключ» , а затем нажмите «Применить» , чтобы применить сделанные изменения. Появится предупреждение о том, что запись будет изменена, и нажмите Принять . Вы увидите, что компьютер автоматически перезагружается и применяет изменения.
Рекомендуется выполнить все перераспределения ключей один раз, , так как каждый раз, когда вы меняете ключ, программа попросит вас перезагрузить компьютер. Когда система снова запустится, проверьте внесенные изменения. Если вы нажмете измененную клавишу, вы увидите ее новую функцию.
Как создать и настроить клавиатуру в Windows 10?
Windows 10 имеет обширную библиотеку клавиатур для настройки языка и расположения клавиш, но если вы хотите отсканировать клавиатуру и настроить ее как можно больше, компания Microsoft предлагает вам раскладку клавиатуры Creator -программа, которая решит то, что вы просите.
Загрузите Keyboard Layout Creator для Windows
- После загрузки программы установите ее, создав ярлык на рабочем столе . Вы автоматически увидите очень простой интерфейс, который можно использовать для создания любой раскладки клавиатуры.
- Как вы можете видеть на изображении выше, клавиша белая -это те, которые вы можете переназначать функции в то время как те, у кого есть темно-серый , вы не сможете их настраивать.
- Из опции Строка> Загрузить существующий Keyborad вы можете выбрать желаемую раскладку клавиатуры. , Находясь в этом варианте, вы можете выбрать нужный дизайн на клавиатуре и настроить его по своему вкусу.
- С помощью параметра Файл> Сохранить источник файла вы можете сохранить резервную копию перед тем, как вносить изменения, создайте эхо-дизайн или дизайн предыдущего.
С помощью Microsoft Keyboard Layout Creator вы также можете настроить сочетания клавиш Windows 10 для акцентированных букв, хотя вы не можете перезаписывать назначенные им сочетания клавиш. система.
Как сбросить настройки по умолчанию для клавиатуры Windows 10?
Если после того, как вы настроили клавиатуру и настроили ее сочетания клавиш, вы больше не хотите продолжать этот дизайн, но хотите вернуться к исходной конфигурации и не знаете, как это сделать, этот раздел предназначен для вас, вы Мы объясним в несколько простых шагов, как это сделать без каких-либо сложностей.
- Откройте « Панель управления» и нажмите « Регион и язык» .
- Перейдите в раздел “Языки” и выберите один из установленных языков (клавиатур) и загрузите его, чтобы клавиатура и настройки по умолчанию в вашей системе были по умолчанию.
- Вы должны выбрать тот же язык , который был до изменения.
Клавиатура — одно из самых важных устройств на вашем ноутбуке. Но что делать, если некоторые функциональные клавиши работают не так, как вам хотелось бы? Нет проблем, Windows 10 предоставляет возможность изменить назначение клавиш на ноутбуке по вашему усмотрению.
Изменение назначения клавиш может быть полезным, когда вы хотите переназначить некоторые клавиши для более удобной работы, например, изменить яркость экрана, регулировку звука или открытие конкретных приложений. В данной статье мы рассмотрим подробную инструкцию о том, как изменить назначение клавиш в клавиатуре Windows 10 на ноутбуке.
Примечание: перед проведением изменений рекомендуется создать точку восстановления системы, чтобы в случае непредвиденных проблем можно было вернуться к предыдущему состоянию.
Для начала откройте «Панель управления» и выберите раздел «Хардвар и звук». Затем перейдите в раздел «Клавиатуры» и выберите свою клавиатуру из списка. Нажмите правой кнопкой мыши на выбранную клавиатуру и выберите пункт «Свойства».
В открывшемся окне «Свойства клавиатуры» перейдите на вкладку «Дополнительно» и нажмите кнопку «Настройка клавиш». Здесь вы увидите список всех доступных клавиш. Выберите интересующую вас клавишу и нажмите кнопку «Изменить».
После этого вам будет предложено выбрать новое назначение для выбранной клавиши. Вы можете выбрать одну из предложенных функций или назначить свою собственную комбинацию клавиш. После выбора нажмите кнопку «ОК» и закройте все окна. Теперь выбранная клавиша будет работать согласно вашим указаниям.
Содержание
- Начало работы с клавиатурой Windows 10
- Переход в настройки клавиатуры
- Выбор клавиши для изменения назначения
- Изменение назначения выбранной клавиши
- Применение изменений
- Проверка работоспособности измененной клавиши
- Сохранение настроек клавиатуры
Начало работы с клавиатурой Windows 10
1. Раскладка клавиатуры: Убедитесь, что выбрана правильная раскладка клавиатуры для вашего языка. Это позволит вам печатать символы и буквы в соответствии с вашим предпочтением.
2. Сочетания клавиш: Использование комбинаций клавиш может ускорить выполнение определенных задач. Например, сочетание клавиш «Ctrl + C» используется для копирования выделенного текста или объекта, а «Ctrl + V» — для вставки скопированного элемента.
3. Переключение между приложениями: Для переключения между открытыми приложениями можно использовать сочетие клавиш «Alt + Tab». Это позволяет быстро перейти к нужному окну без использования мыши.
4. Системные горячие клавиши: Windows 10 предлагает ряд системных горячих клавиш, которые упрощают использование операционной системы. Например, «Win + E» открывает проводник, а «Win + L» блокирует компьютер.
5. Переключение языка ввода: Если вы используете несколько языков ввода, вы можете легко переключаться между ними клавишей «Alt + Shift». Это удобно для тех, кто часто работает с различными языками.
6. Персонализация клавиатуры: В Windows 10 вы можете настроить различные параметры клавиатуры, такие как скорость набора и задержка повтора клавиш. Это помогает адаптировать клавиатуру под ваши индивидуальные потребности.
Понимание основ работы с клавиатурой в Windows 10 поможет вам использовать ее эффективно и повысит вашу продуктивность при работе на компьютере. Это становится особенно важным для ноутбуков, где использование мыши может быть неудобным в некоторых ситуациях. Пользуйтесь этими советами, чтобы получить максимальную отдачу от клавиатуры Windows 10!
Переход в настройки клавиатуры
Для изменения назначения клавиш на ноутбуке с операционной системой Windows 10 вам потребуется открыть настройки клавиатуры. Это можно сделать следующим образом:
- Щелкните правой кнопкой мыши по кнопке «Пуск» в левом нижнем углу экрана.
- В открывшемся контекстном меню выберите опцию «Настройки».
- В окне настроек выберите раздел «Устройства».
- В боковом меню выберите раздел «Клавиатура».
- В открывшемся окне «Клавиатура» вы найдете различные настройки для клавиатуры, включая возможность изменения назначения клавиш.
На данной странице вы можете также настроить другие параметры клавиатуры, например, скорость реакции клавиш, автоввод символов и другие.
После внесения необходимых изменений сохраните настройки и закройте окно. Теперь вы можете пользоваться измененным назначением клавиш на своем ноутбуке под управлением Windows 10.
Выбор клавиши для изменения назначения
Чтобы изменить назначение клавиш в клавиатуре Windows 10 на ноутбуке, вы можете выбрать любую клавишу, которую хотите переназначить. Вполне возможно, что вам захочется изменить функциональность клавиши, которая вам ненужна или редко используется, на более полезную функцию.
Чтобы выбрать клавишу для изменения назначения, следуйте этим шагам:
- Откройте настройки Windows 10, нажав Win+I.
- В появившемся окне выберите раздел Параметры.
- В разделе Для ноутбука выберите пункт Клавиатура.
- Настройте нажатием кнопки Изменение клавиатурных комбинаций перейдите в раздел Переназначение клавиш.
- В списке доступных клавиш выберите ту, которую хотите изменить. Например, можно выбрать клавишу Enter.
- Выберите нужное действие для выбранной клавиши. Например, можно назначить клавише Enter функцию Замена.
После того, как вы выберете клавишу и ей будет назначена новая функциональность, она будет работать по-новому. Не забудьте сохранить изменения и закрыть настройки, чтобы они вступили в силу.
Изменение назначения выбранной клавиши
Чтобы изменить назначение выбранной клавиши на ноутбуке с Windows 10, следуйте этим шагам:
- Нажмите на кнопку «Пуск» в левом нижнем углу экрана.
- Выберите пункт «Параметры» в меню «Пуск».
- В окне «Параметры» выберите пункт «Устройства».
- На странице «Устройства» выберите вкладку «Клавиатура».
- Нажмите на ссылку «Раскладка клавиатуры», чтобы открыть окно «Раскладки клавиатуры».
- В окне «Раскладки клавиатуры» нажмите на кнопку «Изменить раскладку клавиатуры».
- В открывшемся списке найдите выбранную клавишу и щелкните на ней.
- Нажмите на кнопку «Изменить» внизу окна.
- Выберите новое назначение для клавиши из списка доступных опций.
- Нажмите на кнопку «ОК» для сохранения изменений.
После выполнения этих шагов выбранная клавиша будет иметь новое назначение на вашем ноутбуке с Windows 10.
Применение изменений
После того как вы внесли необходимые изменения в назначение клавиш в клавиатуре Windows 10 на вашем ноутбуке, вам необходимо применить эти изменения.
Для этого следуйте инструкциям ниже:
- Сохраните все открытые программы и файлы и закройте их.
- Нажмите комбинацию клавиш Win+X, чтобы открыть контекстное меню Пуск.
- Выберите пункт «Панель управления» в контекстном меню Пуск.
- В окне «Панель управления» найдите раздел «Язык и регион».
- Щелкните по разделу «Язык и регион», чтобы открыть соответствующие настройки.
- В открывшемся окне «Язык и регион» выберите пункт «Клавиатура и язык» в левой части окна.
- В разделе «Клавиатура и язык» найдите раздел «Предпочтительный язык» и щелкните по нему.
- Нажмите кнопку «Применить» в нижней части окна, чтобы применить внесенные изменения.
Теперь ваши изменения в назначении клавиш в клавиатуре Windows 10 на ноутбуке должны быть успешно применены. Вы можете проверить их, открыв программу, текстовый редактор или веб-страницу и использовать клавиши, чтобы убедиться, что они работают согласно вашим предпочтениям.
Проверка работоспособности измененной клавиши
После того, как вы успешно изменили назначение клавиши на своей клавиатуре Windows 10, рекомендуется провести проверку работоспособности, чтобы убедиться, что изменения вступили в силу и клавиша работает корректно.
Для этого откройте любое приложение или программу, которую вы обычно используете, и нажмите измененную клавишу. Если изменения вступили в силу, вы должны увидеть ожидаемую реакцию приложения или программы на нажатие этой клавиши.
Также рекомендуется проверить работоспособность измененной клавиши в различных ситуациях и приложениях, чтобы убедиться, что она работает правильно во всех случаях.
В случае, если измененная клавиша не работает как ожидается, возможно вы сделали ошибку при изменении назначения клавиши. В этом случае рекомендуется повторить процедуру изменения назначения клавиши, следуя инструкциям из предыдущих разделов.
Примечание: Если измененная клавиша все равно не работает или вызывает нежелательные последствия, такие как вылет программы или блокировка клавиатуры, рекомендуется связаться с технической поддержкой для получения дополнительной помощи и решения проблемы.
Сохранение настроек клавиатуры
После внесения изменений в назначение клавиш, важно сохранить настройки, чтобы они оставались активными и после перезагрузки компьютера. Для сохранения настроек клавиатуры в Windows 10 на ноутбуке выполните следующие действия:
- Нажмите на кнопку «Пуск» в левом нижнем углу экрана и выберите «Настройки».
- В окне «Настройки» выберите пункт «Система».
- На левой панели выберите «Клавиатура».
- Настройте назначение клавиш и их функциональность в соответствии с вашими предпочтениями.
- После внесения всех необходимых изменений нажмите кнопку «Применить» или «Сохранить», чтобы сохранить новые настройки.
Теперь ваши изменения будут активны и будут сохраняться между сессиями работы на ноутбуке под управлением Windows 10.
Пришла очередь коснуться вопроса настройки клавиатуры в ОС Windows 10. Чаще всего он кроет в себе алгоритм изменения сочетания клавиш для языка ввода. С этого и начнем.
Изменяем комбинацию кнопок для переключения языка
В «десятке» Microsoft предлагает быстро переключать раскладку клавиатуры при помощи комбинации Win (с иконкой Windows) + Space (пробел) или же Alt + Shift. Однако, из-за наличия клавиши Fn в ноутбуке, которая делает такой метод переключения языка неудобным, стоит изменить комбинацию кнопок на более приемлемую: Ctrl+Shift.
- Для настройки комбинации одновременно зажатых кнопок клавиатуры вызываем последний апплет «Панели управления» Windows 10, который носит название «Язык».
- Затем заходим в «Дополнительные параметры».
- Жмем по ссылке «Изменить сочетания клавиш», расположенной в списке опций чуть выше средины окна.
- В открывшемся диалоге «Языки и службы…» кликаем «Сменить сочетание клавиш…».
- В первой колонке «Смена языка…» перемещаем чекбокс в положение под номером 2: «Ctrl+Shift».
- Далее в двух окнах кликаем «ОК» для закрытия диалогов с сохранением новых настроек.
- Затем жмем «Сохранить» в третьем окне.
На раскладку внимания не обращайте, если на вашем ноутбуке установлено 2-3 языка. Она необходима после добавления различных раскладок клавиатуры, например, сенсорной или расширенной.
Замена комбинации для переключения языка на блокировочном экране
Вышеописанные действия применимы только при активной учетной записи и бессильны для экрана блокировки, где необходимо вводить пароль. Но из-за гибкости Windows 10 возможна настройка и этого параметра.
- В окне, где мы кликали «Дополнительные параметры», жмем по расположенной ниже ссылке.
- Активируем последнюю вкладку «Дополнительно» и жмем по пиктограмме с надписью: «Копировать параметры…».
Для выполнения действия требуются администраторские привилегии, о чем говорит соответствующая пиктограмма перед надписью.
- Отмечаем флажками оба поля и сохраняем новые настройки.
Настраиваем сенсорную клавиатуру
Для пользователей мобильных устройств с сенсорным дисплеем актуальна проблема не появления виртуальной клавиатуры после переключения в планшетный режим.
Кстати, функция, отвечающая за реализацию переключения между десктопным и мобильным вариантом интерфейса Windows 10, называется Continuum.
Планшетный режим Windows 10 отличается разворачиванием окон во весь экран и возможностью прикрепления лишь двух окон. Но при попадании в текстовое поле клавиатура не всплывает автоматически, и ее необходимо вызывать вручную, кликнув по пиктограмме в системном трее. Здравствуйте, здесь расположен хороший сайт посвященный компьютерам, компьютерным программам и технологиям. Если вам интересна данная тематика, либо вы полный чайник, то переходите по адресу https://tvoyapecarnya.ru . Здесь вы найдете статьи посвященные, компьютерным устройствам и другим популярным программам. Исправим это.
- Вызываем окно параметров Windows 10.
- Заходим в раздел «Устройства», расположенный вторым в верхнем ряду.
- Активируем вкладку «Ввод».
- Переносим ползунок, отвечающий за опцию «Автоотображение сенсорной клавиатуры…», в положение «Вкл.».
Раздел «Сенсорная клавиатура появится только на планшетах после активации мобильного режима, поэтому проверить опцию на ноутбуке не получится.
- Сохраняем настройки.
Опубликовано в Windows 10