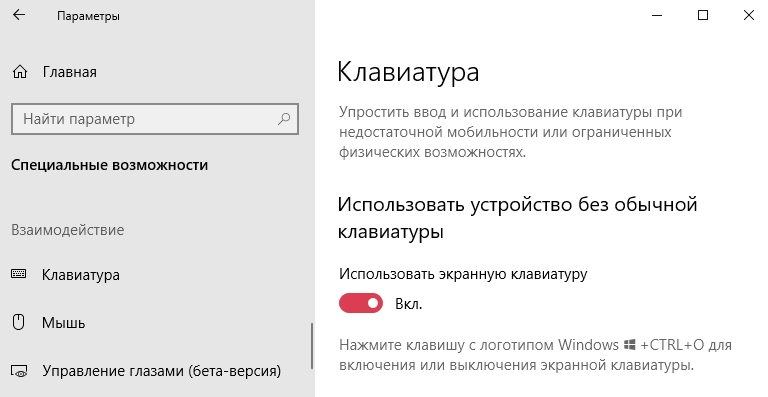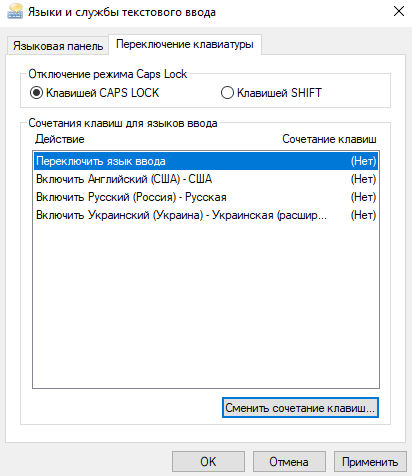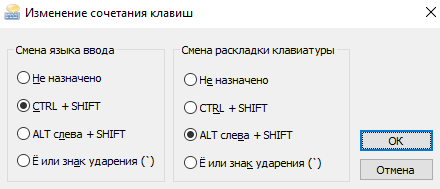Клавиатура является основным устройством ввода, которое позволяет владельцу компьютера управлять им. От того, как настроена клава, зависит то, насколько комфортным будет взаимодействие с ПК. Поэтому каждый владелец должен знать, как настроить клавиатуру на компьютере с операционной системой Windows 10. Далее рассмотрим все основные варианты изменения параметров, а также возможность сброса настроек до начальных значений.
Как настроить клавиатуру на Windows 10
Изменение свойств устройства ввода выполняется через два инструмента Windows:
- «Параметры»;
- «Панель управления».
Несмотря на то, что оба инструмента выполняют одинаковую функцию, некоторые пункты настроек в них отличаются. Потому для точечной настройки клавиатуры нужно обратиться как к первому, так и ко второму инструменту.
Настройки приложения
Сначала рассмотрим вариант изменения настроек через «Параметры», поскольку он выглядит наиболее предпочтительным со всех точек зрения, позволяя менять не только раскладки, но и другие значения. Чтобы получить доступ к регулирующему пункту меню, необходимо сделать следующее:
- Запустите «Пуск», нажав на клавишу «Win» или кликнув по соответствующей иконке в панели задач.
- Откройте «Параметры» (значок с шестеренкой).
- Перейдите в раздел «Специальные возможности», а затем – «Клавиатура».
В конечном итоге вы получите доступ к нескольким изменяемым параметрам, а именно:
- Экранная клавиатура. Возможность использования графического интерфейса для ввода текста и взаимодействия с компьютером.
- Залипание клавиш. Автоматическая блокировка ввода при пятикратном нажатии на «Shift».
- Озвучивание переключений. Сопровождение звуковым сигналом нажатия функциональных клавиш.
- Фильтрация ввода. Игнорирование коротких и повторных нажатий.
- Сочетания клавиш. Подчеркивание комбинаций, если они доступны.
Важно. На этом список настроек не ограничивается. Вы можете получить доступ к расширенным свойствам, кликнув левой кнопкой мыши по надписи «Изменить другие параметры ввода». Здесь будет представлено свыше десятка дополнительных значений.
Свойства клавиатуры помогают адаптировать ее под свои сценарии взаимодействия с компьютером. Так вы избежите фантомных касаний, а еще отключите лишние звуковые сигналы, если они вас раздражают. В случае, если вам будет сложно разобраться во всех свойствах, будет предложена справка, которую можно открыть кликом по надписи «Получить помощь».
«Панель управления»
Если настройки, представленные в меню «Параметры», не удовлетворили ваши потребности, то рекомендуется обратиться к «Панели управления», где также представлены варианты изменения стандартных значений:
- Запустите «Панель управления» через поисковую строку Windows.
- Перейдите в раздел «Клавиатура».
- Измените параметры в соответствии со своими потребностями.
В указанном пункте меню будет представлено не так много настроек, как в «Параметрах», но они тоже являются крайне важными. В частности, вы можете открыть окно с изменением скорости ввода. Здесь настраивается задержка перед началом повтора или частота мерцания курсора. Чтобы новые значения вступили в силу, не забудьте нажать на кнопку «Применить». В противном случае параметры не сохранятся.
Кроме того, через ПУ изменяются значения, рассмотренные ранее в «Параметрах». Но для этого нужно перейти в раздел «Центр специальных возможностей», а не «Клавиатура». В указанном пункте меню будет предложено несколько настроек, среди которых нужно выбрать «Облегчение работы с клавиатуры», где вы увидите уже знакомые настройки. А под заголовком «См. также» будут представлены дополнительные значения, поддающиеся изменению.
Сброс настроек
Далеко не всегда пользователю удается внести те изменения в настройки устройства ввода, которые положительным образом сказываются на взаимодействии с компьютером. Если у вас возникло такое же чувство, то вы можете сбросить параметры к начальным значениям. Для этого достаточно вернуть переключатели на прежнее место.
Конечно, не каждый помнит, какие настройки были выставлены по умолчанию, а потому предлагается пойти более разумным путем:
- Кликните ПКМ по значку «Пуск».
- Запустите «Диспетчер устройств».
- Раскройте вкладку «Клавиатуры».
- Кликните ПКМ по названию используемой клавы.
- Нажмите на кнопку «Удалить устройство».
После этого вы можете столкнуться с проблемой, когда компьютер не видит клаву. Чтобы исправить ошибку, нужно в «Диспетчере устройств» нажать на кнопку «Обновить конфигурацию оборудования» (значок в виде монитора). Также допускается простая перезагрузка компьютера, которая аналогичным образом вернет устройство ввода с изначальными настройками.
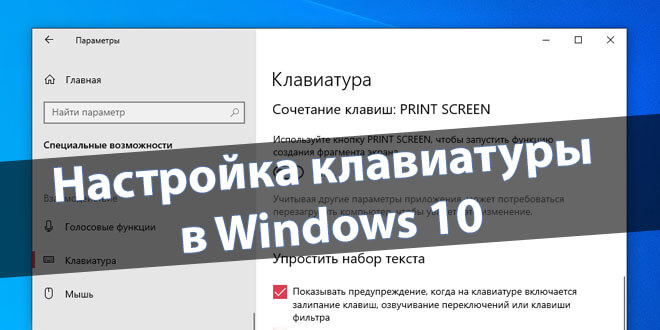
При необходимости настройте некоторые возможности клавиатуры под себя в Windows 10. Все они находятся в одном разделе параметров системы. Конечно же, не учитывая игровые клавиатуры с подсветкой. Тогда настройка некоторых функций происходит в фирменном ПО.
Эта статья расскажет о полезных настройках клавиатуры в Windows 10. Например, после установки операционной системы лучше отключить залипание клавиш кнопкой Shift. Особенно неприятно, когда игровой процесс не вовремя сворачивается из-за длительного её нажатия.
Важные настройки клавиатуры можно найти в отдельном разделе. Перейдите в расположение Параметры > Специальные возможности > Клавиатура. Пользователю доступны следующие упрощения ввода с клавиатуры и использования сочетаний клавиш:
- Экранная клавиатура. Позволяет осуществлять набор текста с помощью мыши или сенсорного экрана на компьютере. Нажмите сочетание клавиш Win+Ctrl+O для быстрого включения или выключения экранной клавиатуры.
- Залипание клавиш. Режим позволяет использовать клавиши Shift, Ctrl, Alt и Windows, нажимая каждую из них по отдельности. Например, с их залипанием для запуска диспетчера задач нужно нажать по очереди Ctrl, Shift, Esc.
- Озвучивание переключений. Подаёт звуковые сигналы при нажатии клавиши Caps Lock, Scroll Lock или Num Lock. Чтобы его включить или отключить нужно удерживать клавишу Num Lock не менее пяти секунд.
- Фильтрация ввода. Позволяет игнорировать краткие или повторные нажатия клавиш и изменить скорость повторного нажатия. Для включения клавиш фильтра нажмите и удерживайте Shift в течении восьми секунд.
- Клавиша Print Screen. Используйте кнопку Print Screen, чтобы запустить новую функцию создания фрагмента экрана. По умолчанию отключено и для запуска используется сочетание клавиш Win+Shift+S.
Переключение языка на клавиатуре Windows 10
В разделе Параметры > Устройства > Ввод > Дополнительные параметры клавиатуры выберите Параметры языковой панели. Теперь во вкладке Переключение клавиатуры, и выделив Переключить язык ввода, нажмите Сменить сочетание клавиш…
Непосредственно в следующем окне измените сочетание клавиш для Смены языка ввода и Смены раскладки клавиатуры. Насколько возможность смены раскладки полезная решать Вам. Например, для меня и так удобно его менять сочетанием Win+Space и Ctrl+Shift.
Некоторые расположения параметров могут изменяться в зависимости от версии операционной системы. Все более подробные способы смотрите в инструкции: Как изменить переключение языка на клавиатуре Windows 10.
Бонус. Полезные горячие клавиши Windows 10
С уверенностью можно утверждать они упрощают использование операционной системы. Например, значительно удобней скопировать текст или файл двумя клавишами. И также быстро его вставить в нужное место. Чем выбирать соответствующий пункт в контекстном меню.
Как пример, наведу сочетания клавиш на каждый день. Напишите нам, какие используете Вы? Сложно представить удачный рабочий день без их использования. Все остальные не менее полезные горячие клавиши смотрите в таблице сочетаний клавиш на клавиатуре Windows 10.
| вызывает панель игрового режима | |
| представление задач рабочего стола | |
| Alt + F4 | закрыть активное окно |
| сохранить снимок экрана в папку | |
| переключить язык ввода | |
| Ctrl + C, Ctrl + V | скопировать или вставить текст |
| посмотреть буфер обмена | |
| Ctrl + Shift + Esc | запуск диспетчера задач |
Заключение
Обычная клавиатура не нуждается в настройке на Windows 10. Можно и даже нужно только ознакомиться с некоторыми сочетаниями клавиш. При необходимости изменить переключение языка ввода. Все функции собраны в разделе специальных возможностях параметров системы.
(4 оценок, среднее: 4,00 из 5)
Администратор и основатель проекта Windd.pro. Интересуюсь всеми новыми технологиями. Знаю толк в правильной сборке ПК. Участник программы предварительной оценки Windows Insider Preview. Могу с лёгкостью подобрать комплектующие с учётом соотношения цены — качества. Мой Компьютер: AMD Ryzen 5 3600 | MSI B450 Gaming Plus MAX | ASUS STRIX RX580 8GB GAMING | V-COLOR 16GB Skywalker PRISM RGB (2х8GB).
Доброго времени всем!
Сегодняшнюю заметку хочу начать с цитирования вопроса, который иногда слышу: «а зачем вообще настраивать клавиатуру, что это даст, есть ли смысл?».
А смысл есть: задав нужные сочетания клавиш, авто-перекл. раскладки, и пр. моменты — можно существенно ускорить и упростить свою работу за ПК/ноутбуком. Например, вместо того, чтобы вручную мышкой переключать язык с англ. на рус. (и обратно) — можно это делать с помощью спец. утилиты автоматически, чем экономить себе кучу времени! (актуально для тех, кто много печатает)
Да и стоит отметить: на тех же ноутбуках иногда функциональные клавиши (F1, F2 и пр.) выполняют совсем не те действия, которые нужны: вместо следующего трека (при прослушивании музыки) — почему-то открывается какая-то справка…
В общем, ниже приведу основное, что чаще всего требуется до-настроить в работе клавиатуры (заметка касается классических ПК и ноутбуков, работающих под Windows).
*
📌 Важно!
Вопрос подключения клавиатуры (и ее неработоспособность) здесь не рассматриваю! В помощь привожу неск. моих предыдущих заметок:
- Как подключить беспроводную клавиатуру к компьютеру, ноутбуку — https://ocomp.info/podklyuchit-bespr-klaviaturu.html
- Не работает клавиша(и) на клавиатуре ноутбука, ПК — https://ocomp.info/ne-rabotaet-chast-klavish.html
- Не работает клавиатура на ноутбуке — https://ocomp.info/ne-rabotaet-klaviatura-na-noutbuke.html
- Не работает мышь и клавиатура (одновременно!) на ПК — https://ocomp.info/ne-rabotaet-myish-i-klaviatura.html
*
Содержание статьи📎
- 1 Настройка клавиатуры
- 1.1 Базовые в Windows 10/11
- 1.1.1 Системные параметры
- 1.1.2 Раскладка, языки, авто-замена языка ввода (Ru/En)
- 1.1.3 Свои сочетания клавиш для запуска программ, регулировки громкости, перехода в сон и пр.
- 1.1.4 Замена одной клавиши на другую
- 1.1.5 Экранная вирт. клавиатура
- 1.2 Для ноутбуков (подсветка, функц. клавиши)
- 1.2.1 В BIOS
- 1.2.2 В спец. приложении
- 1.3 Авто-работа: нажатие клавиш программно (макрос)
- 1.1 Базовые в Windows 10/11
→ Задать вопрос | дополнить
Настройка клавиатуры
Базовые в Windows 10/11
Системные параметры
Начать «разбираться» с клавиатурой (на мой взгляд 🙂) было бы разумно с параметров ОС Windows 10/11 (чтобы их открыть — используйте сочетание Win+i).
Далее нужно перейти в раздел «Спец. возможности / Клавиатура». См. скрин ниже. 👇
Спец. возможности — клавиатура — параметры системы Windows 11
В этом разделе будут доступны следующие параметры: 👇
- 👉 Залипание клавиш: позволяет включать клавишу-модификатор, например «Shift» (нажав на нее неск. раз — можно воспользоваться, скажем, сочетанием Ctrl+Alt+Del. Очень удобно, если у вас есть проблема с рукой или вы не можете нащупать клавиши в темноте);
- 👉 Фильтрация ввода: может быть очень полезной, если вы замечаете, что у вас иногда срабатывают ложные нажатия (фильтрация позволяет пропускать повторяющиеся случайные нажатия);
- 👉 Озвучивание переключений: позволяет включить (/ Откл.) звуковое оповещение, когда нажимаются клавиши: CAPS LOCK, NUM LOCK или SCROLL LOCK;
- 👉 Экранная клавиатура: вызов виртуальной клавиатуры (всплывающей снизу), по которой можно нажимать мышкой (или пальцем на сенсорном экране);
- 👉 Фрагмент экрана с помощью Print Screen: тут вроде бы всё ясно?! Но на мой взгляд скрины делать можно с помощью спец. утилит, это куда удобнее! 🙂
Параметры клавиатуры
Обратите внимание, что в этом же разделе («Клавиатура») в самом низу есть еще две архи-полезные вкладки: «Ввод» и «Язык и регион». Они позволяют включить проверку орфографии, настроить регион, языки ввода.
Проверка орфографии, язык
Также стоит отметить, что помимо параметров системы — в Windows 10/11 всё еще доступа и 📌панель управления (Win+R, команда Control). В ней, если включить мелкие значки, можно открыть доп. параметры клавиатуры. См. скриншот ниже. 👇
Панель управления — настройка параметров клавиатуры
Должно открыться окно свойств клавиатуры: здесь можно отрегулировать скорость мерцания курсора, скорость повтора, задержку перед началом повтора. (по опыту: в большинстве случаев всё это требуется редко)
Задержка перед началом повтора, частота мерцания курсора
*
Раскладка, языки, авто-замена языка ввода (Ru/En)
Для начала стоит сказать, что для переключения языка в Windows по умолчанию используются кнопки Alt+Shift (также можно это сделать, нажав по соотв. значку в трее, рядом с часами ).
Если язык не переключается — проверьте, какие языки у вас установлены в параметрах системы (вкладка в Windows 10/11 — «Время и зык» 👇).
📌 В помощь!
Почему не меняется раскладка, что нужно проверить: https://ocomp.info/kak-pomenyat-raskladku-klaviaturyi.html
Время и язык — язык
👉 Стоит отметить, что в последнее время довольно популярны спец. утилиты для автоматического переключения раскладки (они самостоятельно определяют на каком языке вы вводите текст и переключают раскладку. Удобно! 🙂).
Рекомендовал бы обратить внимание на 📌Punto Switcher и Caramba Switcher.
Caramba Switcher работает!
*
Свои сочетания клавиш для запуска программ, регулировки громкости, перехода в сон и пр.
Во-первых, обратите внимание на панель задач: нажав сочетание Win+1 — будет автоматически открыта первая программа. Если расставить ярлычки в нужном порядке — можно очень быстро запускать программы, нажимая 2 клавиши одной рукой.
📌Др. полезные сочетания можно найти в этой заметке
Win+1
Во-вторых, открыв свойства любого ярлыка на рабочем столе Windows — в пункте «Быстрый вызов» можно установить сочетание клавиш для быстрого запуска ПО. Тоже весьма удобно.
Можно задать сочетание клавиш для быстрого вызова приложения
В-третьих, для многих остальных действий (регулировка громкости, выкл. ПК, переход в сон, открытие дисковода и многое другое) можно настроить приложение Volume2 (📌тут я подробно описал работу с ним). См. скрин ниже — пример задания клавиш для выкл. монитора… 👇
Применить настройки — утилита Volume2
*
Замена одной клавиши на другую
Если у вас какая-то клавиша плохо работает (либо вам нужно наоборот отключить клавишу, которую случайно задеваете) — то с помощью спец. утилит можно переназначить одну клавишу на другую. Например, вы нажимаете «Левый Ctrl» — а срабатывает «Z» (либо вообще ничего не сработает). Здорово?!
👉 О том, как это настроить — можете узнать из моей прошлой заметки. Там я подробно показал работу с спец. утилитами и их настройки.
MapKeyboard: всего три действия для замены клавиши
*
Экранная вирт. клавиатура
Обычно на ПК она не нужна, кроме тех случаев, когда не работает реальная клавиатура (либо нужна какая-то отдельная клавиша с которой проблема). Чтобы открыть виртуальную клавиатуру — достаточно нажать Win+R, ввести команду OSK и нажать Enter.
Если Win+R нажать не получается — попробуйте открыть меню ПУСК, перейти во вкладку «Спец. возможности» и кликнуть по соответствующему ярлычку… (плюс приведу ссылку на свою прошлую заметку, в которой показаны и др. способы)
📌 В помощь!
Как включить экранную клавиатуру: способы для разных ОС Windows 11, 10, 7 — https://ocomp.info/kak-vklyuchit-ekrannuyu-klaviaturu.html
Экранная клавиатура была вызвана — команда OSK (Windows 11)
*
Для ноутбуков (подсветка, функц. клавиши)
На подавляющем большинстве ноутбуков для регулировки подсветки клавиатуры, яркости экрана, звука и пр. — используются функциональные клавиши (F1, F2 и т.д. См. фото ниже 👇). Нажимать их нужно, как правило, вместе с клавише Fn (режим работы функциональных клавиш зависит от настроек BIOS).
📌 В помощь!
1) Не работает Fn и функциональные клавиши F1÷F12 на ноутбуке — https://ocomp.info/funktsionalnyie-klavishi-i-fn.html
2) Как включить подсветку на клавиатуре ноутбука — https://ocomp.info/kak-vklyuchit-podsvetku.html#i
Фото клавиатуры ноутбука Asus (Zenbook 310)
Если подсветка, регулировка громкости (да и вообще функциональные клавиши как-то не так «работают») — возможно дело в том, что в BIOS или спец. ПО не вкл. определенные опции. Пару слов об этом ниже…
*
В BIOS
В BIOS современных ноутбуков как правило есть встроенные опции для регулировки режима работы функциональных клавиш и времени работы подсветки (постоянно светить / или 2-3 мин. без активных действий пользователя).
📌 В помощь!
Как войти в BIOS (UEFI) на компьютере или ноутбуке [инструкция] — https://ocomp.info/kak-voyti-v-bios.html
Чаще всего опция режима работы функц. клавиш называется как: Funktion Key, Hotkey Mode, Multimedia Key (и пр.). Попробуйте вкл./откл. этот режим, чтобы изменить работу функц. клавиш на вашем устройстве. Что касается подсветки: отвечают за нее параметры: LED, KeyBoard Lighting и пр. 👇👇
Настройки BIOS ноутбука — время работы подсветки, режим работы функциональных клавиш
Phoenix BIOS — работа функциональных клавиш
Hotkey Mode — режим работы клавиш F1-F12
*
В спец. приложении
Также настроить работу подсветки, функц. клавиш, режим работы батареи и многое другое — позволяет спец. ПО от производителя вашего ноутбука (чаще всего такие центры управления устройством идут вместе 📌с драйверами).
Ниже в качестве примера центр от MSI и Lenovo (отмечу, что чаще всего такое ПО встречается на ноутбуках средне-бюджетного+ и премиального сегмента).
MSI Dragon Center — регулировка подсветки клавиатуры, яркость, цвет и др.
Lenovo Vantage — профиль подсветки
*
Авто-работа: нажатие клавиш программно (макрос)
Если вы хотите, чтобы у вас какие-то клавиши нажимались самостоятельно (через определённый промежуток времени), либо нужно делать целые комбинации нажатий (например, в играх) — то понадобятся спец. утилиты, позволяющие создавать макросы. Заранее предупрежу, что это не сложно и справиться любой пользователь.
Чуть ранее в парочке своих заметок я показал, как это можно достаточно просто сделать. См. ссылки ниже. 👇
📌 В помощь!
1) Как сделать макрос на клавиатуру, мышку [пошаговый пример] — https://ocomp.info/makros-na-klaviaturu-myishku.html
2) Имитация работы мышки, клавиатуры: как эмулировать нажатия кнопок, перемещения курсора (чтобы ПК не засыпал…) — https://ocomp.info/imitatsiya-rabotyi-myishki-klavyi.html
Присваиваем макросу клавишу // пример
*
Дополнения по теме и лайфхаки — приветствуются в комментариях!
За сим откланяюсь, удачи!
👍


Клавиатура – одно из важнейших устройств на компьютере. Вместе с мышью она является основным инструментом ввода информации. Но что делать, если раскладка клавиатуры неудобна или кнопки износились? В таких случаях рекомендуется настроить клавиатуру под свои потребности. В Windows 10 это можно сделать без особых усилий благодаря встроенным инструментам операционной системы.
В данной статье мы расскажем, как поменять кнопки на клавиатуре в Windows 10. Упомянем о том, как изменить раскладку, установить дополнительные языки и настроить сочетание клавиш для различных функций. Мы подготовили пошаговую инструкцию, чтобы вы смогли без труда настроить клавиатуру по своему вкусу и потребностям.
Прежде чем приступить, стоит отметить, что настройка клавиатуры будет доступна только для учетных записей с правами администратора. Поэтому удостоверьтесь, что ваша учетная запись имеет соответствующие привилегии.
Давайте начнем и посмотрим, как настроить клавиатуру на компьютере с операционной системой Windows 10 и поменять кнопки. Уверены, что после прочтения этой статьи вы с легкостью сможете настроить клавиатуру под себя и повысить удобство работы на компьютере.
Содержание
- Как настроить клавиатуру на компьютере Windows 10
- Изменение языка клавиатуры
- Настройка раскладки клавиатуры
- Переключение между языками клавиатуры
- Как поменять кнопки на клавиатуре в Windows 10
- Использование стандартных средств Windows 10
- Установка сторонних программ для изменения кнопок
Как настроить клавиатуру на компьютере Windows 10
Настройка клавиатуры на компьютере под управлением операционной системы Windows 10 может быть полезна для улучшения ввода текста и повышения производительности. Windows 10 предлагает несколько способов настройки клавиатуры, включая изменение раскладки клавиш, настройку сочетаний клавиш и добавление новых языковых панелей.
Для начала настройки клавиатуры откройте меню «Пуск» и перейдите в раздел «Настройки». В появившемся окне выберите раздел «Время и язык».
Затем перейдите во вкладку «Раскладка» и нажмите на кнопку «Изменить раскладку клавиатуры». В появившемся окне выберите нужные вам опции, такие как добавление новых языков или изменение существующих раскладок.
Если вы хотите настроить сочетания клавиш, перейдите во вкладку «Дополнительные параметры» и нажмите на кнопку «Параметры». В появившемся окне выберите «Изменение сочетаний клавиш» и настройте нужные комбинации.
Если вы хотите добавить новые языковые панели, перейдите во вкладку «Языковая панель» и нажмите на кнопку «Добавить». В появившемся окне выберите нужные языки и настройте остальные параметры.
После настройки клавиатуры нажмите кнопку «Применить» и «ОК», чтобы сохранить изменения.
Теперь вы знаете, как настроить клавиатуру на компьютере Windows 10 и использовать ее в соответствии с вашими потребностями и предпочтениями. Продолжайте экспериментировать с настройками клавиатуры, чтобы сделать свое использование компьютера еще более удобным и эффективным.
Изменение языка клавиатуры
Чтобы изменить язык клавиатуры в операционной системе Windows 10, выполните следующие шаги:
-
Нажмите правой кнопкой мыши на значок клавиатуры в панели задач и выберите пункт «Настройки клавиатуры». Вы также можете найти эту опцию в меню «Пуск» по пути: Настройки > Время и язык > Регион и язык.
-
В разделе «Язык» нажмите на кнопку «Добавить язык» и выберите нужный вам язык. В список включаются все поддерживаемые языки операционной системы.
-
После того как язык будет добавлен, выберите его в списке языков и нажмите «Параметры» рядом с ним.
-
В открывшемся окне «Параметры языка» выберите клавиатуру, которую хотите использовать. Если необходимо, также выберите нужные параметры, например, раскладку клавиатуры.
-
Нажмите «Готово», чтобы сохранить изменения.
Теперь вы сможете переключать язык клавиатуры, используя сочетание клавиш Left Alt + Shift или любое другое сочетание клавиш, настроенное по вашему усмотрению.
Настройка раскладки клавиатуры
Для изменения раскладки клавиатуры и настройки кнопок на компьютере Windows 10 вы можете воспользоваться следующей инструкцией:
- Откройте панель управления, нажав на кнопку «Пуск» и выбрав соответствующий пункт в меню.
- В поисковой строке панели управления введите «язык» и выберите «Изменение раскладки клавиатуры» в результате поиска.
- В открывшемся окне «Параметры языка» нажмите на ссылку «Параметры» рядом с установленным языком.
- В появившемся окне «Параметры» выберите вкладку «Раскладки» и нажмите кнопку «Изменить раскладку».
- Выберите нужный вам язык и раскладку клавиатуры из списка доступных опций и нажмите кнопку «Добавить».
- Удалите ненужные языки и раскладки, оставив только те, которые вам необходимы.
- Нажмите кнопку «Применить» и закройте все окна настройки.
Теперь вы успешно настроили раскладку клавиатуры на компьютере Windows 10 и можете использовать нужные вам кнопки.
Переключение между языками клавиатуры
Для того чтобы переключать язык клавиатуры на компьютере Windows 10, вы можете воспользоваться несколькими способами.
Метод 1: Использование языковой панели
1. Нажмите комбинацию клавиш Win + Space на клавиатуре. Это переключит язык клавиатуры на следующий из списка.
2. Если вы хотите выбрать конкретный язык, зайдите в настройки Windows, откройте раздел «Время и язык» и выберите «Регион и язык». Далее нажмите «Добавить язык» и выберите нужный язык из списка.
3. После того как вы добавили нужные языки, они появятся в языковой панели. Вы сможете переключаться между ними, кликая на соответствующую кнопку в панели.
Метод 2: Использование комбинации клавиш
1. Зайдите в настройки Windows, откройте раздел «Время и язык» и выберите «Регион и язык». Нажмите «Дополнительные параметры клавиатуры».
2. Откроется окно «Опции ввода». В разделе «Язык ввода» найдите нужный вам язык и нажмите «Изменить сочетание клавиш».
3. В появившемся окне выберите комбинацию клавиш для переключения языка клавиатуры. Нажмите «ОК» для сохранения изменений.
4. Теперь вы сможете использовать выбранную комбинацию клавиш для быстрого переключение между языками клавиатуры.
Независимо от того, какой метод вы выберете, вы сможете легко переключать язык клавиатуры и использовать нужный вам язык при вводе текста на компьютере Windows 10.
Как поменять кнопки на клавиатуре в Windows 10
Вот пошаговая инструкция о том, как поменять кнопки на клавиатуре в Windows 10:
-
Откройте Параметры. Нажмите на значок «Пуск» в левом нижнем углу экрана, а затем выберите «Параметры» (значок шестеренки).
-
Перейдите в раздел «Устройства». В окне «Параметры» найдите и нажмите на раздел «Устройства».
-
Выберите «Клавиатура». В левой части окна «Устройства» найдите и нажмите на раздел «Клавиатура».
-
Перейдите в раздел «Раскладка клавиатуры». В разделе «Клавиатура» найдите и нажмите на раздел «Раскладка клавиатуры».
-
Нажмите на кнопку «Изменить раскладку». Найдите и нажмите на кнопку «Изменить раскладку».
-
Настройте раскладку клавиатуры. В открывшемся окне «Раскладка клавиатуры» вы можете добавить или удалить раскладки клавиатуры, а также изменить текущую раскладку.
-
Нажмите на кнопку «Добавить». Если хотите добавить новую раскладку клавиатуры, найдите и нажмите на кнопку «Добавить».
-
Выберите новую раскладку клавиатуры. Из списка доступных раскладок выберите ту, которую хотите добавить, и нажмите на кнопку «Добавить».
-
Удалите или измените существующие раскладки клавиатуры. Если хотите удалить или изменить существующую раскладку клавиатуры, выберите ее в списке и нажмите на соответствующую кнопку для удаления или изменения.
-
Установите новую раскладку клавиатуры по умолчанию. Если вы добавили несколько раскладок клавиатуры и хотите изменить раскладку по умолчанию, выберите нужную раскладку и нажмите на кнопку «Сделать основной».
-
Примените изменения. После того как вы настроили кнопки на клавиатуре по своему усмотрению, нажмите на кнопку «Применить» для сохранения изменений.
Теперь вы знаете, как поменять кнопки на клавиатуре в Windows 10. Настройте клавиатуру так, чтобы она отвечала вашим потребностям и предпочтениям при работе на компьютере.
Использование стандартных средств Windows 10
Windows 10 предоставляет стандартные средства для настройки клавиатуры, которые позволяют изменять раскладку клавиш и назначать им новые функции.
Чтобы открыть настройки клавиатуры, выполните следующие шаги:
- Нажмите на кнопку «Пуск» в левом нижнем углу экрана или нажмите клавишу с логотипом Windows на клавиатуре.
- Выберите «Настройки», представленные значком шестеренки.
- В открывшемся окне выберите «Время и язык».
- На левой панели выберите «Регион и язык».
- На правой панели найдите раздел «Язык» и нажмите на ссылку «Дополнительные настройки языка».
- В открывшемся окне выберите вкладку «Клавиатура и языки» и нажмите на кнопку «Изменить клавиатуру».
После выполнения указанных выше шагов вы окажетесь в окне, где можно настроить клавиатуру для вашего компьютера.
Чтобы изменить раскладку клавиш, нажмите на кнопку «Добавить» и выберите желаемую раскладку из списка. Чтобы удалить раскладку, выберите ее в списке и нажмите кнопку «Удалить».
Чтобы назначить новые функции клавишам, щелкните на кнопке «Изменить клавиши» и выберите клавишу, для которой хотите изменить функцию. Затем выберите новую функцию из списка доступных опций.
После завершения настройки клавиатуры нажмите кнопку «ОК», чтобы сохранить изменения.
Теперь вы знаете, как использовать стандартные средства Windows 10 для настройки клавиатуры на вашем компьютере. Приятной работы!
Установка сторонних программ для изменения кнопок
Если встроенные средства Windows не позволяют полностью настроить клавиатуру на вашем компьютере с операционной системой Windows 10, вы можете воспользоваться сторонними программами. Ниже представлены несколько популярных программ, которые позволяют настраивать кнопки клавиатуры:
| Название программы | Описание |
|---|---|
| SharpKeys | Простая в использовании программа, которая позволяет переназначить клавиши клавиатуры. Вы можете связать определенные клавиши с другими клавишами или даже с командами, скриптами и макросами. |
| KeyTweak | Это бесплатная утилита, которая предоставляет вам возможность изменить функции и расположение клавиш на клавиатуре. Вы можете задать свои собственные сочетания клавиш или использовать одно из множества предустановленных. |
| AutoHotkey | Эта программа позволяет автоматизировать рутинные задачи, а также изменять клавиши на клавиатуре. Вы можете создавать собственные скрипты, чтобы клавиши выполняли дополнительные функции или даже запускали программы. |
Выберите программу, которая соответствует вашим потребностям, скачайте ее с официального сайта и установите на компьютер. После установки, запустите программу и следуйте инструкциям по настройке и изменению кнопок клавиатуры с помощью выбранной программы. Обычно в таких программах есть интуитивно понятный интерфейс, который позволяет быстро и легко настроить клавиатуру под ваши предпочтения.
По умолчанию клавиатуру достаточно подключить и она уже будет нормально работать. Однако, те настройки, которые определяет сама система, могут не подходить некоторым пользователям по тем или иным причинам. В таком случае вы можете настроить клавиатуру под свои потребности.
Содержание
- Как настроить клавиатуру в Windows 10
- Вариант 1: Системные настройки
- Вариант 2: Фирменные утилиты
Как настроить клавиатуру в Windows 10
Настройка клавиатуры в Windows 10 производится либо с помощью встроенных системных утилит, либо через сторонние программы. В последнем случае речь идет, как правило, о программах от производителя клавиатуры.
Вариант 1: Системные настройки
Если у вас нет желания искать и устанавливать специальные программы от производителя клавиатуры к себе на компьютер, то можете воспользоваться встроенными в систему возможностями. Доступных параметров для настройки в таком случае может быть меньше, чем в случае с фирменным ПО, но главное достоинство этого варианта в том, что ничего не нужно дополнительно искать и устанавливать — все необходимое уже установлено в системе.
Читайте также:
Настраиваем тачпад в ноутбуке на Windows 10
Освобождение места на локальном диске C в Windows 10
Хрипит звук в Windows 10
В Windows 10 используется не вся оперативная память
Инструкция выглядит следующим образом:
- Воспользуйтесь сочетанием клавиш Win+I для вызова окошка “Параметры”. Также возможны другие способы вызова данного окна — через “Пуск”, поисковую строку и так далее.
- Здесь, среди доступных категорий, выберите раздел “Специальные возможности”.
- Обратите внимание на левое меню, где потребуется выбрать в блоке “Взаимодействие” пункт “Клавиатура”. Дальше рассмотрим перечень доступных опций для настройки:
- “Использовать экранную клавиатуру”. Отвечает за включение экранной клавиатуры. Может пригодиться в случае, если физическая клавиатура неисправна или требуется включение какой-то дополнительной, например, с другим языком. Обращаем внимание, что включить экранную клавиатуру можно сочетанием клавиш Win+Ctrl+O.
- “Использование залипания клавиш”. Данная функция изначально создавалась для людей с ограниченными возможностями, чтобы было легче вводить сложные сочетания клавиш. Мы рекомендуем отключить данную опцию, так как в большинстве случае она ненужна.
- Подавать звуковые сигналы при использовании клавиш Caps Lock, Num Lock и Scroll Lock. Активируйте этот параметр, если посчитаете необходимым.
- “Использовать фильтрацию ввода”. Фильтрация ввода похожа на залипание клавиш, но целью первой является игнорирование кратких либо повторных нажатий, что позволяет избежать ошибок при наборе текста. Функция может быть полезна для людей с ограниченными возможностями или владельцам механических клавиатур.
- Переназначение клавиши PrintScreen. По умолчанию она делает скриншот всего экрана операционной системы и сохраняет его в буфере обмена. Переназначения произойдет на вызов инструмент “Фрагмент экрана”. Это более функциональный инструмент для создания снимков экрана, так как позволяет делать снимок не только всего экрана, но и конкретных элементов.
- Дополнительные настройки клавиатуры можно найти в блоке “Сопутствующие параметры”. Для этого нажмите по текстовой ссылке “Параметры ввода с клавиатуры”.
- Откроются параметры ввода. Представленные параметры касаются в основном экранной клавиатуры и отвечают за показ вводимых слов. В блоке “Аппаратная клавиатура” представлены аналогичные параметры для физической клавиатуры. В основной массе они отвечают за показ вводимых предложений и их автоматическое исправление, если в этом возникает необходимость.
- В “Дополнительные параметры клавиатуры” можно внести изменения ввода. Там воспользуйтесь пунктом “Параметры языковой панели”.
- В открывшемся окошке переключитесь во вкладку “Переключение клавиатуры”. Здесь можно настроить работу режима Caps Lock, а также сочетания клавиш для смены языка.
- Если вам нужно изменить сочетание клавиш для переключения языка, то выберите пункт “Переключить язык ввода” и нажмите по кнопке “Сменить сочетание клавиш”.
- В открывшемся окне выберите сочетания клавиш, которые будут для вас наиболее удобными и нажмите кнопку “Ок”. Установка комбинации на переход к конкретной раскладке похожа, но здесь доступны только левые модификаторы и одна из цифровых клавиш.
Системные настройки клавиатуры в Windows 10 хоть и достаточно обширны, они могут не включать некоторые дополнительные, которые включены в настройки фирменных утилит.
Вариант 2: Фирменные утилиты
Брендовые клавиатуры комплектуются дополнительным ПО, с помощью которого можно производить их более тонкую настройку. Перечень параметров для настройки и сам процесс различается в зависимости от конкретной модели мыши и ее производителя. В качестве примера будет рассмотрено взаимодействие с утилитой от фирмы Razer:
- Выполните запуск утилиты. Обычно соответствующая иконка расположена в трее операционной системы. Для запуска непосредственно программы требуется кликнуть по пункту “Launch synapse”.
- Среди доступных девайсов выберите свою клавиатуру. Если у вас несколько клавиатур от Razer, то выбирайте ту, которой пользуетесь в данный момент.
- В качестве примера настроем подсветку. Перейдите во вкладку “Lighting”. Там будут доступны следующие варианты настроек:
- “Brightness” — регулирование уровня яркости;
- “Effects” — выбор эффектов подсветки. Есть несколько вариантов: “Quick” — стандартные шаблоны подсветки для данной клавиатуры, “Advanced” — пользовательские настройки.
- “Switch Off Lightning” — настройка условий отключения подсветки. Есть опция отключения одновременно с отключением монитора — “When display is turned Off”. Также вы можете задать свое время, которое должно пройти с момента бездействия. Для этого выберите пункт “When idle for (minutes)”. Время указывайте в минутах.
- Далее обратим внимание на вкладку “Customize”. Здесь можно включить игровой режим, в котором деактивируются клавиша Win и сочетание клавиш Alt+Tab и Alt+F4. Также здесь можно создать профиль с настройками в блоке “Profiles”, настроить системные параметры клавиатуры “Keyboard Properties”.
- В разделе “Profile” можно задать собственные горячие клавиши. Для этого нажмите по нужной клавише на изображении клавиатуры (оно интерактивное). В боковом меню откроется блок с возможностями настройки назначения ввода определенного символа и выбора действия для него.
- Еще в фирменной утилите Razer для клавиатур можно настраивать макросы. Они запускают определенное действие, согласно заданным параметрам. Для перехода к настройкам макросов кликните по соответствующему разделу в главном меню.
- Рабочая область настройки макросов разделена на три блока:
- “Macro List”. Здесь вы создаете свою последовательность или загружаете в программу специальный конфигурационный файл.
- Область записи. Она расположена в центральной части интерфейса. В ней представлены все имеющиеся макросы, а также опции их записи или вставки из вне.
- “Key Binds”. Сюда вносится набор клавиш, закрепляемый за вводом макроса.
Приведенная фирменная утилита Razer — это только пример настройки клавиатуры. Существуют и другие утилиты от других производителей. Интерфейс и функциональные возможности в них могут сильно отличаться от тех, что были рассмотрены в мануале выше.
Мы рассмотрели процесс настройки клавиатуры с использование как системных средств, так и программ от производителя устройства. В первом случае настройки стандартные и доступны для всех моделей, во втором случае могут сильно различаться в зависимости от производителя и конкретной модели.