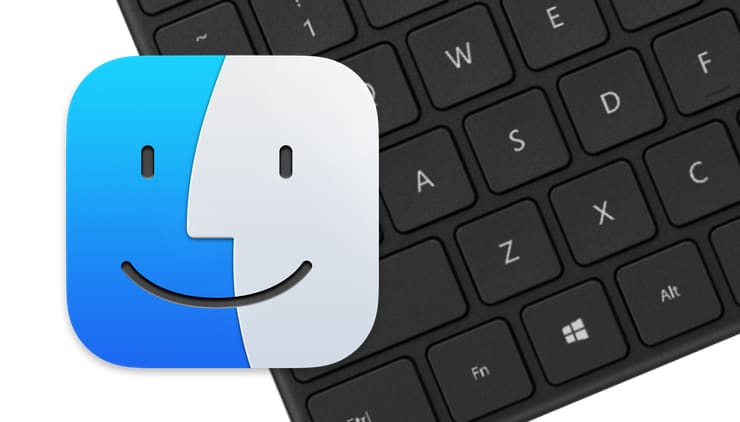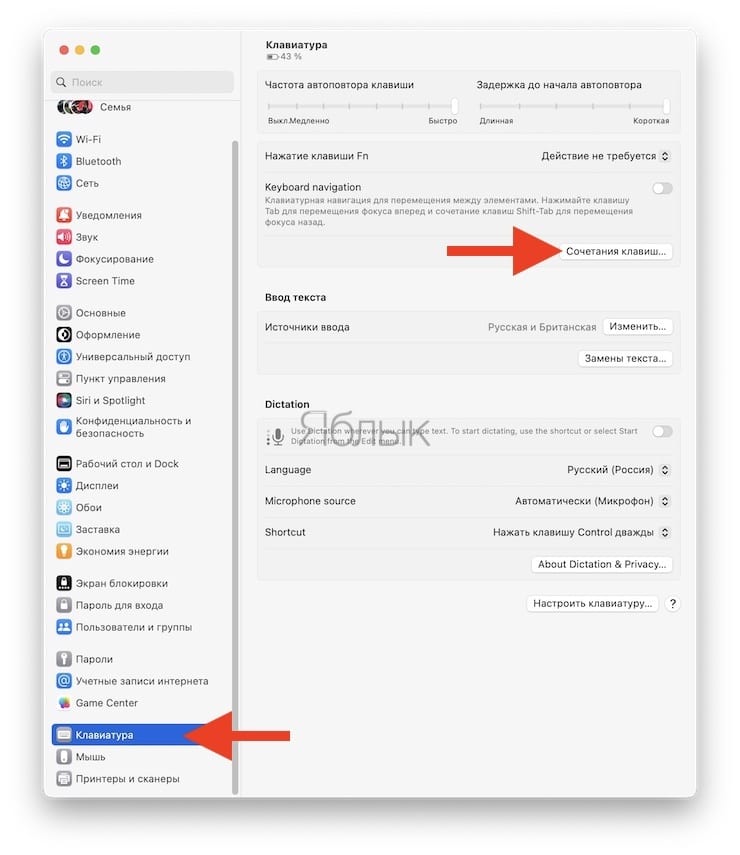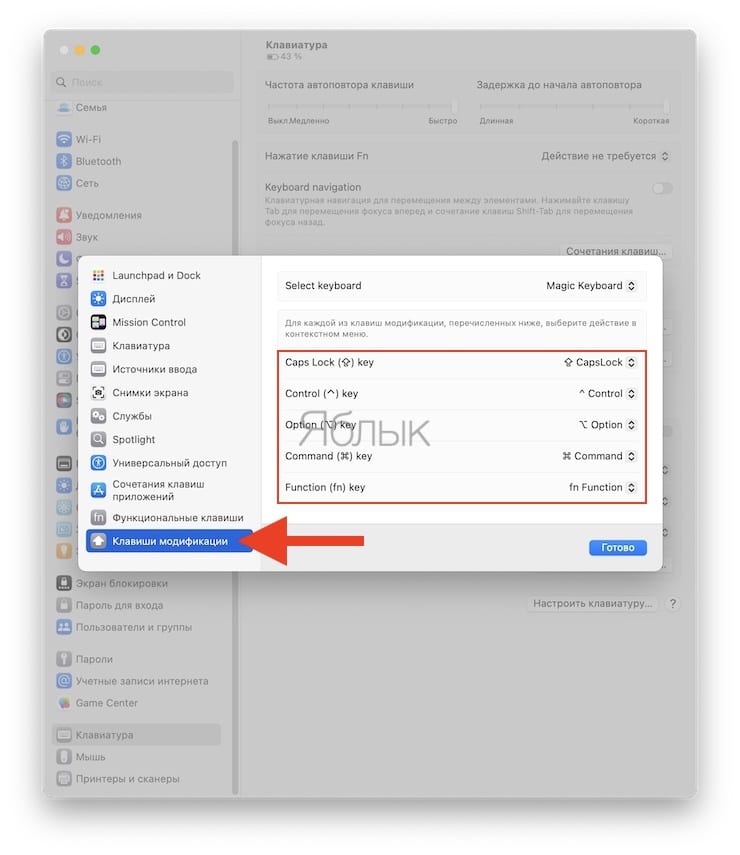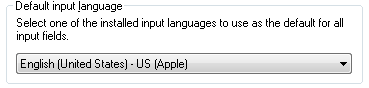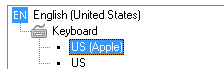С компьютерами Mac можно использовать практически любую клавиатуру, предназначенную для ПК под управлением Windows, будь то USB- или Bluetooth-клавиатура. Правда, клавиши модификации на клавиатурах для Mac и ПК отличаются. Это может привести к ошибочным сочетаниям клавиш или другим непредвиденным нажатиям клавиш при использовании ПК-клавиатуры с Mac.
Проблему можно легко решить, переназначив клавиши Windows и ALT на ⌘Cmd и ⌥Option (Alt) на подключенной к «Маку» клавиатуре для ПК. В таком случае вы сможете использовать привычные сочетания клавиш, характерные для стандартной клавиатуры Apple. Многим пользователям Mac, вынужденным работать с ПК-клавиатурой, это по-настоящему облегчит жизнь.
💚 ПО ТЕМЕ: Есть ли Ctrl + Alt + Del на Mac (macOS)?
Нижеописанный способ работает со всеми ПК-клавиатурами со стандартной раскладкой CTRL / Windows / ALT и всеми версиями macOS.
1. Подключите ПК-клавиатуру к Mac через USB или Bluetooth, как вы обычно это делаете;
2. Откройте меню Apple и выберите «Системные настройки»;
3. Перейдите в раздел «Клавиатура»;
4. Нажмите «Сочетание клавиш»;
5. Кликните на опцию «Клавиши модификации» в левом нижнем углу панели настроек;
6. В меню «Выберите клавиатуру» укажите нужную ПК-клавиатуру;
7. Откройте меню клавиши ⌥Option (Alt) и выберите ⌘Cmd;
8. Откройте меню клавиши ⌘Cmd и выберите ⌥Option (Alt);
9. Нажмите на Готово.
Примечание: В более старых версиях macOS путь немного отличается – «Системные настройки» → «Клавиатура» → «Вкладка Клавиатура» → «Клавиши модификации…»:
9. Когда вы проделаете все вышеописанное, при подключении к Mac клавиша WINDOWS на вашей ПК-клавиатуре станет ⌥Option (Alt), а ALT станет ⌘Cmd.
Имейте в виду, что на некоторых клавиатурах для ПК под управлением Windows функции клавиш CTRL и ALT также отличаются от клавиш на Mac. К счастью, их можно переназначить с помощью вышеописанного способа.
Для того чтобы проверить, удалось ли переназначить клавиши, попробуйте использовать привычные сочетания клавиш. К примеру, сделайте скриншот (⌘Cmd + ⇧Shift + 3) или закройте окно (⌘Cmd + W). Конечно, сами клавиши никуда с клавиатуры не денутся и сохранят прежние названия, однако они будут выполнять новые заданные вами функции. Тех, кто привык к «слепому набору», этот факт смущать не должен.
Ниже представлен пример ПК-клавиатуры. Как видно, клавиши модификации на ней отличаются от привычных для пользователей Mac.
А вот клавиатура для компьютеров Apple.
Если сравнить оба снимка, становится понятно, почему стоит переназначить клавиши на ПК-клавиатуре, если вы используете ее с Mac.
Вышеописанный способ пригодится тем, кто выбрал себе для работы отличную ПК-клавиатуру, но привык работать с Mac. Как уже упоминалось, он подходит для всех клавиатур и всех macOS.
🔥 Смотрите также:
- Как создать расписание режимов сна и автоматического включения Mac.
- Как сделать функциональные F-клавиши на Mac действительно функциональными.
- Центр уведомлений в macOS. Как вызывать, настроить и оптимизировать.
🍏 Мы в Telegram и YouTube, подписывайтесь!
Не так давно совершил переход с Mac на Windows. До этого почти десять лет работал с macOS и на уровне подкорки запомнил все хоткеи, которые используются в этой ОС: Cmd + Space для смены раскладки, Shift + 6 для запятой, двоеточие через Shift + 5, Cmd + V, X, C и так далее.
Немного поковыряв интернет, нашел скрипт, который заменяет стандартные клавиши Windows на Mac-подобные, а если добавить к этому клавиатуру Magic Keyboard, то переход на Windows произойдёт ещё мягче.
Инструкция:
1. Скачиваем и устанавливаем программу AutoHotKey (она бесплатная):
2. Открываем блокнот и вставляем туда этот скрипт:
;==========================================
;Смена раскладки клавиатуры через cmd+Shift+Space
;==========================================
#+sc039::PostMessage, 0x50, 2, 0,, A
;#sc039::PostMessage, 0x50, 2, 0,, A ; Cmd+Space работает в Windows XP
;======================================================
;Выполнение команд независимо от языка через cmd+{Key}:
; Undo, Cut, Copy, Paste, Save, Find
;======================================================
#sc02C::SendInput ^{sc02C} ; Undo cmd+z
#sc02D::SendInput ^{sc02D} ; Cut cmd+x
#sc02E::SendInput ^{sc02E} ; Copycmd+c
#sc02F::SendInput ^{sc02F} ; Paste cmd+v
#sc031::SendInput ^{sc031} ; New cmd+n
#sc01E::SendInput ^{sc01E} ; Select All cmd+a
#sc01F::SendInput ^{sc01F} ; Save cmd+s
#sc021::SendInput ^{sc021} ; Find cmd+f
#sc018::SendInput ^{sc018} ; Open cmd+o
#sc011::SendInput ^{F4} ; Close cmd+w
#sc014::SendInput ^{sc014} ; New Tab cmd+t
#sc013::SendInput ^{sc013} ; Reload cmd+r
;==============================================================
;Выполнение команд независимо от языка в MS Office через cmd+{Key}:
; Bold, Italic
;==============================================================
#sc030::SendInput ^{sc030} ; Bold cmd+b
#sc017::SendInput ^{sc017} ; Italic cmd+i
;==============================================================
;Корректное отображение символов в соответсвии с RU/ENG Apple Keyboard
;==============================================================
$+5::CheckRus(«:»,»%») ; Двоеточие через Shift+5
$+6::CheckRus(«,»,»^») ; Запятая через Shift+6
$+7::CheckRus(«.»,»&») ; Точка через Shift+7
$+8::CheckRus(«;»,»*») ; Точка с запятой через Shift+8
$+/::CheckRus(«?»,»?») ; Вопрос через Shift+/
CheckRus(rus,eng)
{
SetFormat, Integer, H
WinGet, WinID,, A
ThreadID:=DllCall(«GetWindowThreadProcessId», «Int», WinID, «Int», 0)
InputLocaleID:=DllCall(«GetKeyboardLayout», «Int», ThreadID)
if(InputLocaleID == «0x4190419»)
{
Send %rus%
}
if(InputLocaleId == «0x4090409»)
{
SendRaw %eng%
}
Return
}
3. Сохраняем файлик в расширением .ahk и запускаем.
Все, теперь у вас привычная среда для работы с хоткеями.
Чтобы добавить скрипт автозапуск, откройте Explorer и введите туда:
C:\Users\%username%\AppData\Roaming\Microsoft\Windows\Start Menu\Programs\Startup
И в эту папочку поместите ярлык на *.ahk файл.
Эта статья научит вас использовать клавиатуру Mac Magic Keyboard на компьютере с Windows 11 и переназначить некоторые клавиши, если это потребуется.
Можно ли использовать клавиатуру Mac на ПК?
Да. Тот факт, что клавиатура ориентирована на пользователей Apple, не означает, что вы не можете использовать ее и на ПК. В случае Magic Keyboard она поддерживает Bluetooth, поэтому пользователи могут подключить ее к любому ПК с возможностями Bluetooth, или подключить ее через прилагаемый USB-кабель. Нет необходимости устанавливать драйверы или иметь дело со сложной настройкой.
Можно ли использовать Apple Keyboard на ПК с Windows?
Да. Как и любая клавиатура с маркировкой Mac, Apple Keyboard, включая Magic Keyboard и Magic Keyboard с Touch ID, можно использовать с ПК с Windows после правильной настройки.
Touch ID работает только на устройствах Apple, но остальная часть клавиатуры полностью функциональна.
Как подключить клавиатуру Mac к ПК?
Подключить клавиатуру Mac к ПК так же просто, как добавить любую другую клавиатуру. Можно подключить клавиатуру через USB-кабель, который поставляется с ней, но лучшим решением является Bluetooth. Вот как его подключить.
Если ваша клавиатура Magic Keyboard уже сопряжена с другим устройством, таким как Mac, и она включена, выключите питание Magic Keyboard, чтобы вернуть ее в режим сопряжения.
- На компьютере с Windows введите Bluetooth в поиск на панели задач Windows 11 или перейдите в меню Пуск > Настройки > Устройства > Bluetooth;
- Нажмите Bluetooth и другие устройства;
- Нажмите Добавить Bluetooth или другое устройство;
- Нажмите Bluetooth;
- Подождите, пока ПК обнаружит клавиатуру Magic Keyboard.
Если он не обнаруживает его, переключите выключатель питания на Magic Keyboard и нажмите клавишу.
- Нажмите Magic Keyboard;
- Подождите, пока она подключится;
- Нажмите Готово.
Как использовать клавиши cmd и другие на клавиатуре с Windows?
Большинство клавиш на клавиатуре Magic Keyboard работают так же в системе Windows, как и на устройстве Mac. Тем не менее, может быть полезно сопоставить такие клавиши, как функциональные клавиши, с конкретными настройками. Вам нужно будет загрузить отдельное приложение под названием PowerToys, но это легкий способ переназначить клавиши. Вот как назначить клавиши на Magic Keyboard для Windows.
На клавиатуре Magic Keyboard кнопка Command автоматически сопоставляется с аналогом кнопкой Windows
- Скачайте Microsoft PowerToys с официального сайта и установите его;
- Откройте приложение;
- Нажмите “Диспетчер клавиатуры“;
- Нажмите “Переназначить ключ”;
- Нажмите кнопку плюс, чтобы добавить новое сопоставление клавиш;
- Нажмите “Назначить” и нажмите клавишу, которую вы хотите изменить;
- Нажмите OK;
- Нажмите “Назначить” в разделе “Подставлено”, чтобы следовать той же процедуре, но с ключом, на который вы хотите его изменить;
- Нажмите OK;
- Нажмите OK, чтобы подтвердить изменения;
- Теперь ваша клавиша переназначена.
Многие пользователи, переходящие с компьютеров Mac на PC с операционной системой Windows, сталкиваются с тем, что клавиатура Apple работает не так, как им привычно. Различия в расположении клавиш и отсутствии ряда функциональных команд могут вызвать некоторые неудобства. Однако не стоит отчаиваться, ведь существует возможность настроить клавиатуру Mac OS так, чтобы она полностью соответствовала вашим потребностям. В этой статье мы расскажем вам, как это сделать.
Шаг 1. Скачайте и установите необходимые драйверы
Первым шагом к настройке клавиатуры Mac OS на Windows является скачивание и установка драйверов, которые позволяют вашей операционной системе правильно распознавать клавишу Option (Alt), которая играет важную роль в использовании маковской клавиатуры. Драйверы можно легко найти на официальном сайте Apple или на сторонних ресурсах, посвященных технической поддержке Apple.
Примечание: перед установкой драйверов обязательно проверьте их совместимость с вашей версией операционной системы Windows.
Шаг 2. Настройте раскладку клавиатуры
После установки драйверов перейдите к настройке раскладки клавиатуры. Для этого откройте раздел «Язык и регион» в настройках вашего компьютера. В списке доступных языков найдите «Русский (Mac)» и установите эту опцию в качестве основной раскладки. Таким образом, ваша клавиатура будет работать в соответствии с маковскими стандартами и раскладкой.
Совет: вы также можете удалить другие раскладки клавиатуры, чтобы избежать случайного переключения между ними.
Шаг 3. Настройте сочетания клавиш
Для полноценной работы с клавиатурой Mac OS на Windows вам может потребоваться настройка сочетаний клавиш. Некоторые команды, такие как запуск Spotlight или вызов контекстного меню, могут быть недоступны или иметь отличный от ожидаемого функционал. Чтобы решить эту проблему, вы можете использовать сторонние программы, позволяющие переназначать клавиши и создавать собственные комбинации клавиш.
Примечание: перед установкой таких программ обязательно ознакомьтесь с отзывами пользователей и проверьте их совместимость с вашей операционной системой Windows.
Следуя этой подробной инструкции, вы сможете настроить клавиатуру Mac OS на Windows в соответствии со своими предпочтениями и привычками. Выбирая правильные драйверы, настраивая раскладку клавиатуры и переназначая комбинации клавиш, вы создадите идеальное рабочее пространство, которое будет максимально удобным для ваших потребностей.
Содержание
- Как изменить настройки клавиатуры Mac OS на Windows
- Установка необходимого ПО
- Открытие настроек системы
- Переключение раскладки клавиатуры на Mac OS
Как изменить настройки клавиатуры Mac OS на Windows
Если вы ранее использовали Mac OS и перешли на Windows, вам может понадобиться настроить клавиатуру так, чтобы она соответствовала вашим привычкам. Вот пошаговая инструкция о том, как изменить настройки клавиатуры Mac OS на Windows:
- Откройте «Панель управления» на компьютере с операционной системой Windows.
- Выберите раздел «Часы, язык и регион» или аналогичный.
- Нажмите на ссылку «Изменить раскладку клавиатуры» или аналогичную вкладку.
- В открывшемся окне выберите язык и раскладку клавиатуры «Macintosh».
- Нажмите кнопку «Применить» или «ОК», чтобы сохранить изменения.
Теперь ваша клавиатура будет работать в соответствии с настройками Mac OS. Однако, важно отметить, что не все функциональные клавиши Mac OS будут поддерживаться на Windows. В некоторых случаях могут потребоваться дополнительные настройки или сторонние программы для полной поддержки функциональности клавиатуры Mac OS.
Установка необходимого ПО
Чтобы настроить клавиатуру Mac OS на Windows, вам понадобится установить специальное программное обеспечение. Следуйте этим шагам:
- Скачайте и установите программу SharpKeys с официального сайта разработчика.
- После успешной установки, запустите программу.
- В главном окне программы нажмите на кнопку «Add» для добавления нового назначения клавиш.
- Выберите клавишу, которую вы хотите изменить. Например, если вы хотите изменить клавишу «Shift», выберите ее в списке.
- Теперь выберите клавишу, на которую вы хотите изменить предыдущую клавишу. Например, если вы хотите назначить клавишу «Ctrl» на место «Shift», выберите ее в списке.
- Нажмите на кнопку «OK» для сохранения изменений.
- Повторите шаги 3-6 для всех клавиш, которые вам необходимо изменить.
- Нажмите на кнопку «Write to Registry», чтобы сохранить изменения в системном реестре. При этом может потребоваться подтверждение администратора.
- Перезагрузите компьютер, чтобы изменения вступили в силу.
После выполнения этих шагов, вы сможете использовать клавиатуру Mac OS на Windows с настроенными клавишами.
Открытие настроек системы
Для начала настройки клавиатуры на Mac OS в системе Windows, необходимо открыть настройки системы. Следуйте инструкциям ниже, чтобы выполнить это действие:
| Шаг | Описание |
|---|---|
| 1 | Нажмите на кнопку «Пуск» в левом нижнем углу экрана. |
| 2 | Выберите пункт «Настройки», который представлен значком шестеренки. |
| 3 | В открывшемся меню выберите пункт «Система». |
| 4 | В окне «Система» выберите раздел «Клавиатура». |
Теперь у вас открыты настройки системы, где вы можете изменить параметры клавиатуры на Mac OS по своему усмотрению.
Переключение раскладки клавиатуры на Mac OS
В Mac OS раскладку клавиатуры можно легко переключать с помощью сочетания клавиш. По умолчанию в Mac OS используется стандартная американская раскладка клавиатуры, но вы можете добавить и использовать другие раскладки, такие как русская, украинская и другие.
Для переключения раскладки клавиатуры на Mac OS выполните следующие шаги:
- Откройте меню «Apple» в левом верхнем углу экрана.
- Выберите пункт «Системные настройки».
- В открывшемся окне «Системные настройки» выберите пункт «Клавиатура».
- На вкладке «Ввод источников» нажмите кнопку «+» для добавления новой раскладки.
- В списке доступных раскладок выберите нужную и нажмите кнопку «Добавить».
- После добавления раскладки, в меню «Вход в текст» в правом верхнем углу экрана появится список доступных раскладок.
- Чтобы переключиться на другую раскладку, кликните на нужной раскладке.
- Теперь вы сможете печатать с использованием выбранной раскладки клавиатуры.
Обратите внимание, что раскладка клавиатуры может влиять на назначение клавиш и сочетаний клавиш в различных приложениях. Если вы замечаете, что клавиши работают не так, как ожидаете, проверьте текущую раскладку клавиатуры и убедитесь, что она соответствует вашим потребностям.
Теперь у вас есть возможность легко переключать раскладку клавиатуры на Mac OS и использовать различные языки при вводе текста.
Время на прочтение
2 мин
Количество просмотров 91K
Клавиатура от Apple была приобретена для использования с хакинтошем, но с OS X в тот момент не срослось и основной системой для меня осталась Windows. Но не все так просто, как оказалось, работа под Windows собпряжена с несколькими проблемами:
1) Для вызова клавиш F2-F12, требется зажатие модификатора (Fn).
2) Раскладка на клавиатуре не совпадает с системной (коды клавиш используются стандартные).
3) Некоторые клавиши в принципе не работали (например, PrintScreen).
Установка Boot Camp решала первую проблему и даже клавиша выброса диска заработала, но появились неприятные фризы при старте системы и проблему раскладки она не решала. После недолгих копаний, был найден ключ реестра, отвечающий за работу функциональных клавиш и программа, позволяющая редактировать раскладки.
Результатом этого стал данный установщик, в котором содержится:
- Драйвер от Apple из дистрибутива Mac OS X Leopard 10.5.4
- Файл реестра, изменяющий параметр, ответсвенный за клавиши F2-F12
- Установщики раскладок клавиатуры (для русского и английского языков)
Набор проверен на 32-битных версиях Windows Vista и Windows 7, в принципе, и под Windows XP тоже должно работать.
Раскладки добавляются автоматически, чтобы полностью заменить стандартные:
1) Укажите одну из новых раскладок, в качестве языка ввода по-умолчанию:
2) Перенесите новые раскладки вверх списка:
3) Нажмите «Применить» и удалить стандартные раскладки.
Также вы можете скачать раскладки отдельно (для 32 и 64-разрядных ОС): Русская, Английская
UPDATE:
Последняя версия драйвера из Boot Camp 5.0:
yadi.sk/d/TcAobagLM58Bf
В этом случае вам будет необходимо вручную установить раскладки клавиатуры и внести следующие изменения в ветке HKEY_LOCAL_MACHINE\SYSTEM\CurrentControlSet\services\KeyMagic\:
1. Для возвращения привычного поведения клавишам F1-F12 измените значение OSXFnBehavior на 00.
2. Чтобы сместить Print Screen на законное место (F13): «Keymap»=hex:68,46,69,47,6a,48
В качестве бонуса: можно увеличить ток на встроенном USB-хабе до 500 мА:
На свой страх и риск
Windows Registry Editor Version 5.00
; Изменяем название хаба в диспетчере устройств
[HKEY_LOCAL_MACHINE\SYSTEM\CurrentControlSet\Enum\USB\VID_05AC&PID_1006\000000000000]
«DeviceDesc»=«Apple Keyboard Hub»
; Увеличиваем ток на хабе до 500 мА
[HKEY_LOCAL_MACHINE\SYSTEM\CurrentControlSet\Enum\USB\VID_05AC&PID_1006\000000000000\Device Parameters]
«ForcePortPower»=dword:000001f4